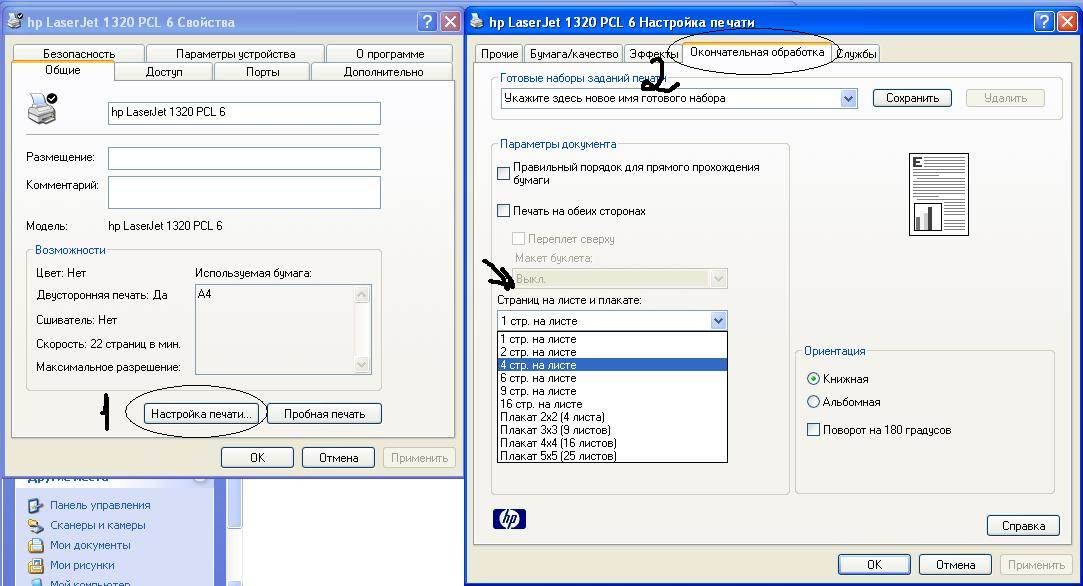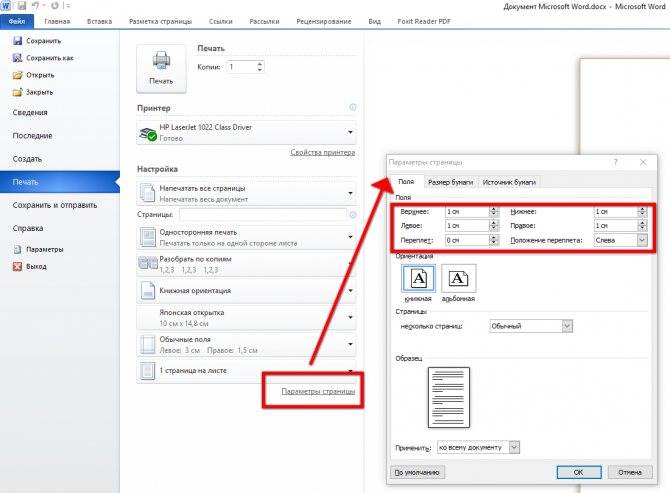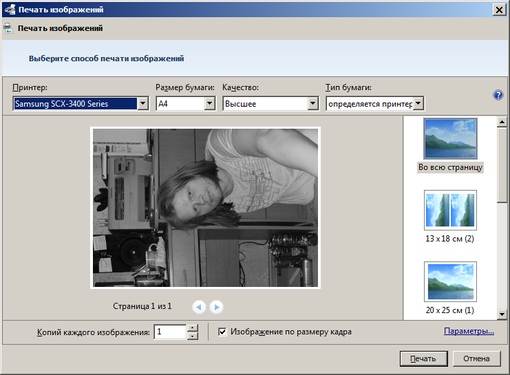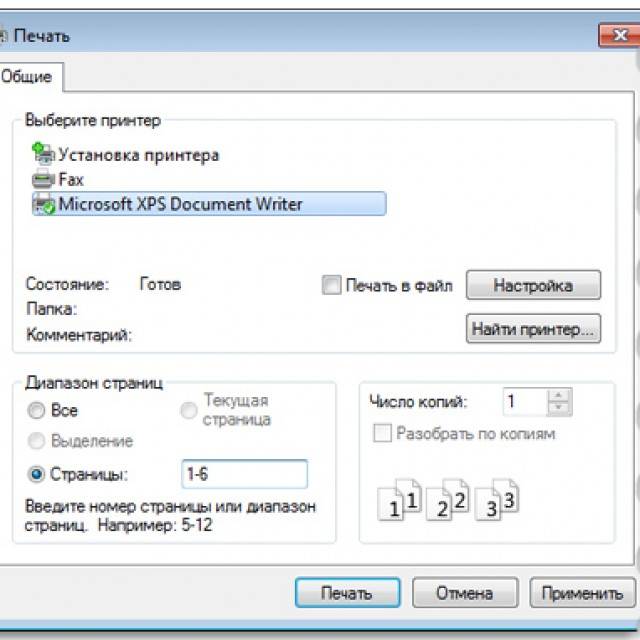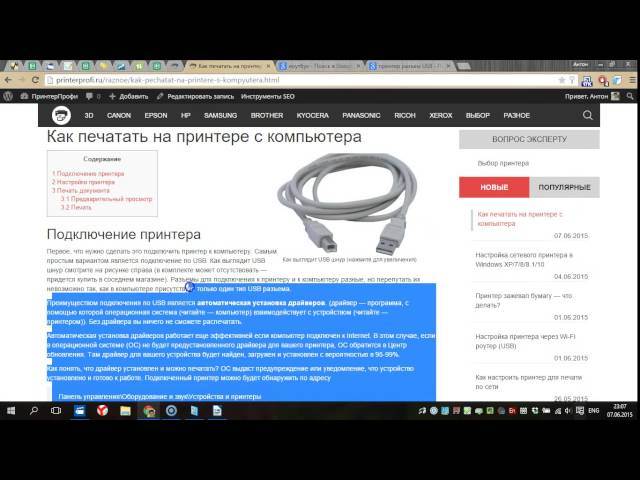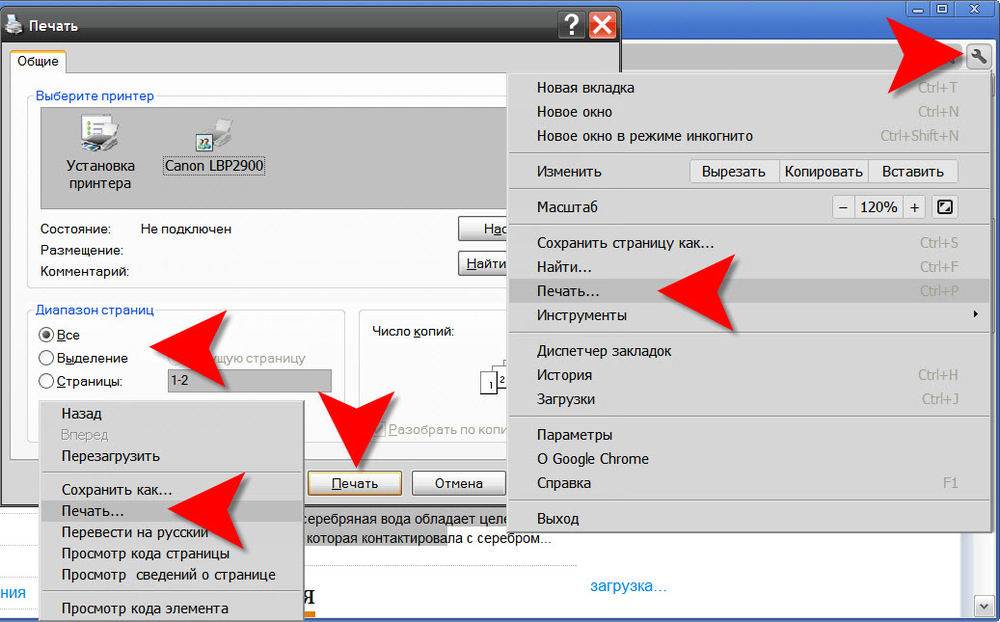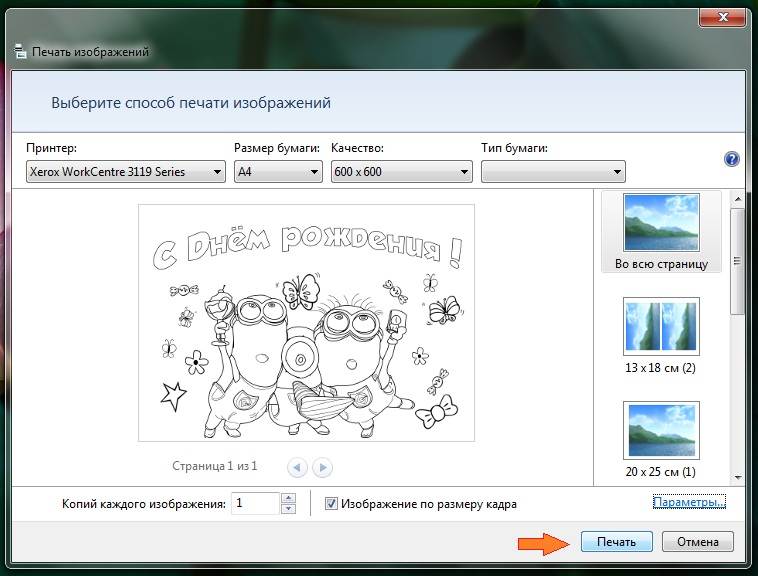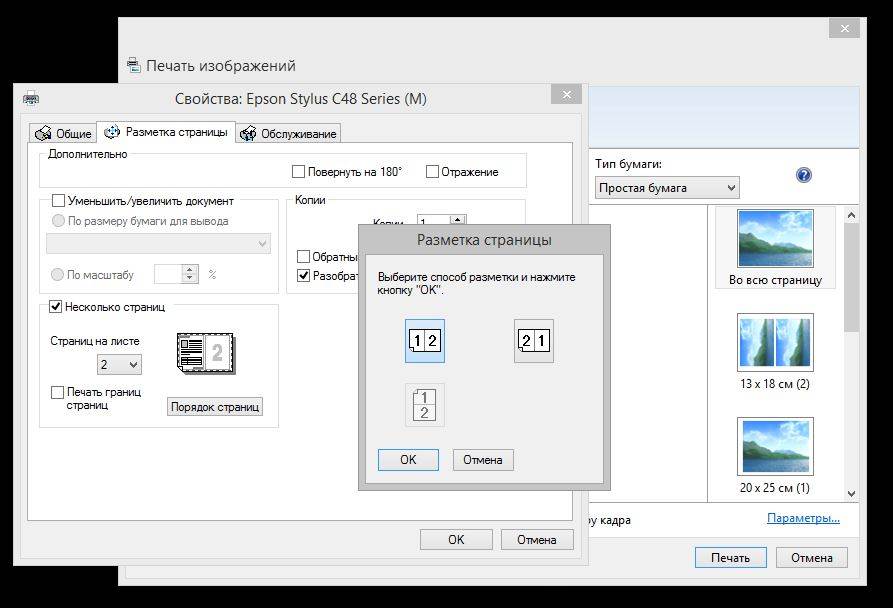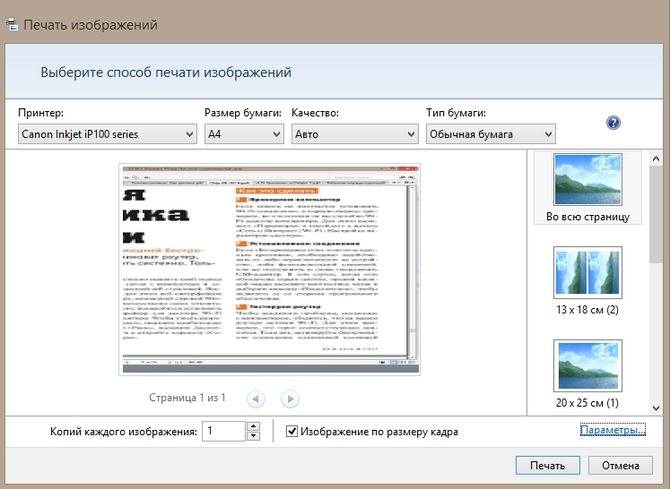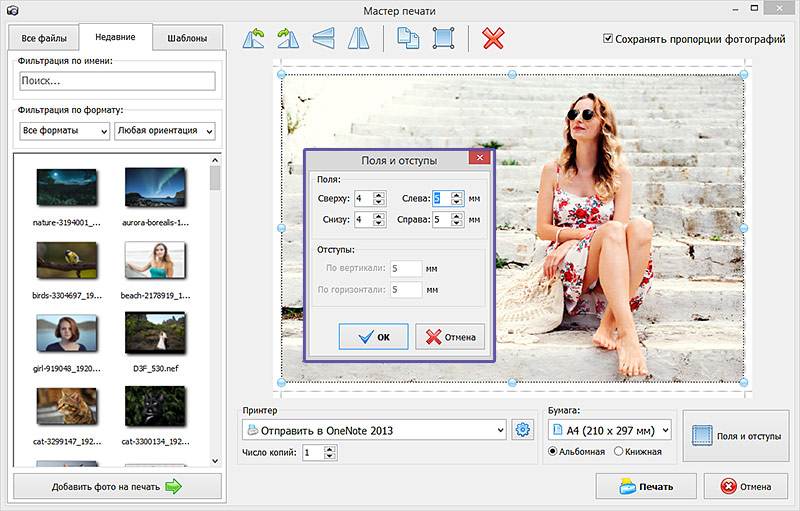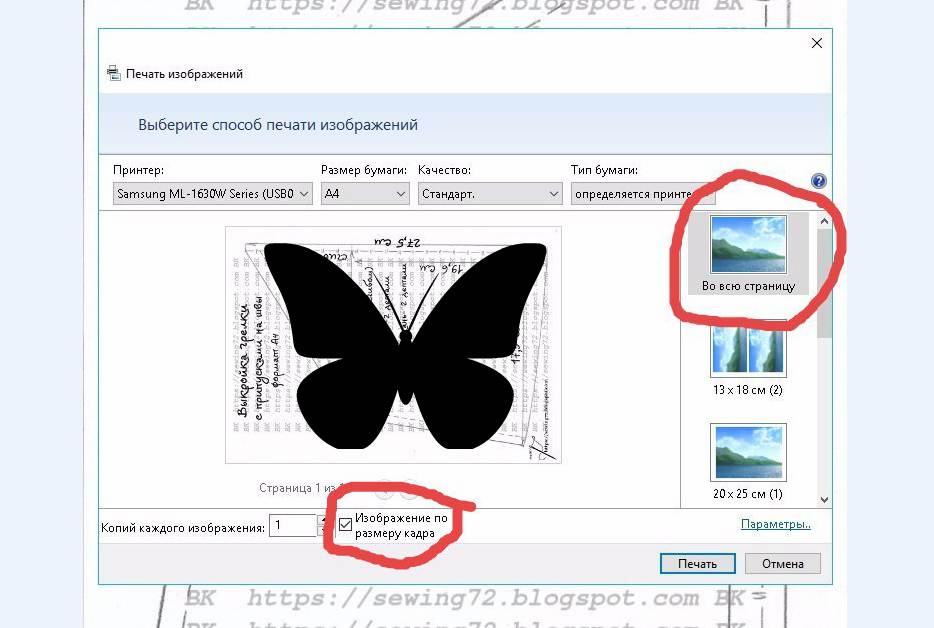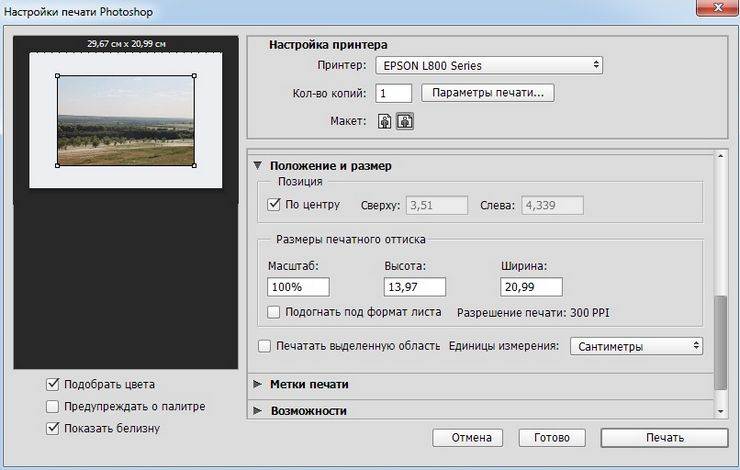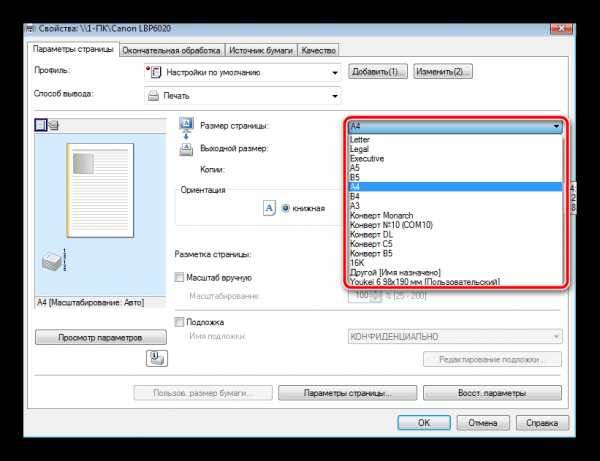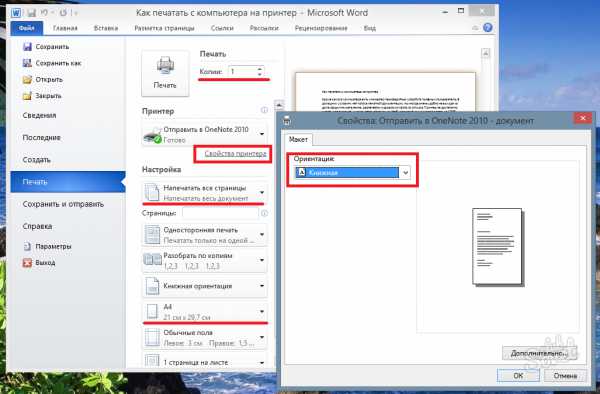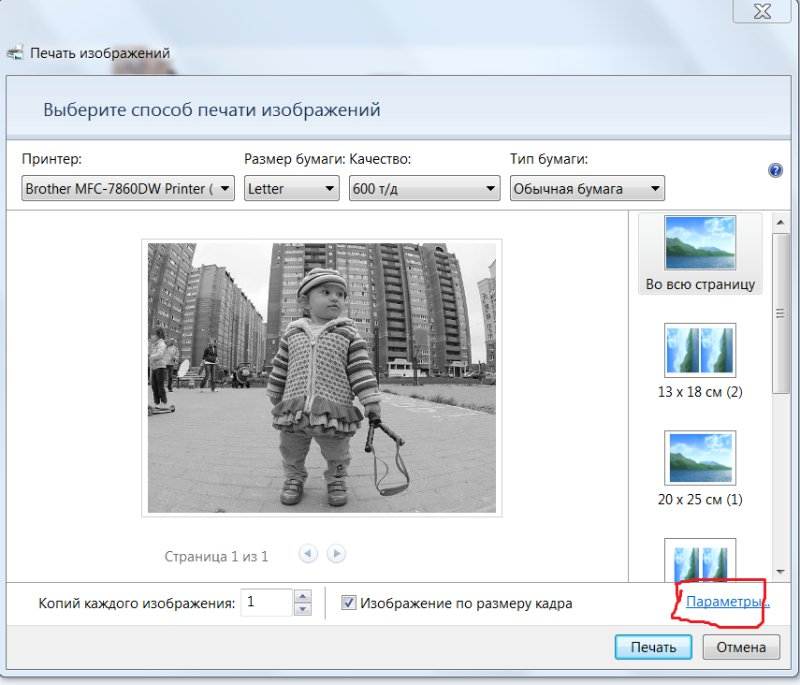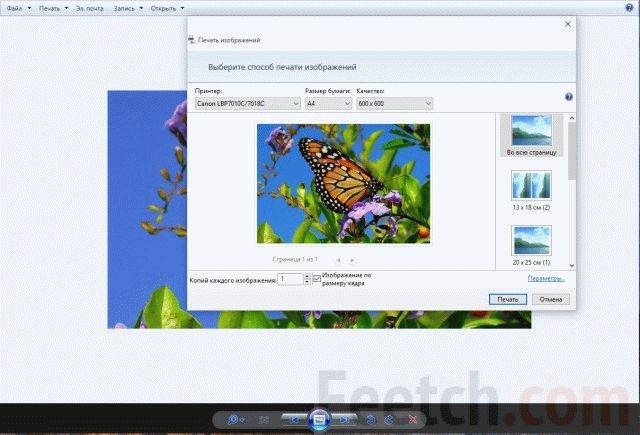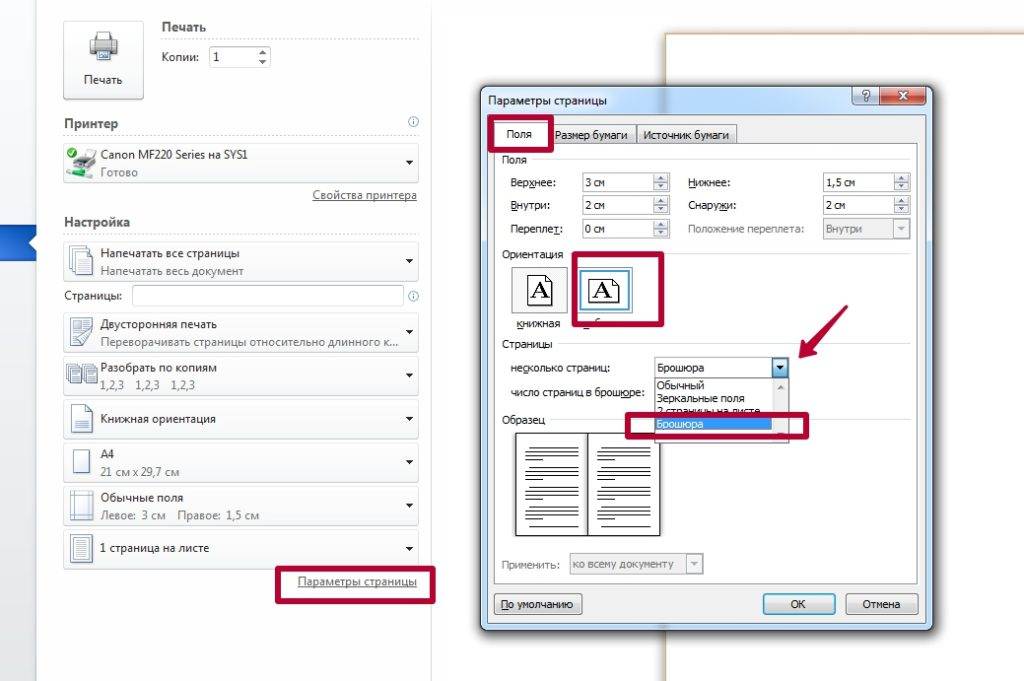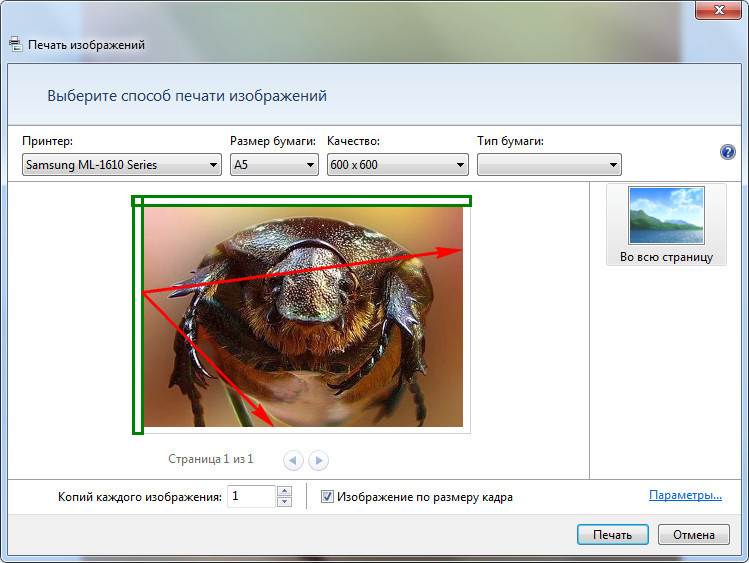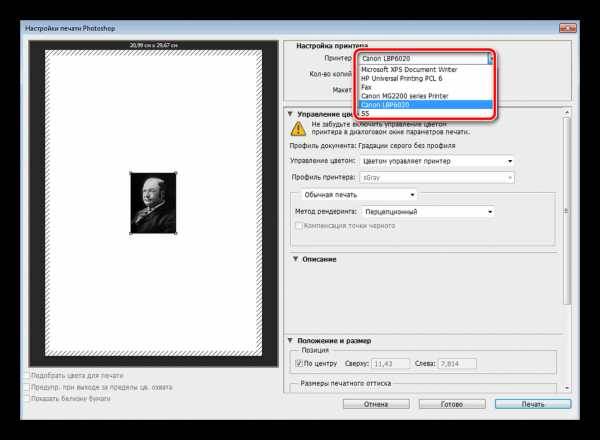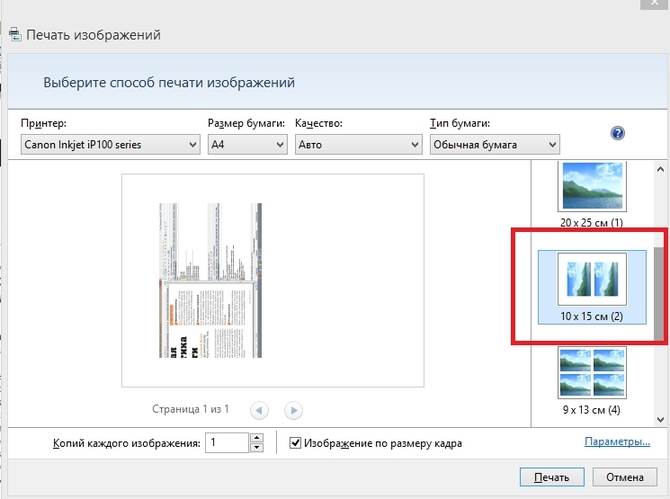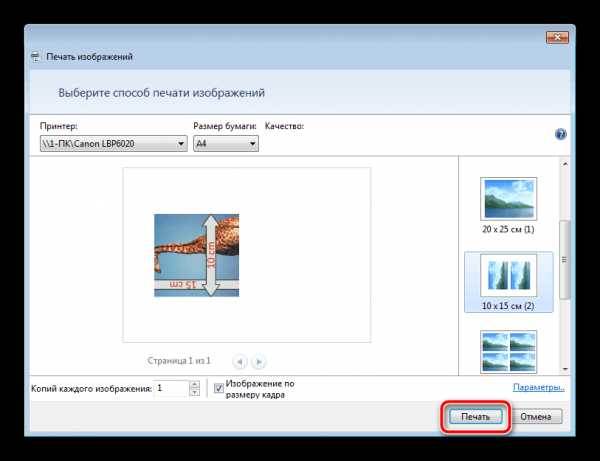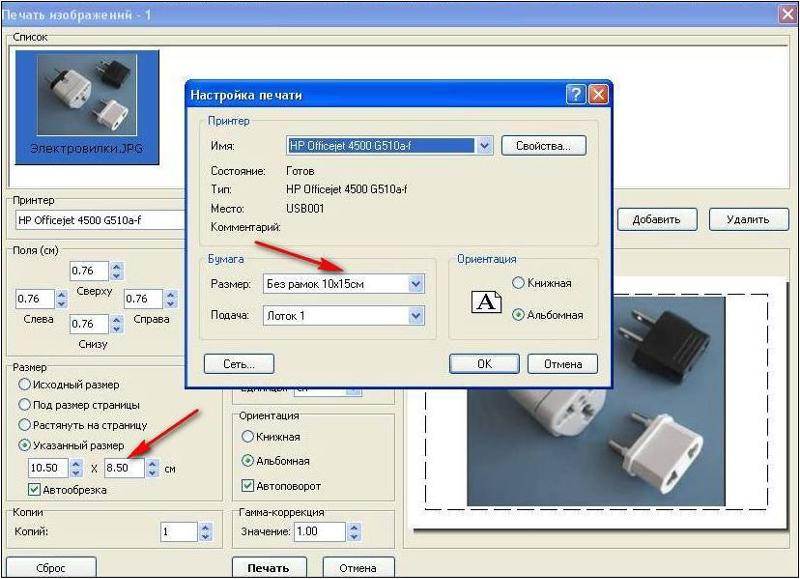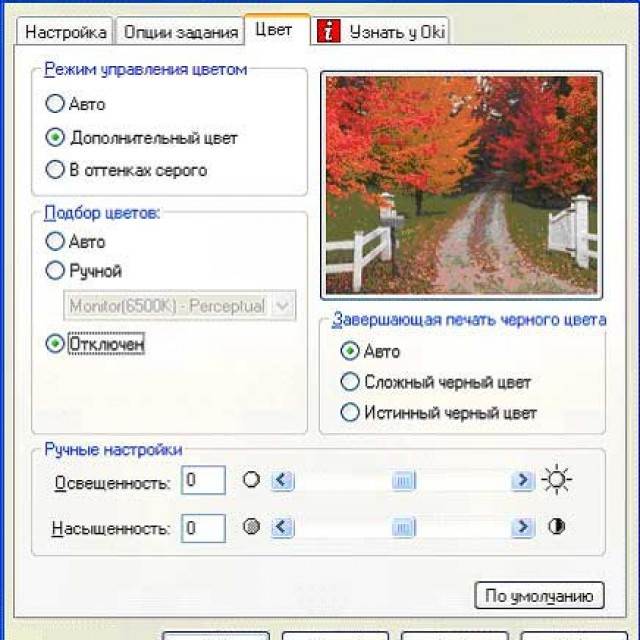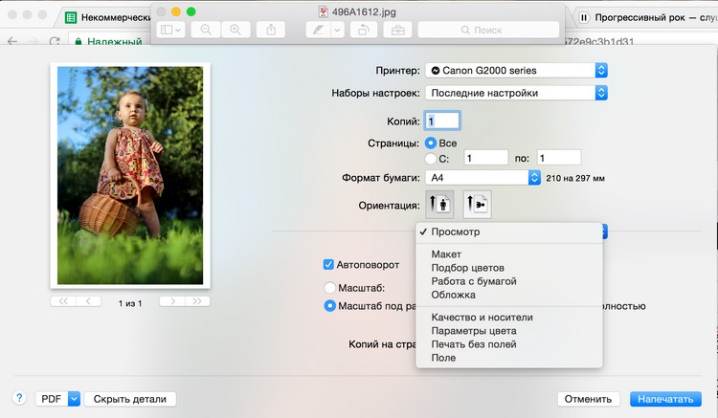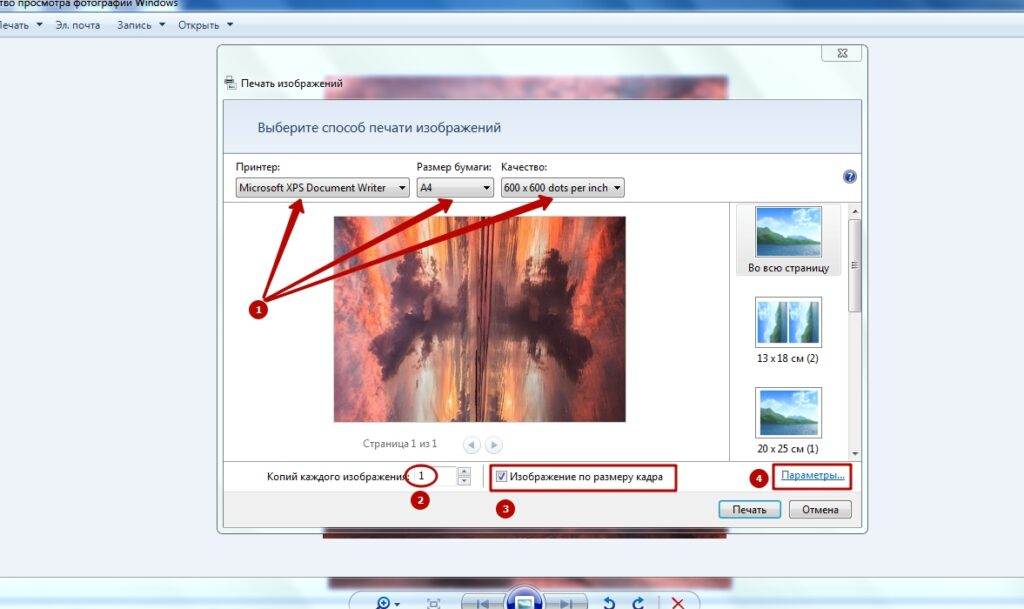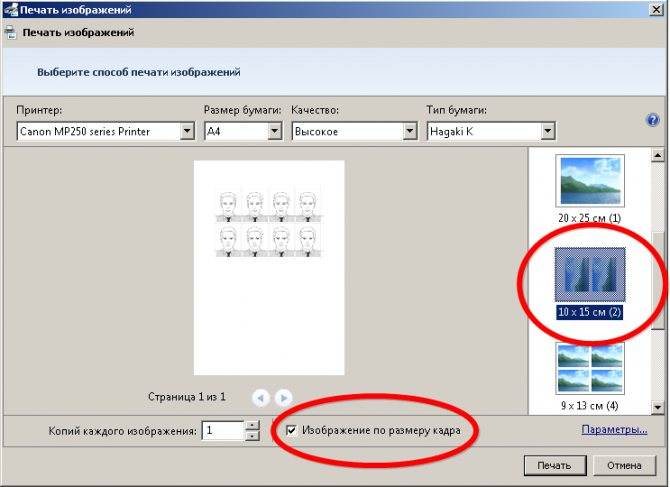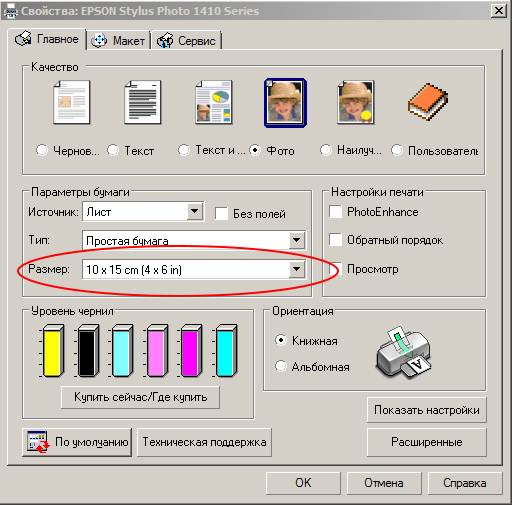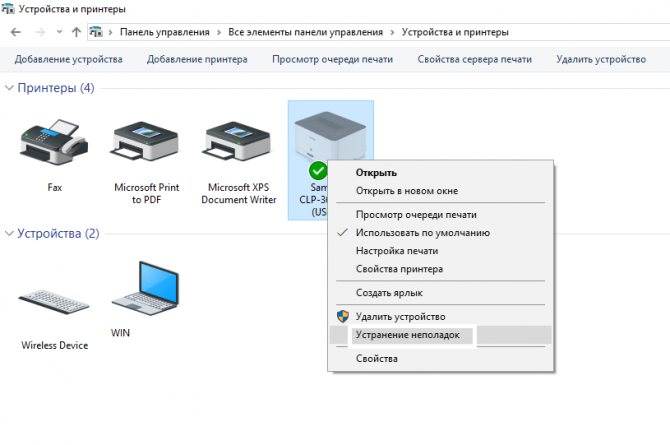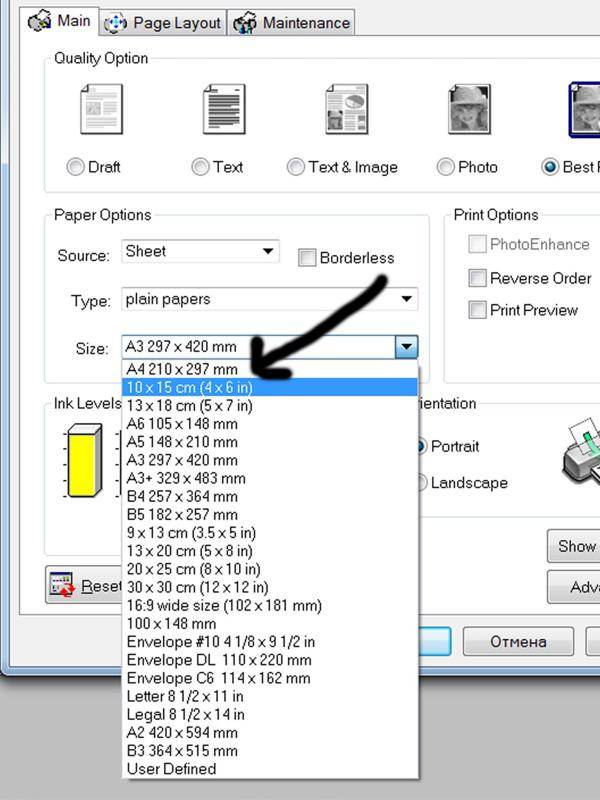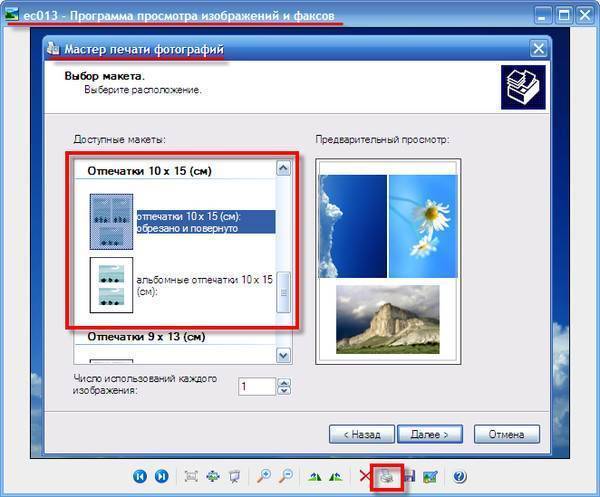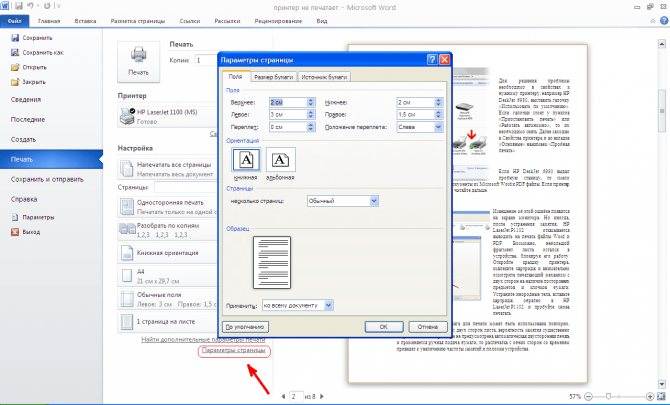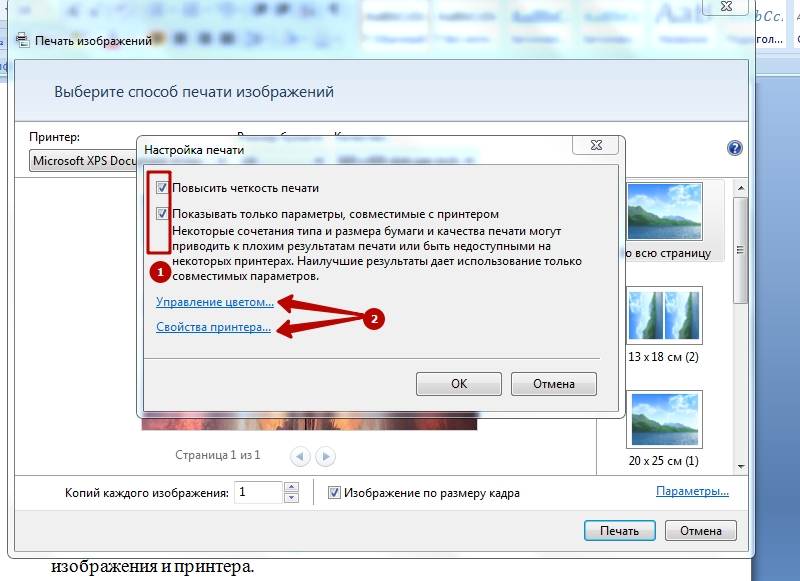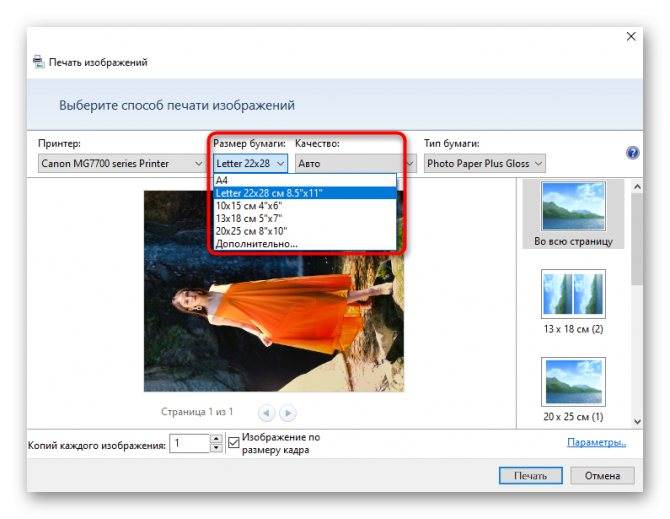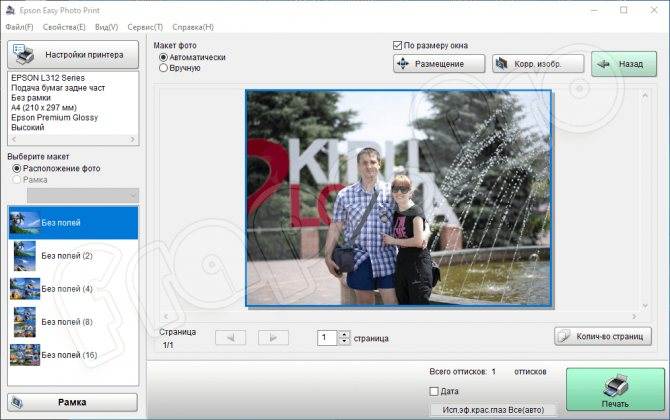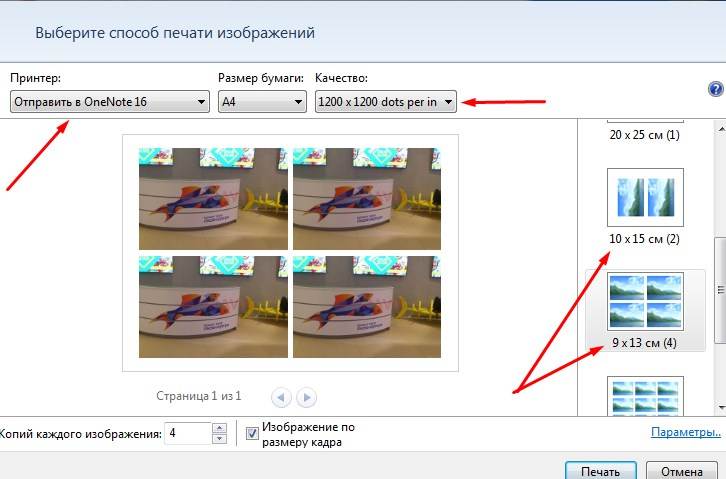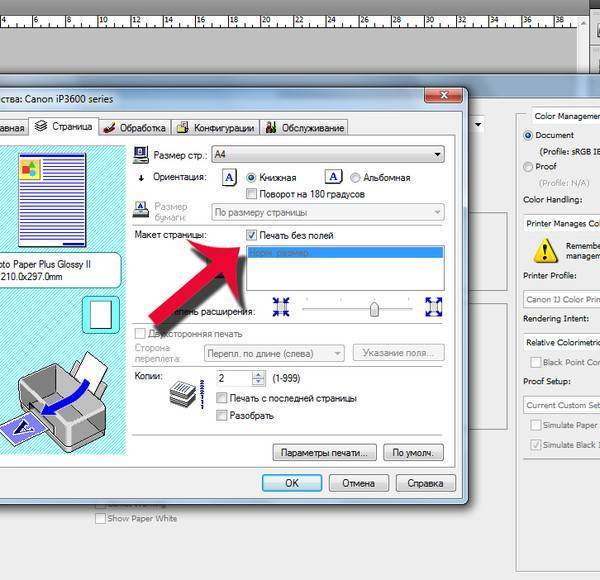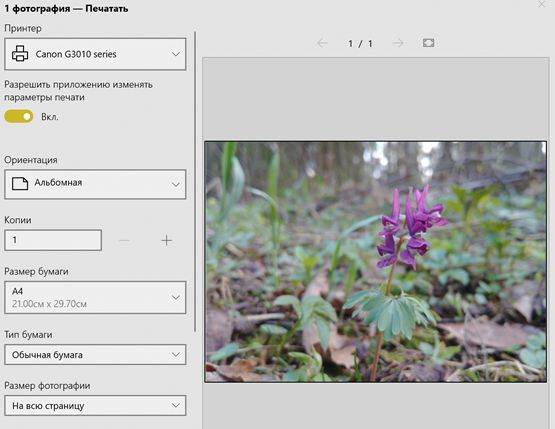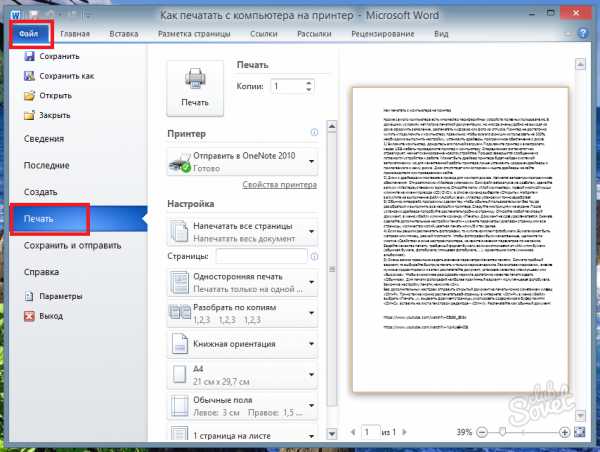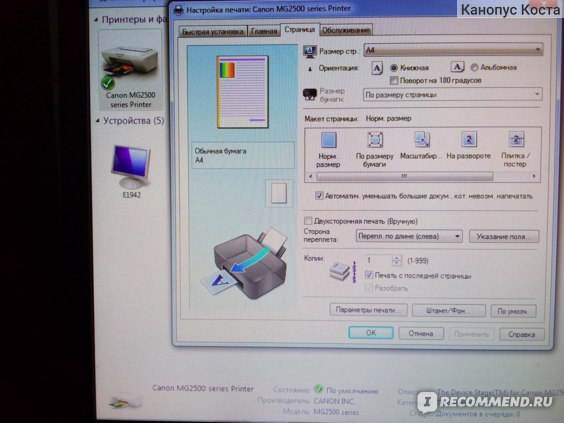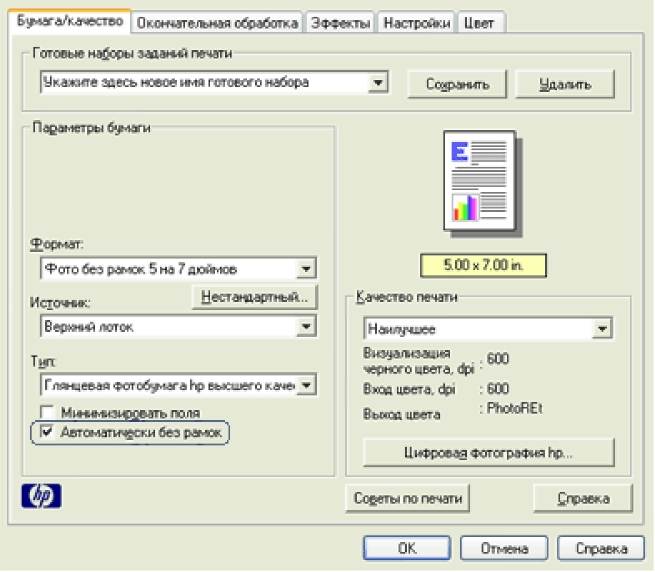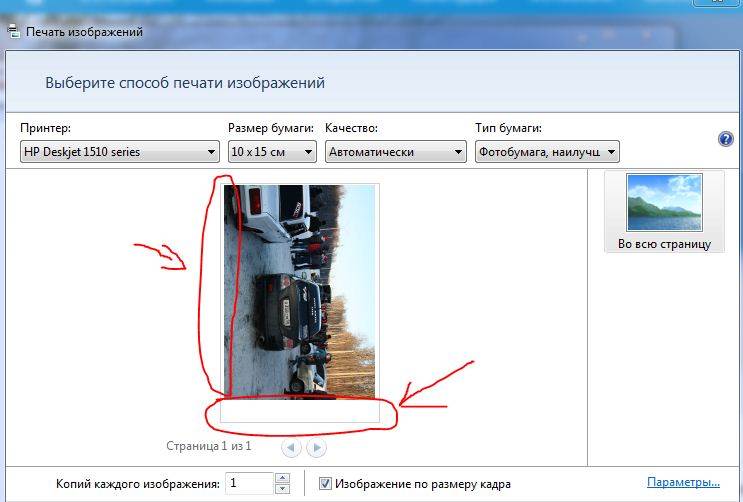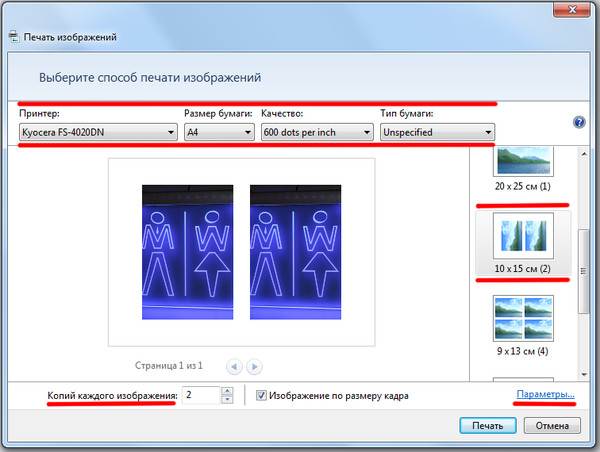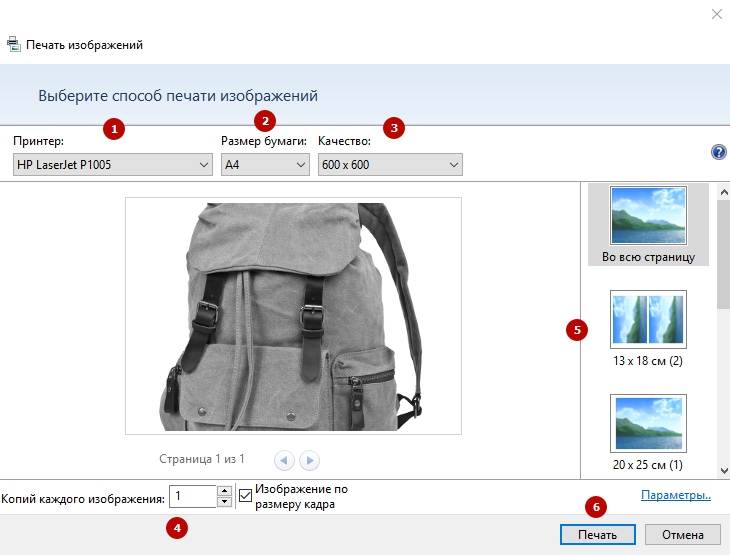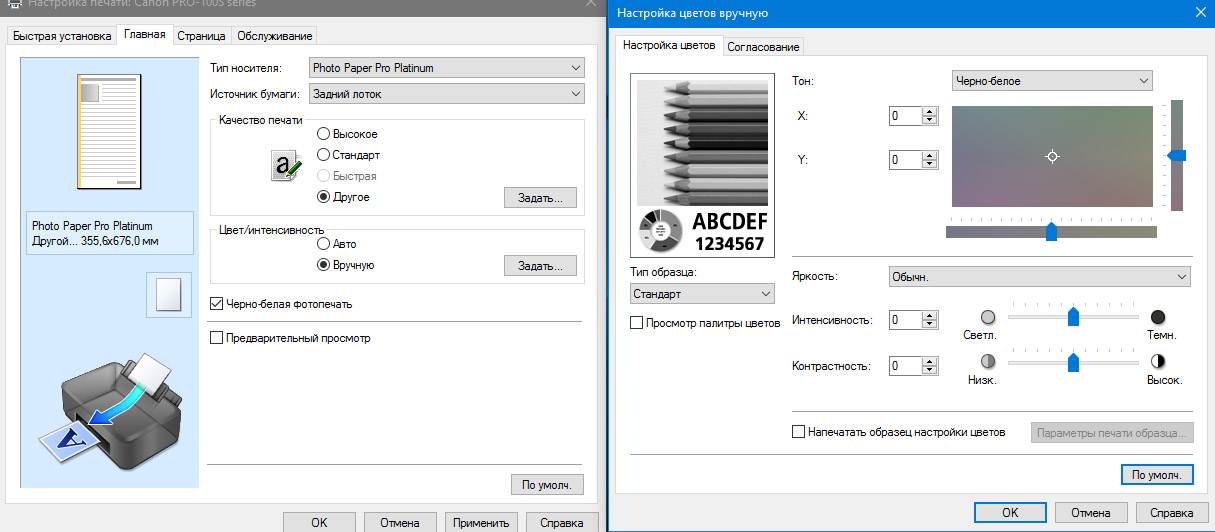Как напечатать PDF файл
Текстовый документ может быть также представлен и в распространённом PDF-формате. Чтобы его открыть, на компьютере должна быть установлена бесплатная программа для чтения от Adobe. Если таковой нет, то печатать можно, перетащив пдф-файл непосредственно в браузер. Дальше уже знакомые нам команды «Файл»-«Печать». Останется выбрать принтер и при необходимости сделать настройки диапазона страниц.
Есть и другие особенности распечатки через программу Adobe Reader.
- Обложки можно будет напечатать через окно «Обложка».
- Во вкладке «Качество» присутствует экономный режим, помогающий снизить расход тонера. А для экономии бумаги командами «Макет» — «Тип печати» можно выбрать вариант «Двусторонняя». Останется только нажать «Печать».

Печать сразу с интернета
Иногда некогда копировать и сохранять в отдельный файл интересную информацию с интернета, и пользователь принимает решение распечатать её прямо с браузера. Иногда это решение наиболее оптимально, учитывая, что в MS Word возможно неправильное отображение всего текста, так что общее содержание полученного результата всё равно придется редактировать. Однако и в печати в режиме онлайн тоже есть свои «подводные камни». Стоит познакомиться с ними поближе.
Любая стандартная веб-страница будет содержать не только текст – здесь обязательно присутствуют и посторонние материалы (реклама, ссылки, картинки). Если нужно получить только распечатанный текст, то надо выделить его левой клавишей мыши, удерживая её так до самого конца документа.
Далее, всё также удерживая компьютерную мышь, следует одновременно нажать комбинацию уже знакомых нам клавиш «Ctrl» и «P». Это сочетание откроет специальное окно: в нем пользователь и будет выставлять настройки печати. Команды могут различаться для каждого браузера. Приведем подробные алгоритмы для топ-5 наиболее популярных.
Google Chrome
Напечатать из Google Chrome с компьютера можно после настройки таких команд.
- В появившемся меню справа можно видеть область для предпросмотра. В левой части присутствуют все убирающие лишнюю информацию настройки. Еще один полезный бонус – цифра, которая покажет необходимое количество листов, которое уйдет на такую распечатку.
- Есть варианты выбора количества копий, раскладки и цвета (или монохромности в черно-белом варианте).
- Чтобы правильно убрать все лишние элементы, достаточно будет поставить галочку напротив пункта «Упростить страницу». Это действие уменьшит и количество страниц.
- Раздел «Дополнительные настройки» поможет улучшить качество печати – необходимо указать разрешение от 600 dpi.
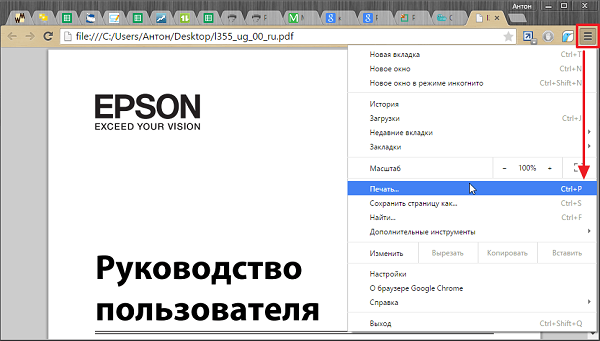
Opera
Opera своими настройками аналогична «гугловской» – правила работы в диалоговом окне одни и те же. Дополнительно рекомендуется пользоваться опциями:
- упростить страницы;
- выбрать качество не менее 600.

Yandex
Печать через Яндекс-браузер также похожа на две уже рассмотренные выше. Только в выплывшем окне стоит выделить пункт упрощения верстки — это уберет ненужные элементы. Далее можно будет отправлять содержимое на принтер.
Mozilla Firefox
Необходимо распечатать из браузера Mozilla Firefox? Тогда в диалоговом окне печати стоит обратить внимание на следующие настройки
- Самой актуальной является вкладка про выделение фрагмента.
- После указания диапазона печати достаточно будет нажать «ОК», чтобы необходимая информация ушла на печать.
Internet Explorer
Печать из интернета с Internet Explorer по многим своим параметрам похожа на Мозиллу. Настроить можно так.
- При необходимости распечатать только выделенный фрагмент надо маркировать настройку «Выделение». Или напротив «Все», если предполагается распечатать содержимое.
- Здесь присутствует кнопка быстрого запуска. Она в обход всех настроек сразу начнет печать всего представленного на экране.

Краткая универсальная инструкция по печати фото 10х15
Давайте в качестве итога сделаем вывод из всей информации и попробуем составить краткий перечень действий для распечатки фото 10х15:
- Качество распечатки во многом зависит от типа применяемой бумаги. Внимательно отнеситесь к этому параметру.
- Фотобумага имеет одну рабочую сторону, учитывайте это при распечатке.
- При выполнении печати различных форматов, возьмем например формат 10х15, нужно настроить тип используемой бумаги и ее размер в программе, откуда будет производиться распечатка.
- Для правильной печати не рекомендуем использовать средство просмотра фотографий Windows, так как могут нарушиться пропорции изображения. Если нет специализированных графических программ, лучше выполнить печать из стандартного Painta или средств печати самого принтера.
- После распечатки дайте подсохнуть изображению в течение 3-5 минут. Изначально выходит немного влажная распечатка и можно прикосновением пальцев размазать фото.
Ну вот наверное и вся основная информация по распечатки фотографий, при возникновении дополнительных вопросов советуем внимательно ознакомиться с руководством пользователя или прочитать специализированные форумы. Если там вы не найдете ответа на ваш вопрос, можно задать его самостоятельно, профессионалы любят помогать новичками и никто не забросает шапками даже за глупые вопросы.
Мобильные принтеры
Нельзя не упомянуть о таком виде принтеров, как мобильные. Эти малогабаритные и автономные собратья принтеров смогут вам порадовать, если вы находитесь в путешествии или в дороге. Да где угодно. Они укомплектованы батареей и могут подключаться к любому современному смартфону или планшету по WiFi или Bluetooth в полностью автоматическом режиме. Никаких хлопот.

Конечно же, такое удовольствие стоит дополнительных затрат. Но вы подумайте, может быть оно действительно того стоит. Вы сможете распечатать фотографию с телефона на таком принтере, находясь в любой точке земного шара (если только аккумуляторы не разрядились).
Все ссылки открываются в новой вкладке
| Модель портативного принтера | Цена, рублей |
| Polaroid Zip | 7880 |
| Kodak Mini 2 | 7800 |
| FujiFilm Instax SHARE SP-2 | 11200 |
| HUAWEI CV80 | 7500 |
Как распечатать картинку с компьютера?
Для того, чтобы распечатать на компьютере картинку необходимо проделать следующую процедуру:
- Подключить принтер к электрической сети.
- Проверить, подключено ли печатающее устройство к компьютеру. Если устройство подключено, то удостоверьтесь установлены ли для него драйвера. Без них печать будет невозможна. Драйвера можно установить с диска, который поставляется совместно с аппаратом. Если диск утерян или испорчен, то необходимо посетить сайт производителя принтера и выбрав свою модель аппаратуры скачать необходимое ПО.
После того, как все подготовительные работы будут завершены, можно приступить к распечатке того, что необходимо. В принципе система Windows предоставляет достаточно много возможностей для того, чтобы цифровую картинку сохранить на твёрдом носителе.
Самое простое, это открыть нужную картинку для просмотра в «Средстве просмотра фотографий Windows».
В данной программе, Вы можете не только просмотреть изображение, но и совершений некоторые простейшие с ним действия.
Для того, чтобы из этой программы распечатать картинку, необходимо открыть меню «Печать» и уже в этом меню, выбрать пункт «Печать«. Либо нажать сочетание клавиш Ctrl+P.
Можно и не открывать данную программу, чтобы напечатать изображение. Вполне достаточно в любой папке выделить нужный файл и правой кнопкой мыши вызвать на нём контекстное меню.
В этом меню, нужно будет найти пункт «Печать«. Нет никакой разницы, как Вы будете поступать, первым способом или вторым. Результатом ваших действий станет вызов диалога печати.
Первым делом нужно выбрать принтер, на который будет производиться печать изображений. Даже если у Вас только одно печатающее устройство, зайдите в выпадающий список и убедитесь в правильности выбора.
Учитывая то, что форматов имеется огромное множество и в Windows они представлены как в системе ГОСТ, так и в североамериканском стандарте, чтобы проще ориентироваться, пользуйтесь таблицей форматов.
Как только с форматом разобрались, необходимо выбрать макет для печати.
Одновременно можно указать количество копий изображения, которые нужно напечатать. И финалом всех операций будет нажатие кнопки «Печать«.
Установка драйверов
При подключении нового оборудования к ПК или ноутбуку система начинает сканирование и поиск необходимых драйверов. Скорее всего, Windows найдёт подходящее программное обеспечение для вашего принтера, но всё же будет лучше установить драйверы, предназначенные для конкретной модели. Они идут на диске в комплектации вместе с устройством, а также их можно найти и скачать на сайте производителя. Рассмотрим установку драйверов с диска:
- При включении диска, как правило, должен запуститься Мастер установки.
- Если запуска не произошло, его можно вызвать вручную, для этого пройдите к папке Мой компьютер и найдите там название дисковода, кликните на нём и в выплывающем меню нажмите Открыть, запустите загрузочный файл с расширением
- Запустится Мастер установки, который и проведёт стандартную процедуру по установке драйверов, здесь требуется лишь минимальное ваше участие.
Мастер установки принтера HP
- Если наблюдается прерывание загрузки и файлы не могут установиться до конца, существует вероятность конфликта драйверов, проверьте, не находится ли на вашем компьютере какое-либо программное обеспечение других принтеров.
- При условии, что установка прошла правильно, в папке Устройства и принтеры появится значок с наименованием подключённого устройства. Это означает, что теперь принтер определяется системой, взаимосвязь между устройствами создана.
Распечатка документа
Пакет Microsoft Office имеет в составе программы, которые предполагают наличие функции печати. Наиболее популярен для работы с текстом редактор Microsoft Office, обладающий широким набором инструментов. Рассмотрим на его примере, как печатать на принтере с компьютера. Перейти к печати можно с кнопки Файл, со значка принтера вверху на панели инструментов или нажатием горячих клавиш Ctrl+P (таким способом печать начнётся без дополнительных настроек).
Когда вы перейдёте в меню настроек печати, сможете установить необходимые параметры. Определите, какие страницы выводить на печать, при надобности измените положение текста по отношению к формату бумаги и прочее. Возможен предварительный просмотр печати на экране.
Печать постера
Чтобы распечатать изображение большого формата, например постер, плакат, выкройки, карту на стену или игровое поле для игры, можно воспользоваться разбивкой на формат А4 и сделать это на стандартном принтере. Для этой операции не нужно устанавливать дополнительное программное или аппаратное оборудование. Установленного на обычный компьютер/принтер программного обеспечения в рамках ОС Windows достаточно.
Подготовка к печати
При печати крупного формата (даже с разбивкой на участки) к картинке предъявляются более строгие требования. Разрешение (качество) должно быть таким, чтобы при многократном увеличении не были видны пиксели. Чем больше размер распечатки, тем выше нужно качество исходника.
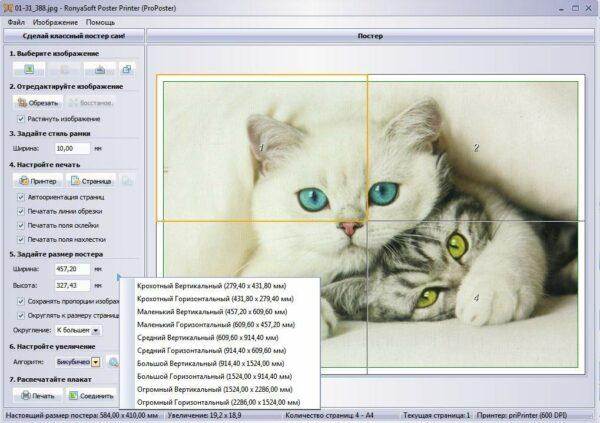
Чтобы соединить фрагменты изображения в крупную картинку легко и быстро, печать надо проводить без белых полей. Не все печатные устройства поддерживают такую опцию. На некоторых принтерах придется обрезать поля. Итоговое изображение выйдет меньшего размера или нужного, но из большего числа фрагментов. Информацию о функции печати без полей, а также инструкцию по ее использованию можно найти в руководстве пользователя для каждой конкретной модели принтера.
Как напечатать плакат на принтере
Для печати большого формата секторами, необходимо установить определенные настройки на принтер. Действовать надо следующим образом.
- В открытом графическом документе кликнуть кнопку «печать» (или дать команду с клавиатуры Ctrl+P).
- В окне печати войти в раздел «свойства», там перейти на пункт «страница».
- Далее надо найти меню «макет страницы», где в списке назначить «печать постера».
- С помощью кнопки «задать» определить, какой способ разбивки изображения на фрагменты подходит лучше: 3 на 3 или 4 на 4.

Этот алгоритм позволяет напечатать изображение большого формата без дополнительного программного обеспечения на тех печатных устройствах, где предусмотрена такая возможность. Если на принтере нет указанных выше опций, для печати крупного формата придется использовать дополнительное ПО.
Печать постера с помощью Paint
Данная программа входит в стандартный пакет Windows, ее не надо докупать и устанавливать. Она позволяет делать постеры с поэлементной разбивкой при обычных настройках принтера.
- Откройте изображение через меню «открыть с помощью…» и «Paint».
- В главном меню надо нажать кнопку «файл», в выплывающем меню выбрать пункт «печать», далее «параметры страницы».
- В результате появится окно, в котором надо выбрать расположение картинки: горизонтальное или вертикальное (альбомная/книжная). Далее надо поставить флажок около «уместить», где вручную задается количество страниц по горизонтали и вертикали. Так, если надо распечатать картинку на 4-х листах А4, надо указать 2 на 2.
- Желательно сделать предварительный просмотр подготовленного к печати документа, чтобы убедиться, что разделение постера на фрагменты прошло правильно. Далее надо просто запустить документ на печать.
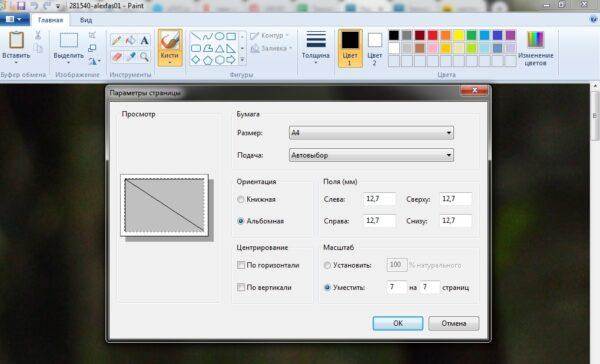
Paint позволяет быстро и просто напечатать большой плакат без дополнительной подготовки и нудной обрезки. Это проще, чем искать нужные настройки печатающего устройства (не факт, что они вообще есть).
Печать постера посредством Excel
Необычное, но эффективное решение – распечатать постер с помощью электронной таблицы Excel, которая также входит в стандартный пакет программ Windows.
- Для этого надо создать новый пустой документ Excel. В нем выбрать пункт основного меню «вставка», где в выплывающем меню перейти на пункт «рисунок». Далее необходимо найти изображение для печати в своем компьютере.
- Выйти в меню «вид», в котором надо выбрать действие «разметка страницы». Далее надо растянуть исходное изображение, выводя его границы на маркеры. Менять размер картинки можно в любом направлении. Чтобы видеть все происходящее у себя на экране, можно уменьшить масштаб (шкала масштаба находится в правом нижнем углу основного окна Excel).
- После того, как изображение заняло нужное число листов, его можно печатать.

Перед печатью лучше сделать предварительный просмотр. На нем будет видно, корректно ли прошла разбивка изображения на фрагменты.
Другие способы распечатать постер
Для печати постеров можно воспользоваться сервисами, которые можно найти на просторах интернета. Среди них стоит присмотреться к Posteriza, Rasterbator и Poster Printer. Каждое приложение или программа имеет свои плюсы, в частности в Постер Принтер можно редактировать изображение, добавляя фон, надпись или красивую рамку. В зависимости от того, что именно надо сделать: только печать или нужны дополнительные опции, и выбирается онлайн сервис.

Как поменять ориентацию перед печатью на принтере
Иногда возникают ситуации, что перед распечаткой необходимо изменить ориентацию изображения. Проще всего это сделать в том же средстве просмотра изображений, которое входит в штатную поставку Windows.
После того, как изображение будет открыто, нужно воспользоваться клавишами со стрелочками. Они позволяют последовательно переворачивать изображение. В зависимости от того, какую кнопку Вы нажимаете, вращение будет происходить по часовой стрелки или против. Чтобы сохранить результат работы — достаточно просто закрыть программу. Все изменения автоматически будут сохранены.
Заключая наш разговор хочется порекомендовать следующее. Для качественной печати изображений, будь то картинки, скачанные из сети Интернет, или фотографии отснятые на пикнике лучше всего пользоваться тем ПО, которое поставляется совместно с принтером. Как правило, это программное обеспечение разработано специально для печати фотографий, поэтому имеет весьма понятный и дружеский интерфейс, а также множество настроек. Благодаря такому расширенному функционалу, даже мало сведущий человек, может без особых затруднений распечатать фотографию на профессиональном уровне.
Мобильные принтеры
Нельзя не упомянуть о таком виде принтеров, как мобильные. Эти малогабаритные и автономные собратья принтеров смогут вам порадовать, если вы находитесь в путешествии или в дороге. Да где угодно. Они укомплектованы батареей и могут подключаться к любому современному смартфону или планшету по WiFi или Bluetooth в полностью автоматическом режиме. Никаких хлопот.

Конечно же, такое удовольствие стоит дополнительных затрат. Но вы подумайте, может быть оно действительно того стоит. Вы сможете распечатать фотографию с телефона на таком принтере, находясь в любой точке земного шара (если только аккумуляторы не разрядились).
Все ссылки открываются в новой вкладке
| Модель портативного принтера | Цена, рублей |
| Polaroid Zip | 7880 |
| Kodak Mini 2 | 7800 |
| FujiFilm Instax SHARE SP-2 | 11200 |
| HUAWEI CV80 | 7500 |
Как распечатать с телефона на принтере через WiFi?
Если оба устройства (смартфон и принтер) достаточно современные, то печать через WiFi – самый простой и быстрый способ для вас. А если принтер не поддерживает технологию WiFi, то распечатать фото вы все равно сможете, но не без помощи компьютера.

На телефонах под управлением ОС Андроид в меню настроек есть пункт «Печать». Нужно зайти в него и выбрать пункт «Загрузить модули». Вы попадете Play Market, где вам на выбор будут представлены различные модули для печати от производителей принтеров. Выбираете тот, который соответствует фирме вашего принтера (с поддержкой WiFi) и загружаете его.
После этого просто просматривая в галерее свои фотоснимки, зайдите в меню фотографии и выберите пункт «Печать», а потом свой принтер, если их будет найдено несколько. И все. Очень быстро и очень удобно.
Печатаем фото 10×15 на принтере
Сразу хочется отметить, что для выполнения поставленной задачи вам потребуется цветное струйное оборудование и специальная бумага формата А6 или больше.
Кроме этого советуем убедиться в том, что периферия отображается в списке устройств и функционирует нормально. Если вы производите первое подключение, потребуется предварительная инсталляция драйверов.
Способ 1: Microsoft Office Word
Текстовый редактор Microsoft Word подходит и для выполнения некоторых действий с рисунками. У него присутствует функция, позволяющая настроить и печать. Вам нужно добавить фото в документ, выделить, после чего перейти во вкладку «Формат», открыть параметры размера и задать соответствующие значения в разделе «Размер и поворот».
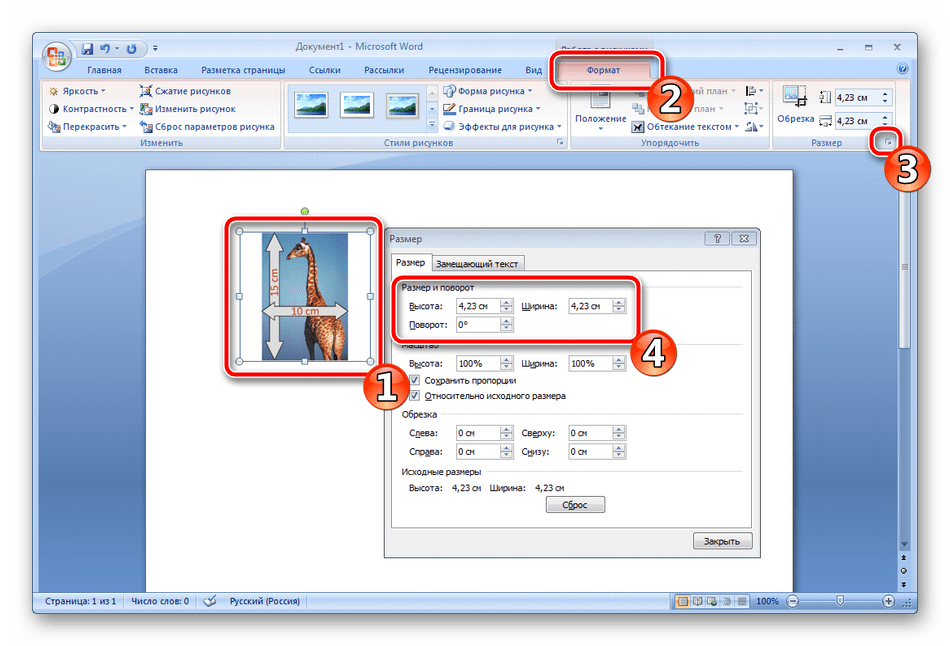
Подробнее:
Способ 2: Adobe Photoshop
Adobe Photoshop является самым популярным графическим редактором и установлен на компьютерах у многих пользователей. В нем вы можете работать со снимками, а подготавливается фото 10×15 следующим образом:
- Запустите программу и во вкладке «Файл» выберите «Открыть», после чего укажите путь к необходимой фотографии на ПК.
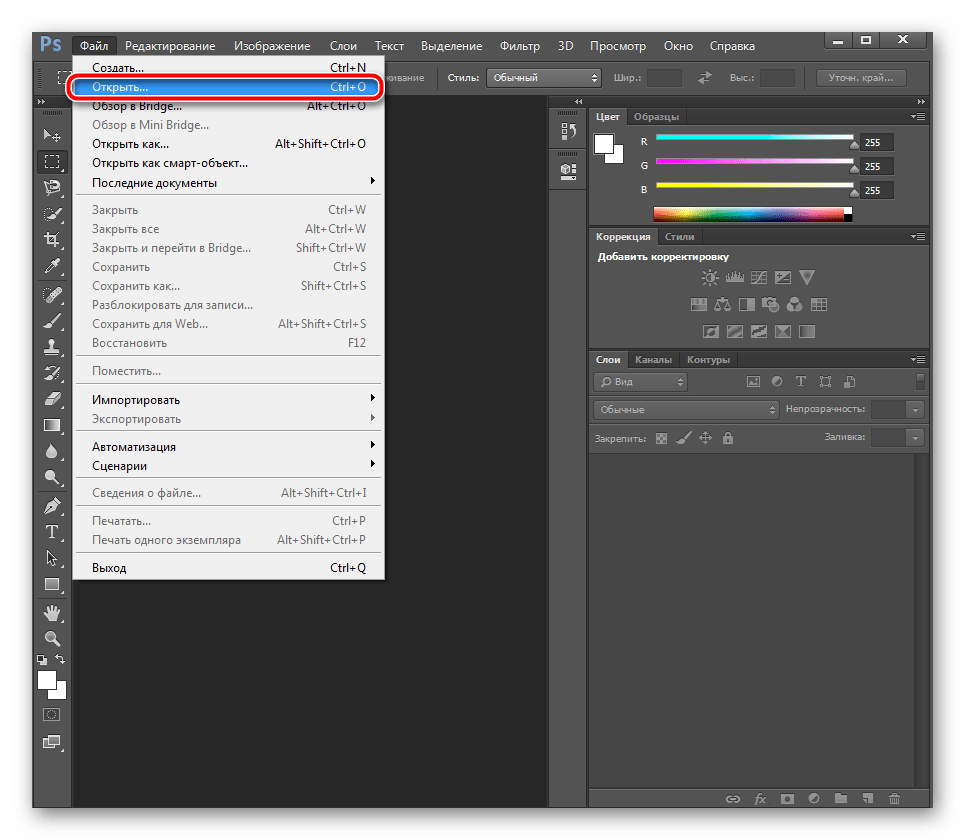
После того как он будет загружен, переместитесь во вкладку «Изображение», где нажмите на пункт «Размер изображения».
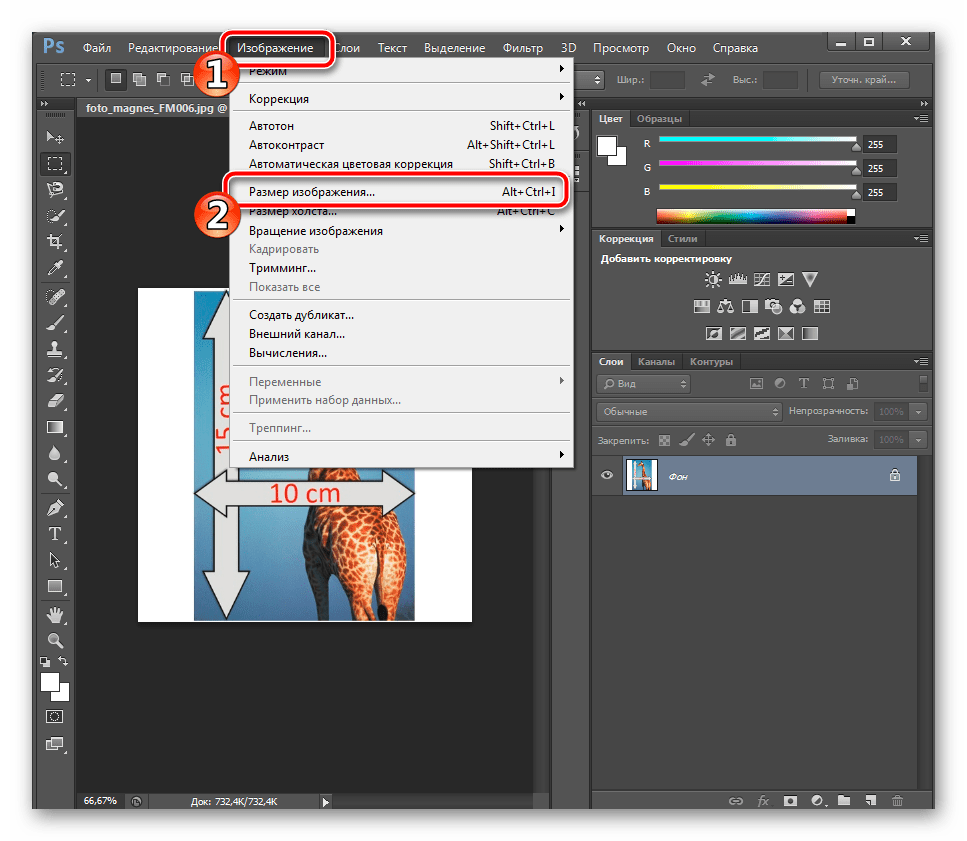
Снимите галочку с пункта «Сохранять пропорции».

В разделе «Размер печатного оттиска» укажите величину «Сантиметры», задайте необходимые значения и нажмите «ОК». Обратите внимание, что исходное изображение должно быть больше, чем конечное, поскольку так вы сожмете его, не потеряв качество. При увеличении маленькой фотографии она станет некачественной и будут видны пиксели.
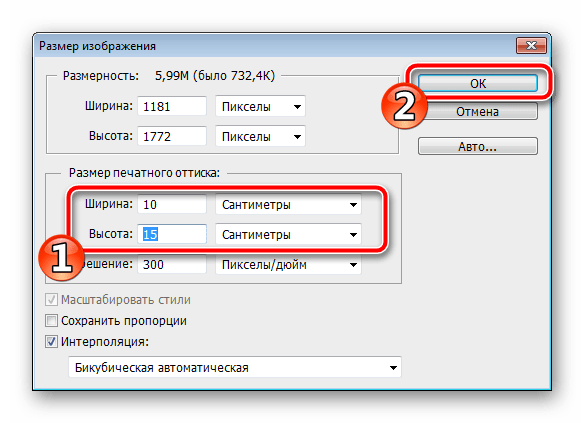
Через вкладку «Файл» откройте меню «Печать».
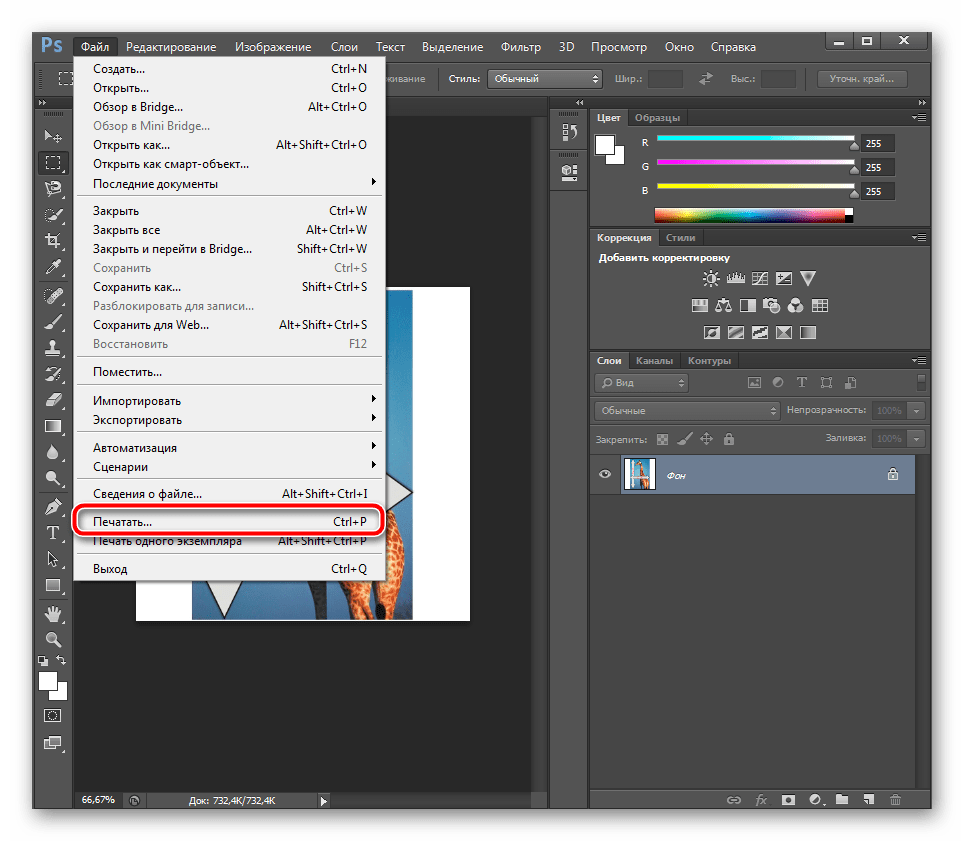
По умолчанию настройки заданы для бумаги формата А4. Если вы используете другой тип, перейдите в «Параметры печати».
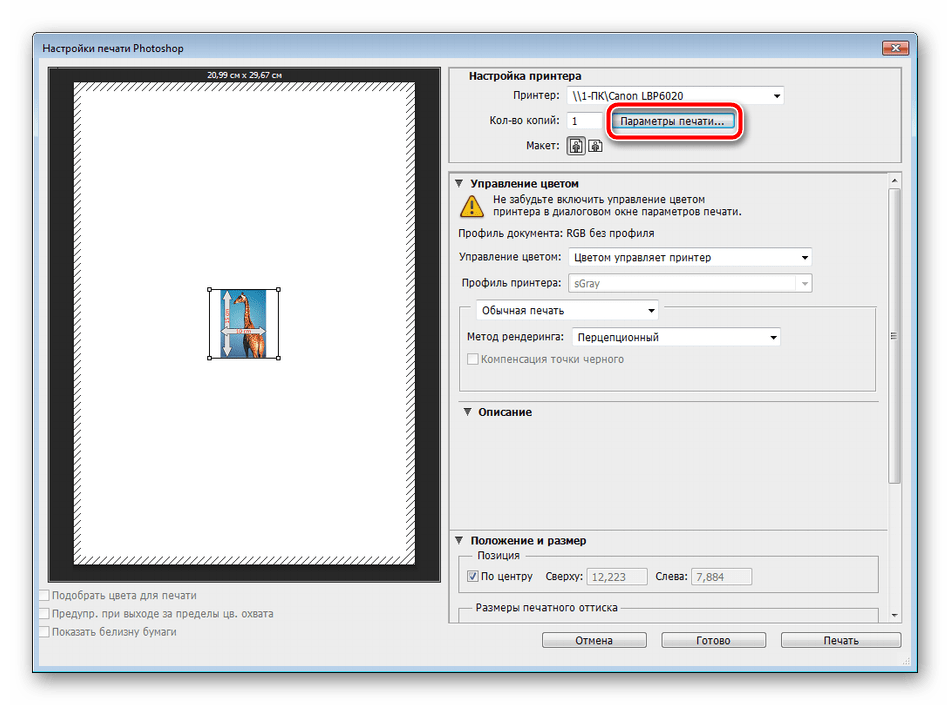
Разверните список «Размер страницы» и задайте подходящий вариант.
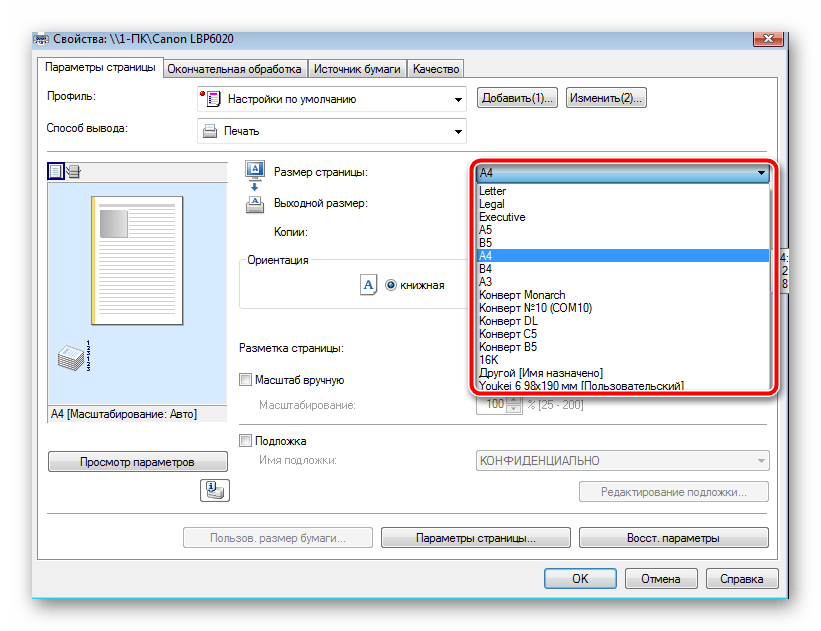
Переместите изображение в необходимую область листа, выберите активный принтер и кликните на «Печать».
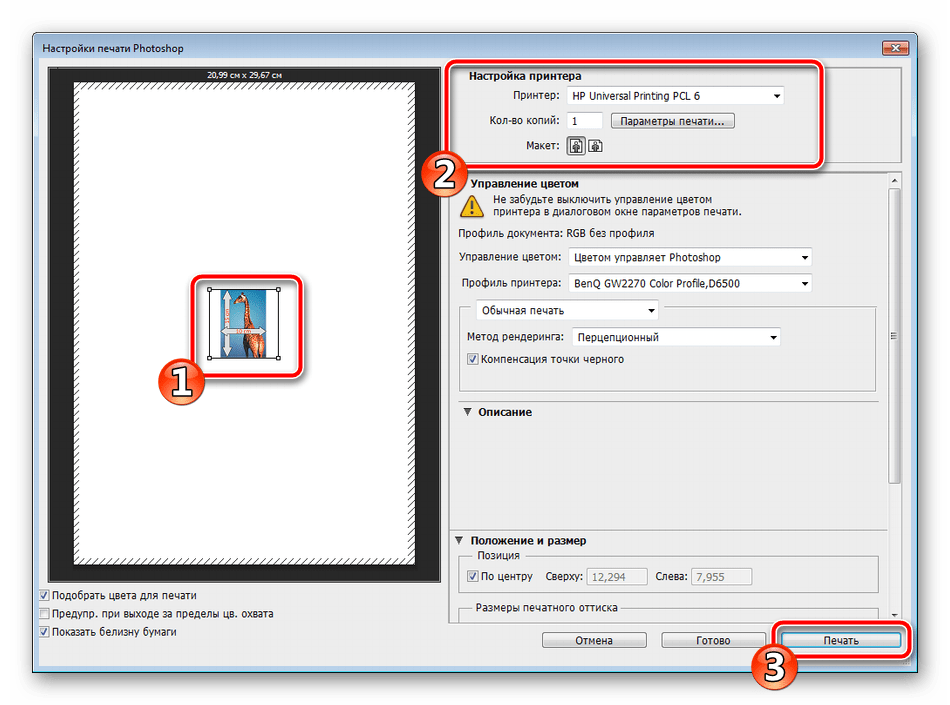
Теперь осталось дождаться, пока печать будет завершена. Вы должны получить фото, соответствующее по цветам и имеющее хорошее качество.
Способ 4: Стандартное средство печати Windows
В Windows встроено средство печати, которое нормально функционирует с большинством популярных форматов кроме 3×4. Если исходная версия вашего снимка больше 10×15, сначала следует изменить ее размер. Выполнить это вы можете в Фотошопе, в чем вам помогут первые четыре шага из Способа 2, что находится выше. После изменения нужно будет только сохранить снимок, нажав на Ctrl + S. Далее произведите следующие манипуляции:
- Откройте файл через программу просмотра изображений, кликнув по нему левой кнопкой мыши. Нажмите на «Печать». Если она отсутствует, воспользуйтесь горячей клавишей Ctrl + P.
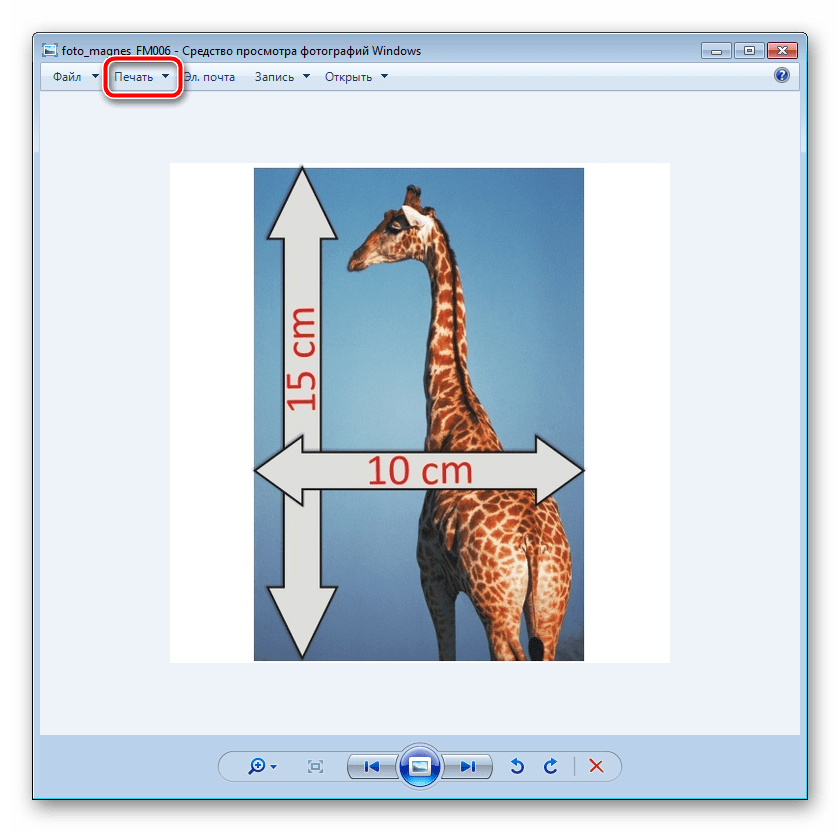
Перейти к распечатке можно без открытия фотографии. Просто нажмите на ней ПКМ и кликните на «Печать».

В открывшемся окне «Печать изображений» из списка выберите активный принтер.
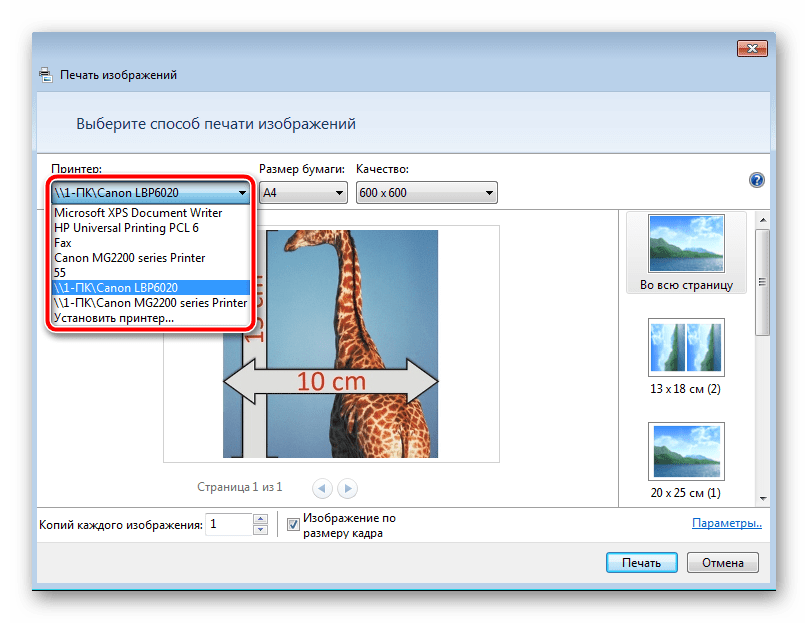
Задайте размер используемой бумаги и качество изображения. Пропустите следующие два шага, если вы задействуете листы формата A6.

Если в принтер загружена бумага А4, в меню справа отметьте пункт «10 х 15 см (2)».
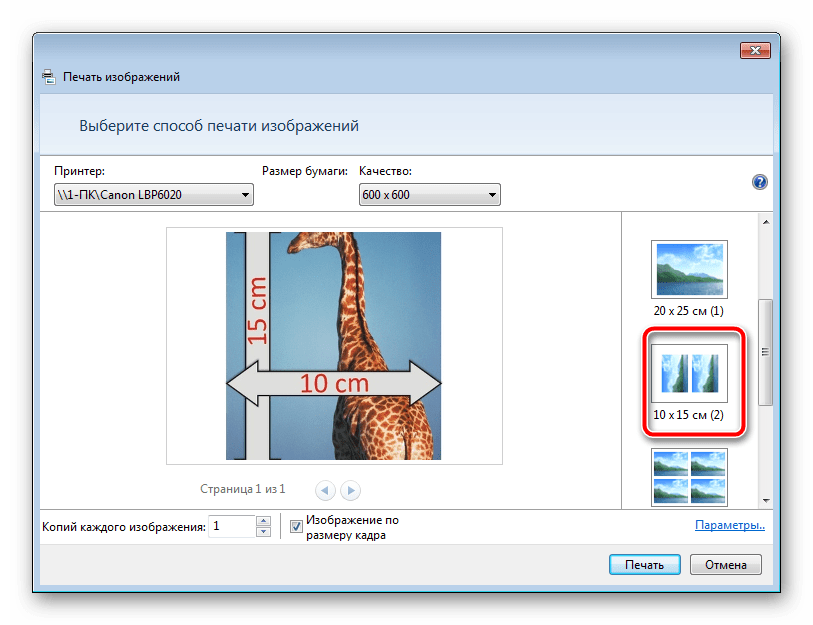
После трансформации снимок может не полностью помещаться в кадр. Исправляется это снятием галочки с «Изображение по размеру кадра».
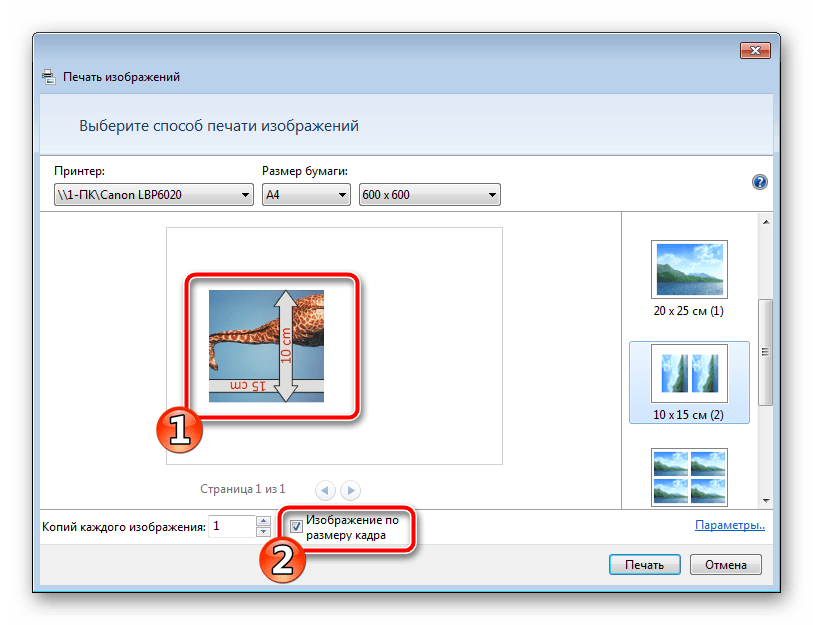
Нажмите на кнопку «Печать».
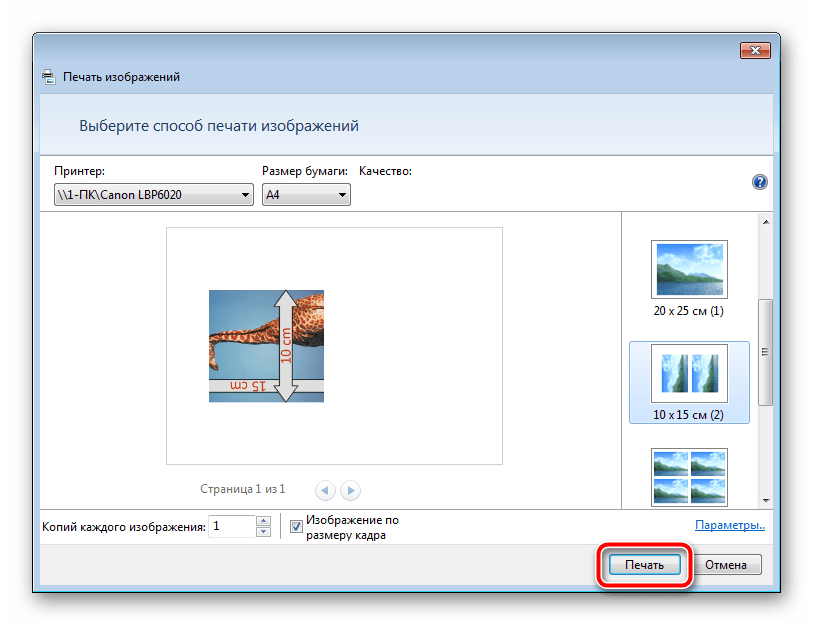
Дождитесь завершения процесса.
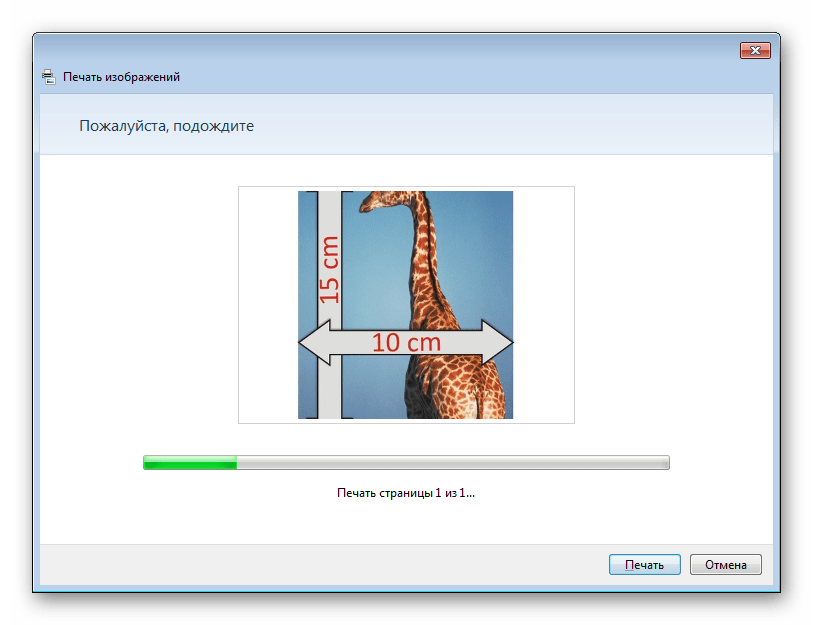
Не вынимайте бумагу, пока процедура не будет окончена.
На этом наша статья подходит к концу. Надеемся, мы помогли вам справиться с поставленной задачей и вы отыскали наиболее удобный вариант получения печатной копии фотографии 10 на 15 сантиметров.
Опишите, что у вас не получилось.
Наши специалисты постараются ответить максимально быстро.
Принтер Эпсон не печатает фото 10 на 15 без полей
Почему
Если у Вас принтер марки Epson, причем из старых моделей (например, 1410), стоит знать об одном важном моменте. Это сэкономит Вам время, но в первую очередь нервы
Распечатать фотографии на стандартном листе А6 или 10 на 15 см без полей не получится. А теперь о причинах такого «бага».
На самом деле, по стандарту размеры А6 и 10×15 не идентичны: первый формат на 5 мм шире, но на 2 мм меньше в высоту. Кроме них, есть еще третий тип фотобумаги – 4R. Его параметры – 4×6 дюймов или 152×101 мм.
В середине 2000-х фирма Эпсон настроила свои новые модели принтеров так, что печатать изображения без полей стала возможна только на бумаге формата 4R. А он в ту пору был еще мало распространен. То есть, на ходовых форматах А6 и 10 на 15, имеющих меньшую высоту или ширину в сравнении с 4R, фотографии получались усеченными на несколько мм и неполноценными.
Поэтому, если у Вас Эпсоновское печатное устройство старой модели, сразу купите фотобумагу 4×6 дюймов. Так Вас уж точно не огорошит неприятный сюрприз.
Способы решить проблему
- Интересно, что и в более новых моделях принтеров Epson эта «подлянка» от создателей до конца не устранена, но сведена к минимуму. В настройках печати программы, которую будете использовать, нужно выбрать свой формат бумаги и прописать в полях точные значения ширины и высоты – 100 и 150 мм, а также поставить галочку возле опции «Без полей». Этого с лихвой должно хватить, чтобы все прошло удачно.
- Впрочем, этот способ не сработает при отправке файла на печать непосредственно с флешки или портативного жесткого диска. То же относится к операциям, подразумевающим строгую привязку к «вшитым» настройкам принтера.
Способ 1: Меню «Настройки печати»
Первый вариант подойдет тем пользователям, кто желает на постоянной основе использовать принтер Canon для печати фотографий. Тогда можно выбрать перманентную настройку через меню драйвера, задав подходящие параметры. Учитывайте, что с такой конфигурацией печать обычных документов станет невозможной.
- Перейдите в меню «Параметры», например, нажав по соответствующей кнопке в меню «Пуск».

Откройте раздел «Устройства».

Через левую панель переместитесь к категории «Принтеры и сканеры».
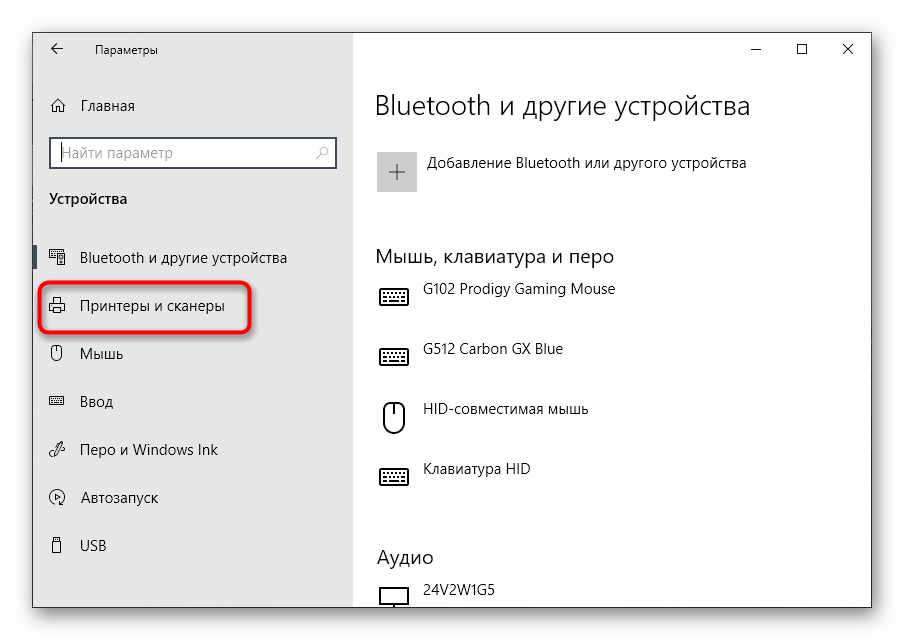
Щелкните по принтеру Canon, который необходимо настроить, для отображения инструментов управления.
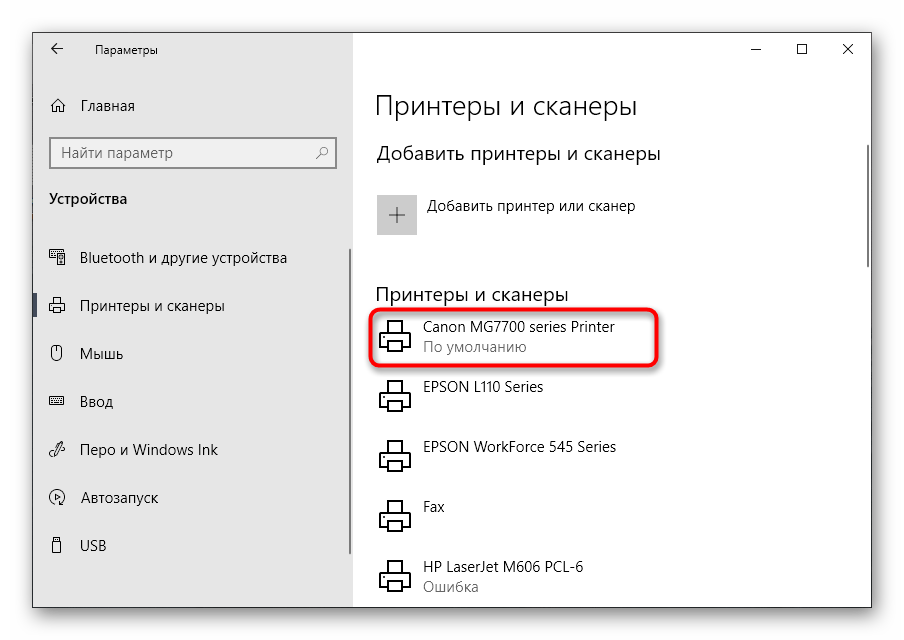
Нажмите кнопку «Управление», чтобы перейти на соответствующую страницу.
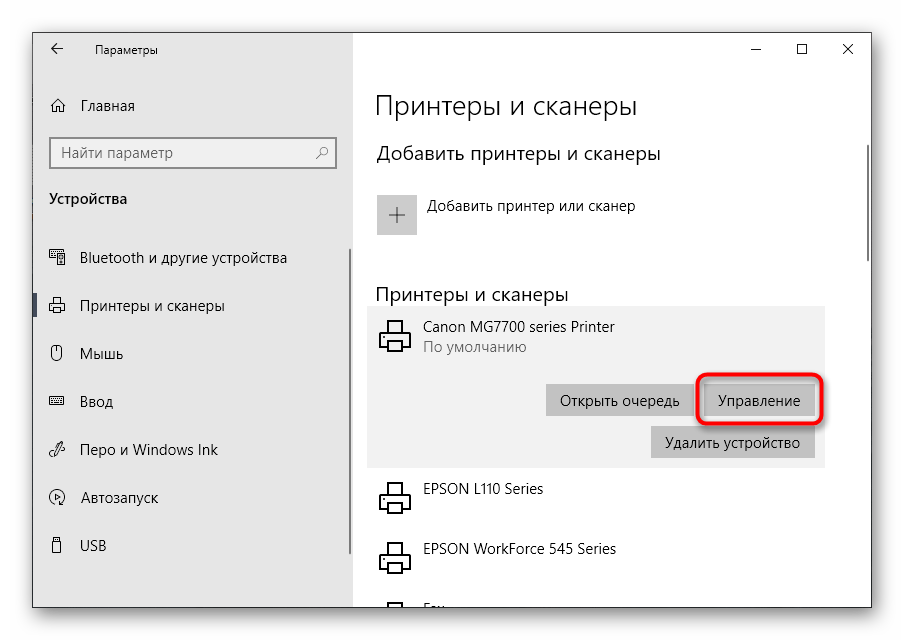
В списке доступных инструментов вас интересует кликабельная надпись «Настройки печати».
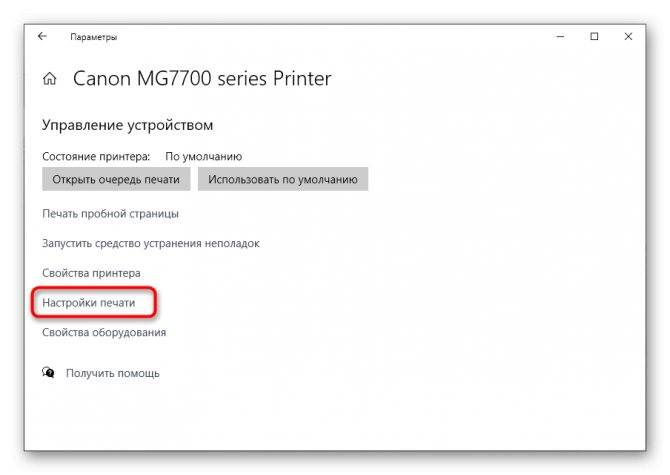
Если настройка печати поддерживает быструю установку, в списке стандартных параметров можно выбрать вариант «Фотопечать».

Далее посмотрите на дополнительные функции и отметьте галочками те, которые хотите активировать. При включении определенные из них потребуется настраивать вручную, например, выбирая яркость и интенсивность цвета.

Типом носителя укажите используемую бумагу, затем ее размер, качество печати и источник, если их несколько.
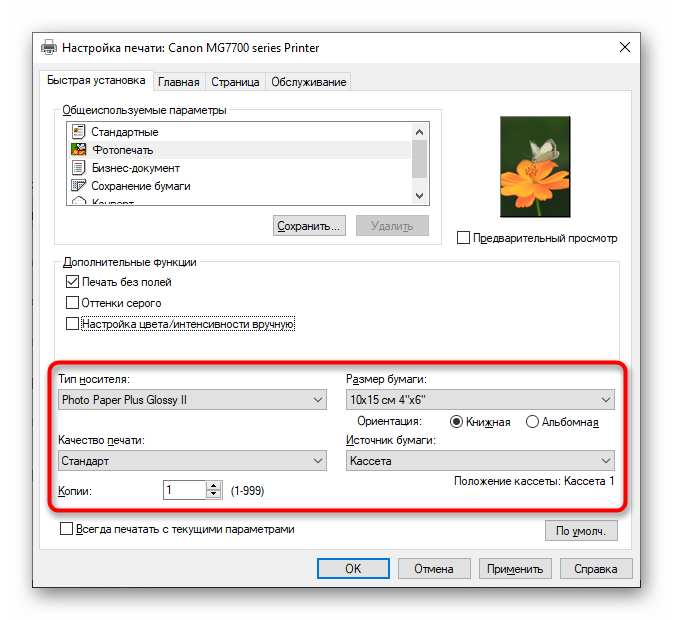
Установите маркер у пункта «Всегда печатать с текущими параметрами», если хотите сохранить их без повторной настройки в будущем.

Если общеиспользуемые параметры отсутствуют или они вам не подходят, перейдите на вкладку «Главная».

Там задайте тип носителя, выбрав подходящий вариант из категории «Фотобумага». Соответственно, указывать нужно используемый тип бумаги.

Если в принтере есть несколько источников бумаги, обязательно в выпадающем меню укажите его, чтобы не возникло проблем с подачей листов.
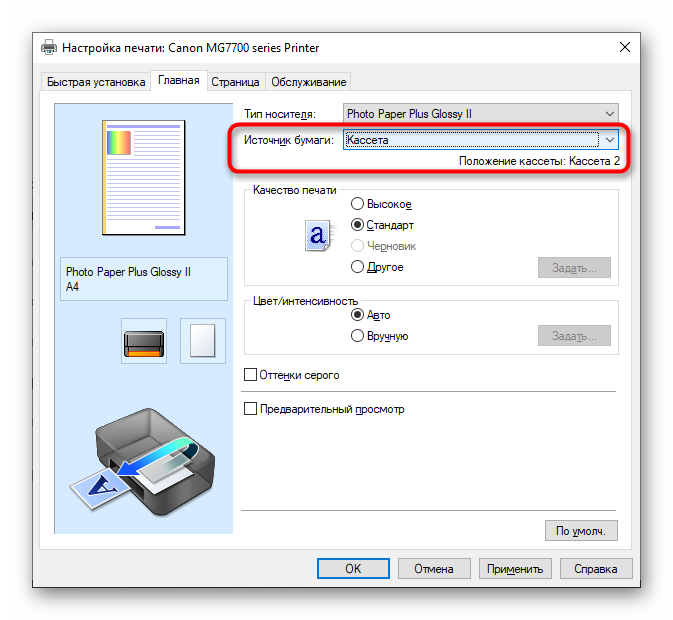
Качество печати выбирайте на собственное усмотрение, следя за изменениями в окне предпросмотра.

Что касается цвета и интенсивности, то здесь отметьте маркером пункт «Вручную», после чего кликните по кнопке «Задать» для отображения настроек.
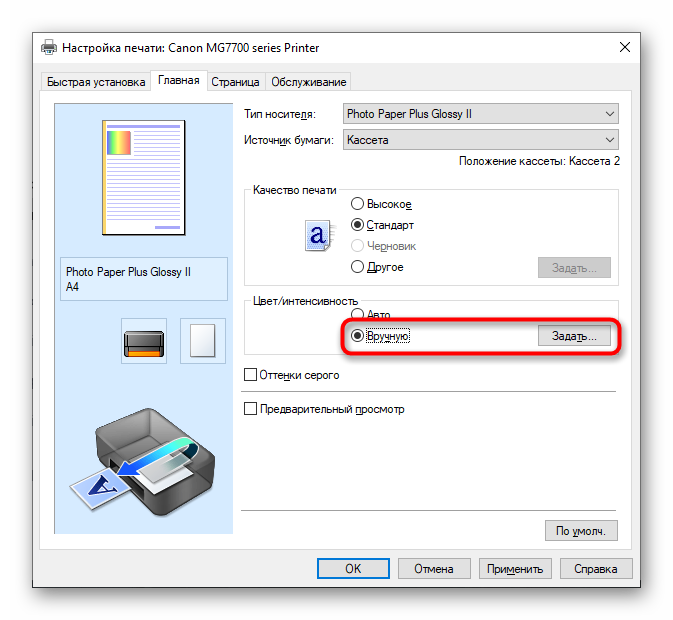
Ознакомьтесь с присутствующими параметрами цветов, перемещайте ползунки и указывайте параметры, отталкиваясь от личных предпочтений.
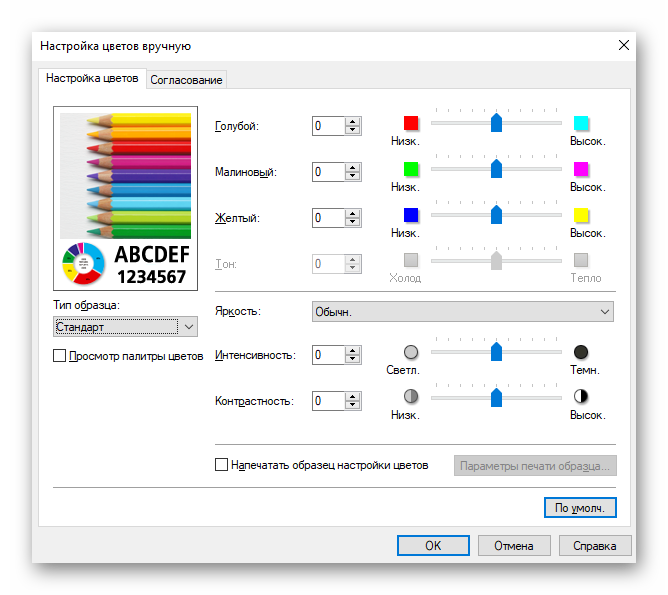
Изображение слева меняется на основании указанных настроек, поэтому следите за ним, добиваясь необходимого результата.
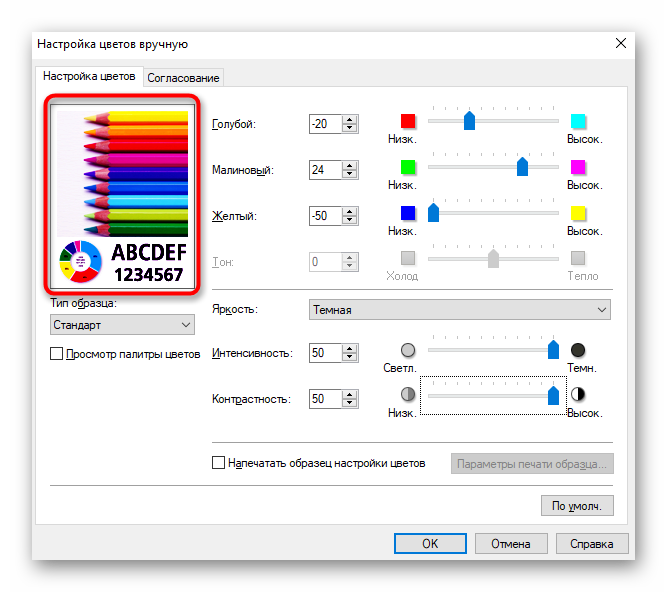
Если вдруг что-то пошло не так, просто нажмите «По умолч.», сбросив настройки к стандартным.
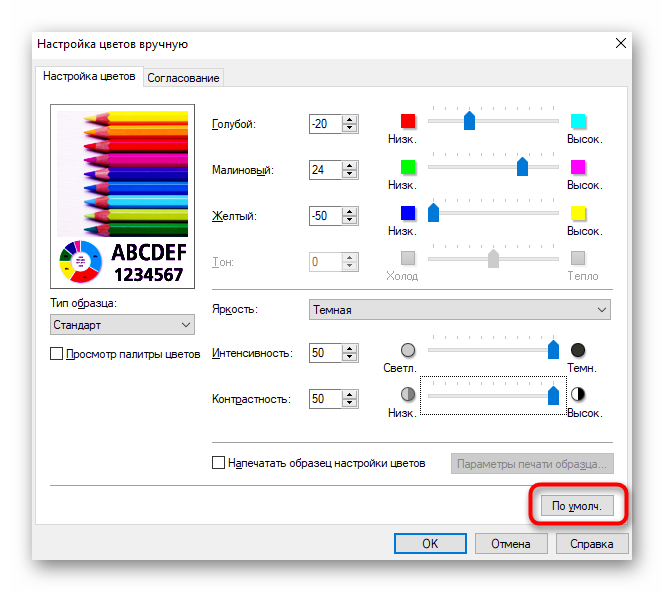
Обратите внимание на то, что доступные для изменения параметры могут меняться в зависимости от используемой модели принтера, поэтому приведенная выше инструкция не является на 100% точной, однако будет актуальной в большинстве случаев и позволит справиться с основными настройками
Как распечатать фото с компьютера
Хранение фотографий на компьютере считается одним из самых безопасных и удобных, наряду с переносом снимков в облачные хранилища. Благодаря возможности сортировки файлов по дате или названию найти необходимые изображения проще простого. Но, согласитесь, просматривать фотокарточки на мониторе компьютера не всегда удобно. Да и не способен он в полной мере передать атмосферу и настроение запечатленного момента. Понимая это, многие пользователи вернулись, так сказать, к истокам, а именно печати фотографий и составлению красивых семейных фотоальбомов. Узнайте, как быстро распечатать фото с компьютера, чтобы сделать свой оригинальный альбом.

Стандартная печать изображений
Это самый простой способ, для реализации которого не нужно иметь специальных знаний. Много времени также не понадобится. Все, что необходимо, — выбрать в папке фотографиями одно или несколько изображений и нажать правую кнопку мыши. В появившемся меню кликнуть на «Печать» и в окошке с настройками выставить необходимые значения. Здесь вы можете выбрать принтер, который собираетесь использовать, размер и ориентацию листа, количество копий, расположение снимка на странице. Если настройки вас устраивают, можете приступать к печати.
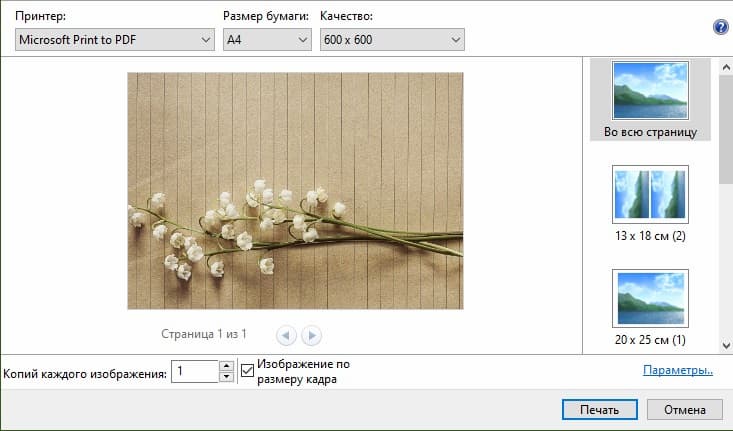
Paint
Программа хоть и имеет ограниченный функционал, но считается одной из самых универсальных для простой обработки фото. С ее помощью можно добавить на снимок надпись, повернуть в любую сторону, изменить цвет и т.д. Распечатать фотографии с компьютера через Paint не сложнее, чем в случае с первым вариантом. Принцип действия несколько иной, но сложности он не представляет. Выполните следующие шаги:
- выберите необходимое изображение и нажмите по нему правой кнопкой мыши;
- в появившемся окне нажмите «Открыть с помощью» и «Paint»;
- далее перейдите во вкладки «Файл» — «Печать» — «Параметры страницы» и измените при необходимости макет изображения;
- вернитесь в предыдущий пункт меню и укажите активный принтер и количество копий;
- кликните на «Печать».

Photoshop
Adobe Photoshop — один из наиболее популярных инструментов для обработки фотографий. Сервис также позволяет подготовить и распечатать изображение с компьютера. Подготовка включает в себя ретушь, цветокоррекцию, изменение перспективы, размера и т.д. Отправка фото на печать выполняется в несколько этапов.
- Кликнуть на изображение правой кнопкой мыши, найти пункт «Открыть с помощью» и выбрать Adobe Photoshop;
- При необходимости выполнить обработку фотографии;
- Нажать комбинацию Ctrl+P и выставить по своему усмотрению настройки, например, количество копий, принтер, ориентацию страницы и т.д.
- Кликнуть на «Печать».

Приложение Mimigram
Распечатать фото можно и с помощью приложения Mimigram. Для этого потребуется перенести снимки с компьютера на смартфон. Далее выполните несколько простых действий: выберите понравившееся креативное решение и фотокарточки из галереи телефона, которые вы перекинули с ПК. При необходимости отредактируйте снимки перед печатью, добавьте интересные эффекты, стикеры или надпись. Следующий шаг — оформление заказа и получение готовых фото.

В приложении Mimigram можно не только распечатать изображения с компьютера или телефона, но и нанести их на кружки, магниты, футболки и т.д. Это открывает широкие возможности для творчества и создания оригинальных подарков.