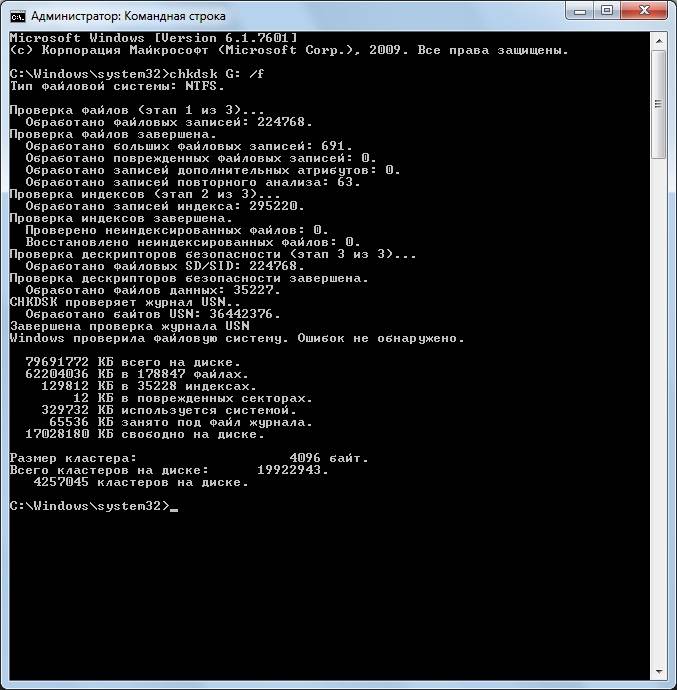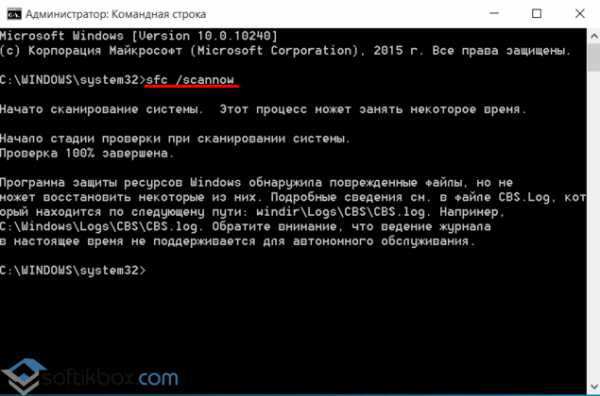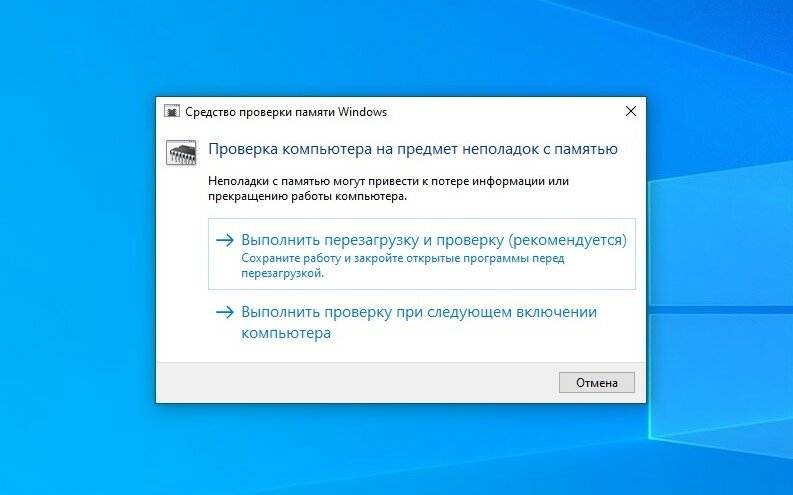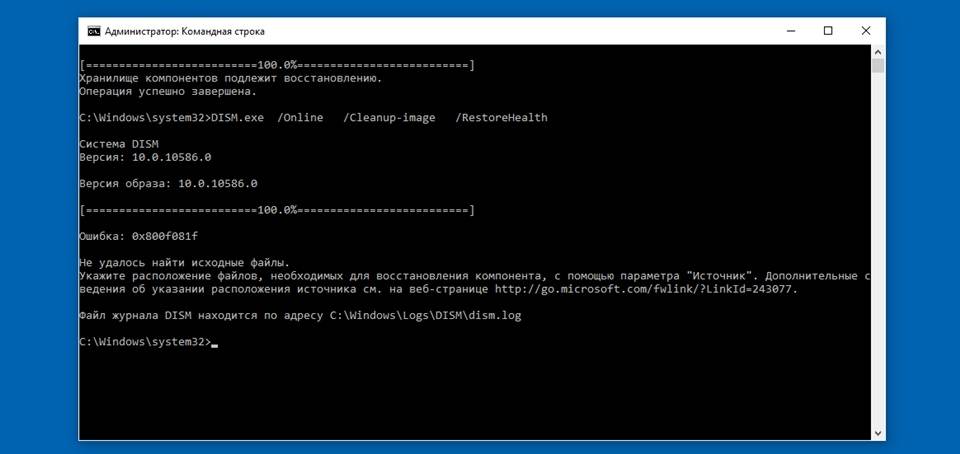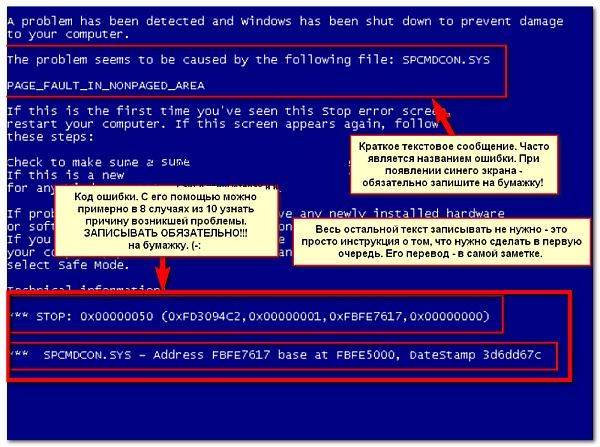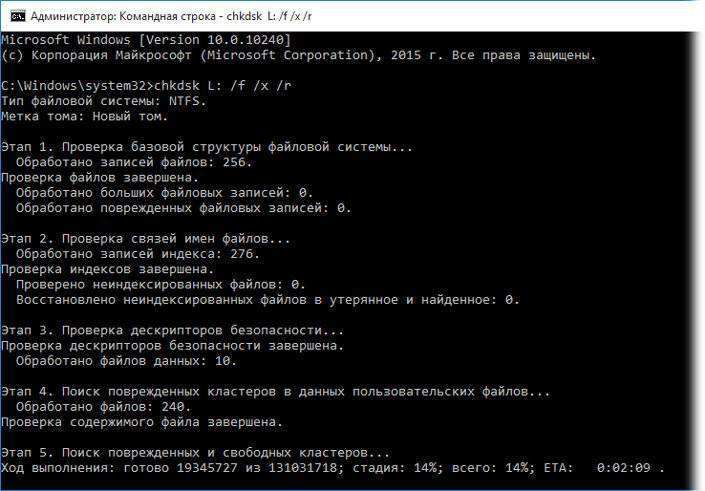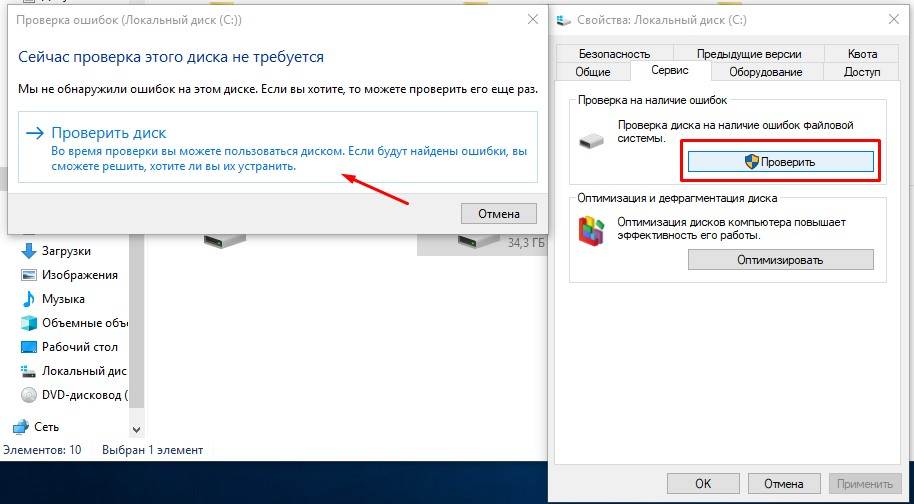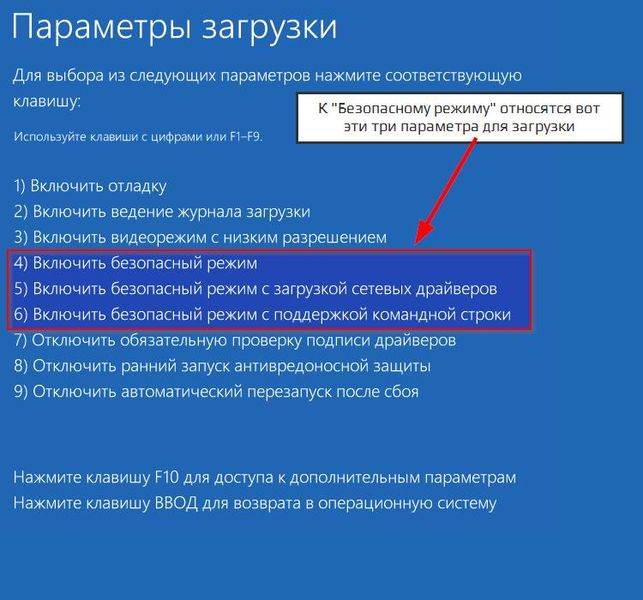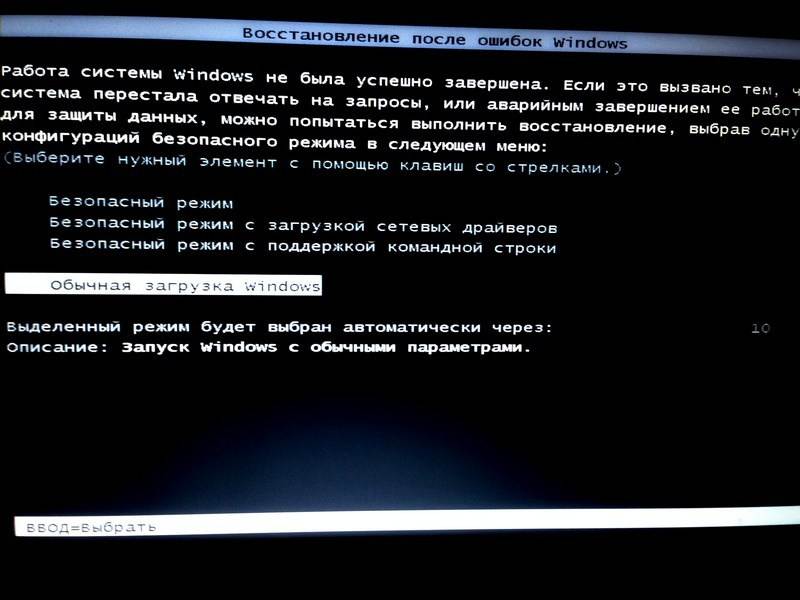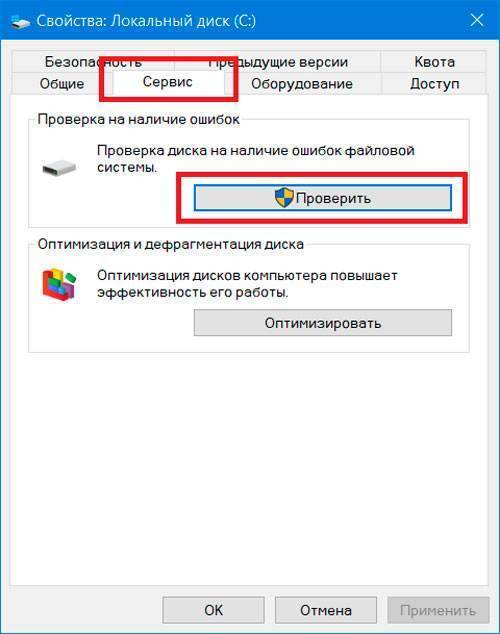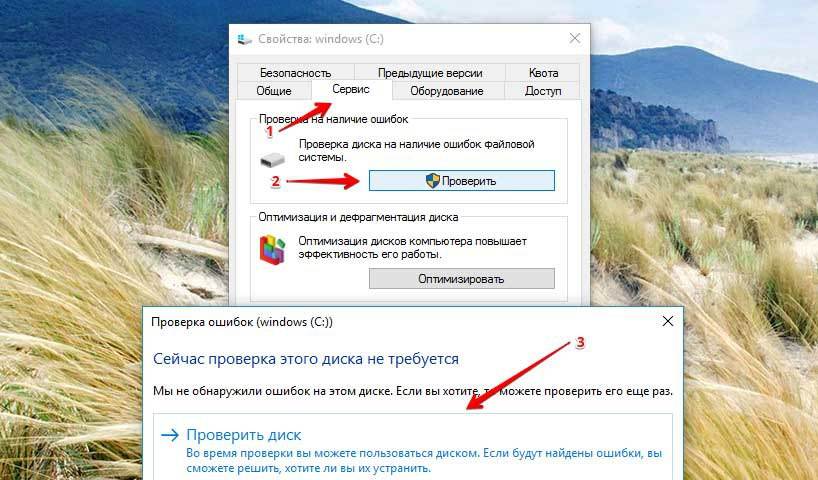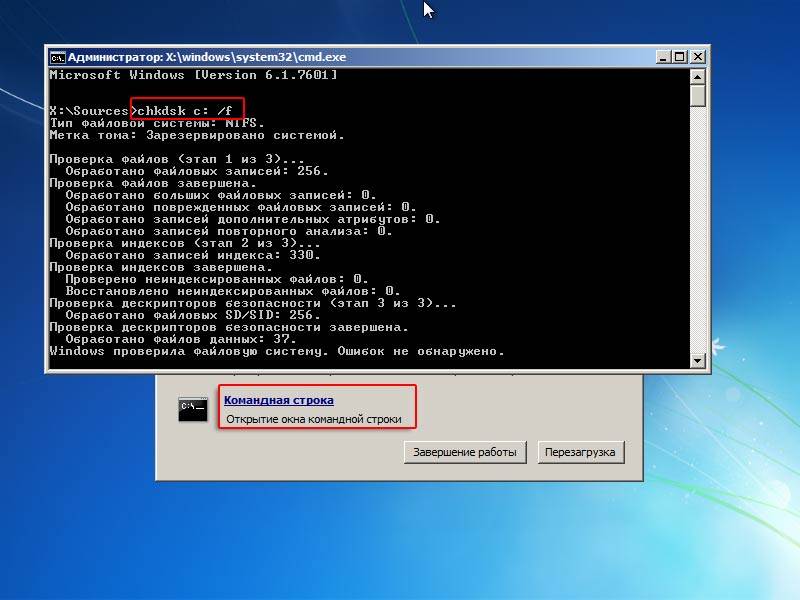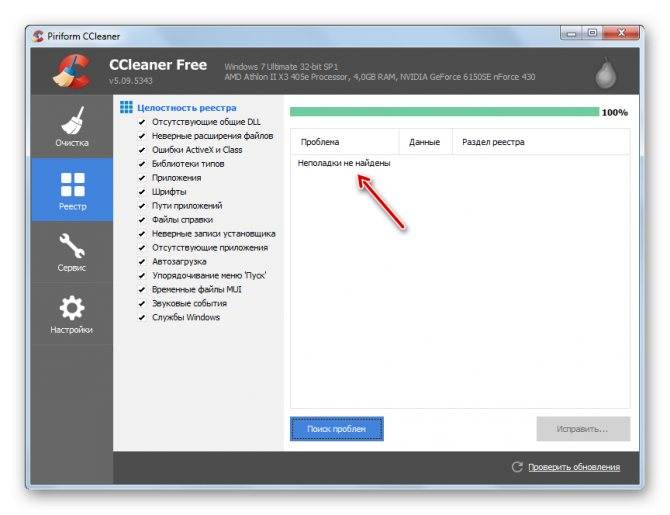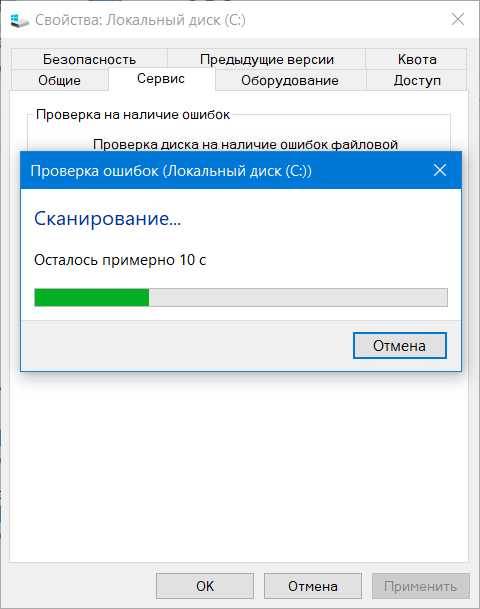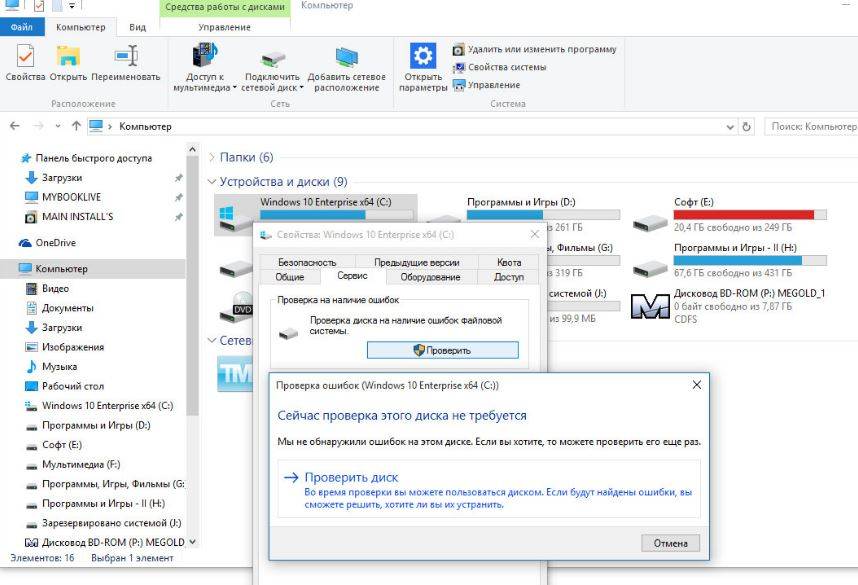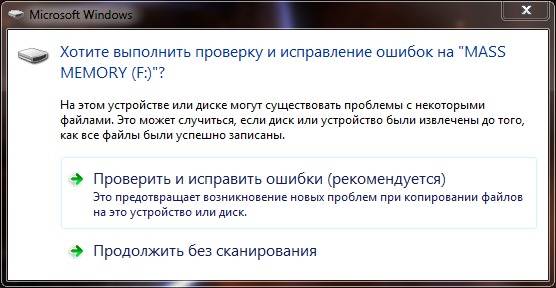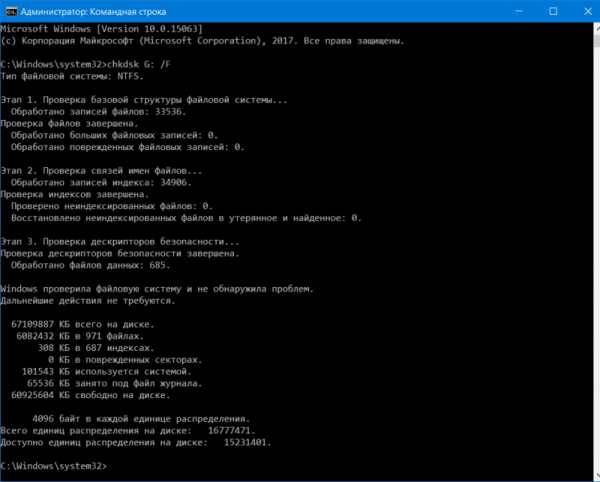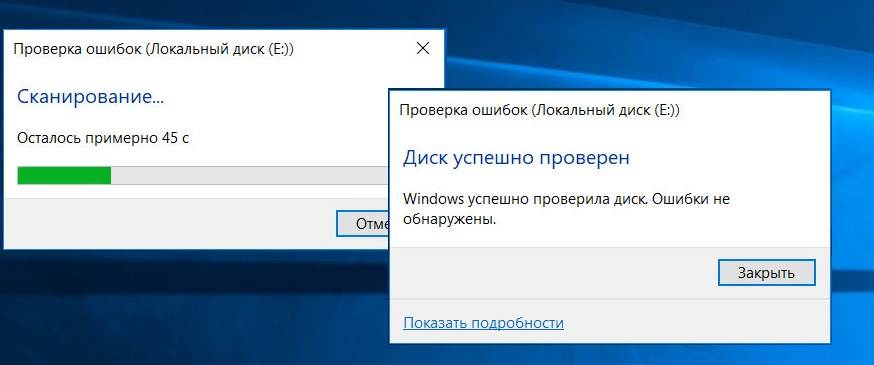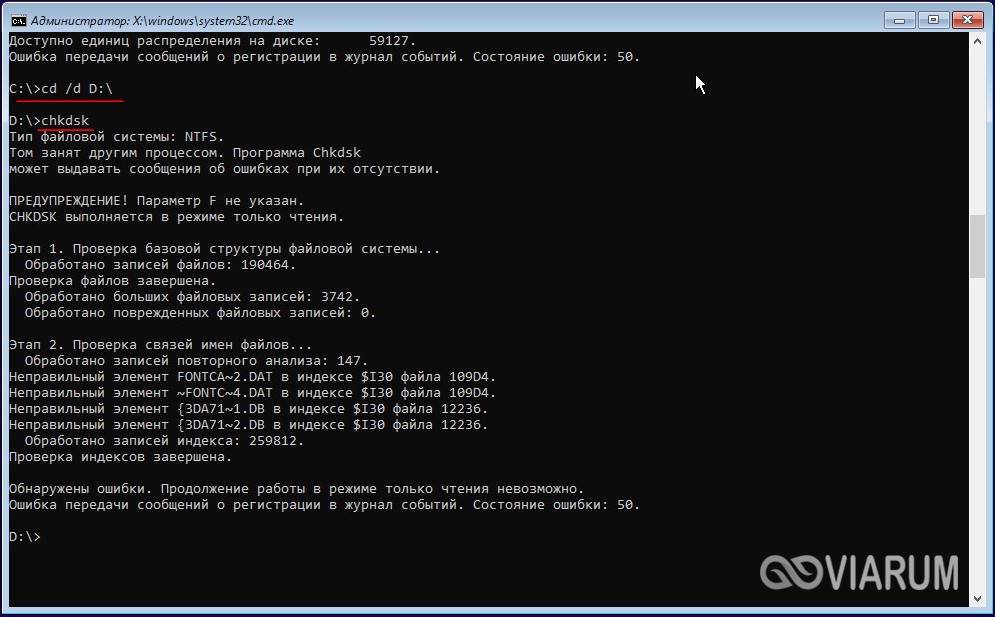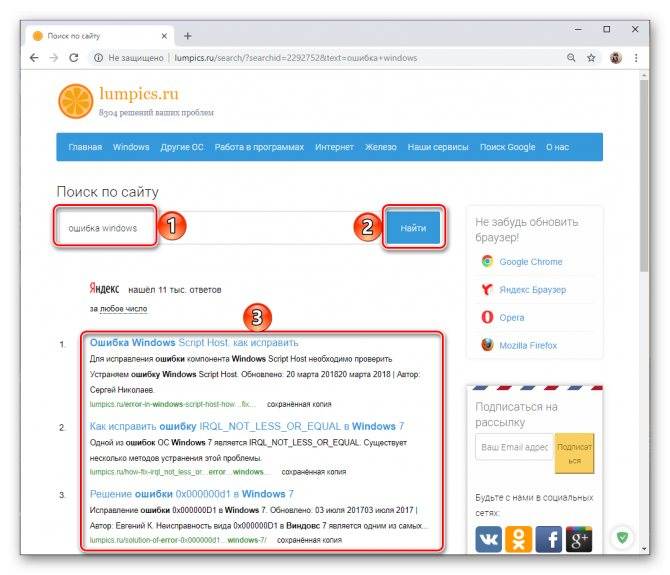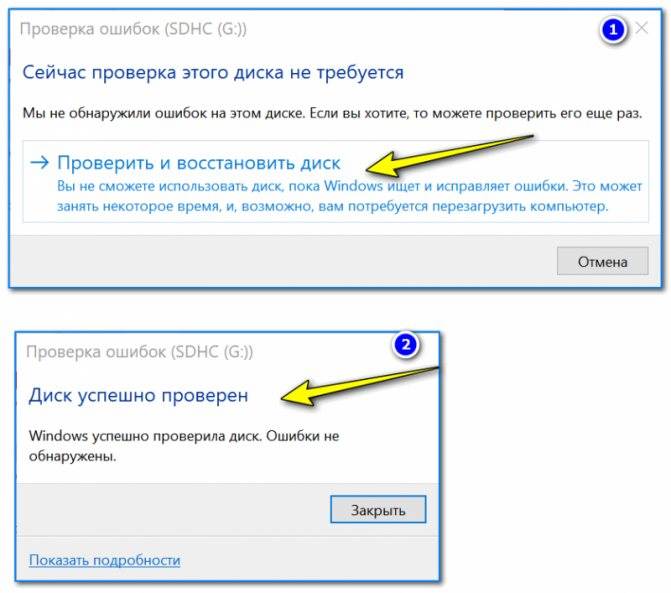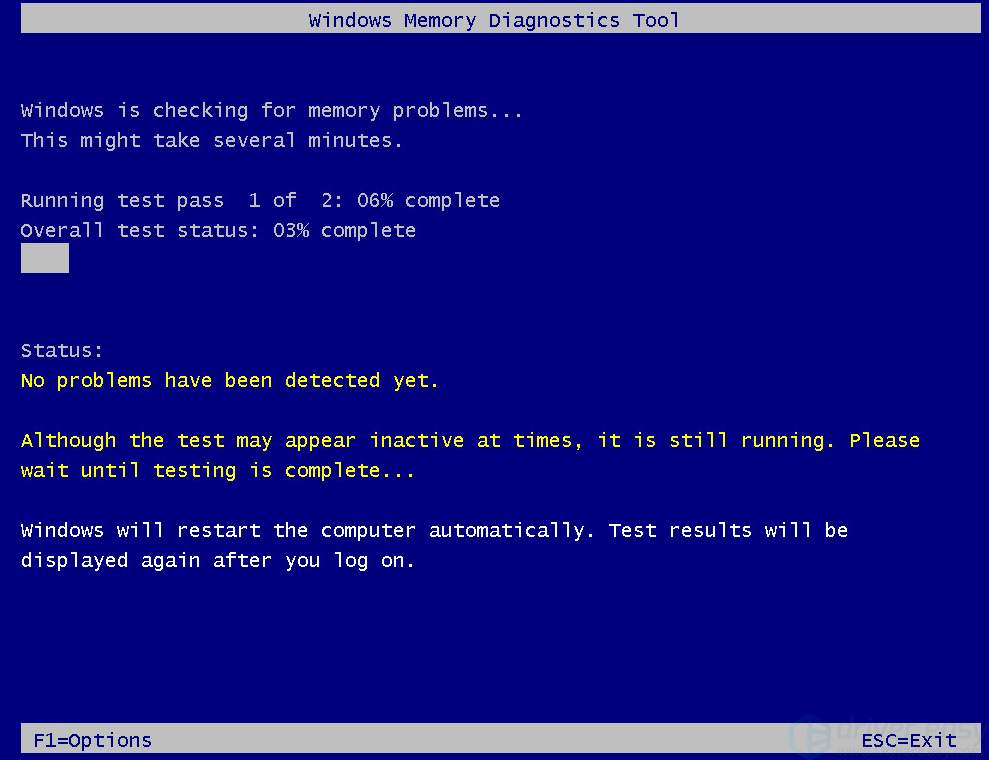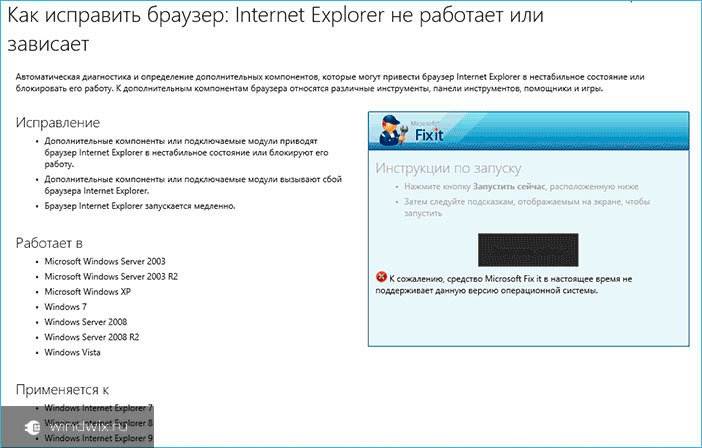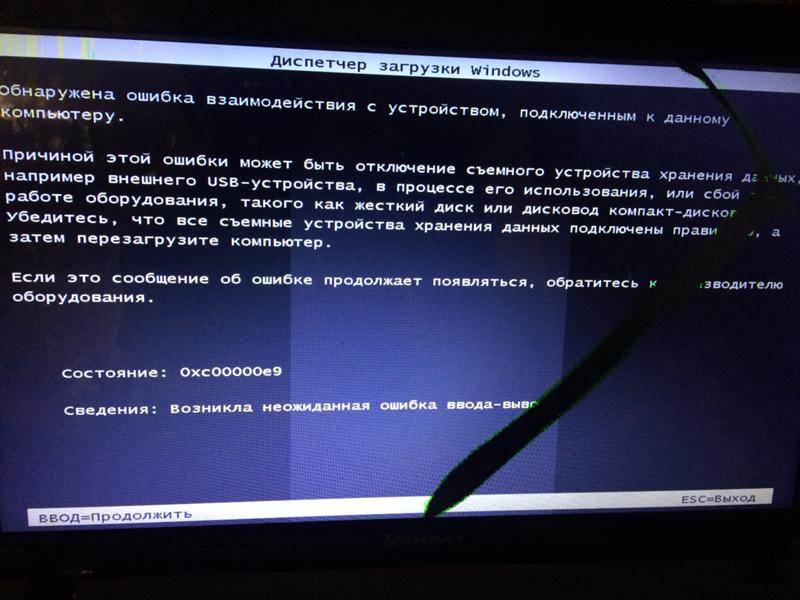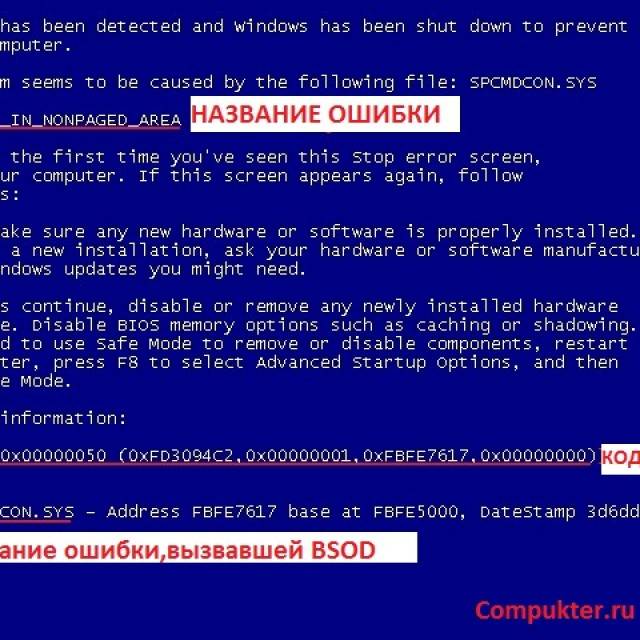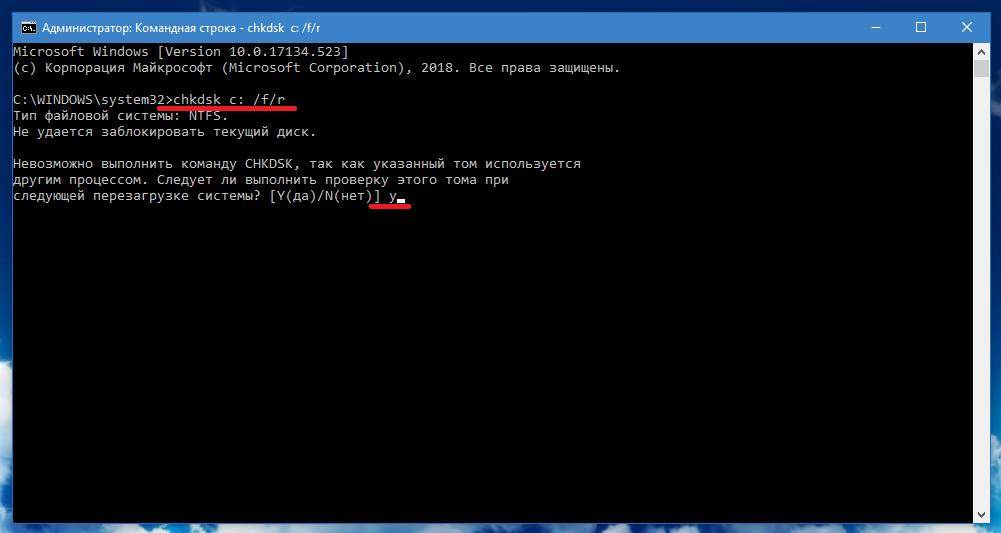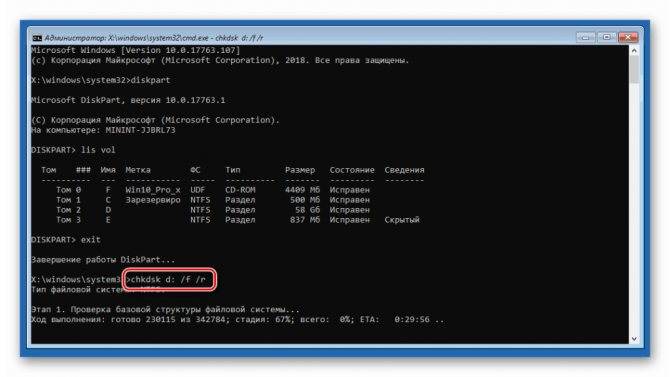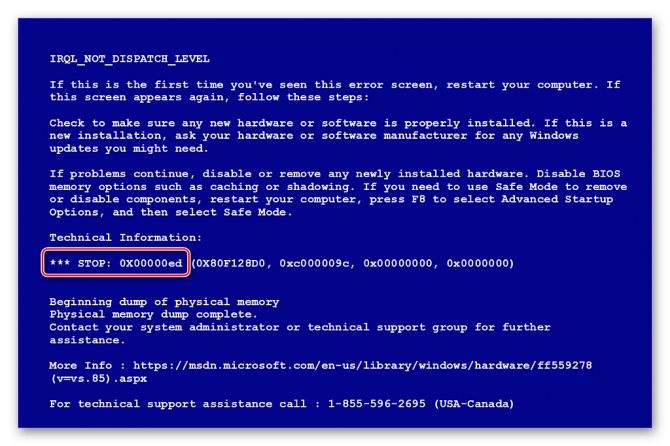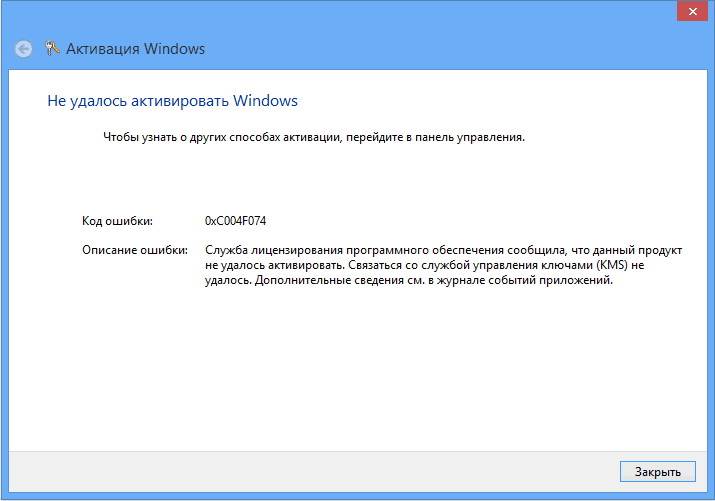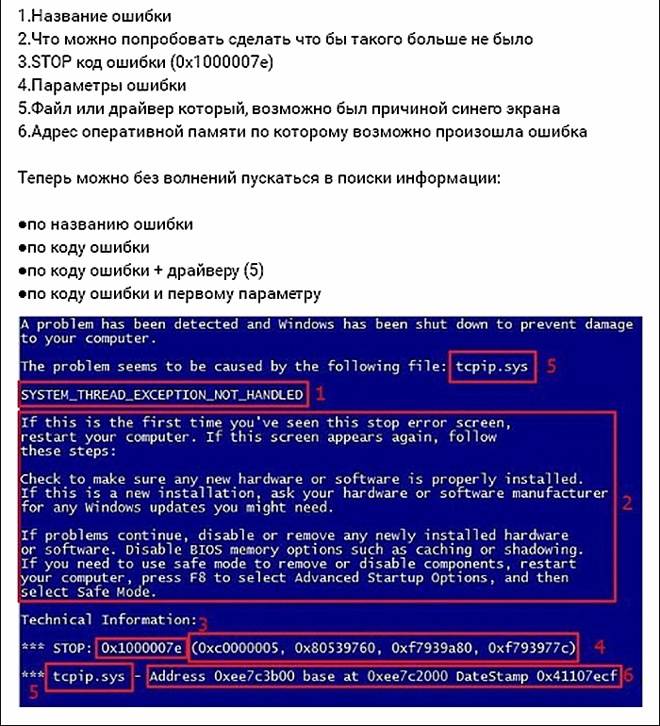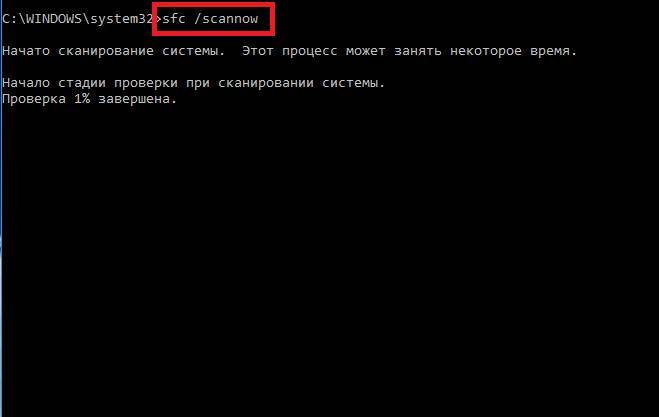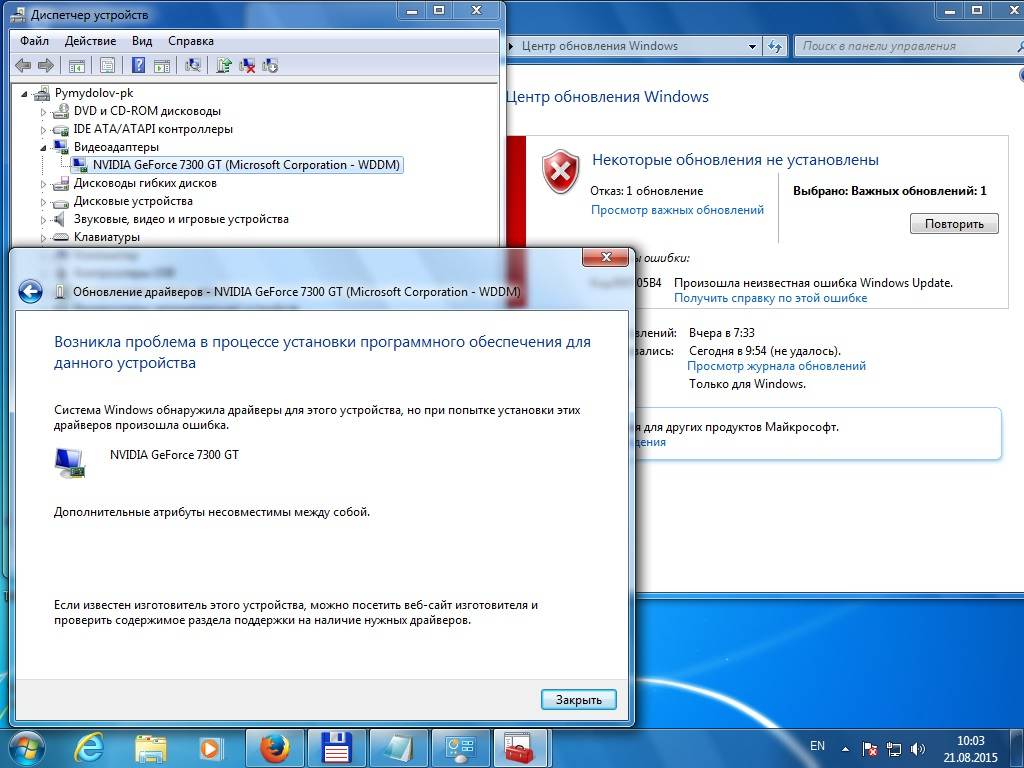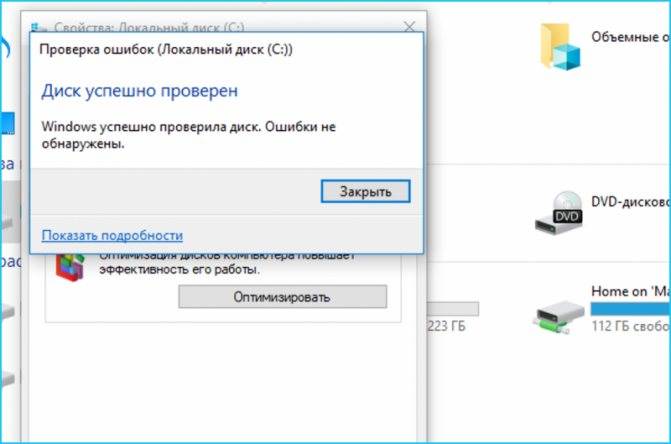Основные виды тестов жестких дисков: что они показывают
Самодиагностика
Самодиагностические тесты проводятся встроенными средствами самих запоминающих устройств. Они поддерживаются абсолютным большинством современных жестких дисков и позволяют получить достоверную и детальную информацию о текущем состоянии девайса.
Проведение самодиагностики не затрагивает хранимую на дисках информацию. Во время тестирования накопитель можно использовать как обычно, но при этом не исключено замедление работы компьютера.
Быстрая самодиагностика включает проверку состояния основных компонентов устройства: шпинделя, головок, электроники и т. д. Этот тест занимает несколько минут.
При расширенной самодиагностике дополнительно сканируется поверхность диска.
Тест поверхности
Сканирование поверхности дисковых устройств проводится разными методами:
- чтения;
- записи;
- записи и последующего чтения;
- чтения – записи – чтения и т. д.
Каждая методика имеет свои преимущества, недостатки и особенности. Некоторые из них безопасны для хранимых данных, а некоторые их уничтожают.
Тестирование методом чтения проверяет доступность секторов жесткого диска и полностью безопасно для информации на нем. Однако оно не слишком точно – может пропустить имеющиеся дефекты.
Тест методом записи не только проверяет, но и исправляет «битые» сектора путем переназначения их в резервную область. В сравнении с чтением, метод записи исследует поверхность HDD тщательнее и глубже, поэтому скрытые дефекты, если они есть, обнаруживаются почти всегда. Однако после такой процедуры на накопителе не остается никакой пользовательской информации. Не забудьте перед началом сканирования создать резервную копию.
Если тест записи выявил дефектные сектора, его рекомендуется повторить.
Тест записи с последующим чтением усиливает эффективность предыдущего метода.
Методика чтение – запись – чтение предназначена для контроля исправления ошибок. В ходе тестирования программа считывает данные из сектора, потом записывает их обратно и сравнивает обе версии. Если они идентичны, ошибка считается исправленной корректно.
Два последних теста интенсивно нагружают исследуемый диск и занимают в несколько раз больше времени, чем только чтение или запись. Запускать их для профилактики и оценки состояния исправных накопителей не рекомендуется.
Интерпретация итогов сканирования поверхности HDD обычно не вызывает трудностей, так как наглядна и очевидна.
На скриншоте ниже показан результат теста чтения в программе HD Tune. Массив из красных областей в начале диска и его площадь относительно всей поверхности не оставляют сомнений, что этот девайс вряд ли удастся восстановить.
А на этом скриншоте показан практически здоровый накопитель. Несколько нечитаемых блоков в срединной части вполне могут быть заменены из резерва. Если красная область не будет разрастаться, диск пригоден к дальнейшему использованию и наличие повреждения никак не скажется на его производительности.
Тест привода головки
Эта методика предназначена для исследования акустических свойств и уровня нагрева HDD при высокой нагрузке.
Тест подвода головки обычно проводят для оценки громкости шума после изменения настроек AAM, а также как стрессовую нагрузку при проверке стабильности устройства. Результаты оценивают субъективно и по показателям температуры. Если они неудовлетворительны, придется пожертвовать быстродействием, несколько уменьшив скорость головок. Это повысит ваш акустический комфорт и сохранит здоровье диска на длительный срок.
Как быстро и правильно исправить системные ошибки реестра
Большинство пользователей компьютеров знакомы со словом «реестр», хотя оно некоторых людей может напугать.
Не паникуйте и не старайтесь платить изрядную сумму за сомнительную программу для исправления ошибок реестра – все это можно сделать быстро, правильно и бесплатно.
Если вы хотите чтобы ваш Windows 7, XP, или виндовс 8 быстро бегал для исправления ошибок реестра и оптимизации есть отличные бесплатные программы.
Только прежде чем рассказать, как исправить ошибки реестра, для лучшей ориентации, несколько слов о нем самом.
Ни для кого не секрет, что ОС Windows является очень сложной системой, которая способна управлять огромным количеством операций одновременно.
Как и все сложные системы, она нуждается в центральной базе данных, чтобы сделать возможными все эти операции.
Реестр Windows, является ядром базы данных в ОС, который хранит все настройки для каждого отдельного бита вашего профиля, программного обеспечения и пользовательских настроек.
Независимо от того, что происходит на вашем компьютере, вы не можете быть уверены, что оно не будет записано в реестре.
Измените обои — записи обновляться, измените домашнюю страницу браузера – изменение не замедлятся, установите новую программу – она сразу пропишет свои настройки, удалите ее – изменения произойдут опять.
Реестр имеет древовидную структуру с основными ветвями называемыми ключами, каждый из которых имеет свои значения.
HKEY_CLASSES_ROOT — содержит информацию о зарегистрированных приложениях, включая файловые ассоциации и классы объектов.
HKEY_LOCAL_MACHINE — содержит все основные настройки вашего оборудования, программного обеспечения и сторонних приложений.
HKEY_USERS — содержит настройки всех пользователей ПК.
HKEY_CURRENT_USER — содержит все настройки для текущего профиля пользователя.
HKEY_CURRENT_CONFIG — содержит настройки вашего ПК и принтеров. Данные в этой ветке не постоянные и загружается каждый раз при загрузке компьютера.
К этим записям происходит тысячи обращений в секунду, так что это не шутка. Поврежденные или отсутствующие записи могут нанести урон вашему компьютеру и сделать даже так, чтобы он не загружался.
Проверка реестра windows 7 на ошибки: обзор бесплатной программы CCleaner
Каждый пользователь операционной системы Windows рано или поздно сталкивается с различными проблемами в её работе, которые могут проявляться в снижении производительности, ошибках в работе программ и т.п.
Проблемы в операционной системе вызываются, как правило, ошибками в её реестре. Реестр — это место, в котором хранятся все параметры конфигурации самой системы и установленного прикладного программного обеспечения.
И в данной статье будут рассмотрены способы чистки реестра и устранения ошибок в нём.
Перед очисткой реестра необходимо сначала удалить с компьютера «мусор» в виде ненужных программ и файлов. Если же удалять «мусор» из системы после очистки реестра, то данные об удалённых программах и файлах из него стёрты не будут, что сделает очистку менее эффективной.
Итак, для удаления ненужных программ воспользуйтесь специальным разделом Панели управления. Для этого наберите в меню Пуск «Программы и компоненты» и откройте найденный раздел. Раздел представляет собой список установленных на компьютер программ, которые можно удалить при помощи двойного щелчка левой кнопкой мыши.
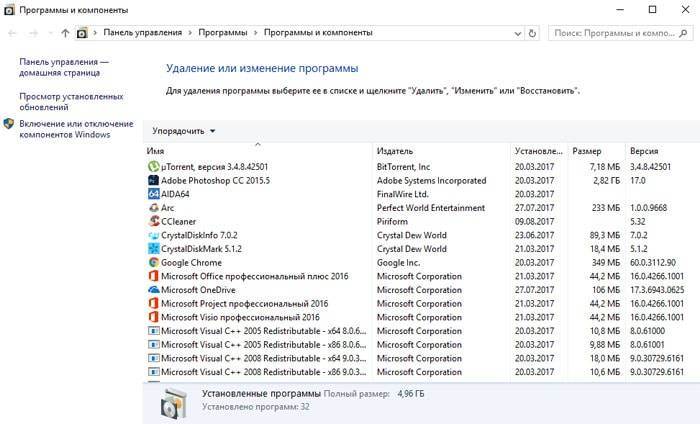
После удаления ненужных программ желательно произвести очистку диска, которая окончательно удалит весь «мусор» из системы. Для этого наберите в меню Пуск «Очистка диска» и откройте найденную утилиту. После запуска утилита самостоятельно произведёт сканирование компьютера на наличие ненужных файлов. Остаётся только поставить все галочки в списке и нажать «Ок».
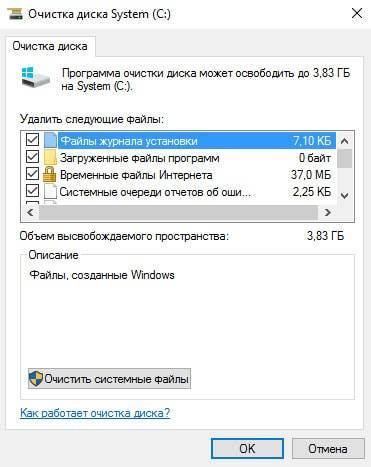
Возможные проблемы с командами SFC
По мнению многих пользователей, это одна из самых проблемных команд, которая не всегда может быть реализована стандартным средством Windows. Если коротко, то проблемы следующие:
- невозможность начать сканирование. Скорее всего, пользователь неправильно ввёл символы в командную строку, либо утилита не может найти исполняемый файл;
- сбои при проверке загрузочного каталога. Ошибка возникает, когда пользователь набирает команду «SFC /offbootdir=boot». Проблема особенно остро ощущается, если на HDD очень мало свободного места;
- плохо работающая опция «SFC /scanfile=file» — проверка целостности Windows 7. Такой параметр команды SFC часто отказывается проверять указанный файл, потому что не может его найти на системном диске, несмотря на то, что файл присутствует.
Команда «SFC /Scannow» не всегда может исправить нарушение целостности файлов, особенно если в работе операционной системы наблюдается аппаратный сбой. Но полностью забраковать возможность такой проверки не удастся. Несмотря на все проблемы, команда «SFC Scannow» Windows 7 всё же производит сканирование системы на ошибки и оправдывает ожидания ряда пользователей.
Как проверить жёсткий диск на ошибки
Все данные, записываемые на компьютер, разбиваются на небольшие фрагменты, которые размещаются на секторах жёсткого диска. В процессе работы компьютера эти секторы могут повреждаться. Повреждённые секторы и есть «ошибки» жёсткого диска. Когда жёсткий диск пытается прочесть информацию с повреждённого сектора, процесс чтения «стопорится». Результатом этого является неоправданно долгие включения компьютера и запуск некоторых программ.
Исправить повреждённые секторы нельзя, но можно запретить жёсткому диску с ними работать. Процесс поиска и исключения этих секторов называется дефрагментацией. Даже если ошибки не найдутся, в результате дефрагментации пространство на жёстком диске станет более упорядоченным, что также ускорит процесс чтения информации.
Через «Проводник»
Это основной способ проверки жёсткого диска. Windows 10 должен осуществлять её автоматически, без ведома пользователя, чтобы поддерживать порядок на жёстком диске. Дефрагментация займёт у вас около часа, так что лучше ставить её на ночь.
- В «Проводнике» нажмите правой кнопкой мыши на одном из дисков и откройте его свойства. Откройте свойства одного из дисков
- Перейдите во вкладку «Сервис» и нажмите «Оптимизировать». Перейдите во вкладку «Сервис» и нажмите «Оптимизировать»
- Выберите один из дисков и кликните на «Оптимизировать». По окончании дефрагментации повторите сделанное с остальными дисками в списке. Выберите один из дисков и кликните на «Оптимизировать»
Через «Панель управления» (диагностика хранилища)
Многие ошибочно полагают, что через утилиту диагностики хранилища можно провести анализ жёсткого диска. На самом деле это не так. Утилита диагностики хранилища действительно присутствует на жёстком диске, но она запускается автоматически, и сделать через неё анализ у вас не получится. Этим способом можно узнать только результаты последней проверки состояния жёсткого диска.
Если вы просто хотите провести анализ, воспользуйтесь предыдущим способом, но вместо «Оптимизировать» нажмите «Анализировать».
- Откройте «Панель управления». Найти вы её можете через поиск в меню «Пуск». Откройте «Панель управления» через меню «Пуск»
- Выберите вариант просмотра «Мелкие значки» и нажмите на «Центр безопасности и обслуживания». Нажмите на «Центр безопасности и обслуживания»
- Разверните информационную панель «Обслуживание». Тут будут отображены результаты последней проверки жёсткого диска. Ознакомьтесь с результатами последней проверки жёсткого диска в панели «Обслуживание»
Через командную строку
Этот способ исключает восстановление порядка на жёстком диске, которое производится при обычной дефрагментации. За счёт этого процесс протекает гораздо быстрее. Исправлять ошибки этим способом рекомендуется, если вам необходимо быстро восстановить информацию из повреждённых секторов.
- Откройте командную строку от имени администратора и введите chkdsk C: /F /R. Буква F указывает на необходимость автоматического исправления найденных ошибок, а R отвечает за попытку восстановления информации из повреждённых секторов. Введите команду chkdsk C: /F /R
- В процессе анализа может появиться сообщение о невозможности проверки определённого сектора в связи с его использованием в настоящий момент. В подобном случае у вас будет выбор:
- введите команду Y, чтобы подтвердить перезагрузку компьютера: это необходимо для проверки используемого сектора (после перезагрузки анализ продолжится);
- введите команду N, чтобы продолжить анализ без проверки используемого сектора.
- По окончании процесса проверьте остальные диски, заменив в команде букву C.
Через PowerShell
Windows PowerShell — это новая мощная оболочка для командной строки. Делает она то же самое, что и её предшественница, но имеет гораздо больше полномочий. PowerShell позволяет быстро и просто произвести те действия, которые для обычной командной строки являются затруднительными или невозможными. В нашем случае это поможет избежать необходимости перезагружать компьютер для проверки используемых секторов.
- Откройте PowerShell от имени администратора (так же, как и командную строку). Откройте PowerShell от имени администратора
- Введите команду Repair-Volume -DriveLetter C и нажмите Enter. По окончании процесса замените в команде букву C, чтобы проверить другие диски. Введите команду Repair-Volume -DriveLetter C для проверки диска
Как сделать диагностику компьютера — диагностика экрана
JScreenFix
Внимательно посмотрите на экран. Вы видите какие-нибудь пятна, которые не вызваны пылинками? Если это так, возможно, у вас «горячий» пиксель, то есть пиксель, застрявший на определенном цвете. Такие пиксели могут сильно раздражать:
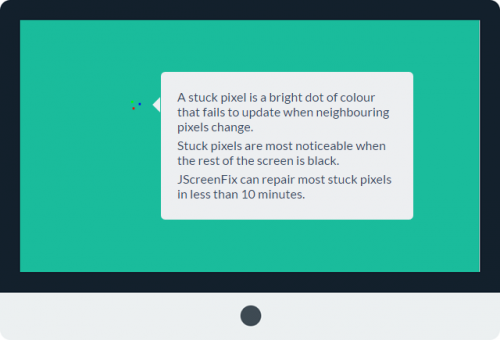
JScreenFix закрашивает область экрана с «горячим» пикселем сотнями разных цветов каждую секунду. Это должно «оживить» пиксель примерно через десять минут.
Всегда ли это работает? Нет. Иногда «горячий» пиксель застревает навсегда из-за физического дефекта на экране. Но JScreenFix имеет показатель эффективности более 60%, поэтому дайте ему шанс.
Рекомендации по устранению проблем
Иногда случается, что приложение не может самостоятельно справиться с исправлением поврежденных файлов. В таких случаях рекомендуется производить анализ в безопасном режиме, но если даже это не позволяет устранить проблему, то требуется выполнить: «findstr /c:»« %windir%\Logs\CBS\CBS.log >»%userprofile%\Desktop\sfc.txt».
 После этого на рабочем столе «Виндовс 7» появится «txt»-файл с перечнем всех файлов, которые программа не способна сама реанимировать. Пользователю необходимо эти файлы скопировать себе с другого компьютера, но с исправной Windows 7, либо с внешнего установочного носителя с дистрибутивом той модификации «Семерки», которая работает на ПК пользователя.
После этого на рабочем столе «Виндовс 7» появится «txt»-файл с перечнем всех файлов, которые программа не способна сама реанимировать. Пользователю необходимо эти файлы скопировать себе с другого компьютера, но с исправной Windows 7, либо с внешнего установочного носителя с дистрибутивом той модификации «Семерки», которая работает на ПК пользователя.
Проверка оперативной памяти на ошибки Windows 10
Провести диагностику памяти на ошибки можно через встроенную утилиту Windows. Для ее запуска требуется сделать следующие шаги:
- Win+R – ввод команды mdsched – Enter.
- Далее перезагрузка ПК, чтобы осуществить проверку памяти на неполадки. После нее начнется сканирование с выявлением ошибок.
- Во время диагностики можно нажать <key>F1</key> для изменения настроек сканирования, в частности его типа, применения кэша и числа прохождения тестирования.
После окончания проверки произойдет перезагрузка ПК и на мониторе после входа в систему отобразится информация по проверке памяти на ошибки Windows 10. Чтобы ознакомиться с результатами (MemoryDiagnostics-Results) нужно войти в «Журналы Windows» — «Система».
Проверяем Виндовс 10 на ошибки
Конечно же, существует множество программ, с помощью которых можно всего за несколько кликов проверить работу системы и оптимизировать ее. Это достаточно удобно, но не стоит пренебрегать встроенными инструментами самой операционной системы, поскольку только они гарантируют, что Виндовс 10 не будет нанесен еще больший урон в процессе исправления ошибок и оптимизации системы.
Способ 1: Glarу Utilities
Glarу Utilities — это целый программный комплекс, имеющий в своем составе модули для качественной оптимизации и восстановления поврежденных системных файлов. Удобный русскоязычный интерфейс делает эту программу незаменимым помощником пользователя. Стоит заметить, что Glarу Utilities — платное решение, но все желающие могут попробовать триальную версию продукта.
- Скачайте средство из официального сайта и запустите его.
- Перейдите на вкладку «Модули» и выберите более лаконичный режим просмотра (как указано на рисунке).
- Нажмите элемент «Восстановление системных файлов».

Также на вкладке «Модули» можно дополнительно провести очистку и восстановление реестра, что также очень важно для корректной работы системы.
Способ 2: Средство проверки системных файлов (SFC)
«SFC» или System File Checker — служебная программа, разработанная корпорацией Майкрософт для обнаружения поврежденных файлов системы и дальнейшего их восстановления. Это надежный и проверенный способ наладить работу ОС. Рассмотрим, как работает этот инструмент.
- Сделайте правый клик по меню «Пуск» и запустите с правами админа cmd.
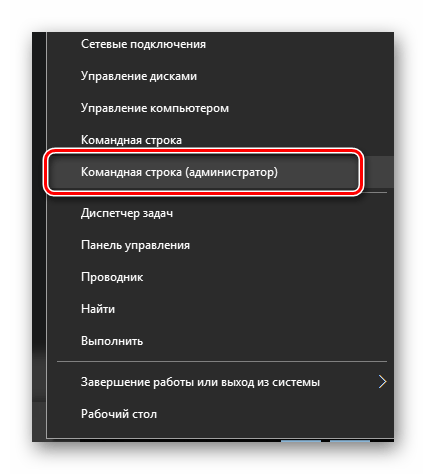
Наберите команду и нажмите кнопку «Enter».
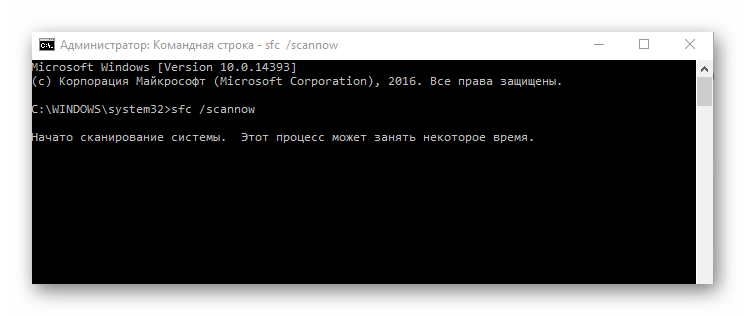
Дождитесь окончания процесса диагностики. Во время своей работы программа сообщает об обнаруженных ошибках и способах решения проблемы через «Центр уведомлений». Также подробный отчет о выявленных проблемах можно будет найти в файле CBS.log.
Способ 3: Утилита проверки системных файлов (DISM)
В отличие от предыдущего средства, утилита «DISM» или Deployment Image & Servicing Management позволяет обнаружить и исправить самые сложные проблемы, которые не под силу устранить SFC. Эта утилита удаляет, устанавливает, перечисляет и настраивает пакеты и компоненты ОС, возобновляя ее работоспособность. Иными словами, это более сложный программный комплекс, использование которого имеет место в случаях, если средство SFC не обнаружило проблем с целостностью файлов, а пользователь уверен в обратном. Процедура работы с «DISM» выглядит следующим образом.
- Также, как и предыдущем случае необходимо запустить cmd.
- Введите в строку:
где под параметром «Online» подразумевается назначение операционной системе цели проверки, «Cleanup-Image /RestoreHealth» — проверить систему и восстановить повреждения.
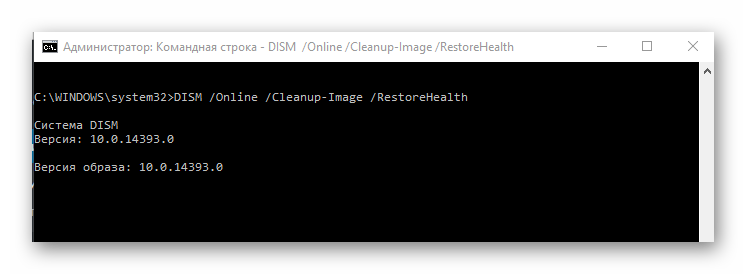
Если для логов ошибок пользователь не создает свой файл, по умолчанию ошибки пишутся в dism.log.
Проверка Виндовс 10 на ошибки и дальнейшее восстановление файлов, как бы сложно это не казалось на первый взгляд — тривиальная задача, решить которую под силу каждому пользователю. Поэтому регулярно проверяйте свою систему, и она прослужит Вам долгое время.
Опишите, что у вас не получилось.
Наши специалисты постараются ответить максимально быстро.
Как выполнить проверку системы Виндовс 7 на наличие ошибок
Даже самая «вылизанная» и максимально защищенная операционная система отнюдь не гарантирована от сбоев, воспринимаемых пользователем как ошибки. Особенно раздражают неизвестные и неожиданно возникающие ошибки иногда чреватые крайне неприятными последствиями.
Нетрудно представить эмоции человека, работающего над сложным документом, который теряется в результате системного сбоя windows. Чтобы избежать подобных проблем — лучше заранее к ним приготовиться. А для этого нужно быть в курсе того, как осуществляется проверка ОС виндовс 7 на наличие ошибок. Рассмотрим по отдельности два серьезных вопроса, имеющих отношение к заявленной теме:
- Проверка системных файлов и реестра windows.
- Контроль состояния жесткого диска компьютера.
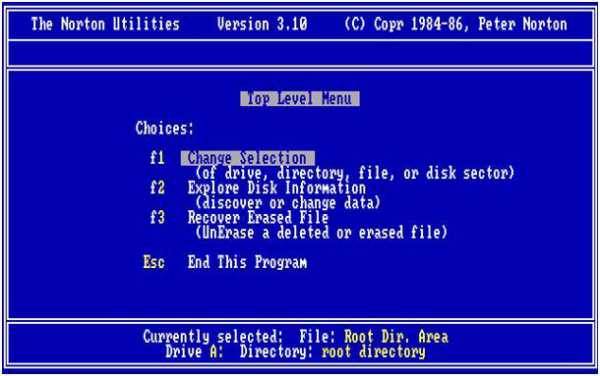 Старожилы компьютерного мира хорошо помнят утилиты знаменитого на весь мир Питера Нортона – не только автора превосходных книг, но и создателя программ под маркой «Norton utilities». Первые версии этих программ работали еще до появления windows – в популярной на то время операционной системе MS DOS. Эти утилиты позволяли обнаружить наличие ошибок на винчестере и выявить наличие других проблем DOS. Нас же будут интересовать аналогичные инструменты для windows.
Старожилы компьютерного мира хорошо помнят утилиты знаменитого на весь мир Питера Нортона – не только автора превосходных книг, но и создателя программ под маркой «Norton utilities». Первые версии этих программ работали еще до появления windows – в популярной на то время операционной системе MS DOS. Эти утилиты позволяли обнаружить наличие ошибок на винчестере и выявить наличие других проблем DOS. Нас же будут интересовать аналогичные инструменты для windows.
Файлы и реестр
Проверку файлов ОС можно выполнить двояко: либо с помощью штатных инструментов windows, либо с применением стороннего программного обеспечения. ОС имеет встроенные инструменты контроля файлов. Чтобы задействовать их возможности необходимо открыть окно командной строки и набрать в нем команду sfc с параметром /scannow, вот так:
sfc / scannow
В итоге будет произведено сканирование системных файлов на предмет обнаружения в них ошибок. Результат будет выведен тут же в окне командной строки.
 Полученную информацию можно проанализировать (хотя бы с помощью того же Интернета), что бывает полезно для определения степени изношенности ОС и оборудования. В процессе работы программа будет пытаться исправлять все обнаруженные нарушения в системных файлах на диске.
Полученную информацию можно проанализировать (хотя бы с помощью того же Интернета), что бывает полезно для определения степени изношенности ОС и оборудования. В процессе работы программа будет пытаться исправлять все обнаруженные нарушения в системных файлах на диске.
Дополнительный сервис, более высокое качество сканирования и надежность корректировок обеспечивает ПО сторонних производителей.
Например, тот же пакет «Norton Utilities» (NU) для windows. Хотя данное средство и является наиболее популярным и мощным программным пакетом для борьбы с неисправностями ОС и компьютера, – оно все же стоит немало денег. Особенно в своей «профессиональной» конфигурации. В наше время в Сети можно обнаружить немало бесплатных аналогов этого творения.
Реестр windows – то самое место, где помимо нужной ОС информации скапливается масса всякого хлама и мусора. Периодическая чистка реестра – наша прямая обязанность. С этой целью стоит установить и периодически запускать проверенную временем утилиту CCleaner (хотя NU также неплохо справляется с этой задачей). Поищите ее в сети и скачайте.
Жесткий диск
Появление ошибок в файловой структуре на жестком диске вызвано износом поверхности диска, сбоями в работе дисковых сервисов (драйверов) windows и ошибками позиционирования лазерной подсистемы винчестера. Проверить и вылечить жесткий диск можно способами, аналогичными предыдущим. Мы рассмотрим самый простой способ – запуск стандартной программы проверки ошибок диска, которая поставляется вместе с windows. Для этого:
- Откройте ярлык «Мой компьютер», выберите значок любого из разделов (например, «Локальный диск С»).
- Откройте контекстное меню правой кнопкой мыши.
- Выберите пункт «Свойства». Откроется окно с вкладками.
- Перейдите на вкладку «Сервис»
- Нажмите на кнопку «Выполнить проверку».
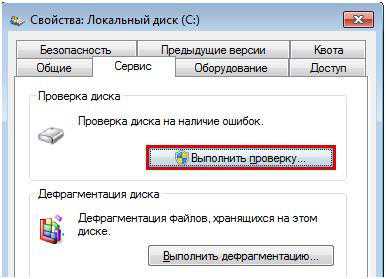 Программа обследует раздел и устранит неисправности. Ту же операцию произведите с остальными разделами.
Программа обследует раздел и устранит неисправности. Ту же операцию произведите с остальными разделами.
Диагностика ПК на неисправности — диагностика памяти
Неполадки в ОЗУ являются еще одной общей проблемой для домашних компьютеров. В наши дни слишком легко исчерпать объем оперативной памяти, что может привести к замедлению работы ОС и даже сбоям. К счастью, диагностирование не вызывает трудностей.
Монитор ресурсов (Resource Monitor)
Windows включает в себя «Монитор ресурсов», который появился еще в Vista. В Windows 10 это отдельное приложение, которое можно запустить через меню «Пуск»:
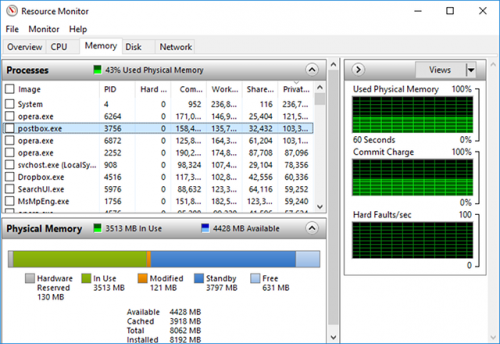
Монитор ресурсов – это усовершенствованный способ просмотра данных о вашей системе в режиме реального времени, который обычно используется в сочетании с инструментом «Системный монитор». Тем не менее, я в основном использую его для просмотра детальной информации о запущенных процессах и использовании памяти.
Windows Memory Diagnostic
А вы знали, что в Windows есть встроенный инструмент, который может физически тестировать ваши модули RAM, чтобы проверить, не содержат ли они ошибки? Это приложение называется Windows Memory Diagnostic:
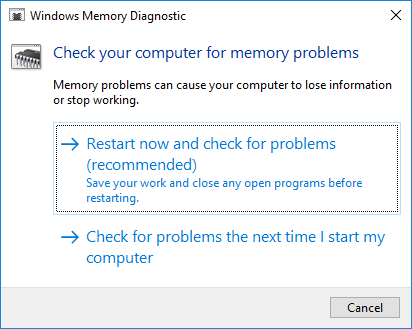
Его использование приведет к перезагрузке компьютера. Затем инструмент проведет несколько тестов проверки компьютера на работоспособность, и если обнаружит какие-либо ошибки или сбои, то сделает все возможное, чтобы вы узнали, какой модуль является источником возникшей проблемы.
System tools
Если нет доступа к важным системным инструментам, то Вам следует заглянуть на эту вкладку. Сейчас расскажу о Fixwin как пользоваться данными мини-утилитами.
Ну что, поехали?
- Диспетчер задач заблокирован / отключен администратором;
- Консоль CMD (командная строка) деактивирована;
- Редактор реестра заблокирован;
- Снять ограничение с групповых политик, которое может быть установлена вирусами;
- Сброс поиска Виндовс, если он не работает;
- Восстановление системы было заблокировано…;
- Диспетчер устройств не отображает перечень оборудования;
- «Ремонт» защитника Windows путем сброса его настроек;
- Центр безопасности не распознает установленный сторонний антивирус;
- Сброс настроек безопасности.
Ошибка данных CRC на жестком диске
Подобная ошибка является довольно частой, поэтому заслуживает отдельного освещения. Сама ошибка подразумевает изменение контрольной суммы файла и ее несоответствие той, что должна быть. Это значит, что файл либо был видоизменен, либо просто-напросто поврежден.
Среди причин появления проблемы возможны следующие:
- Использование торрент-треккеров;
- Прочие причины.
В первом случае алгоритм исправления ошибки довольно простой:
- Открыть торрент, который вы используете;
- С его помощью удалить проблемные файлы вместе с закачкой;
- Найти другую раздачу и воспользоваться ею.
Второй случай не обойдется без использования сторонних специализированных программ.
- Для начала обратимся к способу 9 для определения ошибки;
- Запустите дефрагментацию диска.
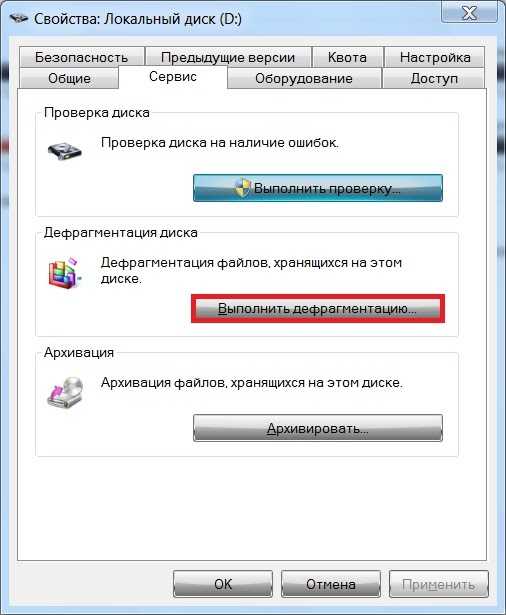
Если это не помогло, приступаем ко второму способу:
- Устанавливаем любую программу, указанную в разделе «Как исправить ошибки жесткого диска»;
- Следуем алгоритму, которой прописан для каждой из программ.
Если же и этот вариант не помог, то последнее, что можно сделать — это обратиться в сервисный центр, одновременно готовясь к покупке нового жесткого диска и потере данных.
Файлы и реестр
Проверку файлов ОС можно выполнить двояко: либо с помощью штатных инструментов Windows, либо с применением стороннего программного обеспечения. ОС имеет встроенные инструменты контроля файлов. Чтобы задействовать их возможности необходимо открыть окно командной строки и набрать в нем команду sfc с параметром /scannow, вот так:
sfc / scannow
В итоге будет произведено сканирование системных файлов на предмет обнаружения в них ошибок. Результат будет выведен тут же в окне командной строки.
Полученную информацию можно проанализировать (хотя бы с помощью того же Интернета), что бывает полезно для определения степени изношенности ОС и оборудования. В процессе работы программа будет пытаться исправлять все обнаруженные нарушения в системных файлах на диске.
Например, тот же пакет «Norton Utilities» (NU) для Windows. Хотя данное средство и является наиболее популярным и мощным программным пакетом для борьбы с неисправностями ОС и компьютера, – оно все же стоит немало денег. Особенно в своей «профессиональной» конфигурации. В наше время в Сети можно обнаружить немало бесплатных аналогов этого творения.
Реестр Windows – то самое место, где помимо нужной ОС информации скапливается масса всякого хлама и мусора. Периодическая чистка реестра – наша прямая обязанность. С этой целью стоит установить и периодически запускать проверенную временем утилиту CCleaner (хотя NU также неплохо справляется с этой задачей). Поищите ее в сети и скачайте.
Проверка Windows на наличие ошибок с помощью штатных средств
Предустановленные приложения и средства в ОС позволяют проверить каждый компонент дистрибутива на наличие ошибок и целостность. Некоторые утилиты позволяют сразу произвести восстановление поврежденного участка.
Сканирование системных файлов
Чтобы проверить целостность системных файлов, расположенных на диске C, необходимо запустить специальную консольную утилиту. Пошаговое руководство:
- Раскрыть поиск по системе, ввести запрос cmd.
- В контекстном меню выбрать опцию «Запуск от имени администратора».
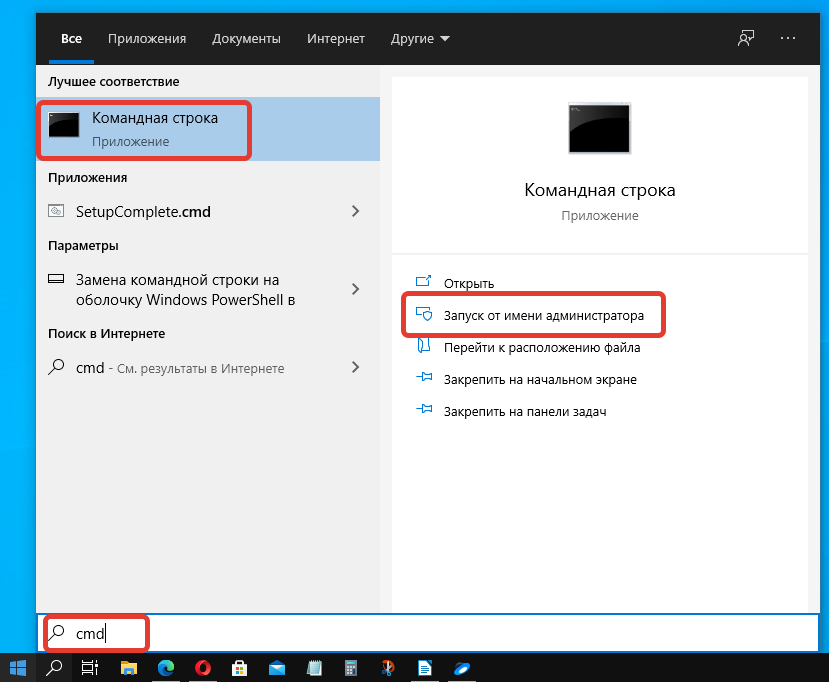
- Вписать команду sfc /scannow, нажать Enter.
Начнется процесс сканирование системных файлов на наличие повреждений. Если будут обнаружены неисправности, программа автоматически попытается выполнить восстановление.
Анализ хранилища
Сбои системного хранилища могут проявляться в незначительной степени, но рекомендуется систематически проводить анализ этого компонента. Пошаговое руководство:
- Посредством поиска найти и запустить «Командную строку» от имени суперпользователя, как это было описано ранее.

- В появившемся окне консоли вписать DISM /Online /Cleanup-image /RestoreHealth, нажать Enter.
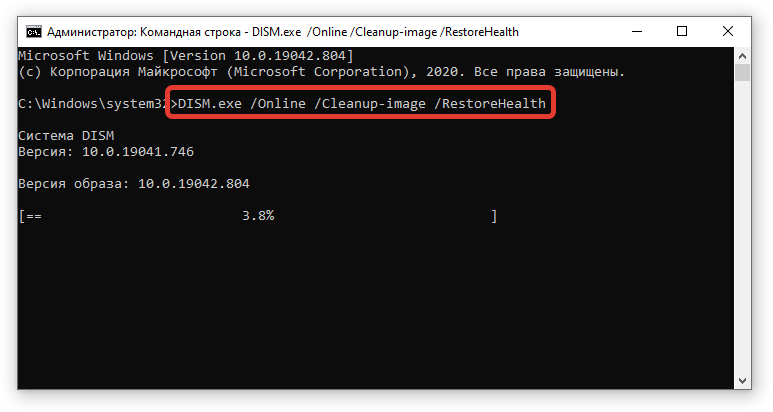
- Дождаться завершение анализа хранилища с последующим автоматическим восстановлением.
Проверка оперативной памяти
Оперативная память — важный компонент компьютера, поломка которого может спровоцировать выход из строя всего устройства. В системе есть специальный инструмент, позволяющий проанализировать оборудование на наличие проблем.
Пошаговое руководство:
- Открыть «Панель управления», воспользовавшись поиском по системе.

- Перейти в раздел «Система и безопасность».

- Кликнуть по гиперссылке «Администрирование».

- Запустить утилиту «Средство проверки памяти Windows».

- Щелкнуть по пункту «Выполнить перезагрузку и проверку».
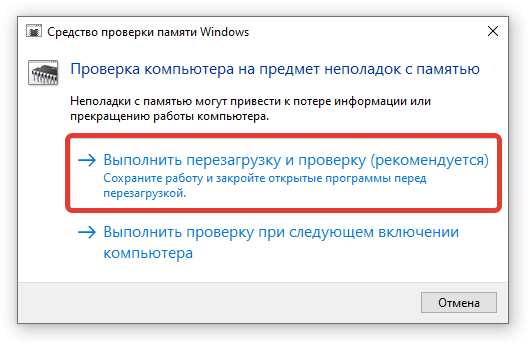
После повторной загрузки на экране появится процесс выполнения анализа оперативной памяти, поделенный на два этапа. Необходимо дождаться завершения, после чего на рабочем столе в панели уведомлений отобразится отчет, из которого можно узнать подробности.
Сканирование состояния жесткого диска
Жесткий диск подвержен износу ячеек памяти, которые затираются со временем. При критическом повреждении большого количества участков система начинает работать плохо. Необходимо выполнить проверку накопителя, чтобы исключить поломку.
Пошаговое руководство:
- Запустить Проводник, кликнув по соответствующему значку на панели задач.

- Нажать по диску C правой кнопкой мыши, выбрать пункт «Свойства».

- Перейти на вкладку «Сервис» и кликнуть по кнопке Проверить.
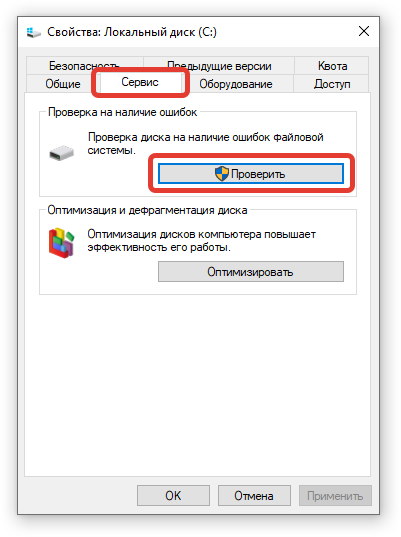
- Подтвердить действие нажатием по пункту «Проверить диск».
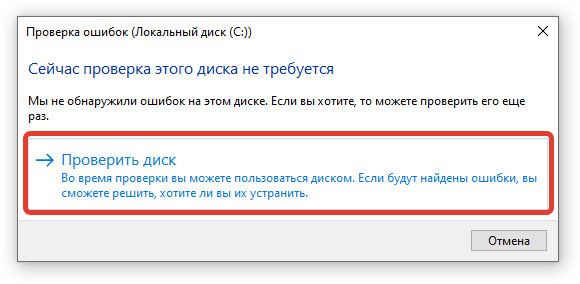
Анализ целостности реестра
Засоренность реестра негативно влияет на быстродействие ОС и может стать причиной возникновения ошибок. В системе есть специальное средство для очистки «мусорных» ключей.
Пошаговое руководство:
- Посредством системного поиска найти и запустить «Командную строку» описанным выше способом.
- Вписать scanreg /fix, нажать Enter.

- Ожидать выполнения оптимизации реестра.
Как проверить реестр на ошибки
Реестр Windows — эта сложная база данных операционной системы, в которой хранятся все настройки, изменения, информация о компьютере и установленных программах. В случае возникновения реестровой ошибки последствия могут быть самыми разными: от синего экрана при включении и полной неработоспособности системы до неудаляемого ярлыка и прочих мелочей.
Наиболее неприятной особенностью реестровых ошибок является их наслоение. Одна незначительная ошибка в реестре может повлечь за собой несколько других, что в конечном счёте приведёт к печальным последствиям. Именно поэтому регулярное сканирование реестра на наличие ошибок и их преждевременное устранение чрезвычайно важны для поддержания высокой работоспособности вашего компьютера.
Через встроенные средства
В Windows 10 есть встроенная утилита для проверки реестра на целостность, но она довольно слабая и не находит большинства ошибок. Лучше всего будет использовать одну из сторонних программ, которые описаны ниже.
Откройте командную строку от имени администратора, введите команду scanreg /fix и нажмите Enter.
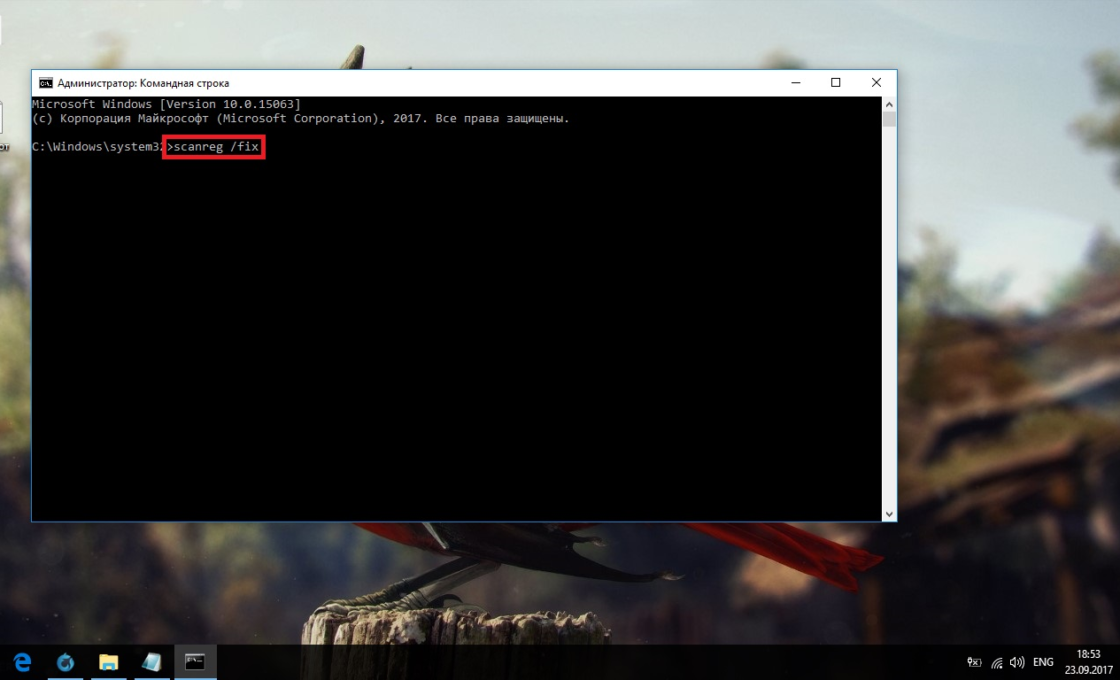 Введите команду scanreg /fix для проверки реестра через встроенную утилиту Windows 10
Введите команду scanreg /fix для проверки реестра через встроенную утилиту Windows 10
Через CCleaner
CCleaner — самая популярная и надёжная программа по очистке компьютера. Она предназначена для вычищения мусора из труднодоступных мест, до которых сама система добраться не может
Однако свою популярность CCleaner заслужила именно за её функцию очистки реестра, которая позволяет быстро находить и затирать реестровые ошибки, не задевая при этом ничего важного
- Скачайте с официального сайта и установите программу CCleaner. Запустите её и перейдите в раздел «Реестр». Перейдите в раздел «Реестр»
- Нажмите «Поиск проблем». Нажмите «Поиск проблем»
- По завершении анализа кликните на «Исправить выбранное…». Кликните на «Исправить выбранное…»
- Сохраните резервные копии исправляемых файлов. После ближайшей перезагрузки их можно удалить. Если возникнут проблемы с компьютером, просто откройте сохранённый файл. Сохраните резервные копии исправляемых файлов
- Нажмите «Исправить отмеченные». Нажмите «Исправить отмеченные» для лечения реестра
Через Glary Utilities
Glary Utilities — очень функциональная программа, которая будет работать в трее и держать ваш компьютер в чистоте и порядке. Очистка реестра — всего лишь одна из доступных функций по улучшению работы компьютера. Glary Utilities для многих может показаться навязчивой, но для не очень опытных пользователей она станет весьма полезным помощником.
- Скачайте и установите Glary Utilities. Запустите её и перейдите в раздел очистки реестра. Перейдите в раздел очистки реестра
- Сразу начнётся сканирование. По его завершении нажмите «Исправить реестр». После сканирования нажмите «Исправить реестр»
Через Wise Registry Cleaner
Wise Registry Cleaner — программа, предназначенная не столько для лечения реестра, сколько для его полной очистки от залежавшихся и невостребованных параметров. Очистка реестра через Wise Registry Cleaner является довольно серьёзной и может задеть важные файлы, которые программе покажутся лишними. При первом запуске Wise Registry Cleaner вам будет предложено сделать резервную копию реестра, на что лучше согласиться. Если окажутся задеты важные файлы, вы всегда сможете сделать откат.
- Скачайте и установите Wise Registry Cleaner. Запустите её и нажмите «Глубокое сканирование». Выберите режим «Глубокое сканирование» в программе Wise Registry Cleaner
- По завершении сканирования выберите «Исправить». Нажмите «Исправить» для ликвидации ошибок реестра
Даже если вы не видите никаких ошибок на компьютере, лучше периодически его сканировать. Это обеспечит стабильную работу системы и поможет решить большинство проблем до того, как они станут заметны.

Уже давно перестало быть тайной, что операционные системы от Microsoft, в особенности Windows 10, грешат разными неполадками и ошибками. В целом такая практика нормальна, так как в программировании невозможно создать код, который будет защищён от всех «угроз». Однако в Windows, ошибки имеют свойство накапливаться, и когда их масса подходит к критической отметке, запросто может случиться коллапс. Потому желательно периодически проводить сканирование операционной системы на наличие мелких ошибок и своевременно их исправлять.
Как проверить жёсткий диск на ошибки стандартными средствами Windows 10
Как ни странно, но самая важная проверка компьютера должна начинаться не с операционной системы, а с железа, конкретнее — винчестера. Жёсткий диск — это важнейшая часть компьютера для работоспособности Windows. Мелкие поломки и ошибки на поверхности — частое явление, однако когда на секторах с ошибками находятся системные файлы, ОС может перестать функционировать
Очень важно предупреждать появление неполадок и битых секторов: первые приведут к краху операционной системы, а вторые могут безвозвратно повредить даже личную информацию. Для анализа поверхности винчестера используется вшитая в систему утилита Check Disk
Как и очень много программ Windows, приложение работает через терминал командной строки (КС), что вызван от имени администратора:
- Открываем директорию System32, что находит в папке Windows, на системном разделе винчестера.
- Находим файл cmd.exe, кликаем по нему правой кнопкой и выбираем пункт «Запуск от имени администратора».В директории System32 находим файл cmd.exe и запускаем его от имени администратора
- В консоли прописываем команду chkdsk d: /f /r, где d — наименование проверяемого раздела, а параметры F и R — дополнительные команды для исправления ошибок и восстановления информации на повреждённых секторах. Запускаем утилиту в работу клавишей Enter, затем вовремя запросто соглашаемся с временным прекращением работы раздела (клавиша Y) и снова жмём «Ввод».Команда chkdsk d: /f /r проверяет и исправляет ошибки диска D
- Повторяем процедуру для всех разделов. Однако для проверки системного диска потребуется перезагрузка ПК.