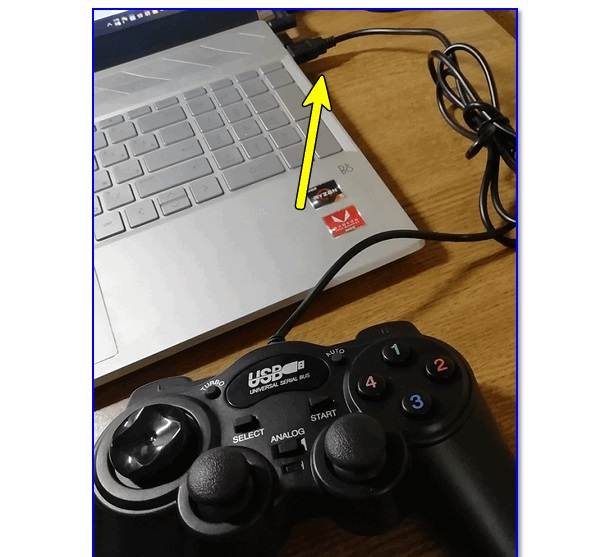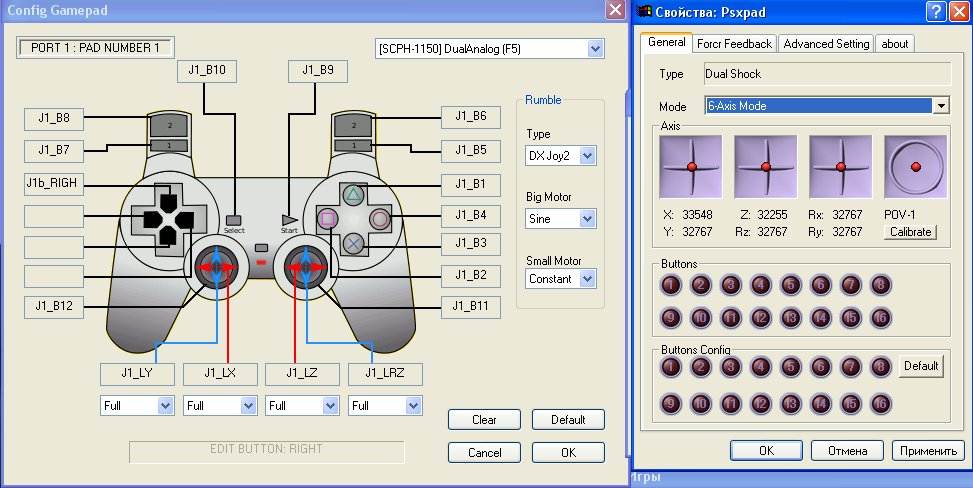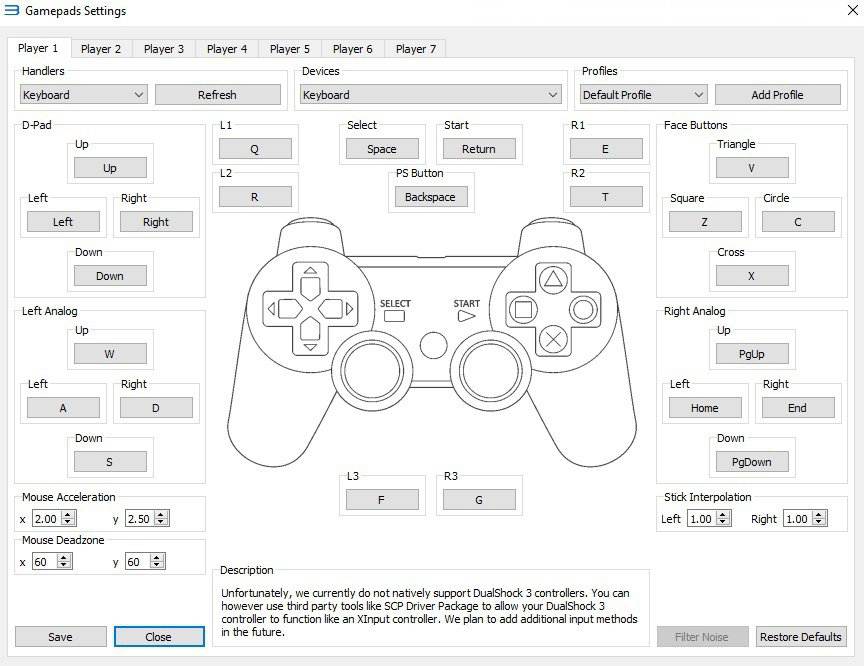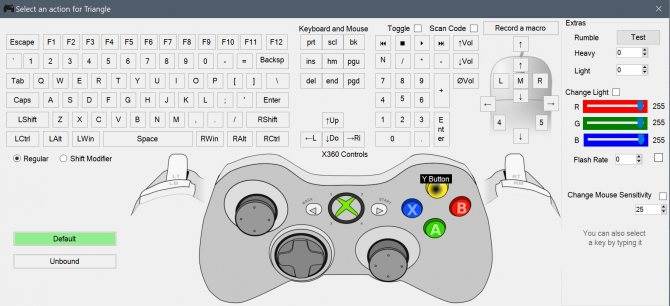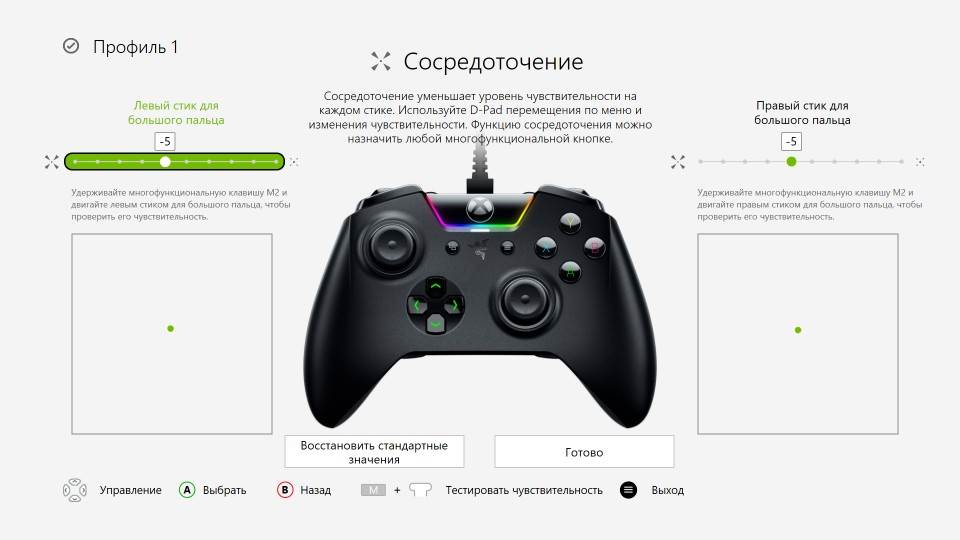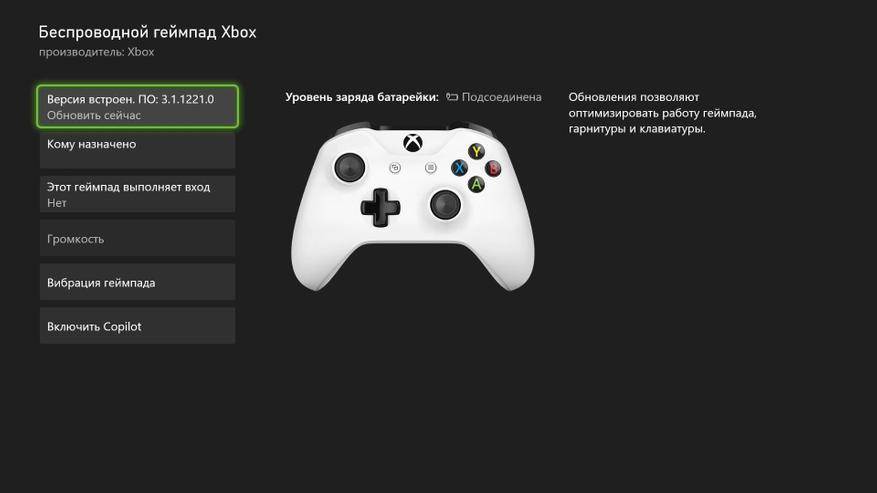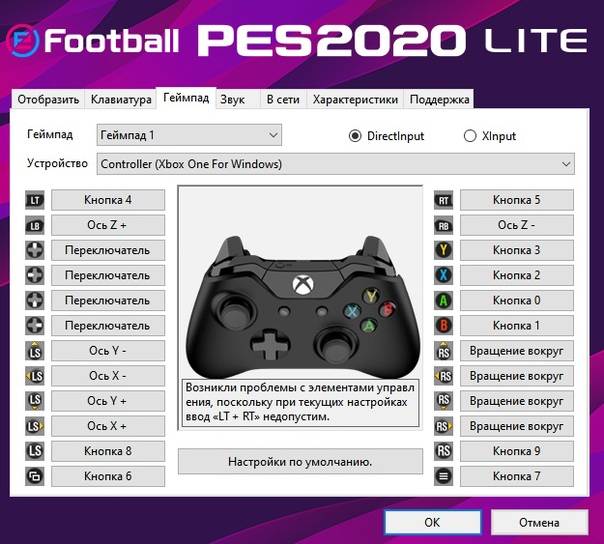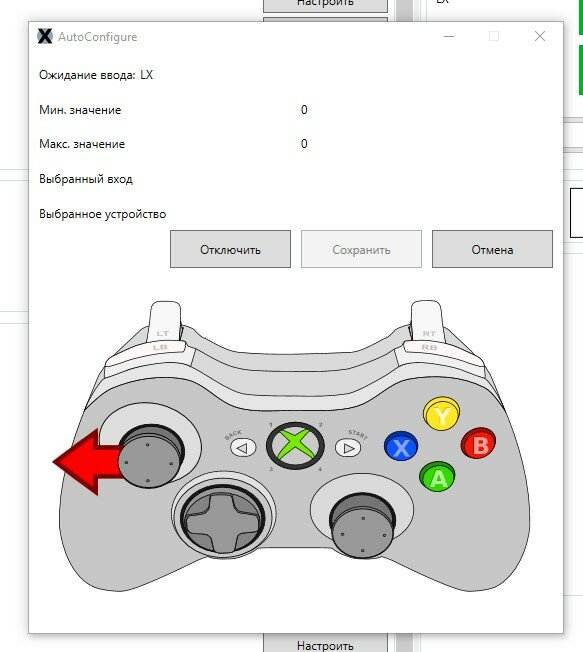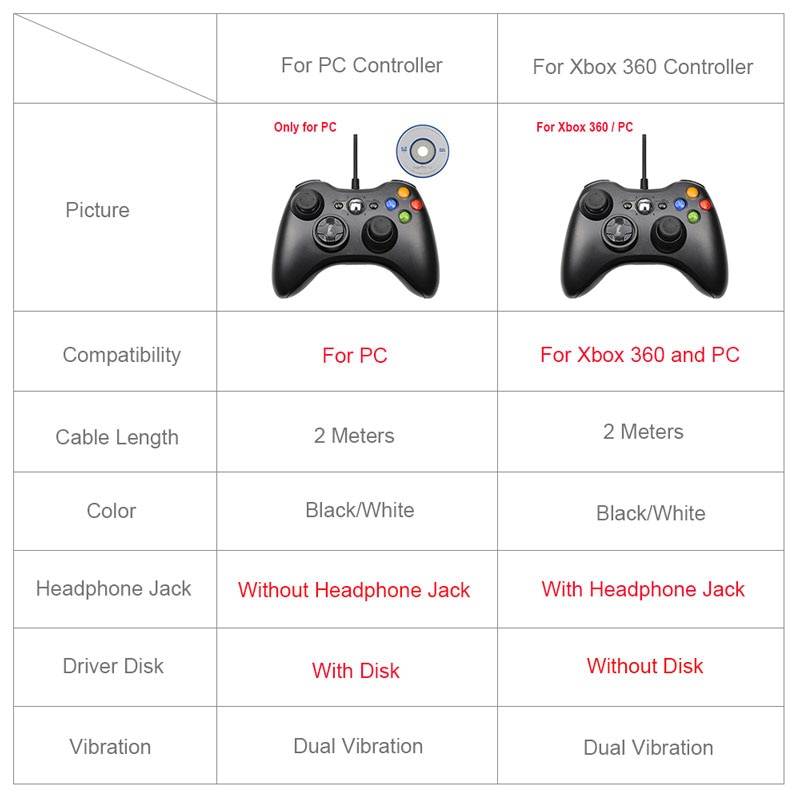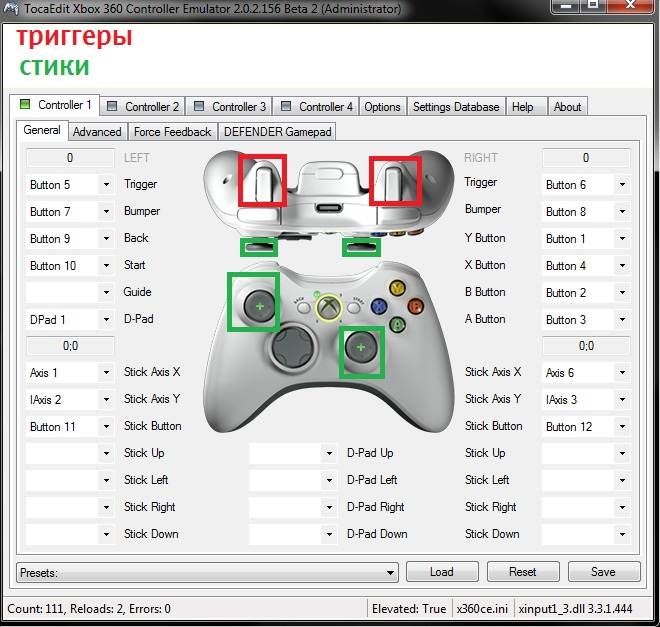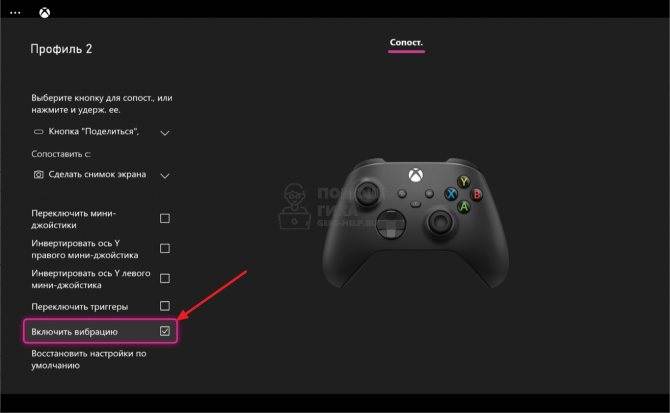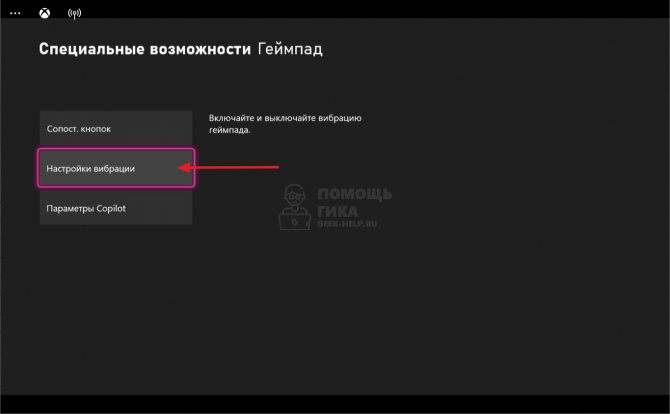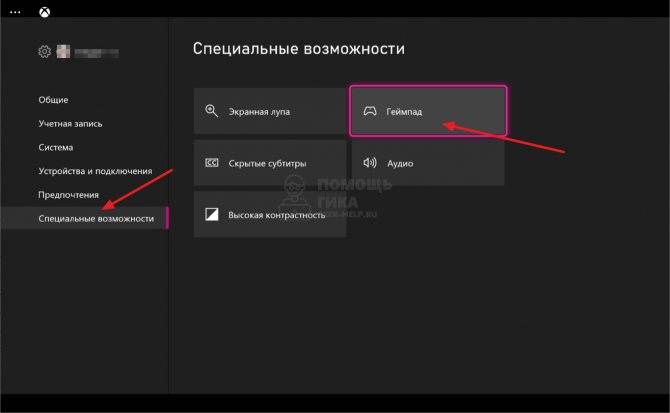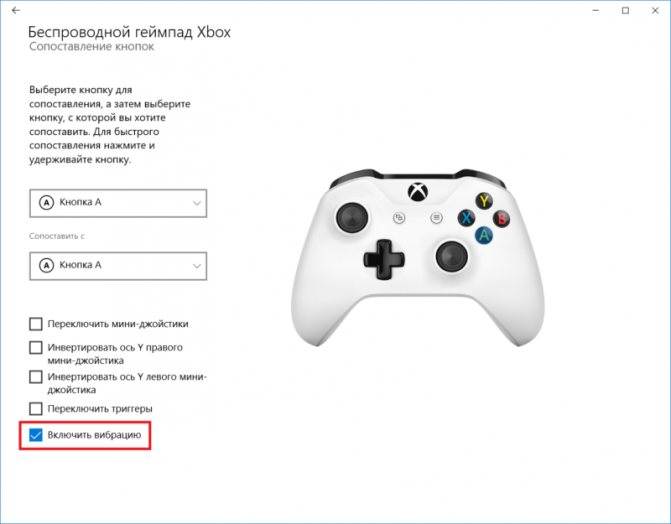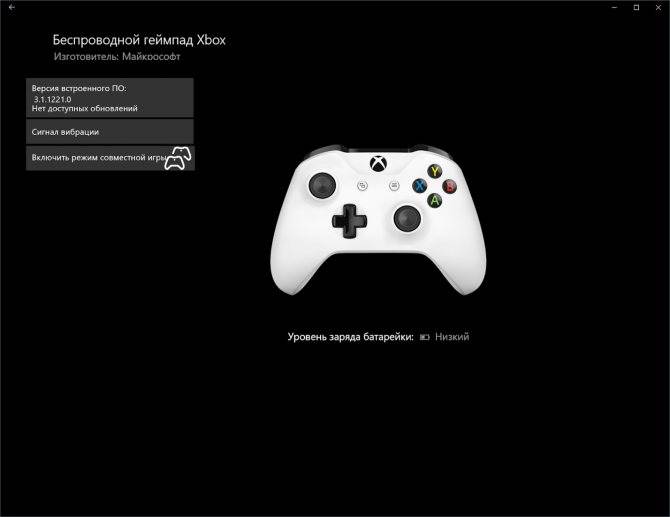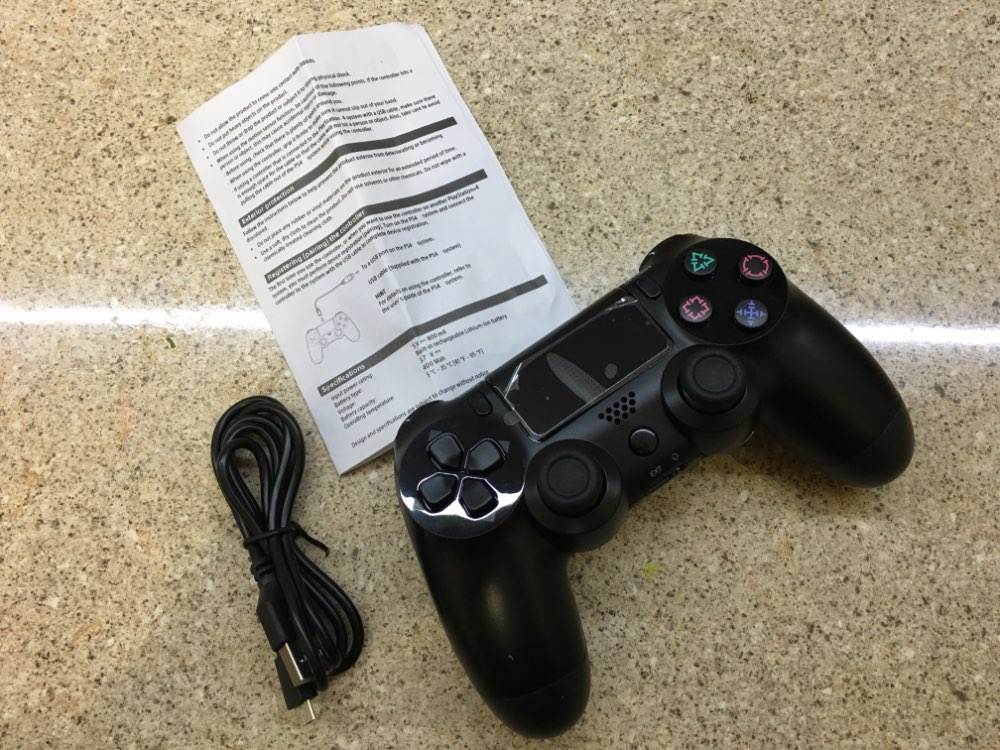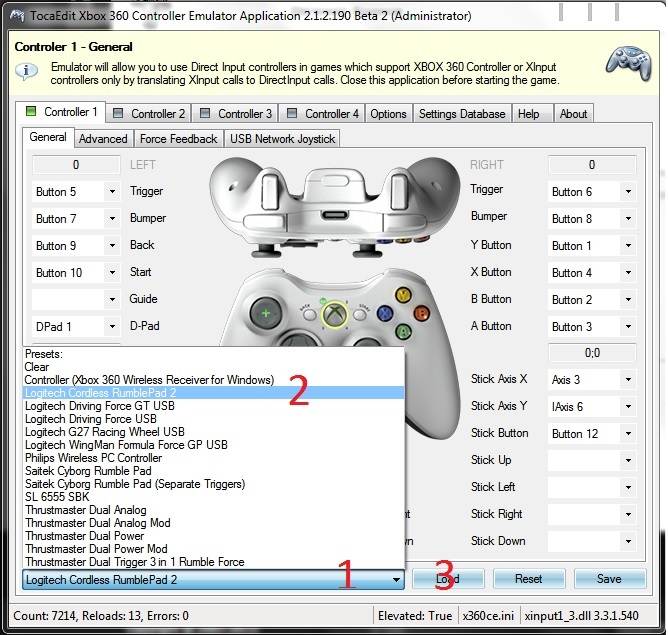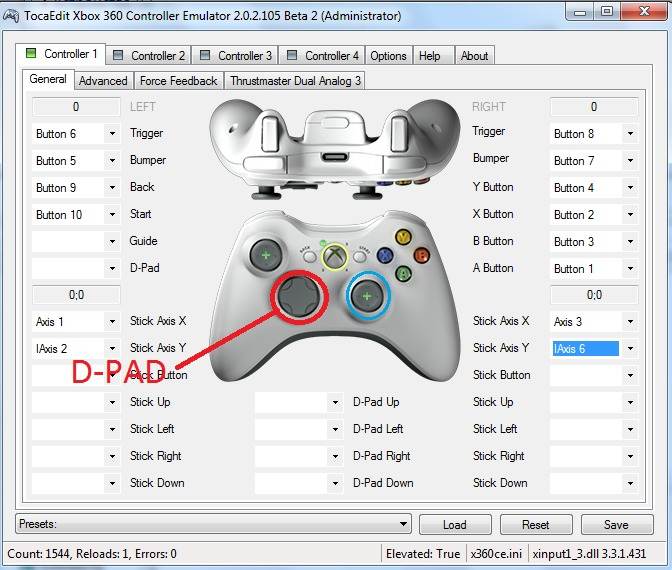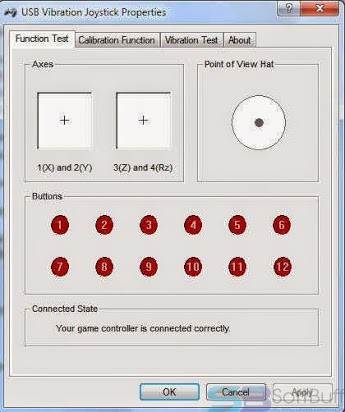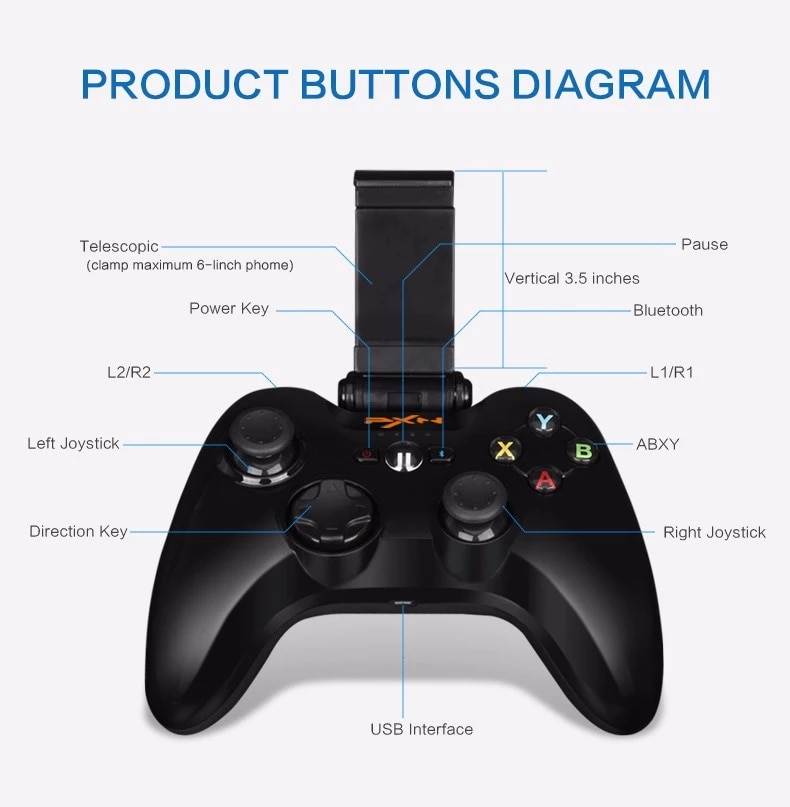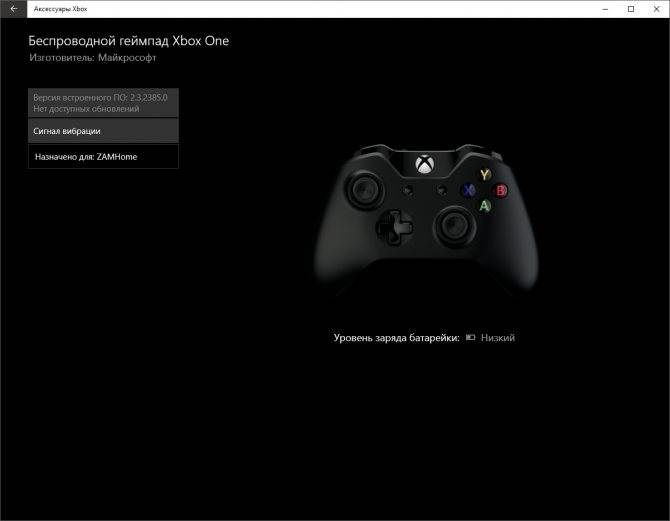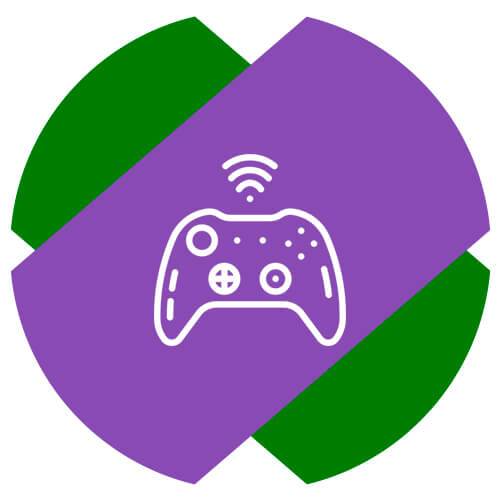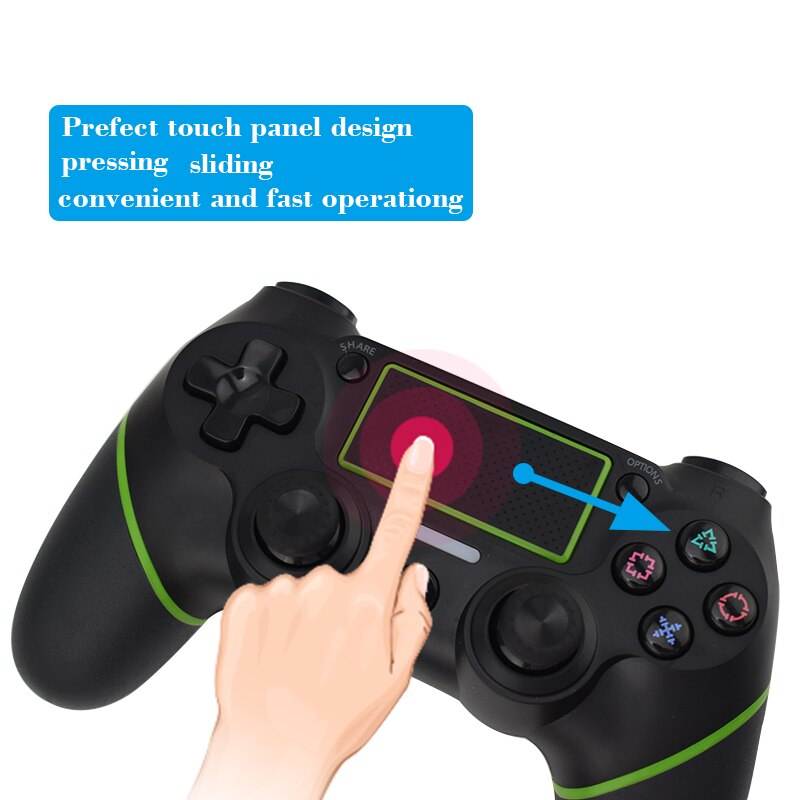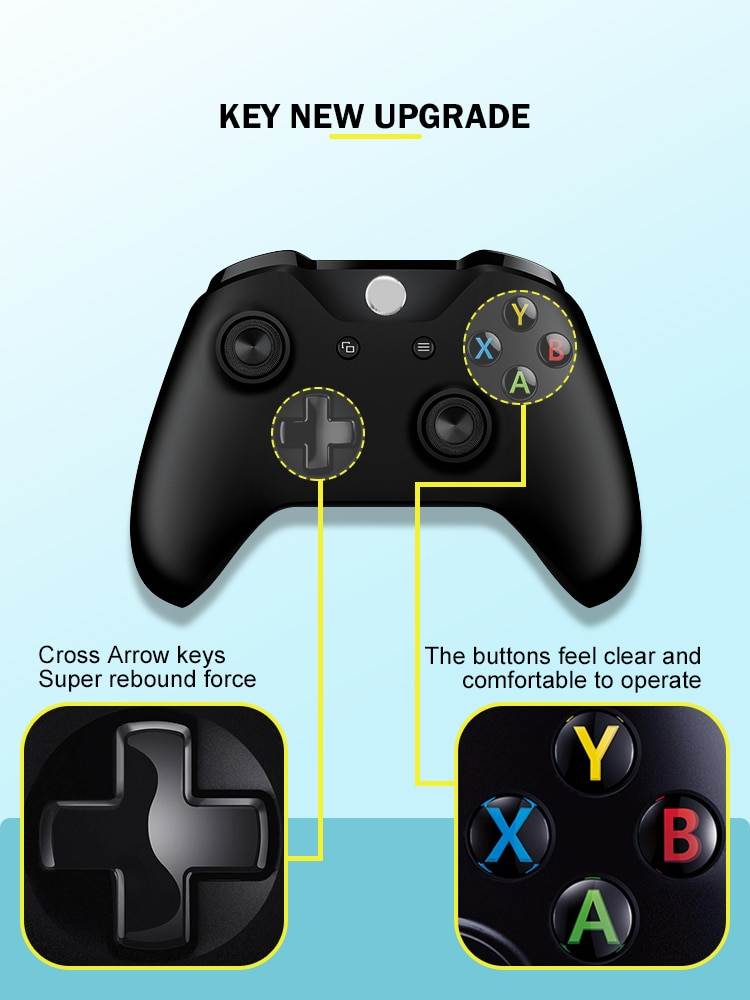Как выключить вибрацию
Для начала рассмотрим, как отключить вибрацию на геймпаде XBOX One. Сделайте следующие шаги:
- Жмите на кнопку XBOX для открытия гида.
- Выберите раздел Профиль и система, а после перейдите в Настройки.
- Жмите на Специальные возможности и выберите Геймпад.
- Кликните на Настройки вибрации.
- Выберите джойстик XBOX One, вибрацию которого вы хотите отключить.
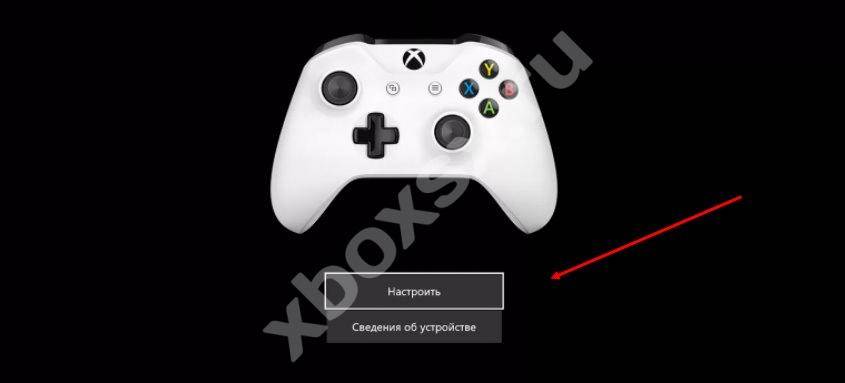 Дальнейшие шаги немного отличаются в зависимости от модели устройства. Так, в геймпаде Elite или Elite Series 2 сделайте следующее:
Дальнейшие шаги немного отличаются в зависимости от модели устройства. Так, в геймпаде Elite или Elite Series 2 сделайте следующее:
- Кликните Изменить.
- Выберите Вибрация.
- Переместите тумблеры в необходимую позицию.
При желании можно пойти иным путем и использовать возможности Виндовс 10. Чтобы выключить виброрежим на ПК, сделайте следующее:
- Загрузите программу Аксессуары XBOX в Майкрософт Сторе.
- Подключите геймпад к ПК и войдите в установленную программу.
- Зайдите в Настройки. Для устройств Elite или Elite Series 2 выберите профиль, который нужно поменять. При наличии конфигураций по умолчанию жмите Новый профиль, а после Изменить и Вибрация. На следующем этапе остается выключить опцию на геймпаде.
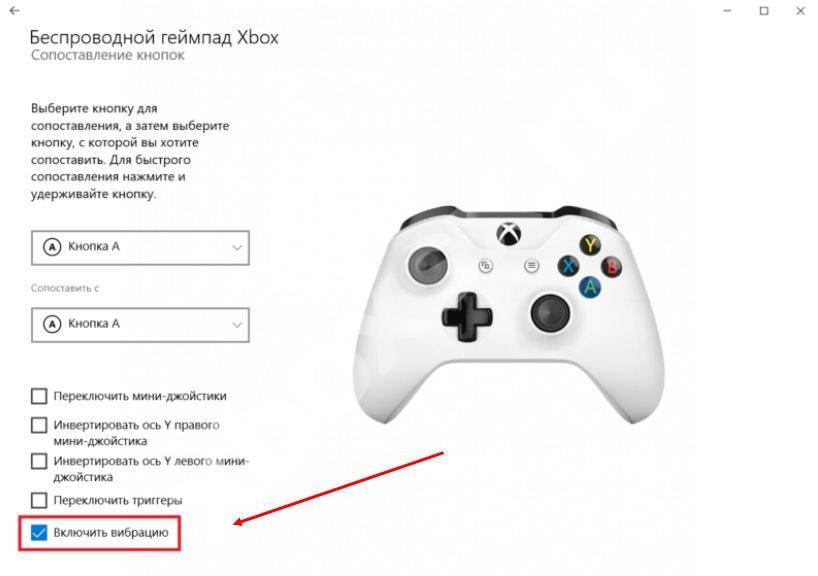 В случае с беспроводным джойстиком выберите профиль конфигурации, а при отображении конфигураций по умолчанию жмите Новый профиль, а после Выключить вибрацию.
В случае с беспроводным джойстиком выберите профиль конфигурации, а при отображении конфигураций по умолчанию жмите Новый профиль, а после Выключить вибрацию.
Обзор геймпадов
Такие геймпады, как беспроводной геймпад Xbox и беспроводной геймпад Xbox серии S являются игровыми устройствами ввода общего назначения. Это стандартные устройства ввода для Xbox One, которое игроки часто используют в среде Windows, если им неудобно играть с помощью клавиатуры и мыши. Поддержка геймпадов в приложениях UWP для Windows 10 и Xbox реализована с помощью пространства имен [].
Xbox One планшеты оснащены направленной панелью (или D-pad); Кнопки A, B, X, Y, представления и меню ; Left и right сумбстиккс, амортизаторы и триггеры; и всего четыре мотора вибрации. Оба аналоговых стика обеспечивают двойное считывание аналоговых данных по осям X и Y, а также выступают как кнопки при нажатии вниз. Каждый триггер обеспечивает аналоговый режим чтения, который показывает, насколько далеко он извлекается обратно.
Примечание
также поддерживает игровые планшеты Xbox 360, имеющие тот же макет элемента управления, что и стандартные Xbox One игровой планшет.
Триггеры вибрации и импульсов
Геймпады Xbox One оснащены двумя отдельными моторами, обеспечивающими сильную и слабую вибрацию геймпада, а также двумя специальными моторами для резкой вибрации для каждого триггера (благодаря этой уникальной функции триггеры геймпадов Xbox One называются импульсными триггерами).
Примечание
Игровые планшеты Xbox 360 не снабжены триггерами с импульсами.
Дополнительные сведения см. в разделе .
Мертвые зоны аналоговых стиков
Аналоговый стик в состоянии покоя в центральном положении в идеале каждый раз должен давать одинаковые нейтральные значения по осям X и Y. Однако из-за механических воздействий и чувствительности стика фактические значения в центральном положении только приблизительно соответствуют идеальным нейтральным значениям и могут различаться между разными считываниями. По этой причине необходимо всегда использовать небольшой деадзоне — диапазон значений рядом с идеальным положением в центре, который игнорируется, — чтобы компенсировать различия в производстве, механическое износ или другие проблемы с игровым планшетом.
Чем больше мертвая зона, тем проще отличить преднамеренный ввод от непреднамеренного ввода.
Дополнительные сведения см. в разделе .
Навигация в пользовательском интерфейсе
Чтобы облегчить задачу обеспечения поддержки разных устройств ввода для навигации в пользовательском интерфейсе и сохранить единообразие используемых для этого элементов управления в разных играх и на разных устройствах, большинство физических устройств ввода параллельно выполняют функцию отдельного логического устройства ввода под названием контроллер навигации в пользовательском интерфейсе. Контроллер навигации в пользовательском интерфейсе предоставляет стандартный набор элементов управления для команд навигации в пользовательском интерфейсе на разных устройствах ввода.
Как контроллер навигации пользовательского интерфейса, игровые устройства сопоставляют команд навигации с кнопками левого стика, D-Pad, представлений, меню, a и B .
| Команды навигации | Ввод с геймпада |
|---|---|
| Вверх | Левый аналоговый стик вверх / D-клавиша вверх |
| Вниз | Левый аналоговый стик вниз/D-клавиша вниз |
| Левый | Левый аналоговый стик влево/D-клавиша влево |
| Правый | Левый аналоговый стик вправо/D-клавиша вправо |
| Представление | Кнопка просмотра |
| Меню | Кнопка меню |
| Принять | Кнопка A |
| Отменить | Кнопка B |
Кроме того, геймпады поддерживают все команд навигации для остальных входных данных.
| Команды навигации | Ввод с геймпада |
|---|---|
| PAGE UP | Левый триггер |
| PAGE DOWN | Правый триггер |
| PAGE LEFT | Левый бампер |
| PAGE RIGHT | Правый бампер |
| Прокрутка вверх | Правый аналоговый стик вверх |
| Прокрутка вниз | Правый аналоговый стик вниз |
| Прокрутка влево | Правый аналоговый стик влево |
| Прокрутить вправо | Правый аналоговый стик вправо |
| Контекстный вызов 1 | Кнопка X |
| Контекстный вызов 2 | Кнопка Y |
| Контекстный вызов 3 | Нажатие левого аналогового стика |
| Контекстный вызов 4 | Нажатие правого аналогового стика |
JoyToKey
JoyToKey — небольшая утилита, которая используется для быстрой настройки игровых контроллеров на ПК. В программе поддерживается возможность создания нескольких профилей для регулировки геймпада и есть функция эмуляция действий клавиатуры и компьютерной мыши.
Откройте раздел меню «Settings» и выберите пункт «Configure joysticks». Этот инструмент используется для настройки контроллеров.
На первом этапе работы нужно выполнить калибровку аналоговых стиков геймпада. Настройка стиков выполняется с помощью инструментов, встроенных в операционную систему Windows.
Во второй вкладке конфигуратора можно настроить уровень обратной отдачи игрового контроллера. Также здесь выполняются базовые настройки аналоговых стиков устройства.
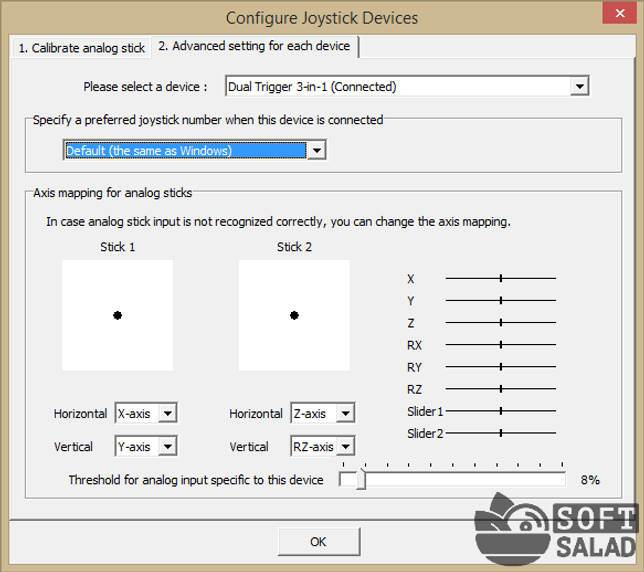
Основные преимущества JoyToKey:
- инструмент для настройки вибрации игрового контроллера;
- калибровка аналоговых стиков;
- возможность создания нескольких рабочих профилей;
- работа с двумя и более игровыми контроллерами одновременно.
нельзя настроить уровень мертвой зоны.
Приложение JoyToKey имеет интерфейс на английском языке. Скачать программу на ПК можно бесплатно.
Остались вопросы, предложения или замечания? Свяжитесь с нами и задайте вопрос.
Многие современные игры часто официально поддерживают только геймпад XBOX, а остальные геймпады, например, Logitech RumblePad 2 работают криво. Например, стик может уводить влево или вправо, поэтому либо камера будет крутиться, либо руль у автомобиля будет уезжать. А о вибрации вообще не может быть и речи.
Решением этой проблемы является программа x360ce, которая эмулирует геймпад xbox360.
Скачать ее можно отсюда. Скопируйте x360ce.exe из скачанного архива в папку с запускаемым файлом игры. Запустите ее. Выбирайте в настройках свой геймпад. Проверяйте. Однако есть одна проблема — программа криво работает с вибрацией. Чтобы вибрация корректно работала, необходимо поправить файл конфигурации x360ce.ini, который создастся рядом с файлом x360ce.exe. Откройте его блокнотом и удостоверьтесь, что параметры проставлены, как указано ниже:
Сохраните файл и попробуйте запустить игру. Вибрация должна заработать. Смотрите видео по настройке:
Обнаружение и отслеживание геймпадов
Геймпадами управляет система, поэтому их не требуется создавать или инициализировать. Система предоставляет список подключенных геймпадов и событий и уведомляет о добавлении или удалении геймпада.
Список геймпадов
Класс Gamepad имеет статическое свойство Gamepads — доступный только для чтения список подключенных геймпадов. Так как вы можете заинтересовать только некоторые из подключенных игровых планшетов, рекомендуется поддерживать собственную коллекцию вместо доступа к ним через свойство.
В следующем примере кода выполняется копирование всех подключенных геймпадов в новую коллекцию
Обратите внимание, что, поскольку другие потоки в фоновом режиме будут обращаться к этой коллекции (в событиях [] и [] ), необходимо поместить блокировку для любого кода, который считывает или обновляет коллекцию
Добавление и удаление геймпадов
При добавлении или удалении игрового планшета создаются события [] и [] . Можно зарегистрировать обработчики для этих событий, чтобы отслеживать подключенные в данный момент геймпады.
Следующий пример кода запускает отслеживание добавленного геймпада.
В следующем примере останавливается отслеживание удаленных планшетов. Кроме того, необходимо будет решить, что происходит с игровыми планшетами, которые вы отслеживаете при их удалении. Например, этот код отслеживает ввод только с одного игрового планшета и просто устанавливает его в момент удаления. Необходимо проверить каждый кадр, если игровой планшет активен, и обновить игровой планшет, с которого вы собираете данные, когда контроллеры подключены и отключены.
Дополнительные сведения см. в статье рекомендации по вводу для игр .
Пользователи и гарнитуры
Каждый геймпад можно связать с учетной записью пользователя, чтобы соотнести его личность с игровым процессом. Также к геймпаду можно подключить гарнитуру для использования голосового чата или других внутриигровых возможностей. Подробные сведения о работе с пользователями и гарнитурами см. в статьях и Гарнитура.
Нативная поддержка геймпадов во Flash
В первый же день, когда я узнал о новой возможности (то есть вчера), я непременно решил попробовать её в деле и за пару часов написал небольшой прототип игры с примитивной графикой. Теперь не нужно никаких настроек и чего-либо прочего. Запустил игру, взял в руки геймпад и понеслось!
Поиграть могут только те, кто имеют подключенный геймпад и установленный плеер 11.8. Проверить версию плеера можно вызвав контекстное меню к флешке. Если у вас вдруг старая версия плеера, то скачать последнюю версию Flash Player для браузера можно тут.
А уже через пару дней я подготовлю туториал с подробным описанием и исходниками о том, как сделать такую игру с поддержкой геймпада в домашних условиях. Если у вас еще нет геймпада, то бегом в магазин!
Индикаторы: Уроки, РазноеПостоянная ссылка
Чтобы видеть комментарии, включите JavaScript в настройках браузера.
Особенности настройки вибрации на джойстике на ПК

- Для того чтобы настроить колебания данного устройства, следует запустить игру, поддерживающую управление геймпадом.
- Затем откройте параметры игры и перейдите во вкладку — управление.
- Отыщите в списке управление джойстиком и выберите его.
- Далее вы должны заметить параметры колебаний, проверьте, что её ползунок находится в активном положении.
- После выполнения этих действий запустите игру.
- Как правило, вибрация будет появляться как отклик на воздействие каких-либо действий, происходящих в игре.
- Если же двадцать минут игры вибрация не появилась, то это говорит о её некорректном функционировании.
Как включить
После отключения может возникнуть обратный вопрос — как включить вибрацию на геймпаде XBOX One. Здесь необходимо пройти рассмотренные выше шаги с той разницей, что на последнем этапе необходимо выбрать пункт не Выключить, а Включить. В остальном инструкция аналогична и полностью дублирует рассмотренные выше шаги.
Проверка
В процессе эксплуатации может потребоваться проверка вибрации геймпада XBOX One. Наиболее простой и быстрый способ, позволяющий сделать работу — запустить любую игру, поддерживающую опцию. Перед выполнением этого шага войдите в Настройки и убедитесь во включении функции. Возможно, ранее вы решили выключить опцию и забыли об этом шаге.
Если настройки сделаны правильно, поиграйте в течение пяти-десяти минут. Чаще всего вибро срабатывает при выполнении разных действий:
- удары;
- падения;
- взрывы и т. д.
 Еще один способ проверить вибрацию на геймпаде XBOX One — сделать это с помощью персонального компьютера на Виндовс. Для этого пройдите такие шаги:
Еще один способ проверить вибрацию на геймпаде XBOX One — сделать это с помощью персонального компьютера на Виндовс. Для этого пройдите такие шаги:
- Подключите джойстик с помощью USB-кабеля.
- Установите официальное ПО с сайта Майкрософт.
- Войдите в панель подключенных девайсов и жмите на раздел Свойства.
- Проверьте работу вибро-режима в разных вариантах. На этом же этапе можно убедиться в нормальной работе стиков и кнопок, выполнить калибровку и другие задачи.
При отсутствии проблем вибрация на геймпаде XBOX One будет работать. В дальнейшем ее можно выключить по схеме, которая рассмотрена выше.
С помощью программы
Следующий метод, как проверить джойстик XBOX 360 на ПК — сделать это с помощью специального софта Joystick Tester. Для работы потребуется приложение, позволяющее проверить правильность работы геймпада с учетом его особенностей. Программа позволяет автоматически найти контроллер, подключенный к ПК и выдает сведения о его работоспособности.
Применение ПО актуально в том случае, когда панель управления Виндовс не выдает полную информацию об устройстве. Программа проверки геймпада XBOX 360 не вносит изменения в данные, но передает ряд дополнительных элементов. По сути, в главном окне софта отображаются те же сведения, но показанные в другом виде. Здесь можно посмотреть индикаторы кнопок и указатель точки обзора, позволяющие отслеживать корректность применения.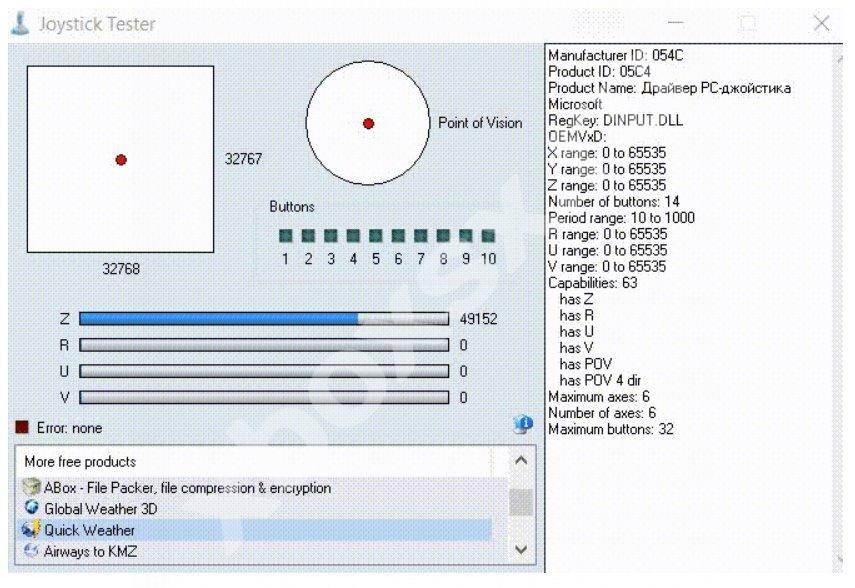
Программа для проверки геймпада XBOX 360 показывает отклик для 10 клавиш с возможностью просмотра траектории движения. Справа отображаются пункты с аппаратными возможностями и диапазоном определенного джойстика в числовом виде. Такая информация позволяет увидеть чувствительность каждой из кнопок и определить доступность всего диапазона движения. В дальнейшем показания датчиков можно использовать для проверки производительности геймпада XBOX 360 на ПК.
Приложение Joystick Tester — удобный и простой в применении софт, необходимый при проверке нового или старого джойстика.
Наслаждаемся
После того как драйвера установлены, геймпад можно сразу же протестировать в деле на любой игре, поддерживающей его. Я знаю только две игры, которые точно имеют нативную поддержку XBox Controller, как для Windows, так и для MacOSX, это:
- Mafia 2 — для Mac пользователей игра продается в AppStore, а Windows пользователи могут раздобыть игру на полках магазинов или из других Интернет магазинов.
- FEZ — доступен в Steam, а так же всего за $5 в текущем HumbleBundle в числе других замечательных игр (актуально еще 7 дней).
- Bastion — доступен в Steam, а так же входит в Humble Bundle 9.
- Rockedbirds — доступен в Steam, а так же входит в Humble Bundle 9. Возможно прохождение игры вдвоем на одном компьютере.
- Limbo — доступен в Steam, а так же входит в Humble Bundle 9. На Mac версии джойстик не работает нативно.
- Знаете другие игры? Напишите в комментариях, дополним этот список
Способы проверки вибрации на джойстике PC
Проверяется вибрация следующим образом:
- Запускаем игру, которая может работать с геймпадом.
- Заходим в опции и проверяем, включен ли режим вибрации. Проходим несколько уровней в игре.
- В стандартных случаях функция появляется при взрывах, ударах, уроне, показах видеороликов или движении транспорта по обочине. Но если на протяжении получаса игры она не появляется, устройство работает неправильно.
- Нам нужно искать кнопку Vibration, расположенную на лицевой панели рядом с Mode. Если нажать на эту клавишу, геймпад вибрирует, что сообщает о работоспособности устройства. Помните, нажав на эту кнопку, мы включаем или выключаем обратную связь, и вибрации появляются в обоих случаях (длятся около 2-х секунд).
- Необходимо установить драйвера. Они должны быть на загрузочном диске. Если их нет, скачиваем с интернета. В составе приложения должны быть программы с файлами реестра и калибровкой и отладкой устройства. В некоторых устройствах присутствуют программы, которые позволяют проверять калибровку геймпада. Например, нажав на комбинацию кнопок, появляются различные звуки вместе с функцией вибрации. Если последние присутствуют, устройство работает нормально.
- Теперь нужно проверить совместимость этой игры и джойстика. Приборы бывают новые и устаревшие. Внешних отличий нет, отличается алгоритм их работы. На старых играх проблем не возникает, но современные требуют новые устройства, которые способны создавать необходимые функции. Возможно, джойстик исправен, но он просто устарел. Здесь поможет только покупка нового устройства.
Если на джойстике пропала функция, проблема может касаться драйверов. Попробуйте их обновить. Если это не помогло, купите более современное оборудование.
На данной странице вы сможете проверить состояние геймпада. Узнать чувствительность таких важных элементов, как курки или стики. Сравнить параметры оригинальных джойстиков и их китайских аналогов.
Отображаются все геймпады подключенные к компьютеру
Нажмите на любую кнопку на геймпаде для отображения
Zombotron и геймпад

Пару месяцев назад, когда я еще работал над последней частью Зомботрона, мне очень хотелось сделать поддержку геймпада, хотя бы просто для тестирования. Мне много приходилось играть в игру и порой рука просто жутко болела от активной игры мышью, а у пальцев уже не было сил давить в клаву. Очень хотелось чуть большего комфорта от тестирования, и спустя некоторое время мне удалось сделать прицеливание стиком, но работало это все за счет MouseLock, который необходим для блокировки мыши в центре экрана. Такой подход используется в основном для 3D игр, преимущественно от первого лица. Это позволяет избежать упирания мышки в края экрана и при этом можно получать силу движения мыши (дельту), исходя из которой рассчитывается скорость поворота камеры. Я же эту дельту использовал для рассчета угла наклона стика, чтобы получить угол для прицела.
Все бы ничего, но помимо того, что нужен сторонний софт для связки геймпада с игрой, еще и MouseLock во Flash работает только в полноэкранном режиме, который в свою очередь тоже включается с большими бубнами (необходимы всякие подтверждения от пользователя и т.п.), да и сама игра работает не достаточно быстро в полноэкранном режиме. В общем, все это в итоге не годится, не то, что для полноценной поддержки, но и даже для тестирования игры. Меня хватило только на побаловаться и потом пришлось с сожалением о потраченном времени забыть об этом.
Как отключить вибрацию геймпада Xbox в Windows 10
К компьютеру под управлением Windows 10 тоже можно подключить геймпад от Xbox One или Xbox Series. Если игра на компьютере поддерживает работу геймпада, вероятно, в ней будет и вибрация.
Чтобы отключить в Windows 10 вибрацию геймпада Xbox, через поиск найдите приложение “Аксессуары Xbox” и откройте его.

Перейдите в раздел “Настроить”.
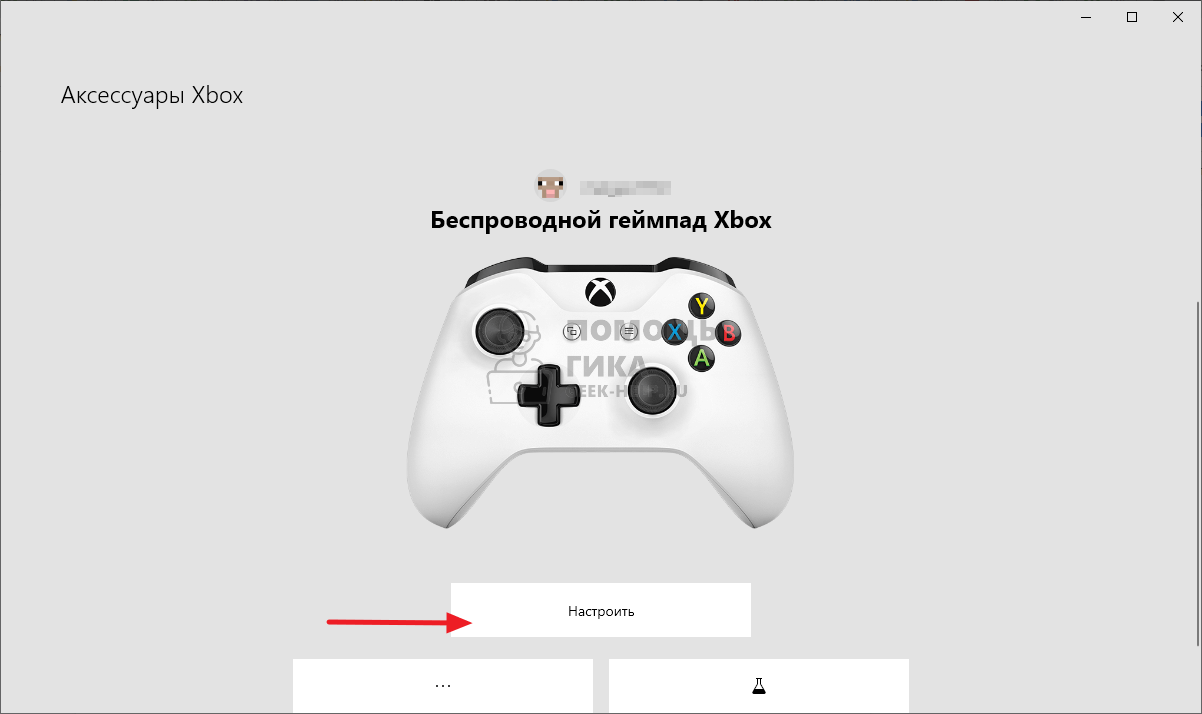
Далее выберите редактирование профиля.
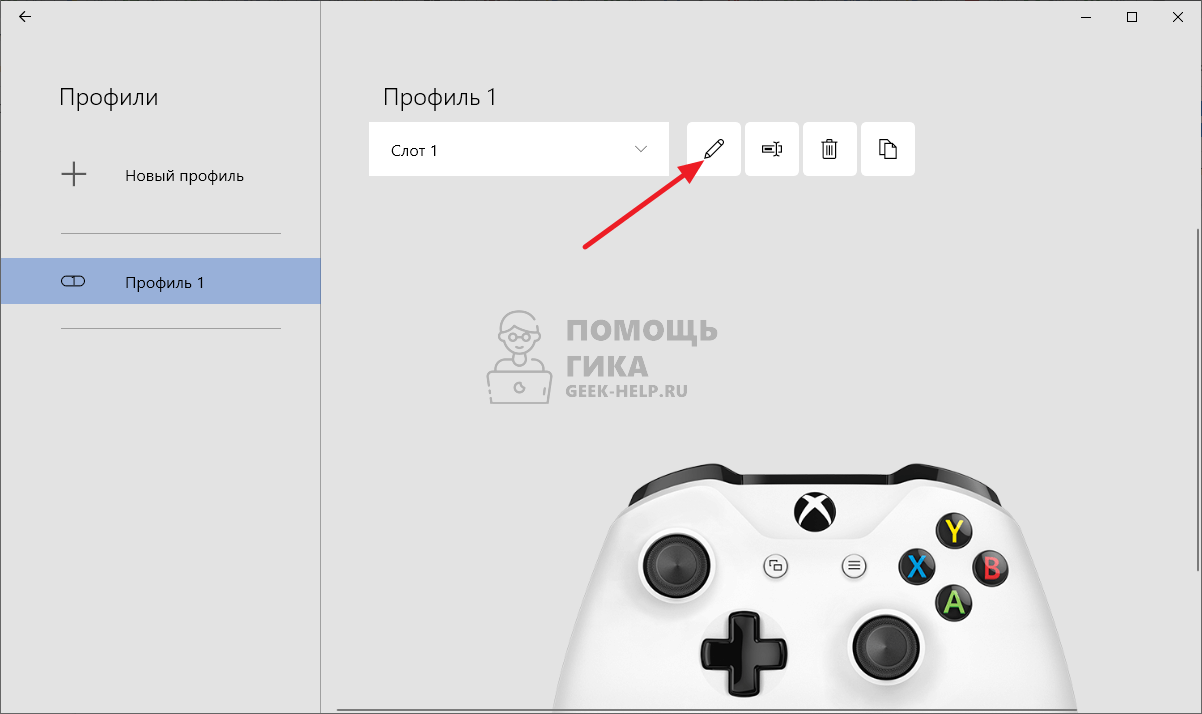
Здесь можно убрать галку у пункта “Включить вибрацию”, чтобы отключить вибрацию геймпада.
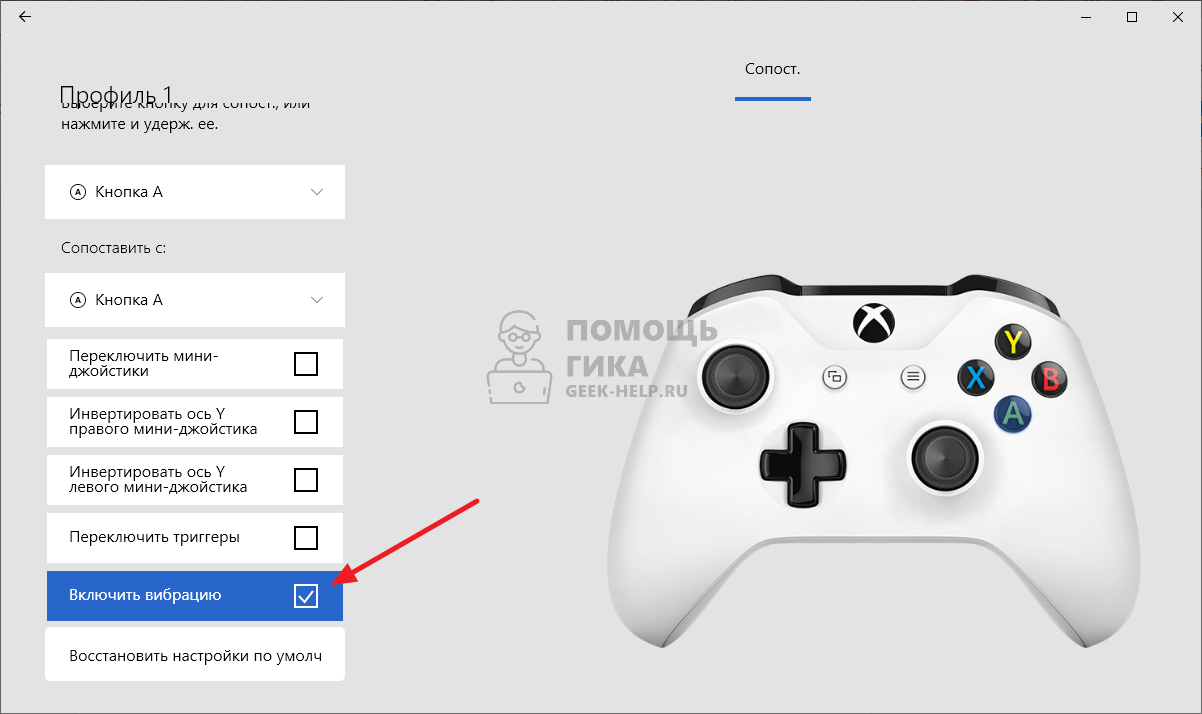
Вибрация геймпада дает возможность лучше ощущать происходящее в играх. Не рекомендуем ее отключать, если на то нет весомой причины.
Как выключить вибрацию на геймпаде Xbox One: инструкция

Среди любителей поиграть часто возникает вопрос, как выключить вибрацию на геймпаде XBOX One, и можно ли это сделать. Такая необходимость может возникнуть, когда человеку надоела опция, и он хочет хотя бы временно от нее избавиться. Дополнительно рассмотрим тонкости включения, особенности проверки и советы по решению возникшей проблемы.
Как проверить вибрацию

- Следует отыскать клавишу вибрации на самом игровом устройстве. Как правило, если при нажатии на неё возникает короткий вибрационный импульс с длительностью одна или менее секунды, то это говорит о том, что вибрация отключена.
- Для переключения в активное положение нужно зажать кнопку и ощутить быстрые колебания длительностью две или три секунды.
Внимательно прочитайте инструкцию, идущую в комплекте вместе с джойстиком. В ней рассказываются основные нюансы и некоторые методы использования.
Также рекомендуется установить драйвера с диска, идущего вместе с упаковкой самого джойстика. Данный способ поможет активировать колебания и использовать возможности геймпада по максимуму.
ЧАСТОЗАДАВАЕМЫЕВОПРОСЫ
г. Санкт-Петербург, ст.м. Парнас, ул. Заречная д.19 корп.1
- Каталог
- Игровые приставки
- Аксессуары для приставок
- Игры
- Распродажа
- Услуги
- Доставка
- Аренда
- Ремонт
- Скупка
- Обмен
- Реализация
Информация
- Согласие на обработку персональных данных
- Политика конфиденциальности
- Гарантия
В Лавке Консольщика “ArtistGames” мы стараемся порадовать наших клиентов доступными ценами, интересными позициями, редкими и ностальгическими товарами. Мы начинали играть ещё в 97-м в Dendy / Sega и продолжаем до сих пор следить за актуальным состоянием консольного рынка.
Принцип работы наш предельно прост: мы скупаем оборудование, игровые диски, аксессуары у тех кто перегорел -> проверяем некоторое время перед выставлением на продажу -> и продаём тем, для кого консоль стала актуальной платформой для досуга.
Наша аудитория – это молодёжь от 25 лет, которые помнят игровую индустрию в виде восьми-битных и шестнадцати-битных приставок, но которые продолжают увлекаться играми до сих пор.
Мы готовы к сотрудничеству с новыми лицами для расширения и нашего ассортимента, и нашей аудитории.
I own a gamepad. It’s a cheap one bought for nearly $5 through Amazon. It says it supports vibration on its description. I connected it to the computer and tried playing FIFA 14. The vibration should work when the ball hit the crossbar/Post. But it does not vibrate. So it comes to my understanding that the game doesn’t have this feature. Some people say it works and sometimes not. Well, I still want to check the gamepad is working or not. I searched the web. There are many answers to the same question. So I decided to write a guide since I didn’t find any written guide about this gamepad vibration. So how to check the gamepad and vibration are working or not? I’m currently using Windows 7 – 32 bit. The steps are same for Windows 8. But the interface looks different on different OS.
1. First, connect your USB gamepad into your computer 2. In the ‘Start” menu search “Set up USB game controllers” or “USB game.” I included images below
Next step is to select the “Set up USB game controllers.”
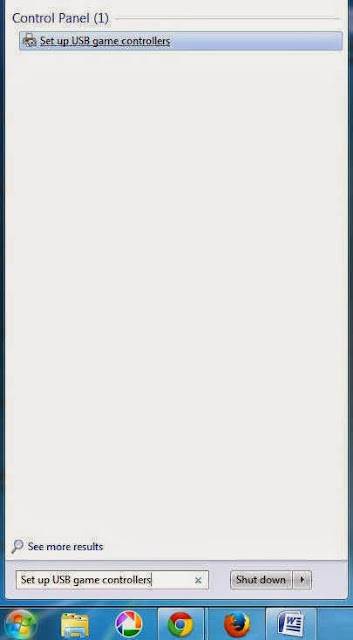
Then a window will open like this

You can see the type of controller listed in there. In my case, it’s “USB Vibration Joystick”. Next select the Properties button Then a new window will open like this

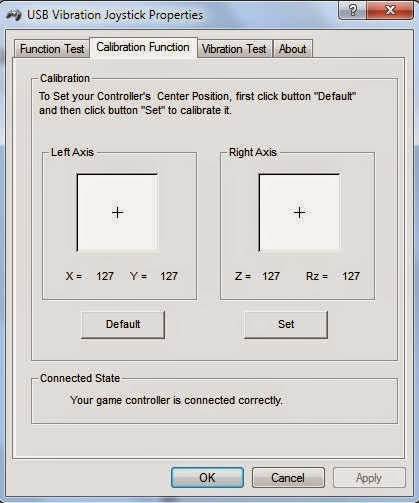

It seems a lot of people having issues with gamepad vibration and right analog stick is not working issue. If it’s not working, it’s either due to software (driver) issues or hardware issues.
Steps to solve this issues
1. Uninstall the current driver software. Download the latest and new driver from the official site. 2. Try running the clear calibration utility (can be used for all gamepads) which can be downloaded from here – Click Here 3. Check gamepad is working properly 4. If not then calibrate again. the option to calibrate is under ‘settings’ tab.
If the problem is still not resolved and persists, it might be due to faulty hardware. Then contact official support for warranty.
Xpadder
Xpadder — приложение для быстрой настройки игровых контроллеров на компьютере (геймпадов, штурвалов, рулей). В программе поддерживается возможность работы с несколькими профилями, есть инструмент для настройки мертвой зоны геймпада и поддержка нескольких контроллеров одновременно.
Перейдите в раздел «Стики», чтобы выполнить базовую настройку стиков геймпада. Чтобы начать установку нужных параметров, включите режим настройки стиков. Далее необходимо следовать рекомендациям программы: нажимать на кнопки, которые отображаются в интерфейсе приложения Xpadder.
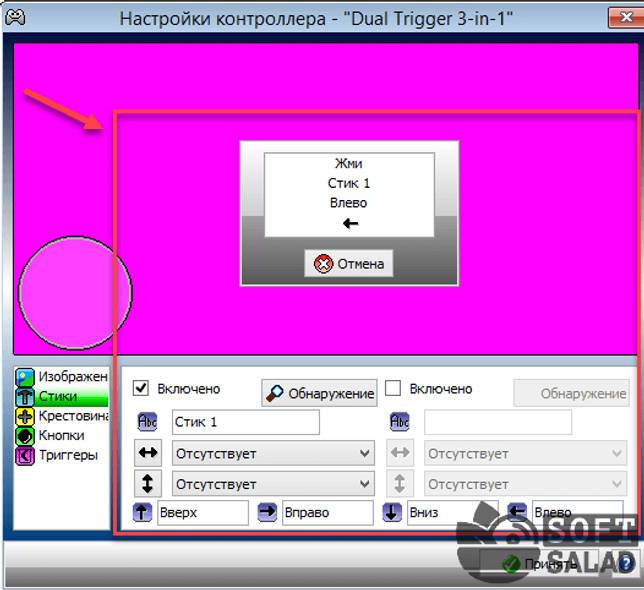
Аналогичным образом происходит регулировка других кнопок игрового контроллера: крестовина, кнопки, триггеры. После установки всех параметров нажмите «Принять». Теперь пользоваться геймпадом можно во время игры.
Приложение Xpadder имеет следующие преимущества:
- возможность работы с несколькими профилями;
- инструмент для настройки мертвой зоны геймпада;
- смена оформления интерфейса;
- функция эмуляция кнопок клавиатуры;
- возможность загрузки изображения игрового контроллера для детальной настройки устройства.
Основные недостатки утилиты:
- нет инструмента для настройки обратной отдачи геймпада;
- отсутствует поддержка режима работы через консоль.
Как отключить вибрацию геймпада на Xbox Series или Xbox One
Чтобы отключить вибрацию геймпада на игровой приставке Xbox Series X, Xbox Series S или Xbox One, необходимо:
- Нажать на геймпаде на белую кнопку Xbox, чтобы открылось боковое меню.
- Переключитесь с помощью кнопки RB до раздела с профилем и выберите пункт “Параметры”. Нажмите A, чтобы войти в него.
- Пролистайте список настроек вниз до пункта “Специальные возможности”. И зайдите в раздел “Геймпад”.
- Перейдите в раздел “Настройки вибрации”.
- Может потребоваться синхронизировать данные, нажмите “Синхронизировать данные”.
- Снимите галочку с пункта “Включить вибрацию”.
Теперь вибрация геймпада для конкретного профиля будет отключена.
Использование вибрации и импульсов
Вибрация геймпада управляется с помощью свойства [] класса Gamepad. является экземпляром структуры [] , которая состоит из четырех значений с плавающей запятой; Каждое значение представляет собой интенсивность одного из моторов.
Несмотря на то, что члены свойства могут быть изменены напрямую, рекомендуется инициализировать отдельный экземпляр с нужными значениями, а затем скопировать его в свойство, чтобы изменить фактический мотор интенситиес все одновременно.
В следующем примере показано, как одновременно изменить интенсивность работы всех моторов.
Использование вибромоторов
Левый и правый вибромоторы получают значения с плавающей запятой от 0,0 (без вибрации) до 1,0 (наиболее сильная вибрация). Интенсивность работы левого мотора задается с помощью свойства структуры GamepadVibration, а интенсивность работы правого мотора — с помощью свойства .
В следующем примере задается интенсивность работы обоих вибромоторов и активируется вибрация геймпада.
Помните, что эти два мотора не идентичны, и установка одинаковых значений для этих свойств не приведет к возникновению одинакового уровня вибрации в этих моторах. Для любого значения левый мотор создает более высокий уровень вибрации с меньшей частотой, чем правый мотор, который — для одного и того же значения — создает жентлерную вибрации с более высокой частотой. Даже при максимальных значениях левый мотор не сможет обеспечить такую же высокую частоту вибрации, как правый, а правый — не сможет обеспечить такую же сильную вибрацию, как левый. При этом, так как моторы жестко прикреплены к корпусу геймпада, игроки не воспринимают вибрацию как идущую от двух разных источников, несмотря на то, что моторы имеют различные характеристики и вибрируют с разной интенсивностью. Это позволяет получить более широкий диапазон ощущений, чем в случае использования одинаковых моторов.
Использование импульсных триггеров
Мотор каждого импульсного триггера получает значение с плавающей запятой от 0,0 (без вибрации) до 1,0 (наиболее сильная вибрация). Интенсивность мотора левого триггера задается с помощью свойства структуры GamepadVibration, интенсивность мотора правого триггера — с помощью свойства .
В следующем примере задается интенсивность обоих импульсных триггеров и выполняется их активация.
В отличие от первых двух моторов, эти два вибромотора внутри триггеров идентичны друг другу, и установка одинаковых значений приведет к одинаковой вибрации этих моторов. Однако, так как эти моторы не имеют жесткого сцепления друг с другом, игроки чувствуют их вибрацию независимо. Это позволяет одновременно создавать с помощью обоих триггеров полностью независимые ощущения и помогает им передавать более подробную информацию, чем та информация, которую передают моторы в корпусе геймпада.
Настройка игрового контроллера
В Windows есть встроенная программа для калибровки джойстика. Откройте Панель управления, зайдите в “Оборудование и звук”, “Устройства и принтеры” и найдите там свой контроллер.
Обратите внимание, что нужно найти именно джойстик, а не его беспроводный адаптер. Нажмите ПКМ по нему и выберите “Параметры игровых устройств управления”

В открывшемся окне нажмите “Свойства”, а затем – “Параметры”. Теперь выберите “Откалибровать” и откроется “Мастер калибровки устройства”, который поможет вам правильно настроить джойстик. Если вы случайно неправильно откалибровали устройство, нажмите “Восстановить”, чтобы вернуть его первоначальное состояние.
В окне мастера нажмите “Далее”, чтобы начать настройку. На первом этапе происходит настройка левого джойстика (Left Thumbstick). Убедитесь, что он стоит посередине, и нажмите любую кнопку на контроллере (например “A”), или “Далее” в мастере.
Дальше поверните левый джойстик во все углы поочередно (прокрутите его) и нажмите любую клавишу на геймпаде. Чтобы увидеть, какие значения передает джойстик на компьютер, поставьте галочку “Отобразить исходные данные”.
Верните левый Thumbstick в исходное состояние по центру и переходите на следующий этап.
В следующем окне измеряется ось Z. На Xbox One эта ось управляется триггерами LT и RT на задней панели контроллера. Последовательно зажмите левый и правый триггеры, чтобы получить полный диапазон от 0% до 100%. Как только вы это сделаете, нажмите любую другую кнопку джойстика.
Вращение по осях X и Y осуществляется движением правого джойстика (Right Thumbstick). Переместите ручку управления до упора влево, а затем вправо, таким образом настроив X. Потом прижмите его вверх и вниз, чтобы откалибровать ось Y.
Нажмите “Готово”, чтобы завершить настройку джойстика. В окне свойств контроллера нажмите “Применить”.