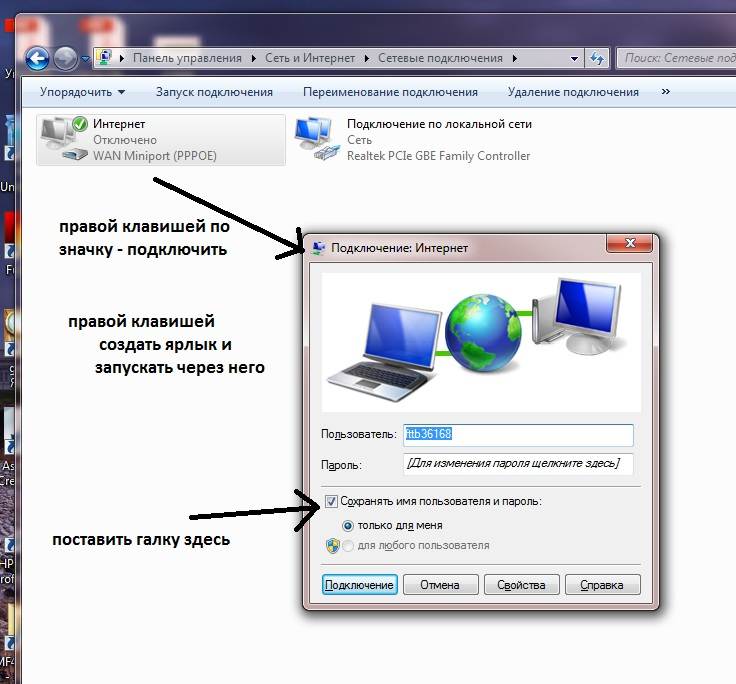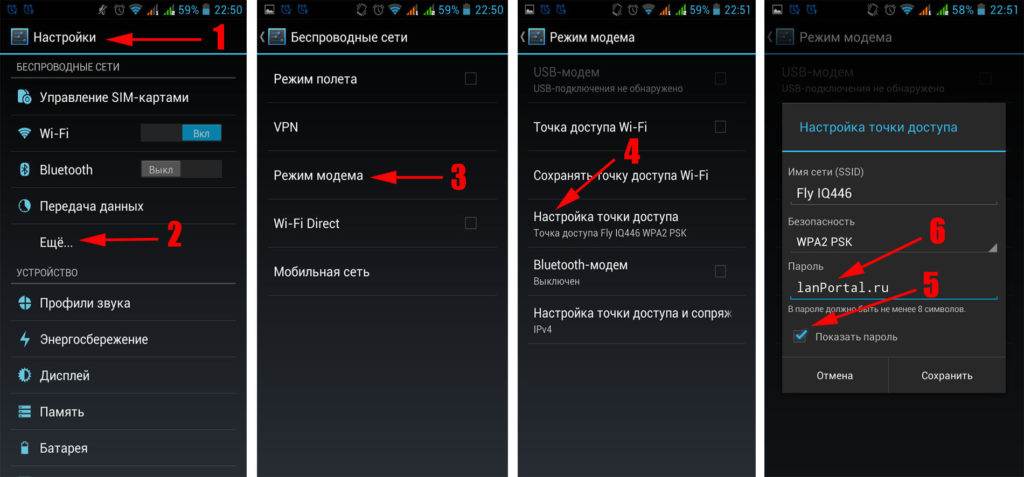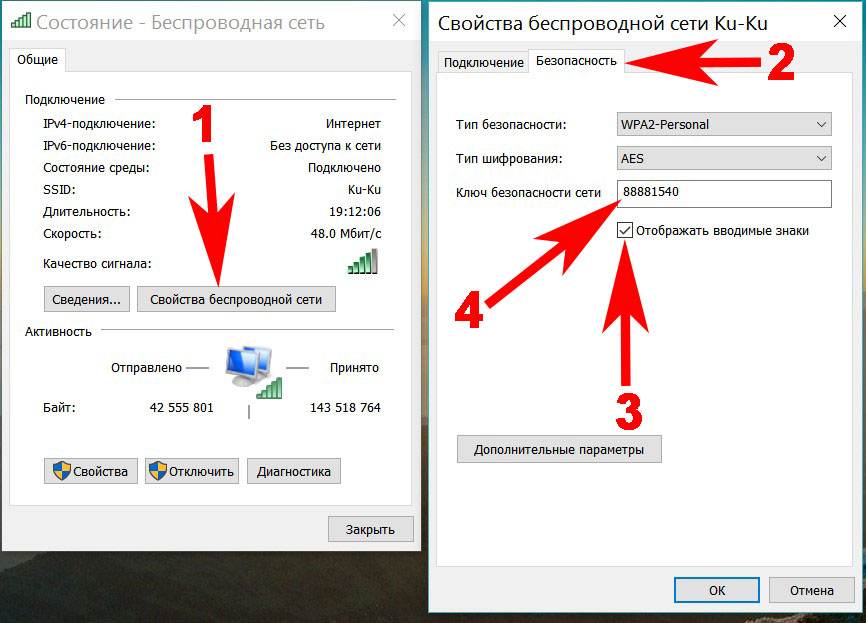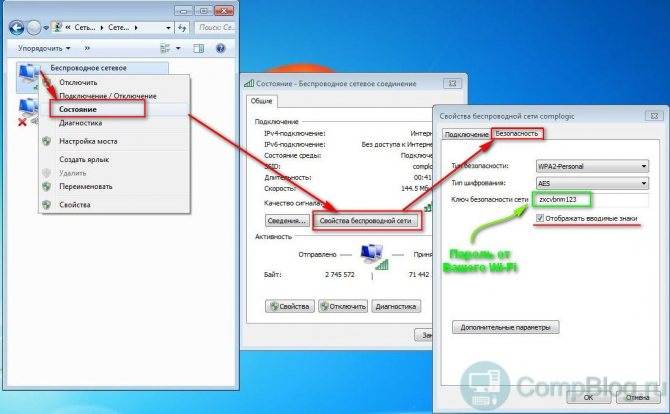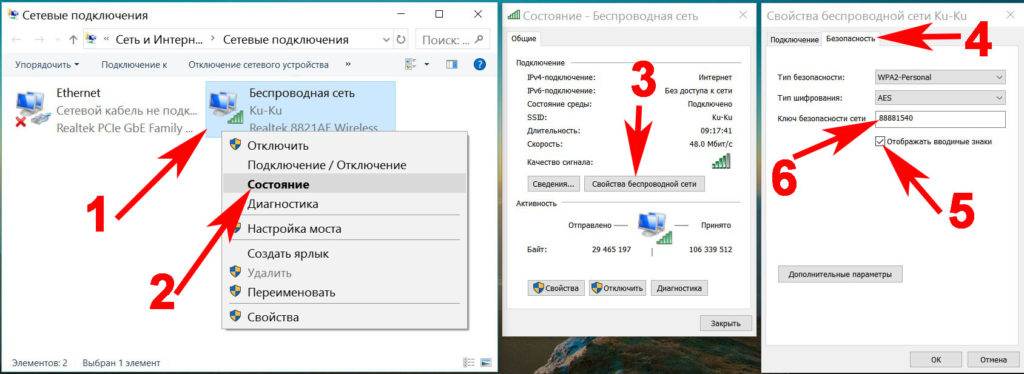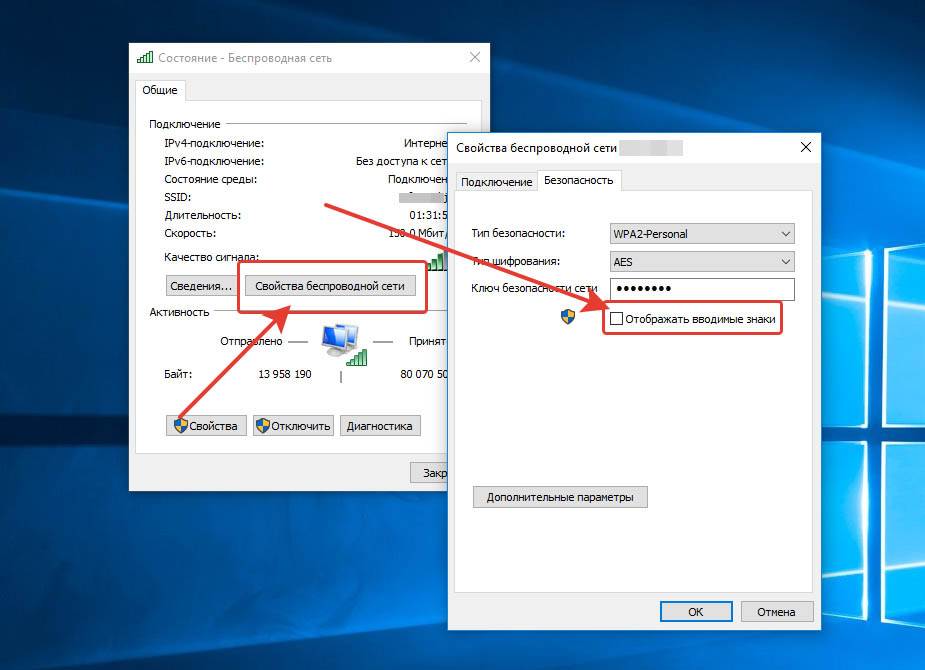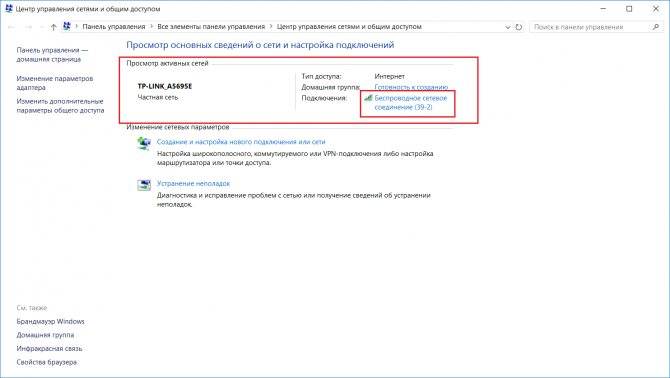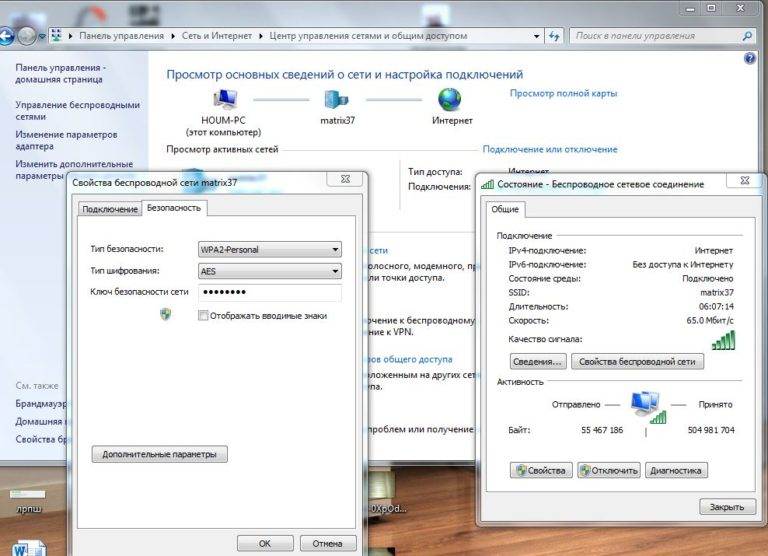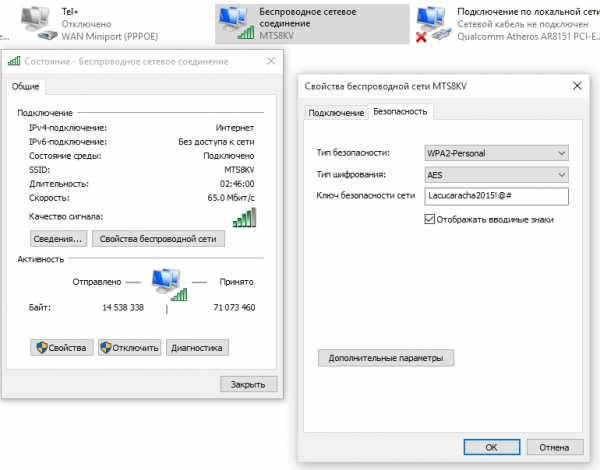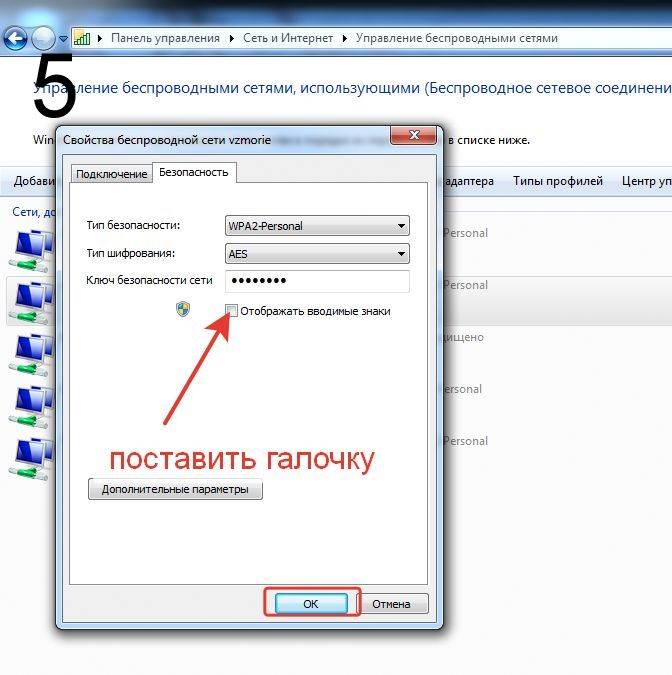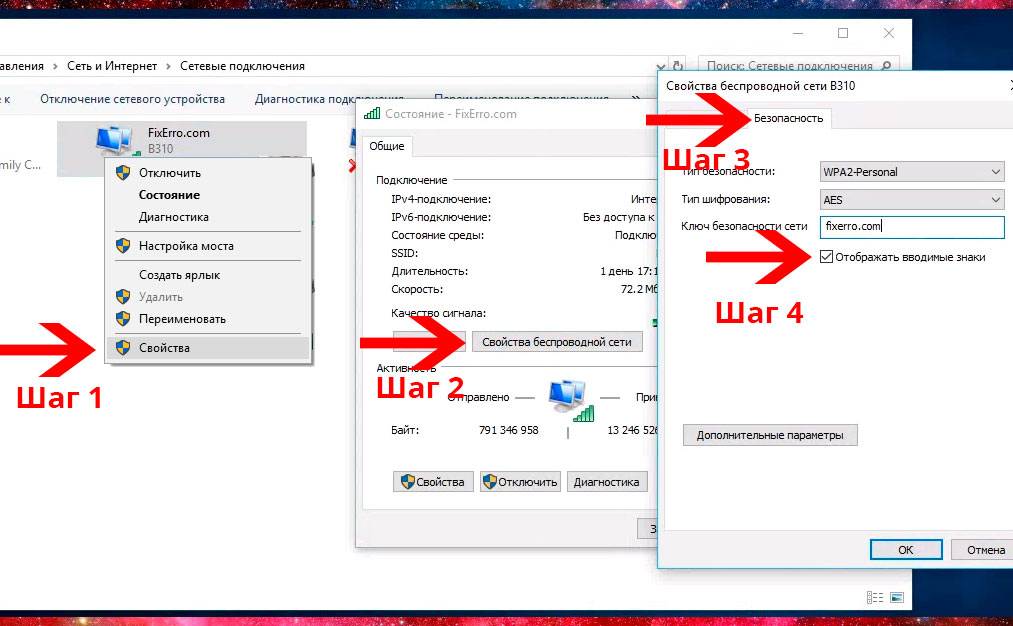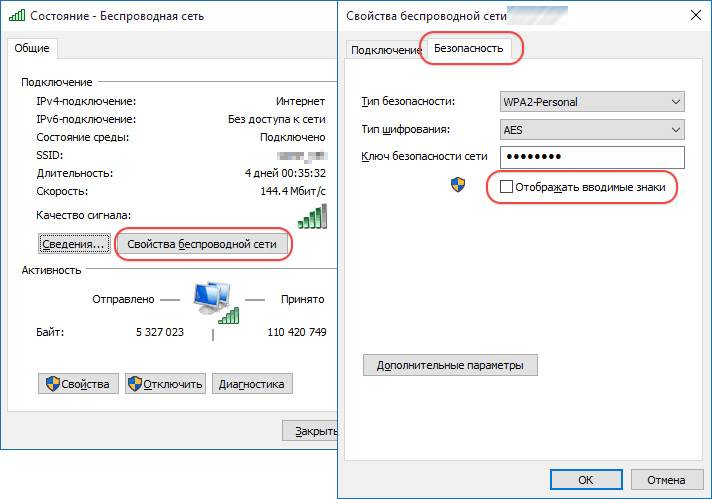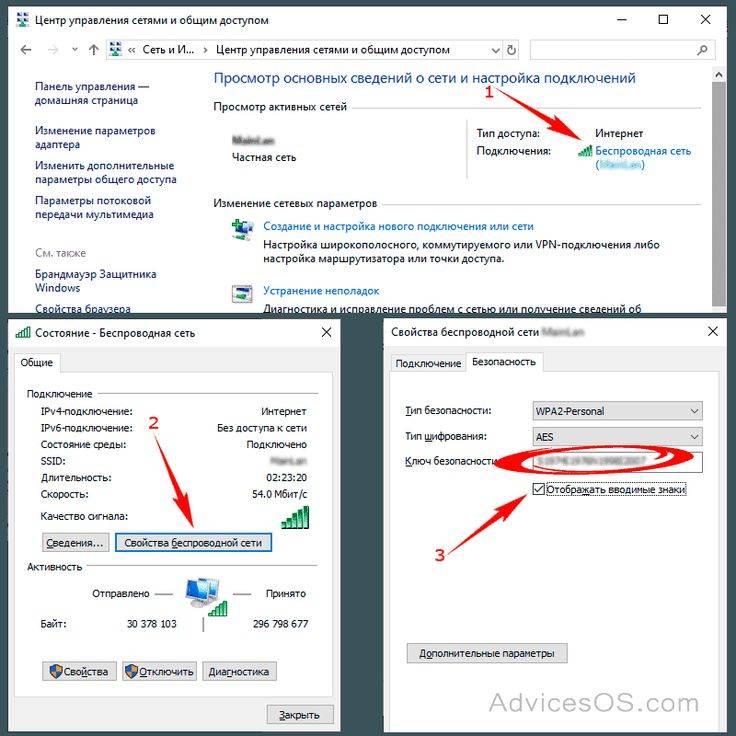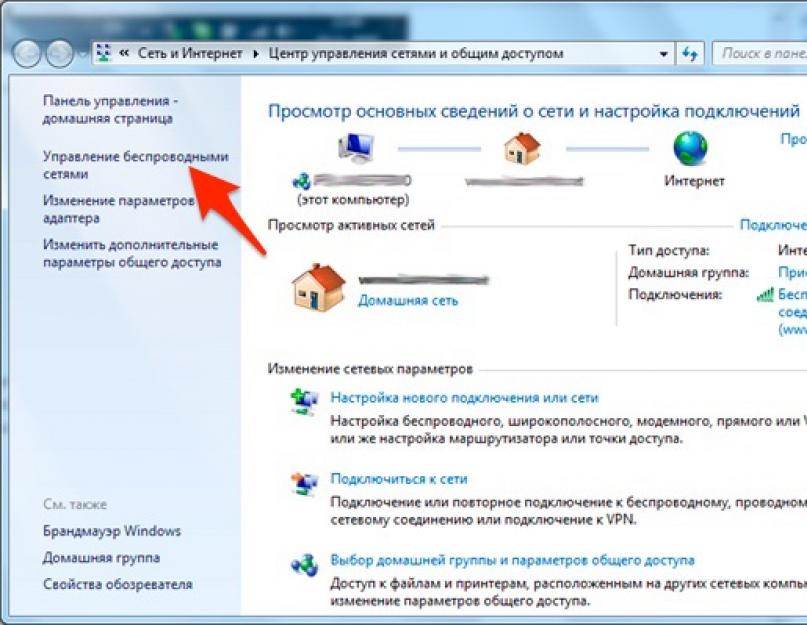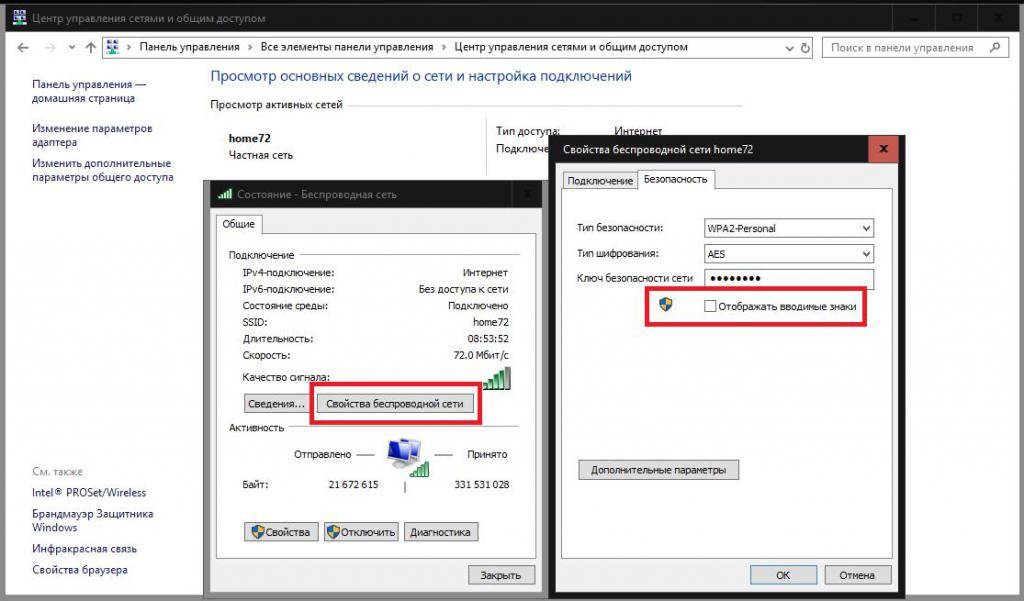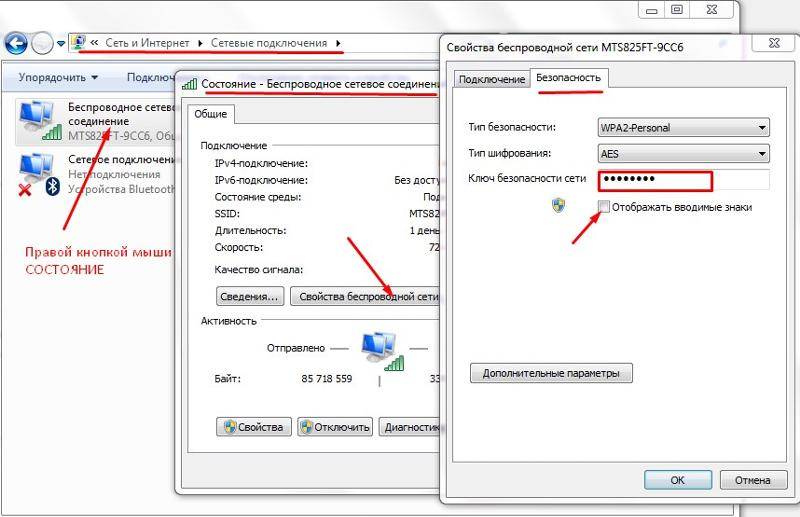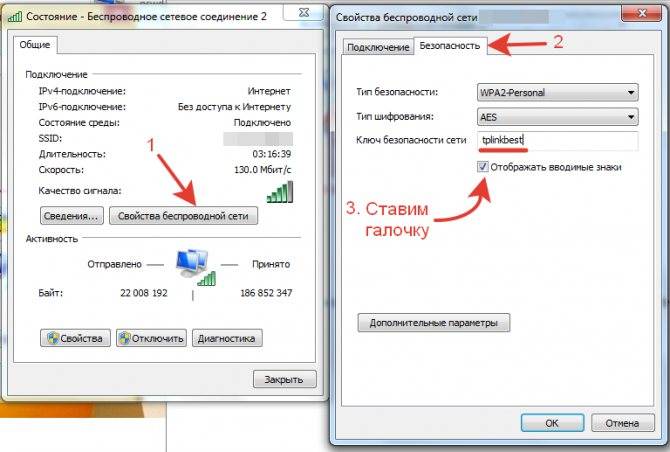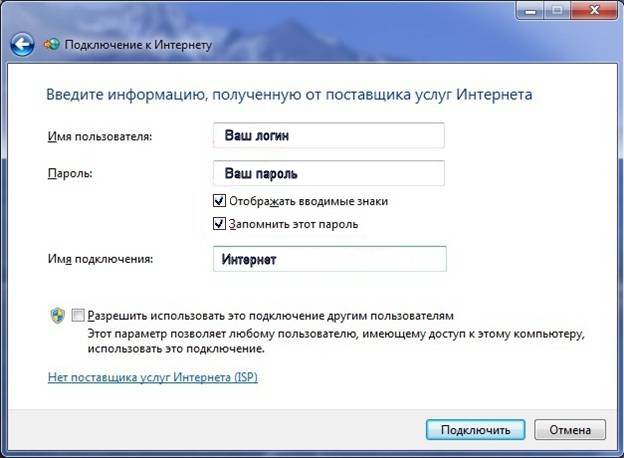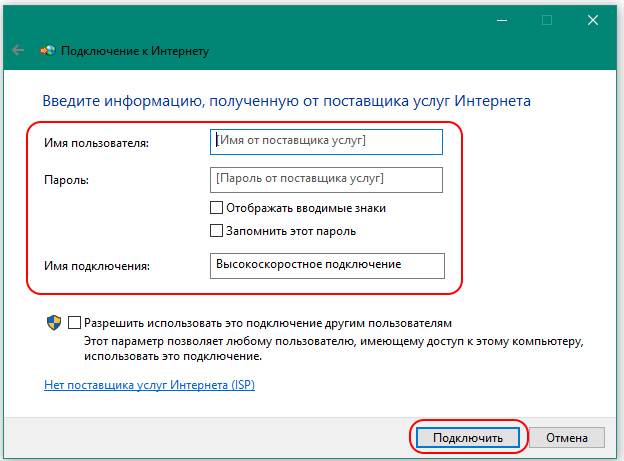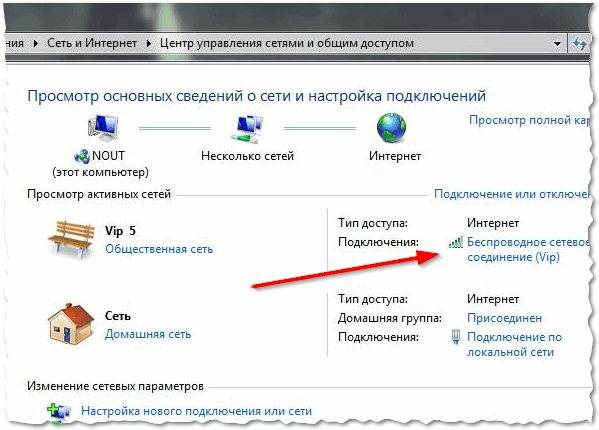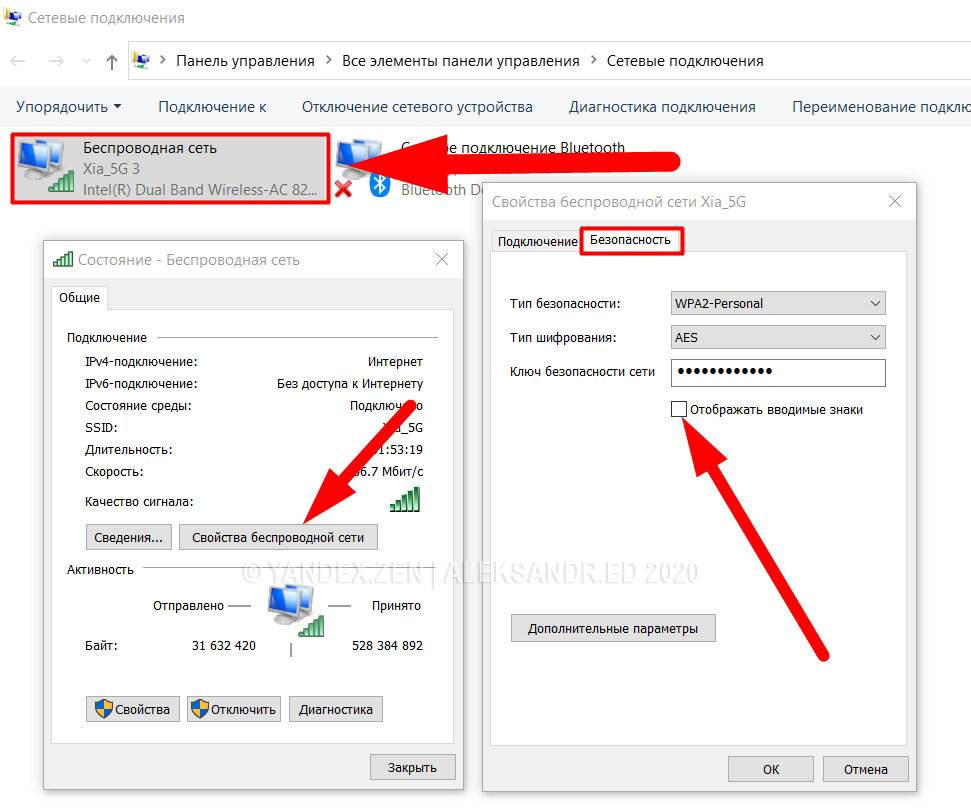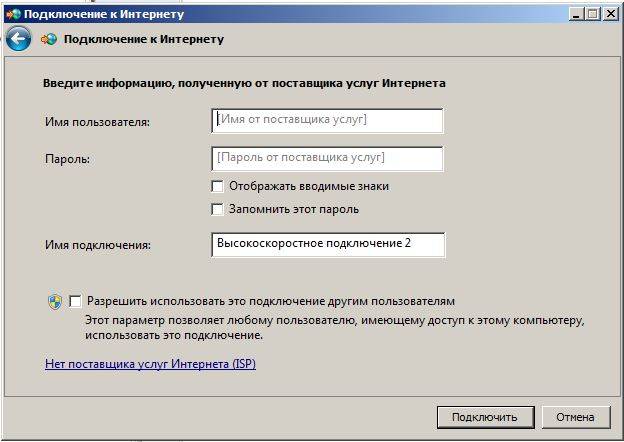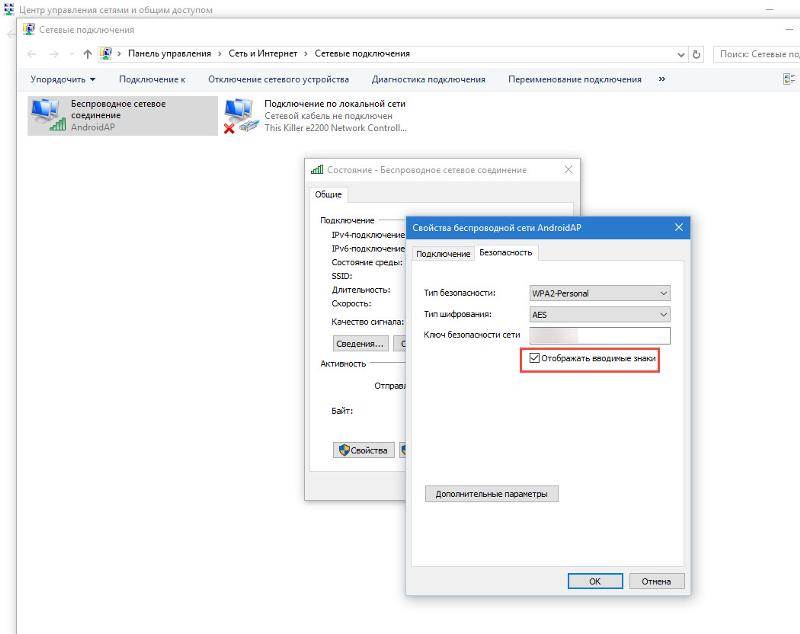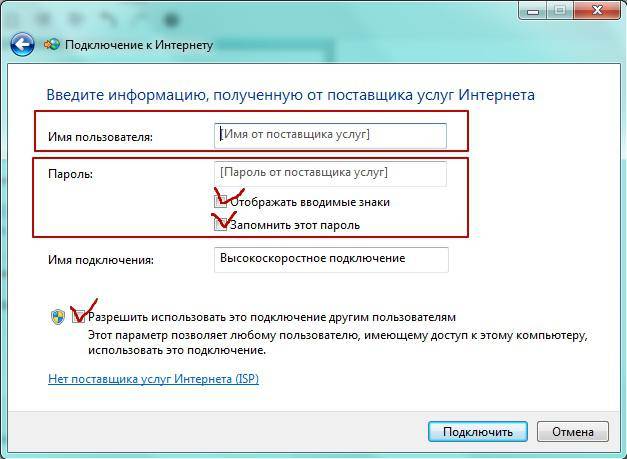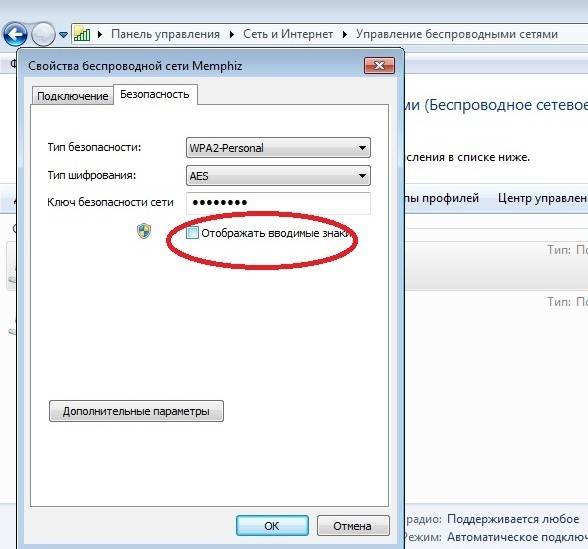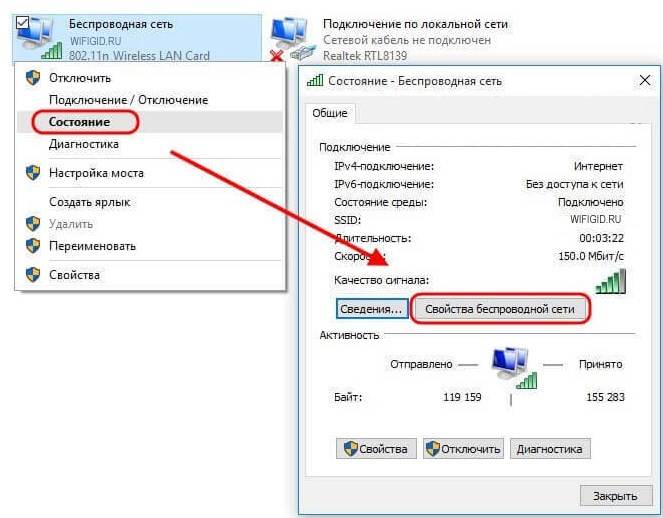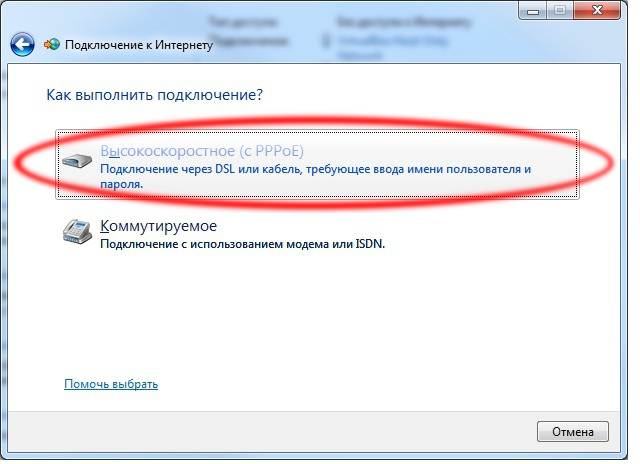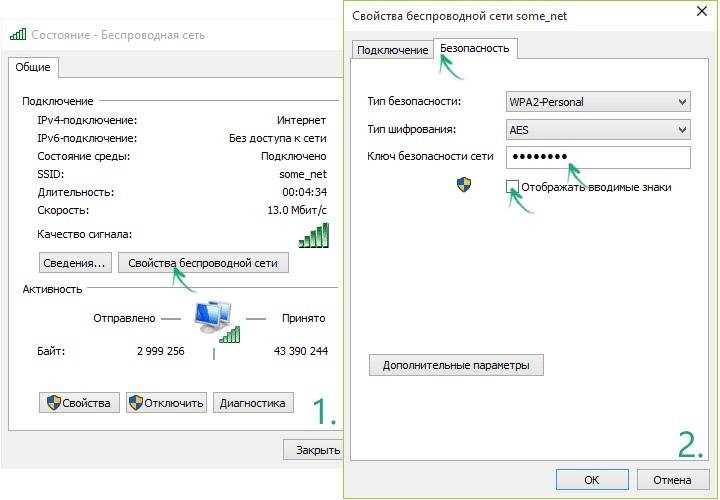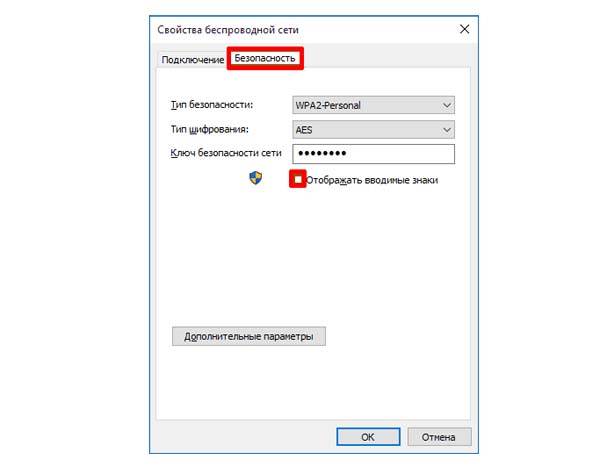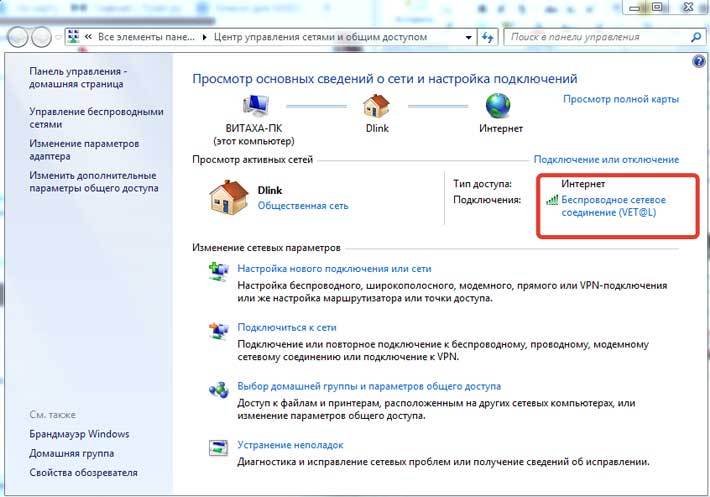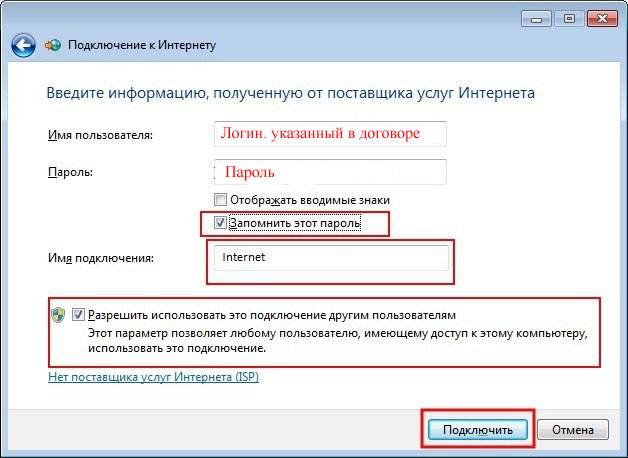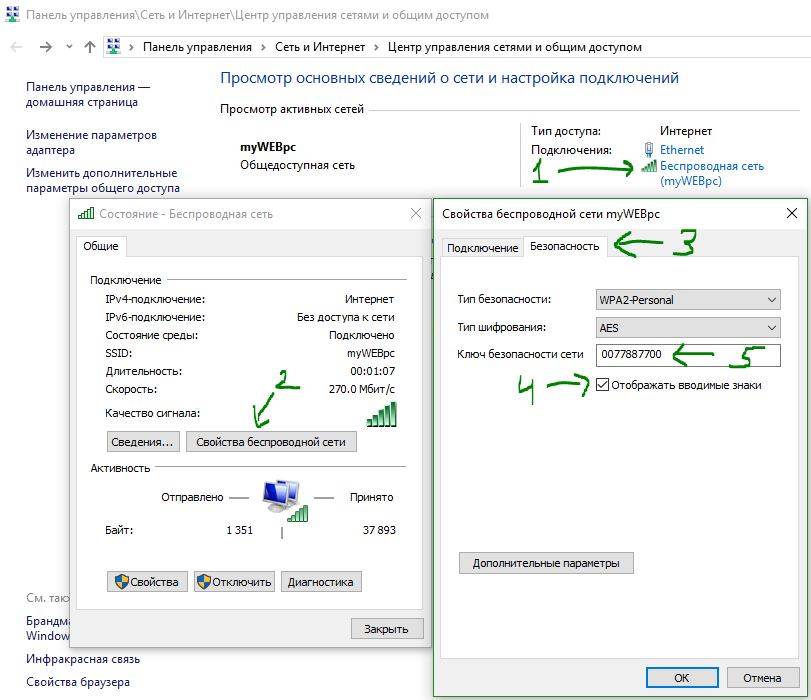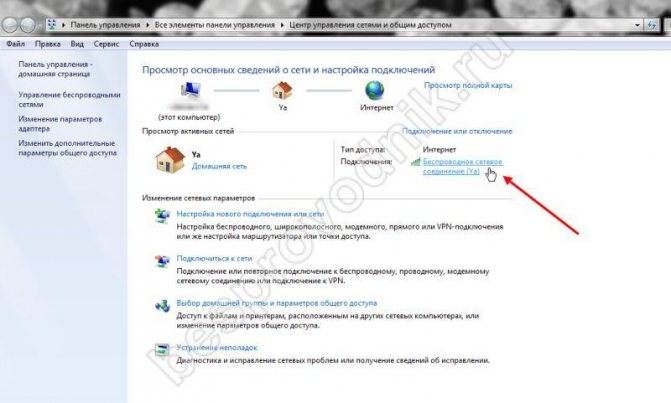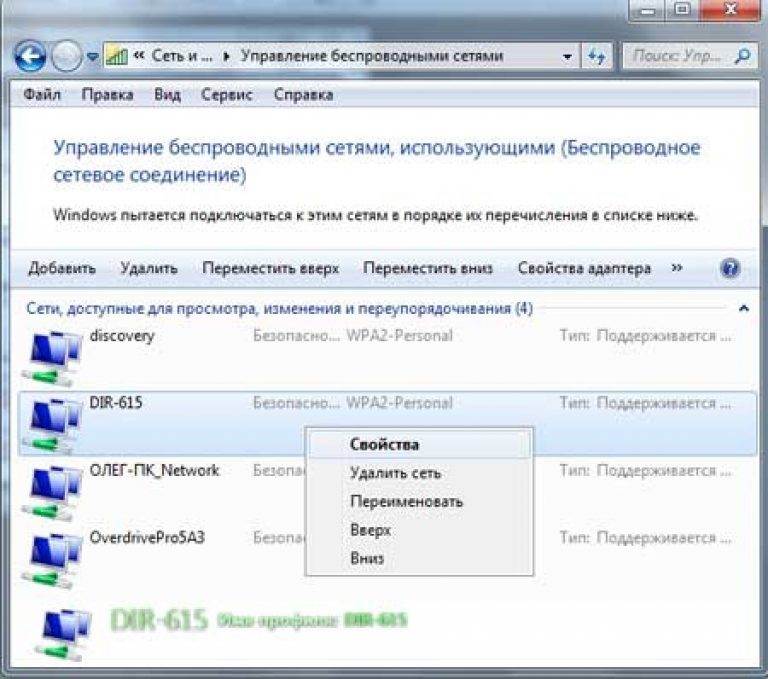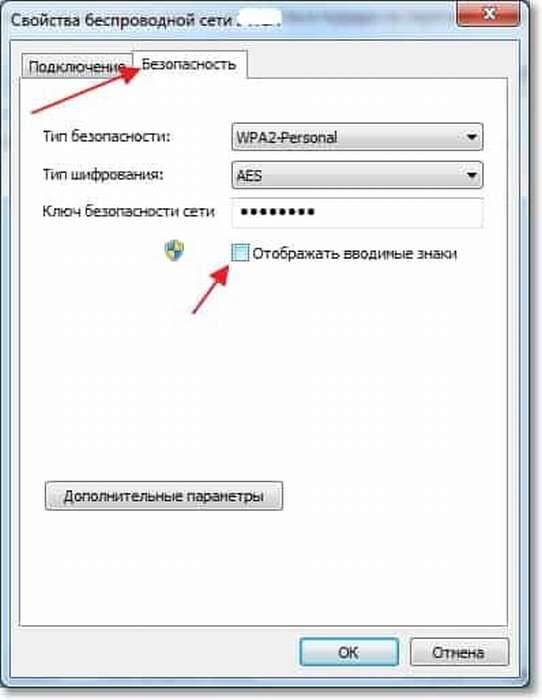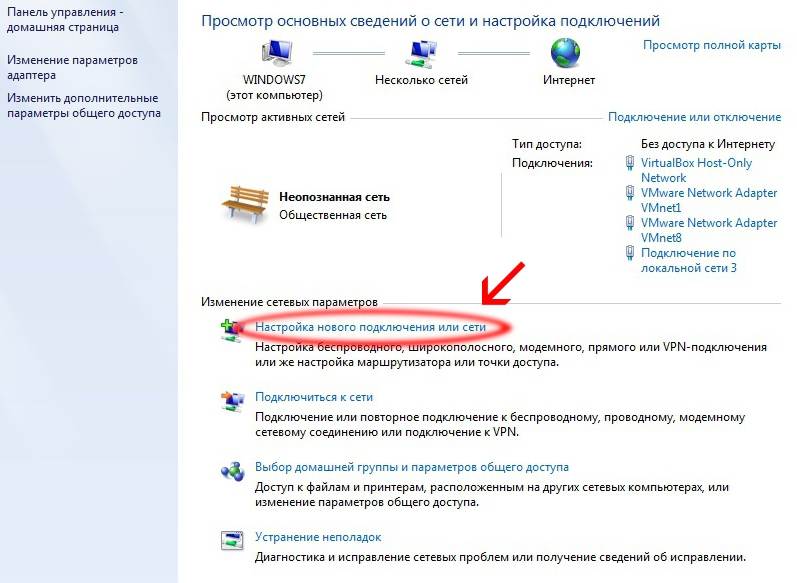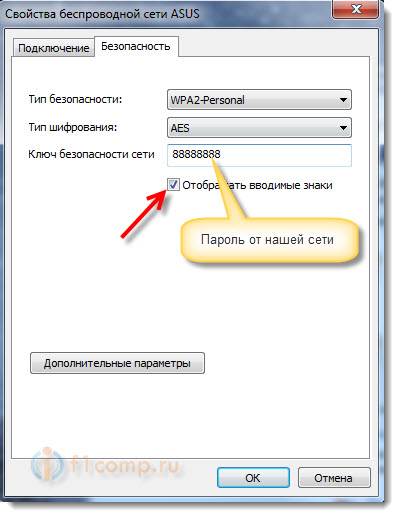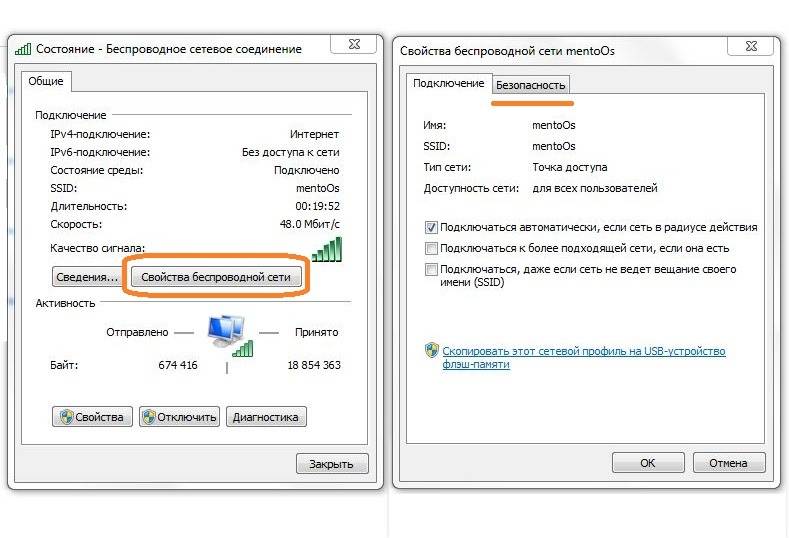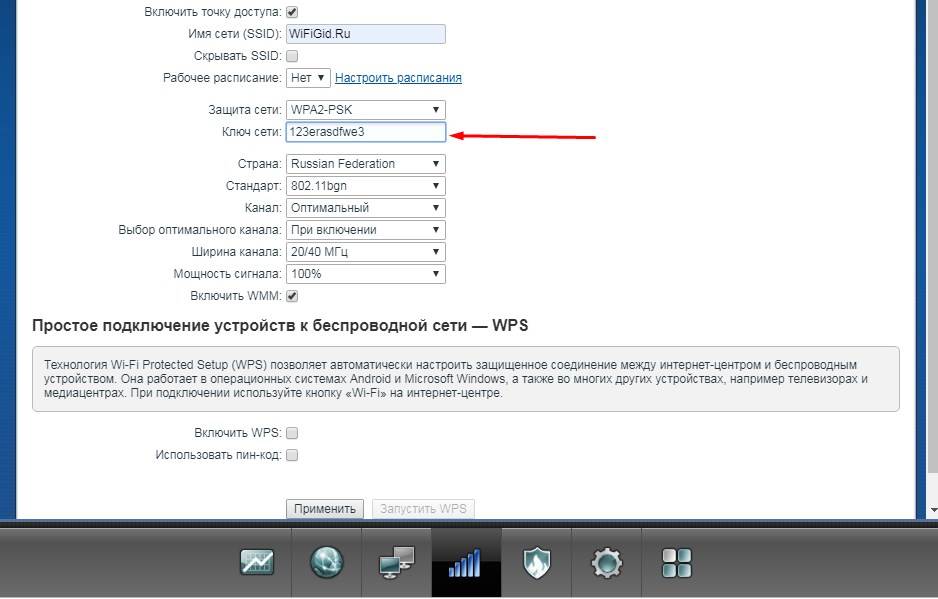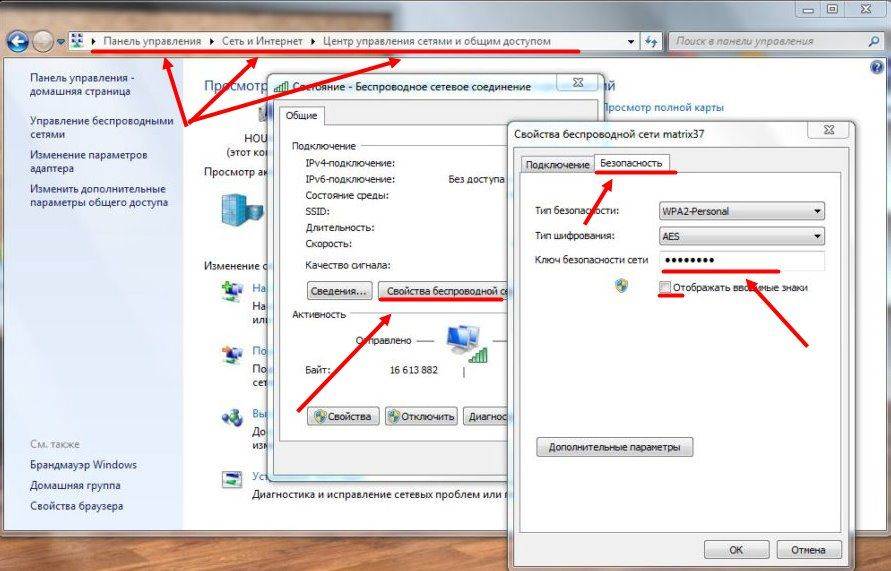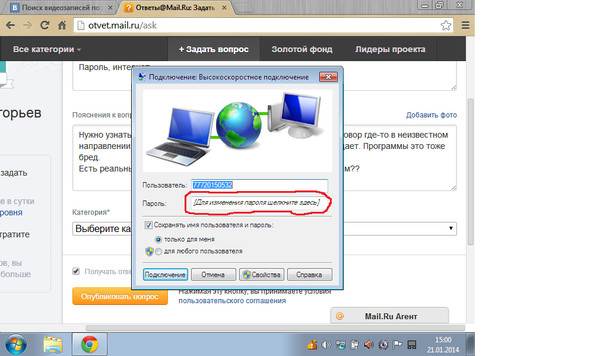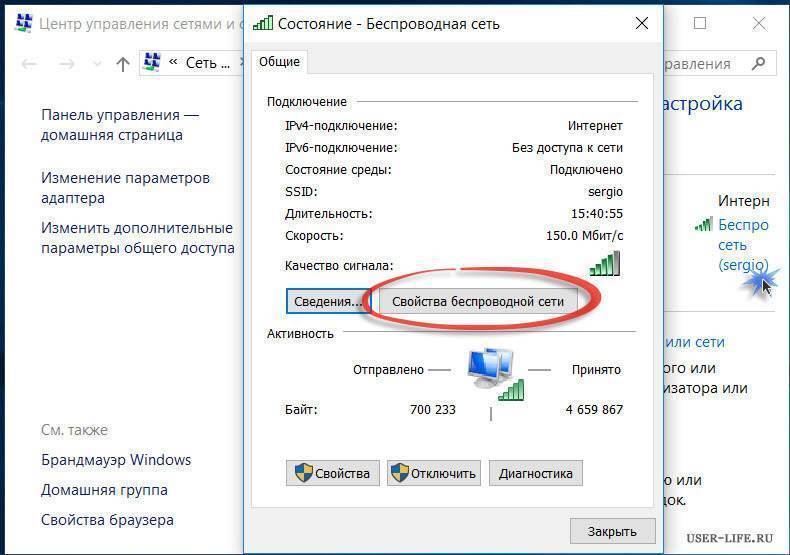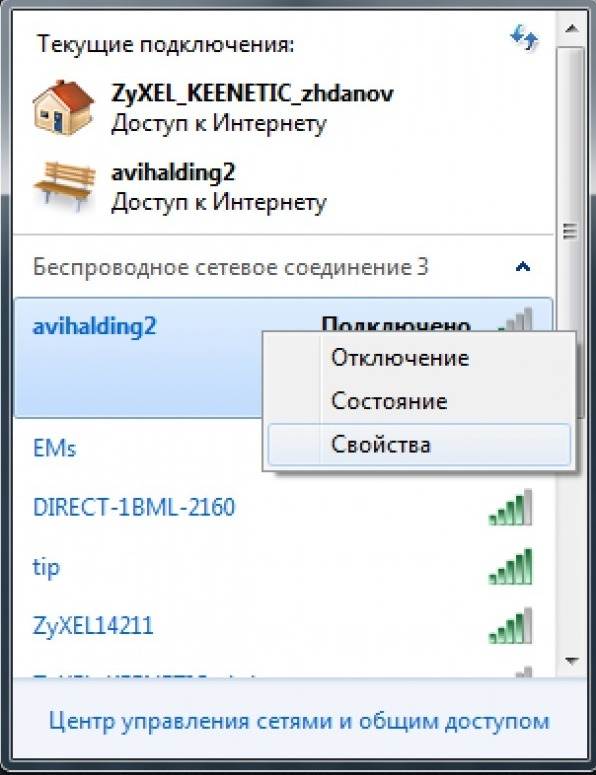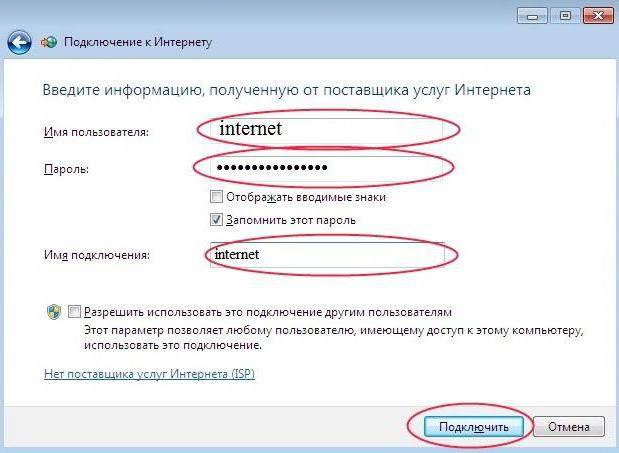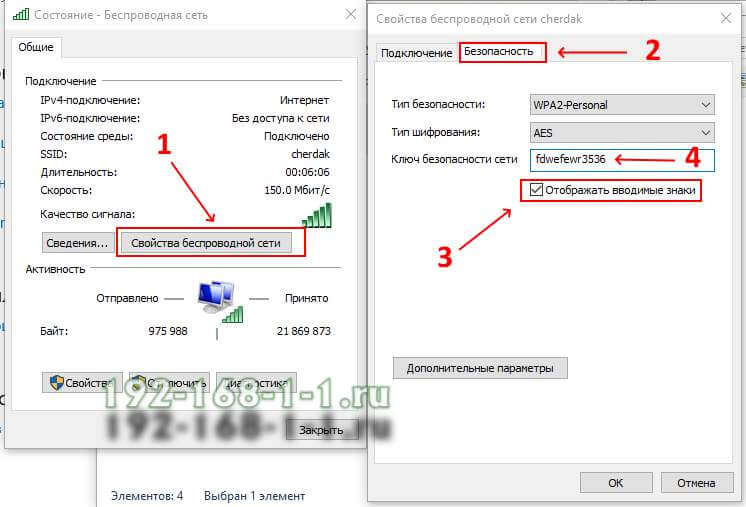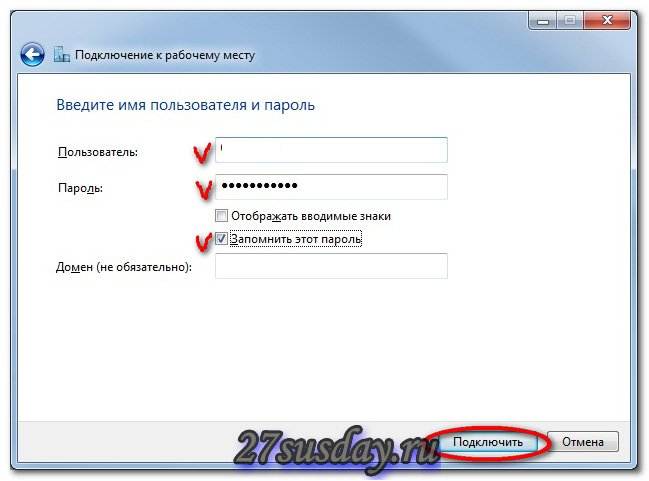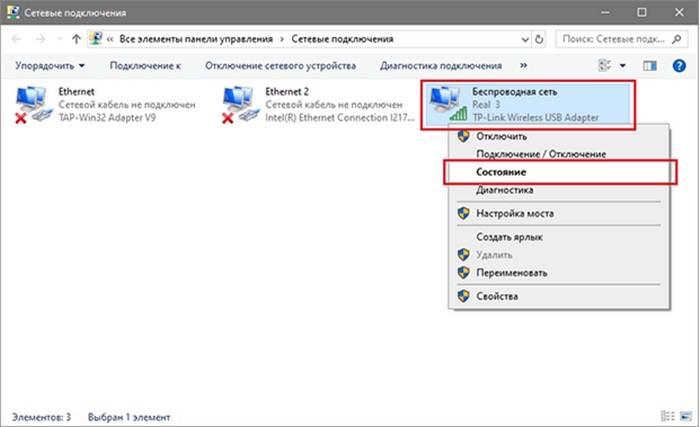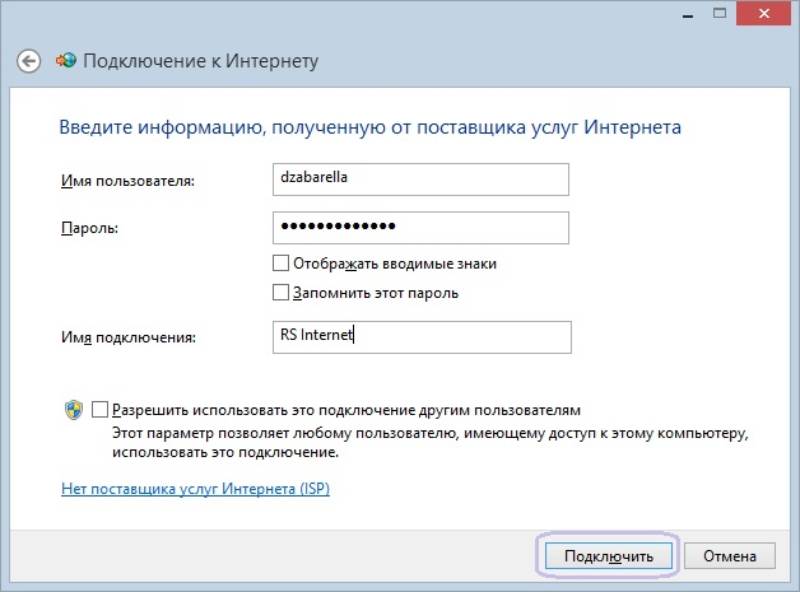8 495 980 24 00
- Нажмите «Пуск», «Панель управления», «Сетевые подключения».
- Нажмите «Создание нового подключения», появится окно «Мастер новых подключений».
- Затем нажмите «Далее». В окне выбора «Типа сетевого подключения» выберите «Подключить к Интернету» и нажмите «Далее».
- В следующем окне выберите «Установить подключение вручную» и нажмите «Далее».
- Выберите — «Подключение к Интернету» — «Через высокоскоростное подключение запрашивающее имя пользователя и пароль» и нажмите «Далее».
- Далее Вам будет предложено ввести имя поставщика услуг. Введите NETBYNET и нажмите «Далее».
- В следующем окне Вам необходимо ввести Ваш «Логин» и «Пароль». Узнать логин и пароль Вы можете в «Памятке абонента» или в службе техподдержки компании. После ввода имени пользователя и пароля нажмите «Далее», а затем «Готово».
- Появится окно «Подключение: NETBYNET».
- Тарифы
- Инструкции
- 802.1x
- PPPoE
- Wi-Fi
- VPN
Биллинг
Компьютерный класс
Полезное
- Безопасность
- Почта @psu.ru
- Скорость соединения
- О проекте
Жмем “Пуск” затем кликаем по “Панель управления”
Окрываем “Сетевые подключения”
В меню “Сетевые задачи” выбираем “Создание нового подключения”
Оставляем активной кнопку напротив “подключение к интернету”. Жмем “Далее”
Выбираем “Установить подключение в ручную” и жмем “Далее”
Выбираем “Через высокоскоростное подключение, запрашивающее имя пользователя и пароль”. Жмем “Далее”
В поле “Имя поставщика услуг” пишем что душе угодно. Например psu.
В поле “Имя пользователя” пишем логин (он же login) это то самое имя которое Вам выдали в инетцентре при регистрации и которое записано у Вас в договоре
В поле “Пароль” пишем пароль выданный в инетцентре и который также прописан у Вас в договоре. (Пароль держим в тайне а договор съедаим дабы никто не ходил за наш счет в инет). И следим за раскладкой клавиатуры в которой вводим пароль
В поле “Подтверждение” снова вводим тотже самый пароль.
ставим галку “Добавить ярлык подключения на рабочий стол” если надо ярлык на рабочем столе которым можно будет запускать соединение и отключаться. Жмем “Далее”
Все, теперь подключение настроено, осталось только подключиться.
В поле “Пользователь” вводим логин. Если там стоит уже нужный логин то его и оставляем.
В поле “Пароль” вводим пароль к инету. При этом следим за раскладкой в которой вбиваем пароль!
Оставляем галку “Сохранять имя пользователя и пароль” если хотим чтобы пароль и логин сохранялись после отключения соединения и их не приходилось вводить повторно. При этом надо выбрать будет ли сохраняться пароль только для той учетной записи под кторой Вы сейчас сидите в windows или для всех учетных записей (в последнем случае любой кто будет за Вашим компьютером сможет выйти в интернет за Ваш счет)
Ну и наконец жмем “Подключение”.
Если наше подключение заработало (стало активным), то иконка нашего подключения станет синей.
Чтобы отключиться от интернета: кликаем правой кнопкой мыши по нашему интернет подключению по PPPoE и нажимаем кнопку “отключиться”.
(Соответсвенно если надо посмотреть сколько пришло/ушло пакетов по PPPoE соединению выбираем “состояние”, а если надо отключить встроенный виндозный брандмауэр или расшарить папки в интернет или сеть ПГУ выбираем “свойства” и капаемся там. Если надо удалить подключение жмакаим “Удалить”
Иконка подключения по PPPoE будет серой если соединение отключено. Для его подключения опятьже кликаем правой кнопкой мыши по подключению и выбираем “Подключить”.
1) При включении PPPoE интернет появится только через 2-5 минут.
2) Если Вы все сделали по инструкции а соединение по PPPoE не включается и вылазит какаято ошибка с таймером. то:
а) Ввели неправильно логин или пароль. Попробуйте ввести снова.
б) Соединение блокирует Ваш брандмауэр. Попробуйте отключить и попытаться подключиться. Если подключиться удастся, запустите брандмауэр и настройте его работу с сетью PPPoE.
в) Ваш аккаунт блокирован за распространение вирусов. Проверить блокировку вы можете самостоятельно в биллинге.
Домашняя беспроводная сеть достаточно удобна. Но если не поставить пароль на вай-фай, то интернетом будете пользоваться не только вы, но и половина ваших соседей. Настройка защищённого соединения – это простой процесс, который в дальнейшем поможет избежать различных проблем. В этой статье мы рассмотрим, как создать пароль и настроить безопасное соединение на маршрутизаторе, подключить ПК к сети, разберемся в отличиях сертификатов безопасности и типов шифрования.
Второй способ (работает на Mac OS)
- Откройте программу Finder. Это синий, похожий на лицо значок на панели Dock. В отличие от Windows, на Маке вам не следует подсоединяться к сети, для того чтобы найти от неё пароль. Открываем программу Finder
- Нажмите «Переход». Этот значок, как и другие системные функции управления в MacOS, расположен в верхней половине рабочего пространства и его легко обнаружить. Нажимаем «Переход»
- Нажмите «Утилиты». Этот раздел тоже появится после того, как вы нажмёте на «Перейти».
- Откройте приложение «Связка ключей».Открываем приложение «Связка ключей»
- Найдите название своей сети и два раза кликните по нему. Вы можете отсортировать список ключей по алфавиту, нажав на значок «Имя» в списке опций открытой утилиты «Связка ключей». Находим название своей сети и два раза кликаем по нему
- Поставьте галочку «Показать пароль».
- При появлении запроса введите пароль администратора. Данный пароль вы используете для входа в ваш Mac OS. Правильный ввод пароля вашей учётной записи заставит пароли для Wi-Fi-сетей всегда отображаться в соответствующем поле. При появлении запроса вводим пароль администратора
Ввод сетевого пароля: где его взять? Методика определения и отключения.
Достаточно часто (особенно в небольших офисах с установленными локальными сетями) можно наблюдать картину, когда вроде все машины, подключенные к локальной сети, работаю нормально, но при доступе к какому-то определенному терминалу требуется ввод сетевого пароля. Где его взять? У сисадмина, как считает большинство юзеров. Как бы не так! А если в системе администратор вообще никаких паролей не устанавливал? Что делать тогда? Ответы на эти вопросы знают не только рядовые пользователи, но и даже некоторые начинающие системные администраторы. Но ничего особо сложнон тут нет.
Ввод сетевого пароля windows 7: зачем это нужно?
Конечно, никто не спорит о том, что в офисах при наличии достаточно большого количества компьютеров, подключаемых к локальной сети, использование паролей доступа, как на уровне прямого ввода, так и на уровне удаленного доступа, оправдано.
Но вот зачастую, даже если на всех терминалах установлена операционная система windows 7, в сети они вроде бы «видят» друг друга, но когда, например, производится попытка отправки документа на печать с использованием сетевого принтера, даже при корректных настройках ничего не получается, поскольку требуется ввод сетевого пароля. Где его взять? Администратор сети не в курсе. На самом деле решение данной проблемы есть, и оно достаточно простое.
Как узнать ввод сетевого пароля? Просмотр данных
Сами данные паролей скрыты от глаз пользователя любого уровня (будь он хоть частный юзер, хоть админ, система все равно не дает ему увидеть скрытые данные).
Тем не менее, выход есть. Если взять в расчет, что все папки, включая регистрационные данные, невидимы, нужно просто включить в том же «Проводнике» режим отображения таких объектов. Но и в этом случае найти папку с паролями будет достаточно сложно.
На самом деле все намного проще, и сил тратить не нужно на ввод сетевого пароля. Где его взять и найти интересующий нас параметр? Элементарно! Следует всего лишь использовать команду rundll32.exe keymgr.dll, KRShowKeyMgr в командной строке, запущенной от имени админа.
Как отключить сетевые пароли или изменить их?
В начальном варианте вызываем раздел «Выполнить» (Run) из стандартного меню «Пуск» или с использованием сочетания Win +R.
Затем в самой вызванной консоли прописываем команду Controluserpasswords2 и нажимаем клавишу ввода. В появившемся меню снимаем галочку с требования пароля для выделенных учетных записей (на windows 10 не работает!).
Те же самые действия можно произвести из «Панели управления», где нужно обратиться к разделу центра управления сетями и общим доступом, а в текущем (общем) профиле установить галочку на пункте использования общего доступа с парольной защитой.
Настройки политики безопасности
В самом оптимальном варианте, когда требуется ввод сетевого пароля (где его взять, что ввести, включить или отключить службу), можно использовать и еще одно достаточно действенное средство – редактирование групповых политик с установкой разрешений доступа к тем или иным функциям системы на уровне администратора или локального юзера.
Для доступа используется команда gpedit.msc, а в самом редакторе — раздел конфигурации компьютера, где нужно найти директорию проверки сетевой безопасности «LAN Manager» и уже в ней активировать параметры отправки LM и NTLM.
Итог
Собственно, на этом – все. Если есть проблема с сетевым паролем, его использование следует просто отключить. Если потребуется, на windows 7 и ниже можно установить новое сочетание. Но это придется делать на всех машинах, синхронизированных по сети, и при условии, что на всех установлена именно седьмая модификация системы.
Само собой разумеется, что в параметрах редактора групповых политик можно изменить и применить некоторые дополнительные настройки, которые могут быть отнесены к определенной группе или классу пользователей, работающих на одном и том же терминале.
fb.ru
«Диспетчер учетных данных» – место, в котором Windows хранит пароли и другие данные для входа
Бьюсь об заклад, почти никто из вас не слышал о «Диспетчере учетных данных», не говоря уже о том, что это такое и как его использовать. Впрочем, до недавнего времени назначение этого инструмента оставалось загадкой и для меня, хотя и знал о его существовании. В этой статье я расскажу все, что мне известно о нем и как его использовать.
Что такое «Диспетчер учетных данных»?
«Диспетчер учетных данных» – это «цифровой сейф», в котором Windows хранит учетные данные (имя пользователя, пароли и т.д.) для других компьютеров в сети, серверов или веб-сайтов.
Эти данные использует как сама операционная система, так и приложения, которые знают, как их использовать, например: инструменты, входящие в состав Windows Live Essentials, Microsoft Office, Internet Explorer или приложения для запуска виртуальных машин.
Учетные данные разделены на три категории:
- «Учетные данные Windows» – используются только Windows и ее службами. К примеру, Windows может использовать эти данные для автоматического входа в общие папки на другом компьютере в вашей сети. Или, для хранения пароля домашней группы, к которой вы присоединены. Пользователь может изменять или удалять такие учетные данные, но это мы затронем в последующих разделах данное статьи.
- «Учетные данные на основе сертификата» – они используются вместе со смарт-картами, в основном в сложных сетевых бизнес-средах. Большинству из вас никогда не потребуется использовать эти учетные данные и этот раздел на ваших компьютерах будет пуст, но если вы хотите узнать о них больше, почитайте эту статью от Microsoft.
- «Общие учетные данные» – используются некоторыми программами для получения разрешения на использование определенных ресурсов. Самыми часто используемыми общими учетными данными является Windows Live ID, который используется программами, включенными в пакет Windows Live Security Essentials.
Все эти учетные данные автоматически сохраняются и управляются Windows и приложениями, которые вы используете. Для просмотра учетных данных, хранящихся на компьютере, или для удаления или редактирования некоторых из них, используется «Диспетчер учетных данных».
«Учетные данные для Интернета» создаются и удаляются через встроенные в Internet Explorer функции для управления паролями. Вы не сможете создавать эти данные через «Диспетчер учетных данных» – можно только просматривать существующие и удалять их.
Как открыть «Диспетчер учетных данных»?
Один из способов открытия «Диспетчера учетных данных»: откройте «Панель управления», затем перейдите в раздел «Учетные записи пользователей и Семейная безопасность», ну а дальше выберите «Диспетчер учетных данных».
Наиболее распространенные учетные данные
На большинстве компьютеров с Windows 7 и Windows 8 вы увидите в основном одни и те же учетные данные. Среди наиболее распространенных:
- Детали для входа в домашнюю группу – здесь хранится имя пользователя (HomeGroupUser$) с паролем для доступа к домашней группе.
- virtualapp/didlogical – об этих учетных данных известно очень мало. Некоторые говорят, что они используются функциями виртуализации, включенными в Windows 7 и Windows 8.
- WindowsLive – данные для входа в Windows Live ID.
Добавление учетных данных
Процесс добавления учетных данных очень простой. Во-первых, определитесь с типом учетных данных. Как из трех вам нужен?
Предположим, вы хотите добавить «Учетные данные Windows» для того, чтобы вы могли открывать папки на другом компьютере.
Нажмите на ссылку «добавить учетные данные Windows».
Дальше вам нужно ввести необходимые данные для входа. Сначала введите IP-адрес или имя компьютера. Далее введите имя пользователя, которое будет использоваться для входа. Кстати, не забудьте ввести имя компьютера перед именем пользователя, как показано на скриншоте ниже. Теперь введите пароль и нажмите кнопку «OK».
Учетные данные сохраняться и будут автоматически использоваться при каждом доступе к данному компьютеру вашей сети.
Удаление учетных данных
Для удаления учетных данных, сперва найдите их и раскройте, кликнув на их название или на стрелку справа.
Затем нажмите на ссылку «Удалить».
Вас попросят подтвердить удаление. Нажмите на кнопку «Да».
Учетные данные удалены и больше не будут использоваться.
Редактирование существующих учетных данных
Чтобы изменить сведения о существующих учетных данных, как и в случае с удалением, найдите их и раскройте. Далее нажмите «Изменить».
После редактирования не забудьте нажать на кнопку «Сохранить», чтобы изменения вступили в силу.
Четвёртый способ. Сброс маршрутизатора
Перезапустите маршрутизатор при помощи кнопки «Сброса». Эта кнопка обычно расположена сзади или на боковых панелях роутера. Иногда ещё нужно использовать тоненькую иголку или спичку чтобы дотянуться до кнопки, которую специально маскируют в глубине маршрутизатора. Это как бы намекает: сброс является достаточно радикальной мерой и идти на неё следует только в крайних случаях. Сброс роутера также временно прекратит работу всех устройств, которые были к нему подключены, и это тоже является одной из причин того, почему «сброс» является последним средством, к которому следует прибегнуть, когда все остальные уже испробованы.
- Нажмите и удерживайте кнопку «Перезапуска». Сделайте это в течение около двадцати-тридцати секунд, чтобы убедиться, что маршрутизатор полностью перезагрузился и «обнулил» все данные. Индикаторы на маршрутизаторе в это время должны мигать, либо кратковременно включатся и выключаться.
Проверьте заводской логин и пароль. Они обычно написаны на наклейке на нижней части маршрутизатора. Там должно быть написано буквально следующее: Логин или SSID — то есть заводское имя вашей сети, которое вы увидите в меню Wi-Fi. Пароль или ключ — пароль вашей сети.
- Подключитесь к вашей Wi-Fi сети. При вводе пароля вы будете использовать заводской пароль, который будет напечатан на нижней части вашего маршрутизатора.
Сторонние программы
Как правило, встроенных средств компьютера оказывается вполне достаточно, чтобы получить всю необходимую информацию. Но если вам так и не удалось узнать пароль от Wi-Fi, то можно обратиться к помощи стороннего ПО. В интернете есть немало программ, предоставляющих сведения о текущем подключении. Поэтому есть смысл присмотреться к одной из рекомендованных утилит.
WiFi Password Revealer
Простая и надежная программа для тех, кто хочет узнать пароль от подключенного Wi-Fi. Код доступа от проводного подключения не предоставляется, так как в этом нет необходимости. Также вам не удастся получить информацию относительно пароля для сети, в которой не авторизован ваш компьютер. Это уже издержки конфиденциальности, защищающие подключение.
Тем, кто никогда не пользовался WiFi Password Revealer, рекомендуется изучить инструкцию:
- Посетите сайт разработчиков и скачайте программное обеспечение.
- Запустите программу после ее установки.
- Перед вами откроется главное меню утилиты, где представлена вся необходимая информация.
Интерфейс приложения представляет собой таблицу с различными сведениями о беспроводном подключении. Так, под пунктом «SSID» скрывается имя сети, а под «Password» – пароль. В отличие от стандартных методов поиска кода авторизации, изменить параметры через WiFi Password Revealer не получится.
WirelessKeyView
Еще одно приложение, заслуживающее внимания. С функциональной точки зрения, оно практически не отличается от WiFi Password Revealer. Таким образом, единственной возможностью WirelessKeyView становится просмотр информации о беспроводной сети. Изменение параметров не предусмотрено настройками конфиденциальности.
Для просмотра пароля понадобится:
- Используя любой браузер, посетить сайт разработчика и загрузить дистрибутив приложения.
- Программа не требует установки, однако пользователю необходимо распаковать содержимое архива. Для него установлен пароль «WKey4567#».
- Распаковав архив, необходимо запустить исполняемый файл «WirelessKeyView.exe».
Несмотря на то, что внешний вид данного приложения отличается от Wi-Fi Password Revealer, для вас не составит труда найти нужную информацию. Все, что вам нужно, скрывается в строчке «Key (Ascii)». В то же время на одной странице могут отображаться пароли от нескольких подключений, сохраненных на компьютере. Поэтому пользователь должен сопоставить информацию о названии подключения и коде доступа.
Как узнать пароль от Wi-Fi при необходимости поменять его
Пароль от Wi-Fi намного проще найти. Сделать это можно несколькими способами. Так, посмотреть его можно:
- в свойствах беспроводного подключения ноутбука;
- на корпусе или в настройках роутера;
- в настройках вай фая на мобильном телефоне.
Найти код можно и при помощи ввода в командную строку специальных команд.
В Windows XP посмотреть пароль от вай фая можно в сервисе «Мастер беспроводной сети». Для этого необходимо:
- открыть меню «Пуск»;
- выбрать «Панель управления»;
- далее выбрать и запустить «Мастер беспроводной сети»;
- в открывшемся окне нажать «Далее»;
- выбрать «Добавить новые компьютеры или устройства сети…» и перейти «Далее»;
- выбрать «Установить сеть вручную» и нажать «Далее»;
- нажать «Напечатать параметры сети».
После этого откроется окно, где в строке «Ключ сети» и будет искомое.
Забыть пароль легко, а найти — проблемно. Особенно если речь идет о пароле от PPoE-соединения. Проще всего обратиться с этим вопросом к провайдеру.
Как узнать пароль от сети Wi-Fi в роутере (модеме)
Даже если пароля нет ни на компьютере, ни на бумажке, то он совершенно точно хранится в роутере, который и создает беспроводную сеть. Эту информацию тоже можно достать непосредственно из устройства. Вот только в отсутствии доступа к его сети к нему придется подключаться напрямую, с помощью сетевого кабеля. Для этого у компьютера должен быть Ethernet-порт или, в его отсутствии, адаптер USB-Ethernet.
Когда подключение будет осуществлено, запустите браузер и в его адресной строке введите адрес роутера (модема). Обычно он представляет собой или 192.168.0.1, 192.168.1.1, 192.168.100.1 и т.д. Это стандартные адреса локальной сети, в большинстве случаев они и используются.
А дальше введите логин и пароль от вашего роутера. Эти данные обычно задаются при настройке устройства, а заводские параметры часто указаны на наклейке на дне роутера. Достаточно часто в качестве логина и пароля по умолчанию используются пары:
Логин: adminПароль: admin
или
Логин: adminПароль: 1234
или
Логин: rootПароль: 1234
Меню большинства роутеров имеют примерно одинаковую логику. Надо найти настройки безопасности беспроводной сети. В этом разделе и будет указан пароль подключения к ней, причем в открытом виде.
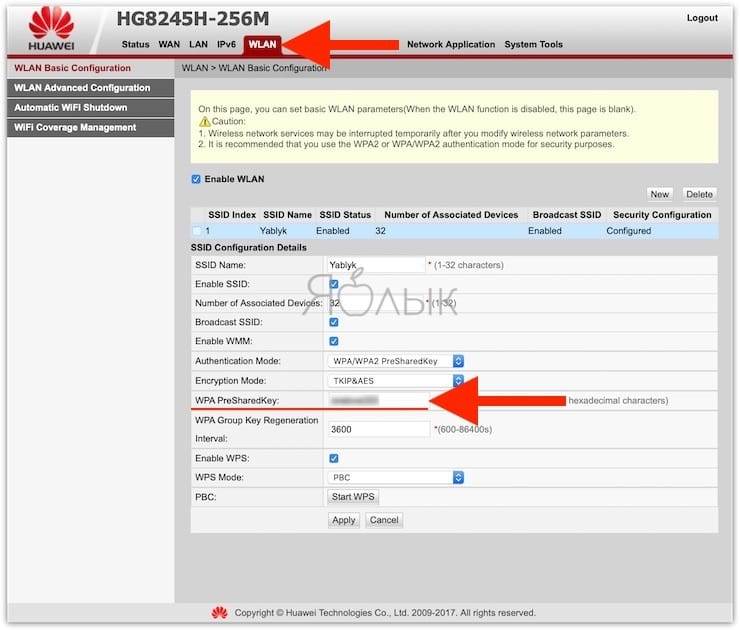
Проблемы в данном варианте появятся лишь при утрате пароля к роутеру. В таком случае придется осуществлять его сброс к заводским настройкам, что автоматически обнулит и пароль от Wi-Fi сети.
На компьютере
Сейчас я покажу, как посмотреть пароль от вайфая на примере Windows 10. Инструкция также подойдет и для Windows 7, 8.
Через Панель управления
1. Нажмите кнопку «Пуск».
2. Откройте Панель управления. В Windows 10 для этого напечатайте Панель управления прямо в открытом меню.
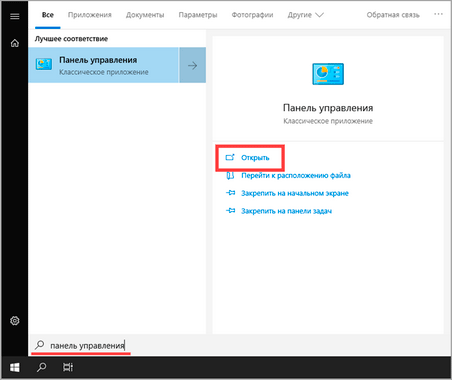
3. Перейдите в раздел «Центр управления сетями и общим доступом».
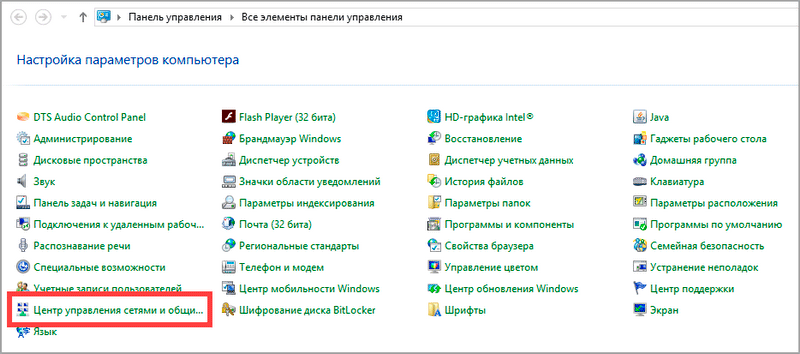
4. В меню «Тип доступа подключения» будет имя Wi-Fi сети. Нажмите на него.
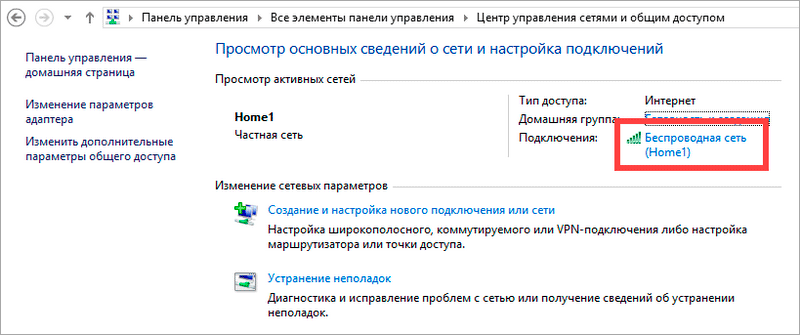
5. Откроется информация о подключении. Щелкните по кнопке «Сведения».
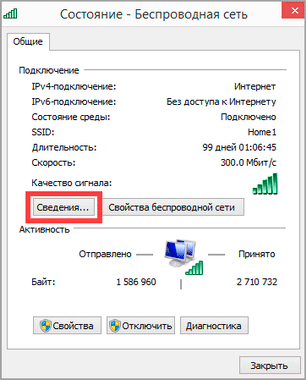
6. Перейдите во вкладку «Безопасность».
7. Кликните по пункту «Отобразить вводимые знаки». В строке «Ключ безопасности сети» отобразится пароль.
На заметку. Вход в систему должен быть выполнен с правами администратора.
С помощью командной строки
1. Откройте «Пуск» и напечатайте cmd
Сверху появится подсказка «Командная строка», а ниже будет пункт «Запуск от имени администратора» – нажмите на него.
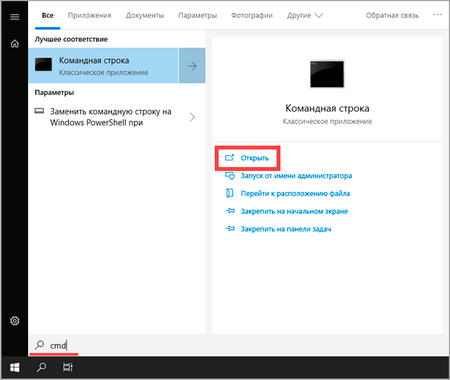
2. Запустится командная строка от имени администратора. Напечатайте или скопируйте в неё код: netsh wlan show profiles
Затем нажмите клавишу Enter на клавиатуре.
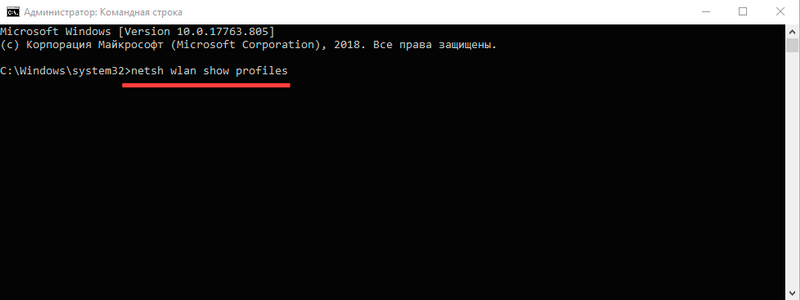
Отобразится список всех сохраненных на компьютере беспроводных сетей.
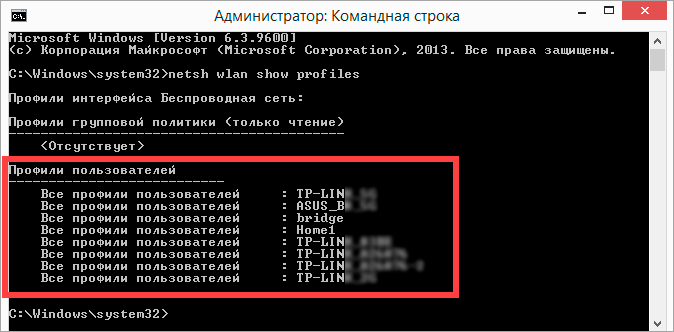
3. Далее введите в командную строку следующий код: netsh wlan show profiles name=(название сети) key=clear
Например, чтобы узнать пароль от сети «Home», нужно ввести команду: netsh wlan show profiles name=Home1 key=clear
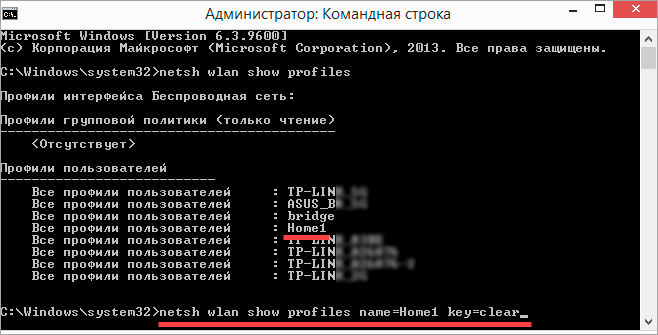
И нажмите клавишу Enter.
Команда покажет всю информацию о выбранной сети, в том числе и пароль.
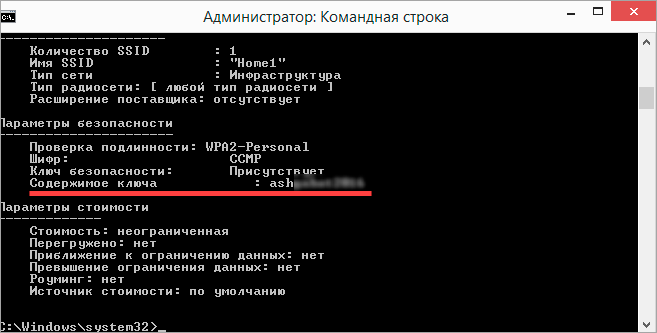
Через бесплатную программу
WirelessKeyView
После загрузки установите программу на компьютер и запустите ее с ярлыка WiFi Password Decryptor. В открывшемся окне вы увидите данные от беспроводных сетей.
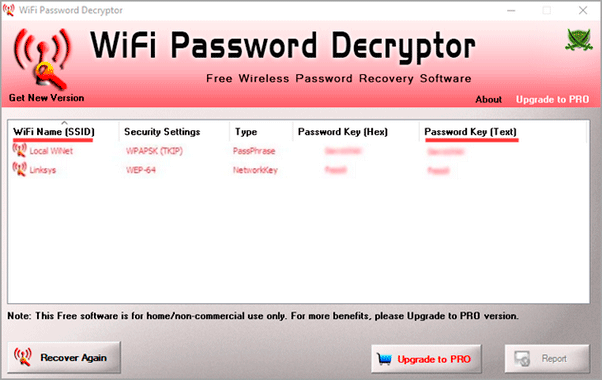
Через роутер
Роутер — это устройство, через которое вы получаете доступ к беспроводной сети. У него есть своя панель управления, и в ней можно посмотреть пароль от вайфая.
Для доступа к панели управления роутером нужно знать данные для входа в нее. Обычно они указаны на задней части роутера.
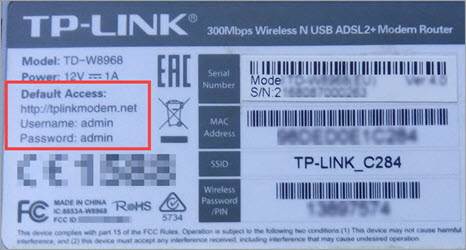
Как войти в панель управления:
- Открыть на компьютере любой браузер (например, Google Chrome).
- Напечатать в адресную строку IP адрес роутера и нажать Enter.
- Ввести логин и пароль для входа, который прописан на задней части роутера.
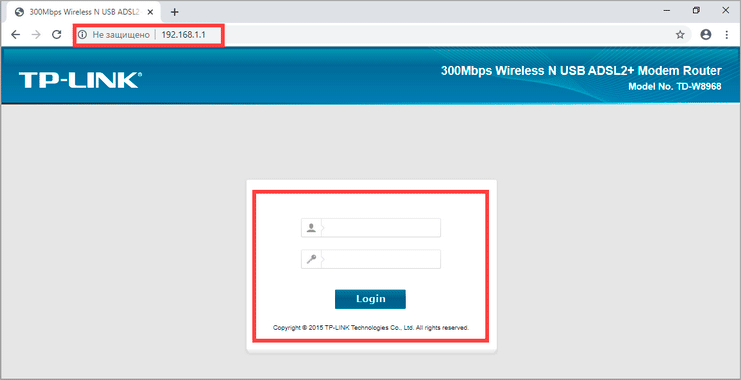
На заметку. Если у вас повреждена информация на наклейке, попробуйте войти по IP адресу 192.168.0.1 или 192.168.1.1. В меню авторизации введите логин admin без пароля или напечатайте логин admin и пароль admin. Эти данные чаще всего прописываются по умолчанию.
Далее я покажу, где посмотреть пароль от Wi-Fi в панели управления популярных устройств.
Не все модели имеют меню как на картинках, но принцип одинаковый. Чаще всего данные для входа можно посмотреть во вкладке «Настройки беспроводной сети».
TP-Link
Откройте в меню вкладку «Беспроводной режим».
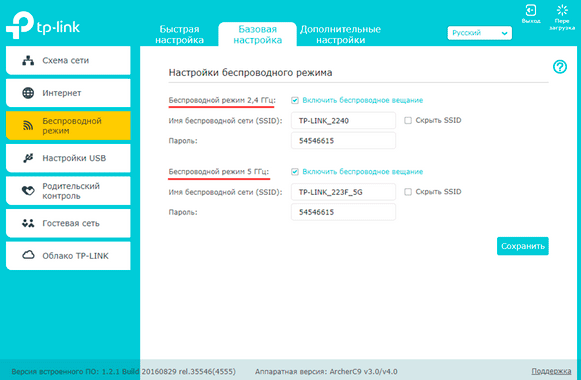
Данная модель работает в двух беспроводных диапазонах и под каждым из них написано имя беспроводной сети (SSID) и пароль.
Asus
Эта модель работает в двух диапазонах: их можно переключать, нажимая на вкладки «2,4GHz» и «5GHz». В пункте «Имя сети» будет показано название сети для подключения, в пункте «Ключ WPA-PSK» указан пароль.
По умолчанию он зашифрован точками. Просто нажмите на эти точки для получения информации.
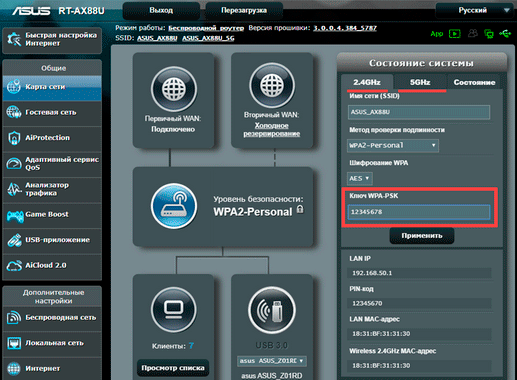
D-Link
Откройте меню «Настройки безопасности».
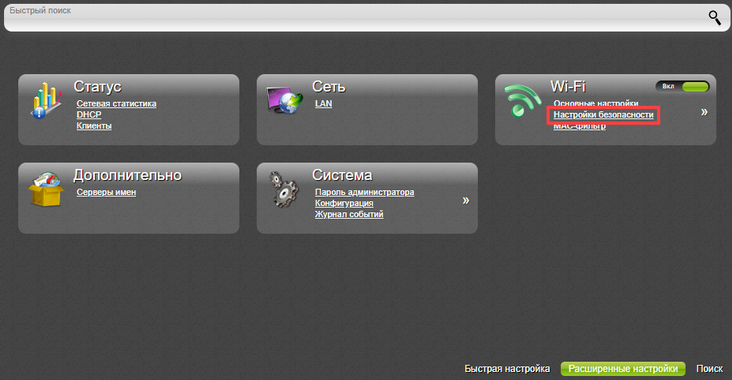
Код доступа написан в строке «Ключ шифрования».
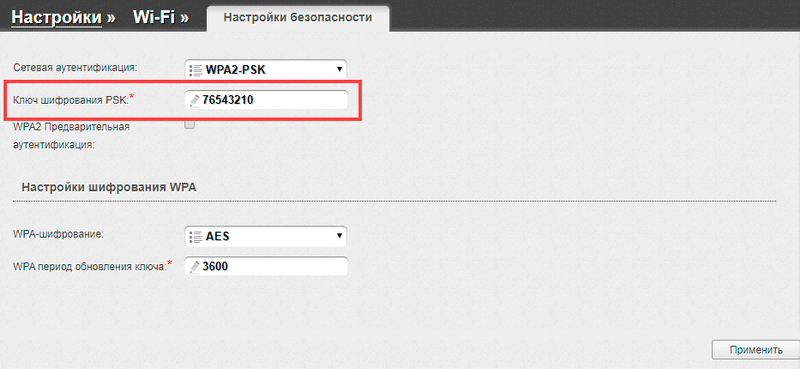
ZyXEL
В меню роутера ZyXEL Keenetic данные можно посмотреть во вкладке «Wi-Fi» в пункте «Ключ сети».
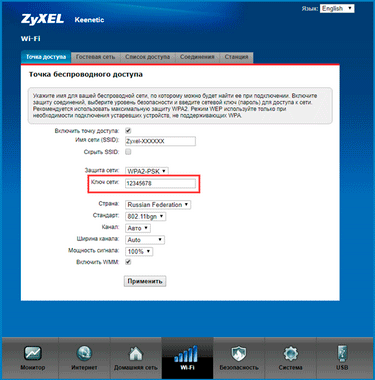
Если не получилось
Если не получается подключиться к роутеру по воздуху, нужно соединиться с ним физически. Для этого понадобится сетевой кабель RJ-45: один конец подключите в гнездо роутера (оно чаще всего желтого цвета), а другой – в сетевую карту компьютера.

Затем войдите в панель управления по инструкции .
Иногда бывает, что настройщик поменял IP адрес по умолчанию и при попытке входа появляется ошибка «Не удается получить доступ к сайту». В этом случае посмотрите IP адрес через «Панель управления» Windows.
1. Откройте «Панель управления».
2. Перейдите в «Центр управления сетями и общим доступом».
3. Нажмите в пункте «Тип доступа подключения» на «Ethernet».
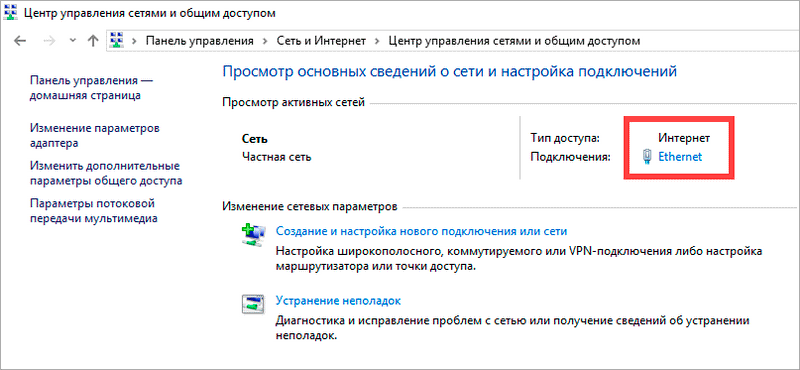
4. Щелкните по кнопке «Сведения».
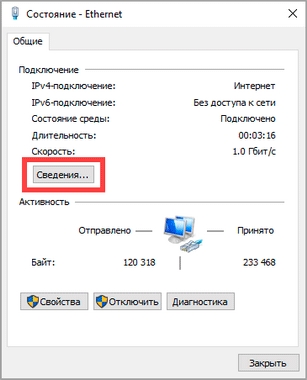
5. Появятся данные о подключении. Нас интересует пункт «Шлюз по умолчанию», так как через него компьютеры получают доступ к сети.
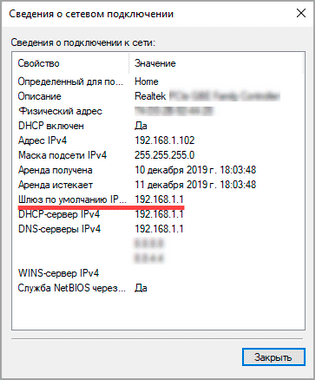
6. Напечатайте IP адрес шлюза в строке браузера и нажмите Enter – откроется меню для входа в настройки роутера.
Получение пароля сети Wi-Fi с помощью настроек роутера
Помимо системных инструментов Windows, в распоряжении пользователя имеется ещё один проверенный способ получения информации о пароле сети Wi-Fi — настройки роутера. Такая возможность доступна в маршрутизаторах любых производителей и моделей.
TP-Link
Это роутеры китайского производства, выпускающиеся с 1996 года. Максимальная скорость передачи данных по Wi-Fi у разных моделей таких роутеров колеблется от 150 до 2200 Мбит/с. Ценовой диапазон — от 1200 до 25000 рублей.
На сегодняшний день насчитывается более 20 различных моделей роутеров TP-Link
Для получения доступа к паролю Wi-Fi выполните следующие шаги:
Откройте любой интернет-браузер и в адресной строке пропишите 192.168.0.1 или 192.168.1.1, после чего выполните вход на страницу настроек (по умолчанию в строках «Имя пользователя» и «Пароль» достаточно набрать admin).
В открывшемся окне настроек роутера выберите раздел «Беспроводной режим», и напротив строки «Пароль PSK» увидите пароль Wi-Fi.
D-Link
Это тайваньские роутеры, появившиеся в 1994 году. Максимальная скорость передачи данных по Wi-Fi у разных моделей этих роутеров колеблется от 150 до 1900 Мбит/с. Ценовой диапазон — от 1300 до 19000 рублей.
На сегодняшний день насчитывается около 30 различных моделей роутеров D-Link
Для получения пароля необходимо:
Прописать в браузере адрес 191.168.0.1 и нажать Enter. Затем заполнить форму регистрации (ввести admin/admin).
В окне настроек выбрать раздел Wi-Fi и перейти в «Настройки безопасности», где напротив строки «Ключ шифрования PSK» будет прописан пароль.
ZyXEL
Это ещё один представитель семейства тайваньских маршрутизаторов. Выпускается с 1998 года. Максимальная скорость передачи данных по Wi-Fi у разных моделей этих роутеров колеблется от 300 до 1300 Мбит/с. Ценовой диапазон — от 1200 до 30000 рублей.
В России официально представлено около 10 моделей роутеров ZyXEL
Для получения информации о пароле вам потребуется выполнить несколько действий:
Откройте браузер и введите адрес 191.168.1.1, а затем войдите на страницу настроек роутера, введя в качестве имени пользователя и пароля слово admin.
После этого в появившемся окне откройте «Глобальные настройки интернет-соединения» (значок глобуса на нижней панели), а затем перейдите во вкладку Wi-Fi, где в строке «Ключ сети» будет прописан ваш пароль.
ASUS
Роутеры ASUS производятся в Тайване. Максимальная скорость передачи данных по Wi-Fi у разных моделей роутеров колеблется от 300 до 5334 Мбит/с. Ценовой диапазон — от 1500 до 40000 рублей.
На сегодняшний день в Россию поставляется свыше 20 различных моделей роутеров ASUS
Для получения информации о пароле сети Wi-Fi выполните следующее:
Введите в браузере ip-адрес 191.168.0.1 или 191.168.1.1, после чего заполните форму для входа.
В навигационном меню маршрутизатора войдите в раздел «Дополнительные настройки», а в нём выберите пункт «Беспроводная сеть». Пароль от сети Wi-Fi будет написан в строке «Предварительный ключ WPA».
Андроид приложения
Хоть защита паролей и совершенствуется, методы взлома совершенствуются еще быстрее. И сейчас существует масса приложений для Андроид, которые позволяют взломать чужой Wi-Fi. Вот самые популярные из них:
- WPS Connect;
- WIFI TESTER;
- WiFi You.
WPS Connect
WPS Connect – очень хитрое приложение, поскольку с ним вы получаете возможность не только подключаться к сети, обходя пароль, но и отключать от нее других. Но, к сожалению, оно обходит только защиту WPS. Рассмотрим принцип его работы:
Скачиваем утилиту с Плей маркета.
Жмем на обновление.
В программу будут загружены все сети, доступные вашему телефону. Выберите одну из них и попробуйте доступные пароли.
Найдя нужный пароль, вы просто подключитесь к сети.
WIFI TESTER – более широкое приложение, потому что обходит уже и WPA защиту. Принцип работы основывается на обнаружении уязвимых мест.
WiFi You – приложение, имеющее несколько более интересный принцип работы. Оно не взламывает, а лишь собирает и запоминает пароли от сетей, в зону действия которых попал телефон.
Узнаем свой пароль от Wi-Fi в Windows
Если ваше устройство уже ранее подключалось к какой-либо вай фай сети, то чтобы узнать пароли от них можно воспользоваться функционалом операционной системы. Для этого воспользуйтесь следующими инструкциями:
- Найдите на панели задач значок «Состояния сети».
- Кликните по нему левой (1) или правой (2) кнопкой мыши.
Вариант первый:
- Наведите мышь на название нужной сети и кликните правой кнопкой на нём. Откроется контекстное меню, которое состоит из трех компонентов.
- Воспользуйтесь командой «Свойства». После этого откроется новое окно – «Свойства беспроводной сети».
- На вкладке «Безопасность» вы найдете строчку с зашифрованными символами. Этот набор символов и является вашим паролем. Чтобы увидеть символы, поставьте отметку на «Отображать вводимые знаки».
Вариант второй:
- Выберите значок «Центр управления …».
- В левом командном столбце выберите «Управление беспроводными сетями». Так вы перейдете к списку доступных сетей.
- Среди открывшегося списка выберите интересующую вас сеть и дважды быстро кликните по ней левой кнопкой мышки. Откроется окно «Свойства беспроводной сети».
- Далее выполняем все как и в первом случае.
Установка пароля в настройках роутера
- Войдите в настройки вашего роутера. Вы можете воспользоваться программным обеспечением, которое идет в комплекте с самим маршрутизатором или откройте параметры удаленно, через интернет.
- В настройки роутера желательно выходить с того устройства, которое по кабелю подключено к нему. Если вас беспроводное подключение, то при любых изменениях вас будет отключать от сети, и для дальнейшей работы придется заново открывать интерфейс устройства.
- В окне браузера в адресной строке введите «192.168.1.1». Также окончание у данной комбинации может быть «0.1» или «2.1». Затем нажмите «Enter».
- Для того, чтобы открыть параметры маршрутизатора в открывшемся окне впишите логин и пароль. У большинства моделей они по умолчанию «admin».
- Если вы уже меняли пароль, а теперь не можете его вспомнить, сбросьте устройство до заводских настроек. Для этого на роутере нажмите кнопку «Reset». Это приведет к удалению всех не заводских параметров.
- Найдите в настройках «Защиту беспроводного режима». Хотя на разных устройствах это название может немного отличатся. К примеру, называться «Настройка безопасности» или «Свойства безопасности сети».
- Установите версию и тип шифрования. В основном данные девайсы предлагают WEP, WPA-PSK или WPA2-PSK. По возможности выбирайте последний вариант. Хотя старые модели маршрутизаторов могут его даже не предлагать. А устаревшие ноутбуки или телефоны не всегда его поддерживают.
- WPA2 соответствует тип шифрования AES. На данный момент это лучший из существующих стандартов. Второй вариант, который может предложить маршрутизатор – это TKPI. Он значительно старше и менее надежный.
- В указанное поле введите пароль, который роутер будет запрашивать при подключении к нему новых клиентов. Нажмите кнопку «Сохранить».
- Перезагрузите девайс. Если он не перезагрузился автоматически на 10 секунд отключите его от сети, а затем подключите обратно. У каждого производителя кнопка перезагрузки может находится в разных разделах меню. Но обычно она располагается в «Системных инструментах».