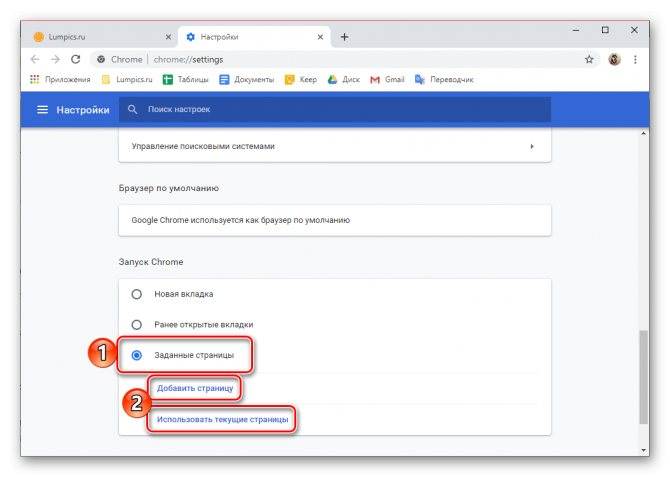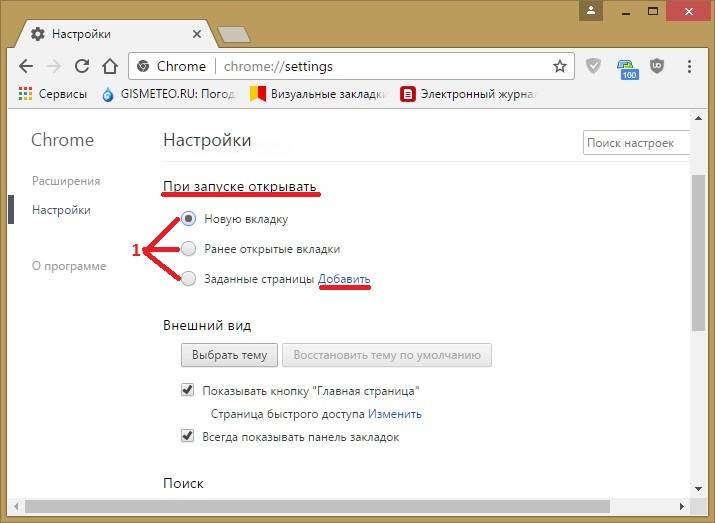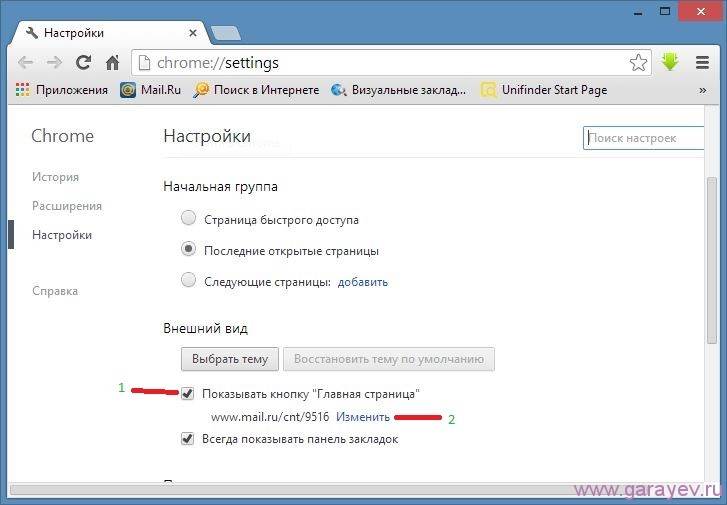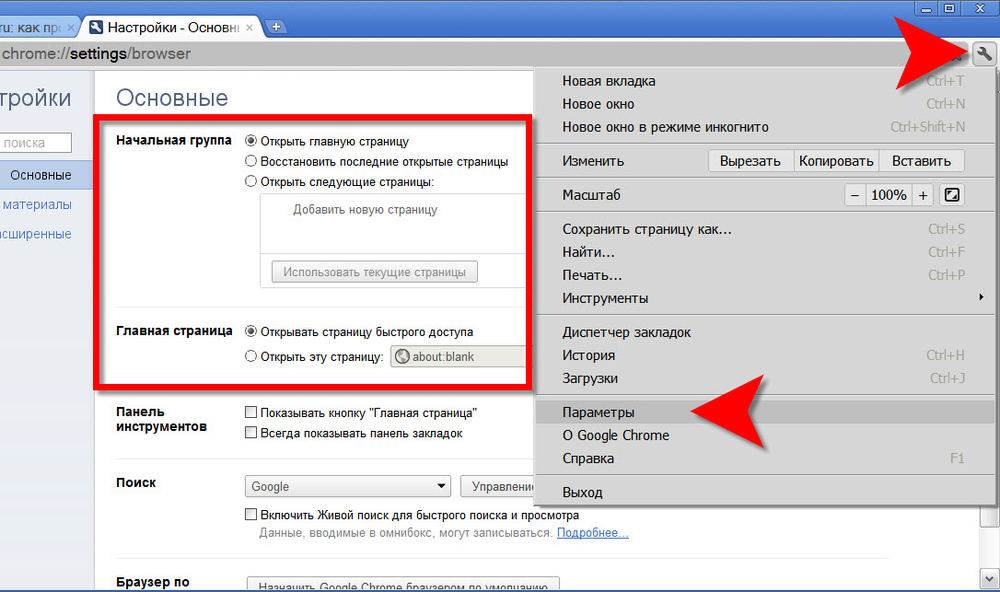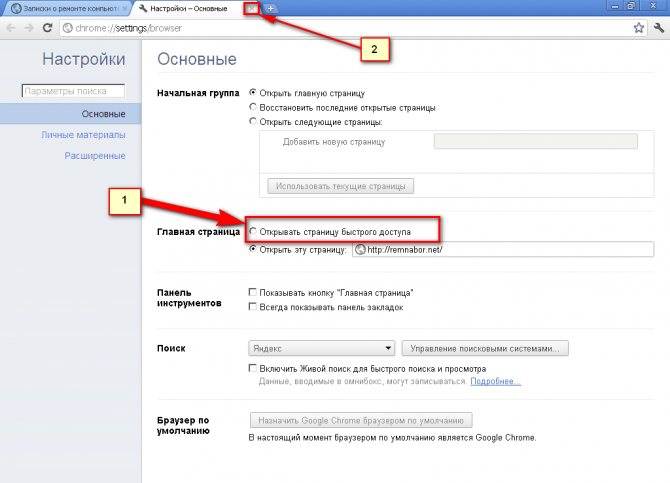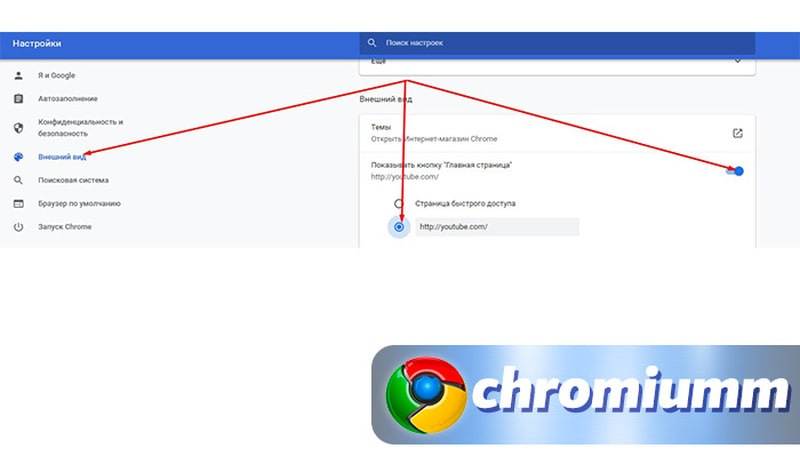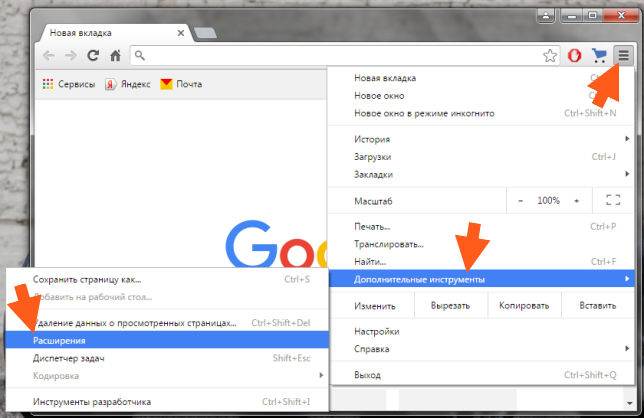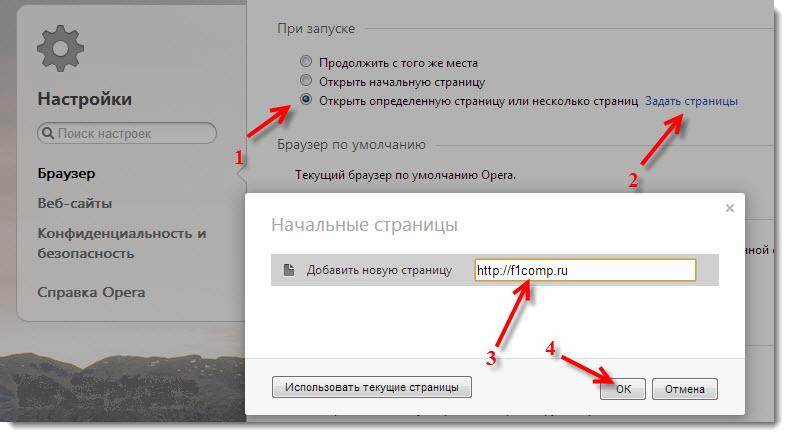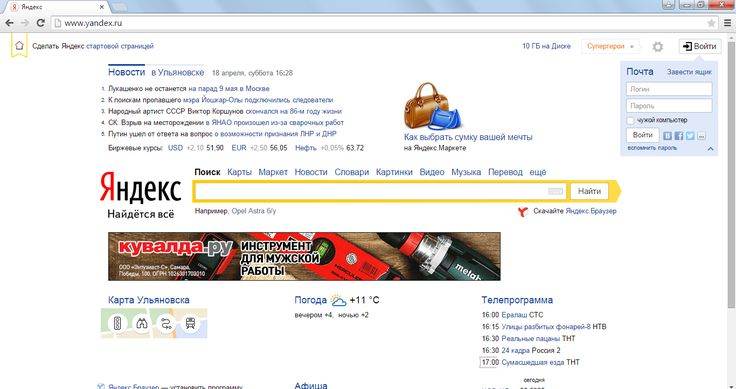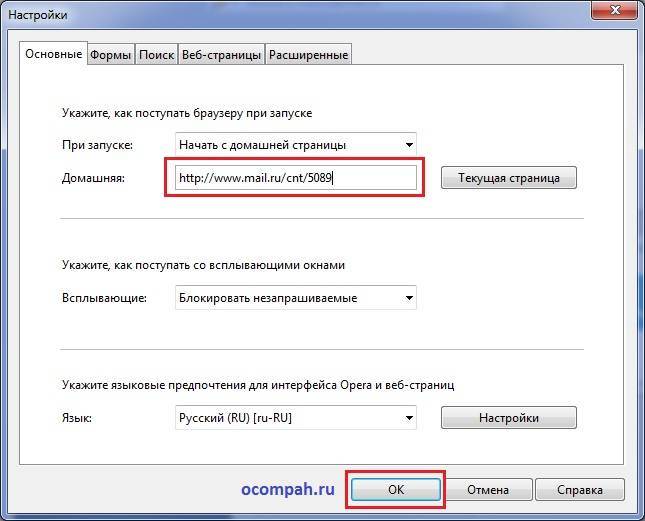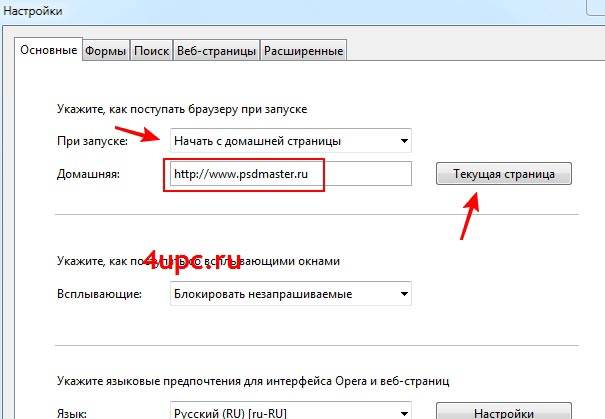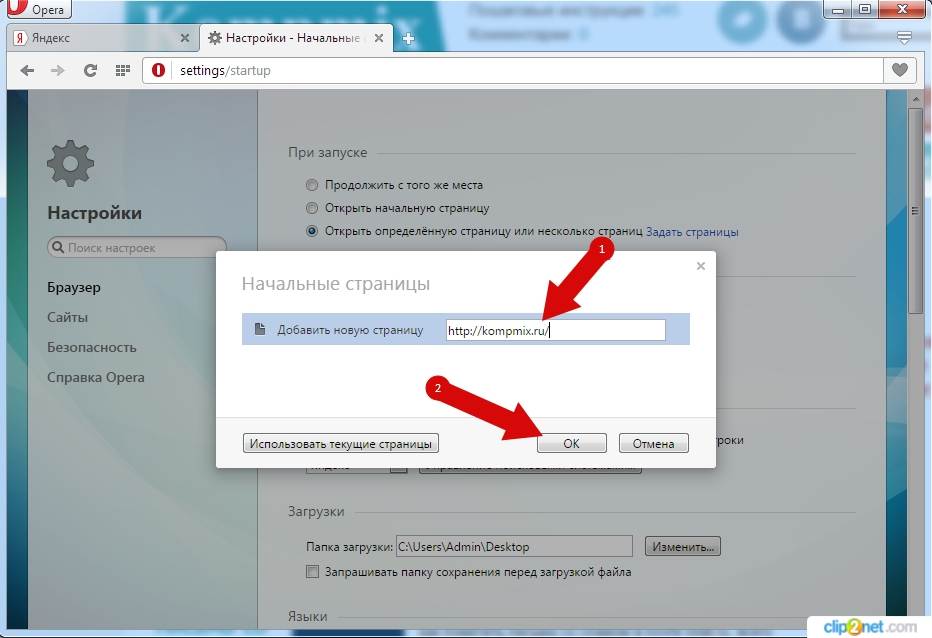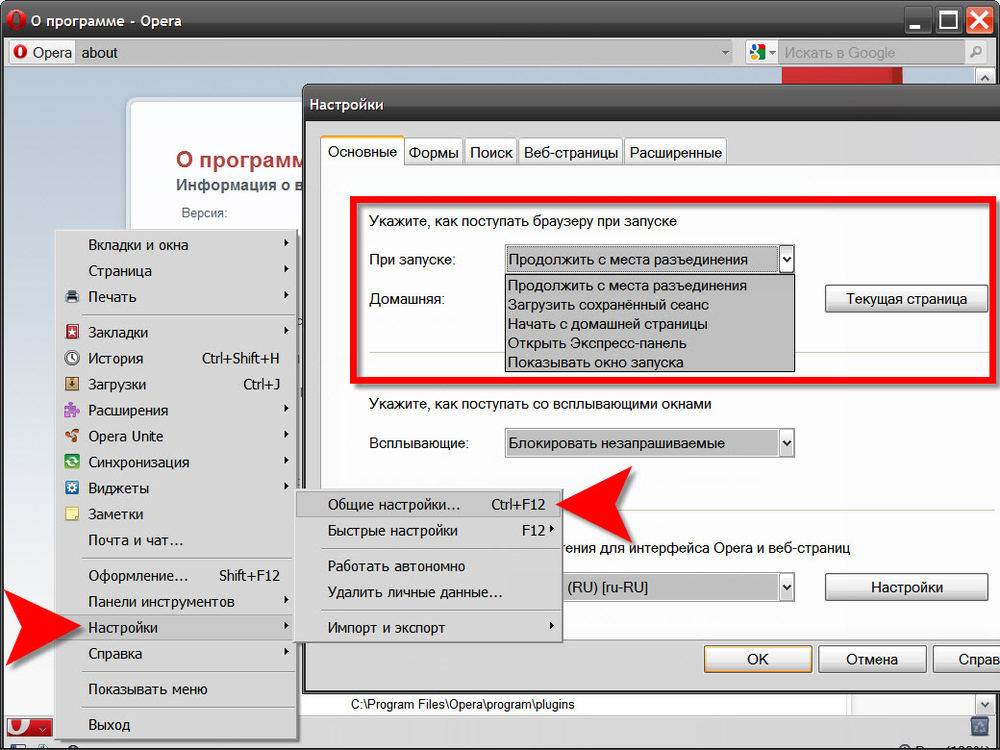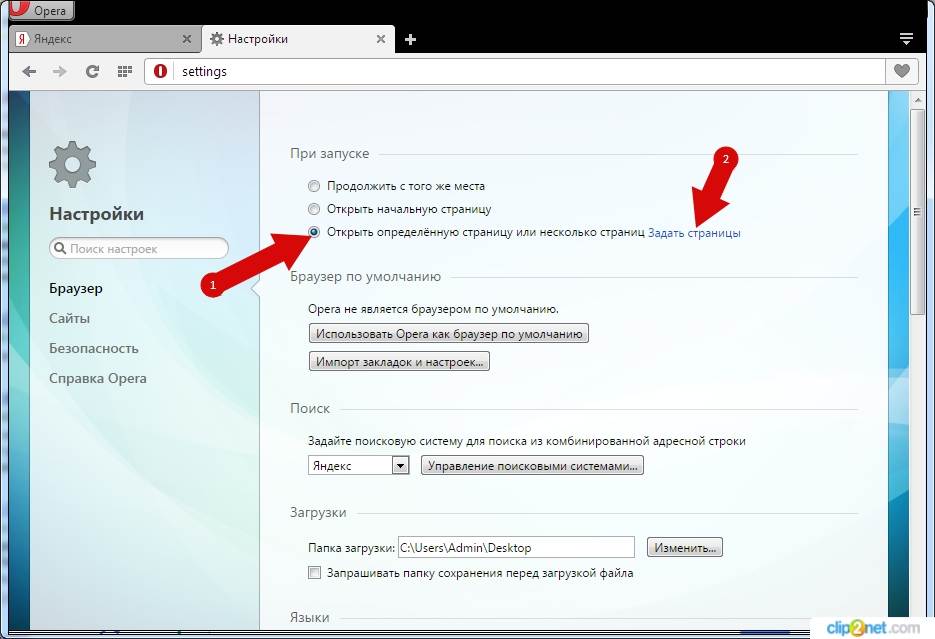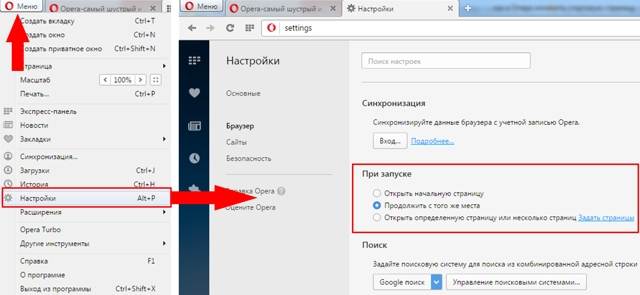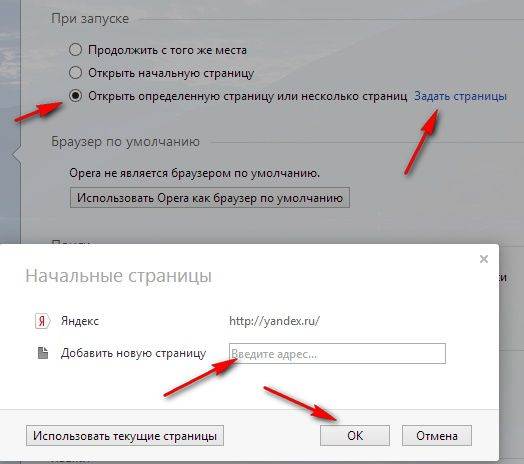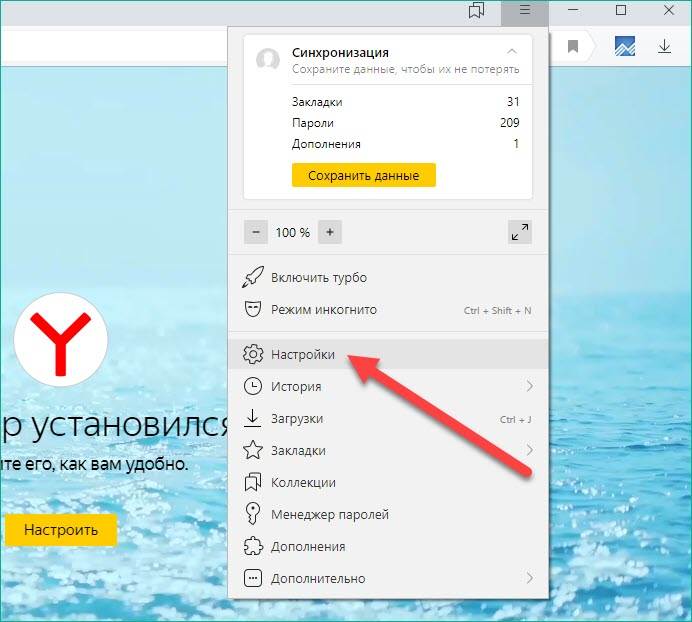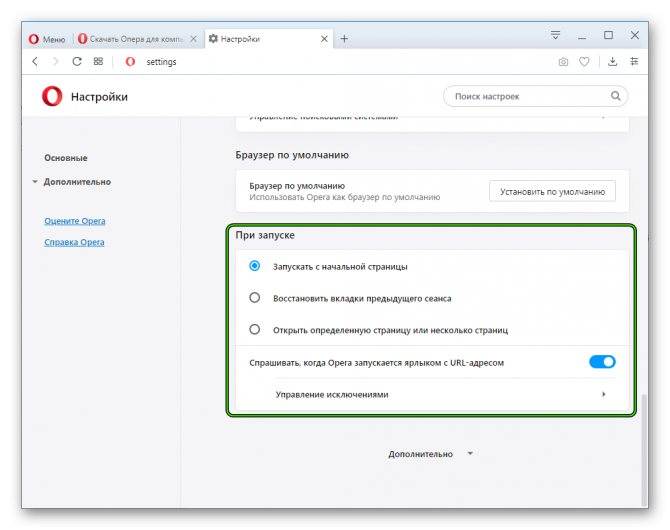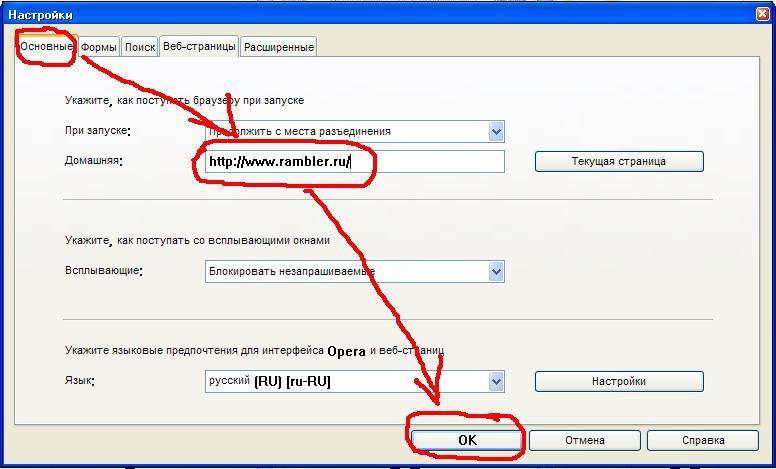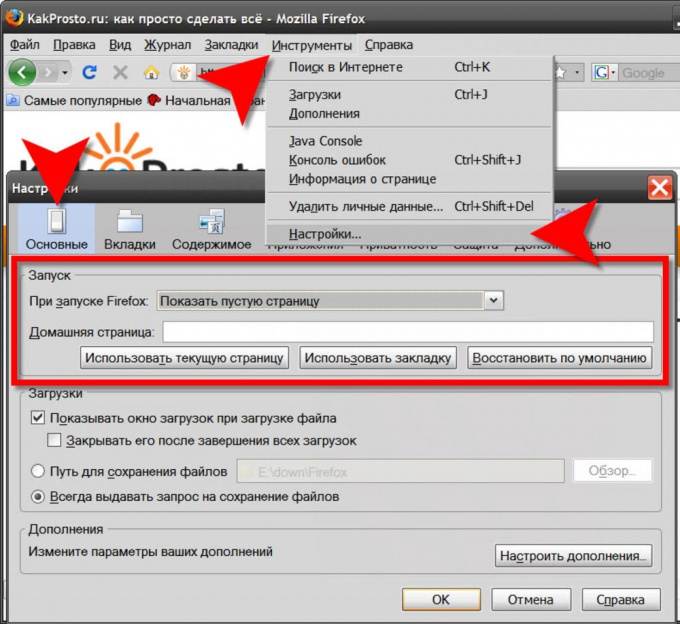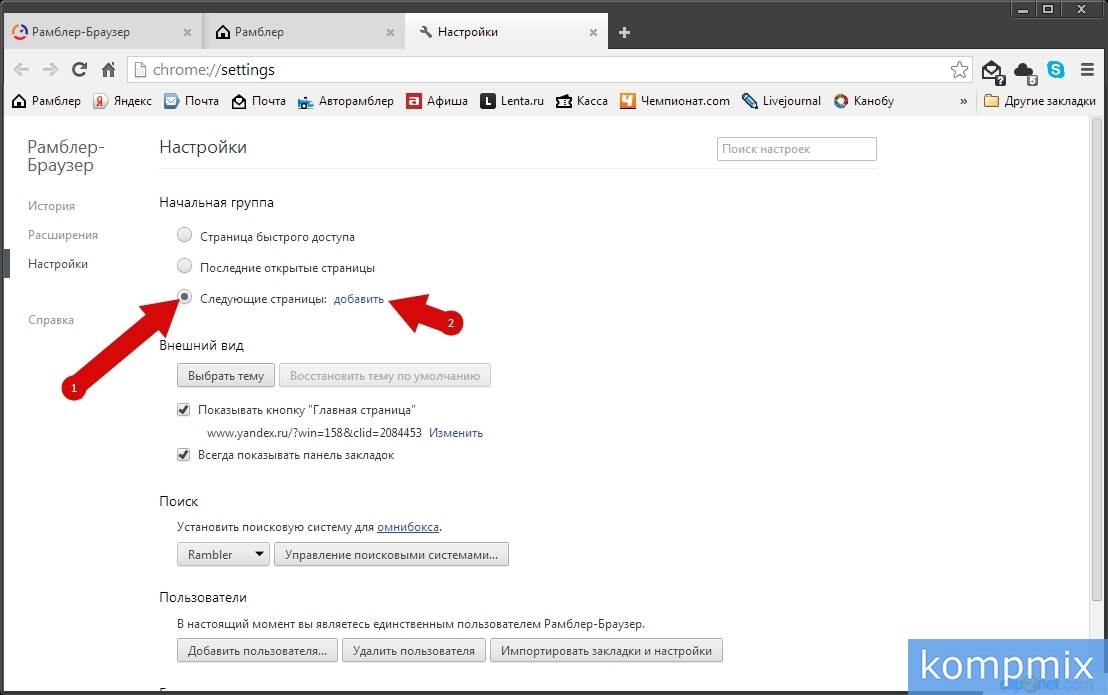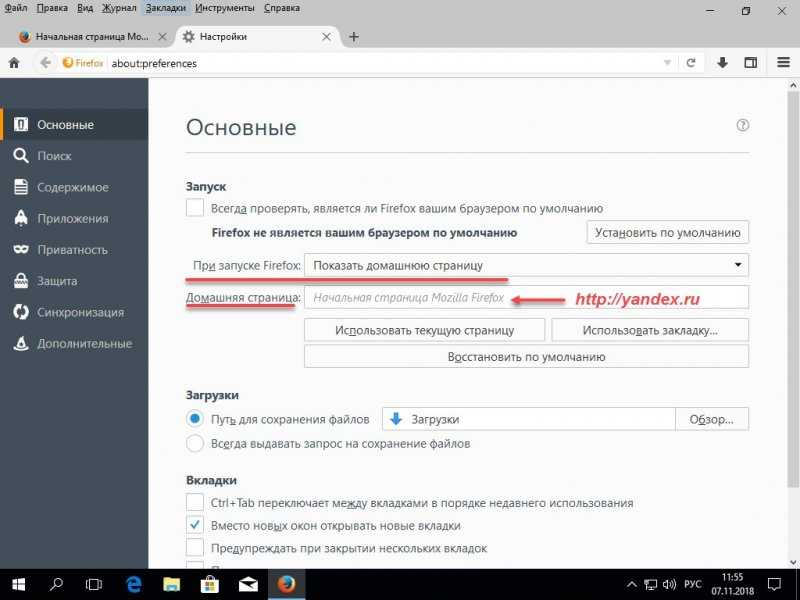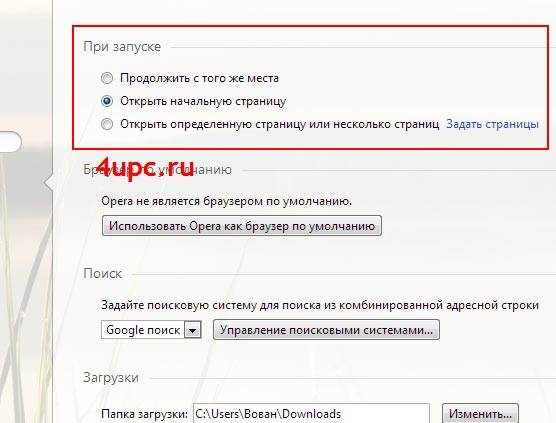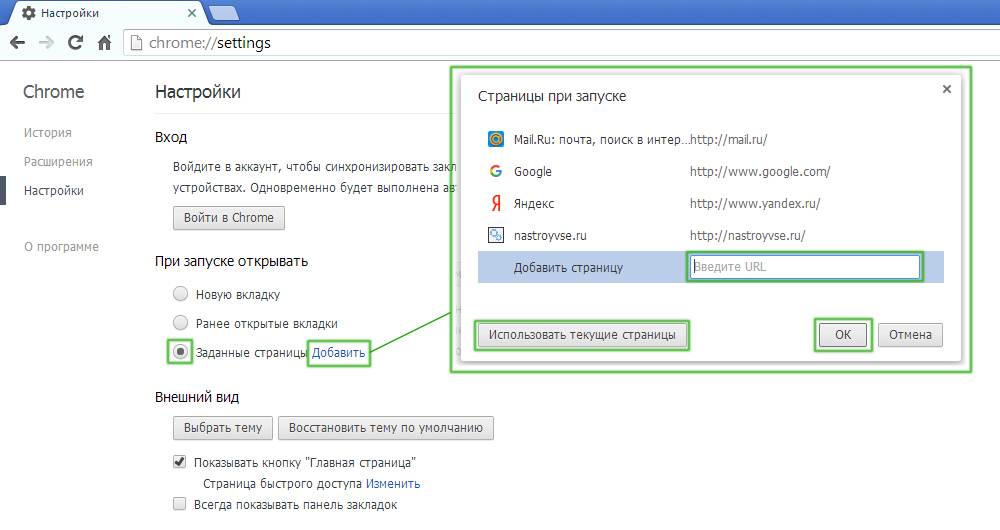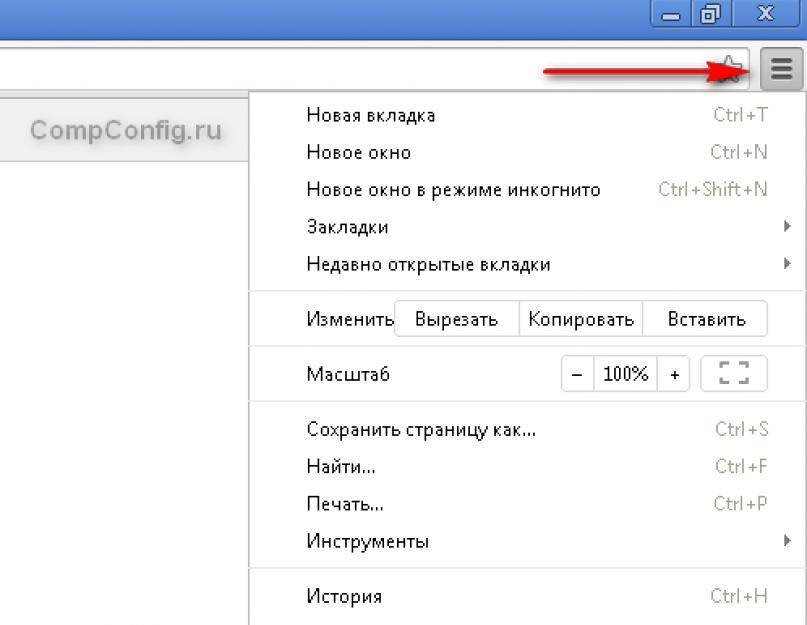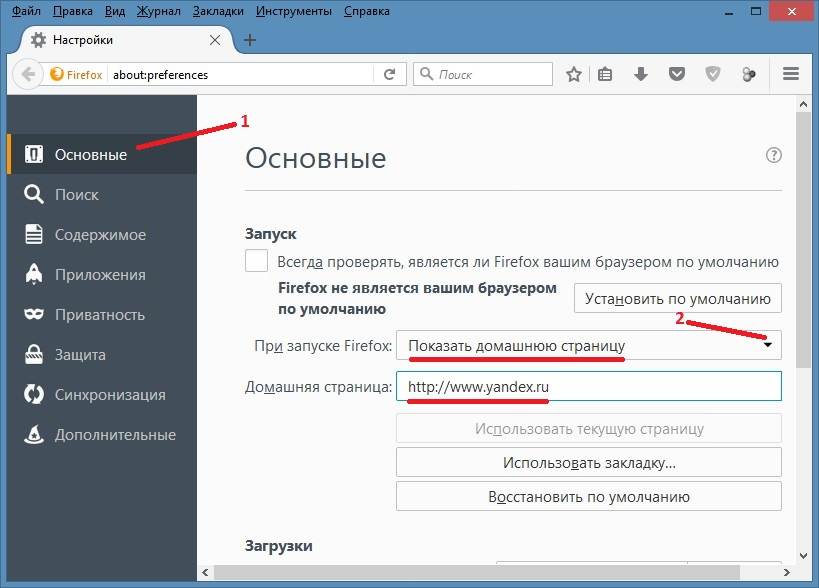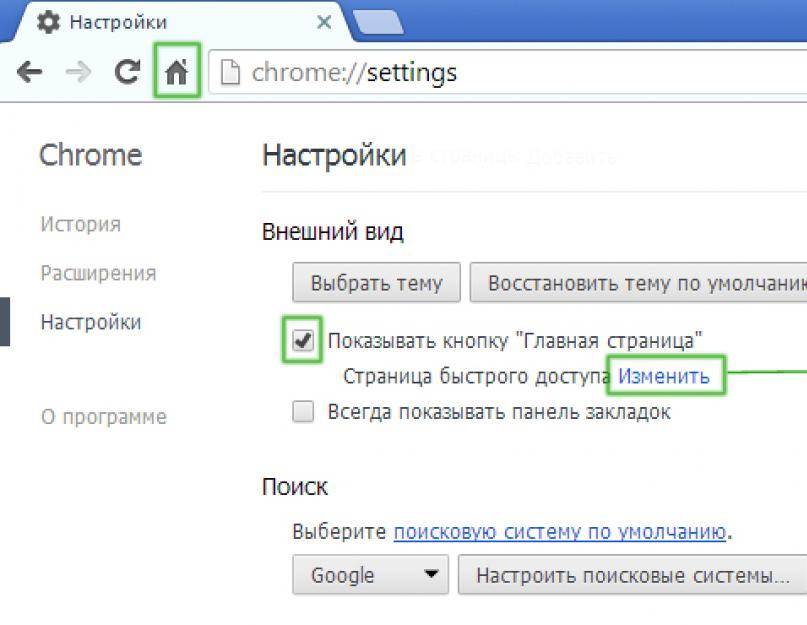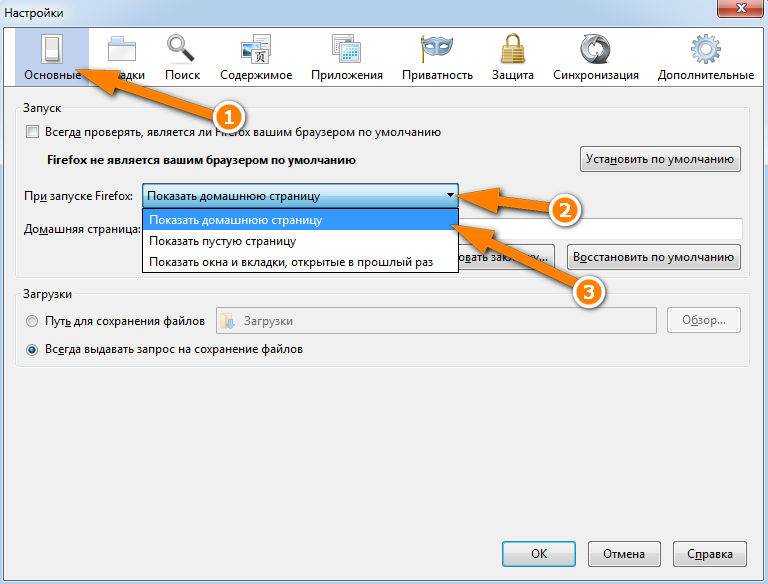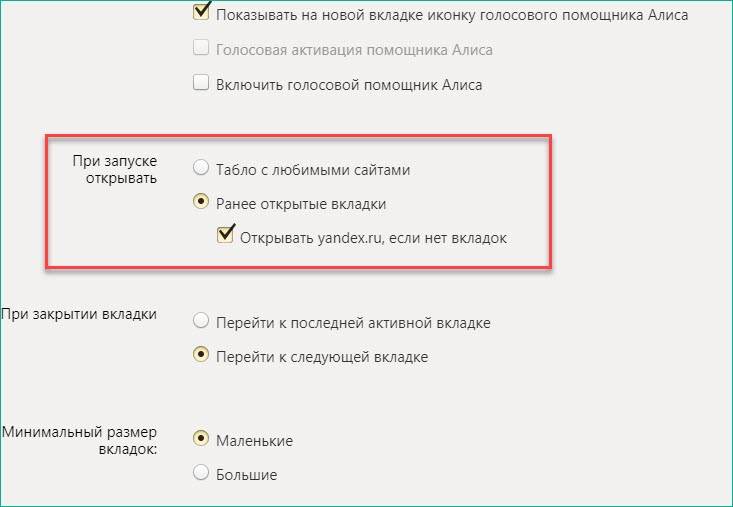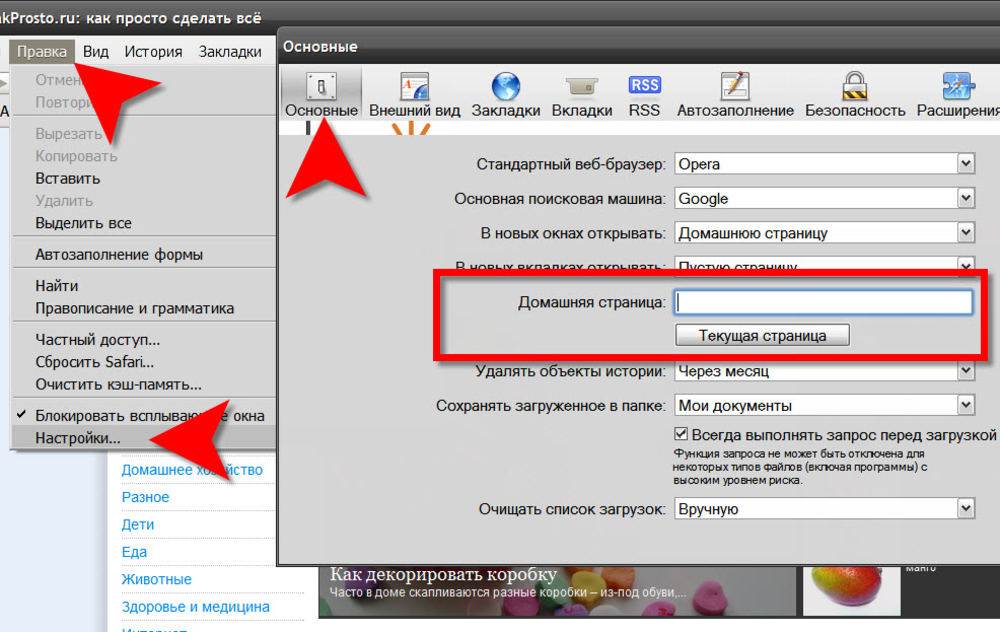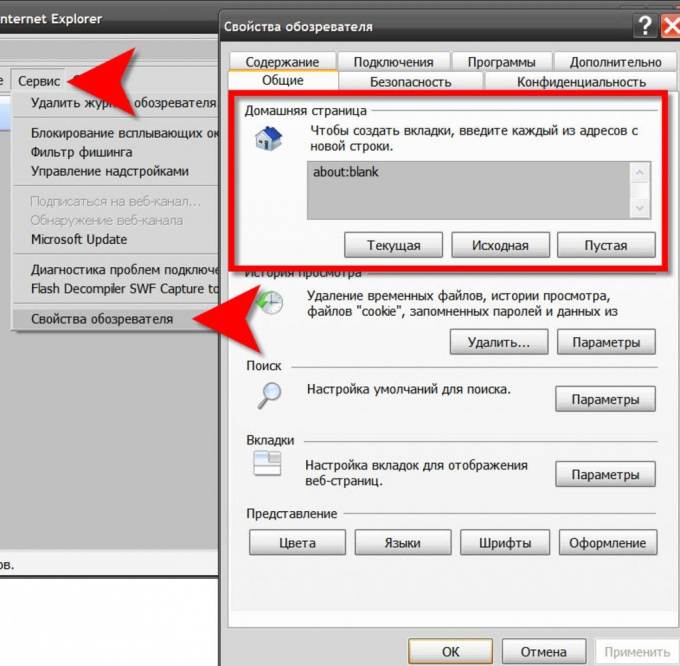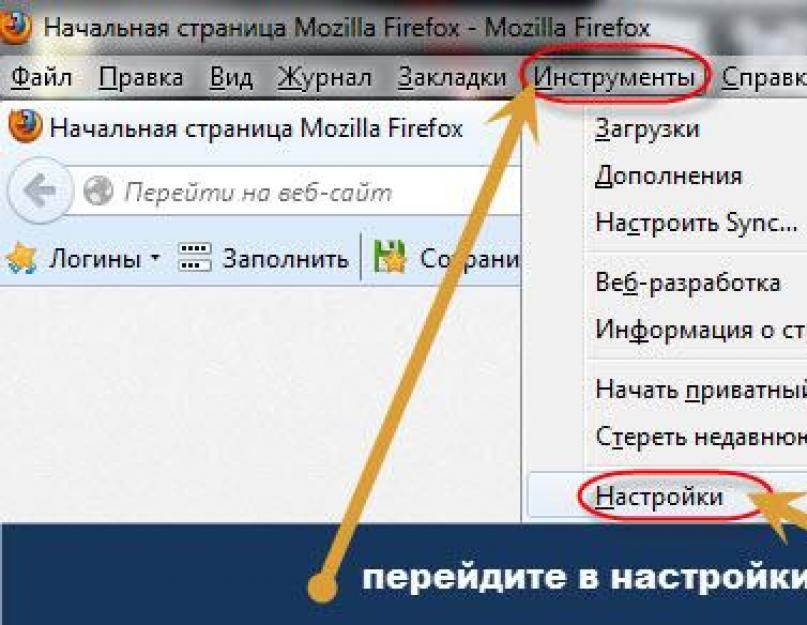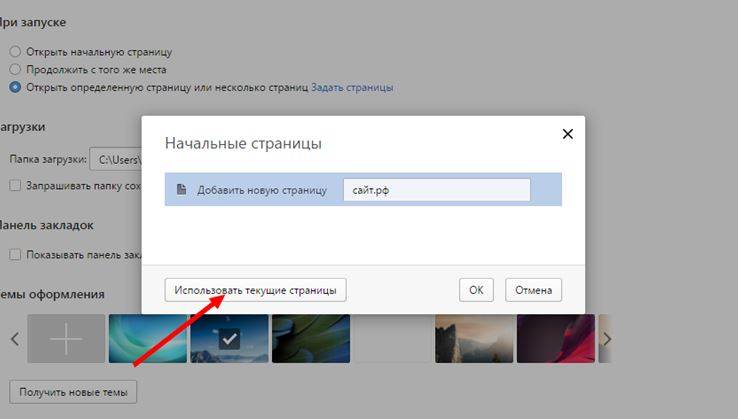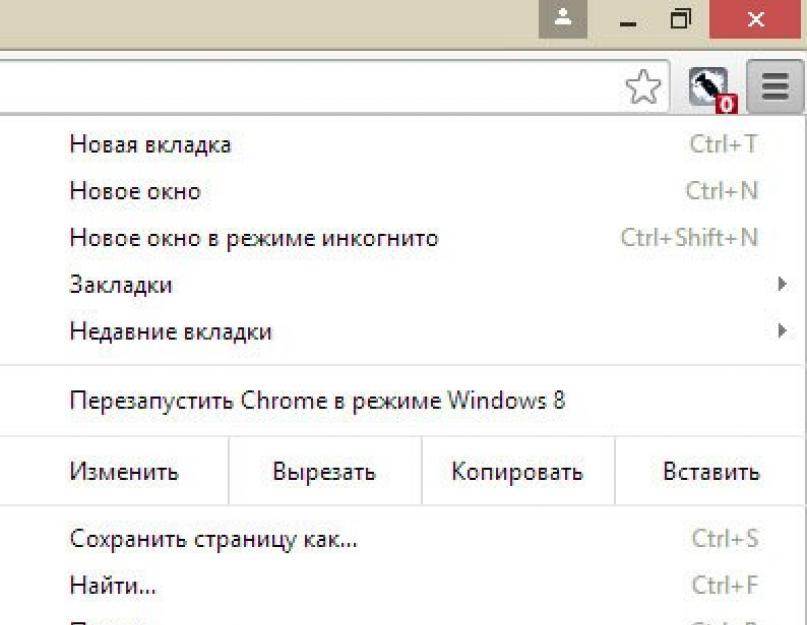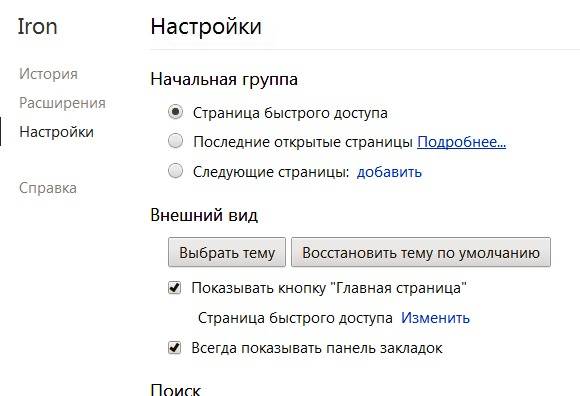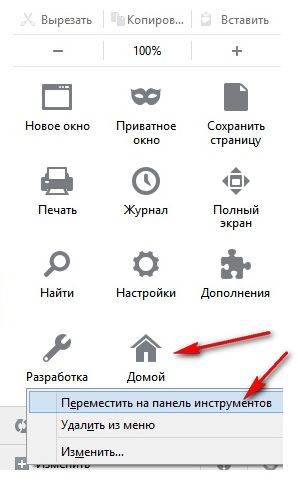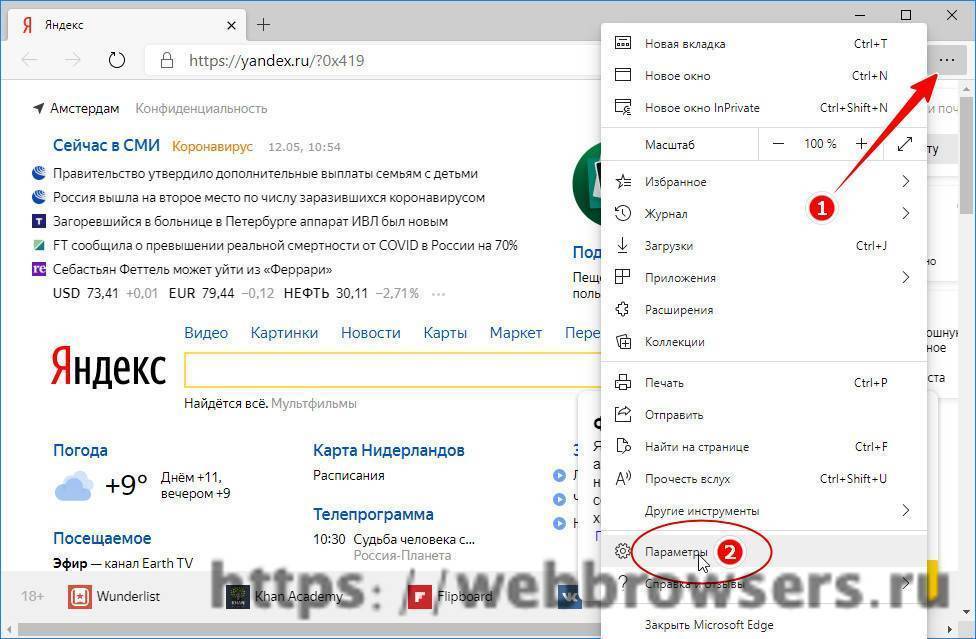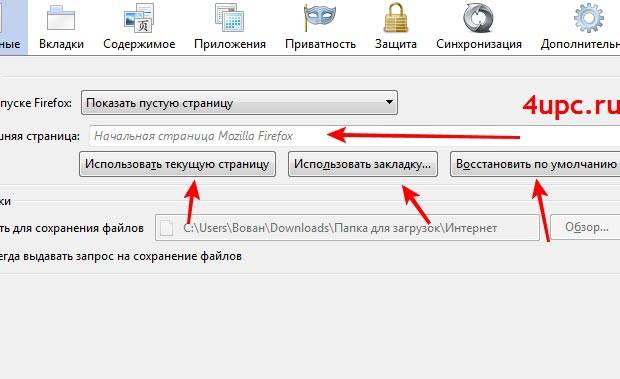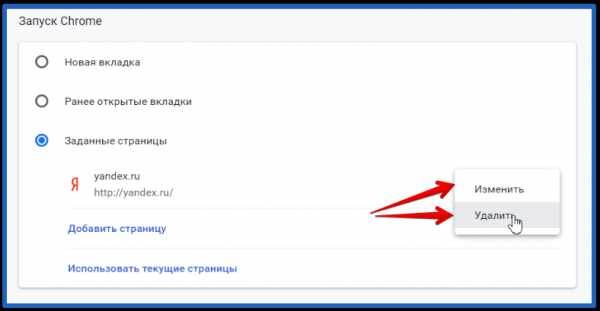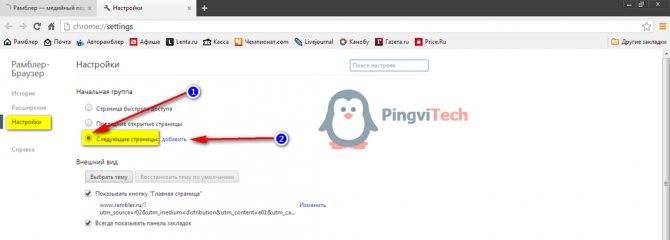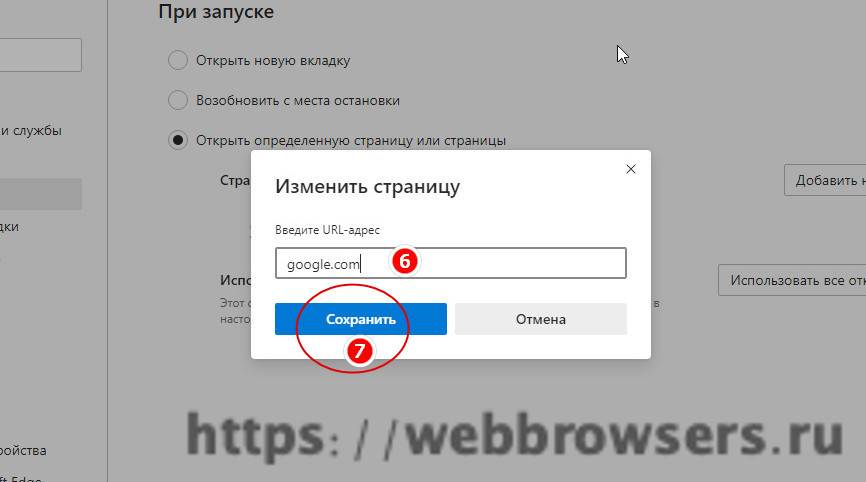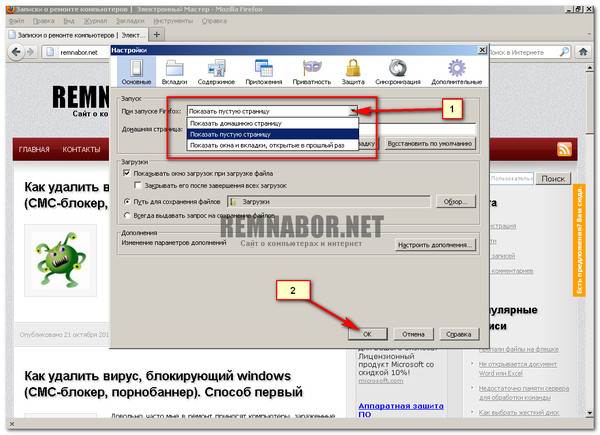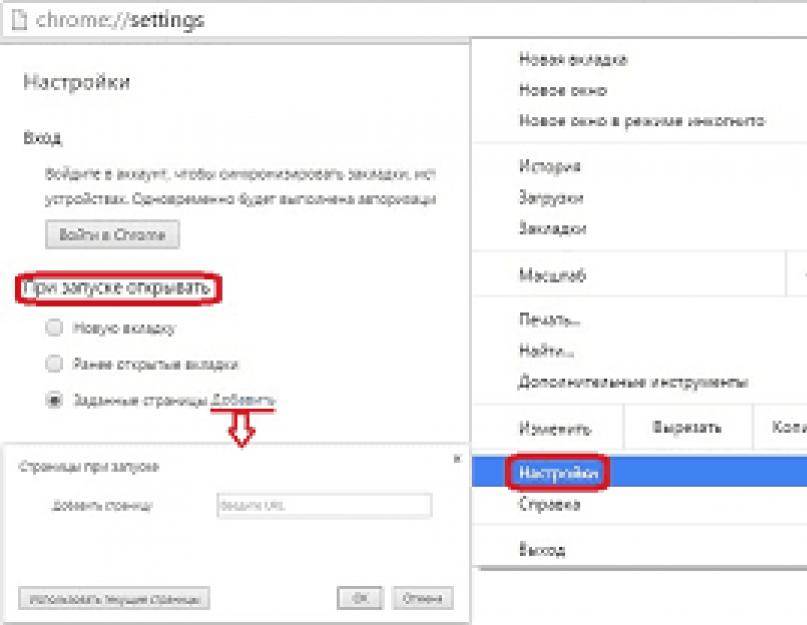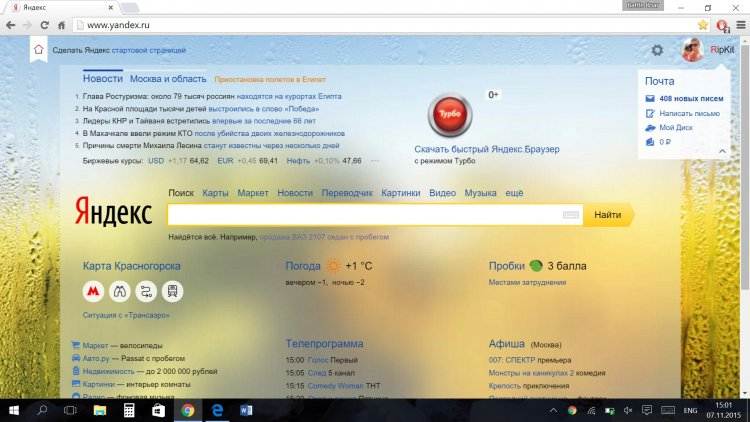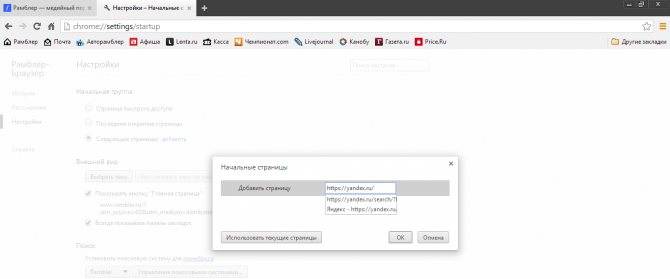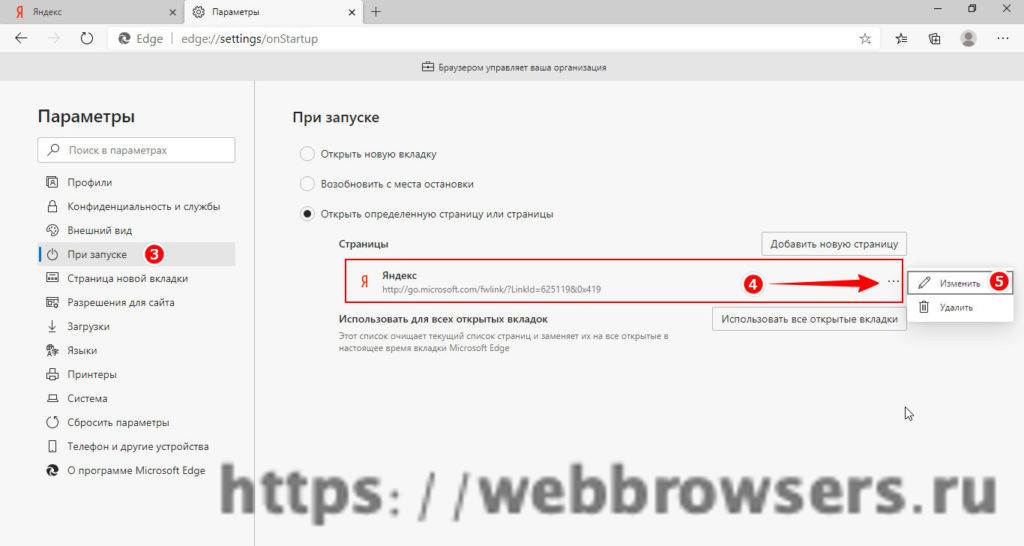Способ № 1
Вносим изменения через настройки самого обозревателя.
Запускаем IE. Кликаем по значку шестеренки. Далее, идет выбор в пользу предпоследнего пункта «Свойства обозревателя».

Переходим на блок «Общие». В первом же разделе сменить ссылку по умолчанию на адрес будущей стартовой вкладки. Рекомендуем заранее скопировать его. Например, введите адрес поисковика Яндекс или Гугл.

Кликните по «Применить», а затем по ОК.
Сделайте перезапуск обозревателя. Страница будет сразу же изменена.
В следующий раз, когда вы откроете новый сеанс просмотра или новое окно (или нажмете кнопку Home в виде домика), домашние вкладки загрузятся автоматически.
Стартовых сайтов может быть несколько. В таком случае нужно размещать их каждый раз на новой строке в этом же поле.
Если у вас открыта вкладка сейчас с сайтом, который вы и хотите сделать домашним, нажмите на кнопку «Текущая».
Чтобы восстановить начальную вкладку, которая была по умолчанию, кликните по кнопке «Исходная».
Если после всех процедур браузер станет как-то неправильно работать, сделать восстановление до настроек по умолчанию. Для этого нужно зайти в окно «Свойства обозревателя» и нажать на кнопку «Сброс». Далее, поставить галочку рядом с «Удалить личные настройки» и снова нажать на кнопку «Сброс». Возможность отката до изначальной версии обозревателя спасает при любых неправильно измененных настройках.
Что такое лаунчер
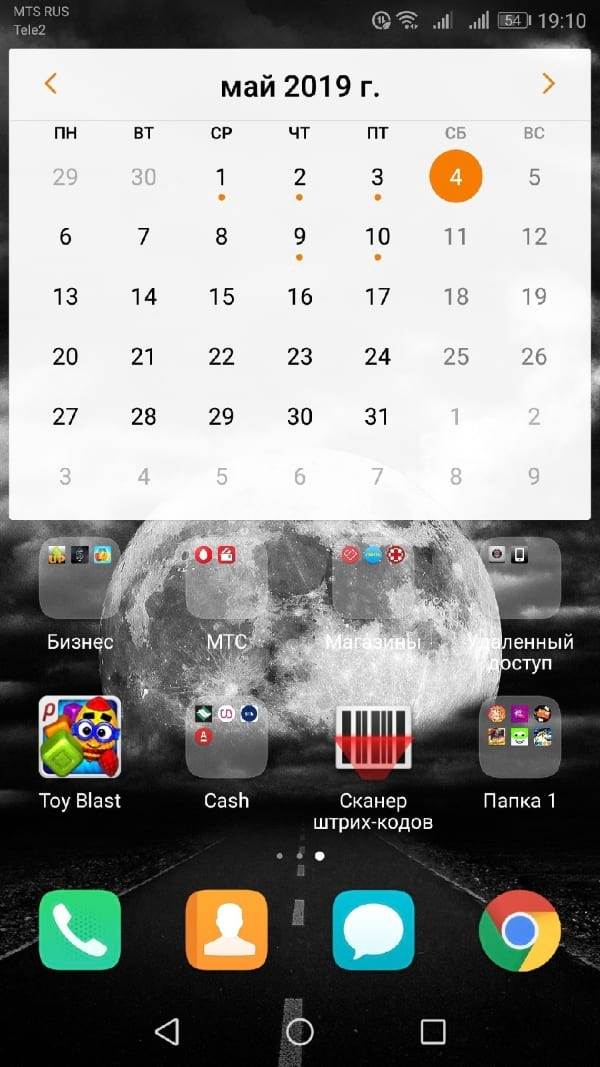
Лаунчер Android — это первое, что Вы видите, когда нажимаете кнопку «Домой». В большинстве случаев в нем находятся приложения, панель приложений, виджеты и много другой полезной информации. Дело в том, что не все лаунчеры (или домашние экраны) созданы одинаково. Лаунчер может выглядеть и работать по-разному, в зависимости от производителя телефона. Это может сделать понимание домашних экранов проблемой от телефона к телефону.
Тем не менее, можно разбить большинство лаунчеров на несколько ключевых частей:
- Домашние экраны: это главные страницы, отображаемые в лаунчере. В большинстве случаев Вы можете выбрать один или несколько начальных экранов. Все зависит от того, как Вы хотите настроить устройство.
- Панель приложений: это область быстрого запуска, где Вы размещаете свои любимые приложения для быстрого доступа. Там же Вы обычно найдете кнопку, чтобы открыть панель приложений. Одна и та же панель приложений появляется независимо от того, на какой домашний экран Вы смотрите.
- Список приложений: здесь Вы найдете все свои приложения. Доступ к нему обычно осуществляется с помощью кнопки в панели приложений, или жестом смахивания вверх.
- Виджеты: это то, что делает домашние экраны Android уникальными (по крайней мере, по сравнению с iOS, где виджеты ограничены Вашим экраном блокировки). Виджеты предоставляют быструю информацию без необходимости открывать приложение. Вот несколько простых примеров: часы, календари и погода, но в Play Store есть буквально тысячи различных типов виджетов.

К сожалению, эти правила не всегда применяются. Некоторые производители устанавливают лаунчеры на своих телефонах, чтобы предложить более упрощенный вид, который помещает все значки приложений на домашний экран и не предлагает такие вещи, как панель приложений, виджеты и т. п. — они больше похожи на домашний экран iPhone.
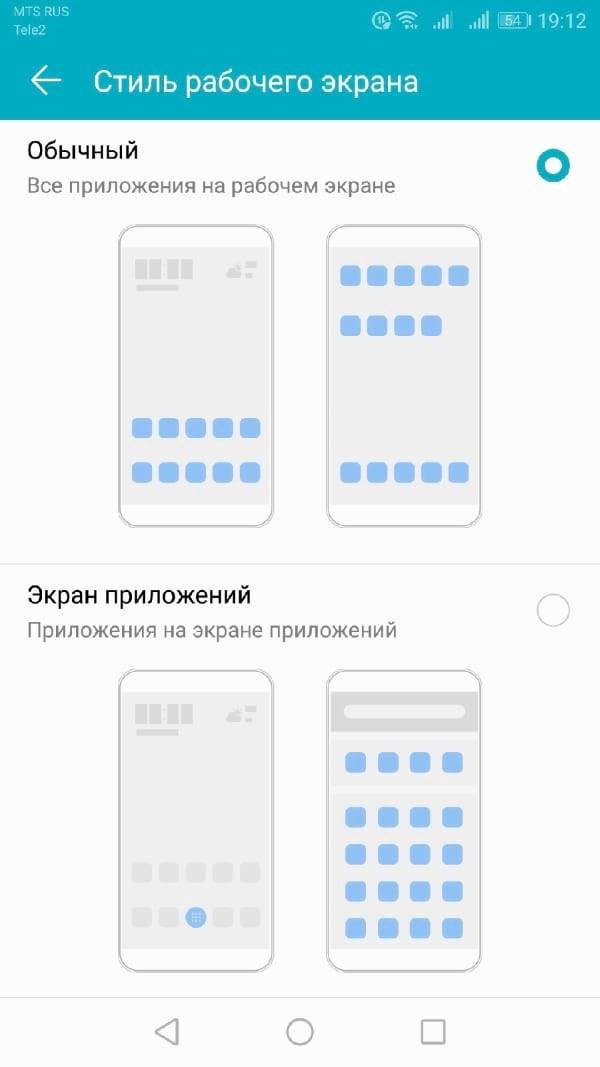
Простое перетаскивание
В Firefox реализован весьма простой механизм установки домашней страницы. Он основан на перетаскивании вкладки в определенное место. Процесс весьма прост и логичен.
Именно поэтому он нравится многим пользователям: не нужно путешествовать по параметрам и искать нужные настройки. И тем не менее, мы предоставим подробную инструкцию, рассказывающую о том, как и что нужно делать. Просто на всякий случай.
- Вводим в адресную строку сайт, который хотим загрузить и жмем на «Enter».
- Ждем полной загрузки ресурса и затем перетаскиваем вкладку в панель инструментов на изображение домика.
- Браузер выдаст запрос, действительно ли вы хотите установить данный ресурс в качестве домашней страницы. Нужно нажать «Да».
Вот и все. Осталось только перезапустить веб-обозреватель для того, чтобы проверить результат. Как правило, такой способ всегда помогает. Однако есть и альтернативный вариант. Более консервативный. И сейчас мы его рассмотрим.
Как сделать стартовую страницу в Google Chrome
Существует всего один единственный способ поставить Яндекс или другой поисковик в качестве стартовой страницы в Гугл Хром. Для этого предусмотрен специальный инструмент в браузере от Google. Однако, есть еще несколько инструментов, позволяющих добиться подобного результата. Все они достойны права на существование, поэтому будут рассмотрены дальше.
Пример 1: стандартными средствами браузера Хром
Самый простой и эффективный способ сделать Яндекс стартовой страницей в Google Chrome – с помощью встроенного средства указать браузеру, какая первая страница должна отрываться после его запуска. Стоит отметить, что в случае использования метода не будут загружаться вкладки, которые были активны во время завершения предыдущего сеанса. Нужно выбирать между одним из вариантов работы браузера. Если все же лучше установить в Гугл Хром стартовую страницу, следуем дальше по инструкции.
Последовательность действий:
- Нажимаем на знак меню браузера – 3 точки под кнопкой закрытия программы.
- Переходим во вкладку «Настройки».
- Пролистываем список до конца в поисках раздела «Запуск Chrome» (не открывая перечень дополнительных пунктов).
- Устанавливаем выделение напротив «Заданные страницы» и проверяем, есть ли среди списка подходящая ссылка. Если ее нет, жмем на элемент «Добавить страницу».
- Указываем ссылку на сайт и кликаем по элементу «Добавить». Чтобы получить ссылку, можем перейти на целевую страницу, нажать на адресную строку и скопировать содержимое.
При следующем открытии браузера будут запущены все ссылки из списка. Они открываются в том же порядке, в котором установлены в разделе, начиная сверху.
Пример 2: путем редактирования ярлыка веб-обозревателя от Гугл
Еще один несложный метод сделать Яндекс стартовой страницей в Гугл Хром подразумевает простое редактирование ярлыка. Способ блокирует обычное поведение браузера. Вместо открытия домашних страниц, установленных в настройках, он обрабатывает ссылку, добавленную таким образом.
Основной плюс метода в том, что можем создать нужное количество ярлыков Google Chrome с разным набором стартовых страниц и выбирать подходящий вариант под конкретное задание. К примеру, можем установить ярлык для рабочих целей, для личного серфинга и для других пользователей компьютера. Каждый будет видеть то, что он хочет.
Что нужно сделать:
- Открываем сайт, который должен запускаться, к примеру, Yandex.
- Наводим курсор на адресную строку и копируем ссылку.
- Сворачиваем окна, находим ярлык браузера Chrome и дублируем его (выбираем из контекстного меню копировать, затем – вставить).
- Кликаем ПКМ по новому файлу и выбираем «Свойства».
- Устанавливаем выделение в строку «Объект», в самом конце делаем пробел и вставляем ссылку.
- Жмем на кнопку «Применить» и закрываем окно клавишей «Ок».
Если желаем открывать по несколько ссылок, вставляем их в нужной последовательности через запятую и пробел. Для создания разных наборов достаточно повторить процедуру с новым ярлыком.
Пример 3: фиксация вкладки
Если какая-то страница нужна всегда, ее можем закрепить. Она будет запускаться вместе с браузером каждый раз независимо от установленного способа запуска Гугл Хрома. Чтобы закрепить элемент, нужно всего лишь открыть целевую страницу, нажать по вкладке ПКМ и выбрать «Закрепить».
Как настроить текущий регион в поисковике Яндекс Браузера
Если Яндекс неправильно определяет текущее местоположение, его можем вручную уточнить, для этого есть специальная страница. В поисковой системе Яндекс можем указать абсолютно любую геолокацию. Находясь в России есть возможность указать любое государство в Африке или на другом континенте. Данные никак не проверяются и какие-либо ограничения также отсутствуют.
Как настроить реальное местоположение в Яндексе:
- Идём на страницу «Местоположение».
- Жмём на кнопку «Найти меня».
- Во всплывающем уведомлении кликаем на кнопку «Разрешить».
- Нажимаем на клавишу «Сохранить» после определения расположения.
Способ не всегда срабатывает, порой появляется ошибка «Не удалось определить местоположение». В таком случае поменять регион придётся вручную.
Как вручную сменить расположение в Яндексе:
Открываем ссылку на «Местоположение».
В графу «Город» вводим его название.
Выбираем подходящий город из списка, обращая внимание на область и государство.
Кликаем по кнопке «Сохранить».
Полезное:
Как отключить переводчик в Яндекс браузере
Если не удается сменить: что делать
Иногда главная страница в Хроме не меняется либо настройки слетают, например, до момента перезапуска интернет-обозревателя. Подобные проблемы сопряжены с наличием на компьютере вредоносных приложений, которые самопроизвольно меняют домашнюю страницу. Запустите проверку ПК толковым антивирусом, утилитой вроде Malwarebytes либо AVZ.
- Кликните «Удалить вредоносное ПО с компьютера» на странице chrome://settings/reset.
- Жмите «Найти».
- При обнаружении избавьтесь ото всех вредоносных приложений.
После воспользуйтесь антивирусом установленным на ПК или одноразовой утилитой наподобие CureIT.
Возможные альтернативы при выборе вида стартовой страницы
При запуске приложения Гугл Хром, пользователь либо попадает на домашнюю страницу, где будет по центру поисковик, либо он может выбрать следующие варианты старта браузера:
- Открытие ранее закрытых вкладок в последний сессии использования браузером (тут это будет работать при условии, что у вас не включена функция очищения системы и удаления кэша, ведь вся информация о закрытых вкладках как раз добавляется в кэш);
- Установить в настройках желаемый адрес, который и будет загружаться в первую очередь при запуске софта;
- Установить версию Хрома, о которой будет рассказано ниже и вместо простого поисковика будет включена функция, которая добавит закладки в виде квадратов для более удобного использования.
На этом наша свобода выбора ограничивается. Компания Гугл не предлагает пока никаких расширений в мобильной версии и не создают дополнительные программы, которые бы изменили или увеличили варианты начальной страницы.
Правка ярлыка
Немногие знают о том, что заставить браузер стартовать с определенной страницы можно и при помощи редактирования ярлыка веб-обозревателя. Способ довольно простой, но он не так широко известен, как вариант с настройками браузера.
Все, что нам понадобится – это ярлык на рабочем столе. Именно с ним мы и будем работать. Процесс настройки не займе много времени. Как и всегда, мы предоставим подробную инструкцию, которая точно вам поможет. Вот она.
- Кликаем правой кнопкой мыши по ярлыку браузера на рабочем столе.
- В появившемся меню выбираем пункт «Свойства».
- Появится окошко, в котором нужно перейти на вкладку «Ярлык».
- Теперь нужно найти графу «Объект». Там будет записан путь к файлу EXE.
- Необходимо поставить пробел после пути и вписать имя сайта, который нужно установить в качестве домашнего (к примеру, google.ru).
- После этого жмем на кнопки «Применить» и «ОК».
- Запускаем веб-обозреватель для проверки.
Как видите, такой способ даже проще того, что предполагает использовать настройки самого браузера. Если вам нужно будет изменить потом домашнюю страницу, то проделайте ту же самую процедуру. Только впишите другой сайт.
Можно ли сделать свою стартовую страницу в Яндекс браузере
Домашняя или начальная страница в веб-обозревателе – это какой-либо веб-сайт, который запускается при открытии браузера и при закрытии всех вкладок. Такая функция есть практически везде, поэтому в детальном описании не нуждается. Несмотря на распространённость функции, поставить собственную стартовую страницу в Яндекс браузере не представляется возможным.
Веб-обозреватель не поддерживает установку каких-либо сайтов в качестве домашней страницы. Эту роль выполняет табло. На табло размещается ряд полезных виджетов:
- Панель веб-ресурсов для быстрого доступа;
- Погода в регионе;
- Данные с сервиса Яндекс.Пробки;
- Интересные пользователю передачи;
- Различные уведомления о нашумевших событиях в городе или стране;
- Промо фильмов и других событий;
- Новостная лента.
Разработчики Яндекс браузера взяли на себя ответственность сделать универсальную стартовую страницу, которая бы пригодилась каждому. В целом, это получилось, табло действительно справляется со своей задачей и показывает всю необходимую информацию. Однако, бывают исключения, когда пользователю нужна другая начальная страница. Например, владельцу сайта, активному форумчанину, разработчику, менеджеру проектов и т.п.
И всё же такой функции не предусмотрено. Значит ли это, что нет никакой возможности изменить домашнюю страницу в Yandex веб-обозревателе и придётся всё время пользоваться табло? Не совсем. Выход из положения найти реально, но это будет не совсем стартовая страница, в привычном смысле этой фразы. Всё, что сегодня под силу сделать рядовому пользователю, описали в следующей главе.
Как восстановить стартовую страничку, изменённую вирусом?
Если у вас возник вопрос, как удалить веб-адрес, установленный вирусом, необходимо выполнить такие действия:
1. Воспользуйтесь предыдущей инструкцией, чтобы восстановить доверенный поисковик и удалить вредоносные ссылки.
2. В блоке «Внешний вид» клацните окошко «Показывать кнопку «Главная страница» ». Возле надписи «Страница быстрого доступа» нажмите «Изменить».
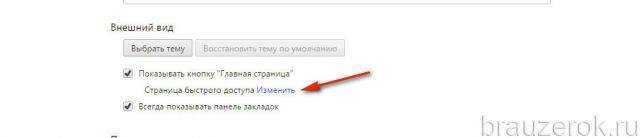
3. Перед тем как сменить настройки, скопируйте адрес доверенной поисковой системы. А затем в панели «Главная страница» включите кликом мыши «Следующая страница» и вставьте скопированный адрес, нажмите «OK» (чтобы изменённая надстройка вступила в силу).
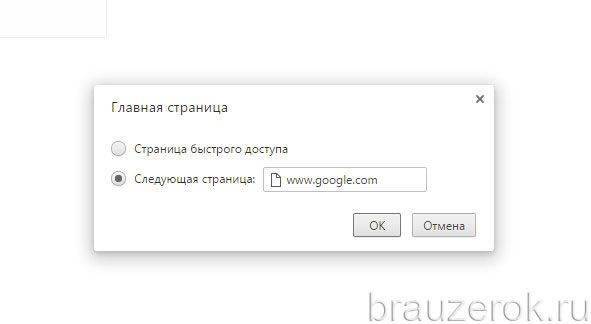
4. Закройте браузер. Щёлкните по его ярлыку левой кнопкой мышки.

5. В контекстном меню нажмите «Свойства».
6. В строке «Объект» в случае обнаружения необходимо выполнить удаления всех сторонних команд, размещённых после пути к исполняемому файлу.

Чтобы окончательно убрать элементы вируса, изменившего стартовую страничку, проверьте систему антивирусным сканером AdwCleaner:
1. Это приложение доступно для скачивания на форуме Toolslib – https://toolslib.net/downloads/viewdownload/1-adwcleaner/.

2. Клацните кнопку – Download Now.
3. Запустите скачанный дистрибутив. Нажмите кнопку «Scan».
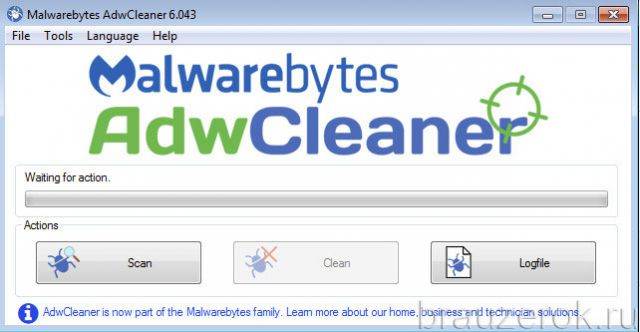
Как установить стартовую страницу в браузере Опера
Заменить стартовую страницу в Опере может понадобиться по различным причинам. К примеру, тот сайт, что стоит в настройках стал уже неактуальным, и вам необходимо установить другой. Часто встречается ситуация, когда вместе с инсталляцией какой-либо программы, автоматически меняется и стартовая страница с поисковиком. Если вас это не устраивает, то изменить ситуацию совсем нетрудно.
Как заменить страницу
Для того, чтобы стартовая страница в opera была та, что необходимо, понадобится выполнить несколько несложных действий.
- Открываем браузер.
- Нажимаем значок Опера.
- Выбираем Настройки.
- Переходим в раздел Общие настройки.
- Кликаем на пункт Основные.
- В поле рядом с надписью Домашняя страница вводим адрес необходимого сайта.
- Жмем ОК.

Совет. Для того чтобы страница загружалась при открытии браузера, необходимо установить выделение рядом с надписью При запуске.
Иногда простого изменения настроек недостаточно для того, чтобы избавиться от назойливого ресурса. В таком случае понадобится редактор реестра. Запустить его можно, прописав regedit в поисковой строке системы и нажав Ввод. Далее выполняем поэтапно следующее.
- Открываем вкладку Правка.
- Нажимаем Найти.
- Вписываем в поисковую строку адрес сайта, который необходимо удалить.
- В колонке Значение находим интересующий ресурс.
- Удаляем его кнопкой F.
- Заходим в настройки и устанавливаем домашнюю страницу тем способом, который описан выше.
Нужно отметить, что в разных версиях браузера Опера алгоритм действий будет немного отличаться.
Запускаем браузер и нажимаем кнопку Opera.
Переходим в Настройки, раздел Браузер.
Обращаем внимание на самый верхний блок При запуске.
Устанавливаем выделение рядом с надписью, предлагающей открыть определенную страницу.
Нажимаем Задать страницы.
Вводим адреса необходимых сайтов.
Перезапускаем браузер.
Совет. В этом разделе можно задать не одну, а несколько стартовых страниц. В таком случае при открытии интернет-обозревателя будет открываться сразу несколько вкладок с необходимыми сайтами.
Кнопка домашней страницы
Если вы разобрались в том, как сделать оперу стартовой страницей, то теперь всегда сможете перейти на нужный сайт, нажав соответствующую кнопку. Практически во всех браузерах она выглядит одинаково: в форме домика. Однако, встречаются ситуации, когда она скрыта. Тогда понадобится сделать несколько простых действий, чтобы поместить ее на панель инструментов.
- Нажимаем кнопку Опера.
- Выбираем Панель инструментов.
- Кликаем кнопку Настроить.
- Имеется две панели инструментов главная и стартовая, на обеих из которых есть нужная нам кнопка.
- Устанавливаем галочки рядом с обеими из них (или какой-либо одной).
После проведенных действий будет отображаться панель инструментов с кнопкой Домой. Кликнув на нее, вы окажетесь на сайте, который установили в качестве домашней страницы. В последних версиях браузера без данной настройки по умолчанию будет открываться экспресс-панель.
Когда стартовая страница меняется из-за установки дополнительного софта, то может измениться и поисковая система, заданная изначально. Чтобы это исправить, необходимо нажать на стрелочку, которая расположена справа от поисковой строки.
В появившемся окне настройка параметров выставляем нужные характеристики, чтобы вернуть все к изначальному виду. Как видим, установить домашнюю страницу в различных версиях Опера несложно.
Поэтому смело меняйте настройки и делайте их такими, которые удобны для вас.
Главный экран
Сначала очистите домашний экран. Если из настроек по умолчанию лежит куча мусора — вещи, которые Вы не используете — избавьтесь от этого! Нажмите и удерживайте значок и перетащите его в верхнюю часть экрана или просто перетащите его вверх, чтобы быстро избавиться от него. Не волнуйтесь, Вы не удаляете эти приложения, а просто удаляете их с главного экрана.
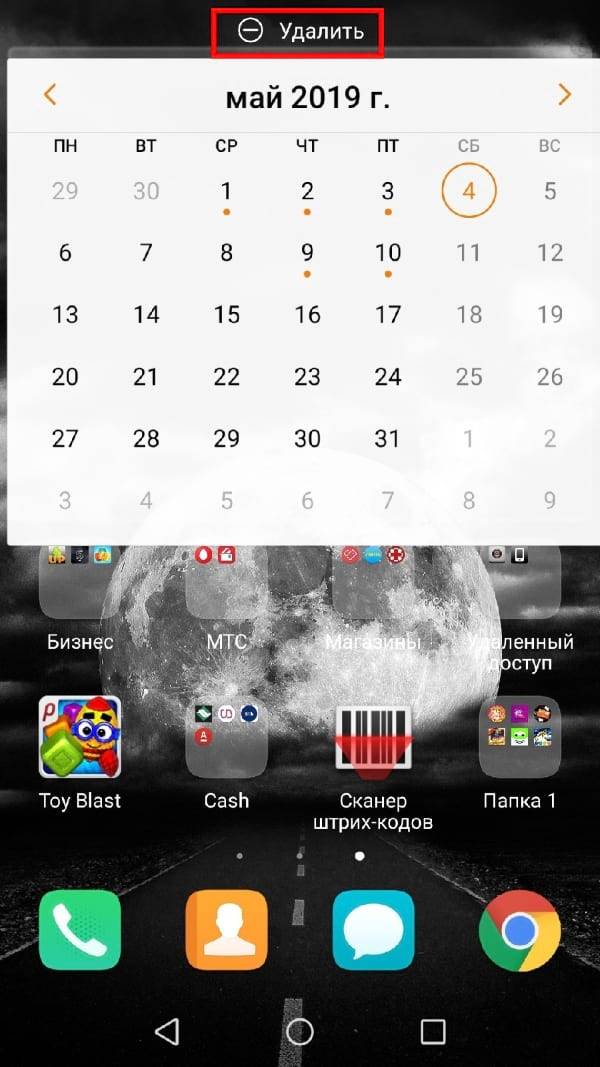
После того, как Вы избавитесь от всего этого мусора, Вы можете вместо этого начать помещать значимые приложений
Начните с важного вопроса: какие приложения я запускаю чаще всего? Это даст Вам хорошее представление о том, что Вы хотите видеть на домашних экранах
Продолжайте перетаскивать все, что Вы используете ежедневно, на свой главный экран — просто откройте панель приложений, нажмите и удерживайте значок, а затем перетащите его на домашний экран. Если Вы используете много приложений каждый день, они могут заполнить первый экран и перейти на второй. Это нормально! Вы можете добавить дополнительные экраны, нажав и удерживая значок приложения, а затем перетащив его к самому краю экрана; через несколько секунд должна появиться новая страница главного экрана, где Вы можете оставить значок.
Как только у Вас все появится на домашнем экране, начните искать сходства между приложениями, чтобы Вы могли распределить их по папкам. Например, если Вы используете Twitter, Facebook и Instagram каждый день, все они являются главными кандидатами в папку «Социальные сети». Нажмите и удерживайте один значок приложения и перетащите его поверх другого, чтобы объединить их в папку. Оттуда, просто нажмите и перетащите другие значки на папку, чтобы добавить их тоже.
Сделайте это для всего на Вашем домашнем экране.
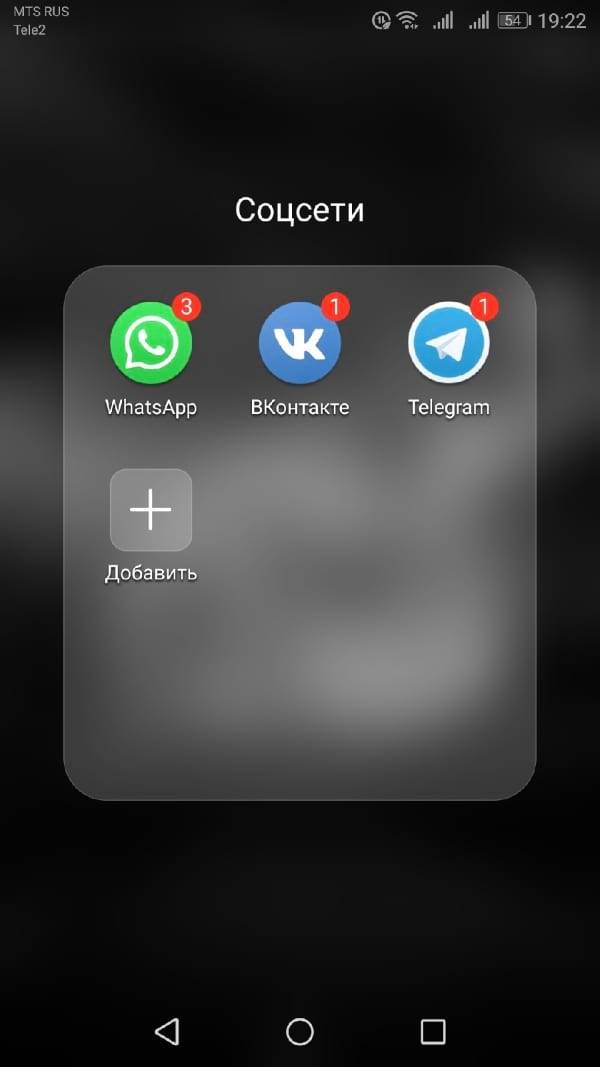
Может потребоваться некоторое время, чтобы выяснить, как лучше организовать собственные приложения и папки. Вам нужно будет передвигать иконки приложений, когда Вы начнете уделять больше внимания тому, как Вы используете свой телефон, и помните: не все должно идти в папку!
Изменение домашней страницы
Установка домашней страницы начинается с изменения параметров кнопки, отвечающей за переход на нее.
- Открываем окно интернет-обозревателя в Windows 10.
- В меню дополнительных действий вызываем один из последних в списке пунктов «Параметры».
- Кликаем по кнопке «Посмотреть доп. параметры», чтобы открылось окно, где осуществляется расширенная настройка браузера.
- Перемещаем первый переключатель «Отображать кнопку…» в положение «Вкл.».

Теперь осуществляется настройка стартовой страницы.
- Возвращаемся в меню «Параметры».
- Перемещаем чекбокс в положение «Конкретная страница…».
- В форму «Введите веб-адрес» вставляем ссылку на сайт, который будет домашней страницей, и жмем по иконке дискеты.
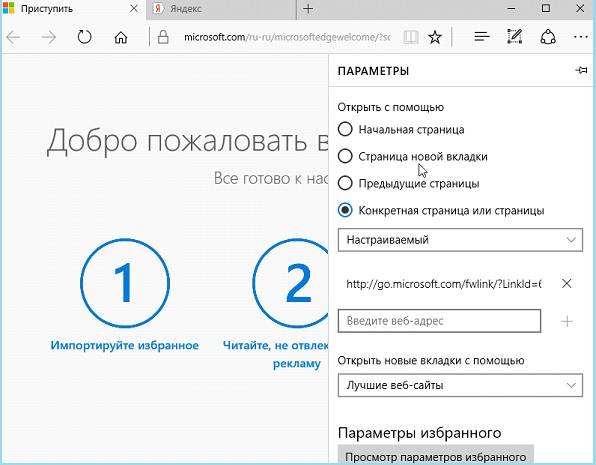
Как изменить стартовую страницу браузера.
Рассмотрим на примере всех основных браузеров, начнем с лидера браузеров – Google Chrome (Гугл Хром).
Как изменить стартовую страницу в Google Chrome.
И так, что бы поменять домашнюю страницу в Гугл Хром, нужно нажать на значок настроек в верхнем правом углу под крестиком, далее выбрать “Настройки”. В открывшемся окне, в пункте “При запуске открывать”, напротив “Заданные страницы” нажать на “Добавить” и уже там вписать адрес нужного сайта.
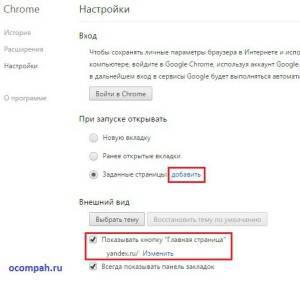
Если посмотреть чуть ниже, там будет пункт “Внешний вид” и напротив “Показывать кнопку Главная страница”, можно вписать адрес, который будет открываться при нажатии на кнопку “Главная страница”:
Так же, главную страницу можно открыть использовав комбинацию Alt+Home, полный список комбинаций горячих клавиш Google Chrome можно посмотреть здесь.
Как изменить стартовую страницу в браузере Opera.
Что бы изменить домашнюю (стартовую) страницу в браузере Опера, нужно нажать на значок “Opera”, далее “Настройки” – “Общие настройки”, или воспользоваться комбинацией горячих клавиш Ctrl + функциональная клавиша F12.

В окне настроек “Основные”, в пункте “Домашняя” нужно вписать адрес нужного сайта и нажать “Ок”.

Как поменять стартовую страницу в Mozilla Firefox.
В Mozilla Firefox это делается так: “Инструменты – Настройки – Основные” и напротив “Домашняя страница”, нужно ввести адрес сайта. Чуть выше, в строке “При запуске Firefox”, так же можно выбрать вариант открытия страницы при запуске Mozilla Firefox, в выпадающем меню можно выбрать из трех вариантов: “Показать домашнюю страницу” (будет открываться адрес сайта, который прописали ниже), “Показать пустую страницу” (откроется пустая вкладка Mozilla Firefox) и “Показать окна и вкладки, открытые в прошлый раз” (будут восстановлены вкладки, которые просматривали в последний раз, т.е. которые не закрыли). В общем, если надо, что бы при запуске загружался нужный сайт, то надо выбрать первый вариант “Домашняя страница”, а ниже прописать нужный адрес и при любом запуске Mozilla Firefox будет загружаться этот сайт.
Как поменять домашнюю страницу в Internet Explorer.
“Сервис – Свойство обозревателя – Общие”, ввести адрес в окне “Домашняя страница”, далее нажать кнопку “Применить” и “Ок”. В новых версиях Internet Explorer, например как в Windows 8, надо просто нажать на значок настроек в верхнем углу, а в выпадающем меню выбрать “Свойства браузера”, на вкладке “Общие” в строке Домашняя страница” прописать нужный адрес.
Как изменить домашнюю страницу в Safari.
В браузере Apple Safari поменять стартовую страницу так же просто, как и в примерах выше. Для этого нужно перейти в меню “Настройки”, далее “Основные”, в пункте “Домашняя страница” вписать адрес.

Яндекс.Браузер.
Еще иногда, у пользователей возникает вопрос, как изменить стартовую страницу Яндекс.Браузера? Дело в том, что таким образом, как в примерах выше, изменить страницу в браузере от Яндекс не получиться, нет такой опции, т.е. она есть, но другой сайт на загрузку поставить нельзя, выбор лишь падает либо на загрузку сайта yandex.ru, либо страница быстрого запуска, либо восстановление последних открытых вкладок. Но поставить другой сайт на страницу быстрого доступа можно другим способом. Для этого надо нажать правой кнопкой компьютерной мыши на ярлыке Яндекс.Браузера, выбрать “Свойства”, на вкладке “Ярлык”, в строке “Объект” вписать адрес нужного сайта, таким образом: browser.exe //ocompah.ru, где вместо ocompah.ru – вписываете нужный Вам сайт.
После этого, нужно зайти в настройки Яндекс.Браузера и выбрать способ загрузки, в строке “С чего начать”, выбираем “Открыть страницу быстрого доступа”.
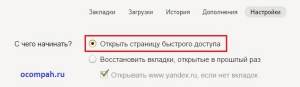
Все теперь в Яндекс.Браузере установлена страница быстрого доступа и при его запуске будет загружаться сайт, который указали в свойствах.
Заключение
В рамках данного материала мы поговорили о том, как настроить домашнюю страницу в Яндекс.Браузере. К сожалению, разработчики веб-обозревателя не предоставили нам полноценной возможности. Но есть несколько способов, которые помогут обойти ограничение.
Заставить браузер загружать нужные страницы можно при помощи настроек, закрепления вкладок или правки ярлыка. Наиболее простым и надежным является вариант с ярлыком. Причем стартовую страницу всегда можно поменять.
Кстати, решить проблему можно и при помощи соответствующих расширений. Однако использовать их не рекомендуется, так как они потребляют изрядное количество оперативной памяти. А зачем нагружать компьютер, если можно обойтись простыми настройками?