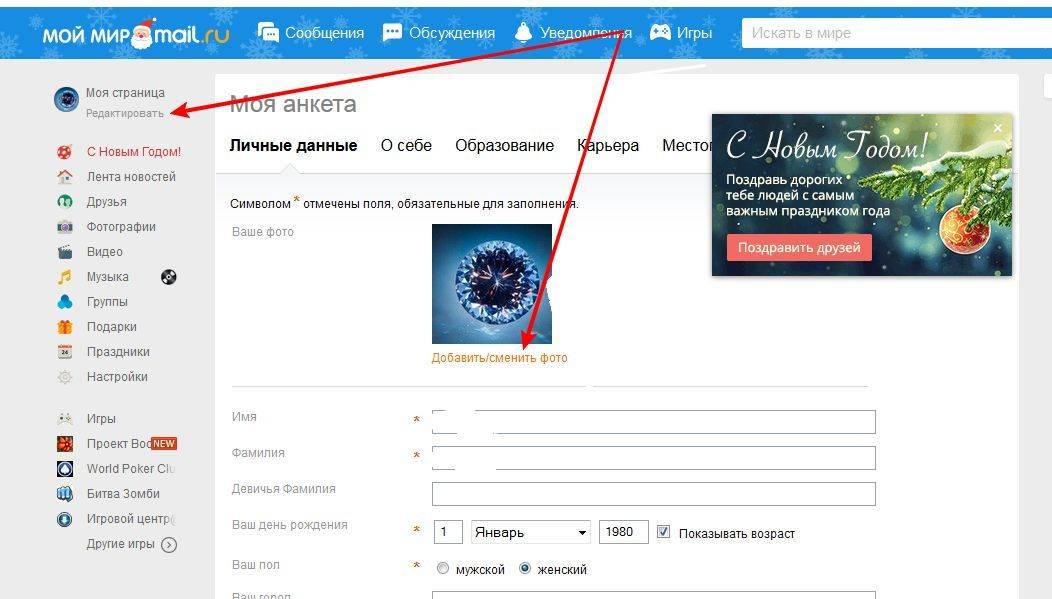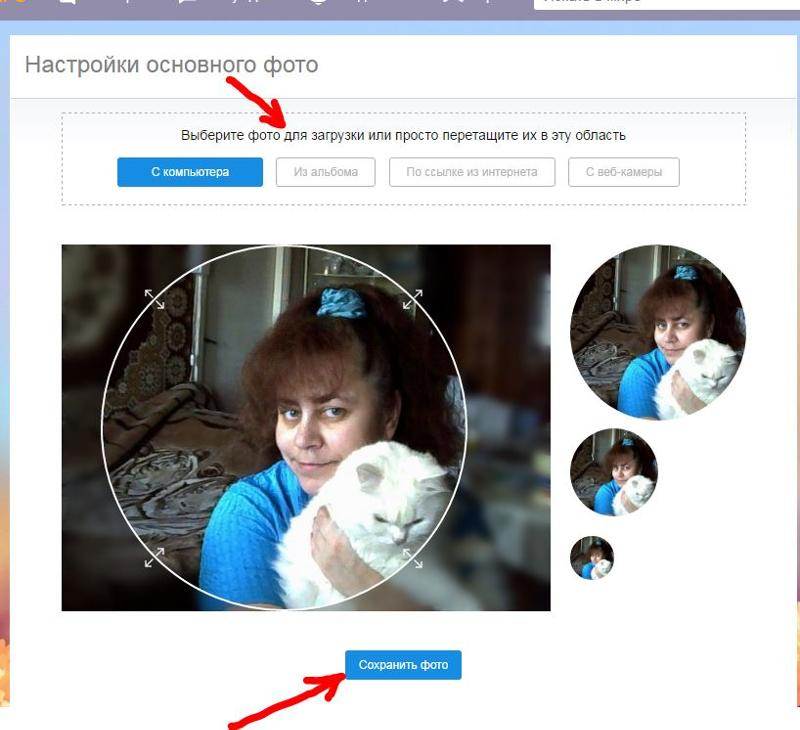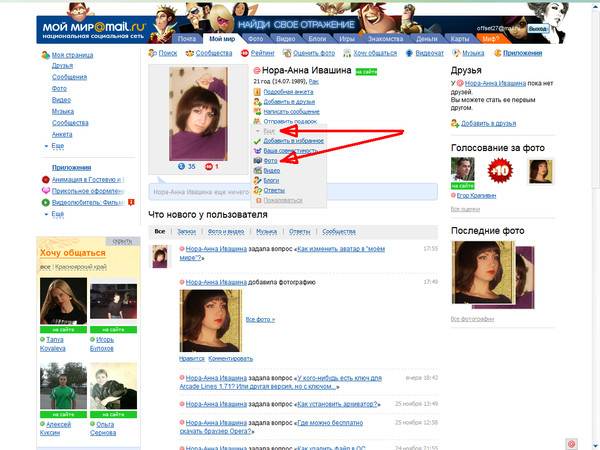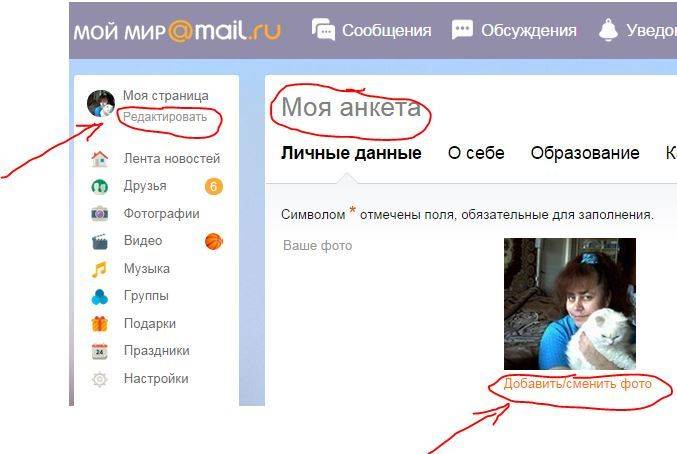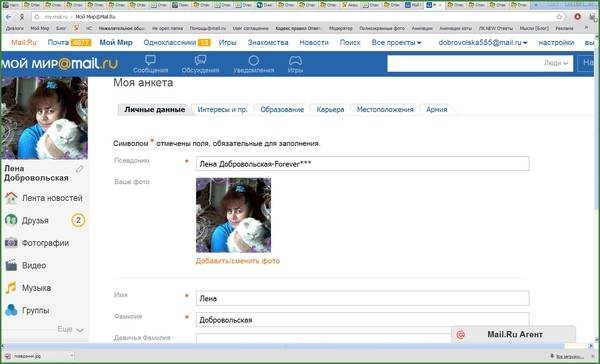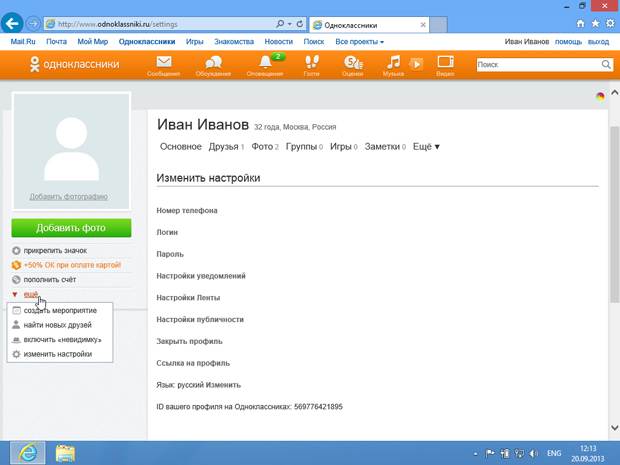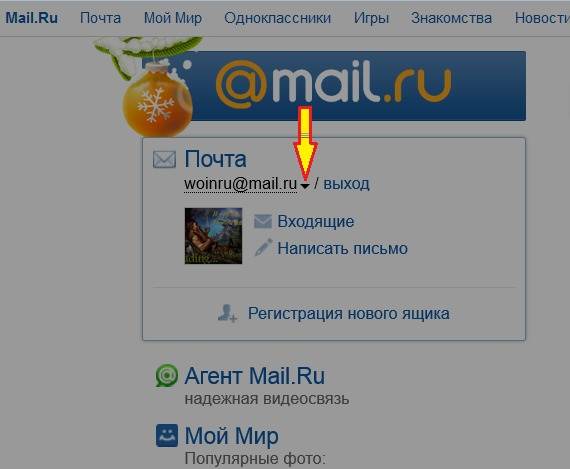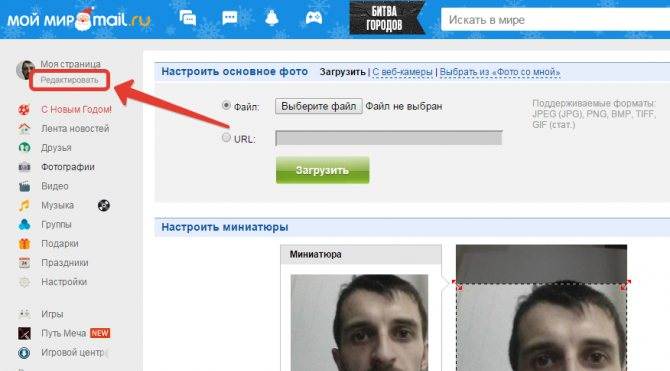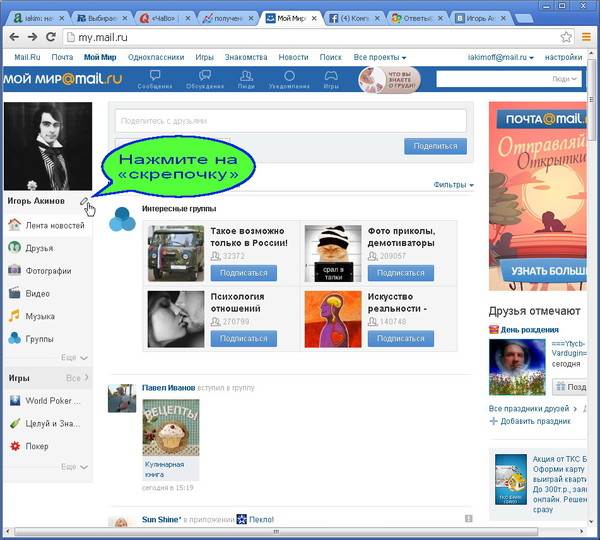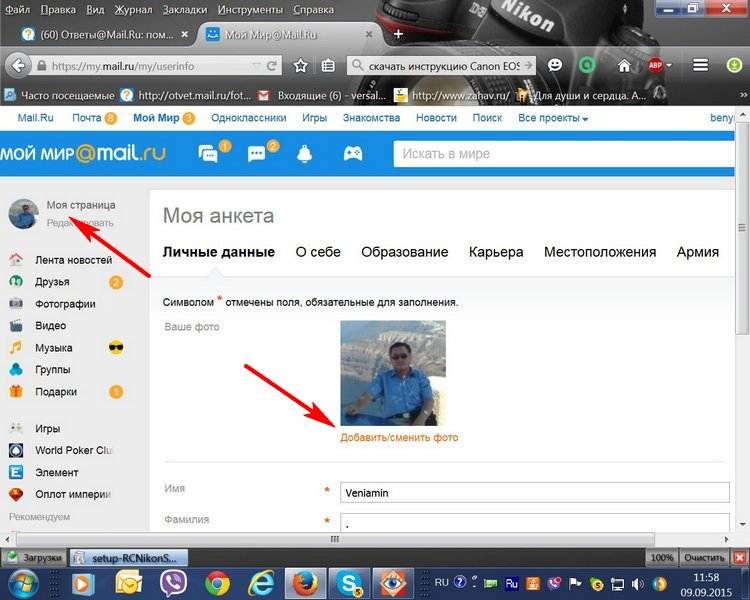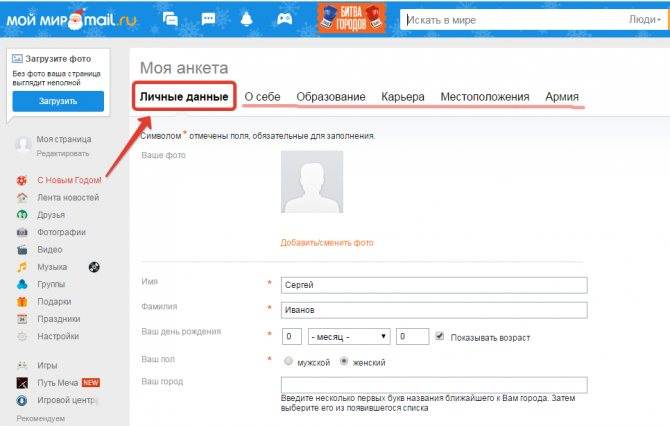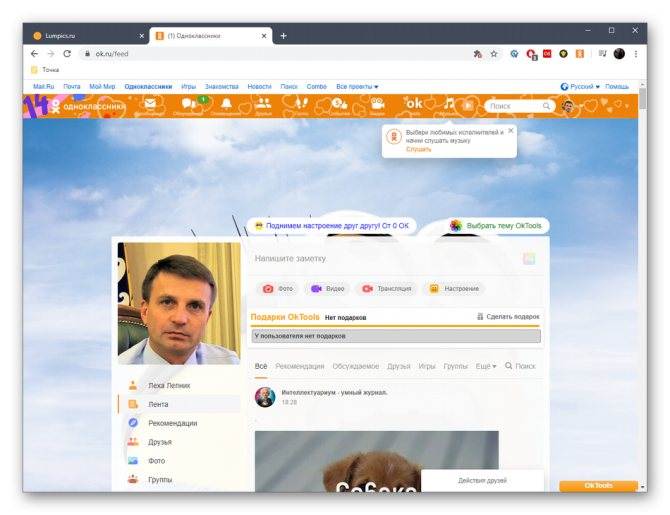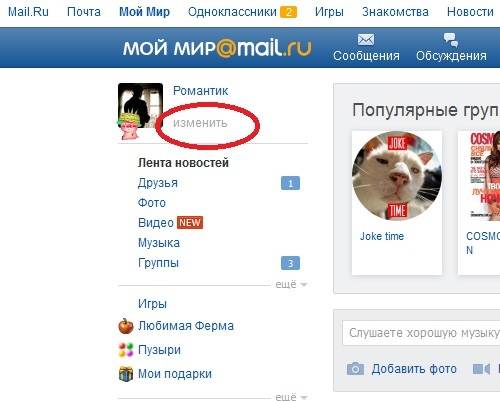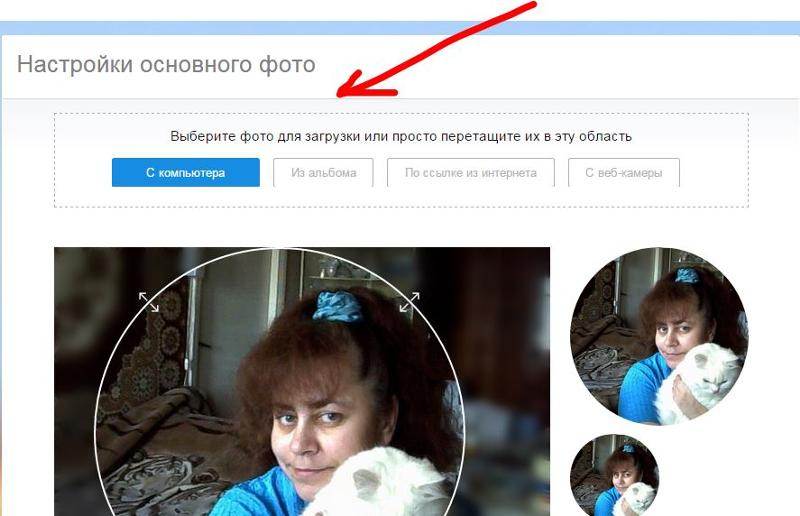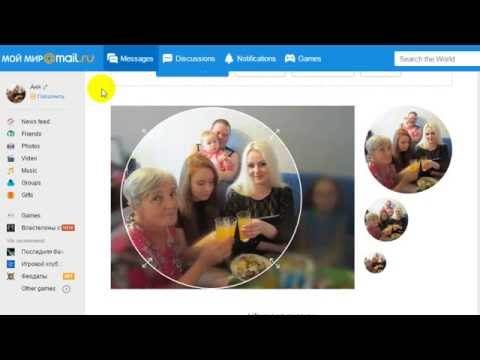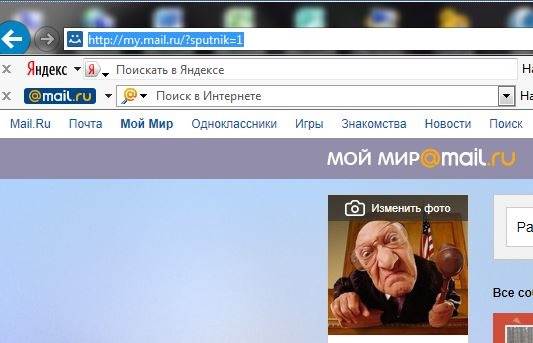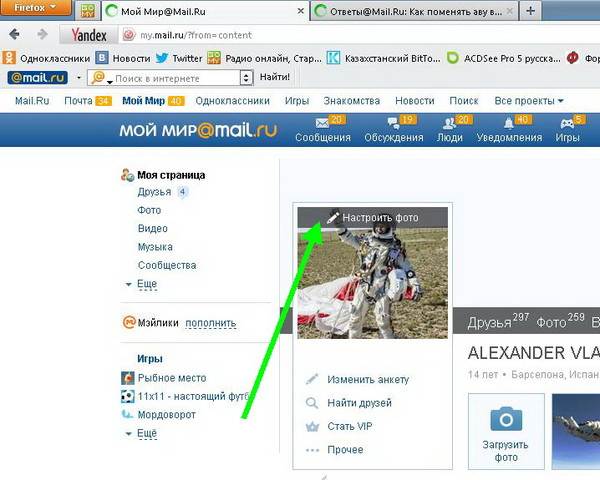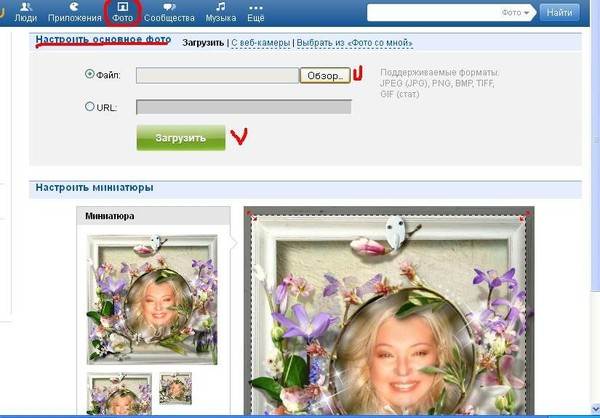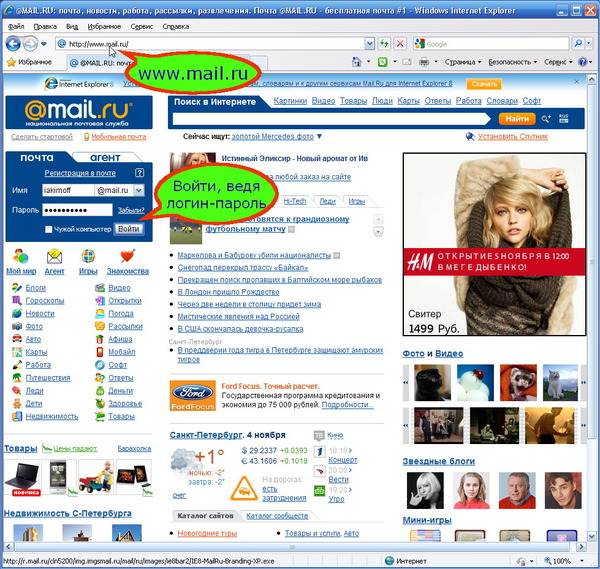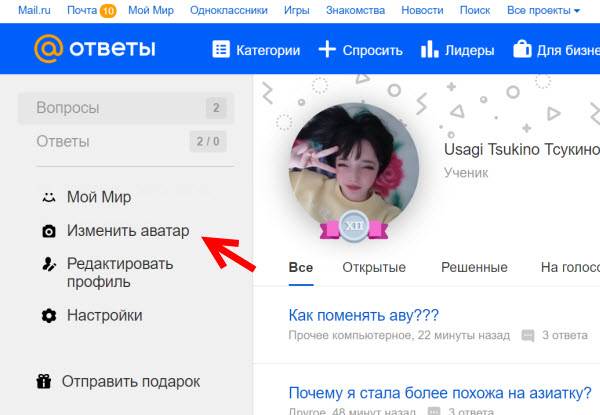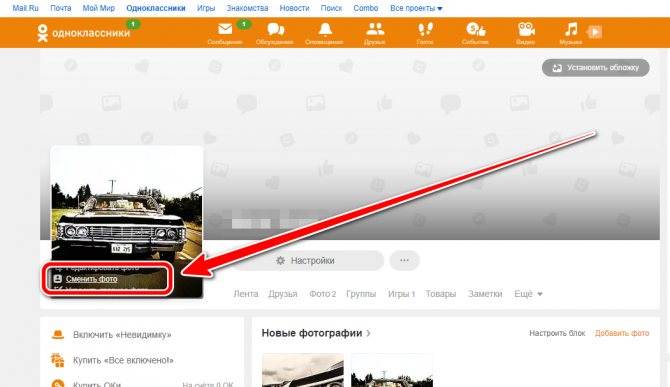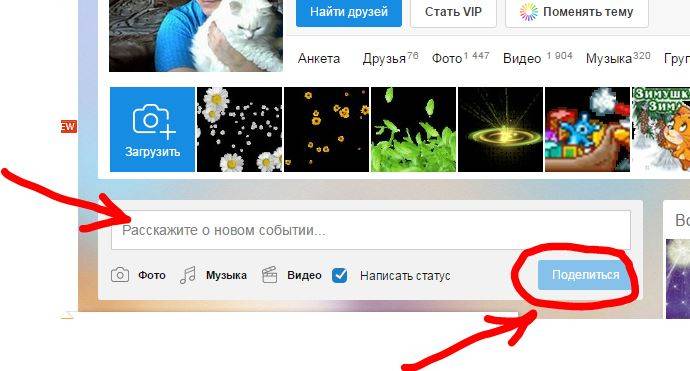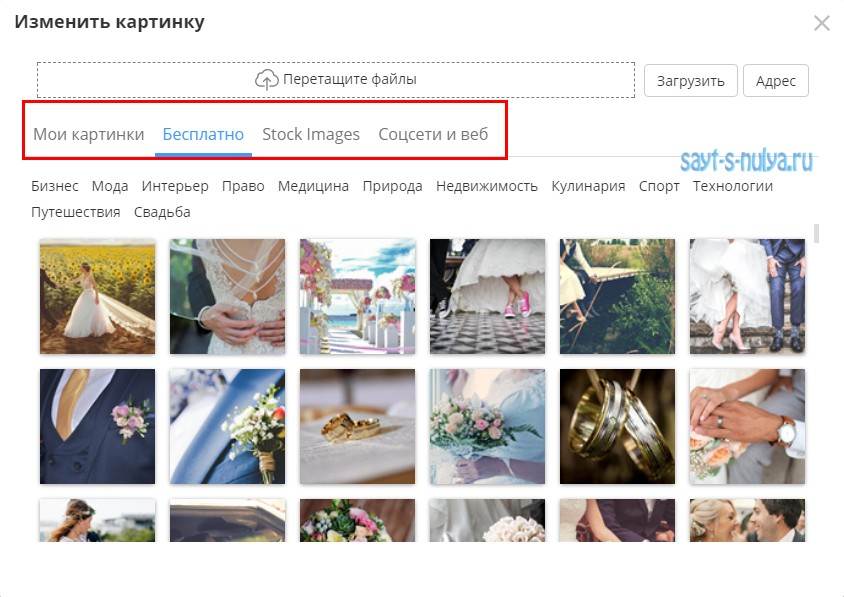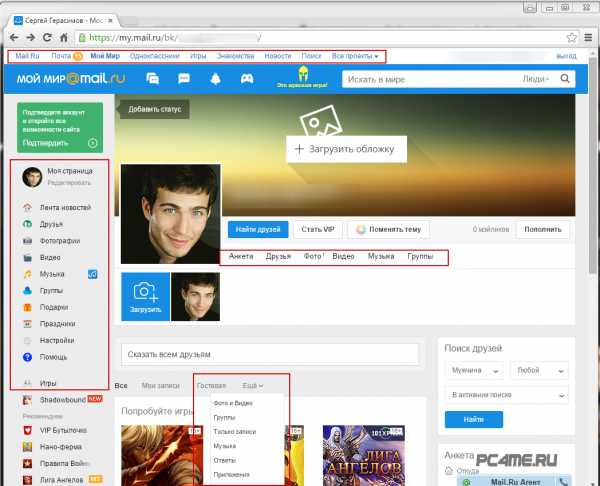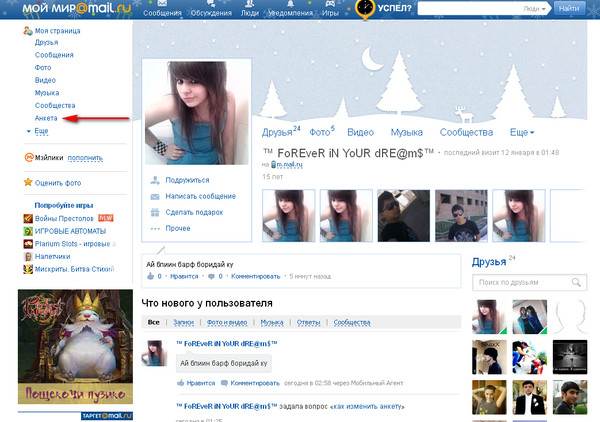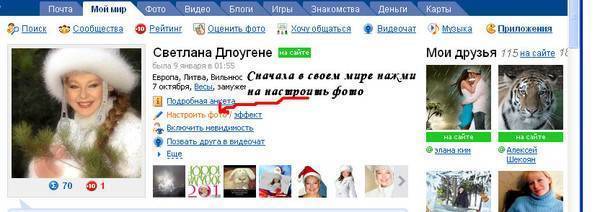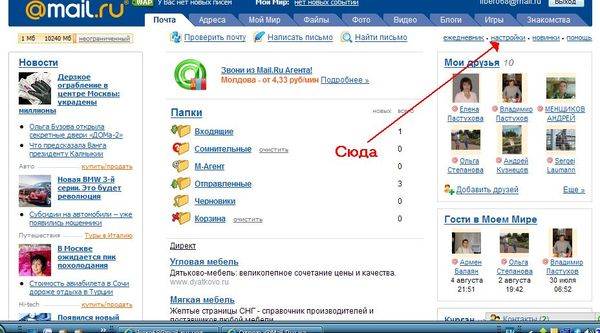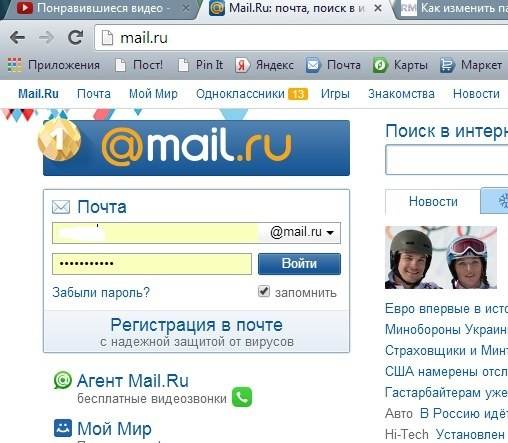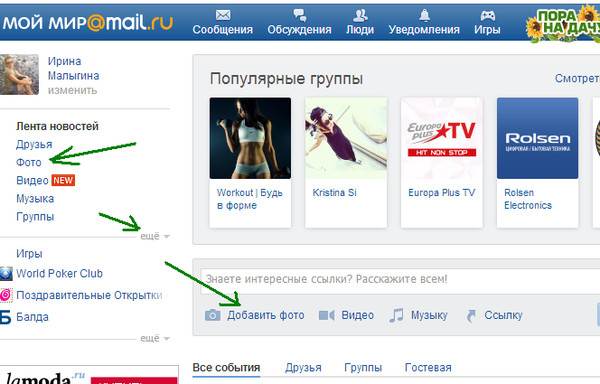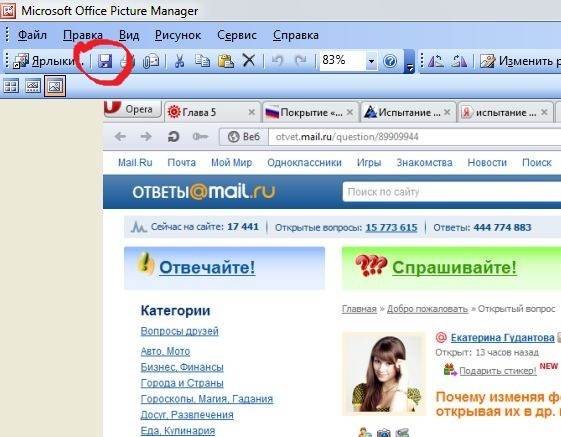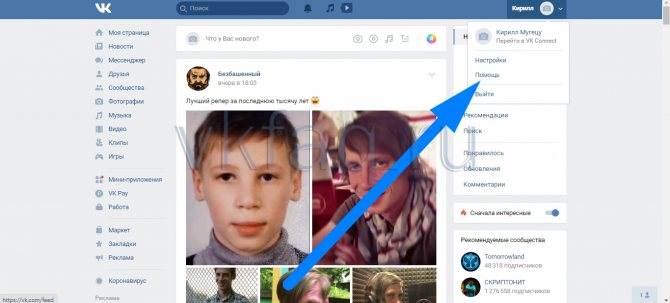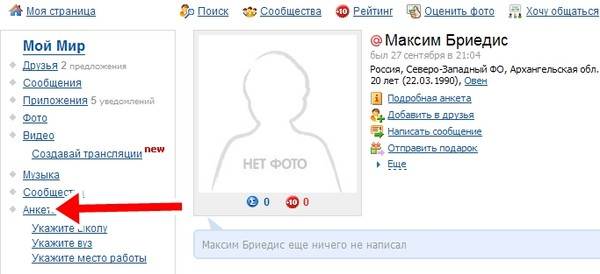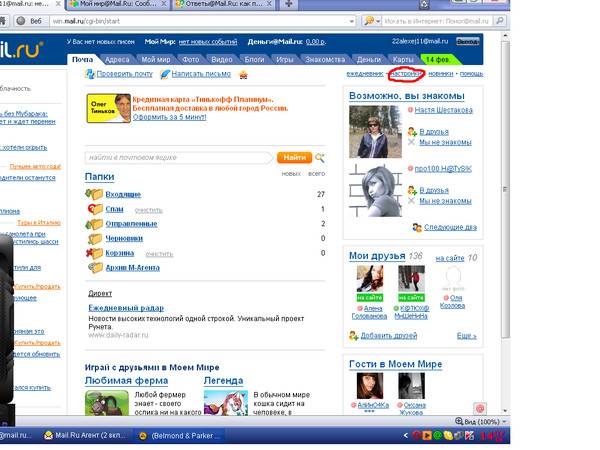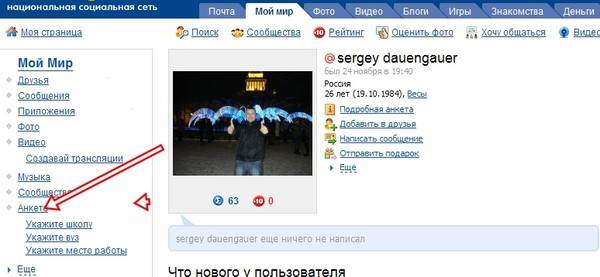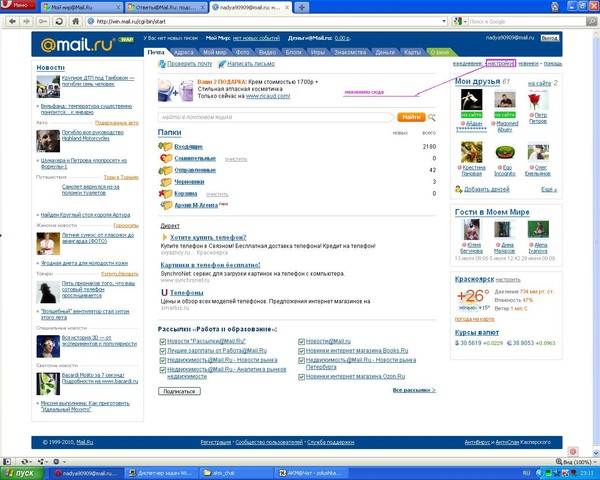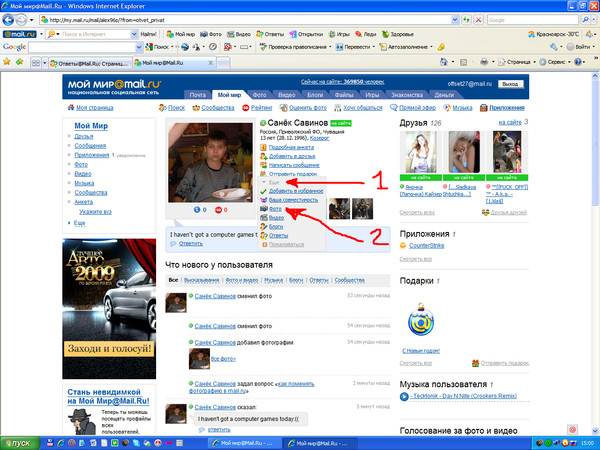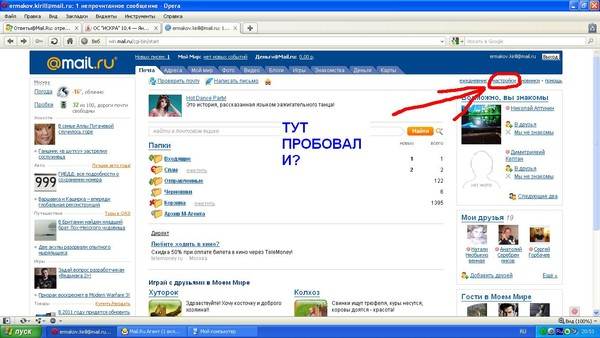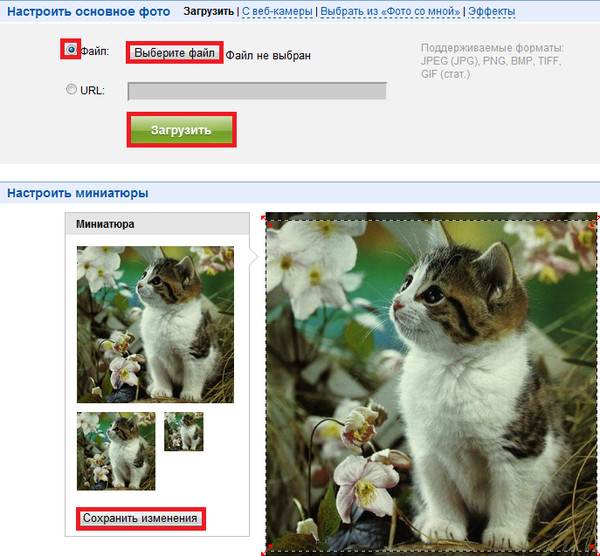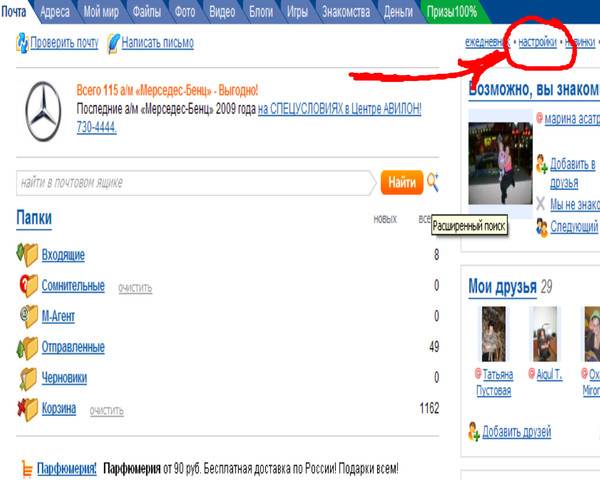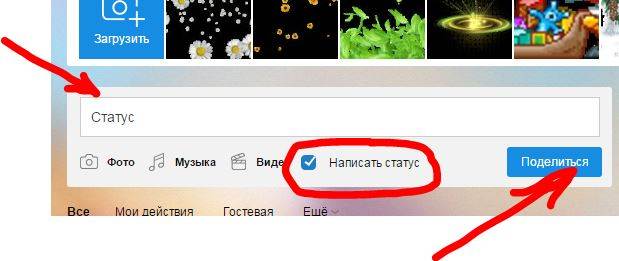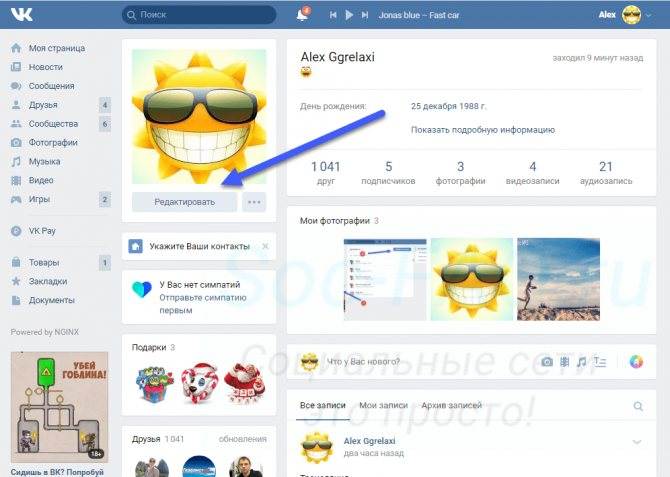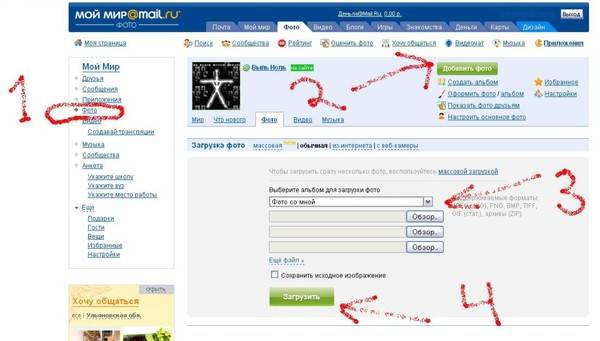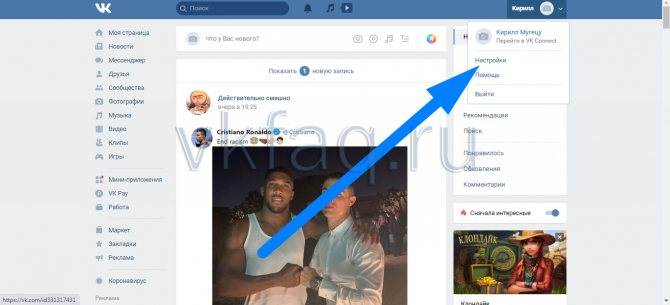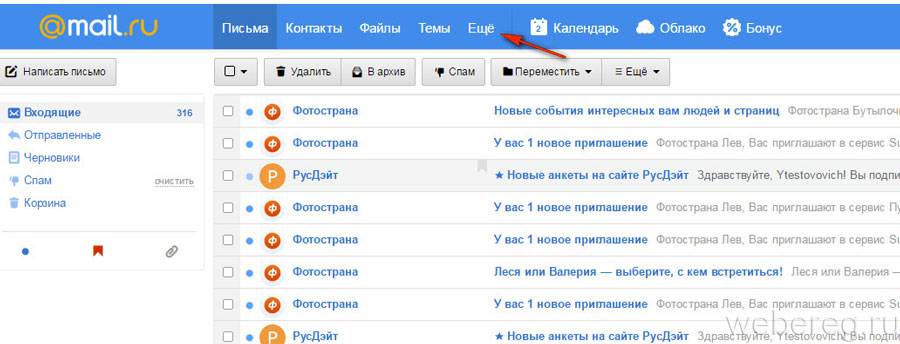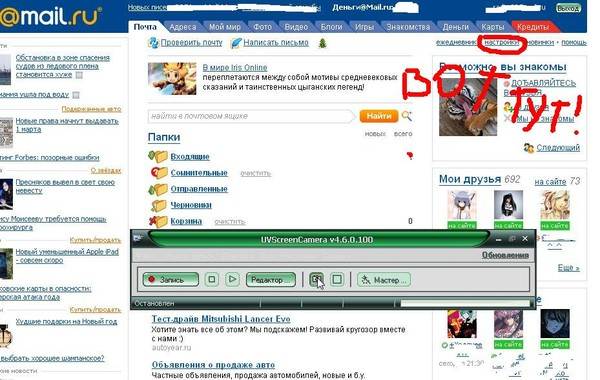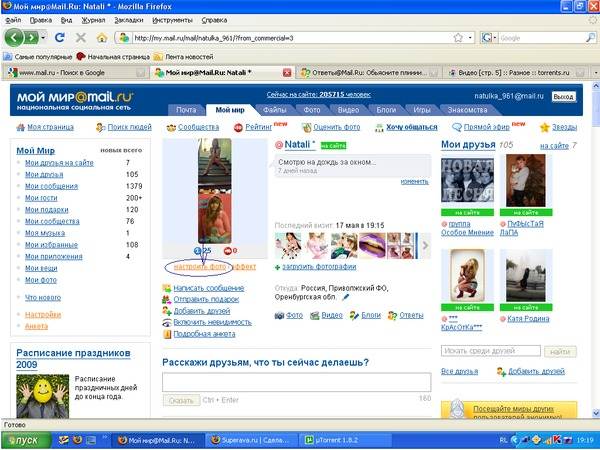Изменение формата изображения в редакторе Pаint
Самый простой редактор изображений Paint – это компонент Windows, найти его можно через кнопку “Пуск” (где находится кнопка “Пуск”, мы уже выяснили). Для изменения формата изображения возможностей Paint вполне достаточно. Пример из моего компьютера: левой кнопкой мыши щелкаем Пуск, выбираем и щелкаем по Paint левой кнопкой

и оказываемся в окне редактора Paint.
Чтобы открыть изображение, нужно указать путь к нему. Слева наверху в окне Paint щелкаем левой кнопкой мыши по флажку:

Открывается меню. В нем щелкаем левой кнопкой мыши по опции “Открыть” (либо нажимаем клавиатуре CTRL+O)

Ищем в компьютере папку, в которой находится наш изменяемый файл, выделяем этот файл щелчком левой кнопки мыши, и щелкаем левой кнопкой мыши по кнопке внизу справа “Открыть”.
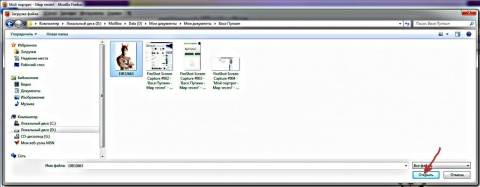
Изображение открывается в Paint. Далее щелкаем левой кнопкой мыши по флажку вверху слева, открывается меню, щелкаем в нем “Сохранить как”, и далее щелкаем по “Изображение в формате JPEG”. Теперь в Вашей папке два (у меня 3) файла с фото, когда будете вставлять фото на МИРТЕСЕН, выбирайте файл в формате .jpeg.

Если уже Вы находитесь в папке с файлом изображения, который нужно сохранить в другом формате (в нашем случае – с фото), выделите этот файл правой кнопкой мыши. Появится выпадающее меню, щелкните левой кнопкой мыши опцию “Открыть с помощью”, появится еще одно выпадающее меню, а в нем – перечень всех программ, способных открыть этот файл. Щелкните левой кнопкой мыши по Paint, и пересохраните файл в другом формате так, как это было уже написано выше.

Теперь, когда наш файл имеет формат jpg ( или .jpeg, .gif, .png), установим, наконец, портрет на Вашу личую страничку.
Есть несколько возможностей попасть на страницу установки портрета:
Как сменить тему
Изменение темы в майл ру осуществляется через настройки почты: сделать это можно как на компьютере, так и телефоне. Давайте рассмотрим более подробно как это работает далее.
На компьютере
Изменяем тему в майл ру в десктопной версии:
- Открываем свой почтовый ящик через любой браузер и в нижнем левом углу кликаем по кнопке в виде шестеренки.
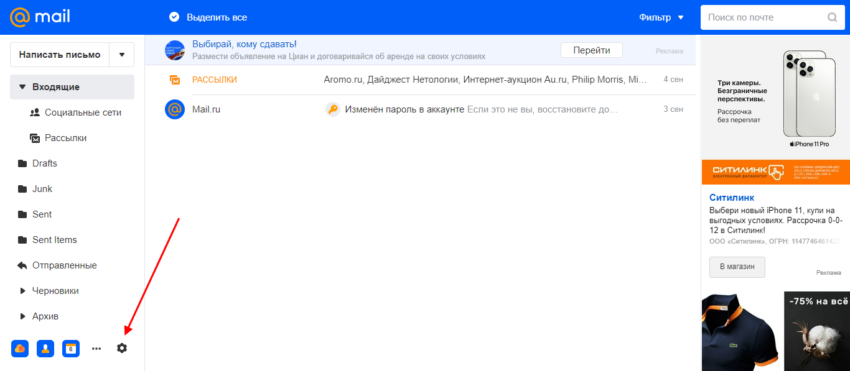
- В отобразившемся меню переходим в раздел «Темы оформления».
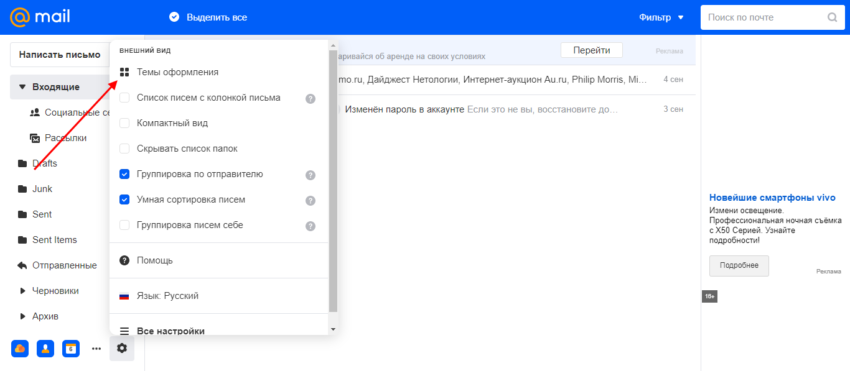
- В результате перед нами отобразится окно с возможными вариантами цветовой схемы. Здесь доступны как однотонные предложения, так и различные фотографии.
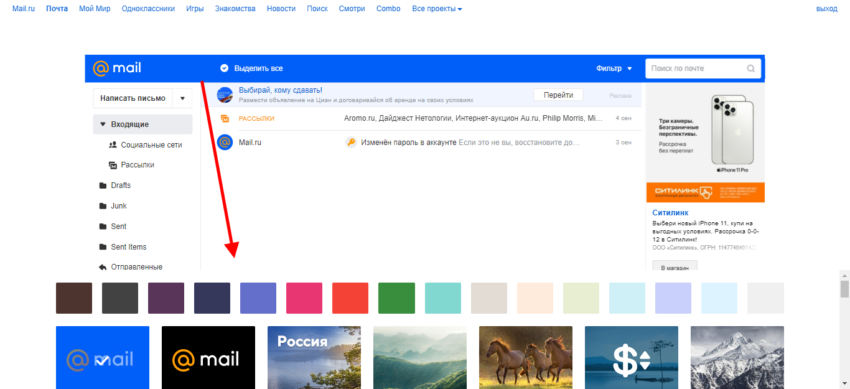
- Для того, чтобы посмотреть все возможные темы, достаточно пролистать вниз. Выбрать тему можно по клику. Например, поставим изображение лошадей в качестве темы.
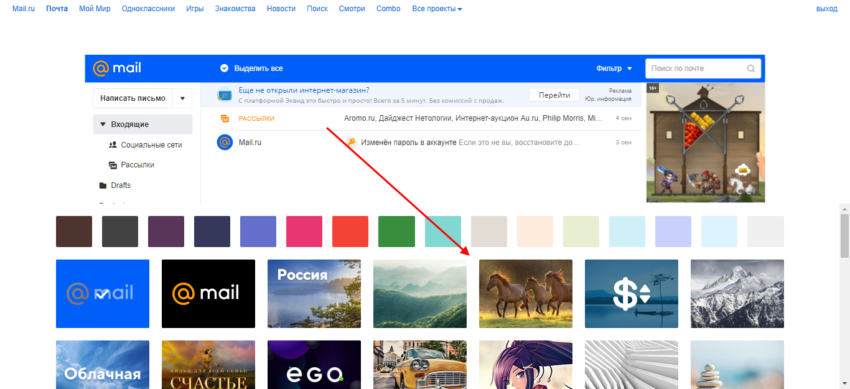
- Теперь можно закрыть окно с выбором тем. Для этого нужно просто кликнуть в любое место на странице.
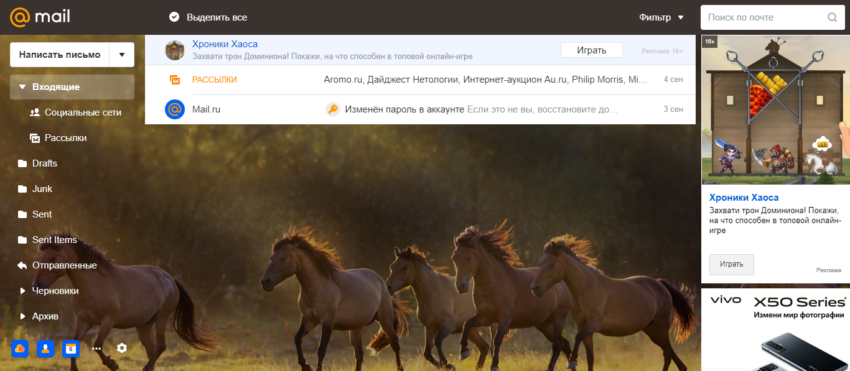
Таким образом можно установить любую тему на компьютере в почте mail.ru.
Чтобы вернуть изначальную цветовую схему, необходимо открыть раздел с темами и выбрать классический вариант.
На телефоне
В официальном мобильном приложении от mail можно также изменить цветовую схему на различные фотографии, которые доступны в базе. Посмотрим, как это можно сделать через устройство на Android:
- Запускаем на телефоне приложение «Почта Mail.ru» и на главной странице в нижнем правом углу нажимаем на кнопку «Аккаунт».

- Следующим шагом пролистываем в самый низ меню и выбираем «Оформление».

- Далее переходим в раздел «Темы оформления». В этой же вкладке мы можем открыть меню «Темная тема» — это также один из вариантов цветового решения, который отлично подойдет в ночное время.

- Здесь мы можем выбрать подходящею тему. Для примера возьмем вид на прекрасный берег острова.
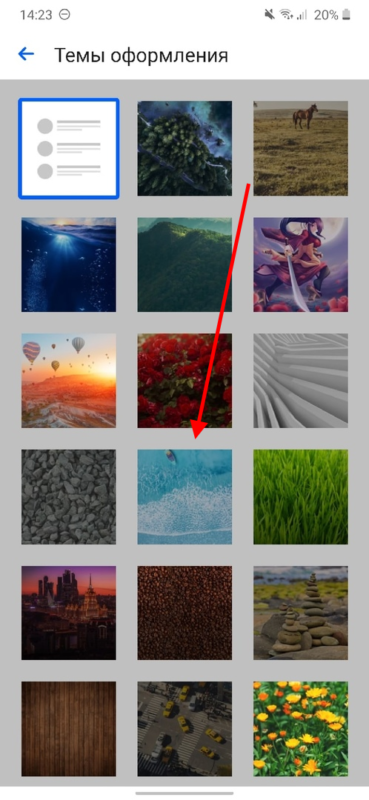
- Возвращаемся в самое начало и проверяем, установилась ли тема. Заметить мы это можем по верхней части главной страницы.
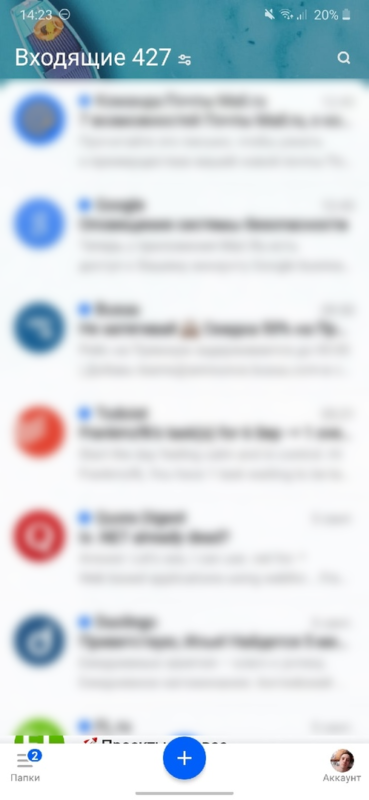
Вот такими несложными путями мы смогли изменить тему в мобильном приложении. Чтобы вернуться к изначальной цветовой схеме, достаточно открыть раздел с темами и выбрать первый вариант.