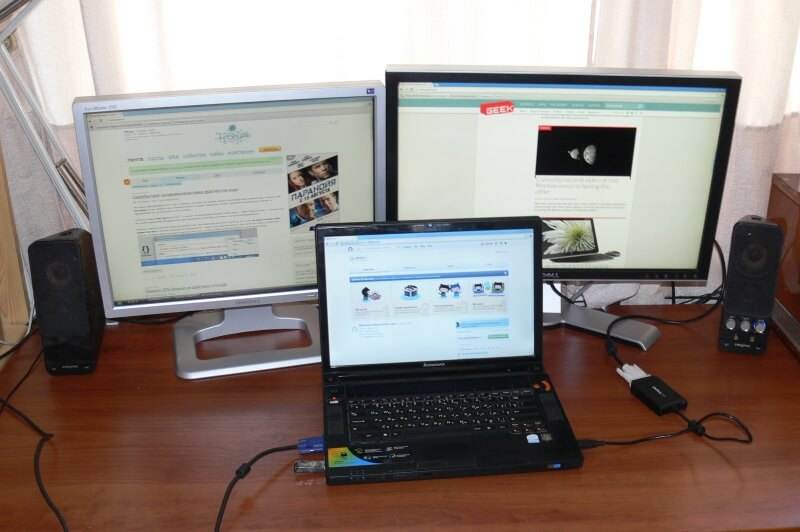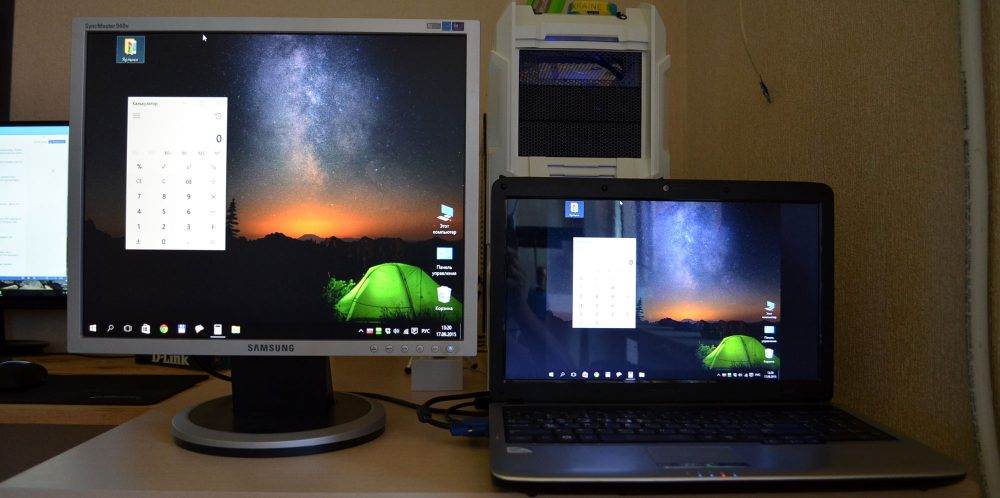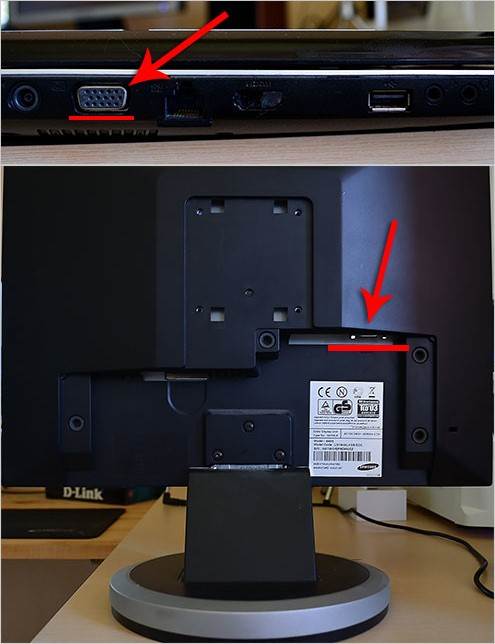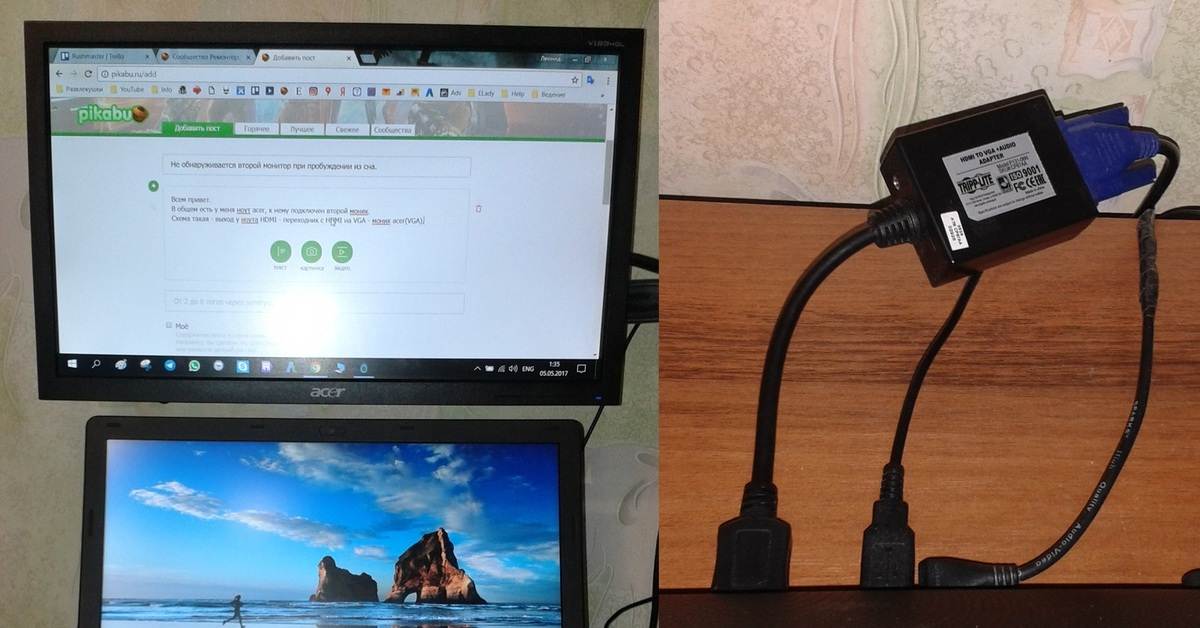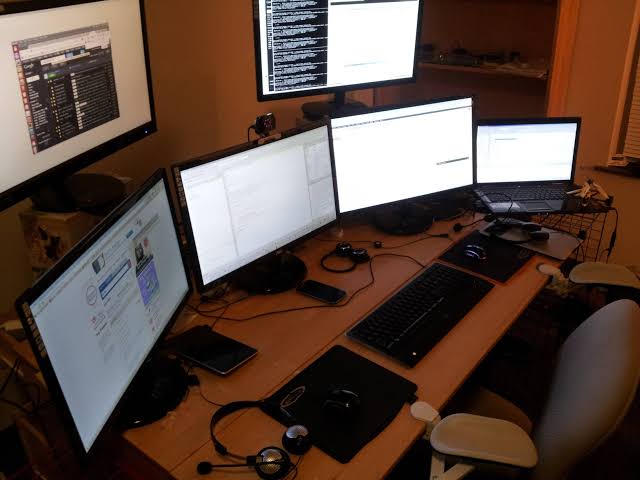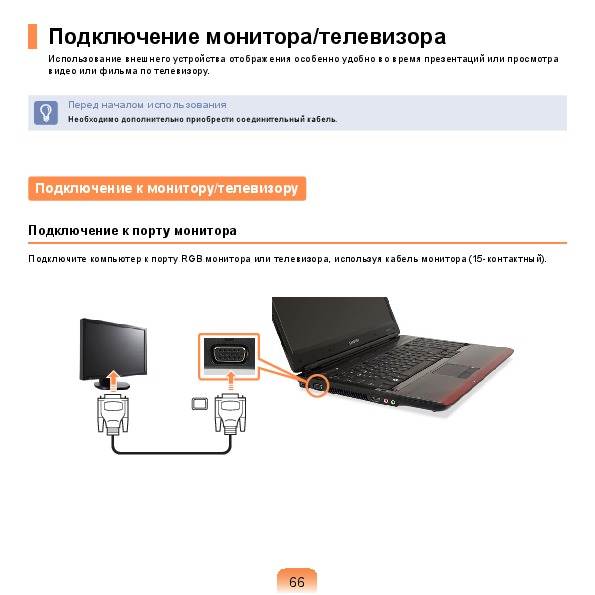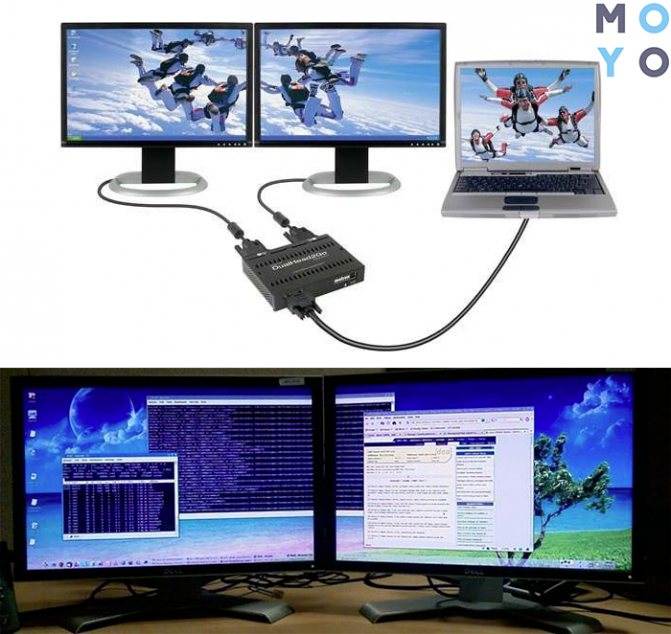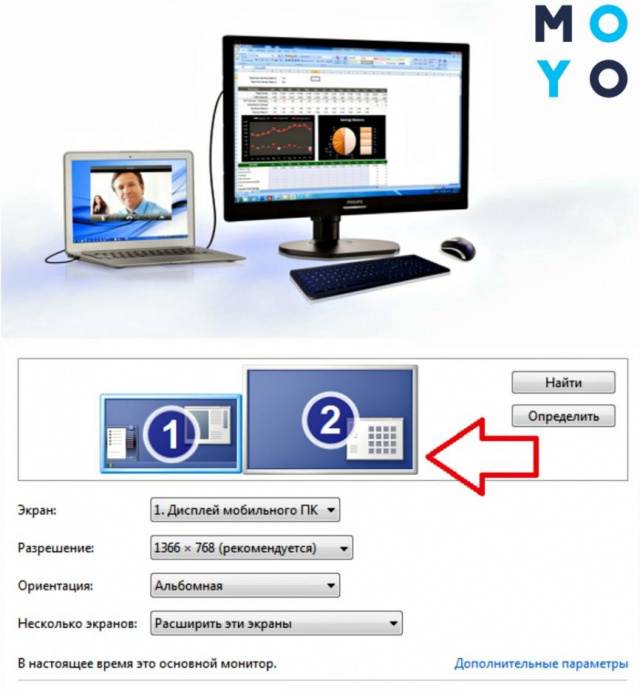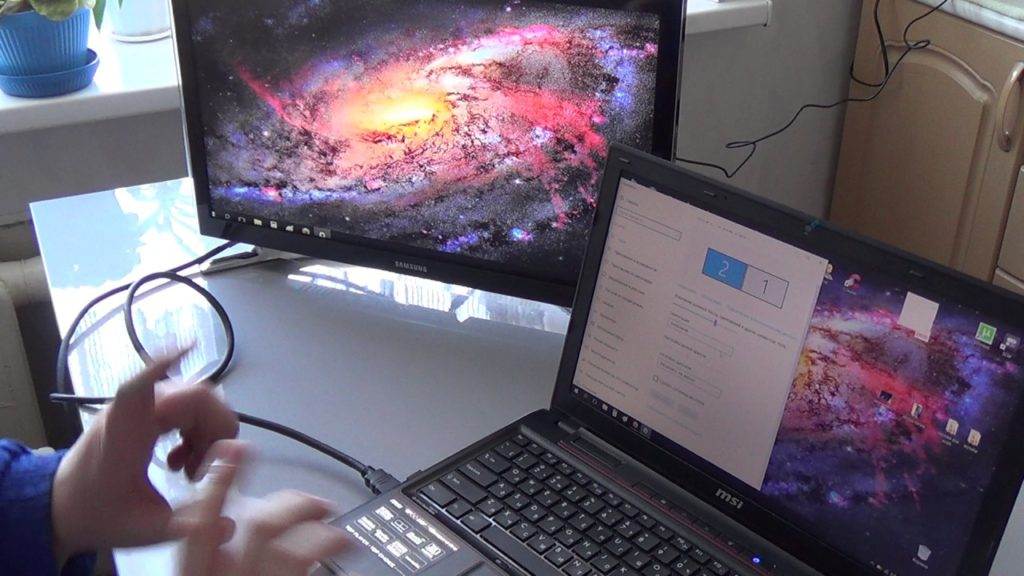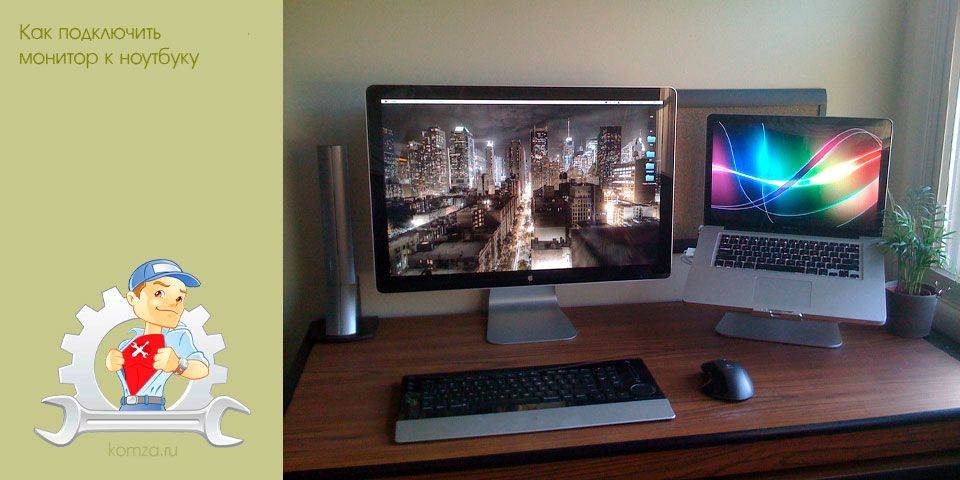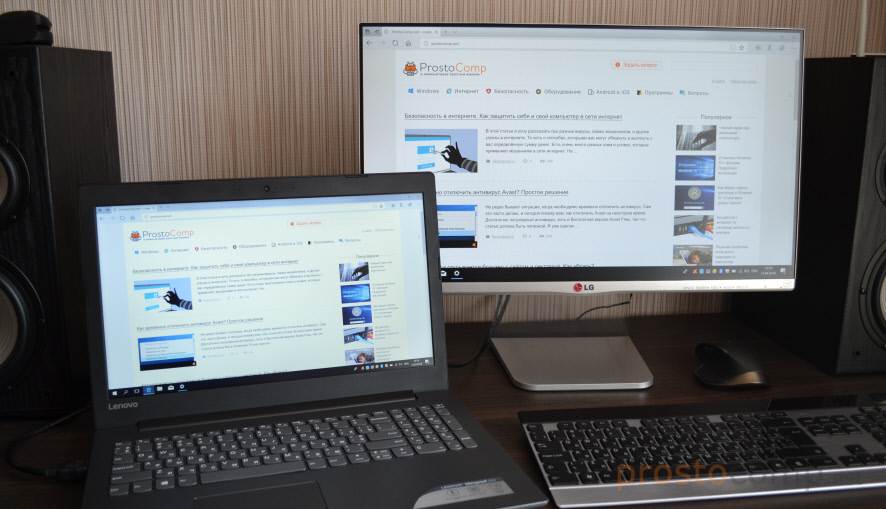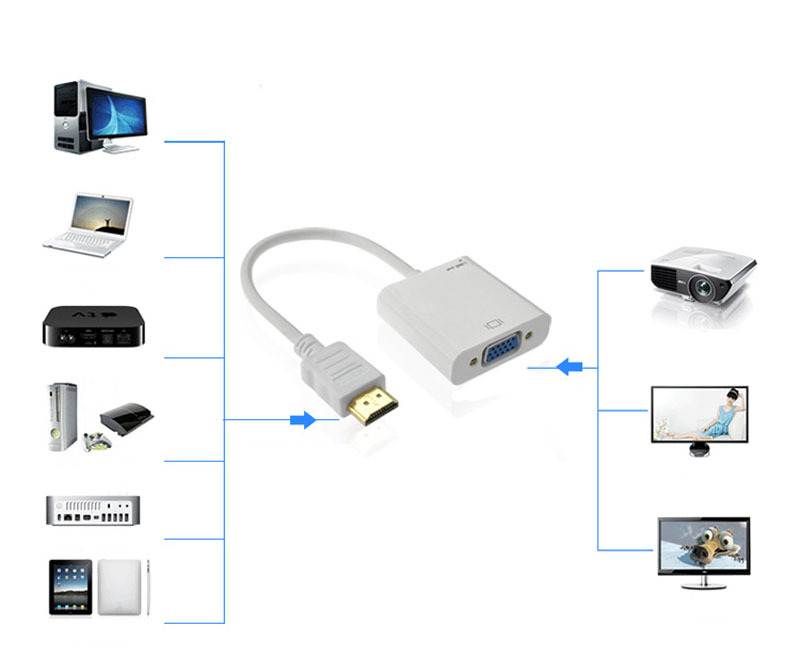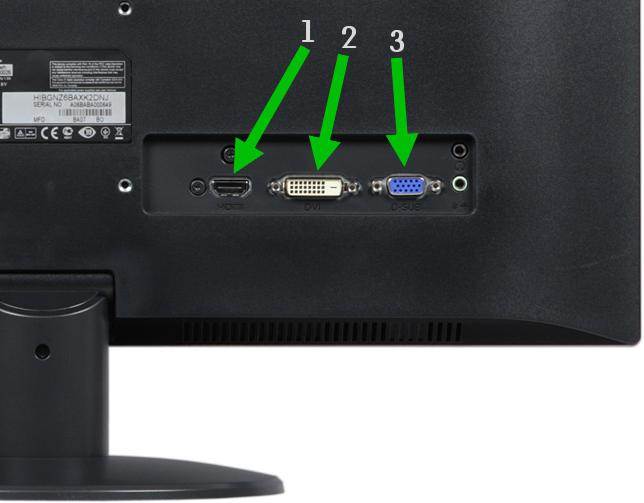Как подключить монитор к ноутбуку: важные факторы
На скорость, качество и стабильность соединения влияют такие факторы:
– Используемый интерфейс.
– Тип кабеля и переходника.
– Установленная операционная система.
Пойдем последовательно.
Используемый интерфейс
Связь с внешним монитором устанавливается через три интерфейса – HDMI, VGA и DVI. Между собой разъемы отличаются по следующим параметрам:
– Пропускная способность, то есть скорость передачи данных.
– Предельное разрешение для выводимого изображения.
– Вид сигнала – аналоговая или цифровая передача данных.
VGA-разъем подходит для работы с жидкокристаллическими дисплеями, расширение которых не превышает 1280х1024 пикселей. Интерфейс не устойчив к естественным помехам. Пропускная способность низкая – 3,4 Гбит/с.
Более продвинутый вариант – DVI-порт со скоростью передачи данных до 7,5 Гбит/с. В плане разрешения ограничение уже не такое жесткое – до 2560х1600 пикселей. При этом разъем DVI делится на три подвида:
1. DVI-D для передачи цифрового сигнала.
2. DVI-A для передачи аналогового сигнала.
3. DVI-I для работы с цифровым и аналоговым сигналами.
Самый удобный вариант для ноутбуков – HDMI. Лэптопы могут оснащаться DVI или VGA интерфейсами, но HDMI присутствует во всех современных моделях. Разъем подходит для подключения мониторов с 4K и даже 6K расширениями. Скорость передачи данных – до 10 Гбит/сек. Учитывая характеристики HDMI, его чаще всего используют для подключения второго монитора.

Тип кабеля и переходника
Кабель должен подходить к интерфейсу, который вы планируете использовать. При этом следите, чтобы спецификации проводов и разъемов совпадали. Лучше всего использовать средства подключения, которые идут в комплекте к монитору. Если покупаете кабель отдельно, убедитесь в совместимости и отдавайте предпочтение последним поколениям. У новых моделей скорость передачи данных и стабильность соединения всегда выше.
Установленная операционная система
ОС влияет на схему подключения. Рассмотрим два наиболее популярных варианта – Windows 10 и 8.
Начнем с первой версии:
– С помощью шнура и выбранного интерфейса соедините два устройства.
– Когда закончится поиск “Параметров отображения”, кликните на надпись “Второй дисплей” на экране и корректный для настройки.
– В завершение выберите соответствующий тип проектирования.
С Windows 8 все происходит по схожей схеме. Сначала вы соединяете друг с другом устройства. Следующим шагом выбираете строку “Устройства” из предложенных на экране. Далее нужно настроить параметры дисплея, указав, что это “Дисплей мобильного ПК” и задать тип проектирования.
Настройка подключения
Все инструкции по подключению можно посмотреть в следующем видео:
Перед подключением второго монитора к ноутбуку по HDMI-соединению, нужно проверить, что в наличии:
- телевизор или монитор с соответствующим входным гнездом;
- ноутбук с выходным разъемом интерфейса;
- соединительный кабель со штекерами подходящего размера.
Коммутацию выполняйте при выключенном питании участвующих устройств. Соединив, включите оба аппарата и дождитесь загрузки операционной системы. Если используется телевизор, в его настройках поменяйте источник входного сигнала, заменив антенну на HDMI. Экраны компьютера и дополнительного монитора покажут одинаковое изображение рабочего стола.

Не всегда нужно клонирование мониторов. Общее разрешение изображения устанавливается системой, автоматически принимая меньшее из двух дисплеев значение. Иногда ноутбук не может самостоятельно подключить дополнительный экран. Поэтому тогда требуется настройка. Порядок действий зависит от установленной ОС и немного отличается для разных версий.
Функциональные клавиши
Верхний ряд клавиш помечен значками «F1 – F12». На одной из них есть изображение двух мониторов, выделенное цветом. Обычно это «F8», но у разных производителей могут быть другими в этом ряду (у меня на ACER – F5).
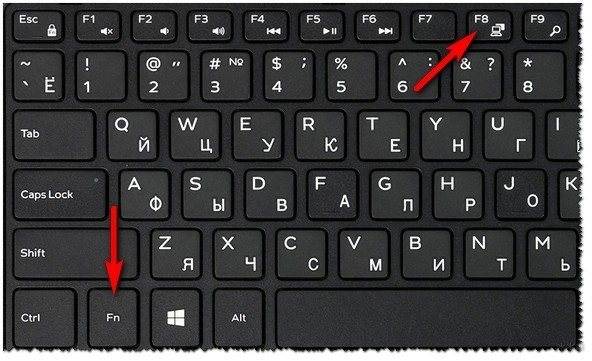
Нажав клавиши одновременно с расположенной в нижнем ряду слева кнопкой «Fn», откроете меню соединения:
- «Только экран компьютера». Дополнительный монитор выключен, работает только дисплей ноутбука.
- «Повторяющийся». Изображение на двух дисплеях одинаковое. Используется для демонстрации процесса, отражаемого экраном ноутбука.
- «Расширить». Самый популярный вариант. Позволят переводить курсор мышки на разные дисплеи, запуская в каждом из них отличающиеся приложения.
- «Только второй экран». Включается, когда компьютер используется с выключенным собственным дисплеем. Работает только дополнительный экран.
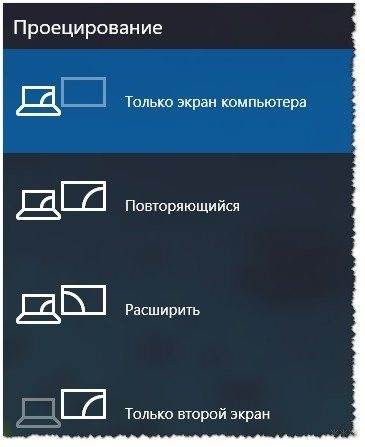
Чтобы подключить монитор к ноутбуку, нужно настроить качество изображения. Настройка выполняется для каждой ОС Виндовс по-разному.
XP
Некоторые до сих пор используют эту ОС. Настройка выглядит так:
- щелкните правой кнопкой мышки на свободном участке рабочего стола;
- выберите в открывшемся контекстном меню пункт «Свойства»;
- в окне нажмите «Экран» и далее вкладку «Параметры».
Будет предложено выбрать:
- Расположение экранов, обозначенных: «1» – ноутбук, «2» – дополнительный монитор.
- «Несколько дисплеев».
- Установить разрешение и количество цветов каждого из них.
- Установить галочку «Расширить рабочий стол на этот монитор».
Закончите настройку нажатием «Применить» и «ОК».
Седьмая
В этой версии настройка начинается с открытия «Разрешение экрана» в меню рабочего стола.
Распахнется окно, в котором изображение мониторов помечено цифрами. В окошке «Экран» под ними указаны типы, автоматически определенные системой. На этой странице можно выбрать, назначить или установить:

- Основной и дополнительный монитор.
- Разрешение, ориентацию.
- Режим выбора экранов, указав один из четырех вариантов.
Установка галочки в левом нижнем углу сделает выбранный дисплей основным.
Восьмая
Эта система спроектирована с поддержкой мультимониторности:
- Доступ к выбору режима подключения открывает нажатие клавиш «Win» + «С». В панели выберите «Устройства» → «Передать на экран». Тут подтвердите один из четырех вариантов. Нажав «Win» + «Р», попадете в это окно более коротким путем.
- Конфигурация подключения корректируется после нажатия комбинации «Пуск» → «Панель управления» → «Оформление и персонализация» → «Экран» → «Разрешение» → «Дисплей». Тут назначаются параметры мониторов, их разрешение и ориентация.
В разделе «Фон рабочего стола» панели «Персонализация» можно выбрать фон и его размещение на экране отдельно для каждого дисплея.
Десятая
Чтобы подключить монитор к ноутбуку с Windows 10, на свободном месте рабочего стола кликните правой клавишей мышки. Открывается меню, в нем нажмите «Параметры экрана» → «Дисплей». Открывшееся окно позволяет:
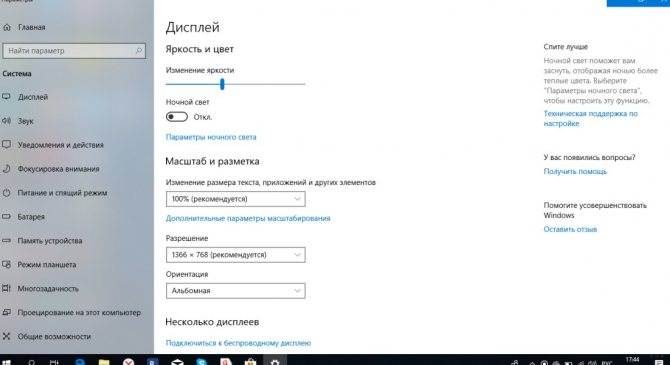
- выбрать порядок расположения мониторов;
- установить яркость и цвет;
- настроить масштабирование, разметку текста и приложений на экране;
- назначит разрешение, ориентацию, режим включения дисплеев.
Драйверы видеокарты
К сожалению, очень частая ситуация среди начинающих пользователей — попытка обновить драйвер в диспетчере устройств, получение сообщения о том, что самый подходящий драйвер уже установлен и последующая уверенность в том, что драйвер действительно обновлен.
По факту такое сообщение говорит лишь о том, что у Windows нет других драйверов и вам вполне могут сообщить, что драйвер установлен, когда в диспетчере устройств отображается «Стандартный VGA графический адаптер» или «Базовый видеоадаптер Microsoft» (оба этих варианта сообщают о том, что драйвера не нашлось и был установлен стандартный драйвер, который может выполнять лишь базовые функции и обычно не работает с несколькими мониторами).
А потому при возникновении проблем с подключением второго монитора настоятельно рекомендую установить драйвер видеокарты вручную:
- Скачайте драйвер вашей видеокарты с официального сайта NV >Возможен ещё один вариант, имеющий отношение к драйверам: второй монитор работал, но, внезапно, перестал определяться. Это может говорить о том, что Windows обновила драйвер видеокарты. Попробуйте зайти в диспетчер устройств, открыть свойства вашей видеокарты и на вкладке «Драйвер» откатить драйвер.
Способы подключения ноутбука в качестве монитора

Существует несколько способов, позволяющих соединить компьютер и ноутбук для отображения содержимого экрана. Но синхронизация возможна только при таких условиях:
- На 2 девайсах должны присутствовать одинаковые интерфейсы, по которым будет осуществляться подключение.
- Разъемы отличаются, но пользователь обладает переходником, устраняющим проблему.
Для взаимодействия девайсов применяют порты HDMI, DVI и VGA. В современных моделях ноутбуков применяются порты Display Port, являющиеся аналогом HDMI, но с другим разъемом.
Как подключить ноутбук в качестве монитора через HDMI и VGA
Чтобы реализовать кабельное соединение, необходимо подготовить подходящий шнур. В зависимости от интерфейса в ваших устройствах используются кабеля VGA, HDMI, DVI. Дальше необходимо выполнить такие действия:
- Вставить один конец шнура в нужный разъем портативного девайса, а другой — настольный ПК.
- Включить ноутбук и перейти в меню настроек дисплея. Для этого используется «Панель управления» или кнопка «Свойства» на рабочем столе.
При работе с MacOS потребуется перейти в настройки Системы, активировать раздел «Мониторы» и придерживаться такого же алгоритма действий, как на Windows:
- Операционная система должна определить подключенные девайсы. При этом в меню настроек дисплеев появится картинка с нескольких устройств с соответствующим порядковым номером.
- После этого нужно выбрать настройки демонстрации и нажать на кнопку «Выбрать монитор как основной».
С помощью утилит удаленного управления
Ноутбуки под управлением Windows 7 или выше поддерживают сопряжение с системным блоком без проводов через программу Air Display или утилиты для удаленного доступа. Чтобы воспользоваться этим способом, следует скачать и установить программное обеспечение на 2 устройствах, а затем выставить подходящие параметры.
Если вы планируете применить средство дистанционного подключения, обратите внимание на такие программы:
- TeamViewer.
- Chrome Remote.
- RDesktop.
- ZoneOS.
Такие приложения позволяют быстро и удобно делиться дисплеем без применения физических проводов. Для благополучного сопряжения следует уточнить ID-идентификатор и пароль для доступа.
Как использовать ноут в качестве дисплея через Wi-Fi

Еще одним вариантом передачи экрана компьютера на ноутбук является подключение через Wi-Fi. Однако такой способ рассматривается только в тех случаях, если на компьютере имеется беспроводной адаптер. В переносных устройствах модуль Wi-Fi предусмотрен по умолчанию.
Чтобы запустить демонстрацию дисплея через Wi-Fi, сделайте следующее:
- Запустите Wi-Fi на ноутбуке и ПК. Если он отсутствует, можно купить съемный адаптер с интерфейсом USB или PCI. Первый вариант предпочтительнее, т.к. он обладает большей пропускной способностью и надежностью.
- Создайте беспроводную сеть через «Центр управления сетями» в «Панели управления».
- Найдите раздел «Создание и настройка нового подключения», выберите ручную настройку.
- Введите в пустых полях имя сети, протокол безопасности и пароль, активируйте галочкой пункт автозапуска и нажмите на «Дальше».
- После этого будет создана новая сеть с автоматической загрузкой.
Подключение внешнего монитора
Для подключения монитора существует только один путь – соединить устройства при помощи кабеля с последующей настройкой. Здесь имеется несколько нюансов, но обо всем по порядку.
Вариант 1: Простое подключение
В данном случае выполняется подключение монитора к ноуту кабелем с соответствующими разъемами. Нетрудно догадаться, что на обоих устройствах должны присутствовать необходимые порты. Вариантов всего четыре – VGA (D-SUB), DVI, HDMI и DisplayPort.
Подробнее:Сравнение DVI и HDMIСравнение HDMI и DisplayPort
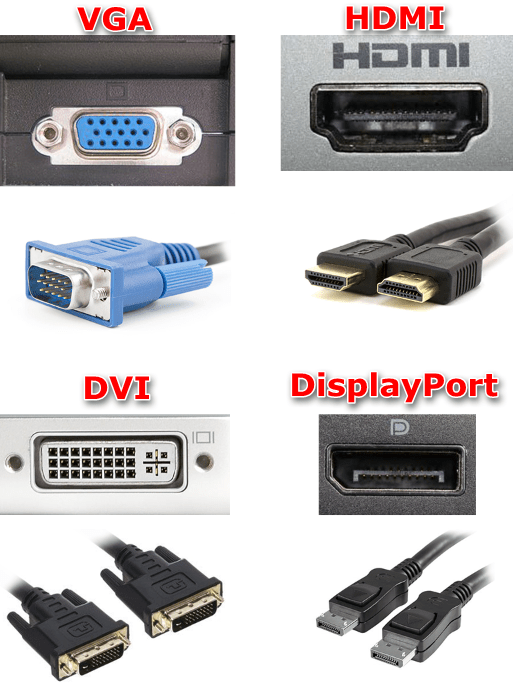
Последовательность действий такая:
- Выключаем лэптоп. Здесь стоит пояснить, что в некоторых случаях данный шаг не требуется, но многие ноутбуки могут определить внешнее устройство только при загрузке. Монитор при этом должен быть включен.
- Соединяем кабелем два устройства и включаем ноут. После этих действий на экране внешнего монитора отобразится рабочий стол. Если картинки нет, то, возможно, не произошло автоматическое определение или выставлены неправильные настройки параметров. Об этом читайте ниже.
Настраиваем собственное разрешение для нового устройства стандартными средствами. Для этого переходим в оснастку «Разрешение экрана», вызвав контекстное меню в пустой области рабочего стола.
Здесь находим наш подключенный монитор. Если устройства в списке нет, то можно дополнительно нажать кнопку «Найти». Затем выбираем необходимое разрешение.
- Далее следует определить, как мы будем использовать монитор. Ниже имеются настройки отображения картинки.
- Дублировать. В этом случае на обоих экранах будет отображаться одно и то же.
- Расширить. Эта настройка позволяет использовать внешний монитор как дополнительное рабочее пространство.
- Отображение рабочего стола только на одном из устройств позволяет отключать экраны в соответствии с выбранной опцией.
Эти же действия можно выполнить, нажав сочетание клавиш WIN+P.
Вариант 2: Подключение с помощью переходников
Переходники используются в тех случаях, когда на одном из устройств отсутствуют необходимые разъемы. К примеру, на ноутбуке имеется только VGA, а на мониторе только HDMI или DisplayPort. Бывает и обратная ситуация – на лэптопе есть только цифровой порт, а на мониторе – D-SUB.
На что стоит обратить внимание при выборе переходника, так это на его тип. Например, DisplayPort M-HDMI F
Буква М означает «male», то есть «вилка», а F – «female» – «розетка»
Здесь важно не перепутать, на каком конце переходника будет находиться соответствующее устройство. В этом поможет осмотр портов на ноутбуке и мониторе

Следующий нюанс, учет которого поможет избежать проблем при подключении – вид переходника. Если на ноуте имеется только VGA, а на мониторе – только цифровые разъемы, то понадобится активный адаптер. Это обусловлено тем, что в данном случае требуется преобразовывать аналоговый сигнал в цифровой. Без этого картинка может не появиться. На скриншоте вы можете видеть такой адаптер, к тому же имеющий дополнительный кабель AUX для передачи звука на монитор, оборудованный колонками, поскольку VGA этого делать просто не умеет.

Вариант 3: Внешняя видеокарта
Решить проблему с отсутствием разъемов также поможет подключение монитора через внешнюю видеокарту. Поскольку на всех современных устройствах имеются цифровые порты, то надобность в переходниках отпадает. Такое подключение, кроме прочего, позволит значительно повысить производительность графической системы в случае установки мощного GPU.

Подробнее: Подключаем внешнюю видеокарту к ноутбуку
Заключение
Как видите, ничего сложного в подключении внешнего монитора к ноутбуку нет. Стоит лишь быть внимательнее и не упустить важные детали, например, при выборе переходника. В остальном же это предельно простая процедура, не требующая от пользователя особых знаний и навыков.
Опишите, что у вас не получилось.
Наши специалисты постараются ответить максимально быстро.
Какой выбрать кабель
Чтобы подключить ноутбук к монитору компьютера, нужно выбрать интерфейсы, которые есть у обоих устройств, и купить соответствующий кабель.
Наиболее оптимальный способ соединения HDMI—HDMI. Он позволяет передавать картинку и звук, но при условии наличия у монитора колонок. Старый монитор может быть оснащен только VGA или DVI разъемом. В таком случае стоит воспользоваться кабелем с этими штекерами при условии, что они же есть на лэптопе. Если одинаковых разъемов нет, то второй монитор можно подсоединить с использованием переходника, найти в продаже адаптеры с HDMI на VGA или DVI не составляет труда.

Если ноутбук дорогой, то в нем может быть DisplayPort или Thunderbolt. При условии, что они есть и в мониторе, можно воспользоваться ими. Оба варианта обеспечивают отличную пропускную способность и могут передавать UHD сигнал.

Выше было упомянуто, что к ноутбуку можно подсоединить два монитора. Первый вариант – Thunderbolt, но он должен быть в каждом из устройств, а у дисплеев их должны быть два, так как соединение выполняется последовательно. В данной ситуации переходники не помогут.
Второй вариант — можно подключить монитор к ноутбуку через HDMI или VGA, а второй экран с помощью USB при наличии этого порта. С большой долей вероятности для того чтобы все заработало, придется поставить дополнительные утилиты(DualMonitorTaskbar, MurGeeMon, DisplayFusion), которые позволяют настраивать работу с несколькими дисплеями.
Сторонними программами
Сторонние программы также используют передачу информации по локальной сети. Поэтому, подключив ноутбук к ПК по слабенькому «вайфаю», HD-видео на экране ноутбука с этого ПК посмотреть не удастся — картинка будет безбожно «тормозить». Однако некоторые преимущества у использования сторонних программ есть: это относительная простота настройки и универсальность применения на различных версиях различных операционных систем.
Например, у самой распространенной программы Teamviewer есть дистрибутивы для всех актуальных версий Windows, Mac OS, linux, Android и iOS. С ее помощью к экрану ПК под управлением одной из этих систем можно получить доступ практически с любого мобильного устройства или компьютера. При установке Teamviwer на ПК вам автоматически выдается ID и пароль, введя которые в окне программы на другом компьютере, вы получите полный доступ к экрану.
Программа Teamviwer бесплатна для некоммерческого использования. Существует и множество других программ с аналогичными возможностями: Chrome Remote Desktop, AnyDesk, Splashtop, различные VNC-клиенты (TightVNC, UltraVNC) и другие.
Как видите, хоть просто «воткнуть» ноутбук вместо монитора, скорее всего, не получится, способы передачи видеоинформации с видеокарты компьютера на экран ноутбука имеются — и они довольно разнообразны. Остается только выбрать подходящий.
Сегодня мы будем подключать внешний монитор к ноутбуку, нетбуку, или ультрабуку и все это дело настраивать в Windows 10 и Windows 7. Если у вас Windows 8 – все получится. Просто у меня на ноутбуке не установлена эта система, не смогу все показать и сделать скриншоты. А вообще, в процессе соединения ноутбука с монитором, нет особой разницы, какая версия Windows у вас установлена. В большинстве случаев достаточно просто подключить монитор к ноутбуку через HDMI кабель, или VGA, DVI, USB Type-C. О том, какой интерфейс подключения лучше всего использовать и какой нам понадобится кабель (возможно переходник), мы так же поговорим.
У меня ноутбук практически всегда подключен к монитору. Плюс беспроводная клавиатура и мышка. То есть, ноутбук у меня в роли системного блока. Это очень удобно. Я в любой момент могу отключить ноутбук и взять его с собой. Он практически бесшумный по сравнению с ПК. А благодаря монитору, к которому я подключаюсь дома, я могу удобно работать на большом экране, смотреть фильмы, играть и т. д.
К тому же, качество экрана на ноутбуках ну очень плохое. Я имею введу модели из бюджетного и среднего ценового сегмента. Или старые ноутбуки.
У всех разные задачи. И случаев, когда нам может понадобится подключить монитор, может быть очень много. Кто-то будет подключаться к большому экрану для просмотроа фильмов, брать свой ноутбук на работу и подключаться там к монитору для более комфортной работы, или как я, использовать его как стационарный компьютер. В любом случае, нам нужно как-то соединить и настроить эти два устройства. Кстати, вместо монитора можно использовать телевизор.
Для начала мы выясним, какой интерфейс подключения (выход) есть на нашем ноутбуке, так же проверим есть ли такой же порт (вход) на мониторе и уже определимся, какой использовать. Ну и конечно же нам понадобится определенный кабель. В некоторых случаях может еще понадобится переходник.
Виды разъемов и кабелей
Обычно большой монитор подключается к ноутбуку через один из 3-х разъемов:
- VGA
- DVI
- HDMI
Например, ниже показано наличие VGA-разъема на ноутбуке и на мониторе, через которые оба гаджета соединяются кабелем:
Какой кабель нужен для подключения? В зависимости от выбранного разъема это может быть VGA-, DVI- или HDMI-кабели.
Чаще всего рекомендуют использовать HDMI. Тем не менее, у вас может быть ноутбук старой модели, на котором есть только VGA-порт. Что касается DVI, то он бывает не на всех моделях.
Также можно подключить монитор к ноутбуку с помощью DisplayPort. Это относительно новый интерфейс, присутствующий, как правило, в ноутбуках премиального товарного сегмента. По разъему он схож с HDMI, но не полностью – кабели для подключения разные. Если у вас на ноутбуке есть такой порт, то используйте именно его, так как это, по сути, «прокачанный» вариант HDMI.
Есть ещё способ подключить монитор к ноутбуку через его USB-порт, но об этом мы поговорим ниже. А пока что продемонстрируем, как выглядят все перечисленные разъемы и кабели к ним:
Далее несколько важных нюансов, связанных с наличием/отсутствием тех или иных портов.
- На ноутбуке есть только DVI и VGA – используйте DVI, подключая его к HDMI-порту монитора через переходник
- На мониторе нет HDMI, что делать? Также используйте переходник – но уже HDMI – DVI
- На ноутбуке HDMI, а на мониторе VGA и DVI – аналогично (см.выше)
Почему лучше использовать HDMI и, если первый вариант отсутствует, то DVI? Дело в том, что вход VGA аналоговый и не обеспечивает картинку хорошего качества.
Как вы уже поняли, если входы там и там разные, то нужно использовать переходники, которые можно приобрести в любом магазине электроники – достаточно лишь грамотно сведущему продавцу. Вот так, например, выглядят переходные кабели HDMI-DVI.
Итак, «приоритетные» порты:
- HDMI (мы поставили его на первое место по причине наибольшей распространенности)
- Display Port
- DVI
- VGA
ВНИМАНИЕ!
При подключении через кабель монитор и ноутбук надо отключить от электросети!
Как только вы успешно их «скоммутировали», то на мониторе сразу же появится картинка с рабочего стола вашего ноутбука (после загрузки операционной системы).
Ещё раз – подключать кабель «на горячую» нельзя ни в коем случае! Иначе в ближайшей перспективе вас ждет не удобная работа за широким монитором, а поиск финансов на ремонт оборудования.
HDMI — что это такое?
HDMI — это стандарт интерфейса, элемент взаимодействия человека и электронного устройства, в данном случае через передачу изображения. Аббревиатура HDMI расшифровывается как High-Definition Multimedia Interface. Ключевое слово здесь это «мультимедиа», что подразумевает передачу не только качественной картинки, но не менее превосходного звука. Поэтому данный стандарт, в основном, был предназначен для подключения ПК к телевизору. Но к монитору его тоже можно подключать, качество страдать не будет.
Обратившись к истории надо вспомнить и о предшественнике и альтернативе проекта:
Для наглядности посмотрите на их основные типы разъемов:
Почему основные? Потому что у портов и кабелей DVI и HDM имеются подвиды. У DVI их пять, но это не наша тема. У HDMI тоже пять. Классифицируются они по типам от Type-A (на картинке) до Type-B.
Остальные подвиды Type-C и Type-D предназначены для малых электронных устройств (смартфоны, планшеты, микрокомпьютеры). Это необходимо знать и учитывать.
Рассмотрим каждый тип подробнее:
Какой интерфейс и кабель использовать для соединения ноутбука с монитором?
На данном этапе очень сложно дать какие-то конкретные и универсальные рекомендации. По той причине, что у всех разные ноутбуки и мониторы. Поэтому, рассмотрим самые популярные варианты подключения. Один из них должен вам подойти.
Самым оптимальным и распространённым интерфейсом подключения монитора к ноутбуку является HDMI. Он есть практически на каждом ноутбуке и мониторе. Даже если у вас эти устройства не самые новые. Если вы обнаружили HDMI выход на ноутбуке и вход на мониторе, то используйте именно его.
Для начала посмотрите на свой ноутбук. Покажу все на примере двух своих ноутбуков. На новом, но бюджетном Lenovo есть только HDMI выход. Как я уже писал – это оптимальное решение.
На втором, более старом ноутбуке ASUS, есть такой же цифровой выход HDMI и уже устаревший VGA.
Какие еще могут быть варианты?
- На старых ноутбуках может быть только VGA выход.
- Редко, но иногда на ноутбуках бывает выход DVI.
- На современных игровых ноутбуках кроме HDMI может быть еще mini Display Port.
- На новых ультрабуках (в основном на дорогих моделях) нет вообще отдельного выхода для подключения внешнего монитора. Там для этих задач используется новый порт USB Type-C. И так как мониторов с USB Type-C входом сейчас очень мало, то скорее всего понадобится переходник. Например, USB-C – HDMI.
С ноутбуком разобрались. Смотрим теперь свой монитор. Какие там есть интерфейсы подключения. На моем мониторе есть два HDMI входа и один VGA (D-Sub).
Так как у меня на ноутбуке есть HDMI выход, а на мониторе есть HDMI вход, то конечно же для подключения я буду использовать именно этот интерфейс.
Но, как вы понимаете, так бывает не всегда. Рассмотрим такие варианты:
- На мониторе нет HDMI входа. А есть, например, только DVI и VGA. В таком случае, можно подключится по VGA (если есть такой выход на ноутбуке). Но, если на ноутбуке есть HDMI, то лучше всего использовать переходник HDMI – DVI.
- На ноутбуке только HDMI, а на мониторе VGA. Так же можно использовать переходник. Их достаточно на рынке. Но, так как VGA это не цифровой выход, то качество картинки может быть не очень.
Проще говоря, когда на обоих устройствах нет одинаковых интерфейсов, то нужно смотреть в сторону переходников. И лучше в подключении не использовать устаревший VGA. Если есть такая возможность.
Думаю, с интерфейсом подключения разобрались. В зависимости от выбранного интерфейса, нам понадобится кабель, или переходник. У меня это обычный HDMI кабель.
Очень распространенный. Купить его можно практически в любом магазине цифровой техники. Бывает разной длины. Просто скажите, что вам нужен кабель для подключения компьютера к монитору. Я уже несколько лет пользуюсь одним кабелем.