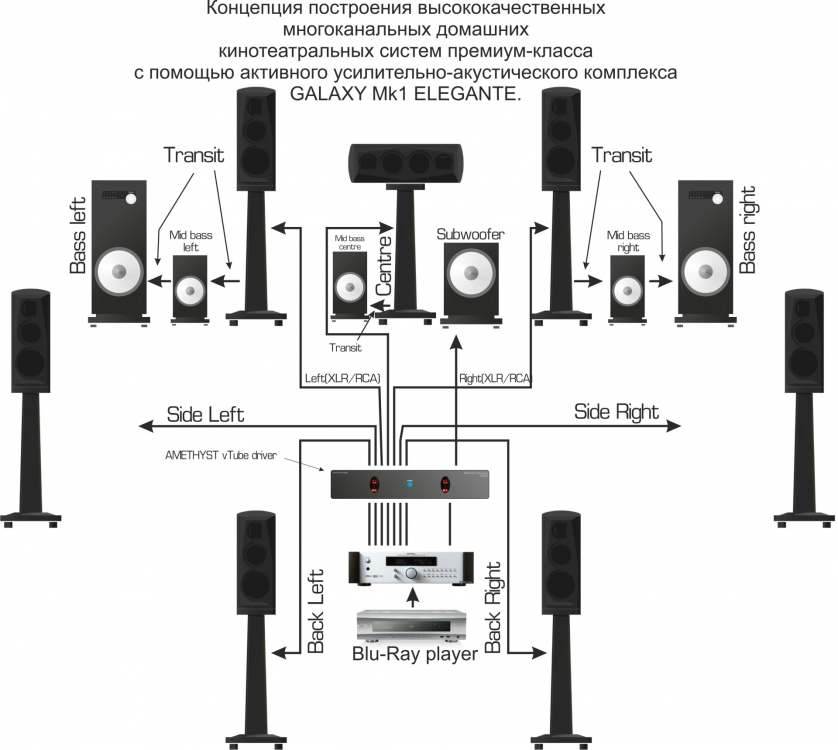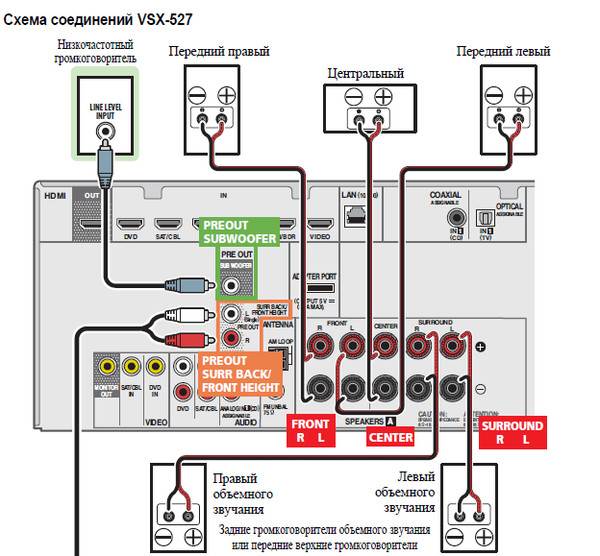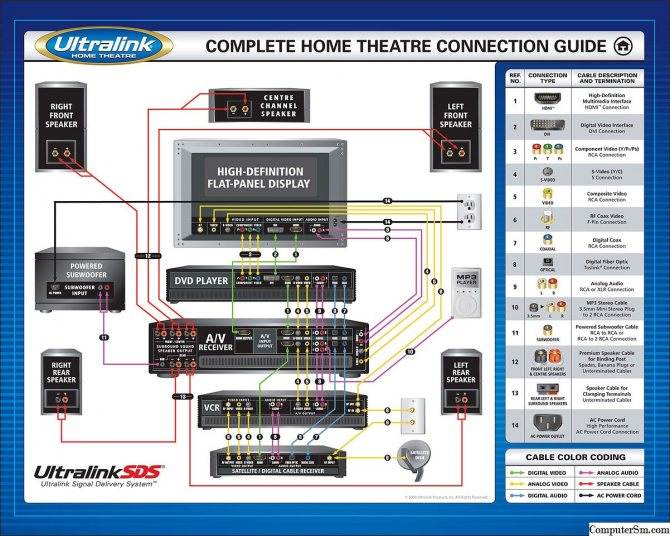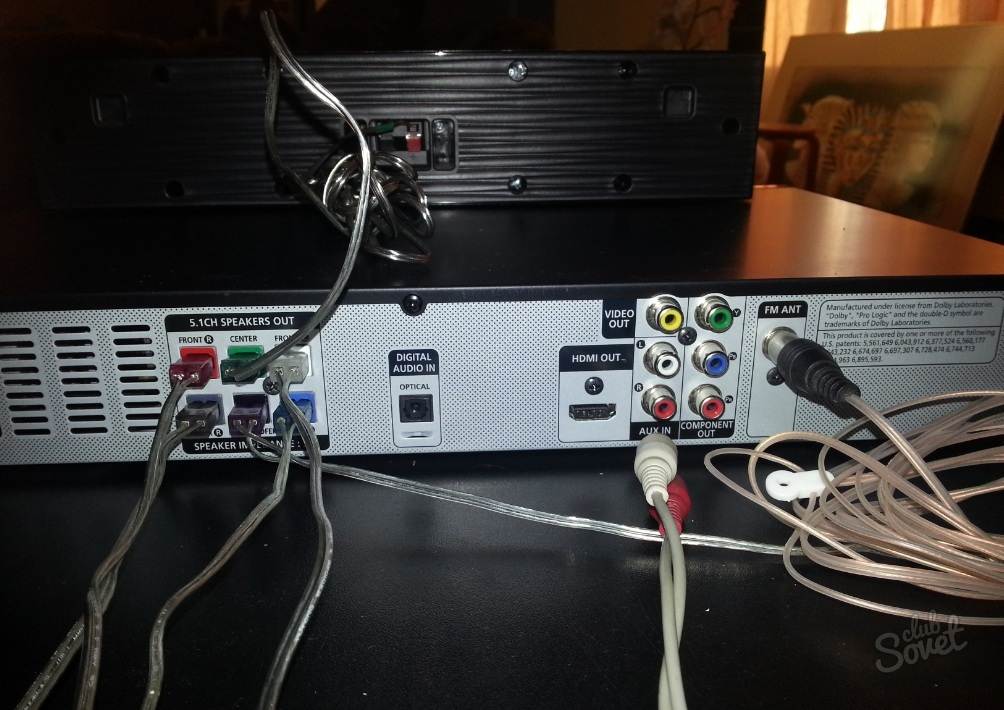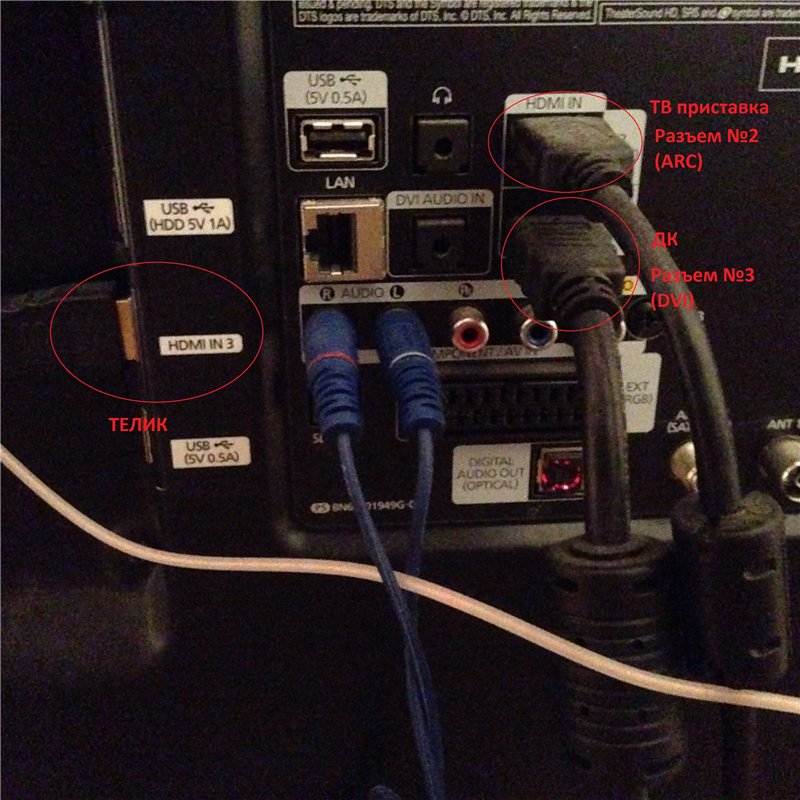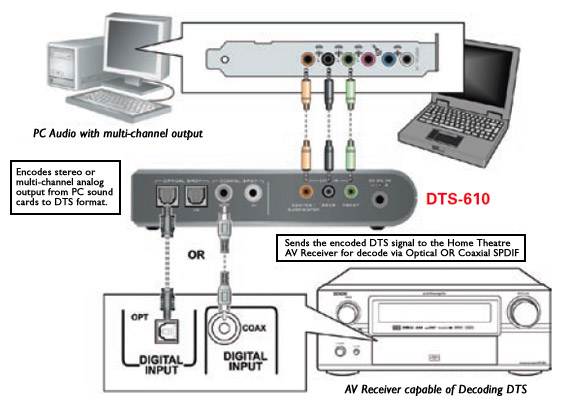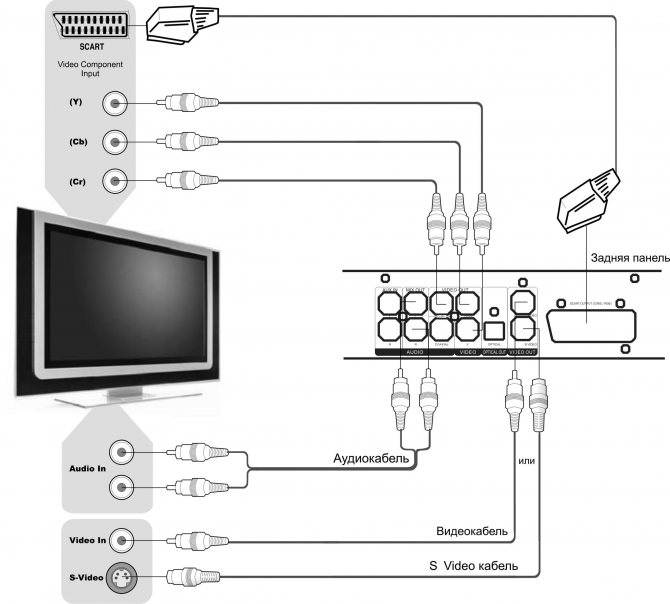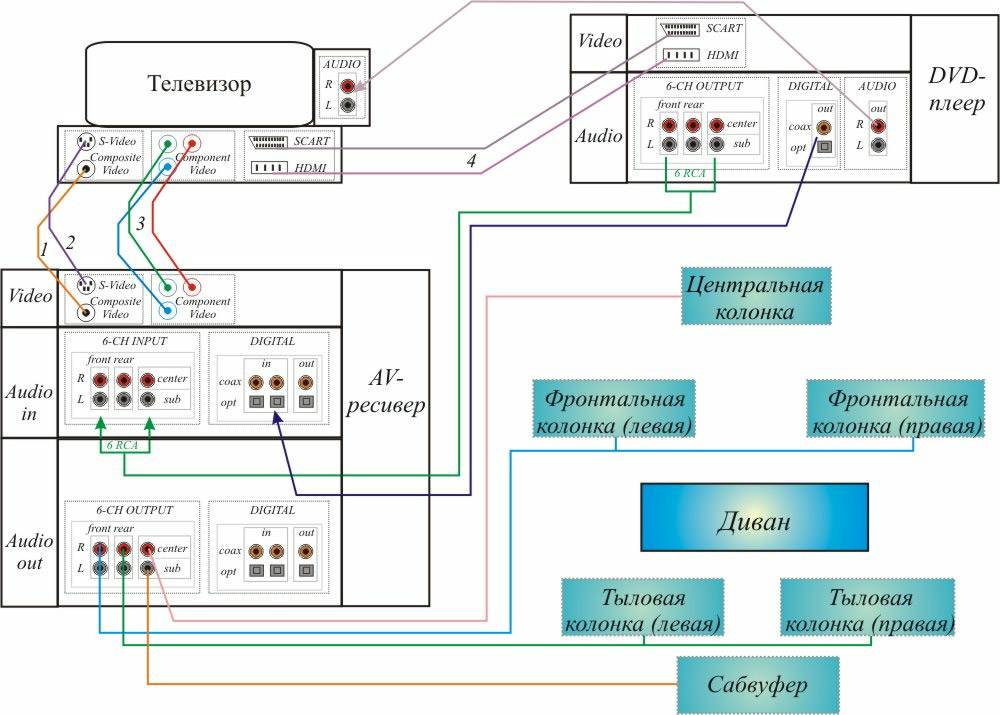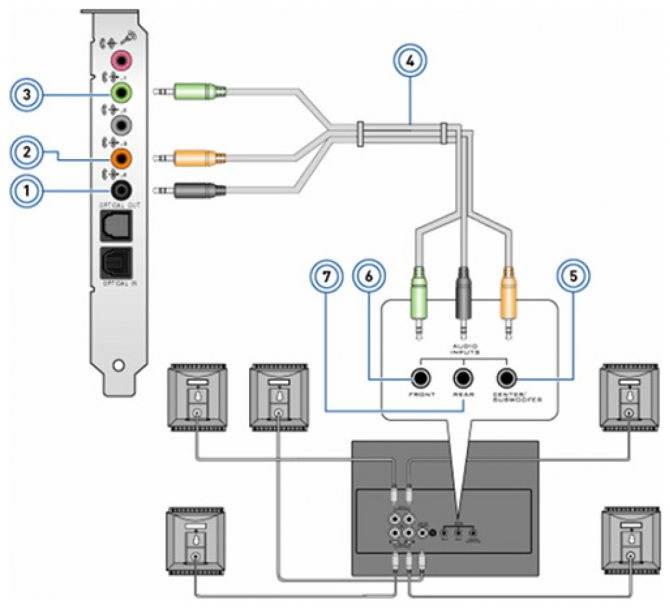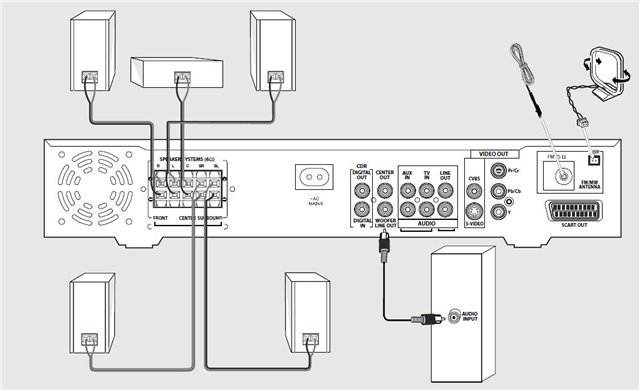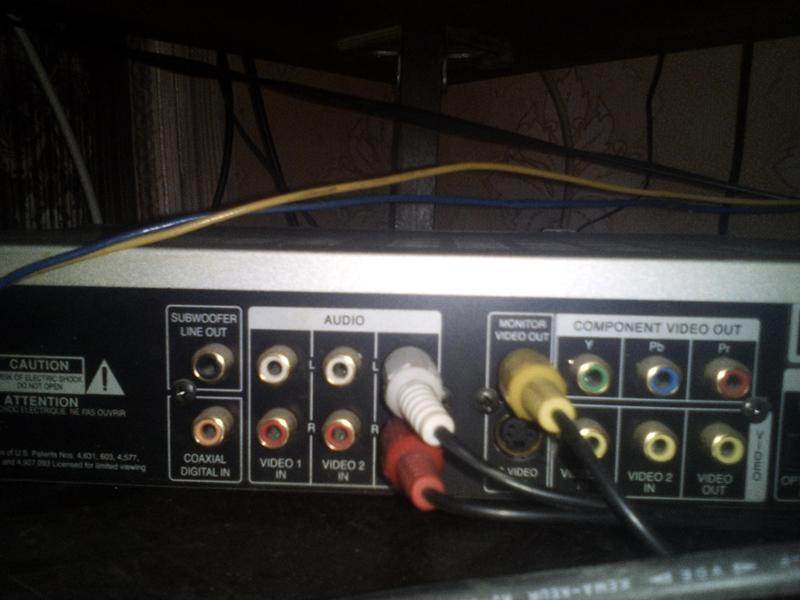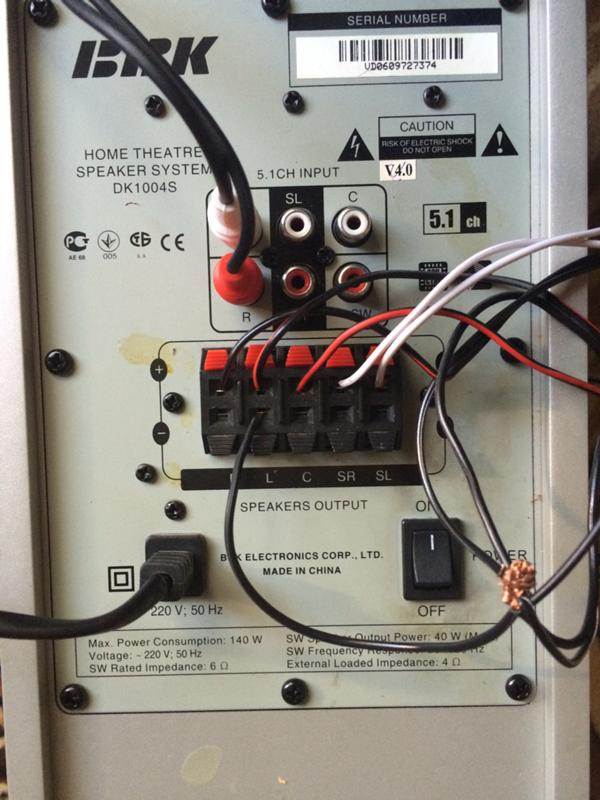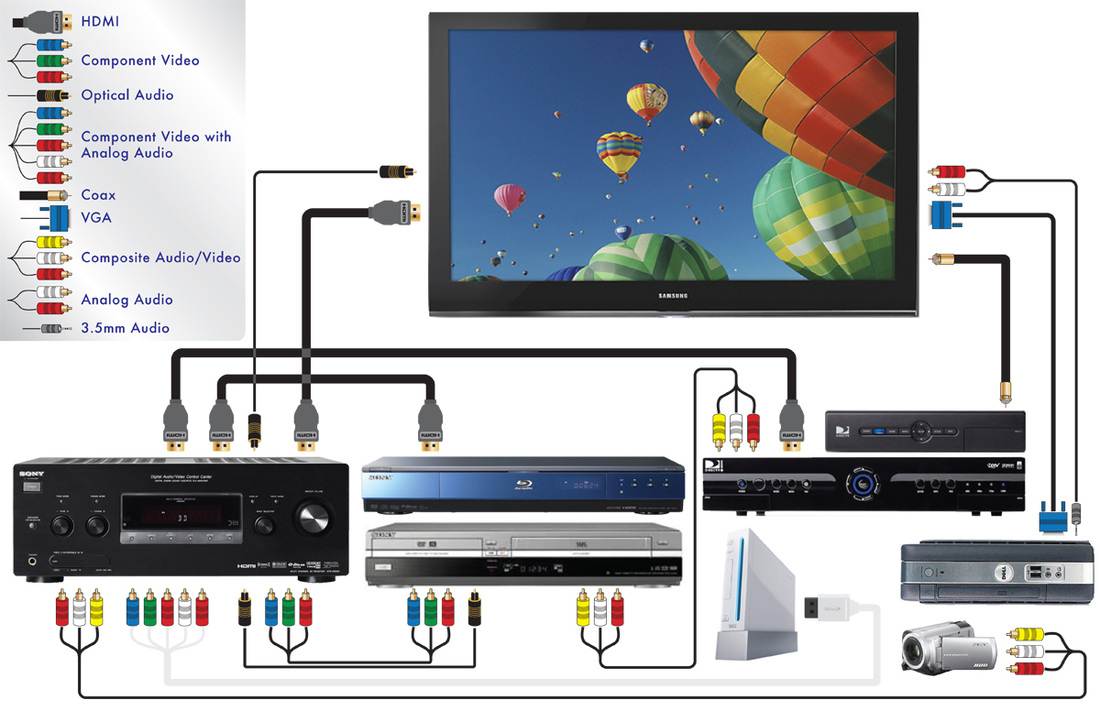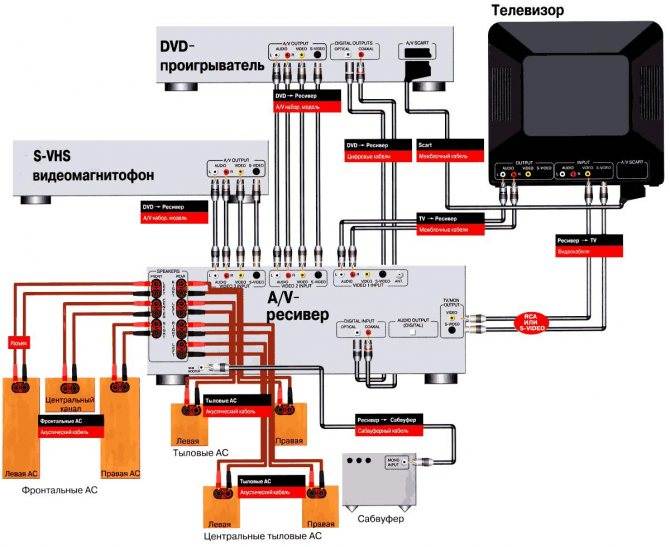Варианты подключения
Вариант коммутации компьютера с домашним кинотеатром зависит от модели акустики и возможностей самого вычислительного агрегата.
Через локальную сеть

Если вы общаетесь с компьютером на ты, то подключение через локальную сеть не составит труда Включение в локальную домашнюю сеть акустической системы 5.1 позволяет использовать компьютер по своему назначению (например, для работы), а медиацентр — для просмотра фильмов, собранных в папке с общим доступом на ПК. В этом случае смотреть кино и слушать музыку можно будет с любого другого устройства: ноутбука, смартфона и т.д.
Последовательность действий проста:
- Настроить адаптер кинотеатра на приём сигналов Wi-Fi от домашнего роутера.
- Ввести пароль (при его наличии).
- Провести тестовый запуск любого ролика.
Достоинства этого способа подключения в следующем:
- использование техники по её назначению;
- просмотр фильмов, скачанных из интернета в домашнюю фильмотеку на компьютере;
- использование уникальных функций кинотеатра типа караоке.
Подключение монитора к домашнему кинотеатру

Задняя панель домашнего кинотеатра выглядит так Для подключения к акустической системе 5.1. компьютерного монитора потребуется приобрести, в зависимости от модели монитора, либо кабель с разъёмами типа «тюльпан» на одном конце и VGA — на другом, либо HDMI-кабель.
В качестве монитора для демонстрации видео- и аудиофайлов можно использовать телевизор:
- К телевизору подключают акустическую систему кинотеатра традиционным образом.
- Производят подключение телевизора к компьютеру посредством HDMI-кабеля, доступного в любом магазине цифровой техники. Причём существует возможность приобретения кабеля заданной длины.
- Тестируют звучание.
Оправдан этот вариант подключения только в том случае, если владелец кинотеатра является страстным поклонником фильмов с большим количеством динамичных сцен. Современные дисплеи мониторов и телевизоров отличаются коротким временем отклика — это промежуток времени, за который происходит смена картинки на экране.
Домашний кинотеатр как усилитель звука
Разъёмы колонок домашнего кинотеатра отличаются от стандартных разъёмов, предусмотренных конструкцией компьютерных звуковых карт. Поэтому для усиления звука потребуется посредник — обычный DVD-плеер и кабель, на одном конце которого предусмотрены разъёмы типа «тюльпан», а на другом — миниджек. Последовательность действий при таком варианте подключения следующая:
- Миниджек подключают к стандартному входу компьютерной аудиокарты для колонок — он стандартно помечен зелёным оттенком цвета либо снабжён надписью out.
- «Тюльпаны» красного и белого цвета подключают к DVD-плееру к входам с пометкой in — их цвета соответствуют цветам разъёмов.
- Присоединяют акустическую систему к DVD-плееру набором аналоговых кабелей, идущих в комплекте с домашним кинотеатром — каждый вход и разъём снабжены идентичными цветовыми обозначениями.
- Во вкладке настроек звуковой карты компьютера «Звуковые входы/выходы» выбирают вариант с шестью динамиками.
- На DVD-плеере выбирают нужный канал звукового входа и проводят проверку звука.
Преимущества этого варианта коммутации в следующем:
- лёгкость подключения;
- отсутствие дополнительных расходов на покупку комплектующих.
Иные варианты
Приобретя в магазинах электроники специальный переходник, снабжённый миниджеком с одной стороны и гнёздами для колонок домашнего кинотеатра с другой, можно подключить акустическую систему 5.1 к домашнему компьютеру напрямую. Такой вариант возможен только в том случае, если на ПК стоит более продвинутая звуковая карта, способная к такой нагрузке.
Виды разъёмов
Перед подключением нужно определиться, какие порты есть в двух устройствах. Это делается для того, чтобы выбрать нужный провод для соединения акустической системы и портативного ПК.
- HDMI – разъем, внешне похожий на USB порт, но длиннее и тоньше. Передает в одном кабеле данные видеосигналов со звуком. Обеспечивает цифровой сигнал, при этом настройки занимают минимум усилий.
- VGA напоминает прямоугольник с закругленными углами. Разъём состоит из 15 контактов (5 контактов в 3 ряда), обеспечивает передачу аналогового видеосигнала. Для передачи звука необходим дополнительный кабель, соединяющий разъем наушников с колонками или кинокомплексом.
- RCA. Иногда можно встретить в ноутбуках разъем композитного видео (как правило, жёлтого цвета). Чтобы передавать аудио сигнал, используйте гнездо под наушники через «Mini-Jack» – «RCA».

Комплектация и схема расстановки ↑
Словосочетание «домашний кинотеатр» может включать:
- полный комплект, состоящий из средства передачи видеоряда (т.е. телевизора или широкоэкранного проектора), акустической системы и проигрывателя DVD;
- сокращенный набор из DVD-плеера и акустического оборудования.

В комплектации домашнего кинотеатра обычный ТВ может быть заменен широкоформатным проектором — решение подходит для больших помещений, так как в маленькой комнате слишком большое изображение будет создавать дискомфорт Старт организации кинотеатра – выбор подходящего помещения или выделение части оного. Перед тем, как выполнить подключение домашнего кинотеатра к телевизору, необходимо для каждой технической единицы найти «правильное» место.

Как установить домашний кинотеатр: схема правильной подачи звука, предусматривающая, что зрители должны оказаться в центре самодельного кинозала
Как установить домашний кинотеатр – задача, решение которой зависит от площади комнаты и формирования оптимального с точки зрения пользователей комфорта. Так как плоские телевизоры не отнимают полезного пространства, то основная загвоздка заключается в расстановке акустики. Колонки можно подвесить на стену на кронштейнах, водрузить на специальные стойки или расположить непосредственно на полу. Можно отдать предпочтение компактным моделям. Однако в напольные варианты вмонтировано несколько динамиков, благодаря чему улучшается передача звука. Хозяину придется решать, что для него важнее.

Ограниченная площадь — распространенная причина выбора компактных колонок, однако следует помнить, что напольная акустика поставляет значительно лучше обработанный звук
Владельцам небольших квартир рекомендуют кинотеатры с системой акустики, состоящей из пяти колонок 5.1. Страстные киноманы в больших помещениях могут установить кинотеатр с 6ю или 7ю колонками (6.1 и 7.1) с более объемным звучанием. Опять же учет: для оборудования 6.1 или 7.1 стандартных декодеров недостаточно, нужны будут проигрыватели с DTS ES и Dolby Digital EX. Отлично, если плеер будет вдобавок оснащен устройствами для чтения разных видео и аудио форматов, USB-портами для просмотра и прослушивания материалов с флешек и жестких дисков.

Один из вариантов размещения с сабвуфером за местами зрителей
О размещении самого DVD-плеера, сабвуфера, Blu-Ray-проигрывателя и управляющего центра кинотеатра — ресивера, речь обычно не идет. Их по традиции устанавливают под телевизором, подвешенным на стену или установленным на специальный «комод» с отделениями для всего оборудования.
Выяснили, как правильно установить домашний кинотеатр, расставили колонки по вычисленным точкам, можно двигаться дальше.

Проект самодельной мебели для установки компонентов домашнего кинотеатра
Как к ноутбуку подключить колонки и сабвуфер
Подключение колонок 2.0 и 2.1:
- Колонки расставляются по бокам от монитора или на другое выбранное место. Для удобства восприятия звука правый канал нужно ставить справа, левый – слева. Понять это можно либо по маркировке на колонках, либо по наличию органов управления – световая индикация и колесо регулировки звука обычно располагаются на главном (левом) канале.
- Система подключается к электрической сети 220 В. После этого нужно проверить, работают ли колонки – дернуть рычажок включения, если он имеется, и посмотреть, включилась ли световая индикация. Если все хорошо, переходим к следующему шагу.
- Внимательно осмотрите заднюю панель своего компьютера. На ней вы увидите три (или более) круглых входа встроенной в материнскую плату звуковой карты, которая отвечает за обработку звуковой информации.
Входы маркируются цветами, слева направо:
- розовый – для микрофона;
- зеленый (салатовый) – для фронтальных (обычных) колонок – то, что нам нужно;
- синий – линейный вход для вспомогательных устройств (например, сабвуфера).
Соединяем главную колонку с входом на компьютере. Обычно у нее три кабеля/выхода. Один из них уже воткнут в розетку, другой – тонкий, со штекером диаметра 3,5 мм на конце. Как правило, он выкрашен в цвет нужного нам входа. Втыкаем его в предназначенный для него салатовый разъем на компьютере. Вторая колонка – правый канал – обычно либо неразрывно соединена с главной колонкой, либо подключается к ней отдельным проводом. Но здесь запутаться сложно – у правой колонки есть всего один провод, а у левой – один разъем для соединения с правой колонкой. Подключается сабвуфер, если он есть. Здесь имеется два варианта. Если сабвуфер оснащен встроенным усилителем, все устройство просто присоединяется кабелем с синим штекером к синему входу на плате. Если усилитель выносной, сначала сабвуфер подключается к усилителю, а он уже – к компьютеру по такой же схеме.
К ноутбуку система подключается точно таким же образом, только усилитель подключить не получится: чаще всего на ноутбуках нет линейного входа.
Подключение 5.1:
Звуковая карта realtek alc 888 и выше. Если таковая имеет на вашем ноутбуке, то вы используете 3 входа для подключения. Этот способ называется аналоговый. Его суть в том, что все возможные выходы будут задействованы для воспроизведения шести звуковых каналов. Передний правый или левый канал предназначен для одного штекера, задний правый или задний левый – для другого. Передний канал или сабфуфер – это третье подключение.
Для цифрового подключения используется декодер от музыкального центра или домашнего кинотеатра. Он служит своеобразным переходником, в котором происходит непосредственное подключение колонок. Этот способ намного удобнее и практичнее. На ноутбуке будет заимствован всего один вход — s-pdif, находящийся в том разъеме, где подключаются наушники. Еще нужен специальный кабель minitoslink-toslink. Но если, у вас есть музыкальный центр, то все это идет в комплекте.
Настройте громкость, установите эквалайзеры, выставите эффекты. Оптимальный порог на бегунке микшера – это 80. Настройка отдельных каналов производится через Realtek.
При использовании ноутбука часто обнаруживается, что качество встроенных в него динамиков не удовлетворяет пользователя. Просмотр фильмов или прослушивание музыки через набор дополнительных колонок значительно улучшает их восприятие.
Независимо от типа подключения — беспроводного, USB или аудио разъема, компьютерные колонки легко настраиваются и обеспечивают приличное качество звучания портативного устройства.

Как правильно подключить все составляющие кинотеатра? ↑
Независимо от компоновки и численности оборудования для домашних киноманов, все составляющие подключаются к ресиверу. Он управляет всем набором видео техники и поставляет питание звуковым колонкам, принимает и передает радиосигналы. В ресивер вмонтирован тюнер, устройства усиления мощности, предусилители, декодеры многоканального звука, система обработки команд. На нем фокусируется схема подключения домашнего кинотеатра, он является центром соединения всей техники в единый, слаженно действующий «организм».

Подробная схема подключения домашнего кинотеатра с наглядным изображением мест расположения портов
Подключаем домашний кинотеатр к телевизору ↑
Для данной работы исполнителю потребуется кабель, выбор которого зависит от типа разъемов на телевизоре и на ресивере. Согласно чему нужно приобрести кабель со стандартным композитным разъемом либо с разъемом RGB, либо с входом HDMI, либо с приспособлением для подключения S-видео. Грамотное подключение домашнего кинотеатра также потребует включить в цепочку сетевой фильтр.
Предположим, что разъемы на ресивере и на телевизоре композиционные, приобретен соответствующий кабель и в руках есть все, чтобы без проблем подключить домашний кинотеатр к телевизору. Приступим:
К расположенному на тыльной панели ресивера разъему OUT подключим штекер желтого цвета, к IN разъему ЖК, LED или плазменного телевизора подключим штекер, находящийся на противоположном конце.
По аналогии выполняется подключение кабеля S-Video. Присоединение техники посредством кабеля RGB производится установки синего, красного и зеленого штекеров в соответствующие входы. С подключением кабеля HDMI с компактными «гребенками» для телевизоров высокой четкости легко справиться, ориентируясь на форму штекеров и нанесенную на большинство из них маркировку.

Кабель HDMI с компактными «гребенками» для подключения к ресиверу телевизоров высокой четкости
Подключаем фронтальное, тыльное акустическое оборудование и центральную колонку.
Центральный динамик можно расположить над или под ТВ. Тыльные колонки должны быть повернуты к киноманам на 45º.
- Под черной и красной крышкой ресивера на задней его панели, есть отверстия для подключения проводов. Вставлять соответственно цвету.
- Blu-Ray и/или DVD-плееры присоединяются через гнезда с подсказывающим схему подключения окрасом.
- Сабвуфер, оптимизирующий звучание, подключается имеющимся в комплекте кабелем к разъему ресивера OUT.
- Аудиотехнику присоединяем к разъему центрального устройства, вставив штекеры в выходы плеера, имеющиеся слева и справа.

Схема подключения домашнего кинотеатра с дополнительными предусилителями, многоканальным усилителем и процессорами
Завершить подключение домашних кинотеатров следует установкой вилок всех электрических шнуров в фильтр и присоединением его к розетке.
Способ подключения к компьютеру ↑
Для присоединения используется специальный кабель, на одном из концов которого штекер типа «тюльпан», на противоположном – устройство для входа «мини-джек». Осуществляется подключение домашнего кинотеатра к компьютеру через зеленый порт.
- В системный блок вставим мини-джек, разъем тюльпан вставим в DVD-плеер. При данной схеме подключения проигрыватель выполняет функцию усилителя звука, который воспроизводится в выбранном хозяином формате (т.е. 5.1 либо 6.1 и др.). Именно к нему подключаем колонки и пассивный сабвуфер.
- Настраиваем звуковую карту. Не исключено, что для подключения кинотеатра с шестью колонками потребуется установка 6СH Speaker, для семи колонок тоже, возможно, нужна будет установка специального параметра. Настройка карты заключается в балансировке характеристик звука.
- Настраиваем видео карту с ориентацией на предпочтения владельцев. Видеокарта может поддерживать два или более экрана.

Кабель для создания контура домашнего кинотеатра, включающего компьютер и плеер в качестве усилителя
ПОДКЛЮЧЕНИЕ 5.1 ОТ ДВД-ПЛЕЕРА К ЖК-ТЕЛЕВИЗОРУ
Особой громкости звука таким способом подключения колонок к компьютеру не добиться, выходная мощность будет в несколько Ватт, так как для пассивных динамиков требуется усилитель, но хотя бы избавите свои колонки от участи попасть в мусорное ведро. Подключение активной акустической системы для ПК довольно простое занятие, поэтому распространяться на эту тему не буду, но все-таки вопросы у многих возникают. Необходимо разобраться сколько выходов или гнезд имеет звуковая карта вашего компьютера. Как правило, современные встроенные звуковые карты позволяют использовать акутику 7.
Через локальную сеть
Домашний кинотеатр можно подключить посредством локальной сети. Таким образом, компьютер будет воспроизводить и посылать сигналы на акустическую систему, но использовать его можно будет по своему усмотрению.
Медиа-центр будет воспроизводить фильм с компьютера (необходимо, чтобы файлы видео были расположены в отдельной папке с общим доступом), домашний кинотеатр также будет получать аудиосигналы от ПК, но компьютер в этот момент может использоваться как угодно.
Единственный минус данной схемы подключения – для выбранного домашнего кинотеатра обязательно необходим телевизор или монитор, т. к. компьютер не будет транслировать видеоизображение самостоятельно. Виной этому суть подключения: медиа-центр лишь получает информацию с компьютера, но не в силах заставить его включить видео.
Последовательность действий для локального подключения довольно проста:
- адаптер домашнего кинотеатра настраивается на приём сигнала от Wi-Fi роутера, при его отсутствии это можно сделать через LAN/сетевой кабель;
- ввести пароль от Wi-Fi сети (не требуется при проводном подключении);
- запустить любое видео в качестве теста.
Благодаря такому подключению появляется возможность смотреть фильмы, находящиеся на жёстком диске компьютера, например, скачанные из Интернета. Но даже это необязательно, ведь немного настроив функции медиа-центра можно получать сигнал в он-лайн режиме (транслировать фильм прямо из Интернета, тогда как компьютер будет выступать связующим звеном).
Дополнительно появляется возможность использовать уникальные функции по типу караоке.
Главный минус данного типа подключения – необходимость иметь телевизор или монитор, специально подключённый к медиа-центру кинотеатра.
Как подключается домашний кинотеатр к телевизору – расскажет эта статья
Пошаговая инструкция подключения
Если человек захотел подключить DVD-плеер к компьютеру, стоит понимать, что придется повозиться. В Интернете можно найти не один способ подключения, но в зависимости от устройства многие из них могут не работать, и ниже будут приведены примеры, почему такие подключения использовать не стоит.
Перед подключением стоит убедиться, что, кроме компьютера и плеера у Вас есть:
- Переходник PATA-USB.
- ТВ-тюнер либо плата видео-захвата (необходимо понимать, что это оборудование стоит немало, и его покупка не должна быть напрасной).
- При желании подключения DVD-плеера, который входит в состав домашнего кинотеатра, стоит проверить, есть ли на материнской плате компьютера пятиканальный вход.
Если такой путь подключения отсутствует, лучше оставить попытки соединения проигрывателя и ПК, ведь замена материнской платы с нужными параметрами может потребовать замены и остальных комплектующих компьютера.
Чтобы процесс подключения устройства был успешным, пользователь должен произвести следующие настройки:
- Отформатировать жесткий диск в файловой системе FAT-32. Аудио- и видеозаписи, которые Вы хотите просматривать на DVD-плеере, стоит записать на этот же диск (делается это для того, чтобы винчестер мог быть как бы обычной флешкой, которая хранит информацию).
- После того, как соединение между ПК и DVD-плеером будет корректно установлено, пройдите по пути «Панель управления» – «Оборудование и звук» – «Звук», где в параметрах необходимо указать количество колонок (обычно как минимум 5). Настройка проводиться для корректировки воспроизведения звука, соответствуя новому окружению.

Пошаговая инструкция:
- Отформатируйте жесткий диск.
- Тюнер или плату видео-захвата подключите через соответствующие разъемы.
- Для подключения к аудиокарте компьютера акустической системы DVD-плеера возьмите кабель и присоедините входы и выходы (к первому «мини-джек» и «тюльпан» ко второму).
- Произведите настройки воспроизведения звука.
- Включите DVD-плеер в сеть и укажите в его настройках нужный канал аудиовыхода. Во время просмотра видео/прослушивания аудиозаписей можно пользоваться редактором значений эквалайзера с помощью настроек аудиокарты компьютера либо использовать для этого меню проигрывателя.
Также можно провести подключение через кабель HDMI либо 5-канальное подключение (при его наличии на компьютере), используя идентичную последовательность действий, но уже с другим кабелем.
Выше была приведена инструкция по подключению DVD-плеера к компьютеру с операционной системой Windows ХР, 7, 8, 10. А подключение DVD-проигрывателя к такой операционной системе, как Windows Vista, имеет свои особенности. Различие в основном заключается в том, что компьютер, на котором установлена эта операционная система, может выполнять функцию флешки (хранилища данных). В таком случае форматировать диск совершенно не нужно, хотя примеров такого подключения мало ввиду низкой распространенности операционной системы.
В следующем видеоролике наглядно показано, как правильно подсоединить DVD-плеер к компьютеру.
Домашний кинотеатр как усилитель звука
Компьютер является основным, на нем вы смотрите кино, а комплект колонок является лишь усилителем для более качественного звука. Такая схема наиболее актуальна для старых моделей домашних кинотеатров, которые менее функциональны. Для подключения нужно использовать кабель с двумя тюльпанами на одном конце и разъемом мини-джек на другом.
- К DVD плееру подключаем тюльпаны в гнездо “Вход” (IN).
- На компьютере в свободное гнездо звуковой карты вставляем мини-джек.
- Проводим некоторые манипуляции с настройкой: необходимо определить появившийся кабель как выход на 6 колонок.

Звук будет автоматически распределяться на нужный динамик, создавая объемное звучание в комнате.
Несмотря на простоту, первый тип подключения имеет свои преимущества. Собственно, легкость подключения — это и есть основное из них. К тому же, не потребуется никаких дополнительных элементов. Таким образом можно смотреть кино онлайн или играть в компьютерные игры и наслаждаться хорошим звуком. Минусов, как таковых, нет, но можно отметить, что при подобном подключении функционально ничего не меняется: домашний кинотеатр лишь позволяет улучшить качество звучания.
Специально покупать новую систему для такого подключения к ПК бессмысленно, только если у вас уже есть давно простаивающий плеер. В противном случае выгоднее вложить деньги в модернизацию компьютера: для подключения хорошей акустики стоит докупить мощную звуковую карту.
Обзор. Krell Vanguard Universal DAC. Самый универсальный ЦАП
Еще не так давно разница между сетевым плеером и ЦАПом была вполне очевидной – плеер предоставлял вам сразу аналоговый выход, и его вы могли подключить с одной стороны к вашей локальной сети, а с другой – к усилителю. ЦАП требовал отдельного цифрового источника, но предоставлял широкие возможности коммутации.
В обоих случаях мы имели некоторый компромисс, но при этом не представляли, какой из него выход. И вот не так давно стали появляться аппараты, которые нельзя назвать ни плеером, ни ЦАПом, в строгом смысле этого слова. Прогресс в миниатюризации цифровых источников и перевод их на ARM-платформу позволил разместить данный модуль прямо в корпусе ЦАП, не пожертвовав возможностями коммутации последнего.
Сегодня у меня на тесте как раз один из таких аппаратов – Krell Vanguard Universal DAC. И ключевое слово в названии этого ЦАПа – Universal, то есть, «универсальный». И это действительно один из самых универсальных аппаратов, которые мне приходилось видеть.
Продвинул
Особенности подключения в зависимости от марки домашнего кинотеатра
Нюансы подключения связаны с комплектацией выбранной марки домашнего кинотеатра. Так, для передачи видеосигнала с ресивера на монитор или телевизор возможно оснащение коммутируемых устройств различными типами разъёмов:
- HDMI;
- COMPONENT VIDEO — три коннектора красного, синего и зеленого цвета;
- SCART;
- S-Video;
- Video — коннектор с разъёмом «тюльпан» жёлтого цвета.
Для передачи многоканального звука также могут быть реализованы различные технологии и подходы:
- оптоволоконный кабель;
- коаксиальный кабель;
- коннекторы с разъёмами типа «тюльпан» красного и белого цвета;
- кабель с разъёмами на одном конце типа «тюльпан», а с другой — миниджек.
Сам алгоритм подключения при этом остаётся неизменен: соединение аудио- и видео- входов/выходов, расстановка и подключение колонок в соответствии с инструкцией производителя, проведение тестового запуска.
Как выполнить подключение с выводом на телевизор
Для того чтобы звук подключался через акустическую систему кинотеатра, обязательно нужен усилитель. Обычно в таком качестве могут использоваться другие виды электроники – например, DVD-проигрыватель, который идёт в комплекте с большинством моделей. Часто плеер может быть установлен прямо в колонку кинотеатра или в сабвуфер. В таком случае процедура подключения будет выглядеть следующим образом.
- Если DVD-плеер имеет разъемы RCA, то сопряжение производится через «тюльпаны». Однако на компьютерах и ноутбуках есть только разъёмы 3,5 мм, поэтому также понадобятся переходники.
- 3,5-миллиметровый штекер (miniJack) соединяется с выходом на материнской или звуковой плате компьютера.
- «Тюльпаны» вставляются в аудио входы DVD-проигрывателя или усилителя, который используется вместо него. Чаще всего они обозначаются словами audio in, aux in. Зависит это от модели устройства. Соответственно, и домашний кинотеатр подключается к усилителю через такие же разъемы.
- После этого производится настройка видеосигнала – он должен передаваться с компьютера на экран телевизора. Лучше всего для этого использовать кабель HDMI. Конечно, можно попробовать и другие варианты, но так получится сохранить качество картинки максимально приближенным к оригиналу. Другие способы подключения рекомендуется использовать, если на компьютере и телевизоре нет портов HDMI. В таком случае можно использовать VGA, DVI.
- Часто происходит ситуация, когда на сопрягаемых устройства порты не совпадают. В таком случае придётся дополнительно приобретать переходники для кабеля. Сделать это очень просто – они продаются во всех специализированных магазинах. Главное, заранее определиться с тем, какие переходники потребуются, и сколько штук их надо.
- Когда все кабели подходят, можно начинать процесс синхронизации. Для этого просто производится соединение проводом телевизора и компьютера. После этого можно включить устройства и проверить качество сигнала.