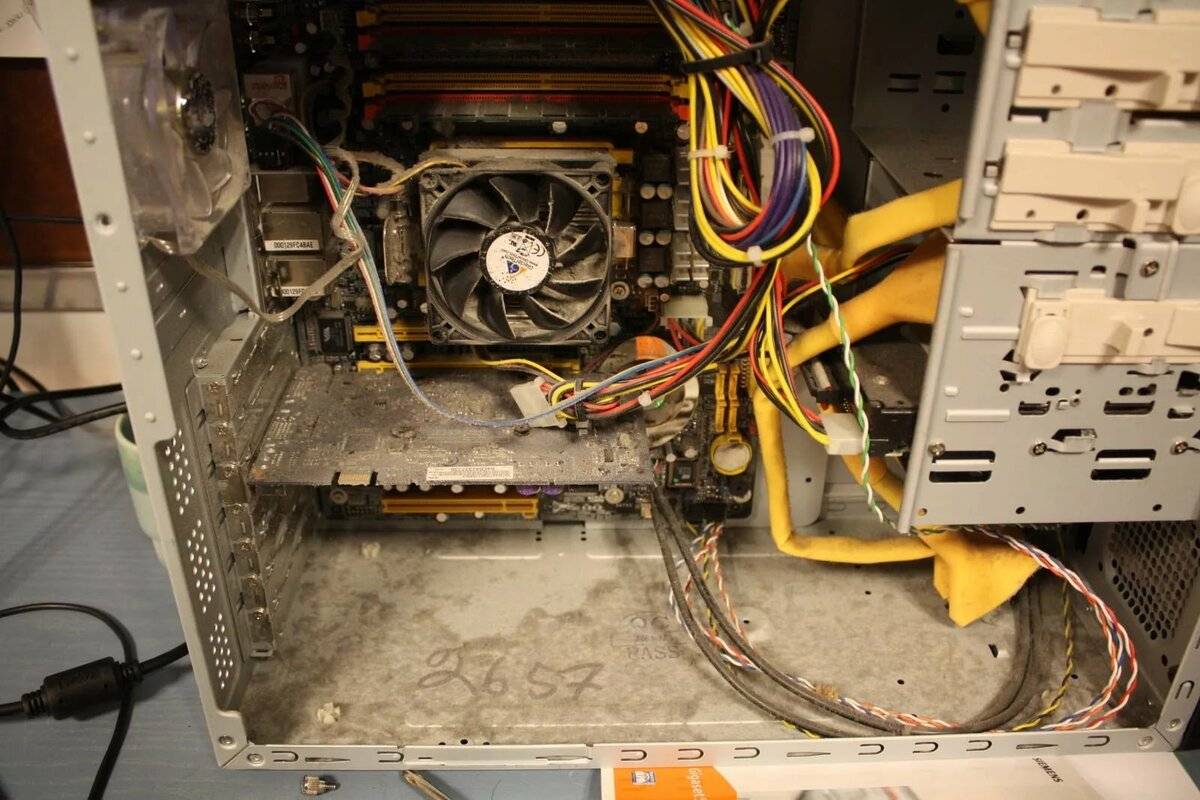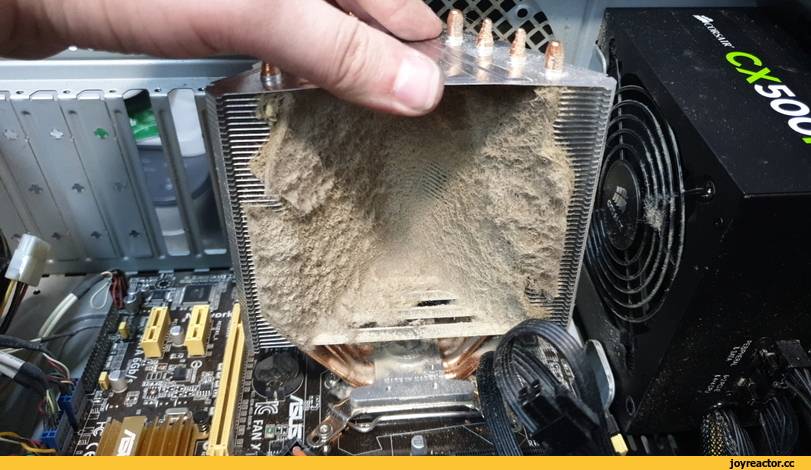Как правильно почистить самостоятельно системный блок
Чтобы правильно провести чистку компьютера от накопившейся пыли, надо ознакомиться с особенностями такой работы.
Подготовка
Прежде чем приступить к очистке, необходимо провести подготовительную работу.
Полное отключение всех внешних комплектующих
Люди, которые неоднократно чистили ПК, рекомендуют заранее отсоединить от него все внешние устройства. Однако перед этим надо отключить компьютер от источника электроэнергии.
К комплектующим, которые надо отключить, относят колонки, принтер, модем, монитор и другие периферийные устройства. При этом надо запомнить, как все было подключено. Это поможет в дальнейшем избежать проблем с подключением отсоединенных устройств.
Снимаем крышку системного блока
После отсоединения внешних комплектующих необходимо избавиться от боковой крышки корпуса. Для этого придется открутить два болта, которые прикручены к задней стенке
Очень важно не перепутать крышки и открутить ту, которая располагается напротив материнской платы. Снятую крышку тоже протирают тряпкой, так как на ее внутренней стороне могут быть частицы пыли
Собираем все болты в одном месте
Довольно часто люди теряют открученные болтики, которые крепили боковую крышку к системному блоку. Поэтому необходимо все крепежные элементы отложить в сторону или положить в небольшую коробочку, чтобы не потерять.
Вынимаем оперативную память из материнской платы
Прежде чем достать из слотов оперативную память, системный блок кладут на твердую и ровную поверхность. Затем надо поочередно извлечь плашки памяти. Для этого у каждого слота под оперативную память надо отодвинуть защелки и аккуратно извлечь планки
Делать это надо осторожно, чтобы случайно не повредить планки с памятью
Снимаем видеокарту
Избавившись от оперативной памяти, приступают к извлечению видеокарты. Чтобы ее снять, придется открутить болт, который прикрепляет видеокарту к компьютерному корпусу. После этого отсоединяют защелку на материнской плате, которая тоже отвечает за крепление карты. В процессе извлечения карты не стоит тянуть ее со всей силы, чтобы не повредить видеокарту и слот, в который она установлена.
Достаем другие внутренние комплектующие, если есть
Кроме оперативной памяти и видеокарты, внутри системного блока могут находиться и другие комплектующие, которые тоже надо достать перед началом чистки от пыли. Поэтому рекомендуется отсоединить от материнской платы вай-фай модули, звуковые карты, модемы и другие дополнительные комплектующие.
Как отмыть чайник от жира и нагара снаружи в домашних условиях
Отключаем и достаем жесткий диск, дисковод
Еще одни компоненты, которые надо отсоединить перед очисткой ПК от пыли, — дисковод и жесткий диск. Эти комплектующие подключены к блоку питания и поэтому надо заранее отключить от них все шнуры. В некоторых системных блоках жесткие диски с дисководами крепятся при помощи болтов. Необходимо открутить все крепежные болты и только после этого достать компоненты из корпуса.
Снимаем и разбираем блок питания
Самым последним компонентом, который надо снять, является блок питания. Он крепится к системному блоку шурупами, которые расположены на задней стенке. После снятия блок питания надо разобрать, чтобы почистить его кулер от грязи. Для этого придется выкрутить несколько крепежных болтов и снять крышку.
Чистка
Закончив с подготовкой, приступают к чистке персонального компьютера от запыления.
Первичная чистка при помощи пылесоса
Сначала надо продуть материнскую плату пылесосом, чтобы избавиться от верхнего слоя пыли. Сначала пылесос подключают к розетке, затем с него снимают насадку, чтобы в руке осталась только ручка со шлангом. Затем устанавливается режим, при котором пылесос не вдувает, а выдувает воздух. Продувание проводится в течение 5-6 минут.
Вычищаем труднодоступные места при помощи кисточки
Вентилятор процессора и другие труднодоступные места надо прочищать с помощью кисточки. При этом используют мощный пылесос, который будет втягивать всю струшенную пыль.
Аккуратно затираем контакты ластиком
Контакты комплектующих, которые вставляются в разъемы материнки, окисляются. Из-за окисления устройства начинают неправильно функционировать. Рекомендуется регулярно прочищать контакты, чтобы на их поверхности не было окислений
Для этого поверхность несколько раз осторожно затирается обычным ластиком
Сборка компа
Закончив с очисткой ПК от загрязнения, занимаются сбором системного блока. Делать все надо так же, как и при разборе, однако все действия выполняются в другой последовательности. После сборки надо проверить, что все компоненты находятся на своих местах.
Способ первый, с помощью пылесоса
Можно использовать только пылесос, переключив его со всасывания на выдув. Выдувать пыль следует на открытом воздухе!
Это, конечно, недостаток. Для увеличения давления на выходе на конец шланга необходимо одеть щелевую насадку.
Включив пылесос, надо поднести насадку вплотную к радиатору процессора и другим наиболее запыленным местам и выдуть всю пыль. В качестве подручного средства можно использовать кисточки для покраски с полужесткой щетиной разных размеров. Кисточки с мягкой щетиной чистят хуже!
Если вентилятор в питающем модуле сильно загрязнен, его надо снять со стенки и почистить его подвижную и неподвижную часть особо.
Без кисточки тут не обойтись. Для этого следует открутить 4 (или 2) винта. При установке вентилятора (этого и всех остальных) на штатное место необходимо соблюсти направление воздушного потока.
Следует помнить, что вентилятор блока питания должен выдувать воздух наружу.
Вентиляторы процессора и видеокарты должны дуть на радиаторы охлаждения. На корпусе вентилятора имеются две стрелки: одна указывает направление вращения, другая — направление воздушного потока.
Это поможет не ошибиться при установке вентилятора. Впрочем, направление потока воздуха можно определить и экспериментально, включив вентилятор и ощутив поток воздуха.
Второй недостаток такого способа удаления пыли в том, что пыль под сильным напором воздуха может попасть в привод DVD. Привод DVD имеет в себе оптическую систему (пластмассовую линзу) посредством которой происходит считывание данных с диска.
При попадании на нее пылевых частиц возможны ошибки считывания. При этом скорость считывания замедляется. В тяжелых случаях данные не считываются вообще. Почистить оптическую систему DVD несложно, но потребуется разборка привода.
Зачем нужно выполнять очистку?
Со временем внутри ПК накапливается много пыли, которая снижает эффективность охлаждения, способствует увеличению статического заряда. Температура жизненно важных элементов повышается, появляется легкий запах гари, производительность падает, кулер начинает работать громче. Как Вы сами понимаете, это не есть хорошо.
Я настоятельно рекомендую регулярно проверять кулер (хотя бы один раз в три месяца, или при появлении странных звуков внутри корпуса) и чистить его от пыли.
А Вы знали, что активная система охлаждения может устанавливаться не только на процессор, но и на мощные видеокарты, жесткие диски и даже на планки оперативной памяти?
Сжатый воздух
Если продуть ноутбук от пыли, не разбирая — это не даст заметного результата. Но таким способом легко избавиться от пыли и грязи в клавиатуре. Обработать свой любимый Acer или Lenovo можно несколькими способами.
- Использовать резиновую грушу из аптеки. Сжимая инструмент, его носик направляют в щели между кнопками. Так можно легко и просто очистить клавиатуру от мусора.
- Баллончик со сжатым воздухом. Сегодня в специализированных магазинах можно купить такой специальный инструмент. Баллончика хватает на несколько чисток, однако его цена все равно велика.
Самый дорогой способ ухаживать за клавиатурой ноутбука — купить специальный пылесос. Искать устройство профессионального класса не стоит. Сегодня можно найти на Алиэкспресс модель, которая будет стоить разумные деньги. Такой уборщик легко брать с собой, поскольку он подключается к порту USB и не требует отдельного питания.
Как еще ускорить работу компьютера
В Windows есть дополнительные настройки, которые помогут увеличить быстродействие. Изменив или отключив их, вы сможете добиться значительного прироста в производительности.
Отключение визуальных эффектов
Windows 10 отличается своим красочным внешним видом, плавными переходами и отображением теней. Но вся эта красота влияет на производительность, и если у вас слабый компьютер, это будет заметно.
Для отключения визуальных эффектов нажмите правой клавишей мышки на значке «Этот компьютер» и выберите пункт «Свойства».

Перейдите в пункт «Дополнительные параметры системы».
Во вкладке «Дополнительно», в части «Быстродействие», нажмите кнопку «Параметры».
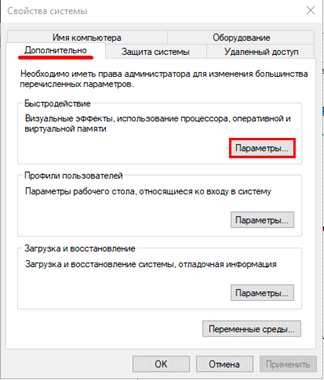
Во вкладке «Визуальные эффекты» выберите пункт «Обеспечить наилучшее быстродействие» и нажмите «ОК».
Внешний вид изменится на упрощенный, но увеличится прирост производительности.
Увеличение файла подкачки
Если в вашем компьютере мало оперативной памяти (от 1 до 4 Гб), можно увеличить файл подкачки. Он будет подгружать файлы с оперативной памяти на жесткий диск.
1. Нажмите правой клавишей мышки на значке «Этот компьютер», выберите пункт «Свойства».
2. Перейдите в пункт «Дополнительные параметры системы».
3. Во вкладке «Дополнительно», в части «Быстродействие», нажмите кнопку «Параметры».
4. Перейдите во вкладку «Дополнительно». В пункте «Виртуальная память» нажмите «Изменить».
5. Снимите галочку с пункта «Автоматически выбирать объем файла подкачки». В части «Указать размер» напечатайте, сколько памяти в МБ вы хотите выделить. Затем нажмите «Задать» и «ОК».

Вот и всё – файл подкачки увеличен. Перезагрузите компьютер, чтобы изменения вступили в силу.
Отключение служб
Службы — это процессы, которые запускаются вместе с системой для моментального реагирования на то или иное действие. Пример тому антивирус, который запускает несколько служб для выявления вирусов еще до их активации.
В Windows 10 по умолчанию заложено много лишних служб – они замедляют работу компьютера. Покажу, как отключить некоторые из них.
Windows Search. Эта служба индексируем файлы для быстрого поиска. Для отключения выполните следующие действия:
1. Нажмите правой клавишей мышки на значке «Этот компьютер». Выберите пункт «Управление».

2. Перейдите в пункт «Службы и приложения», выберите «Службы». В списке найдите «Windows Search».
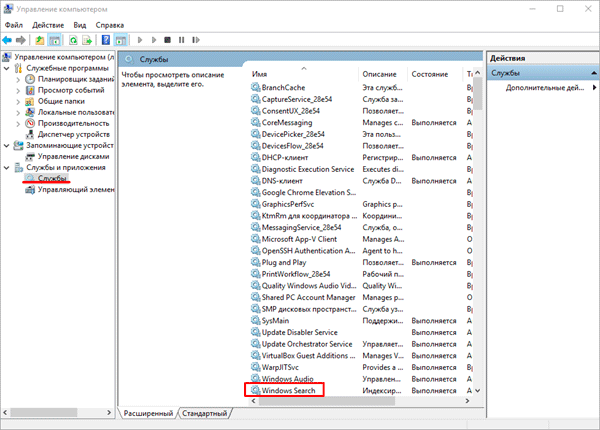
3. Щелкните правой кнопкой мыши, выберите «Свойства» и нажмите «Остановить». В поле «Тип запуска» выберите «Отключена». Нажмите «Применить» и «ОК».
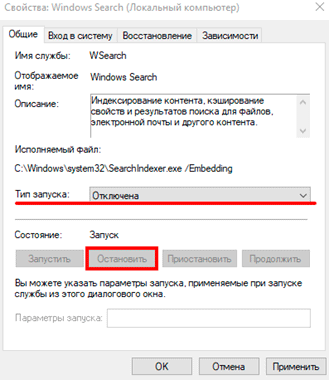
Superfetch. Отвечает за оперативный отклик программ. Самые активные приложения служба подгружает в оперативную память, что дополнительно нагружает компьютер. Для отключения проделайте аналогичные выше действия, только в списке служб найдите «Superfetch».
Службы защиты. Если на компьютер установлена хорошая антивирусная программ, то можно отключить встроенную защиту Windows.
Для этого нужно отключить три службы:
- Антивирусная программа «Защитника Windows»
- Брандмауэр Защитника Windows
- Центр обеспечения безопасности
Делается это так же, как отключение Windows Search (см. ).
Одна из лучших антивирусных программ – антивирус Касперского. Хоть он и тормозит систему, но отлично справляется с защитой. Также хорошо себя зарекомендовала линия защиты от Eset, которая не тормозит компьютер, но не так эффективна.
Антивирусы Касперский и Eset платные. Из бесплатных: AVG, Avira и 360 total security, но они без фаервола.
Планировщик задач
Планировщик задач служит для запуска в назначенные дни и часы определенных программ и файлов. По умолчанию система помещает туда свои файлы и задачи. Для их удаления выполните следующие действия.
- Откройте «Этот компьютер» – Локальный диск C – папку «Windows» – папку «Tasks».
- Удалите все файлы в этой папке.

Восстановление системы
Восстановление системы работает по принципу программы Wise Registry Cleaner, которую мы рассмотрели . Эта функция создает точки восстановления, которые в случае сбоя или заражения вирусами помогут откатить систему.
Такие точки, по большому счету, восстанавливают только ключи реестра. Поврежденные программы зачастую не работают после восстановления, поэтому сервис можно отключить.
1. Нажмите правой клавишей мышки на значке «Этот компьютер» и выберите «Свойства».
2. Нажмите на пункт «Защита системы» слева и в окошке кнопку «Настроить». Затем выберите диск, на котором нужно отключить защиту, и выберите «Отключить защиту системы».

3. В пункте «Удаление всех точек восстановления для этого диска» нажмите кнопку «Удалить» и «ОК».
Удаление мусорных файлов и дефрагментация дисков
После того как вы закончите полную очистку вашего компьютера, система заработает значительно быстрее, в зависимости от срока эксплуатации без обслуживания, это может быть 30–50%.
Это заключительная фаза очистки ПК, а до этого вы уже самостоятельно:
- Воспользовавшись кистью и пылесосом, убрали всю пыль из системного блока.
- Обновили контакты в разъёмах.
- Убедились в отсутствии вирусов.
- Устранили ошибки в разделах дисков.
Так что бояться нечего, приступаем.
Удаление мусорных файлов
Очистку проводим стандартным способом: открываем папку «Мой компьютер», выбираем диск для очистки и открываем меню правой кнопкой, нажимаем «Свойства». Нажимаем на кнопку «Очистка диска».
Вы уже привыкли наверно, что системный диск C, если он не один на жёстком диске, подвергается очистке в последнюю очередь.
Компьютер оценит возможное количество освобождаемого места на диске и предложит удалить некоторые ненужные файлы. Программа очистке предлагает к удалению, в большинстве случаев, файлы, созданные самим компьютером, их можно удалять без выяснения их происхождения.
Будет указанно, сколько мегабайт можно освободить, с возможностью коррекции. Ставим галочки, отмечая мусорные файлы, с остальными разбираемся персонально, может и есть что-то необходимое.
Перед окончательным удалением компьютер ещё раз переспросит про намерение, если не передумали, жмём «Удалить файлы».
Началось удаления файлов. Удаление проходит довольно быстро, приступаем к очистке следующих дисков. После очистки всех разделов жёсткого диска – перезагружаем компьютер. Специалисты рекомендуют проводить подобную чистку мусора, два раза в месяц.
Внимание! В любом разделе диска, всегда должно оставаться 15% свободного места. Это необходимо для нормальной работы программ, если такое пространство отсутствует, его необходимо освободить
Сделать это можно, переместив некоторые программы или файлы с этого диска на другой.
Дефрагментация файлов
Фрагментируются абсолютно все файлы, это Windows так записывает любую информацию. Запись происходит маленькими частичками, так называемыми кластерами. Вот эти кластеры могут быть размещены в одном месте, или раскиданы по всему пространству жёсткого диска. Дефрагментация принудительно собирает все кластеры одного файла рядом, это позволяет ускорить считывание файла при необходимости.
Можем воспользоваться специализированными программами для дефрагментации или запустить стандартный от Windows, что мы и сделаем. Стоит отметить, что процесс этот не быстрый, и процедура дефрагментации может длиться достаточно долго.
Во время дефрагментации пользоваться диском, пространство которого обрабатываем, нельзя. Закрываем всё, что может нам мешать, и стартуем.
Уже знакомая процедура, «Мой компьютер», выбираем необходимый диск. Системный диск необходимо дефрагментировать, как обычно – последним. Правая кнопка мыши — «Свойства», нажимаем на вкладку «Сервис» и жмём «Выполнить дефрагментацию».
Появится окно, в котором следует воспользоваться кнопкой «Анализировать диск». Анализ покажет количество разбросанный файлов на выбранном диске в процентном соотношении.
По окончании анализа жмём «Дефрагментация диска». Придётся запастись терпением, процесс продлится некоторое время. После окончания дефрагментации, появится системное оповещение, что в этом разделе фрагментированные файлы отсутствуют.
Так, диск за диском, анализ и дефрагментация, анализ и дефрагментация. После исправления системного диска, а мы помним, что его исправляем последним, перезагружаем компьютер.
Такую процедуру лучше проводить один раз в месяц для профилактики. Каждый раз скорость работы персонального компьютера заметно улучшается.
На этом заканчивается очистка ПК от пыли, а системы от мусора. Такую чистку можно провести и без помощи специалиста. Заодно, научиться чему-то новому и сэкономить немного денег.
Профилактика загрязнений ноутбука
Придерживаясь несложных правил, можно существенно раздвинуть сроки проведения достаточно сложного и трудоёмкого техобслуживания вашего ноутбука:
- старайтесь не класть его на мягкие поверхности. Снизу у него есть ножки. Когда ноутбук установлен на твёрдую поверхность, именно ножки обеспечивают наличие воздушной прослойки между заборными вентиляционными отверстиями и столом. На мягком одеяле они могут оказаться закрытыми, что приведёт к перегреву процессора и видеоадаптера;
- регулярно выполняйте поверхностную чистку ноутбука, для городской квартиры – один-два раза в год. При сильной запылённости помещения выполняйте процедуру чаще;
- не принимайте пищу возле ноутбука, откажитесь от привычки пить кофе, не отходя от компьютера;
- если уходите, не оставляйте ноутбук включённым. Кроме расхода электроэнергии, он будет пассивно собирать пыль;
- часто протирайте монитор – он тоже обладает свойством притягивать пыль благодаря статическому заряду.
Надеемся, эта статья поможет владельцам портативных компьютеров избежать больших проблем из-за загрязнения ноутбука. По большому счёту, инструкция пригодится и для чистки десктопного ПК – просто она будет выполняться не в пример легче. В любом случае делитесь собственным опытом избавления своего компьютера от пыли и мусора.
Пошаговая инструкция по очистке
Так как на нашем теле тоже могут скапливаться токи, поэтому лучше надеть антистатический браслет и сбрасывать с себя эти токи. После того как снята стенка корпуса, можно продолжить дальше разбирать на составляющие части ПК.
Если будете обдувать компьютер воздухом, то застопорите вентиляторы зубочистками, так как при этом они будут сильно раскручиваться и работать как генератор, выделяя электричество, что вызовет сильный скачок напряжения и приведет к выходу из строя материнской платы или других дорогостоящих частей. Или могут испортиться подшипники на высоких оборотах.
Дуть самим тоже не стоит, так на детали может попасть слюна, и воздух будет довольно влажный. Да и голова может закружиться. Если используете компрессор для продувки, смотрите чтобы случайно не сдуть мелкие детали. Следите, чтобы поток воздуха не забивал пыль под микросхемы, потом ее будет очень сложно оттуда вычистить. Узнайте чем протереть экран телевизора 7 простых способа.
Чистка радиатора видеокарты
Видеокарту вынимаем из корпуса, откручиваем винты и снимаем защитный пластиковый кожух. По электрическим контактам проходимся ластиком, не сильно надавливая, чтобы их не стереть и не повредить. Продолжаем это делать до тех пор, пока не появится блеск.
С платы кисточкой стряхиваем пыль и остатки ластика. Переворачиваем и смахиваем кистью пыль с радиатора, при необходимости его тоже можно снять. Проходимся ватной палочкой, смоченной в спирте, по электрическому контакту с обеих сторон.
Берем кожух с вентиляторами, смахиваем пыль кистью, после тряпочкой смоченной в спирте проходим по доступным местам, особое внимание лопастям вентилятора. Если лопасти плохо вращаются, то стоит смазать подшипники машинным маслом
Собираем обратно видеокарту. В этой статьей вы узнаете как почистить часы из нержавеющей стали своими руками.
Чистка охлаждения процессора
Отсоединяем радиатор от вентилятора. На радиаторе стираем тряпочкой термопасту и промываем от пыли и грязи под струей воды, оставляем сохнуть. Для ускорения этого процесса можно подуть на него обычным феном. Вентилятор протираем тряпкой или влажными салфетками. Собираем в единое целое. Перед присоединением к процессору наносим новую термопасту.
Вентилятор блока питания
Отсоединяем блок питания от всех устройств, что он запитывает, откручивает его от корпуса и вынимаем. Снимаем защитный корпус и продуваем, там где пыль прилипла, помогаем кисточкой или салфеткой ее смахнуть. Снимаем вентилятор, протираем от пыли, при необходимости открываем пробку и добавляем масло в подшипник. Собираем обратно.
Корпусные кулеры
Снимаем все корпусные кулеры, очищаем их от пыли кистью и продуваем, при необходимости смазываем. Это также просто как снять колесики с компьютерного кресла и почистить их от волос.
Продувка материнской платы
К этому моменту на материнской плате, скорее всего, остались подключены только жесткие диски, оперативная память и процессор. Отсоединяем жесткие диски. Откручиваем и вытаскиваем материнскую плату из корпуса.
Отщелкиваем замки и достаем плашки оперативной памяти, контакты на них затираем ластиком до блеска, смахиваем кисточкой остатки резинки и пыль. Также кисточкой проходим и смахиваем грязь с материнской платы. Если материнская плата сильно загрязнена и окислена, то снимаем процессор.
Если остался защитный кожух, то одеваем его на место, где крепится процессор, чтобы не повредить контакты. Теперь можно помыть материнскую плату под водой с обезжиривающим средством, например с «Fairy». Тщательно натрите кисточкой раствор, в трудно очищаемых местах воспользуйтесь зубной щеткой. Полезная информация: как стирать боксерские перчатки
После очистки ополосните плату водой, чтобы смыть пену. Затем ополосните еще раз плату дистиллированной водой, тогда на ней не останется налета солей, который содержатся в воде.
Оставьте просыхать плату минимум на сутки, если у вас нет специального приспособления для сушки. Если плата будет слишком долго сохнуть, то контакты могут снова окислиться.
Общая очистка системного блока
В корпусе теперь должны остаться только жесткие диски, вынимаем их, и смахивает с них пыль кистью. Корпус можно для начала пропылесосить, оставшуюся грязь вычищаем салфетками, можно влажными и кистью. Оставляем просушиваться корпус. Это также просто как почистить кулер для воды в домашних условиях
Вы чистите системный блок от пыли
Самостоятельно 20%
Вызываю мастера 60%
Не чищу 20%
Проголосовало: 5
Что нужно помнить при чистке ноутбука сжатым воздухом?
Хотя эта операция проста и с ней справится даже непрофессионал, стоит обратить внимание на несколько аспектов, которые определяют безопасность вашего оборудования. При обслуживании ноутбука сжатым воздухом не забывайте:
При обслуживании ноутбука сжатым воздухом не забывайте:
- Соблюдать необходимое расстояние (примерно 5-10 см) от очищаемой поверхности;
- Начинать с низкого давления – слишком большое давление может повредить хрупкие элементы;
- Удалять мусор из-под корпуса – если вы не видите выдуваемую пыль и грязь, есть риск просто сдвинуть их в другое место.
Регулярно выполняйте комплексную чистку ноутбука – каждые несколько недель – и ваш компьютер никогда вас не подведет. Очищайте экран и клавиатуру каждые несколько дней
Эти элементы подвержены наибольшему загрязнению, поэтому им следует уделять особое внимание
Используя приведенные выше советы, соблюдая осторожность и используя только проверенные средства, у вас есть шанс самостоятельно позаботиться о своем портативном компьютере. В результате он прослужит много лет и не выйдет из строя по неосторожности пользователя
Регулярное техническое обслуживание – ключ к поддержанию вашего ноутбука в хорошем рабочем состоянии.
Способ второй — с помощью резиновой груши
Медицинская груша, спринцовка — это хороший инструмент! Не только для того, чтобы ставить клизмы. Серьезная это штука — скажу я вам… Ею можно выдувать пыль! Воздушный поток у нее слабее, чем у пылесоса. Но узкий конец позволяет направить его более локально.
Выдувать пыль грушей также лучше на открытом воздухе
Особое внимание нужно уделить, как и первом случае, радиаторам и вентиляторам
Резиновая груша обладает гибкостью, поэтому ее выход можно изгибать под некоторым углом. Это позволяет направить поток воздуха в труднодоступные места.
Такой подход позволяет качественно удалить пыль с радиатора процессора. С помощью груши пыль удаляется дольше, чем с пылесосом. Это представляет собой известное неудобство. Но зато меньше шансов, что пыль попадет в привод. При таком способе также можно использовать кисточки разных размеров.
Следует использовать грушу объемом не менее 0,4 л. Маленькая груша не создаст достаточного потока воздуха. У нас ведь все по-взрослому, правда? Уж если ставить клизму, так ставить:-)
Еще одним преимуществом этого способа является то, что не надо возиться с пылесосом, переставлять шланг, разматывать и снова сматывать удлинитель питающего кабеля.
Необходимый набор инструментов для удаления загрязнений и пыли
Баллончик со сжатым воздухом или пылесос. Они пригодятся для продувки материнской платы, видеокарты, радиатора кулера, установленного на процессоре и других элементов. При возможности все процедуры следует выполнять вне жилых помещений, например, на балконе. Это нужно для того чтобы извлекаемая пыль не оседала в комнате.
Губка. Ей можно изнутри протереть стенки системного блока.
Мягкая кисточка. Данный инструмент потребуется для чистки гнёзд аппаратных устройств, а также радиаторов и вентиляторов (кулеров).
Простой карандаш и ластик. Они пригодятся для «оживления» контактов. Со временем все соединения подвержены окислению.
Чистка кулера видеокарты
Если на вашем компьютере установлен мощный графический ускоритель, в нем используется как минимум один вентилятор. В Бюджетных моделях их нет: охлаждается деталь благодаря радиатору с «ветвистыми» ребрами жесткости.
Чтобы почистить такой кулер, нужно демонтировать графический адаптер. Для этого отключите его питание от БП, выкрутите винт, фиксирующий крепление на шасси, и аккуратно достаньте деталь из порта PCI‑E.
Почти на всех видеокартах печатная плата в нижней части прикрыта пластиковой декоративной панелью, откуда торчит вентилятор или 2–3. Чтобы их почистить, нужно демонтировать эту панель. Для этого достаточно открутить пару винтов, которыми она крепится к корпусу графического адаптера.