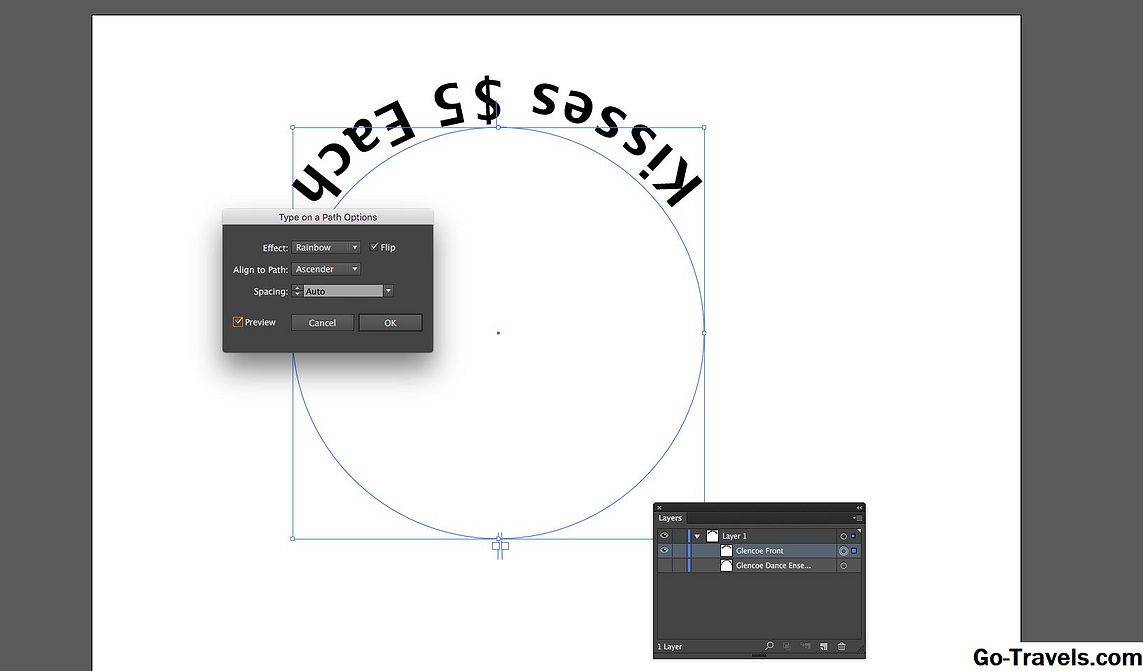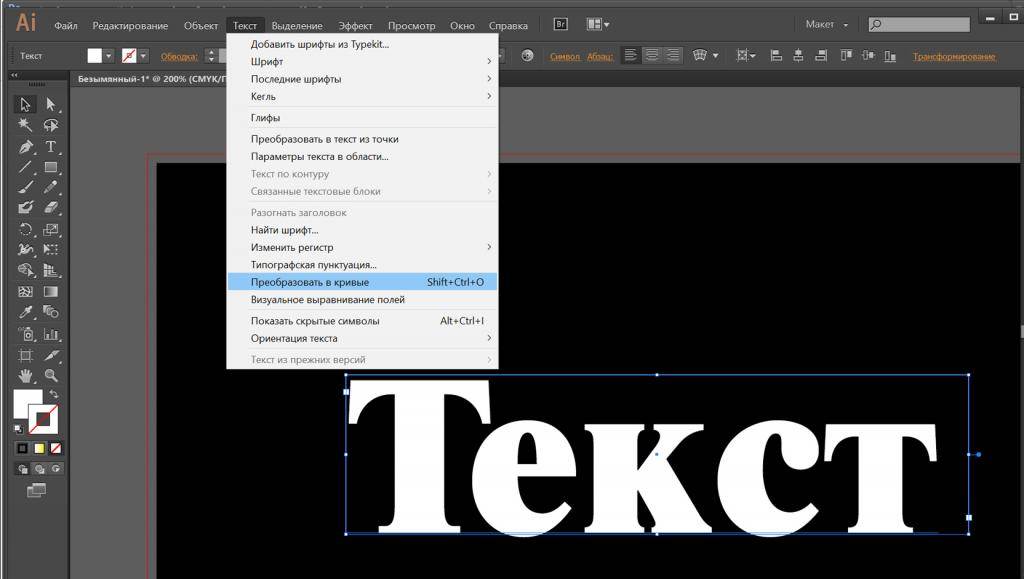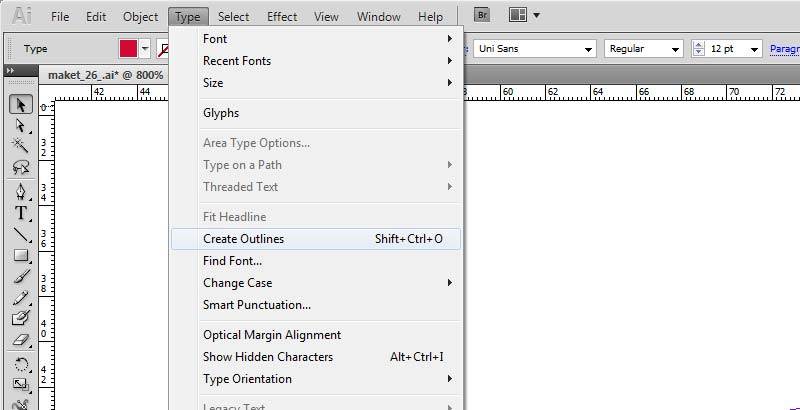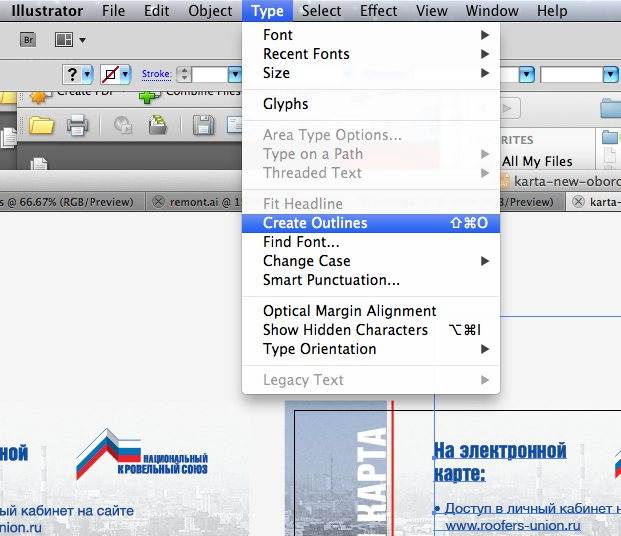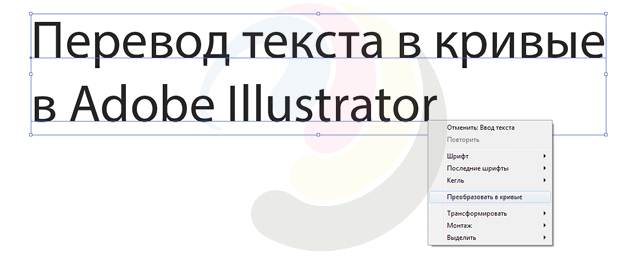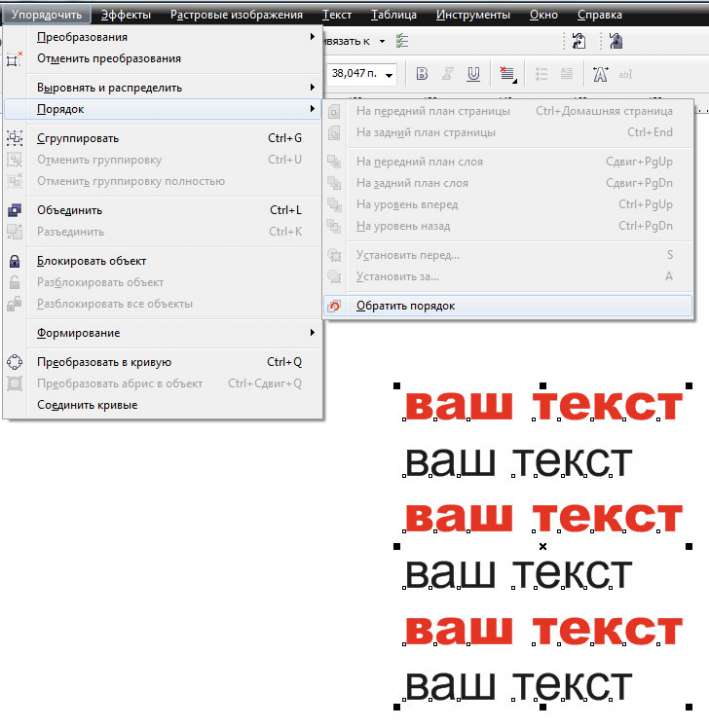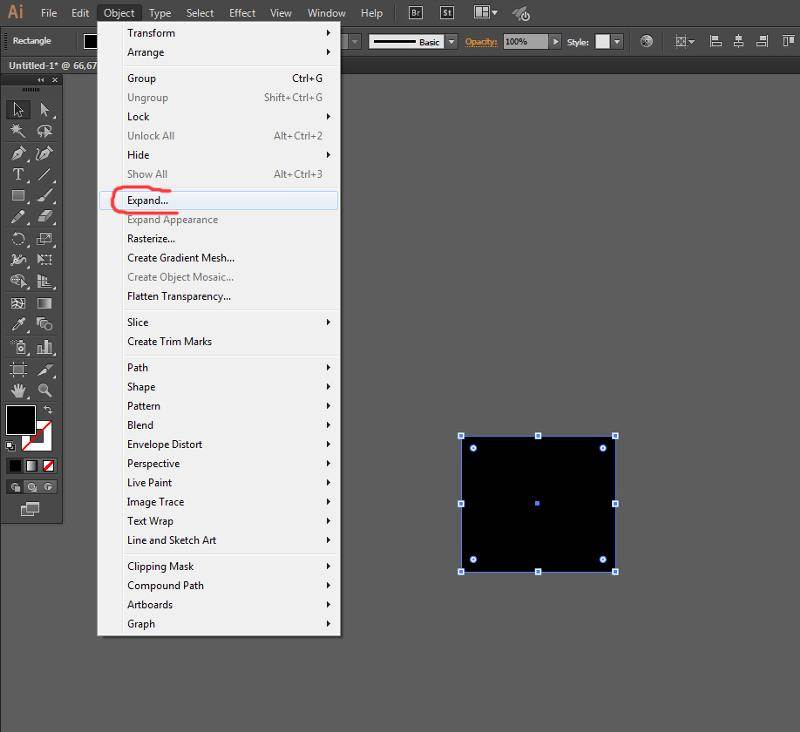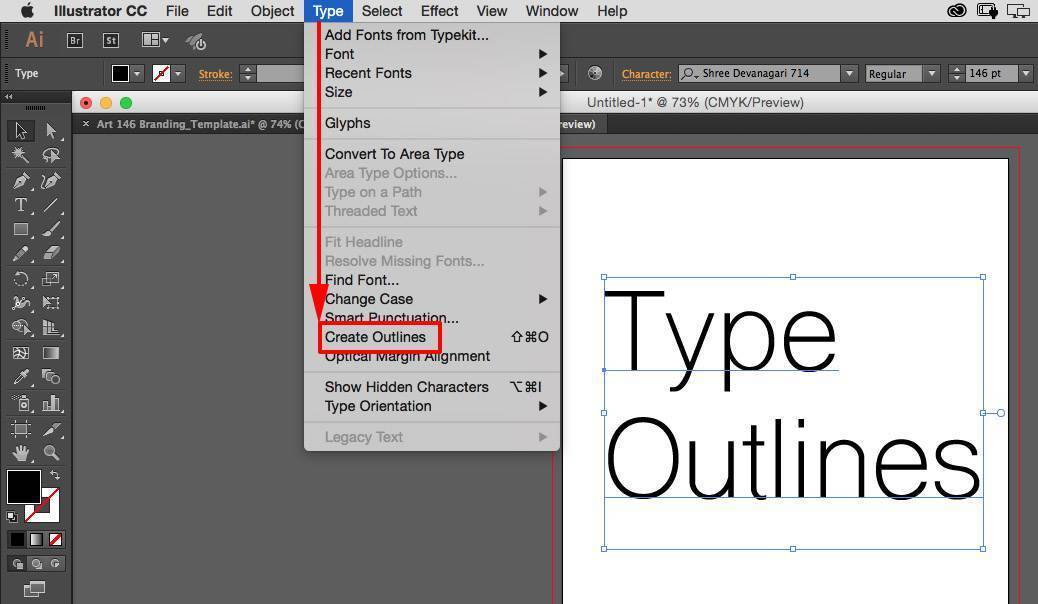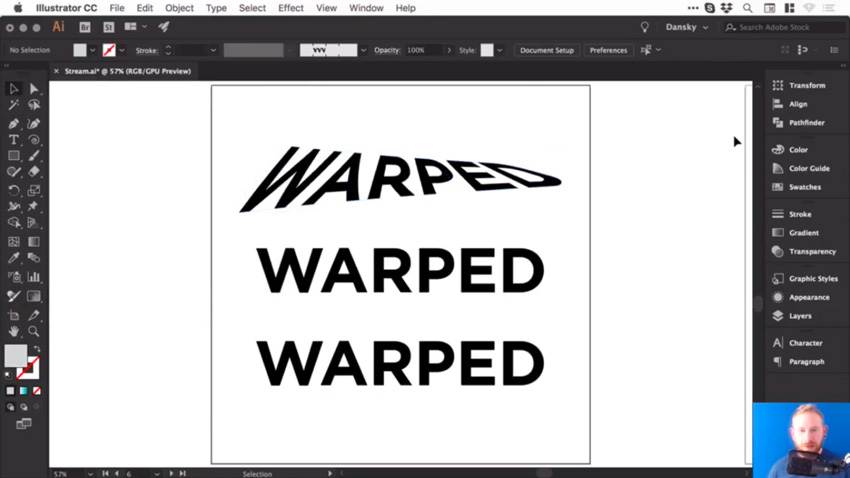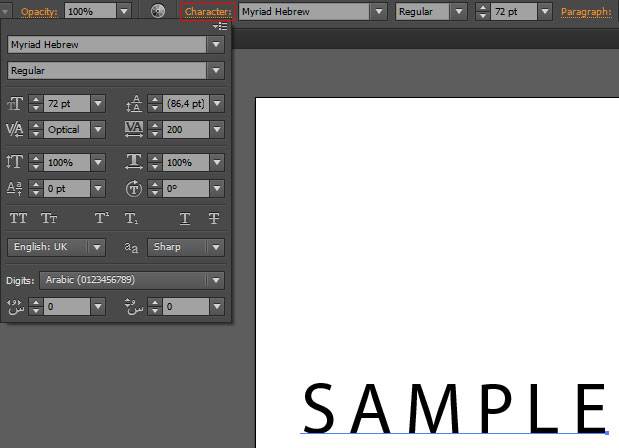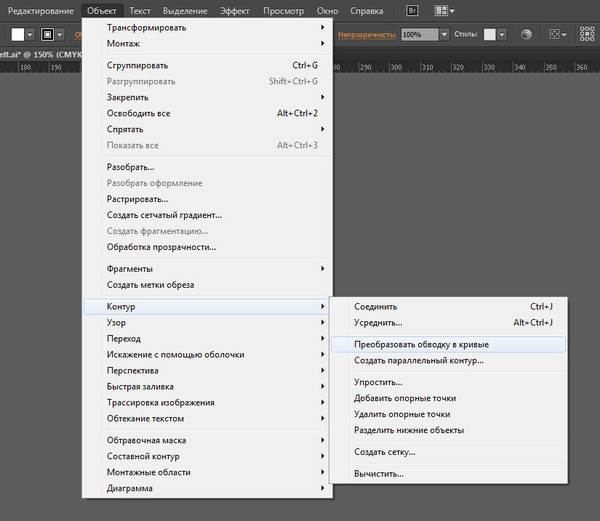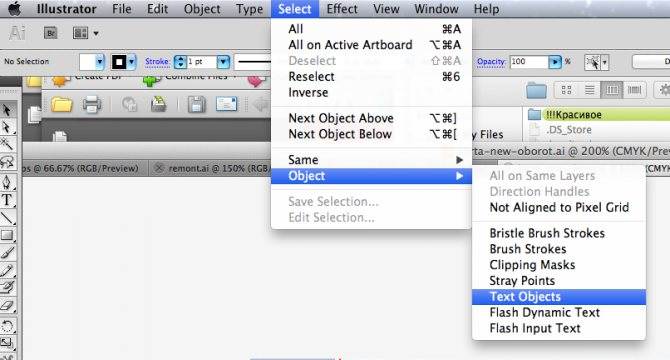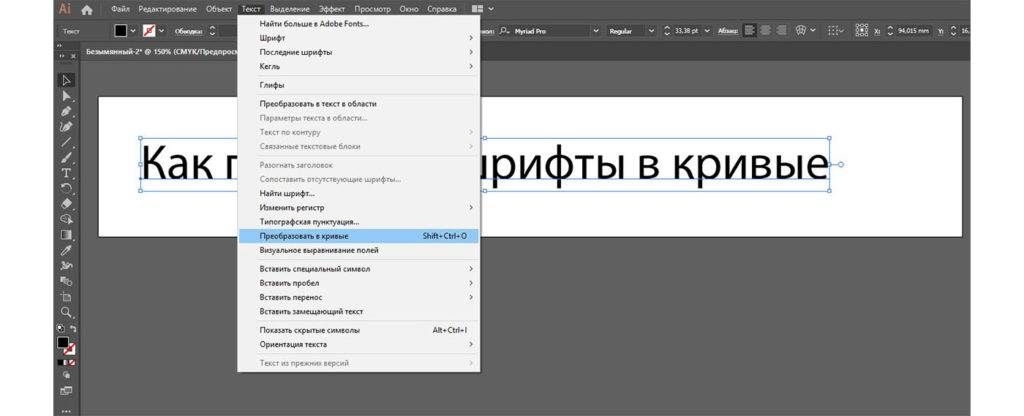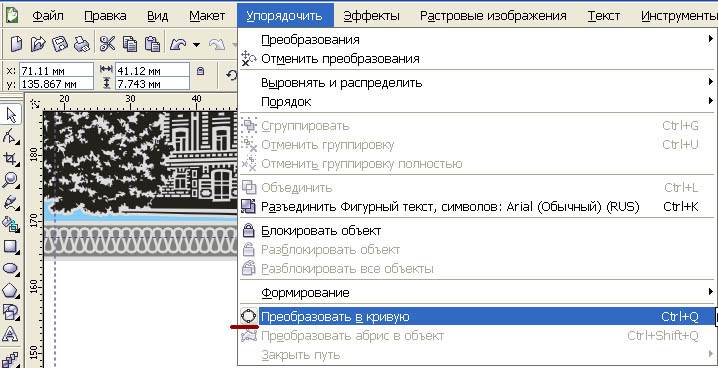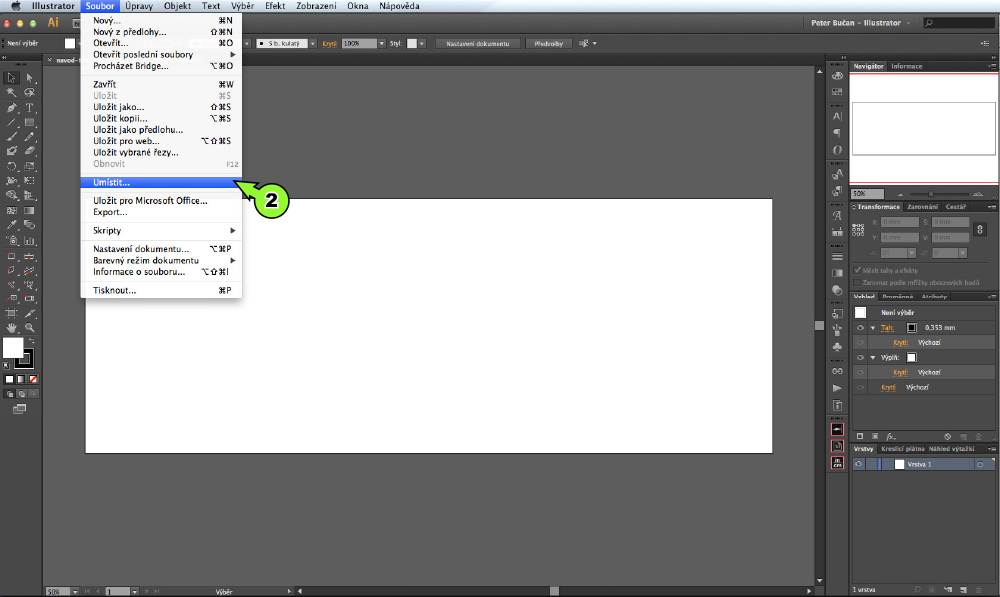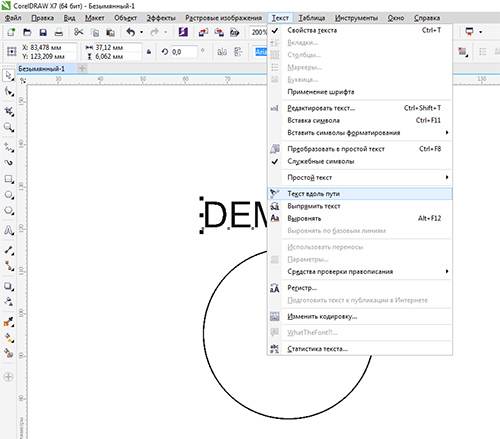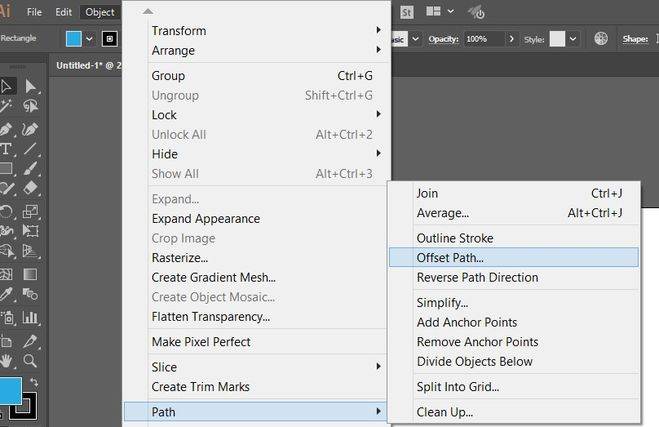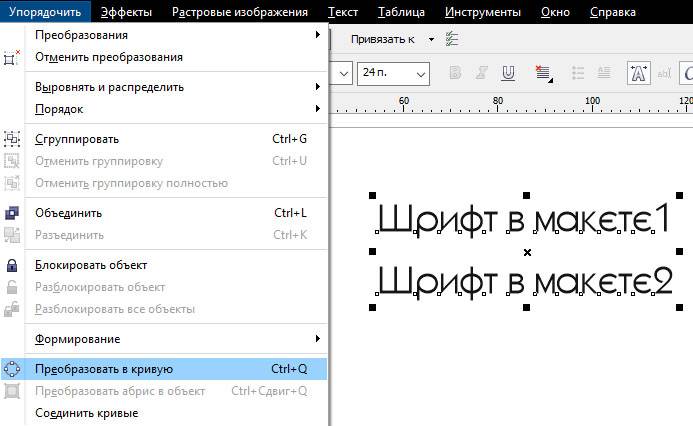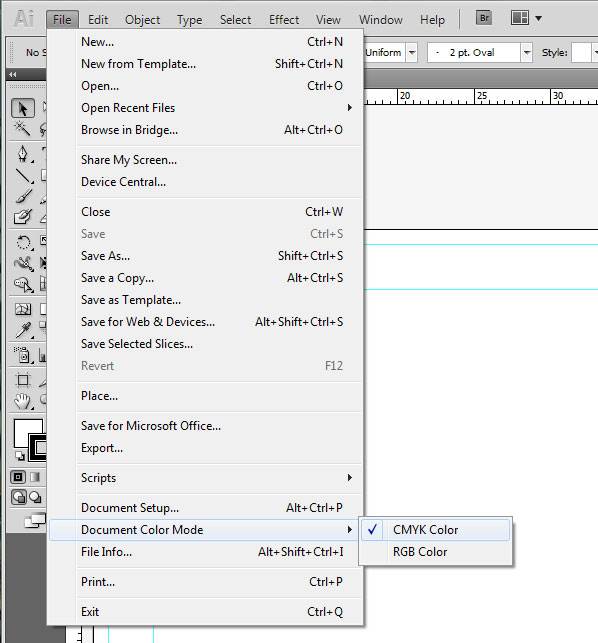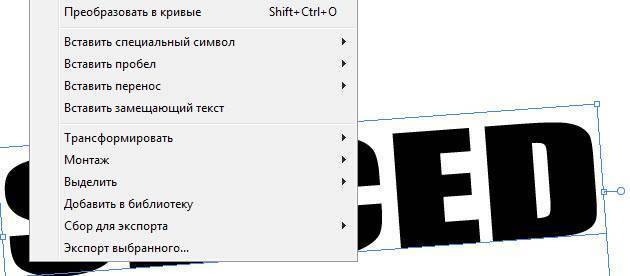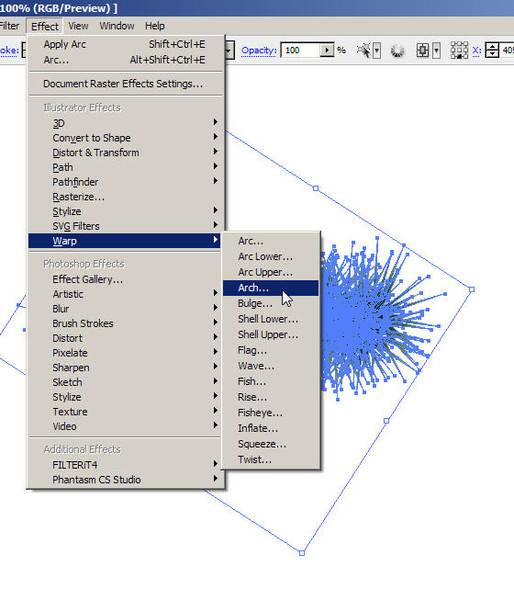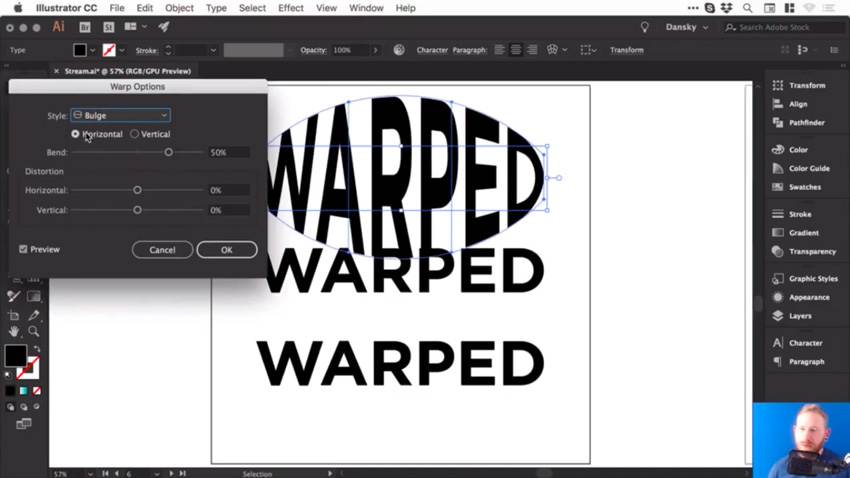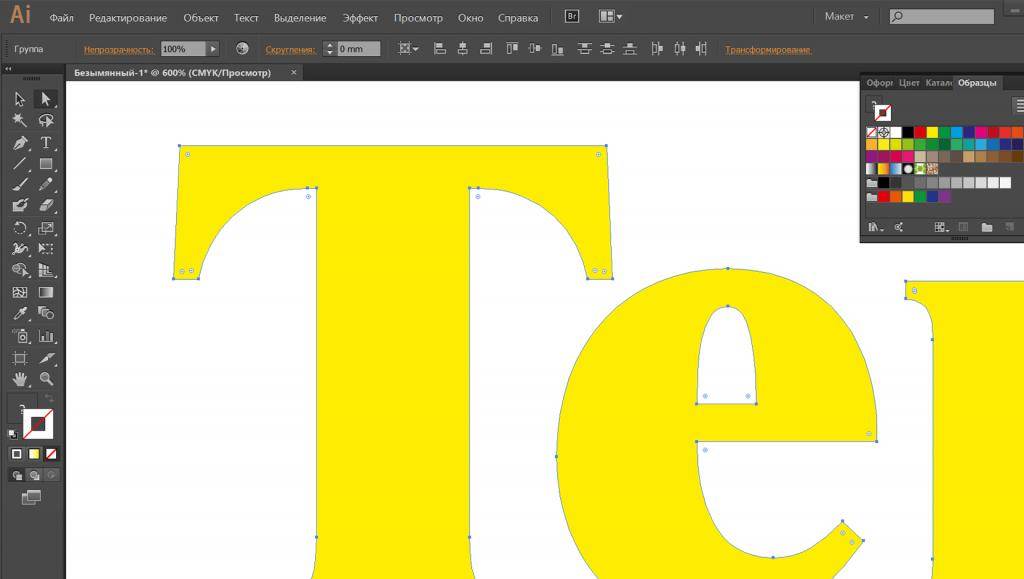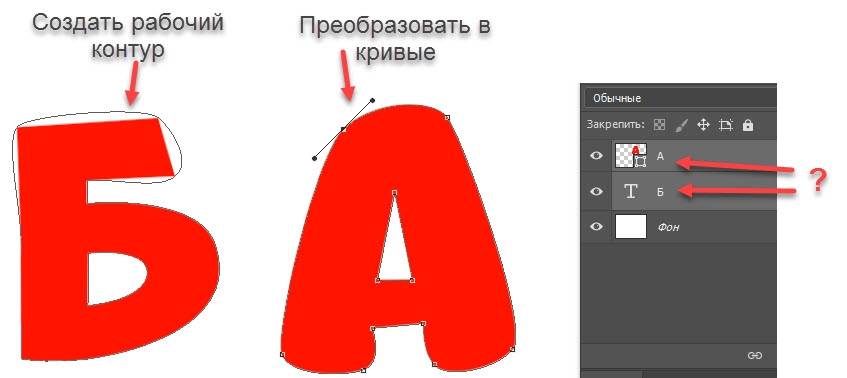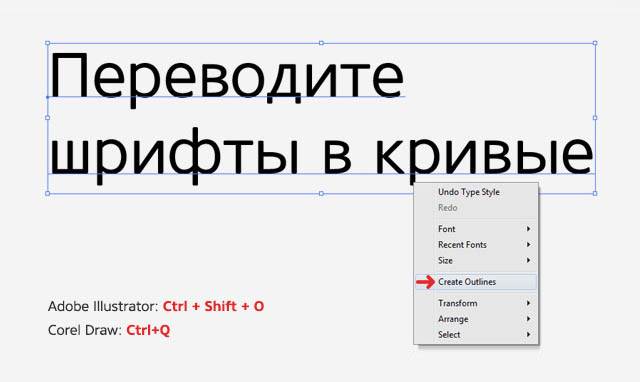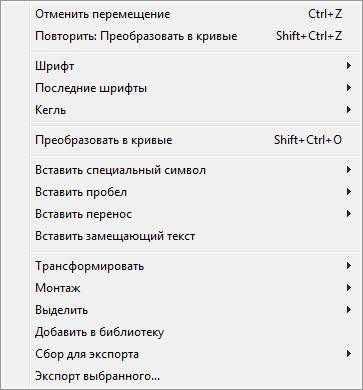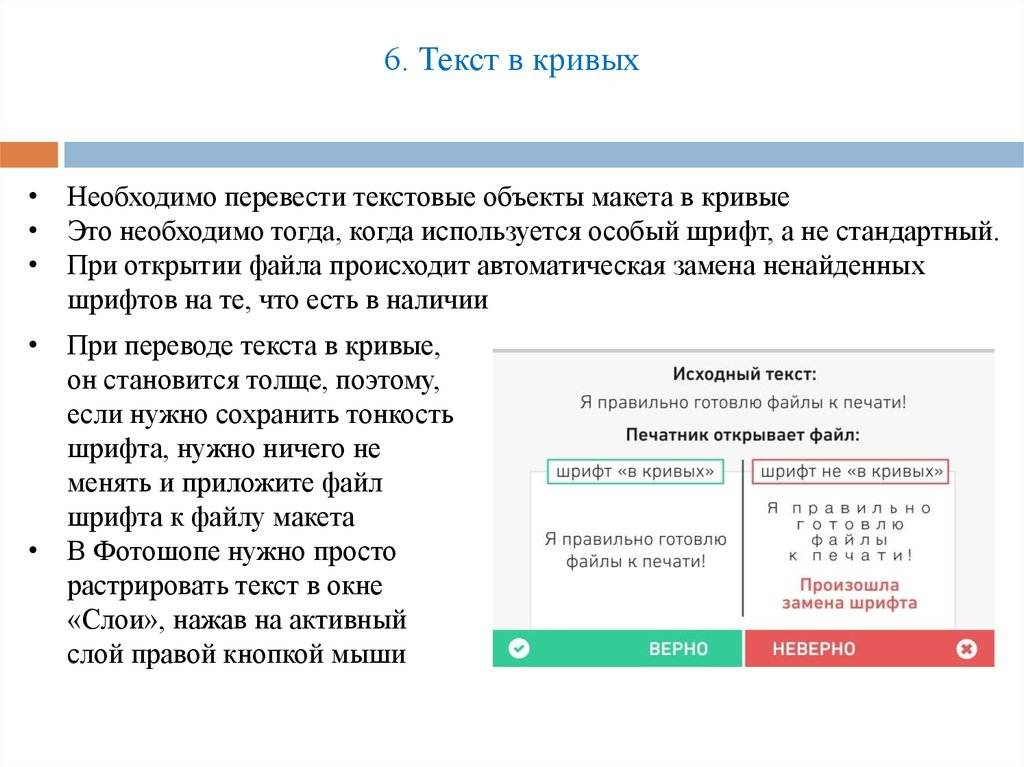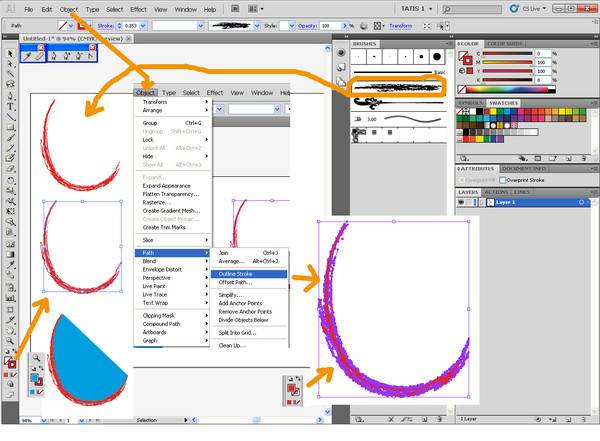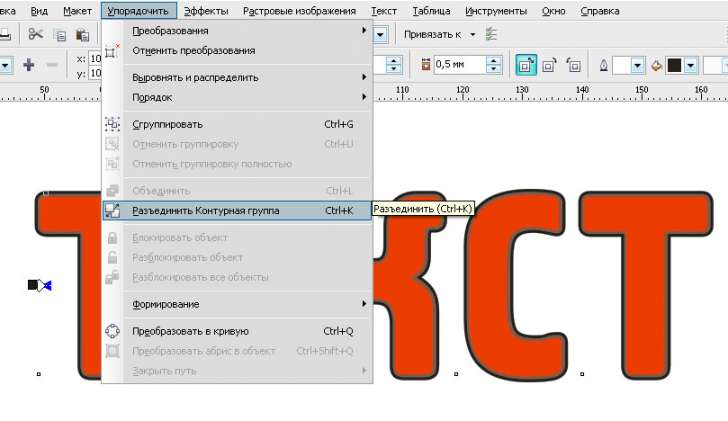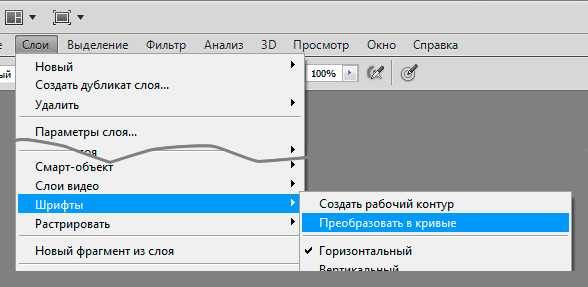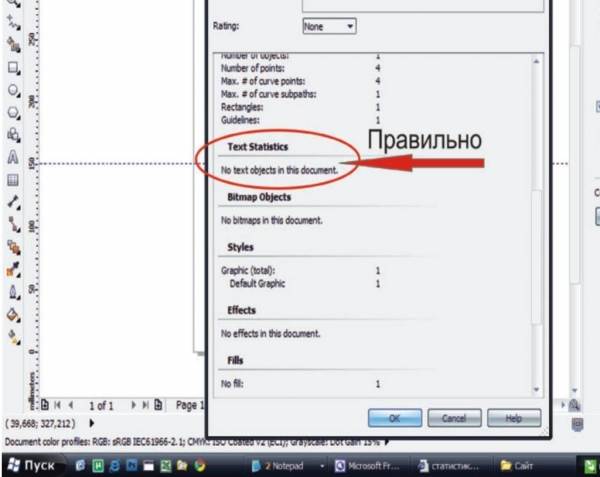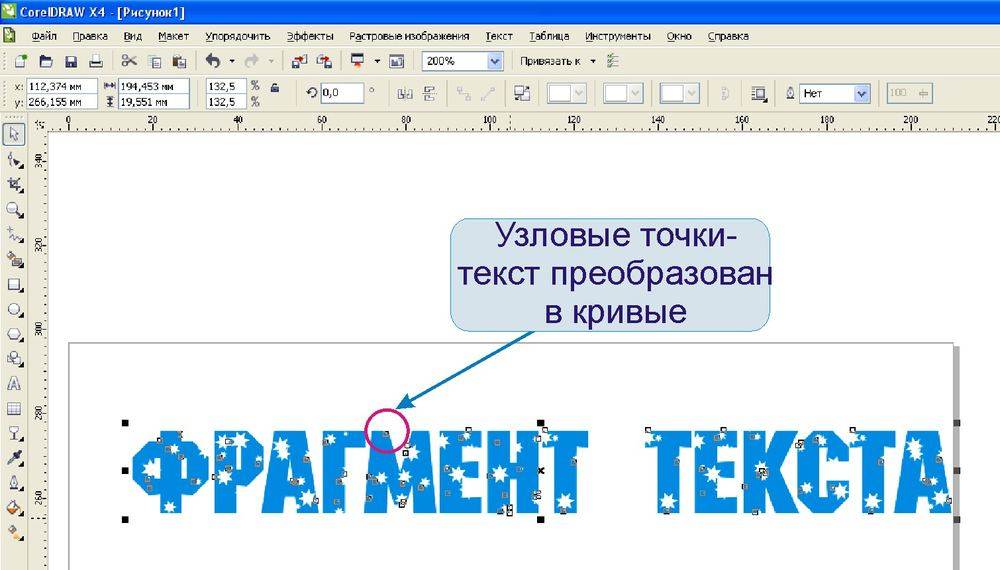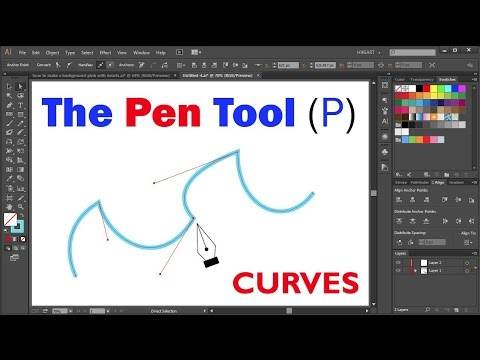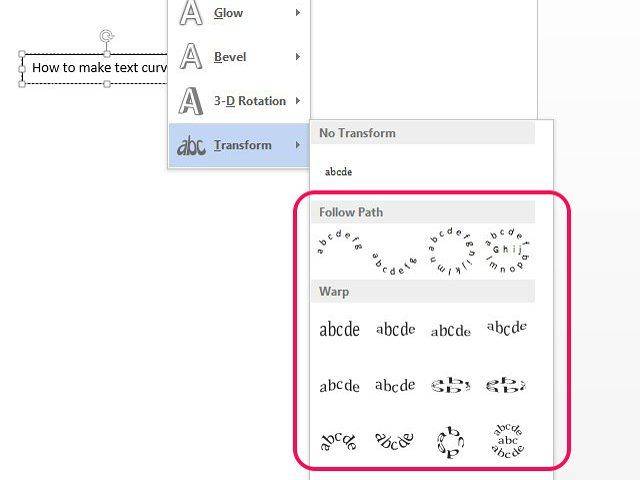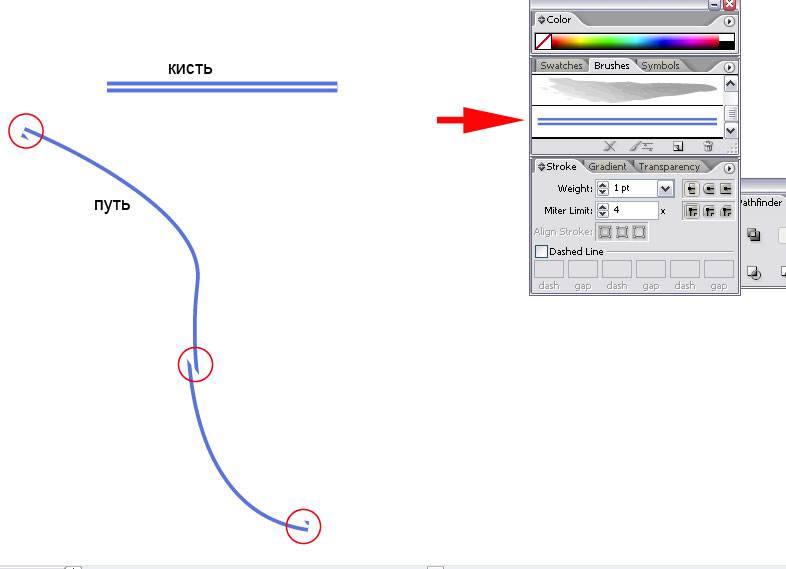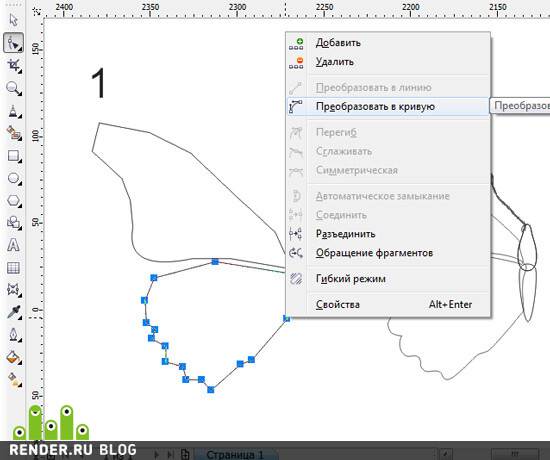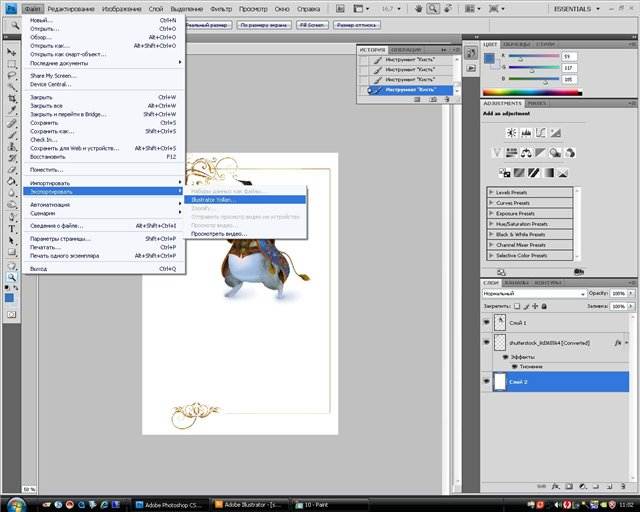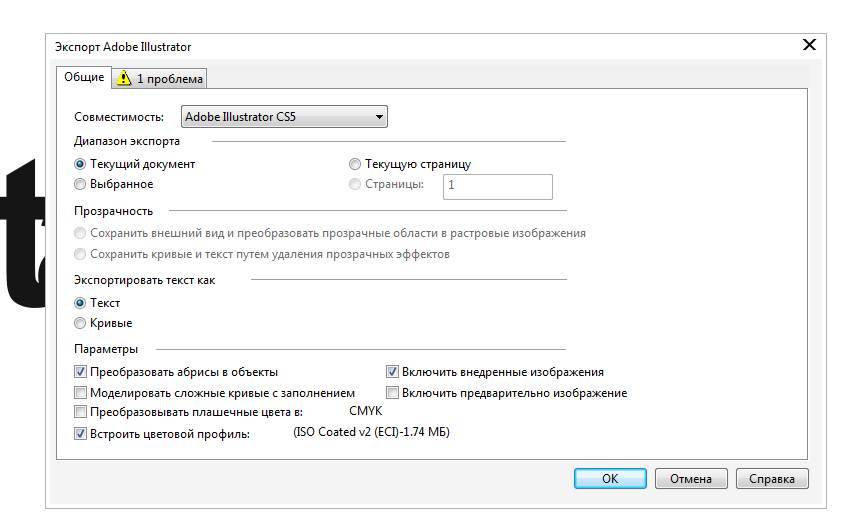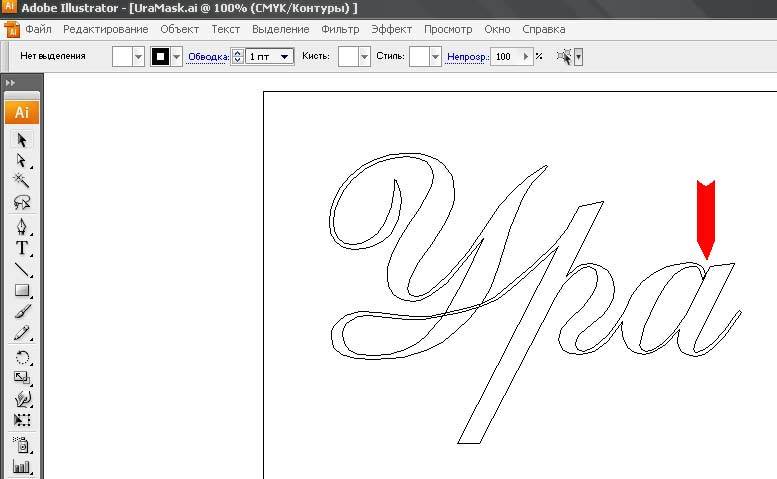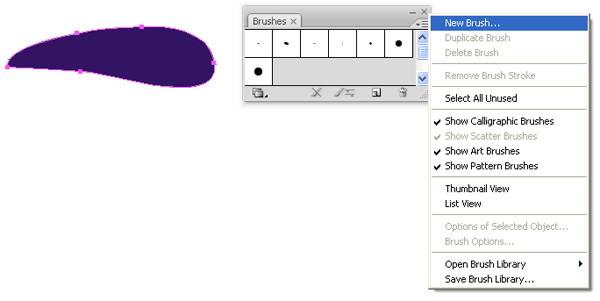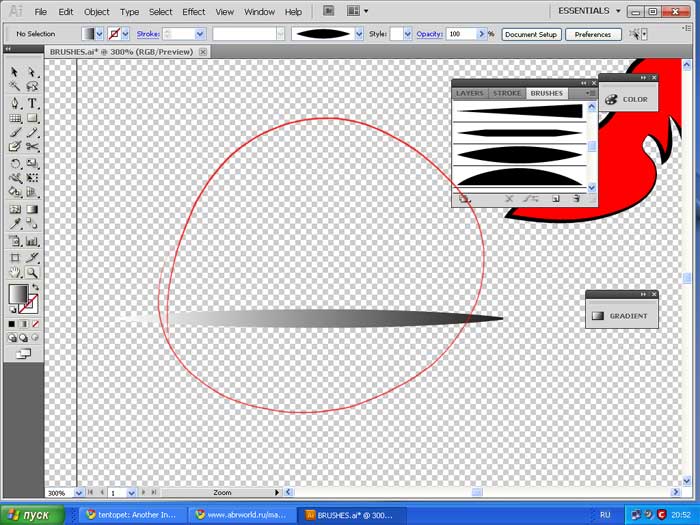Макет в векторе: что это значит
Современные производства и дизайнеры, работающие с рекламными материалами, не могут обходиться без векторных изображений. Они удобны для разработки оптимальных решений и корректировки цветов в соответствии с цветовыми понтонами, используемыми в плоттерах или иных профессиональных печатающих устройствах. Начинающие полиграфисты должны знать основы создания макета в векторе, что это такое. Указанный вид файла является математической моделью, соответствующей рисунку, обрабатываемому специальными редакторами.
В отличие от растровой графики, изображение в векторе не состоит из мелких элементов наподобие пазла, а является совокупностью линий (в математике — лучей). В данном случае изображение состоит из линий, связанных между собой точками или замкнуты в рамках математических формул, которыми они описываются. Пространство между этими линиями залито определенным цветом, если изображение цветное.
При работе с растровой графикой важно иметь под рукой профессиональные качественные и стильные шаблоны на любой случай. В этом дизайнерам помогает онлайн редактор Canva
С пакетом ПРО доступны уникальные шаблоны, которые можно подредактировать и сразу отправить в печать с помощью Canva Print.
Макет в векторе имеет синоним — макет в кривых или изображение в кривых (шрифт в кривых).
Макет в кривых способствует осуществлению привязки редактора изображения и печатающего оборудования к точке отсчета, выполнению заданных работ, к примеру, резки по контуру. С его помощью можно изменять цвет, соответствующий всему рисунку, причем одним движением. Данный формат эффективен для использования адаптивного рисунка для интернет ресурсов.
В полиграфии актуальным остается вопрос: макет в кривых — что это значит? Дизайнерам давно понятны преимущества данного формата. Дело в том, что подобная версия файла отличается малым весом в отличие от растрового варианта. Размер, свойственный векторному файлу, никак не связан с физическим размером и содержанием рисунка, что существенно для передачи посредством онлайн коммуникаций.
Макет в кривых: что это, такого вопроса не услышишь в современном рекламном агентстве либо издательстве. Он необходим для работы со многими технологическими операциями и расширениями, так как отличается универсальностью, безграничными возможностями, обусловленными масштабированием с полным сохранением качества.
Что важно знать перед переводом текста в кривые
Перед переводом шрифта в контур следует проверить и согласовать, что весь текст макета написан полностью и корректно, так как это может быть необратимый процесс и перевести текст из кривых обратно будет невозможно.
Рекомендуем сохранить текстовый файл отдельно на жестком диске для восстановления исходного макета.
handmade pos-материалы Блокноты, ежедневники Инструкции сервиса pagbac.ru История Новости Обзор рынка Онлайн инструменты Открытки Печать на одежде Плакаты Подарки Потребителю Производству Расходники полиграфии Технологии печати Упаковка Фирменный стиль верстка где заказать дизайн книги и фильмы партнеры и клиенты печать книг печать на сувенирах принты для одежды рекламные агентства свадебная полиграфия удаленная работа фирменная полиграфия фотопечать шелкография широкоформатная печать
Подготовка к печати в coreldraw
Перед отправкой следует проверить, что все текстовые элементы переведены в кривые. Для этого нужно в меню Файл -> Свойства документа -> Статистика текста убедиться в том, что текстовые объекты отсутствуют.
Необходимо обеспечить соответствие формата макета формату изделия, требуемого к получению. Если возникла необходимость в изготовлении листовок А5, нельзя предоставлять А1 корал формат для печати, поэтому осуществляется процедура грамотного масштабирования. Занимаясь подготовкой макета, следует осуществить выставление цветовой модели CMYK, ведь на печатной машине пользуются цветовой моделью, соответствующей технологии.
Если подготовка макета к печати в coreldraw произведена на основании модели RGB, готовая продукция будет отличаться менее яркими цветами. Следует осуществить перевод всех элементов в CMYK, руководствуясь требованиями типографии. Вы сможете визуально ознакомиться со всеми изменениями оттенков макета, обладая более ясным представлением о потенциальном виде изображения.
Разбираясь, как в кореле подготовить файл к печати, следует помнить об ограничении разрешения. При низких параметрах возникнет потеря качества, свойственного изображению. Только продуктивное сотрудничество дизайнера с типографией позволяет получить качественную, соответствующую требованиям заказчика продукцию.
Макет в кривых: какой формат
Среди распространенных векторных форматов обычно используются cdr, ai, eps, svg и pdf.
Если осуществляется создание макета в кривых – формат будет соответствовать типичным требованиям, предъявляемым современной типографией. Кривыми называют состояние шрифта, соответствующее векторному макету. Если не позаботиться о таком виде создания шрифта, его можно редактировать только при наличии на компьютере. При пользовании другим ПК возможности для редактирования файла будут ограниченными. Иногда осуществляют замену правильных шрифтов другими, что приводит к изменению вида будущего издания.
Сегодня принята разработка макета в кривых, какой бы формат продукции не был запланирован заказчиком. В такой ситуации полиграфистам не придется заниматься редактированием макета, и не возникнет проблем при печати. Векторный редактор соответствует даже растровым файлам, хотя для передачи в печать понадобится подготовка, соответствующая требованиям типографии. При подготовке макета в кривых, какой формат разрабатывается для реальной печати следует уточнить у типографии, во избежание неприятных последствий при предпечатной обработке. Дизайнеру всегда проще работать с исходником либо самостоятельно заниматься подготовкой макета под ключ.
3. Как изогнуть текст по контуру в Illustrator
Методы изогнутого текста, которые мы рассмотрели до сих пор, искажают сами буквы. Но вы также можете заставить текст следовать кривой без изменения формы букв. Например, чтобы согнуть текст по кругу, используйте инструмент « Эллипс» , чтобы создать круг.
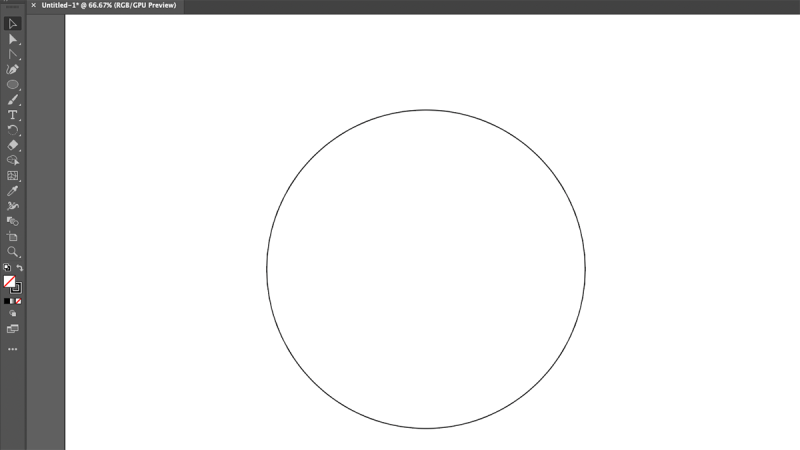
Затем нажмите и удерживайте инструмент Type , чтобы расширить его. Выберите инструмент « Текст на контуре».
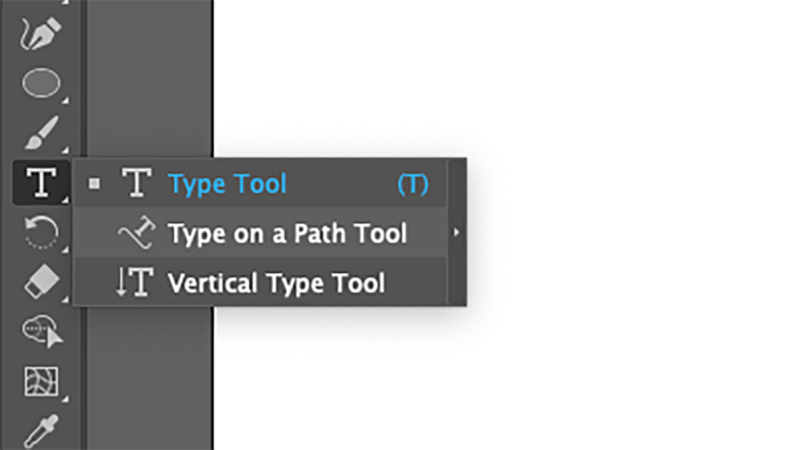
Теперь наведите указатель мыши на край вашего круга. Курсор изменится, и вы увидите слово «путь». Щелкните левой кнопкой мыши край круга, и вы сможете начать печатать.
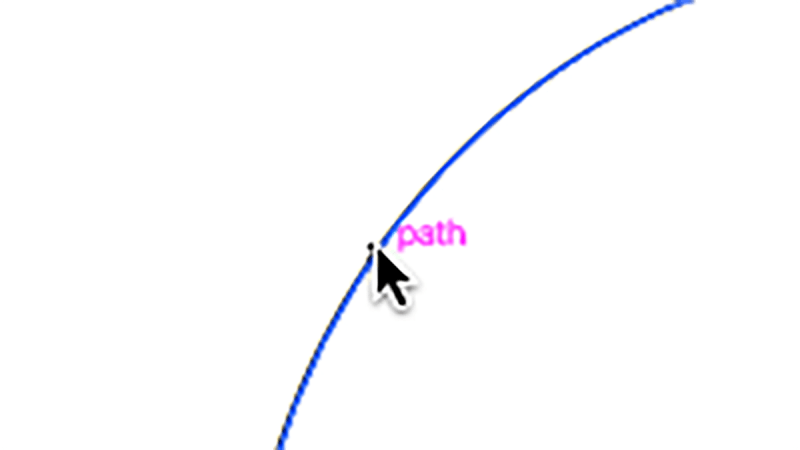
Теперь вы можете печатать все, что хотите, и они будут следовать по кругу. Возможно, вам придется изменить размер текста или круга, чтобы он уместился во всем.
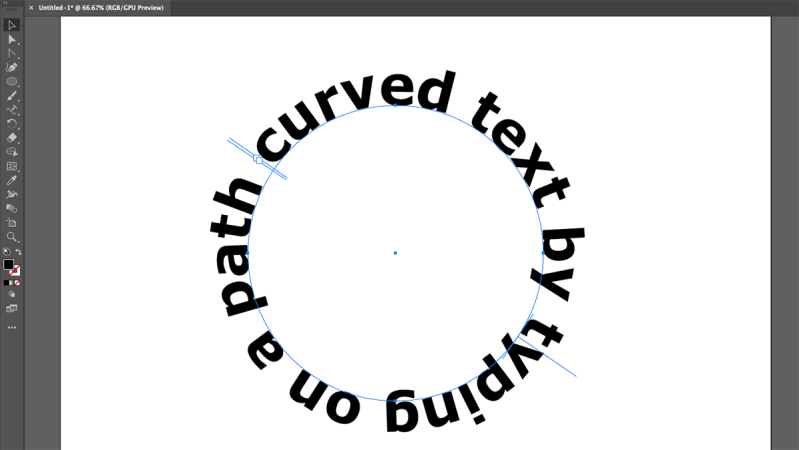
Вы можете изменить начало и конец текста, используя управляющие скобки на пути. С помощью инструмента Selection (V), наведите курсор мыши на один в середине, и вы заметите , что изменения курсора.
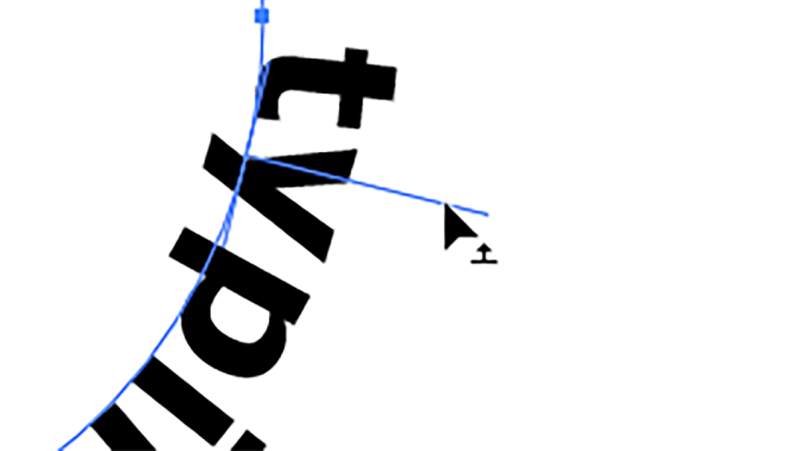
Щелкните и перетащите эту скобку, чтобы изменить положение изогнутого текста на пути.
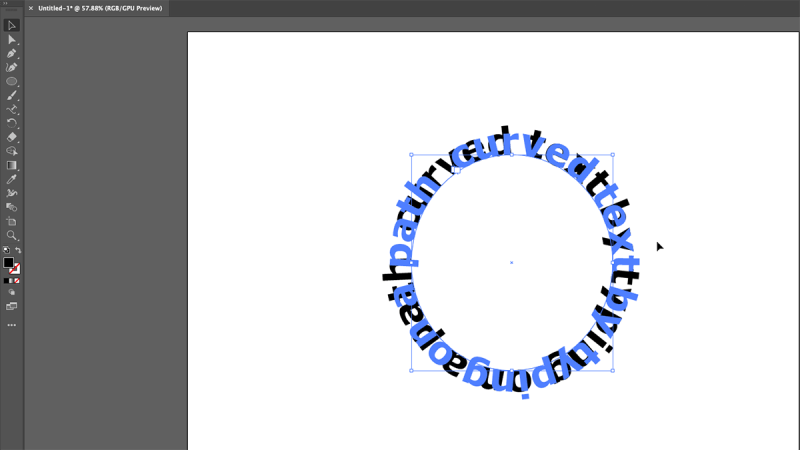
Вы даже можете перевернуть его на другую сторону дорожки, если хотите. Чтобы этого не произошло, удерживайте Ctrl ( Cmd на Mac), пока перетаскиваете скобку.
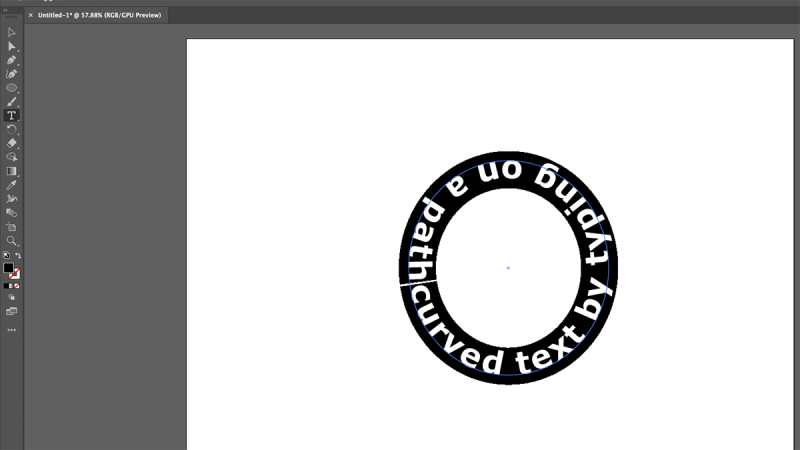
Вы не ограничены изгибом текста по кругу. Вы также можете применить инструмент « Текст на контуре» к настраиваемому контуру, созданному с помощью инструмента « Перо» . Просто нарисуйте путь и используйте тот же процесс, который вы использовали с кругом.
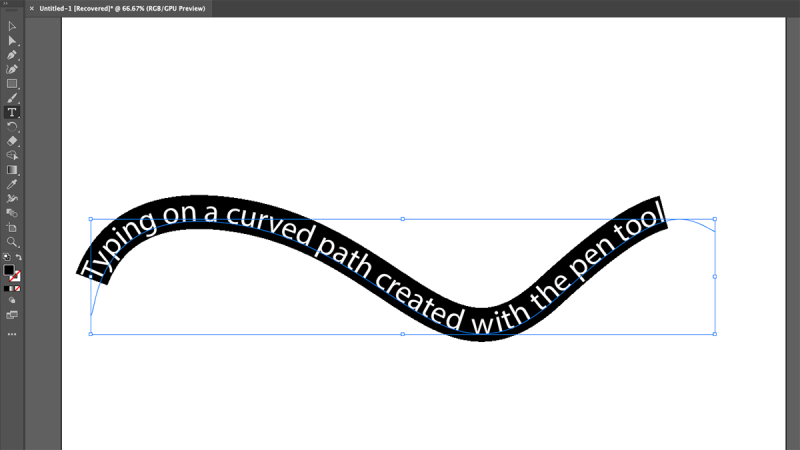
Для этой цели вы даже можете создать собственную фигуру с помощью инструмента Shape Builder . Фигуры – один из основных способов эффективного использования Illustrator .
Начните с создания вашей формы.
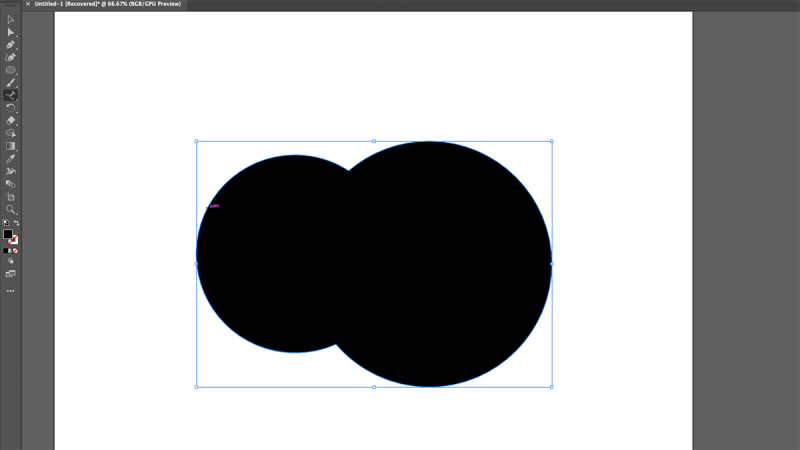
Затем, когда вы используете тип на инструмент Path, Illustrator удалит заливку и обводку, оставив вас , чтобы напечатать все , что вы хотите по контуру.
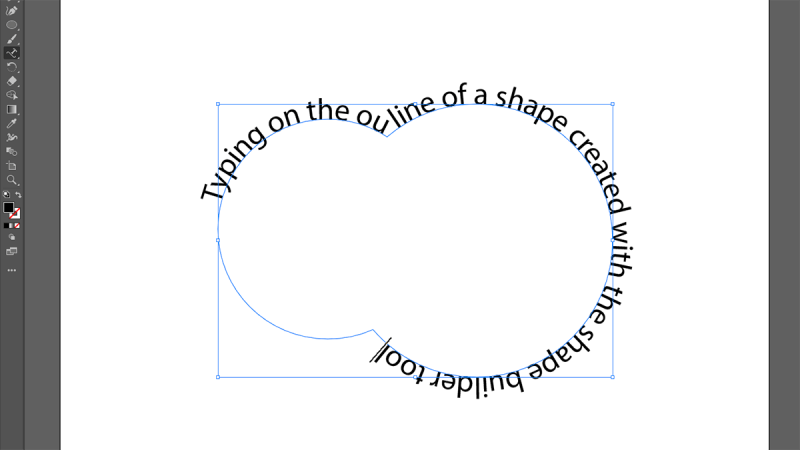
Растровое и векторное изображение — отличия
Известно, что особенностью растрового изображения является соблюдение последовательности пикселей. Увеличение формата сопровождается потерями качества. Аналогичная ситуация обусловлена уменьшением картинки. Еще в чем отличия растровых и векторных изображений? В качестве цветопередачи, свойственном небольшим полиграфическим изделиям, от визиток до логотипов, от баннеров до оформительских элементов сайтов, особенно при работе с современными программами (от CorelDraw до Adobe Illustrator).
Кратко суммируя все плюсы и минусы обоих видов изображений, получаем следующее.
Минусы векторной графики
Не передает градиентов, оттенков и теней.
Теперь становится понятно, чем отличается растровое изображение от векторного. Многие дизайнеры продолжают активно пользоваться растровой графикой. Это обусловлено более привлекательным видом. Хотя существует немало классных примеров, связанных с векторной графикой. В этом стоит убедиться на собственной практике, работая с различными полиграфическими типами продукции.
Как в кореле сделать макет
Сегодня каждому дизайнеру необходимо знать, как сделать макет в coreldraw. Накануне сдачи в типографию следует всю текстовую информацию интерпретировать в кривых, а шрифты представить в форме графического объекта. При некачественной подготовке макет будет представлен непонятными символами.
Для выполнения трассировки в кореле следует:
- Выделить необходимый объект
- Выбрать в меню пункт Arrange (Монтаж) -> Convert To Curves (Преобразовать в кривые).
Следует понимать, что работа с векторной графикой требует серьезных вычислительных ресурсов компьютера, что замедляет работу редактора. Если есть возможность, лучше разбить ваш графический элемент на несколько элементов поменьше.
Если сомневаетесь, как создать макет в кореле для резки, воспользуйтесь помощью профессионала. Также не стоит игнорировать стадию проверки, осуществляемую специалистом допечатной подготовки, чтобы не возникло проблем с полями изображения, отступами, прочими элементами дизайна.
Когда применять эффекты изогнутого текста в Illustrator
Используя методы, описанные в этой статье, вы можете радикально изогнуть текст в Illustrator. Однако это не обязательно означает, что вы должны это делать. Если вы действительно не хотите создать что-то странное, вам следует избегать нечитабельного текста в ваших проектах.
Вы должны выбрать, какие техники использовать и зачем их применять. Если вы не уверены в том, как лучше всего использовать изогнутый текст, стоит прочитать больше о типографике в целом и ознакомиться с лучшими практиками.
Однако выберите правильные эффекты изогнутого текста, и они могут иметь огромное значение в вашей работе. Как всегда, вы должны поэкспериментировать, чтобы найти результаты, которые подходят вашему проекту.
Для чего при предпечатной подготовке переводить тексты и шрифты в кривые
При передаче макета визиток, листовок и другой рекламной продукции для печати в типографию почти всегда есть неизменное правило приёма макета специалистами-печатниками: Текст в макете должен быть переведён в кривые, макет должен быть выполнен в векторной графике. У некоторых это вызывает вопрос: «Зачем? Что значит кривые? Вот картинка — печатайте!». В этой статье будем разбираться, для чего такие требования и как их выполнить.
Кстати, сразу стоит отметить, что огромное количество классных шрифтов и шаблонов можно найти в онлайн редакторе Canva. Этот сервис является буквально спасением, когда нужно одновременно быстро, стильно и оригинально выполнить макет для онлайн рекламы или полиграфии.
В чем вообще отличие векторной и растровой графики?
Растровая графика (например, форматы gif, jpeg) выполнена в виде решетки из пикселей разных цветов, воспринимаемых человеческим глазом в виде единого изображения.
Векторная графика состоит из линий, окружностей и блоков разных форм, размер и масштаб которых вычисляется математически.
Соответственно, основное различие векторной и растровой графики в том, что при увеличении размера части изображения или всей картинки, растровая графика «размывается» и деформируется в отличие от векторной, которая сохраняет четкость независимо от размера.
В противовес этому следует сказать, что векторная графика не позволяет строить сложные цветовые схемы, например градиенты, так как фигуры в векторе по сути заливаются цветом в соответствии с настройками изображения. В свою очередь, растр позволит отобразить любые оттенки фотографий, так как каждый пиксель имеет свой цвет.
Поэтому, если требуется выдать текст макета в кривых, значит, что изображение должно содержать векторные элементы в виде контуров текста. По-научному эти контуры называются «кривые Безье».
В случае с такими элементами как текст, в кривые перевести можно воспользовавшись векторными графическими редакторами, которые имеют необходимые инструменты, рассмотренные далее.
Кроме того, шрифтов существует огромное количество, и типография не имеет возможности иметь в своем арсенале все существующие в мире или даже России шрифты. Соответственно, если Вы не приложите шрифт к файлу макета, то он может отобразиться некорректно, что приведет в лучшем случае к ошибке графического редактора или подмене шрифтов и невозможности вёрстки изображения перед печатью, а в худшем — к порче конечного изделия и не соответствию требованиям ТЗ.
Переводить текст макета в кривые следует, если у Вас полиграфия с небольшим количеством текста: визитка, листовка, брошюра, плакат и т. д.
Если же у Вас большое количество текста, например, Вы хотите напечатать журнал, то следует все-таки приложить Ваши шрифты к макету, так как большой документ в кривых будет занимать очень большой объем на диске, что повлечет за собой проблемы при передаче макета в печать.
Как перевести текст в кривые в индизайне
Теперь рассмотрим, как перевести в кривые в индизайне. Текст в кривые в Indesign переводится методом, аналогичным предыдущему:
- Выделить текст
- Нажать сочетание клавиш Ctrl+Shift+O или же в меню «Текст» (Type) выбрать «Преобразовать текст в кривые» (Create outlines).
Перед тем, как преобразовать текст в кривые в индизайне, уточните в типографии, какой максимальный объем файла они готовы принять, так как если у Вас многостраничная полиграфия, возможно, стоит воспользоваться функцией упаковка, чтобы передать в типографию макет не в кривых, а со шрифтами в отдельном виде.
Package в Adobe Indesign
Как в иллюстраторе перевести в кривые картинку
Задачу, как в иллюстраторе перевести в кривые объект, можно решить следующим образом.
- При открытом в Illustrator документе выберите Selection tool, укажите на картинку для её выделения
- Выберите в меню Window -> Control и рядом с кнопкой Live trace найдите треугольник, указывающий вниз. Нажмите его и выберите Tracing options.
- В меню Mode вы можете выбрать один из вариантов трассировки:Black and White — черно-белый, скорее всего он Вам подойдет.Grayscale — монохромныйColor — цветной.В поле Threshold задается пороговое значение чувствительности трассировки. Данный пункт активен только для режима Black and White.
- С помощью пункта Blur можно совершить сглаживание краев
- После того, как все параметры установлены, нажмите Trace. После окончания трассировки, если Вас устраивает результат, нажмите Expand, что позволит окончательно перевести изображение в кривые Безье.
Выбор режима трассировки зависит от нужного пользователю результата (от монохромного до цветного), а также от максимального количества цветов, соответствующих итоговому изображению. В Иллюстраторе достаточно приемов для сглаживания мелких недостатков и неровных краев, настроек для ускорения процесса трассировки, связанного с крупными картинками.
Для того, чтобы в типографии ваш макет открылся корректно, следует выполнить упаковку макета. Для этого нужно нажать Файл -> Упаковать, установив чекбоксы на всех параметрах копирования шрифтов и сохранения связанных с документом файлов. Перед отправкой в типографию созданную папку следует заархивировать.
Разбираясь, как перевести изображение в кривые в иллюстраторе, можно воспользоваться специализированными ресурсами, описывающими всю процедуру досконально. Существует немало курсов, организованных опытными дизайнерами. Среди них можно выделить:
- Курс «Профессия графический дизайнер» от Skillbox.Данный курс обучит профессии создателя логотипов, а также работать в редакторах Adobe Illustrator и Photoshop.
- Курс «Шрифт в дизайне» от Skillbox.Учит тонкостям работы со шрифтами в дизайне, а также с лицензиями на шрифты.
- Онлайн курсы дизайнеров от GeekBrains. Здесь учат всем аспектам дизайна элементов фирменного стиля, необходимым для того, чтобы получить высокооплачиваемую работу.
1. Как изогнуть буквы с помощью параметров деформации Illustrator
В Illustrator есть несколько встроенных способов изгиба текста. Обычно они похожи на эффекты изгиба текста в Photoshop . Прежде чем вы сможете их использовать, создайте текст, а затем выберите его.
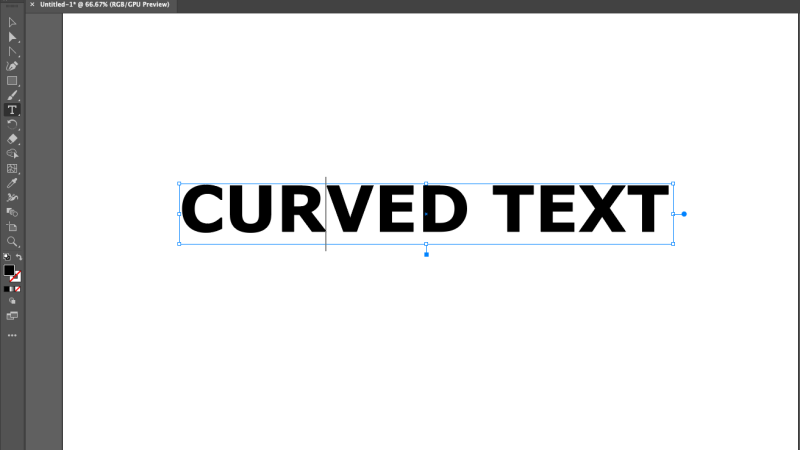
Теперь перейдите в Эффект> Деформация в строке меню и выберите любой из вариантов деформации
Неважно, какой именно, вы сможете изменить его на следующем шаге
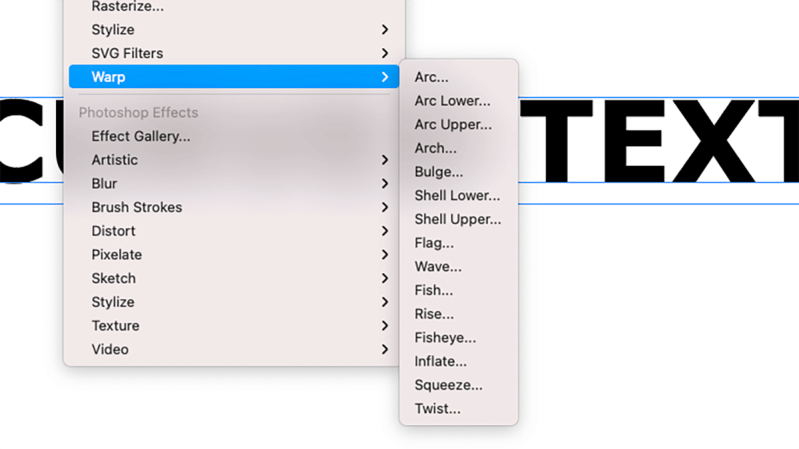
Это откроет окно параметров деформации. Включите предварительный просмотр, если он еще не установлен, и вы сможете увидеть текущий выбранный эффект деформации в действии.
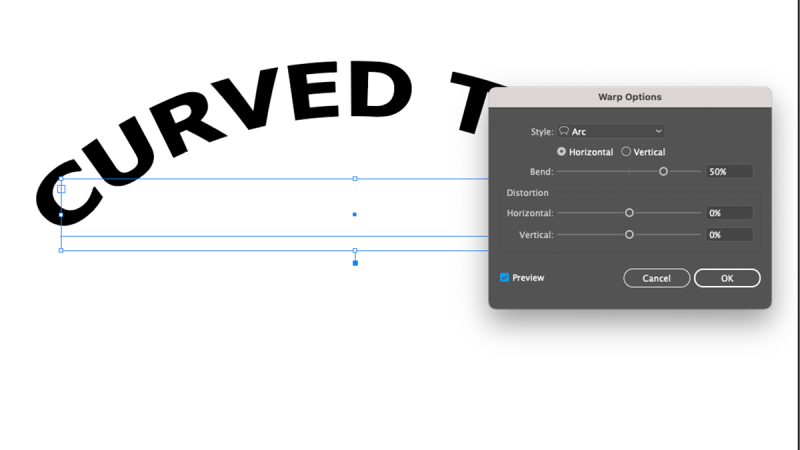
Используйте ползунки, чтобы настроить эффект деформации. Вы можете установить степень изгиба, направление и то, применяется ли он в большей или меньшей степени к определенным точкам вашего текста.
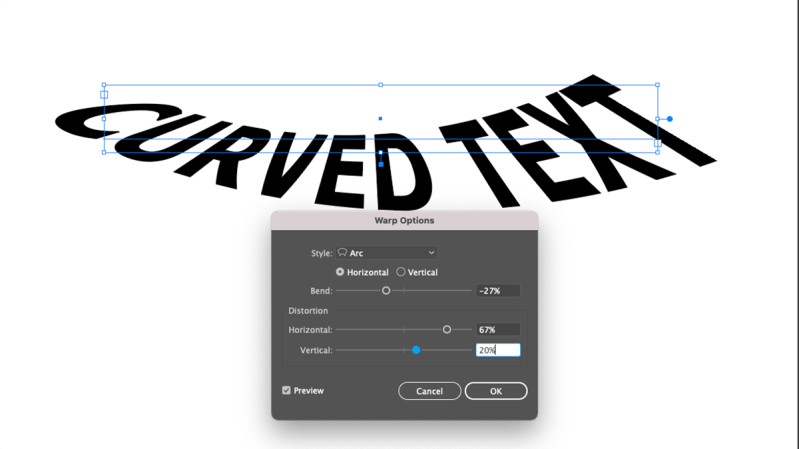
Используйте раскрывающееся меню « Стиль» для выбора различных эффектов деформации. Поэкспериментируйте с этими эффектами и ползунками, чтобы согнуть текст практически любым способом, который вы можете придумать.
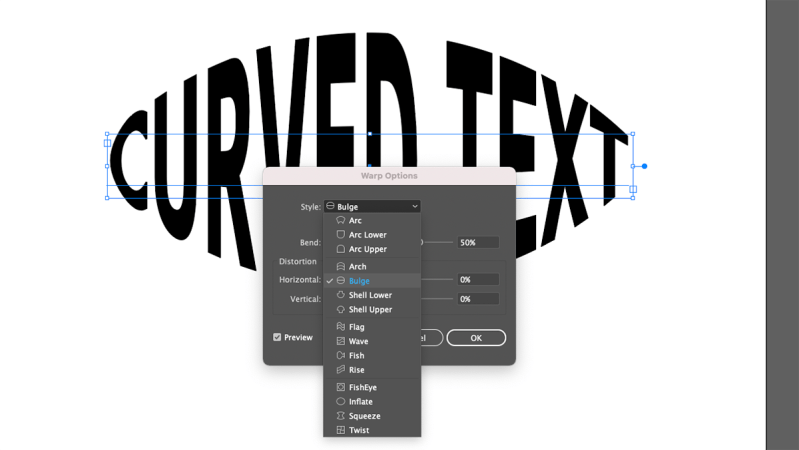
Когда вы закончите настройку параметров деформации, просто нажмите OK, чтобы применить их.