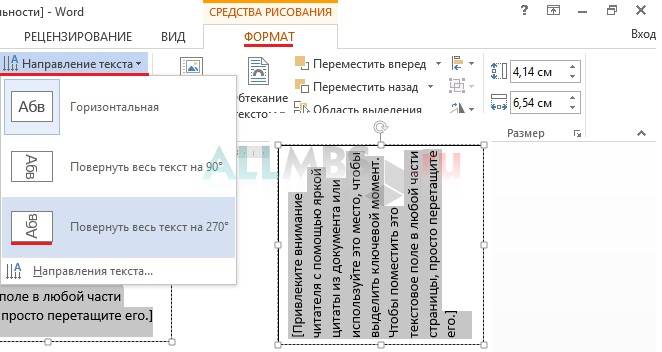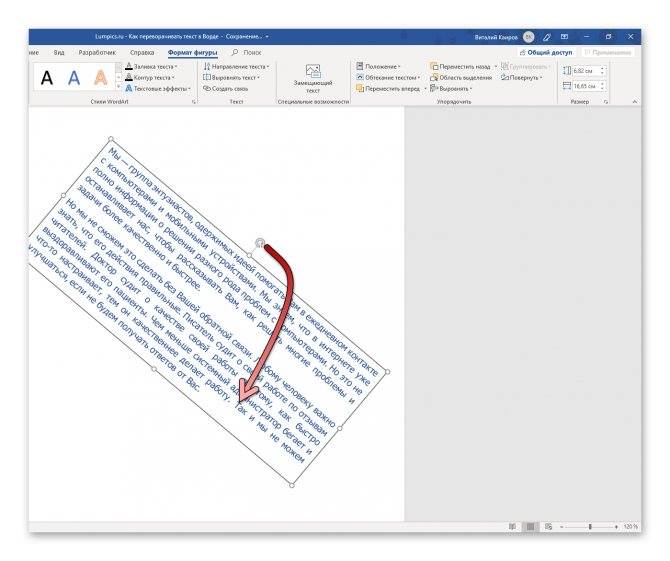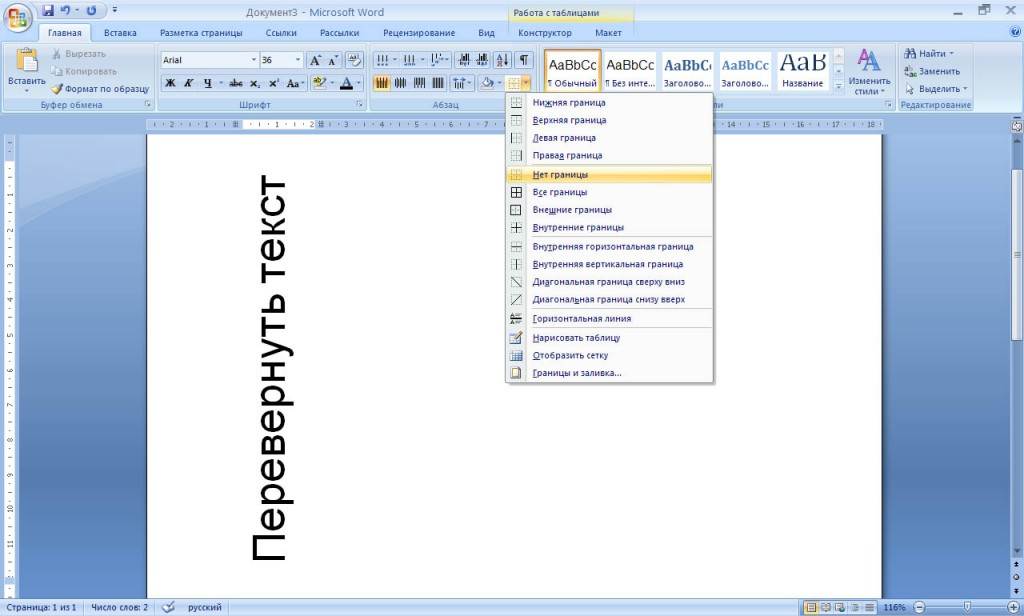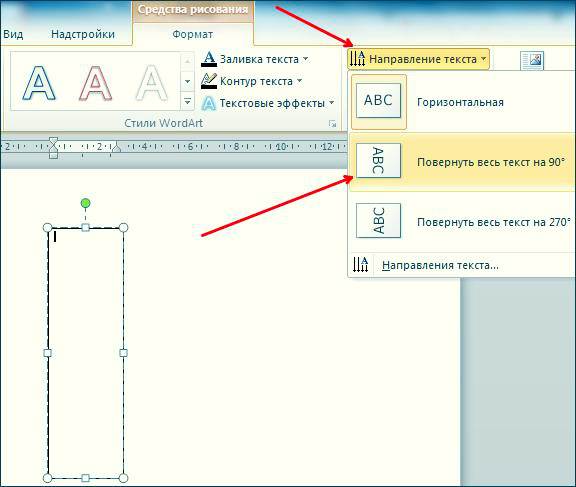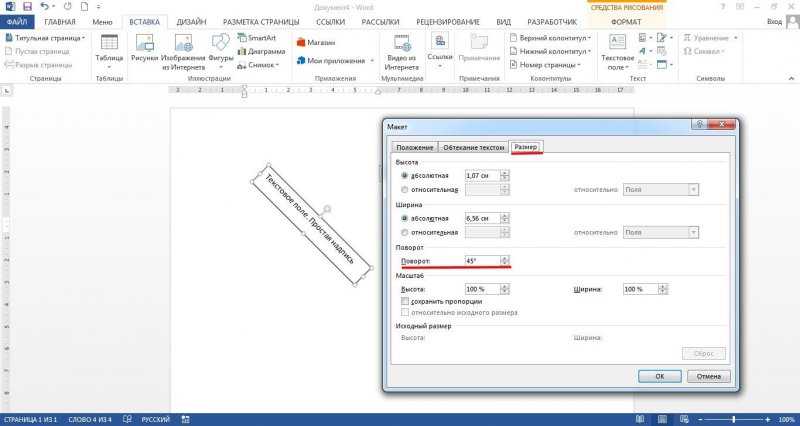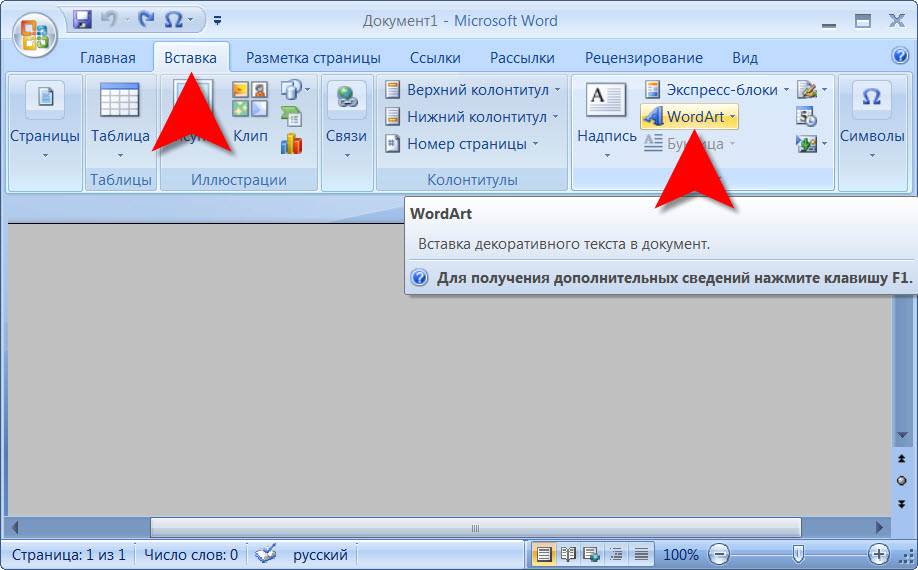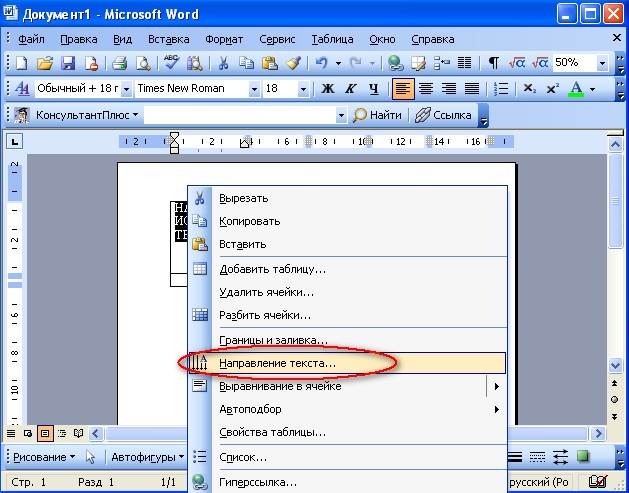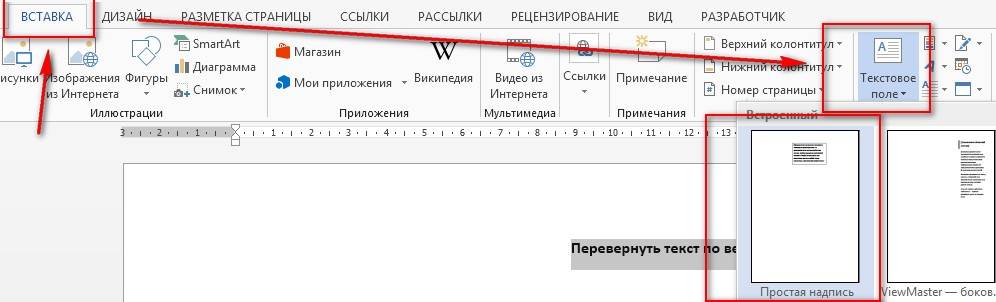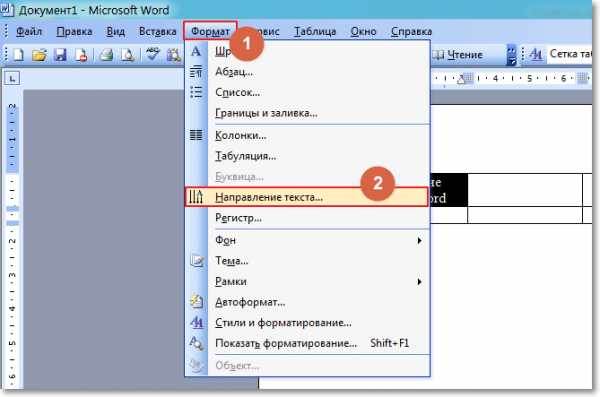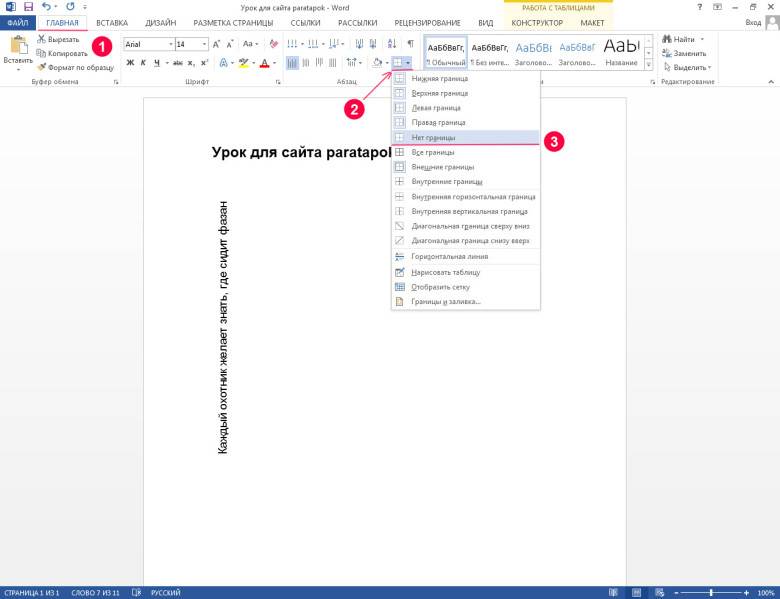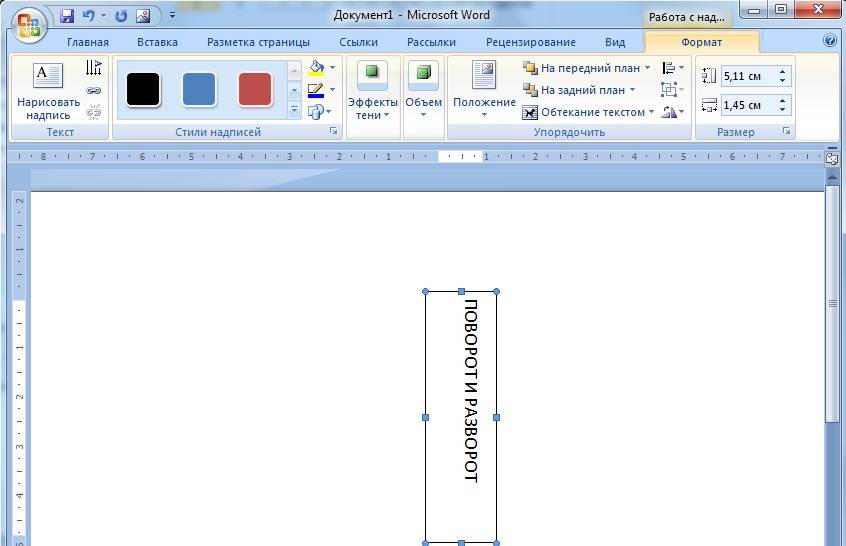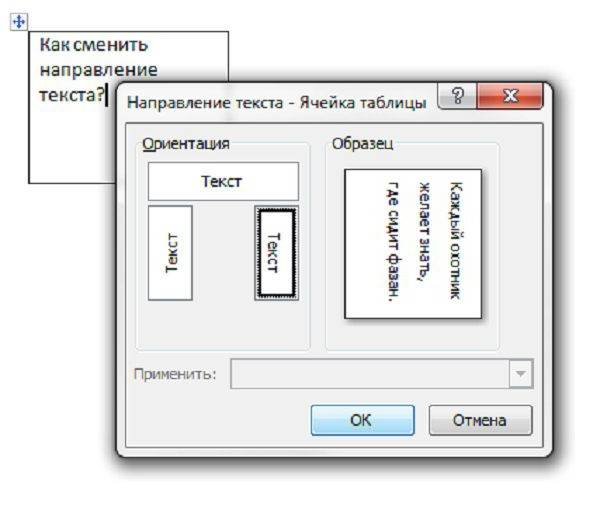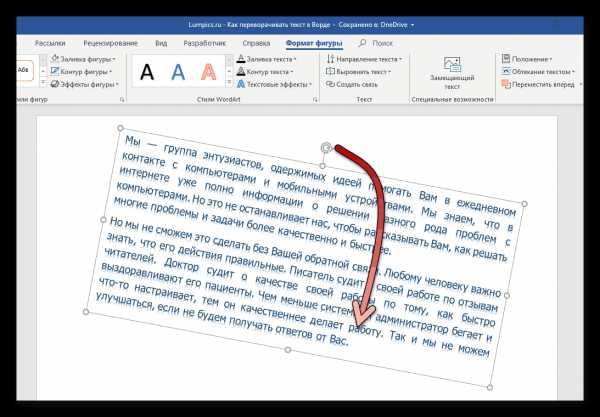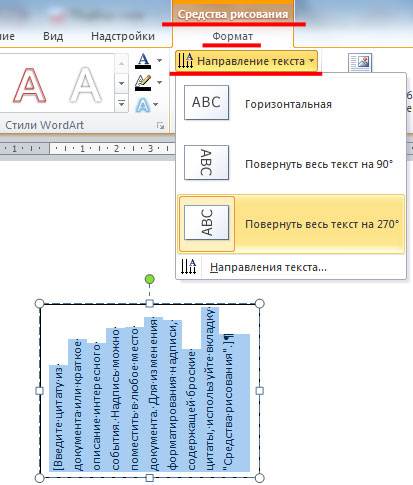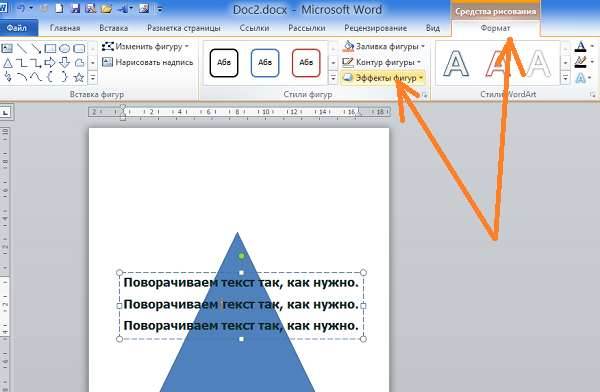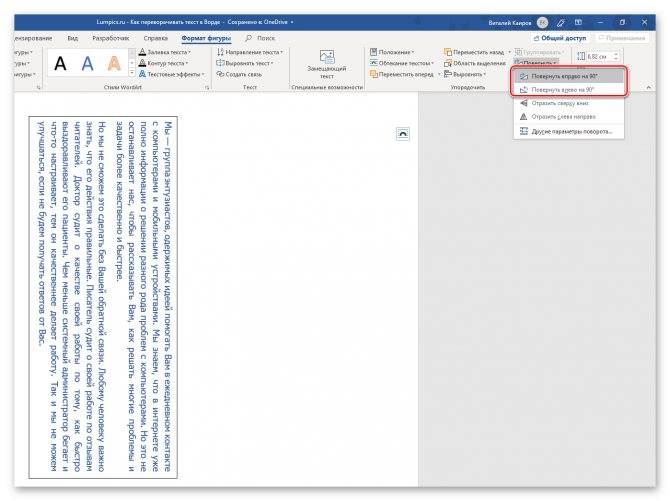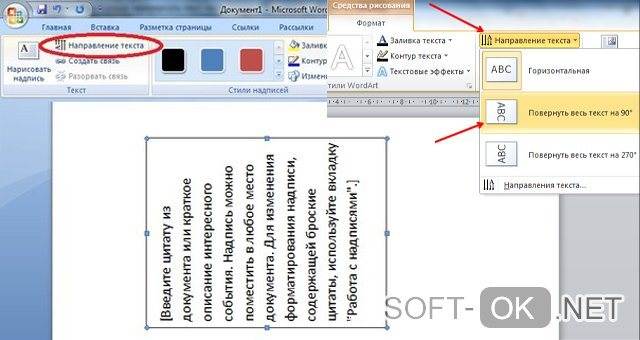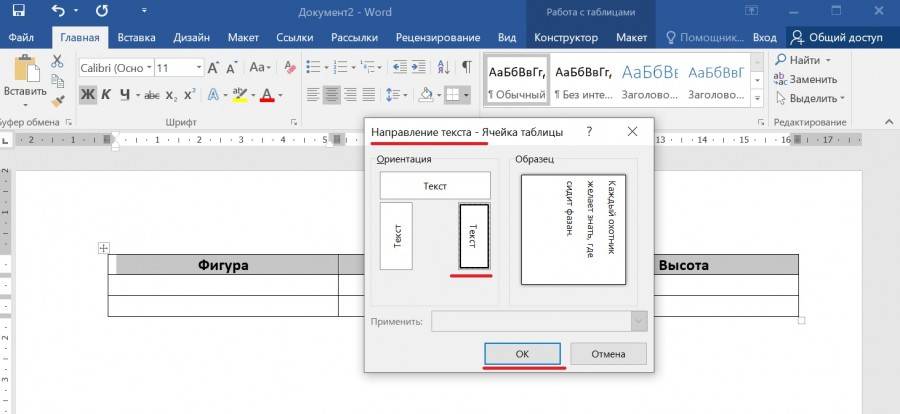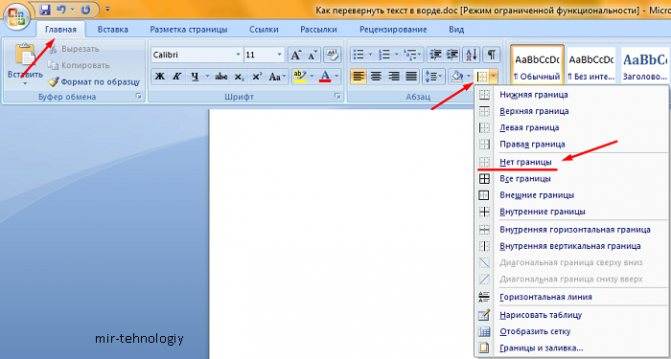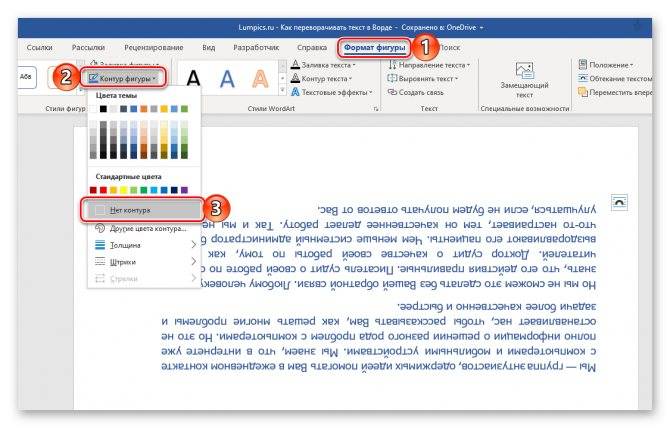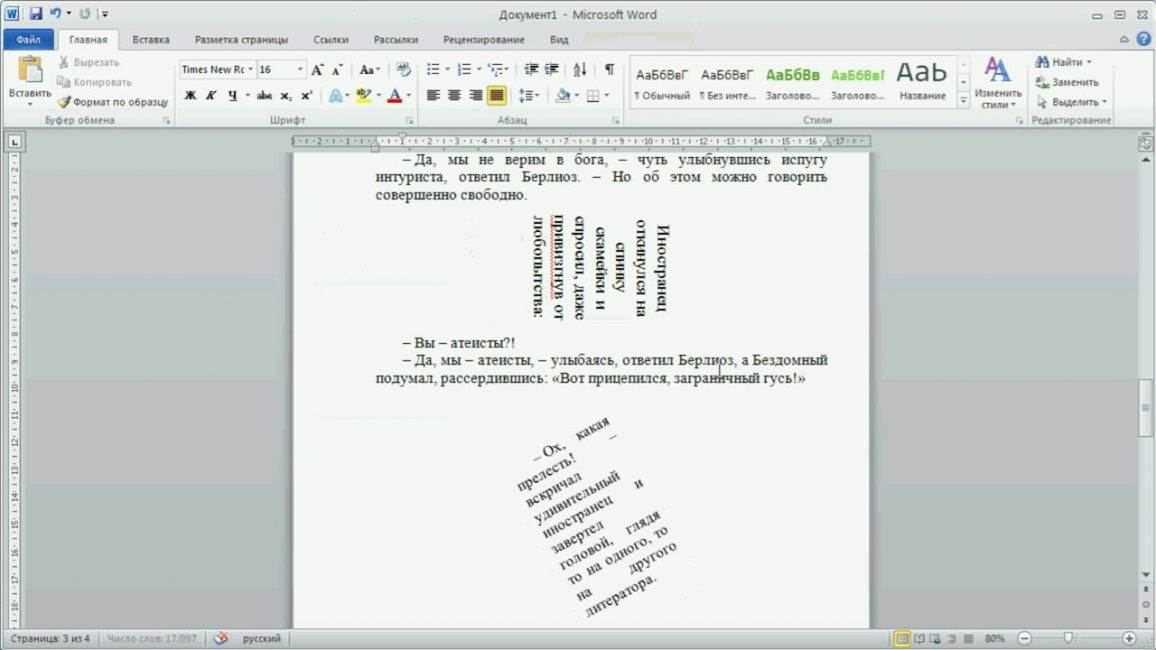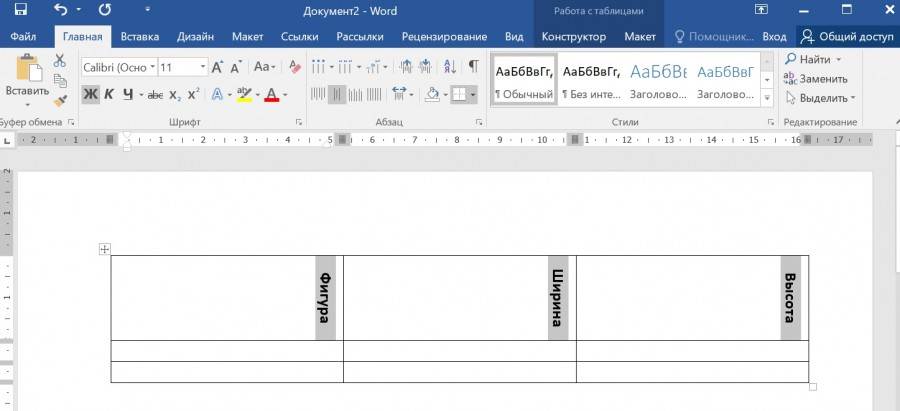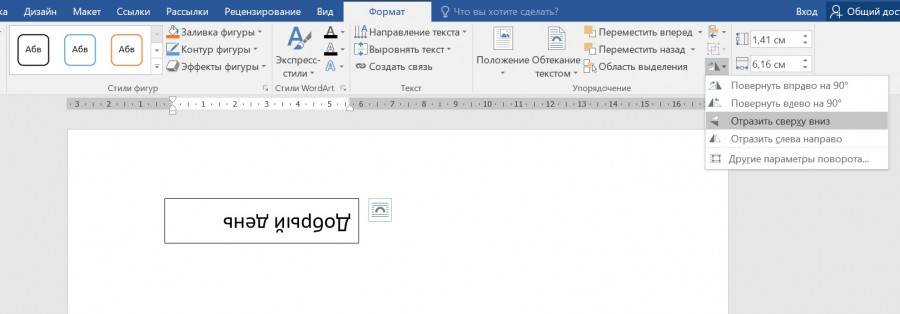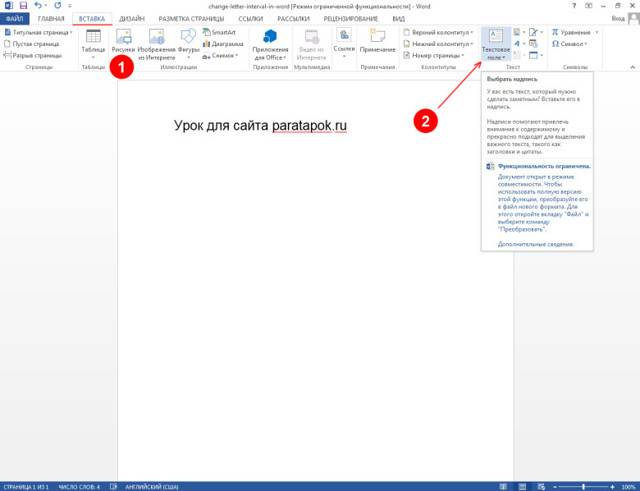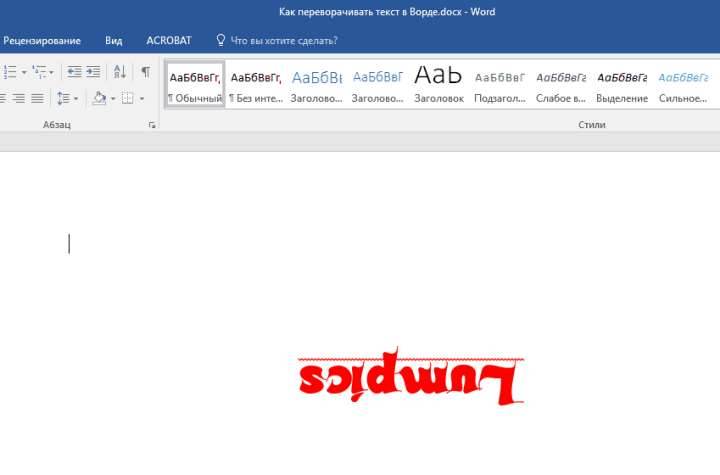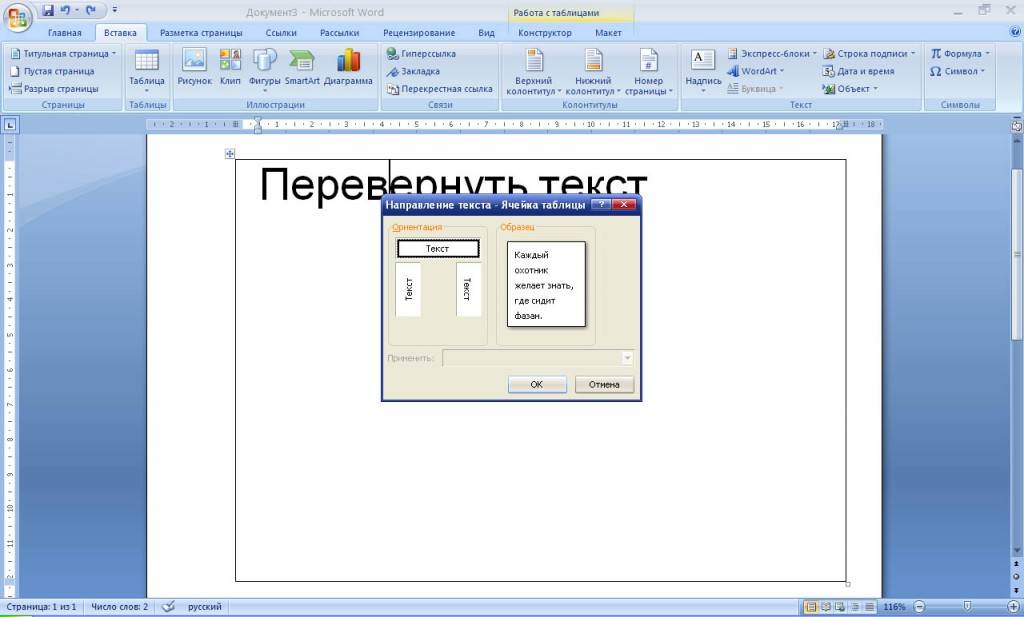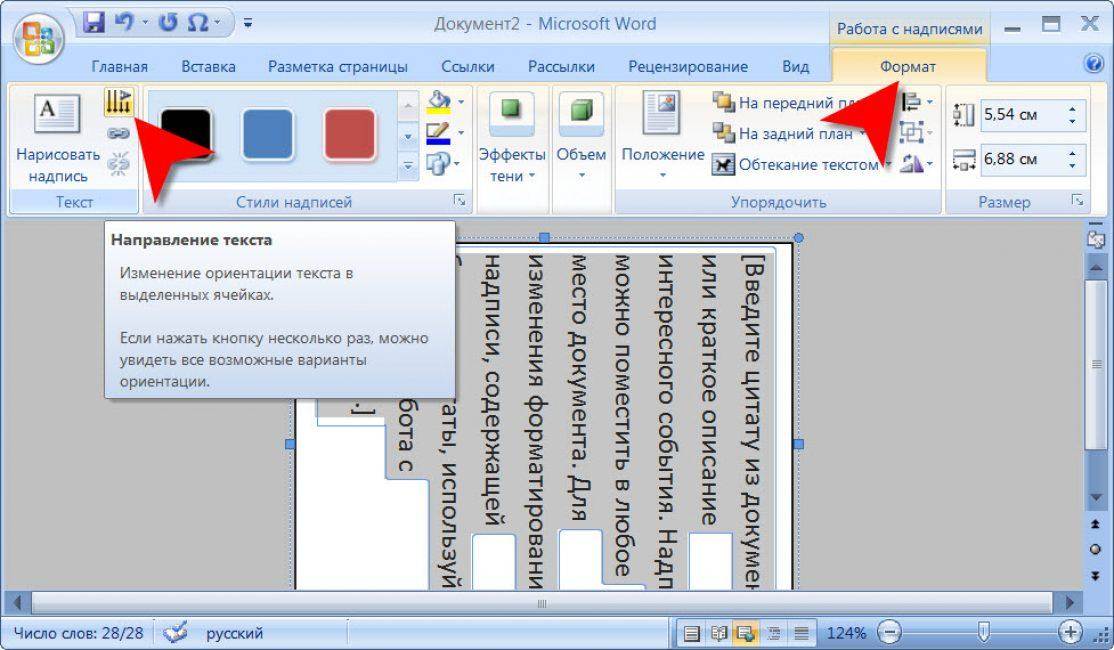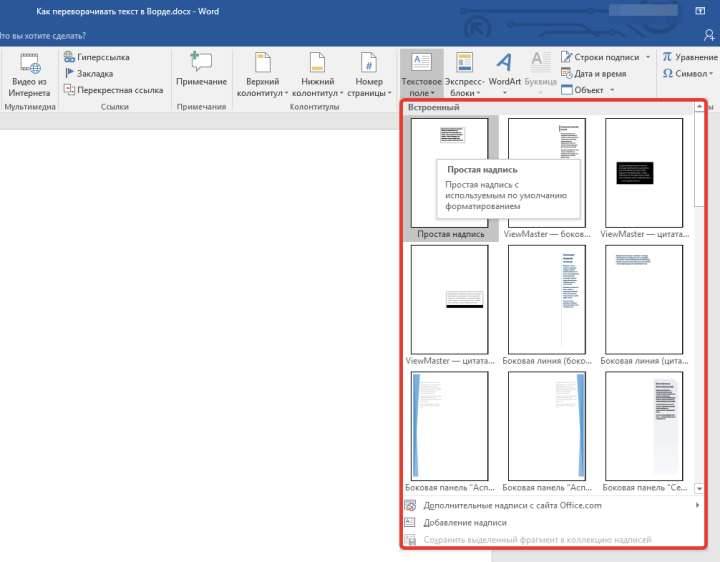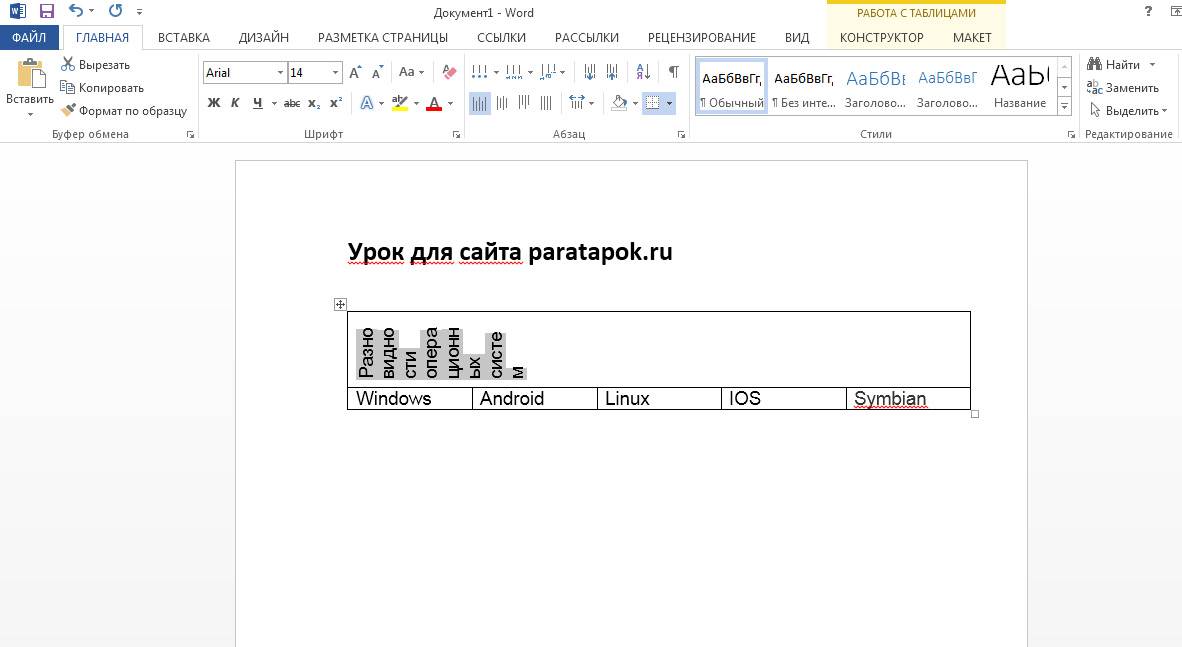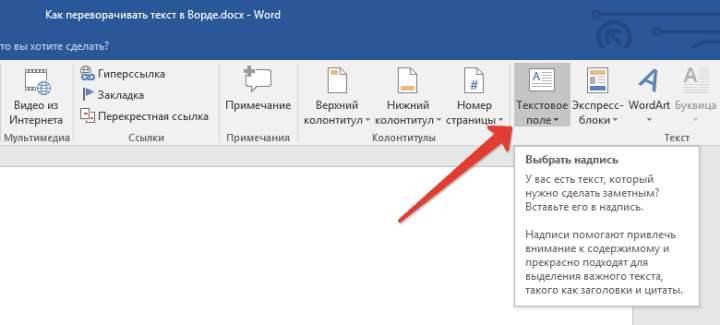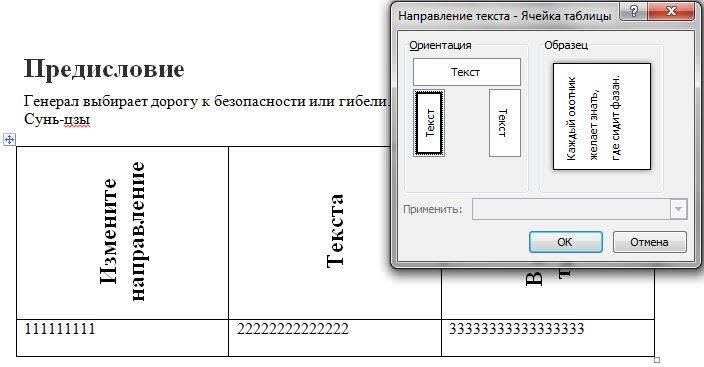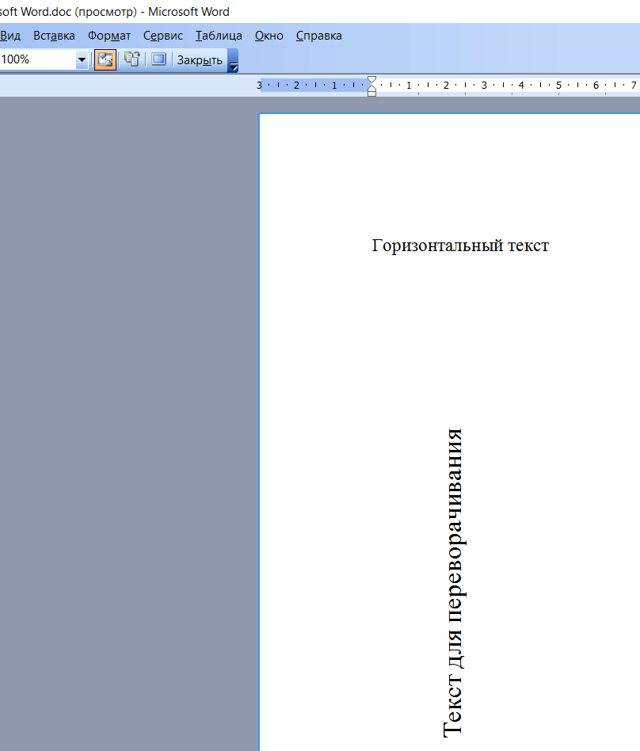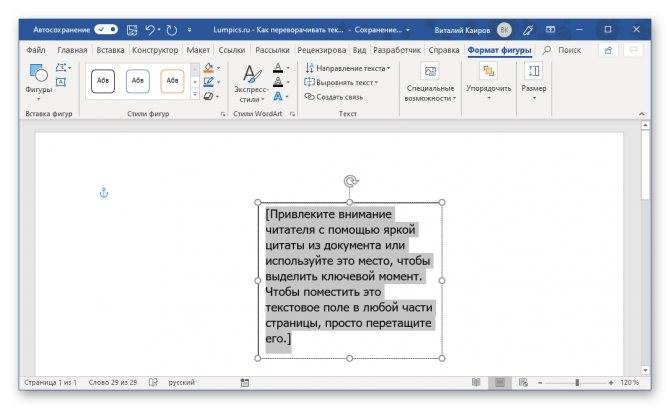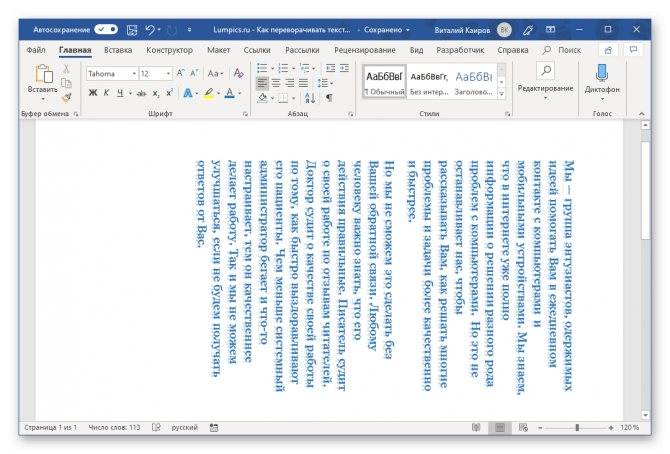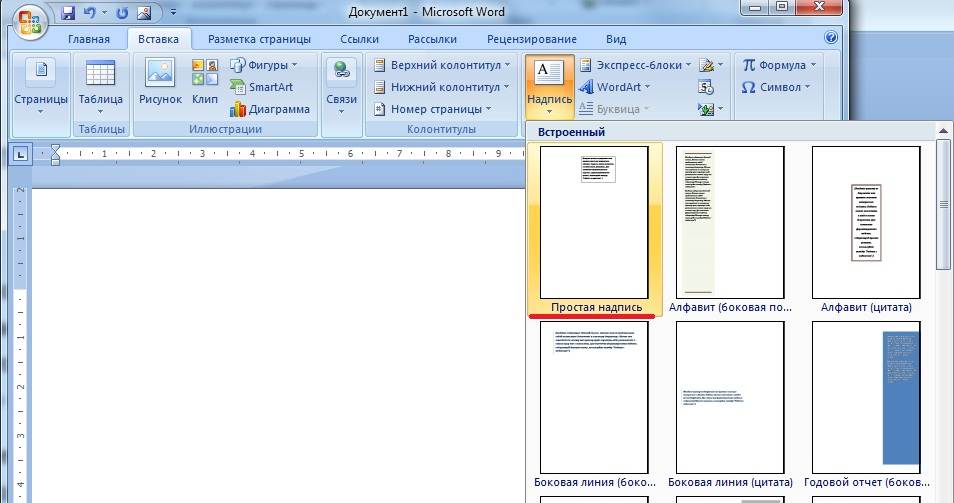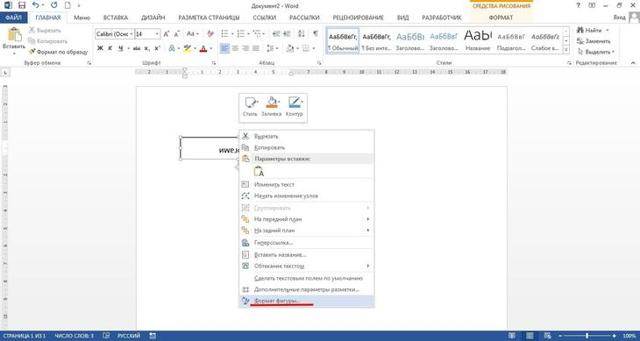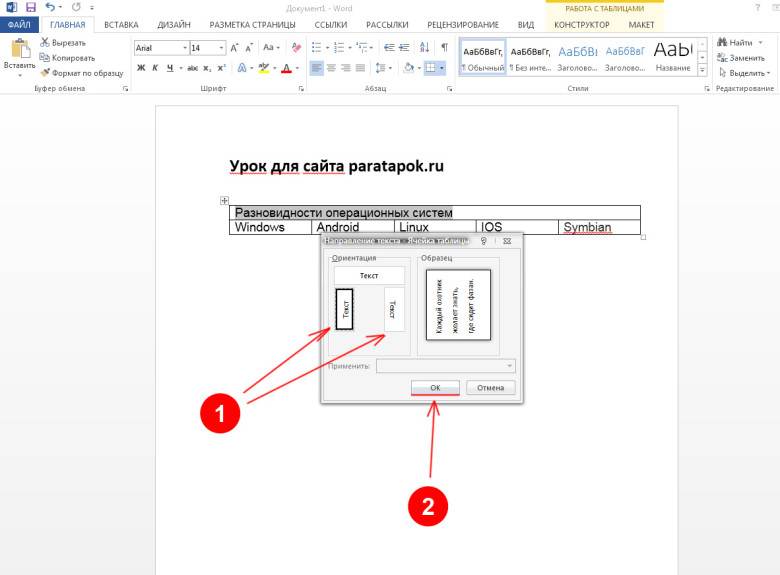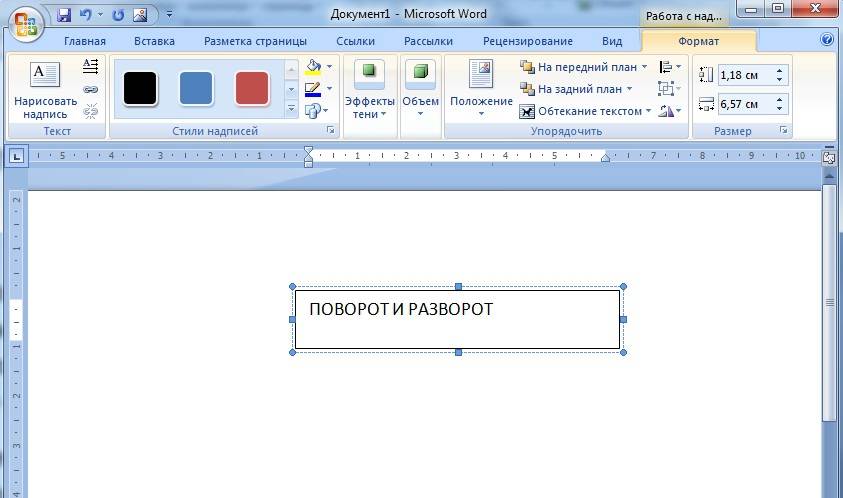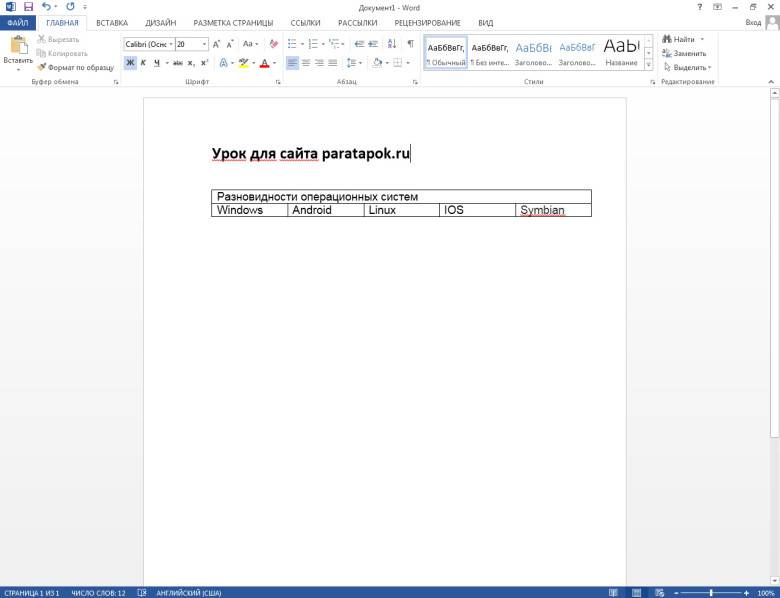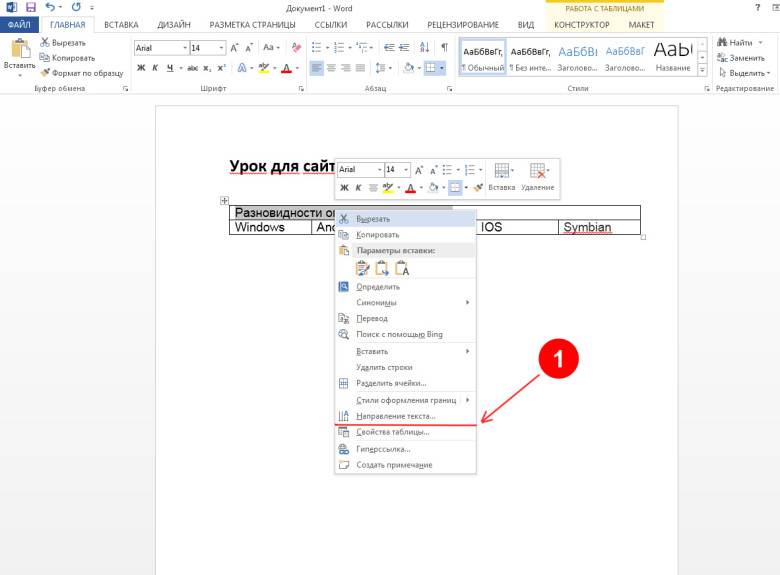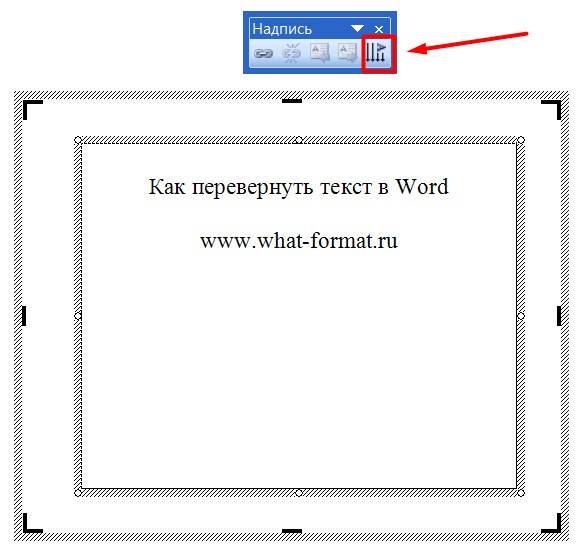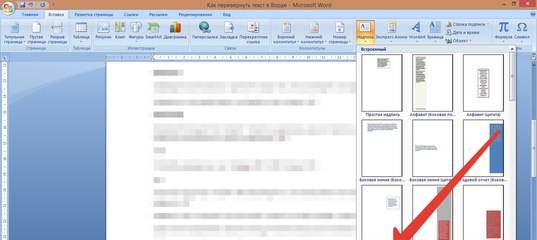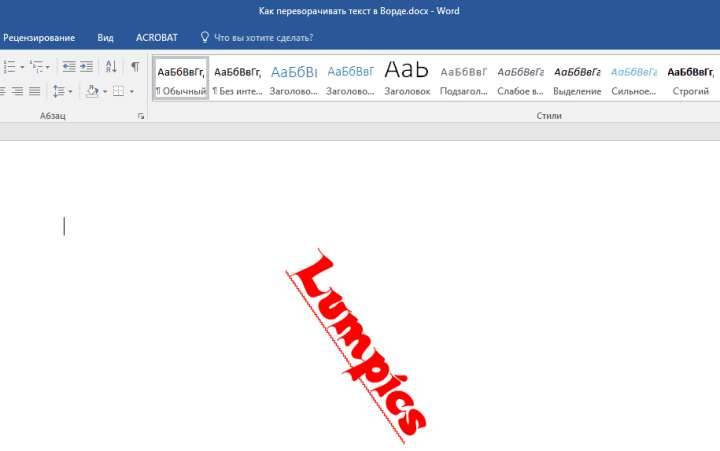Используем таблицу для переворачивания текста
Один из вариантов переворачивания текста — использовать встроенную функцию преобразования содержания в таблице. Возможности Word помогут перевернуть текст вверх ногами в таблице или отразить его под одним из углов. Начнем с подготовительного этапа. Сначала встраиваем текст в таблицу. Для этого во вкладке «Вставка», выберем кнопку «Таблица» и протянем в выпадающем окне, одну клеточку.
Вверху, над текстом появится одна ячейка колонки. Скопируем текст и вставим его внутрь ячейки. По умолчанию, она имеет черный цвет рамки. Чтобы это обрамление не отображалось и не выводилось при печати, нам необходимо изменить ее свойства на бесцветность. Для этого подводим курсор мышки к левому верхнему краю. Курсор превращается в значок с крестообразными стрелками. Клацаем правой клавишей на значок и выбираем в выпадающем меню «Свойства таблицы».
Появляется второе диалоговое окно. Нужно выбрать вкладку «Таблица» и нажать на кнопку «Границы и заливка». Откроется еще одно окно «Границы и заливка», где во вкладке «Граница», нажать на кнопку «Тип» и выбрать «Нет». Нажимаем на «Ок».
Граница таблицы становиться пунктирной, то есть при выводе на печать, она не будет отображаться. Все подготовительные манипуляции мы сделали. Теперь остается перевернуть таблицу и текст, расположенный в ней. Для этого необходимо нажать на таблицу и выбрать «Направление текста».
Откроется окно «Направление текста — ячейка таблицы». Здесь можно выбрать способ отображения текста вправо или влево и повернуть вертикально текст в Ворд.
Как повернуть текст в документе ворд сразу в нескольких таблицах?
Перевернуть текст в word 2010 можно таким же способом по отдельным объектам и по всем сразу.
Для группового переворота текста в таблицах, выделяем мышкой одну таблицу. Зажимаем клавишу «Ctrl» и последовательно клацаем по всем объектам, которые нужно перевернуть. Указываем нужное направление и выполняем поставленную задачу.
Как перевернуть текст в Ворде
Как перевернуть текст в Ворде – это актуально для тех, кто пытается создать сложные документы, в которые входят блок-схемы, сложные таблицы и т.д. Подобное действие делается довольно легко и не вызовет никаких трудностей даже у тех, кто мало работает в Microsoft Word. При этом конечно же нужно знать, куда нажимать, какие функциональные кнопки использовать, а самое главное, какой из способов поворота текста будет наиболее подходящем в той или иной ситуации.
Как в Ворде перевернуть текст вертикально
Наиболее простым способом поворота текста является использование таблицы.
Это обусловлено и тем, что подобная операция чаще всего здесь и применяется, ведь если колонка слишком узкая, при этом ее длина очень большая, при обычном горизонтальном положении здесь будут виднеться лишь отдельно взятые буквы, остальные будут переноситься и слово (фраза) будет совершенно нечитаемой. Рассмотрим возможность поворота текста путем создания новой таблицы (если у Вас уже имеется таблица, пункты 1 и 2 пропускаются):
- Перейдите на вкладку «Вставка».
- Кликните по значку «Таблица» и задайте здесь количество столбцов и строк (так, как мы в рассматриваем лишь функцию поворота текста, для примера мы установим один столбец и одну строчку).
- Установите курсор мыши внутри созданной ячейки и перейдите на вкладку «Макет».
- В строке инструментов будет пиктограмма с названием «Направление текста», кликнув на которую текст повернется ровно на 90 градусов. При повторном нажатии произойдет разворот на 180, затем на 270 градусов.
В итоге можно сделать вывод, что любой текст можно без особых сложностей повернуть в любом направлении. Если текст не должен быть обведен никакой рамкой, то в этом случае достаточно лишь перейти в свойства таблицы (даже в нашем случае единственная ячейка также является таблицей), в первой вкладке кликнуть по кнопке «Границы и заливка» и в колонке «Тип» выбрать значение «Нет». После этого хоть на экране и будет отображаться еле заметная серая рамка, при печати она печататься не будет.
Существенным недостатком этого способа является то, что здесь невозможно выбрать произвольный угол наклона, поворачивать можно лишь под прямым углом.
В целом этого вполне достаточно, ведь в Microsoft Word обычно делаются документы для отчетности, а не какие-либо дизайнерские проекты, но в некоторых случаях этого функционала может и не доставать.
В этом случае необходимо воспользоваться иным способом, который будет описан ниже.
Как перевернуть текст в Ворде на 90 градусов
Суть этого способа заключается в том, что здесь текст будет преобразовываться в картинку, после чего ее можно будет перетаскивать в любую точку листа.
Сразу только стоит учесть один момент, что если документ делается для отчетности либо для подачи в официальные органы власти, для сдачи на проверку в учебном заведении, этот метод будет не совсем корректным, так, как с точностью до миллиметра на глаз невозможно передвинуть изображение, а соответственно это уже будет отклонением.
Итак, чтобы преобразовать текст в картинку и после этого повернуть его на определенный угол, необходимо:
- В строке меню перейти на вкладку «Вставка».
- Среди представленных пиктограмм нажмите на «Фигуры».
- В всплывшем меню, первым изображением будет «Надпись», кликните по нему.
- После этого курсор будет смотреться в виде крестообразного значка. Зажмите ЛКМ и нарисуйте прямоугольную область, в которой и будет размещаться надпись (впоследствии, можно будет перетаскивать полученный прямоугольник в любую часть страницы документа).
- Напишите в этой области нужный текст или фразу.
- В верхней части окна программы отыщите значок с надписью «Направление текста», кликните по нему и выберите одно из двух предложенных значений, после чего разворот будет совершен.
В результате мы получим развернутый текст под прямым углом к горизонтали.
У пользователя конечно же возникнет вопрос о том, что здесь также предусмотрен поворот лишь на вертикальное положение, строго под прямым углом. На самом деле, чтобы выполнить разворот на произвольный угол, необходимо:
- сделать активной нарисованную область, после чего в верхней ее части появится зеленый кружочек;
- кликните ЛКМ по зеленоватой окружности и удерживая кнопку поверните эту фигуру на необходимый угол.
Отпустив кнопку мышки, надпись зафиксируется в том положении, которое было установлено вручную.
Иные способы поворота текста в Ворде
В этом текстовом редакторе предусмотрен также функционал WordArt. С его помощью можно создавать неплохие текстовые надписи в различных цветовых тонах, использовать градиент, применять уникальные шрифты. Соответственно, слово или предложение можно также произвольно двигать и разворачивать.
Способ 3 – Надпись в фигуре
Внутри документа можно создавать отдельные полотна с фигурами или блоками текста.
Такой блок можно разместить в любом месте страницы. Текст будет перевернут под нужным углом.
Ниже приведен пример работы с блоками в MS Word
- Откройте документ и в верхней области программы кликните на вкладку «Вставка»;
- Выберите поле «Фигуры»;
- Среди списка всех элементов выберете значок «Надпись»;
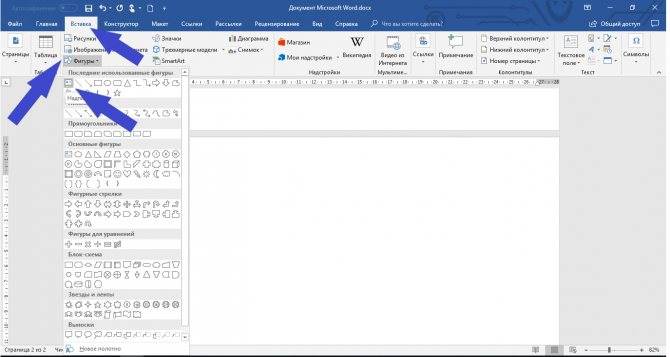
- Далее на странице появится пустой блок, внутри которого вам нужно набрать текст. С помощью вкладки редактирования можно убрать или настроить границы фигуры, выбрать заливку и форму;
- Для поворота фигуры нужно нажать левой кнопкой мышки на область зеленого круга вверху текстового блока. Удерживая клавишу, вращайте элемент, пока текст не будет отображаться нужным вам образом;
Такой способ удобен при создании блок-схем, различных дизайнов брошюр, оформления отчетов и прочих видов документов.
Обратите внимание, если вы создаете несколько блоков, чтобы они не сдвинулись, их можно группировать. Для этого выделите сразу несколько фигур с текстом, нажмите на них правой кнопкой и выберите «Группировать»
Для этого выделите сразу несколько фигур с текстом, нажмите на них правой кнопкой и выберите «Группировать».
Создастся единое полотно, которое можно перемещать по тексту.
Как перевернуть текст в Word
Не редко при создании текстовых документов появляется необходимость сделать перевернутый текст. К счастью, в текстовом редакторе Word это делается очень просто, главное знать некоторые хитрости.
В данной статье мы расскажем о том, как перевернуть текст в Word на 90, 180 или 270 градусов. Инструкция актуальна для Word 2007, 2010, 2013 и 2016.
Как перевернуть текст в Word с помощью таблицы
Самый простой способ перевернуть текст в Ворде, это воспользоваться таблицей. С помощью таблицы можно быстро перевернуть текст вертикально на 90 градусов, на 180 градусов или в любое другое положение.
Для того чтобы воспользоваться данным методом установите курсор в то место страницы, где должен быть перевернутый текст и перейдите на вкладку «Вставка». Здесь нужно нажать на кнопку «Таблица» и выбрать размер таблицы . Подойдет даже таблица на 1 ячейку.
После того, как таблица создана, установите курсор внутрь таблицы и перейдите на вкладку «Макет». Здесь нужно просто нажать на кнопку «Направление текста» и текст в таблице перевернется . Если нажать на эту кнопку несколько раз, то можно перевернуть текст в любое положение. Например, на 90 или 180 грудусов.
Рядом с кнопкой «Направление текста» есть кнопки для выравнивания текста внутри таблицы. С их помощью можно разместить текст внутри ячейки так, как это нужно.
Как перевернуть текст вертикально в Word с помощью надписей
Второй способ переворота текста немного сложнее. Для того чтобы воспользоваться данным способом нужно открыть вкладку «Вставка», нажать на кнопку «Фигуры» и выбрать «Надпись» .
После этого нужно с помощью мышки указать размер надписи, которую вы хотите вставить в документ Ворд. В результате у вас появится рамка, внутрь которой вы сможете вписать текст.
Введите в рамку нужный текст и перейдите на вкладку «Формат». Здесь вы сможете найти кнопку «Направление текста» с помощью которой можно переворачивать текст на 90 или 270 градусов .
В результате вы рамку с перевернутым текстом, которую можно разместить в любом месте документа.
Нужно отметить, что надпись с текстом можно переворачивать вручную. Для этого нужно нажать на зеленую точку над надписью и не отпуская этой точки перевернуть надпись в нужное положение.
Если при этом удерживать клавишу SHIFT, то надпись будет переворачиваться только на определённый угол.
Создатель сайта comp-security.net, автор более 2000 статей о ремонте компьютеров, работе с программами, настройке операционных систем.
В 2010 ворде так не работает
Все работает. Статья написана на основе Word 2010, скриншоты именно с этой версии.
Не работает. крутится рамка, текст на месте.
А вы использовали кнопку «Направление текста» (на вкладке «Формат»)?
А вот и не работает в 2010. Битый час пытаюсь!
Покажите, как это сделать в 2016.
В Word 2016 все делается точно также, специально посмотрел и проверил.
Не работает, подскажите как сделать в 2019
В версии 2019 года все точно также. Просто кнопка «Фигуры» чуть уменьшилась и сместилась влево. Но, она все еще присутствует на вкладке «Вставка».
Также в 2019 рамку для текста можно вставить при помощи кнопки «Тектовое поле», которая находится на той же вкладке «Вставка».
А как убрать рамку после того как текст развёрнут?
Нужно выделить рамку, перейти на вкладку «Формат фигуры» и нажать на кнопку «Контур фигуры». Там можно будет убрать рамку выбрав вариант «Нет контура».
Способ 3 – Надпись в фигуре
Внутри документа можно создавать отдельные полотна с фигурами или блоками текста.
Такой блок можно разместить в любом месте страницы. Текст будет перевернут под нужным углом.
Ниже приведен пример работы с блоками в MS Word:
- Откройте документ и в верхней области программы кликните на вкладку «Вставка»;
- Выберите поле «Фигуры»;
- Среди списка всех элементов выберете значок «Надпись»;
- Далее на странице появится пустой блок, внутри которого вам нужно набрать текст. С помощью вкладки редактирования можно убрать или настроить границы фигуры, выбрать заливку и форму;
- Для поворота фигуры нужно нажать левой кнопкой мышки на область зеленого круга вверху текстового блока. Удерживая клавишу, вращайте элемент, пока текст не будет отображаться нужным вам образом;
Такой способ удобен при создании блок-схем, различных дизайнов брошюр, оформления отчетов и прочих видов документов.
Обратите внимание, если вы создаете несколько блоков, чтобы они не сдвинулись, их можно группировать. Для этого выделите сразу несколько фигур с текстом, нажмите на них правой кнопкой и выберите «Группировать»
Для этого выделите сразу несколько фигур с текстом, нажмите на них правой кнопкой и выберите «Группировать».
Создастся единое полотно, которое можно перемещать по тексту.
Способ 2 – Использование таблиц
В MS Word пользователи могут создавать любые таблицы и наполнять их не только текстом, но и графическим контентом.
Поворот текста с помощью таблиц позволяет настроить любой угол отображения символов. Рамки таблицы всегда можно скрыть.
Следуйте инструкции:
- Создайте таблицу с помощью меню «Вставка»-«Таблица»;
- Затем напечатайте текст в одной из ячеек и выделите его;
- Кликните на выделенном объекте правой кнопкой мышки и во всплывающем списке действий выберите «Направление текста»;

Откроется окно настройки отображения содержимого. Выберите один из трех типов поворота, проверьте образец и подтвердите действие;
Если вам нужно повернуть текст, но нет необходимости создавать таблицу, всегда можно нарисовать только одну ячейку, а затем быстро убрать видимость её границ.
Для удаления очертаний табличек нажмите на левый верхний угол элемента. Это выделит всю таблицу.
Затем кликните на правую кнопку мышки и выберите в меню «Границы и заливка».
Во вкладке выбора типа границы выделите «нет» и примените изменения.
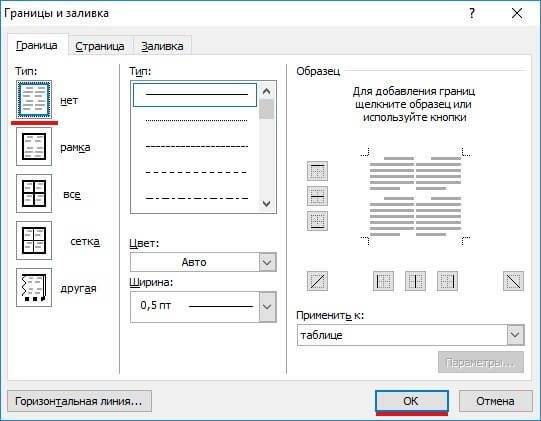
С помощью этого способа можно легко поворачивать формулы, спецсимволы и другие элементы, для которых нельзя применить угол направления без таблицы.
Как перевернуть текст в ворде вертикально в поле для текста
В первую очередь, понадобится сформулированный вами текст в соответствующем поле. Для вставки данного поля в документ, следует перейти ко вкладке «Вставка» и выбрать «Текстовое поле». После открытия галереи текстовых полей, предстоит выбрать один из предложенных стилей поля, какой вам придется по душе. Зачастую пользователи уверены, что стандартная надпись в рамках текстового поля является наиболее оптимальным вариантом.
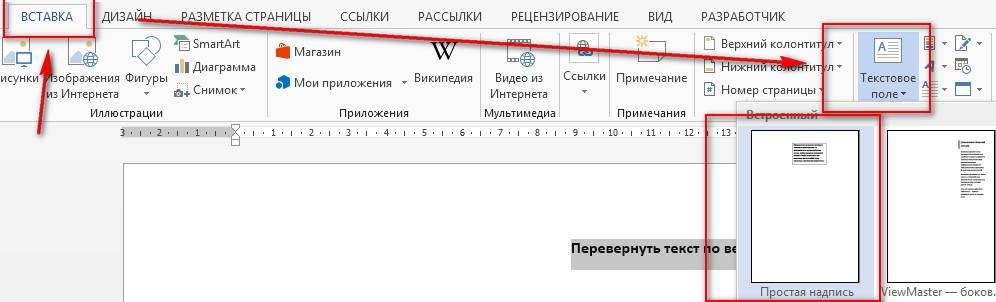
Когда текстовое поле будет добавлено к документу, вы можете осуществлять в нем печать.
Поглядев на вышерасположенное изображение, выбирая текстовое поле, возникает вкладка в ленте под названием «Средства рисования». Это именно то, что необходимо нам: перейти ко вкладке формата и выбрать «Направление текста». Здесь вы можете подобрать подходящее вам направление.
Для размещения текста в вертикальном положении, предстоит выбрать одну из опций: «Повернуть текст на 90 градусов» или же «Повернуть текст на 270 градусов». Отдав предпочтение первому варианту, направление обратится вниз, а во втором случае – наверх.
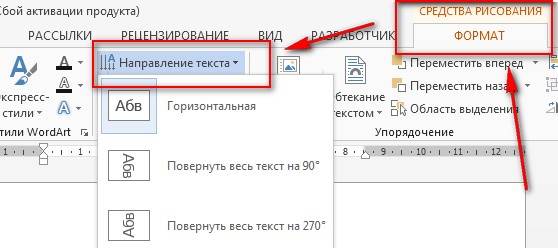
Теперь же это выглядит по-настоящему странно: поместив курсор на напечатанный вертикальный текст, он также примет соответствующее положение. Продолжая вводить текст, это действие будет происходить в вертикальном направлении. Действительно, более чем непривычно.
Смена направления текста в таблице ворда
Итак, представим, что у нас есть некая таблица с несколькими ячейками. В некоторых из них или во всех сразу нужно написать текст по вертикали. Сделать это можно двумя способами: сначала написать текст по горизонтали, а потом перевернуть или же сразу задать вертикальное направление и таким образом вписывать текст.
Допустим у нас в таблице уже есть текст и его нужно перевернуть. Тогда кликаем по нужно ячейке правой кнопкой мыши и в открывшемся меню выбираем “Направление текста”.
Контекстное меню ячейки таблицы
Появится окно, в котором нужно выбрать вариант поворота и нажать кнопку “Ок”.
Выбор варианта ориентации текста
Это же можно сделать сразу с несколькими ячейками. Для начала их нужно выделить, а затем в любой из выделенных кликнуть правой кнопкой мыши, выбрать “Направление текста” и далее по описанному выше.
Результат вертикального поворота текста в ячейке таблицы word
Второй способ практически идентичен первому. В пустой ячейке (или группе ячеек), где текст нужно печатать вертикально, кликаем правой кнопкой мыши, выбираем “Направление текста”.
Выбор варианта ориентации текста
В появившемся окне выбираем вариант поворота и нажимаем кнопку “Ок”.
Разворот курсора для вертикального набора текста в ячейке таблицы ворда
После этого в ячейке курсор ввода развернется вертикально и текст будет печататься также вертикально.
1 комментарий
Denis
После поворота текста снова следует изменить размеры таблицы, состоящей из одной ячейки, сделав при этом ее направление вертикальным. Вы уже знаете, как это делать – просто растягивайте рамку в нужном направлении.
Новое на сайте:
Устанавливать Windows нужно в раздел, отформатированный как NTFS
Avast Secure Browser что это за программа и нужна ли она?
При включении компьютера два коротких сигнала
Что означают 4 длинных сигнала BIOS?
Режим низкой задержки Nvidia. Что ставить?
CMOS Checksum Error Defaults Loaded что это значит?
Источник статьи: https://helpadmins.ru/kak-v-tablice-vord-pisat-po-vertikali/
Пишем вертикально текст в Ворде
Решить задачу, озвученную в заголовке статьи, несложно. Более того, существует целых четыре метода ее реализации, и каждый из них будет подробно рассмотрен далее.
Способ 1: Текстовое поле
В одной из статей на нашем сайте, посвященной работе в Microsoft Word, мы уже писали о том, как повернуть текст на определенный угол или в произвольном направлении. Аналогичным образом можно расположить любую запись в документе строго вертикально.
Подробнее: Как поворачивать текст в Майкрософт Ворд
- Перейдите во вкладку «Вставка» программы, где в группе инструментов «Текст» разверните меню пункта «Текстовое поле», нажав левой кнопкой мышки (ЛКМ) на указывающий вниз треугольник.
Выберите любой или понравившийся макет текстового поля из развернувшегося меню. При этом имейте в виду, что в дальнейшем мы все равно будем его скрывать.
Внутри добавленного на страницу текстового поля будет находиться стандартная надпись.
По очевидным причинам ее можно и нужно удалить – для этого выделите весь текст внутри рамки, если он еще не выделен (клавиши «CTRL+A»), а затем нажмите на клавиатуре «BackSpace» или «Delete».
Введите тот текст, который требуется написать вертикально,
или скопируйте и вставьте внутрь поля предварительно подготовленный фрагмент.
Если есть такая необходимость, правильно оформите и отформатируйте вставленный внутрь поля текст — выберите подходящий шрифт, задайте размер и определите стиль.
Затем дважды кликните ЛКМ по окружающей его рамке, чтобы на панели управления отобразились дополнительные инструменты, предназначенные для работы с данным элементом или просто перейдите во вкладку «Формат», которая открывается сразу после создания текстового поля.
Если надо перевернуть таблицу в Word
В текстовом редакторе не просто перевернуть таблицу на 180 или 45 градусов, но сделать это реально, благодаря многофункциональности Майкрософт Ворд. Не всем известна кнопка «Надпись» для ворда 2007, 2010 и «Текстовое поле» для 2013 и 2016 Ворда, будет спасением в такой ситуации. Чтобы перевернуть таблицу делаем последовательные шаги:
- Найти «Надпись» во вкладке «Вставка» выбрать «Простая надпись»;
- Удаляем весь текстовый фрагмент в рамке;
- Следующие шаги — «Вставка» — «Таблица» и указываем количество ячеек.
- Заполняем все ячейки.
- Над таблицей появится «Зеленый круг», кликаем по нему дважды, при этом удерживая мышь, и двигаем влево или вправо. Угол поворота может быть любым, но если зажать кнопку «Shift», то повороты будут осуществляться пошагово.
- Чтобы удалить лишнюю рамку вокруг таблицы, кликаем по жирной линии под зеленой кнопкой и нажимаем правую клавишу мыши, далее выбираем «Формат фигуры».
- В новом открывшемся окне в разделе «Заливка» нужно указать «Нет заливки». В разделе «Цвет линии» — «Нет линий».
- Жмём «Закрыть» и вот всё готово! Сделать перевернутый текст оказалось не сложно.
Если необходимо развернуть текст в ячейках, то воспользуйтесь советами в начале данной статьи.
Печать зеркального текста
Здесь также используются фигуры. Чтобы сделать надпись зеркальной, потребуется:
- Нажать на «Вставка» – текстовое поле.
- Вновь выбираем формат фигуры, а далее (если потребуется) раздел про эффекты.
- Найти Поворот объёмной фигуры.
- Для того чтобы отразить зеркально, нужно выбрать вращение по оси X, и ввести значение 180 (Рисунок 5).
Остаётся убрать контур, то есть нажать на свойства и выбрать нет линий или нет контура.
Рисунок 5. Зеркальное отображение текста в Ворде
Отобразить надпись зеркально или повернуть его на 360 градусов очень легко, если освоить методы, предложенные выше. Они лёгкие, их может испробовать и применить каждый, и пусть эти функции могут понадобиться только в редких случаях, хотя бы знать о подобных возможностях Word будет полезно.
Можно в объявлениях писать текст вертикально
После вставки таблицы можно выделить ячейки в первой строке, кликнуть по выделенной строке правой кнопкой мыши, а в появившемся меню выбрать вариант «Объединить ячейки». Тогда в таблице будет первая строка сплошная (рис. 7), а во второй строке останутся ячейки. В первую ячейку надо вставить надпись, как написано , а потом расположить в ней текст вертикально.
Затем можно выделить ячейку со вставленной вертикальной надписью (один раз кликнуть по ней левой кнопкой мыши), нажать в верхнем меню Ворда «Копировать». Далее курсор поставить во вторую ячейку таблицы и нажать «Вставить». Если вставка будет сделана некорректно, надо выделить надпись и переместить ее во вторую ячейку.
Далее поставить курсор в третью ячейку таблицы и снова нажать «Вставить». Так повторить, пока все ячейки в таблице будут заполнены.
Рис. 7. Пример, как можно расположить текст в объявлениях
Видео-формат статьи
Как вставить надпись вертикально, убрать рамку, переместить надпись в другое место, изменить ее размеры, а также как удалить надпись, я показываю в видео:
Дополнительные материалы:
1. Сравнение возможностей Word и Excel для работы с таблицами
2. Как открыть два окна в Ворд одновременно
3. Как убрать рамку вокруг текста и все остальное форматирование
4. Как поставить тире в программе Word?
5. Что такое шрифт по умолчанию в Word и как его изменить
Распечатать статью
Получайте актуальные статьи по компьютерной грамотности прямо на ваш почтовый ящик. Уже более 3.000 подписчиков
Важно: необходимо подтвердить свою подписку! В своей почте откройте письмо для активации и кликните по указанной там ссылке. Если письма нет, проверьте папку Спам
Как перевернуть текст в Word 2010 с помощью функции «Надпись»
Как повернуть текст в word горизонтально, поставить текст под острым углом по отношению к краям листа? Для этого применим альтернативный способ переворота текста – с помощью объекта, встроенного в документ.
Первый шаг – открыть вкладку «Вставка» и выбрать кнопку «Фигуры». В выпадающем окне указать «Надпись».
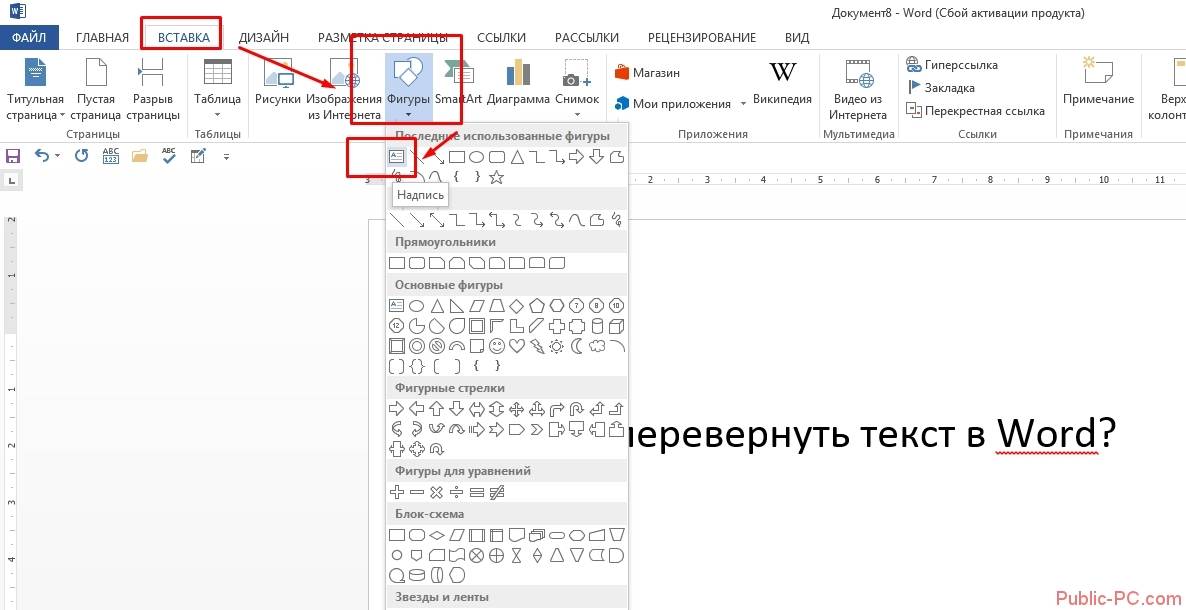
На пустом поле, с использованием крестообразного курсора, укажите форму надписи – проведите курсор вправо или влево. Образуется прямоугольник с рамками и ярлычками по краям. Теперь нужно скопировать текст и вставить его внутрь объекта. После того как вставлен текст, нужно сделать рамку невидимой. Это делается в несколько кликов. Нажимаем на боковую полосу прямоугольника и выбираем кнопку в новом меню «Контур». Дальше, в новом открытом меню, указываем свойство «Нет контура». Объект становится пунктирным.
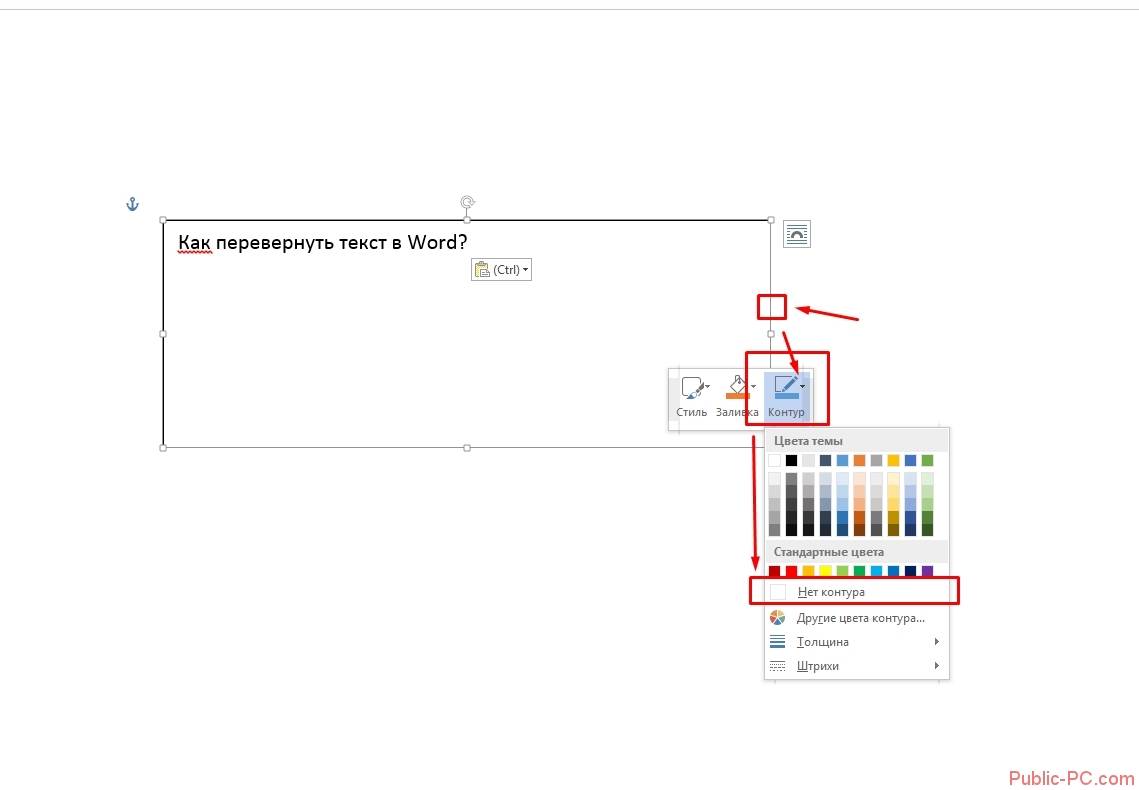
Теперь можно перевернуть текст под любым углом. Для того, чтобы перевернуть текст, необходимо подвести курсор к середине объекта. Курсор становится активным и позволяет вращать объект в любую сторону.

Как сделать альбомный лист в Ворде? Подробная инструкция!
Многие пользователи, работая в текстовом редакторе, часто не знают, как сделать альбомный лист в Ворде, то есть сменить ориентацию страницы из книжной в альбомную. Зачастую, это требуется выполнить, когда нам необходимо на одной странице разместить надпись, рисунок или график, которые не входят по ширине книжного листа. Для этого и необходимо менять ориентацию страницы на альбомную. Как это сделать вы найдете в данной статье. Кстати, так как не все юзеры идут в ногу со временем, и не обновили свой MS Office до последней версии, то рассмотрим, как выполнить поставленную задачу в разных релизах MS Word.
Как сделать альбомный лист в Ворде 2003.
Для начала, предлагаю рассмотреть, как выполнить поставленную перед нами задачу в MS Word 2003, так как его интерфейс сильно отличается от последующих выпусков. Если у вас данная версия продукта, то делаем следующее:
- Открываем текстовый документ, который необходимо редактировать или создаем новую страницу;
В строке меню сверху открываем «Файл» — «Параметры страницы»;
- Откроется окно с настройками. Здесь нам с вами необходимо выбрать в блоке «Ориентация» — параметр «Альбомная»;
Для применения настроек жмем «Ок»;
После этого, настройки применяться для всего документа.
Как сделать альбомный лист в Ворде версии 2007 и выше.
Если вы более продвинутый пользователь и уже давно успели обновить свой пакет программ от Майкрософт, то, наверное, заметили, что интерфейс новых версий достаточно сильно переработан и имеет ленточную структуру меню. Если вы еще не успели ознакомиться со всеми функциями MS Word, и вам непременно нужно знать, как сделать альбомный лист в Ворде версии 2007, 2010, 2013, 2021 и 2021 то делаем следующие шаги:
- Запускаем Microsoft Word любой из выше перечисленных версий;
- В строке меню ищем вкладку «Разметка страницы» и переходим на неё;
Далее жмем кнопку «Ориентация», и в выпадающем меню выбираем «Альбомная»;
После проделанных действий, все страницы документа примут вид альбомного листа.
Делаем альбомную ориентацию для некоторых страниц документа.
Очень часто, при написании докладов, рефератов, курсовых и дипломных работ при размещении в документе каких-либо рисунков, графиков или иных данных которые не помещаются по ширине на книжный лист, требуется этот лист повернуть. Если выше мы рассмотрели варианты, как сделать альбомный лист в Ворде для всего документа, то сейчас мы рассмотрим, как применить настройки только к одному листу. Предлагаю ознакомиться с двумя вариантами настроек.
Первый способ:
- Находим нужные страницы в документе и выделяем на них все содержимое;
- Открываем уже знакомую нам вкладку «Разметка страницы»;
- Ищем пункт «Параметры страницы» и жмем на маленькую стрелочку в нижнем углу справа (смотри скриншот).
- Откроется окно с настройками параметров страниц. В данном окне, в блоке «Ориентация» выбираем «Альбомная», а в блоке применить нужно выбрать пункт «К выделенному тексту»;
Для сохранения настроек жмем кнопку «Ок»;
После проделанных изменений, вы увидите, что альбомную ориентацию приняли только выбранные нами страницы документа.
Второй способ.
Второй способ создания альбомных страниц подразумевает использование функции «Разрывы». Для реализации данного способа делаем следующее:
- Открываем нужный документ и ставим курсор на ту страницу, с которой у нас с вами начнутся альбомные листы;
- Далее переходим во складку «Разметка страницы» и щелкаем по меню «Разрывы»;
Откроется выпадающий список, в котором нужно выбрать пункт «Следующая страница»;
- Следующим шагом, ставим курсор на ту страницу документа, с которой снова пойдут листы с книжной ориентацией. После этого повторяем первые три пункта;
Включаем функцию «Непечатаемые символы», чтобы видеть где находится «Разрыв раздела». Для этого во вкладке «Главная» жмем на специальный символ «¶»;
Теперь ставим курсор на ту страницу, которая будет альбомная. Заходим во вкладку «Разметка страницы». Жмем на стрелку возле пункта «Параметры страницы»;
В открывшемся окне выбираем «Альбомная», а в пункте «Применить», нужно выбрать «К текущему разделу».
После сохранения настроек указанный раздел будет иметь альбомную ориентацию страниц.
Сегодня мы с вами подробно рассмотрели, как сделать альбомный лист в Ворде. Надеюсь, что данная небольшая инструкция вам помогла получить желаемый результат. И вы в дальнейшем без труда сможете менять ориентацию как отдельных страниц в документе, так и всех. Считаю, что информация в данной статье будет актуальной для многих студентов и школьников, которые имеют перед собой цель написать доклад, реферат или любую другую работу, но плохо ознакомлены с функциями текстового редактора.
Как перевернуть текст в Word Online
Повороты могут потребоваться и для того, чтобы расположить все текстовое сообщение под другим ракурсом. Для написания вертикального текста настройте альбомную ориентацию страницы. Для этого примените такую инструкцию:
- Откройте новый документ Ворда.
- В меню управления документов сверху выберите вкладку «Макет».
- Нажмите на раздел «Ориентация».
- Выпадет перечень возможных действий, нажмите на пункт «Альбомная».
Автоматически произойдет изменение всего документа. Из книжной страницы получится альбомная, и можно будет оформить вертикальный текст. Кстати, в разделе «Макет» доступна также настройка полей, а также поворот страниц по отдельности.Еще один вариант перевернуть текст в Ворд Онлайн использовать фигуры или блоки. Их можно размещать в любой части листа, и поворачивать под определенным углом.
Есть готовая инструкция, которая поможет быстро освоить данный метод:
- В панели управления документом нажмите «Вставка», и перейдите в раздел «Фигуры».
- Появится множество элементов, найдите «Надпись», и нажмите на него.
- Внутри пустого блока, который отобразится на странице, наберите текст.
- Через вкладку «Редактирование» можно будет видоизменить готовый текст.
- Для поворота наведите курсор на область круга в верхней части. Удерживайте кнопку мыши и поворачивайте блок как вам нужно.
Все эти способы поворота текста сработают во всех версиях Ворда, в том числе и в Онлайн. Единственное отличие – расположение вкладок. При этом для того, чтобы перевернутый текст выглядел качественным, удаляйте междустрочные интервалы, которые могут быть между абзацами и фигурами.
Как перевернуть текст вертикально в Word с помощью надписей
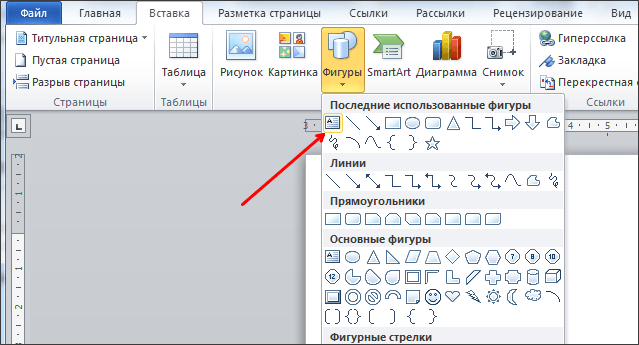
После этого нужно с помощью мышки указать размер надписи, которую вы хотите вставить в документ Ворд. В результате у вас появится рамка, внутрь которой вы сможете вписать текст.
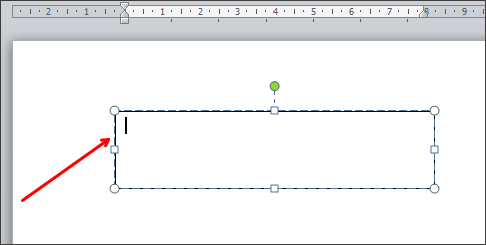
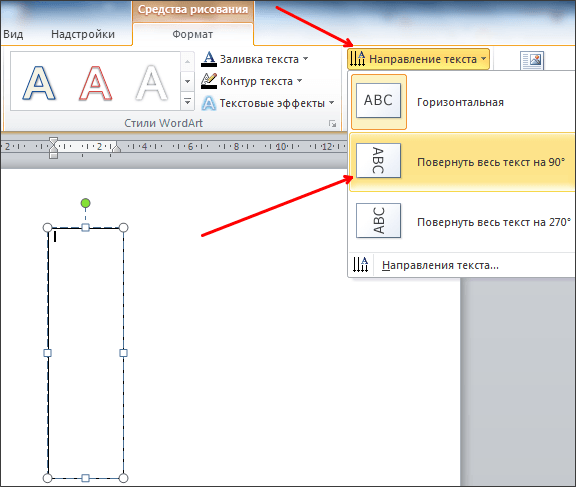
В результате вы рамку с перевернутым текстом, которую можно разместить в любом месте документа.
Нужно отметить, что надпись с текстом можно переворачивать вручную. Для этого нужно нажать на зеленую точку над надписью и не отпуская этой точки перевернуть надпись в нужное положение.
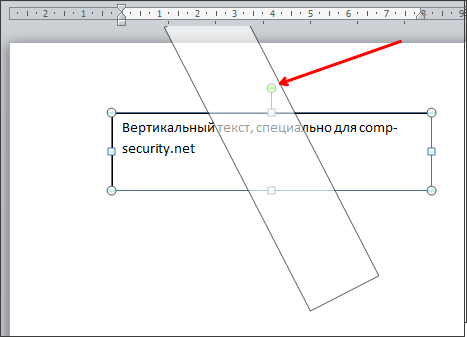
Если при этом удерживать клавишу SHIFT, то надпись будет переворачиваться только на определённый угол.
Создатель сайта comp-security.net, автор более 2000 статей о ремонте компьютеров, работе с программами, настройке операционных систем.
В 2010 ворде так не работает
Все работает. Статья написана на основе Word 2010, скриншоты именно с этой версии.
Не работает. крутится рамка, текст на месте.
А вы использовали кнопку «Направление текста» (на вкладке «Формат»)?
А вот и не работает в 2010. Битый час пытаюсь!
Покажите, как это сделать в 2016.
В Word 2016 все делается точно также, специально посмотрел и проверил.
Не работает, подскажите как сделать в 2019
В версии 2019 года все точно также. Просто кнопка «Фигуры» чуть уменьшилась и сместилась влево. Но, она все еще присутствует на вкладке «Вставка».
Также в 2019 рамку для текста можно вставить при помощи кнопки «Тектовое поле», которая находится на той же вкладке «Вставка».
А как убрать рамку после того как текст развёрнут?
Нужно выделить рамку, перейти на вкладку «Формат фигуры» и нажать на кнопку «Контур фигуры». Там можно будет убрать рамку выбрав вариант «Нет контура».
Как в Ворде перевернуть текст вверх ногами — 4 способ
В некоторых ситуациях, может понадобиться перевернуть текст на 180 градусов, или на другое определенное значение градусов. Это можно сделать при помощи функции надписи в фигуре.
- Откройте меню «Вставка», нажмите на «Фигуры».
- Выберите элемент «Надпись».
- Создайте поле для надписи, введите текст внутри фигуры.
- Откройте вкладку «Макет», нажмите на опцию «Повернуть».
- Выберите одну из стандартных настроек: «Повернуть вправо на 90°», «Повернуть влево на 90°», «Отразить сверху вниз», «Отразить слева направо», или кликните на «Другие параметры поворота…».
Параметр «Отразить сверху вниз» перевернет текст на 180 градусов.
- Для выбора необходимого угла поворота, нажмите на пункт «Другие параметры поворота…».
- В окне «Макет», во вкладке «Размер», в параметре «Поворот» выберите нужный градус поворота фигуры с текстом. Здесь можно выбрать поворот на 180 градусов или любое другое произвольное значение.
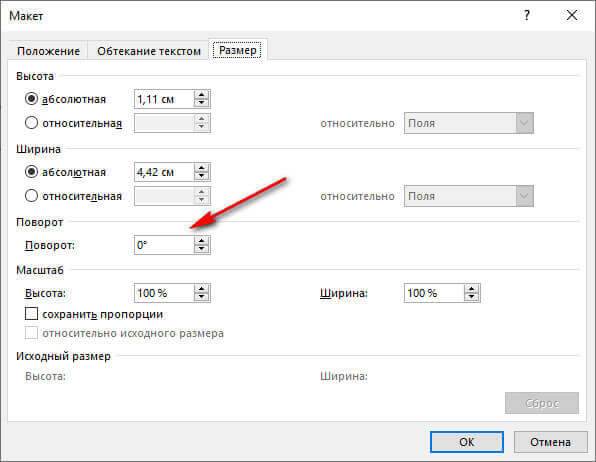
- Перейдите в меню «Формат», нажмите на кнопку «Контур фигуры».
- В открытом меню поставьте флажок напротив пункта «Нет контура».
Как перевернуть текст в таблице Ворд — 1 способ
Сначала посмотрим, как переворачивать текст в таблице или с помощью таблицы. В этом методе мы создадим ячейку таблицы, напечатаем в ячейке текст, повернем текст в нужном направлении, а затем уберем границы таблицы. Если вы поворачиваете текст в самой таблице, границы в таблице убирать не следует.
- Войдите в меню «Вставка», выберите «Таблица».
- Выделите ячейку из предложенной таблицы, или несколько ячеек, если вы создаете таблицу, в ячейках которой будет перевернутый текст.
- Напишите нужный текст внутри ячейки.
- Выделите текст в ячейке, щелкните правой кнопкой мыши внутри ячейки.
- В контекстном меню выберите пункт «Направление текста…».
- Выберите подходящую ориентацию текста, нажмите на кнопку «ОК».
Текст изменить свое положение в ячейке таблицы.
Если вы не создаете таблицу, то вам нужно убрать границы таблицы:
- Подведите курсор мыши к верхнему левому краю таблицы, в открывшемся окне меню нажмите на треугольник около элемента «Граница».
- В контекстном меню нажмите на пункт «Нет границы».
В документе Word появится перевернутый текст без границ.
Как в Ворде перевернуть текст вертикально при помощи надписи в фигуре — 3 способ
Если вам понадобилось перевернуть текст вертикально, в офисном редакторе имеются встроенные настройки для выполнения этой работы по определенным значениям, заданным в программе по умолчанию.
В приложении Microsoft Word выполните следующие действия:
- В меню «Вставка» нажмите на кнопку «Фигуры».
- В открывшемся меню выберите «Надпись».
- Создайте произвольное поле для надписи, а затем внутри напишите текст.
- Откройте меню «Формат», в опции «Направление текста» выберите подходящий вариант для поворота текста Ворд в заданном направлении: «Повернуть на 90°» или «Повернуть на 270°».
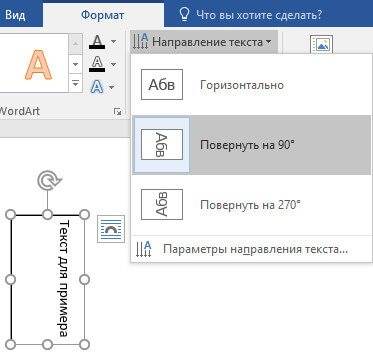
- Нажмите на кнопку «Контур фигуры», выберите опцию «Нет контура».