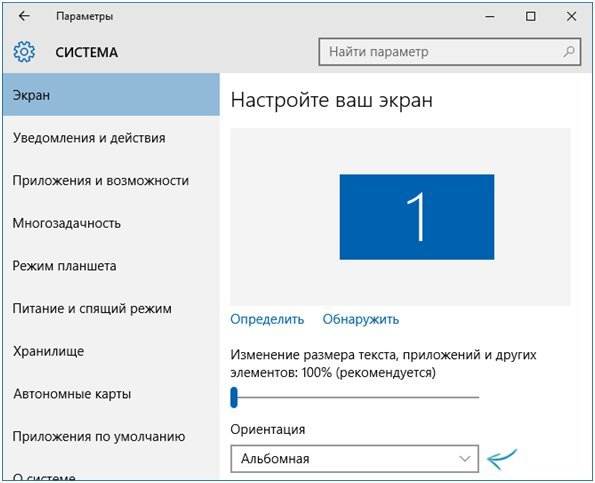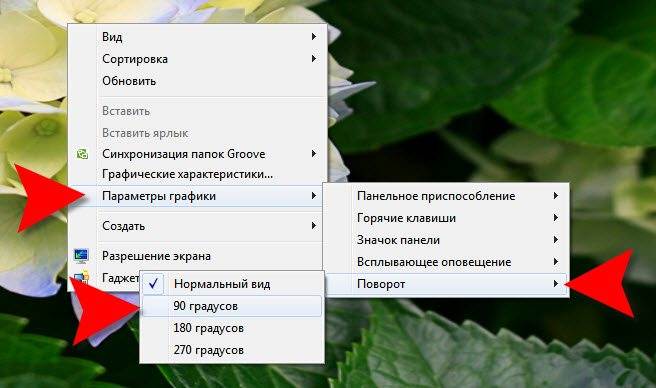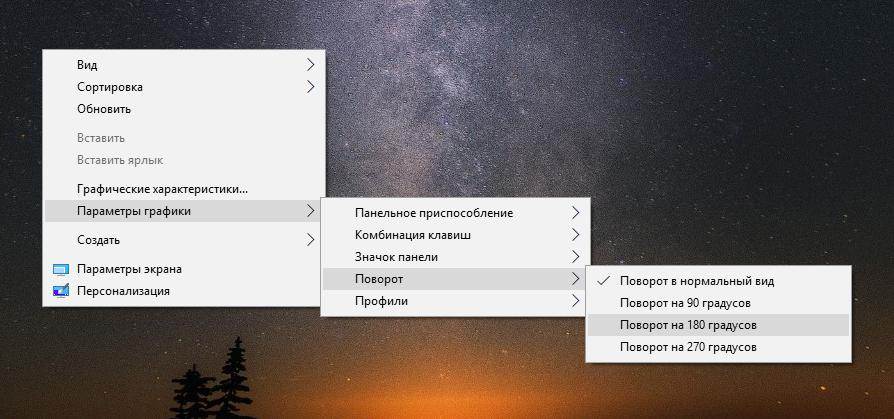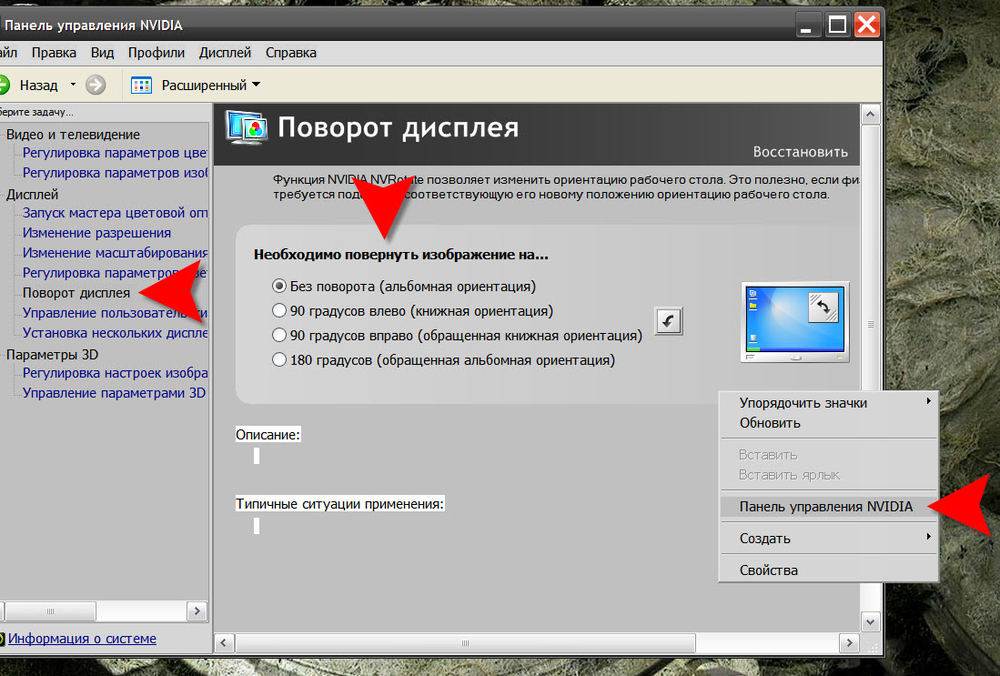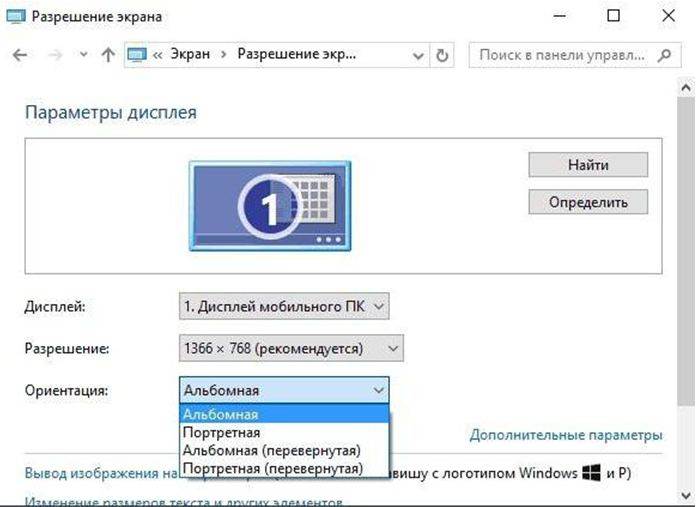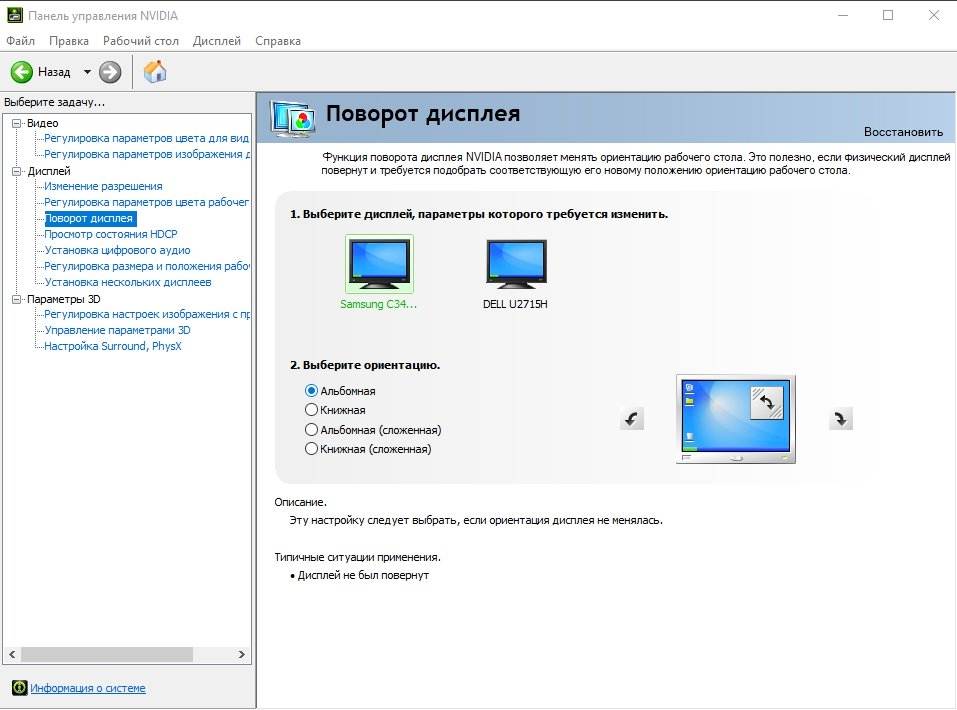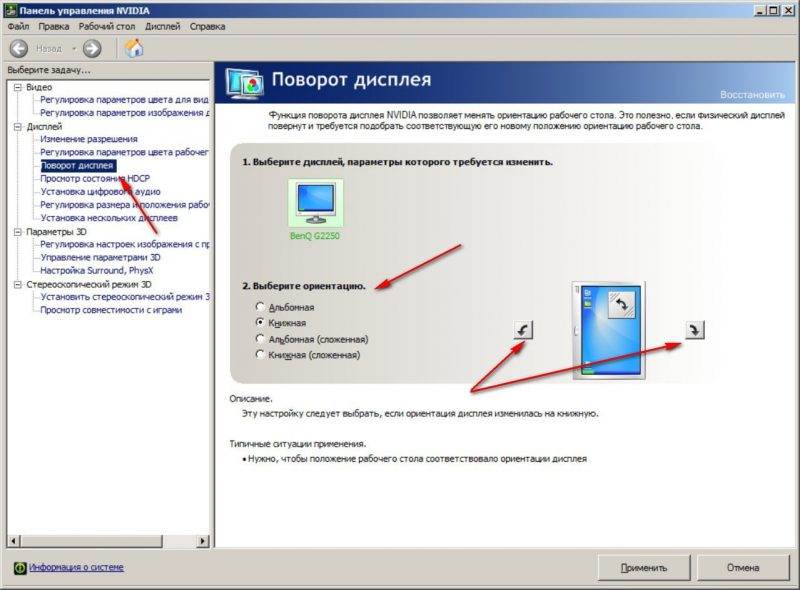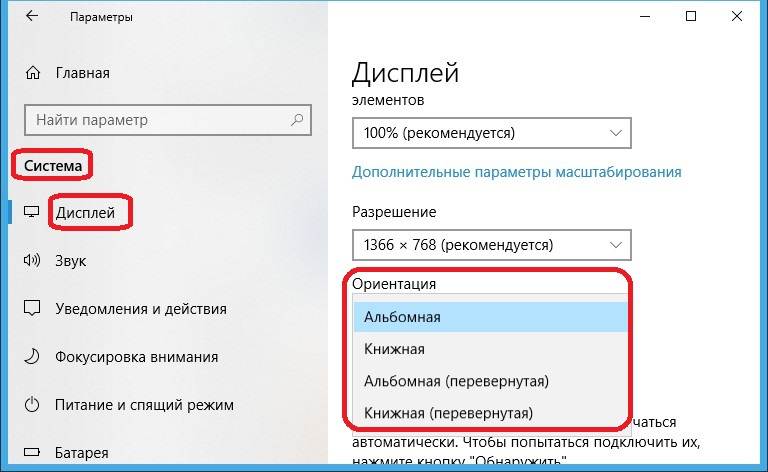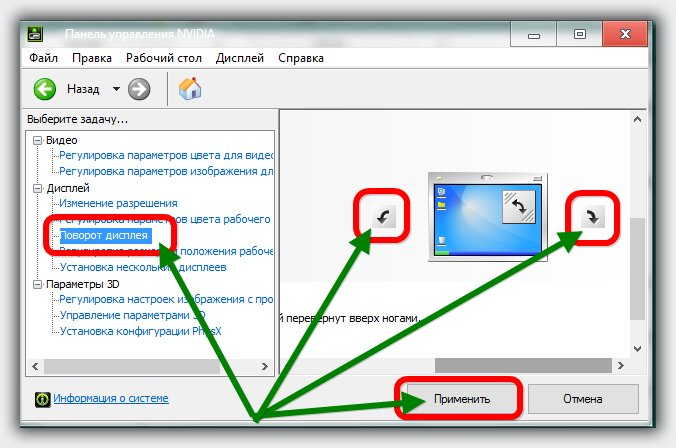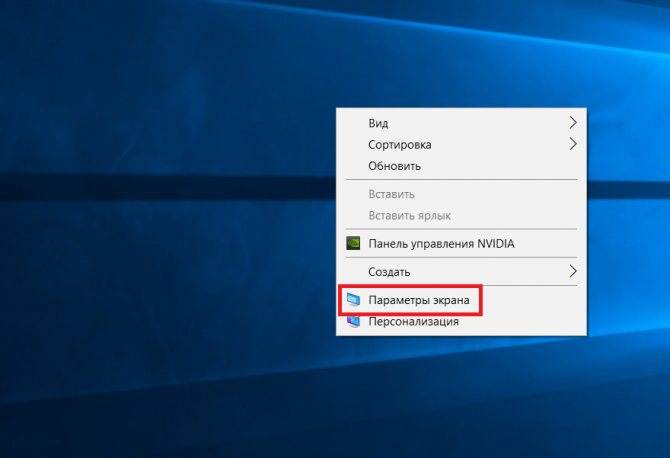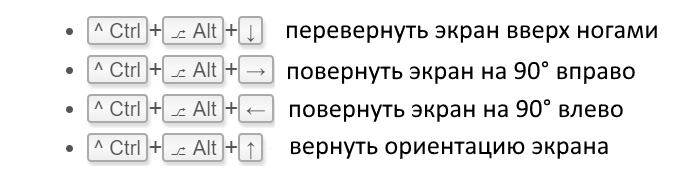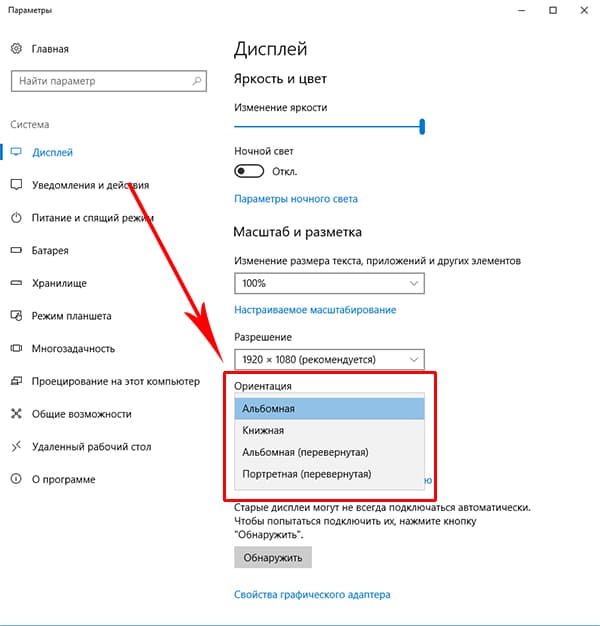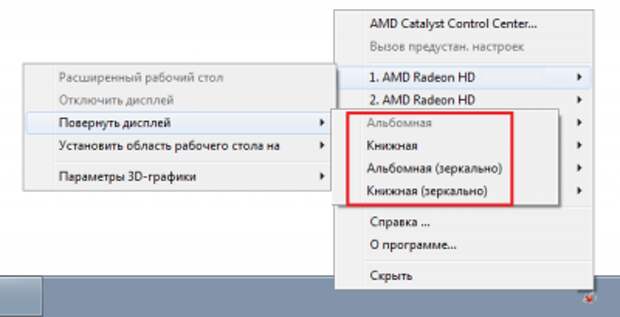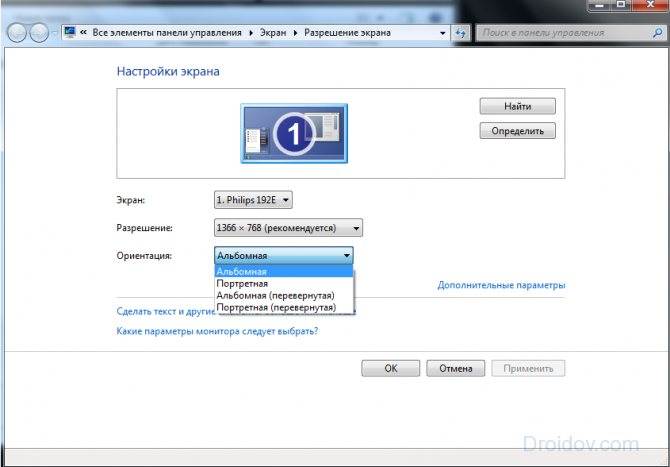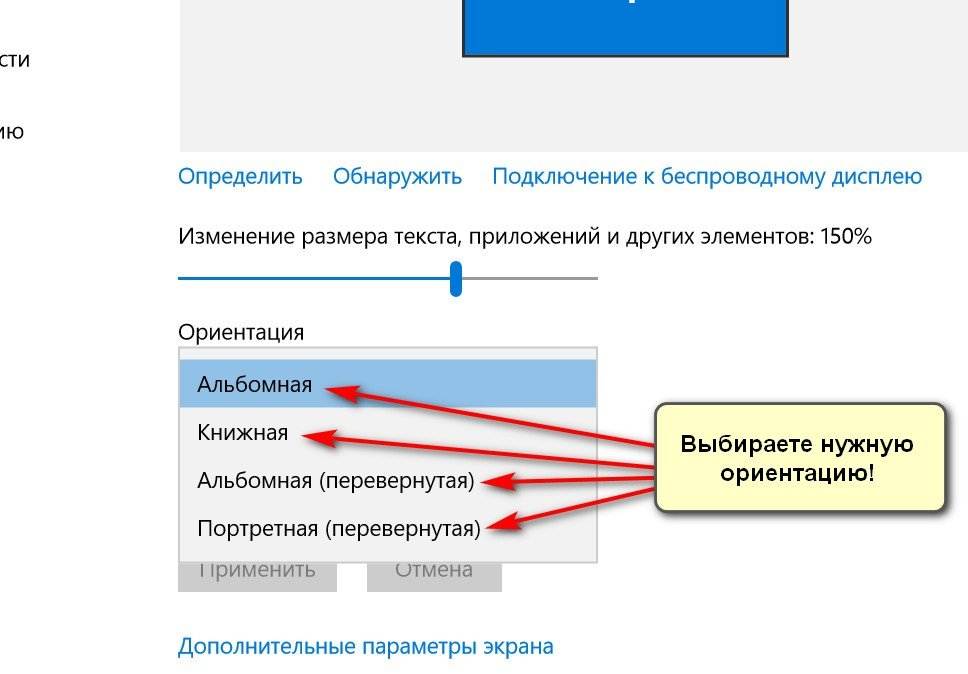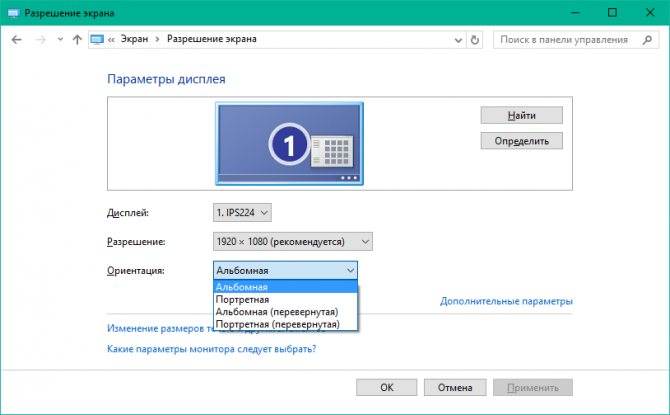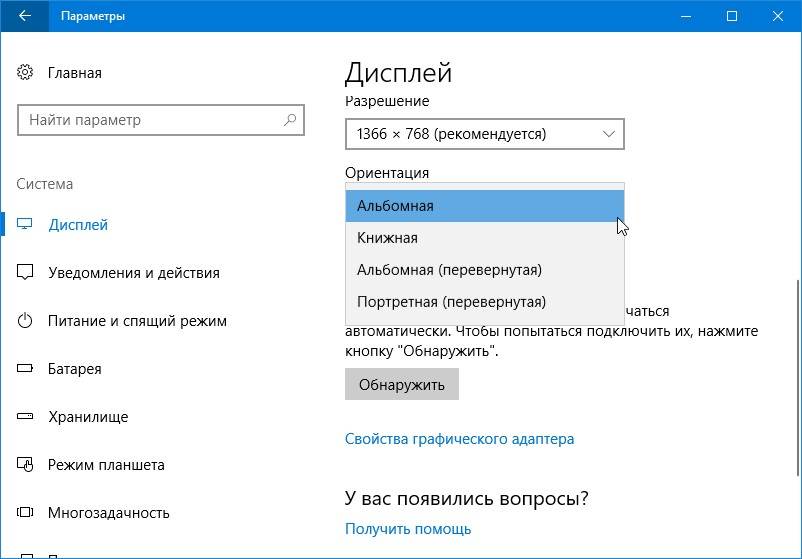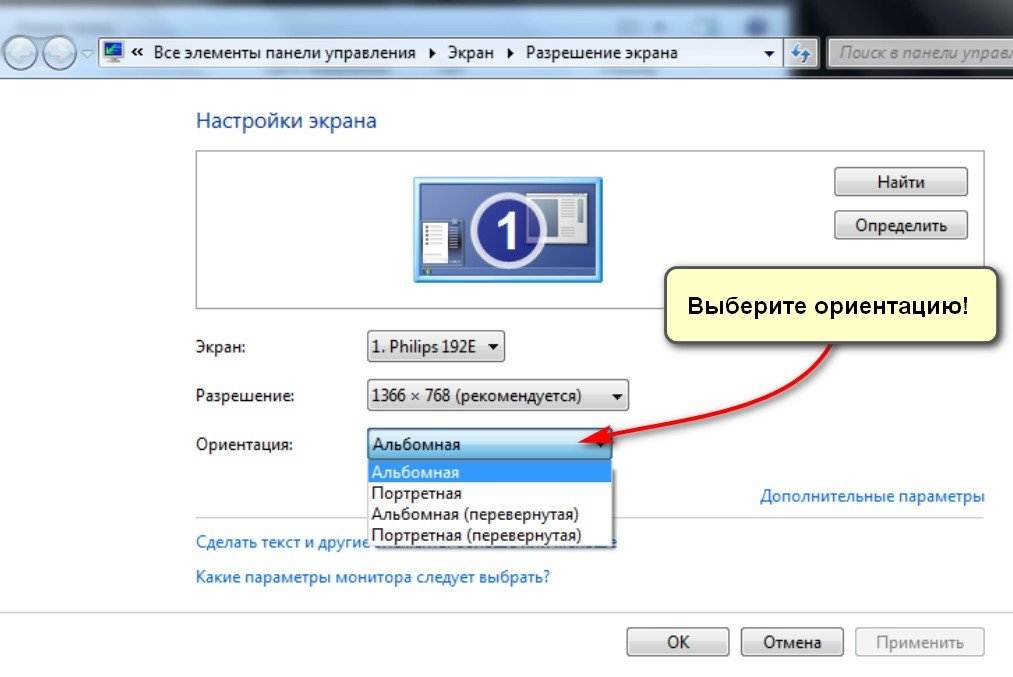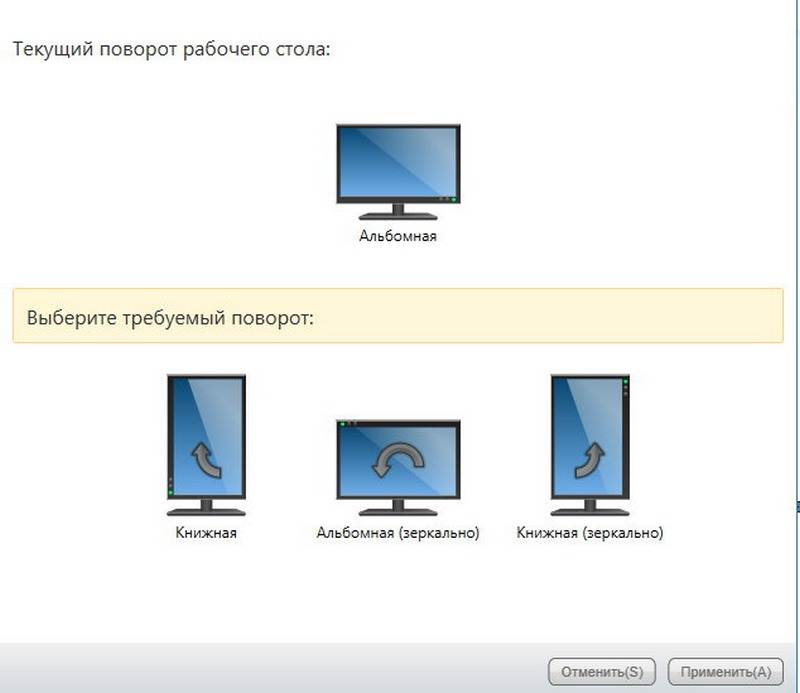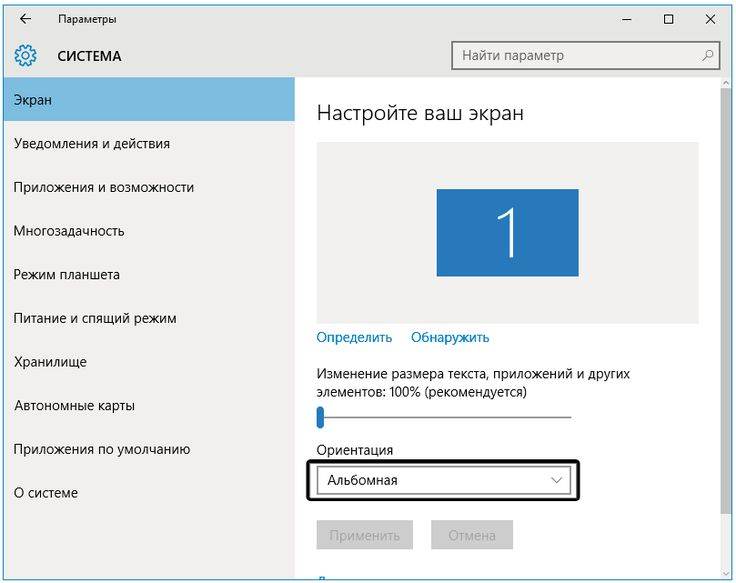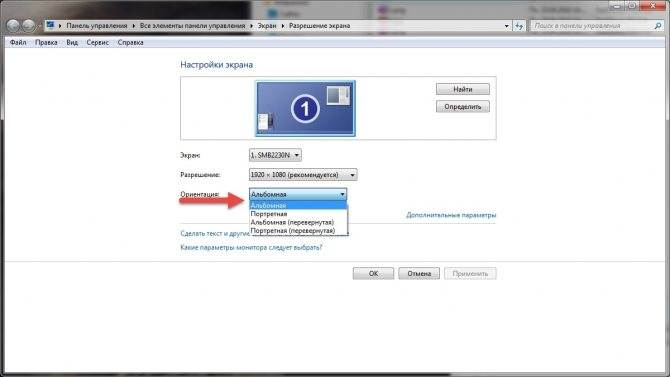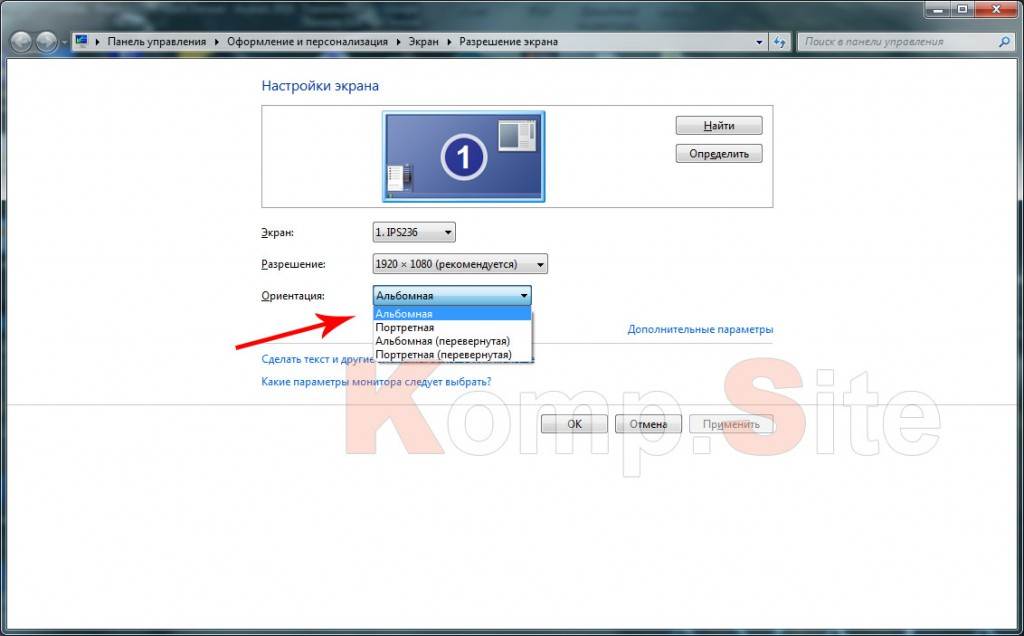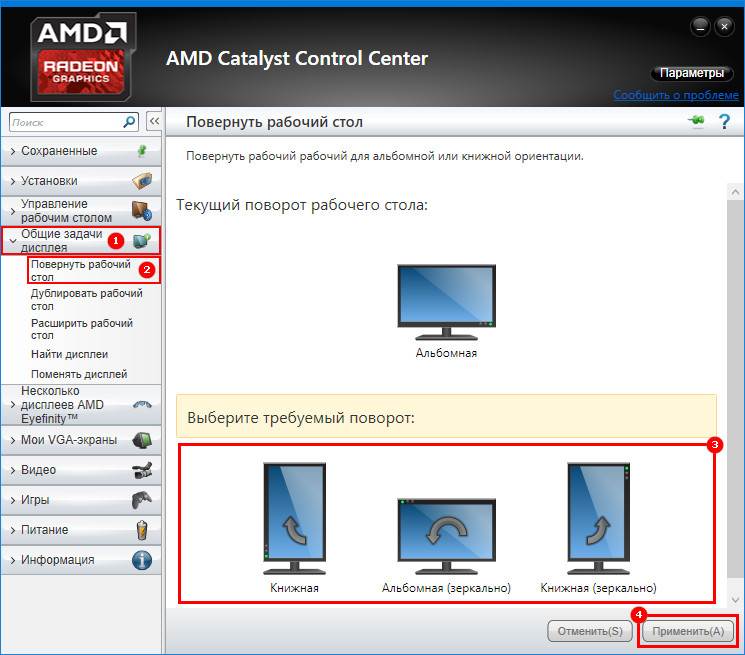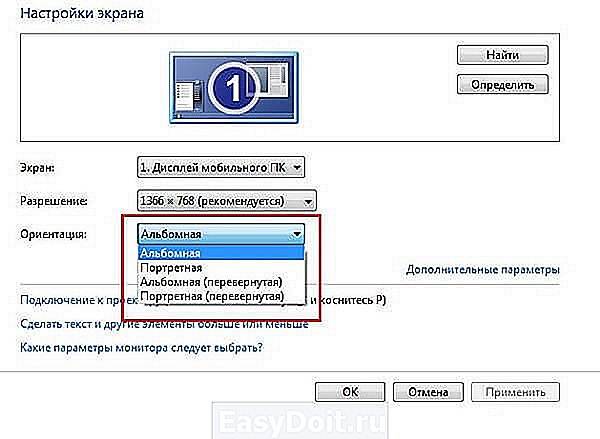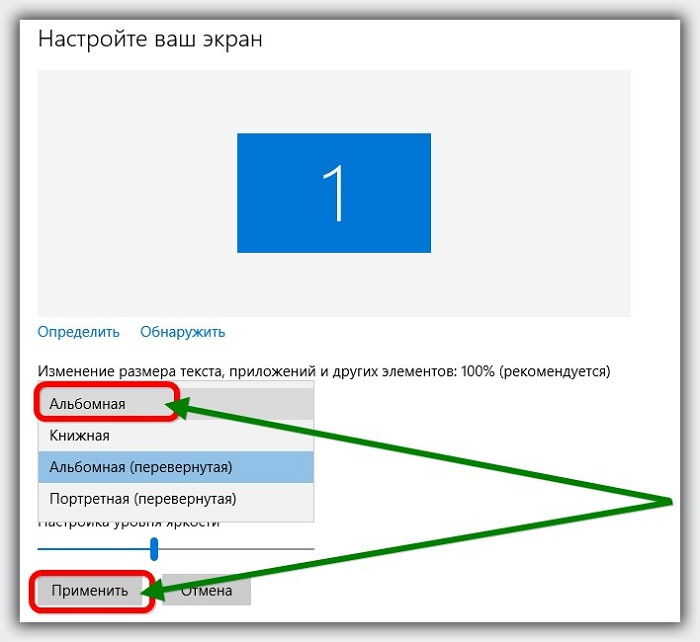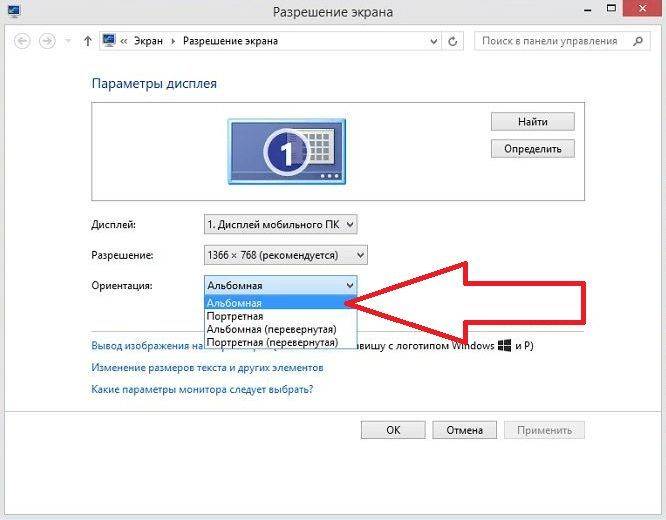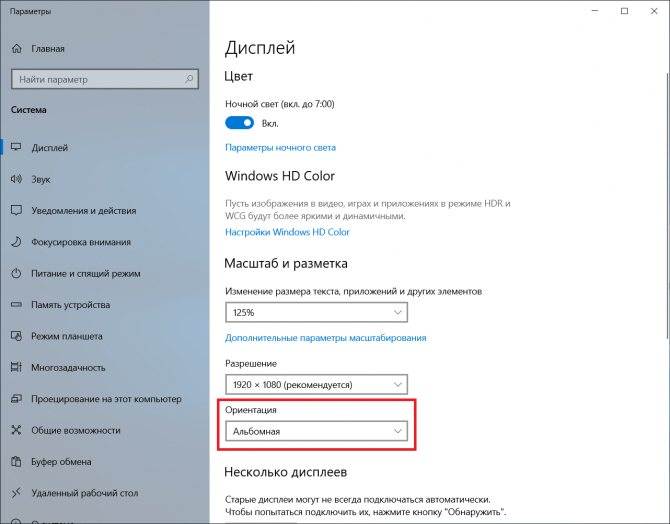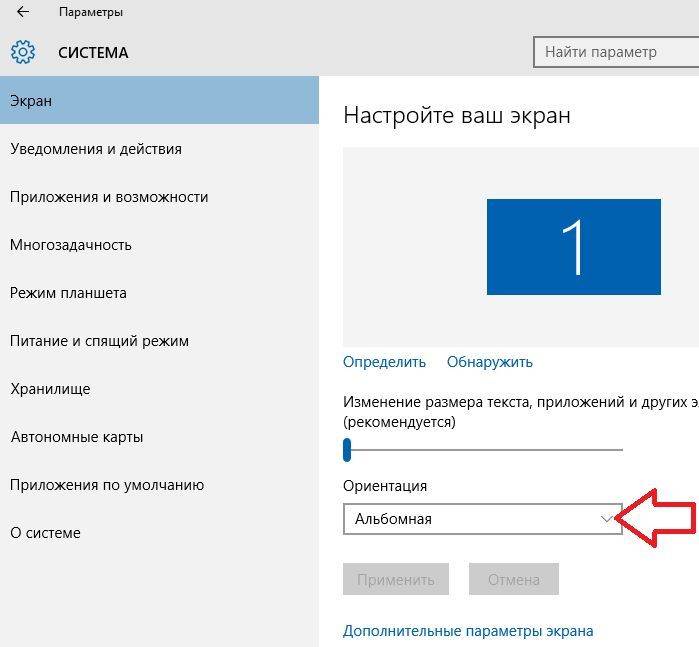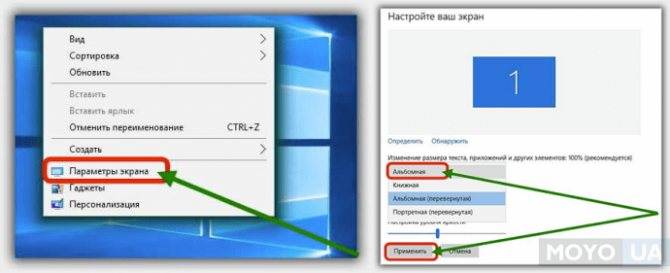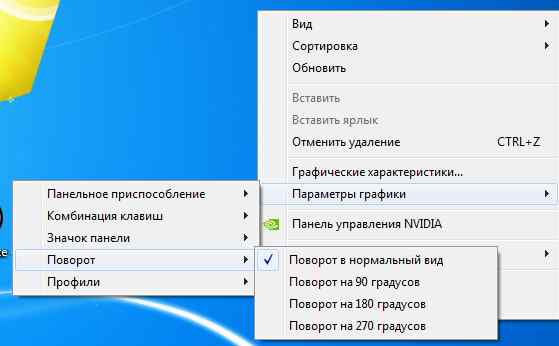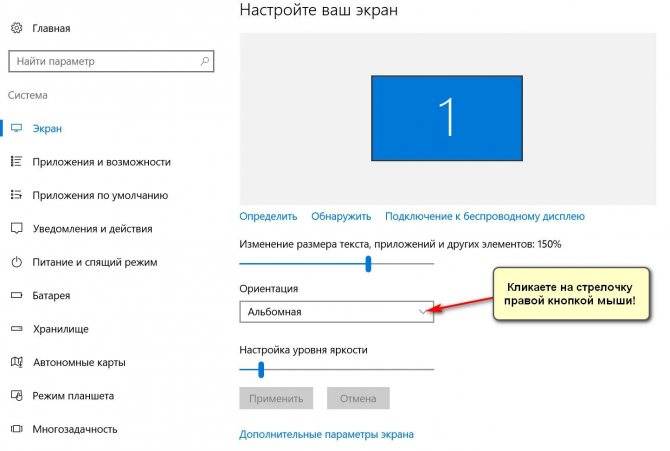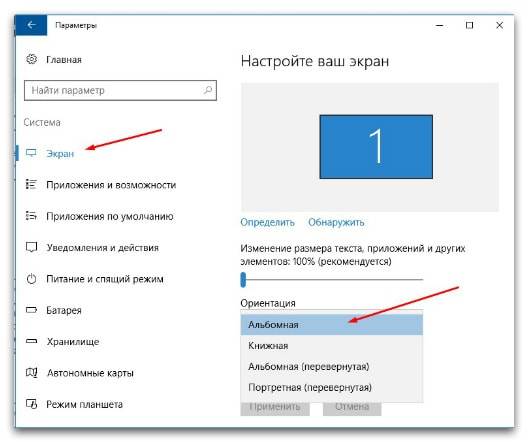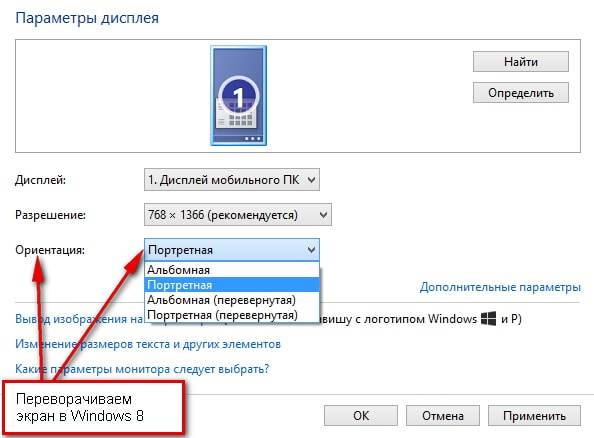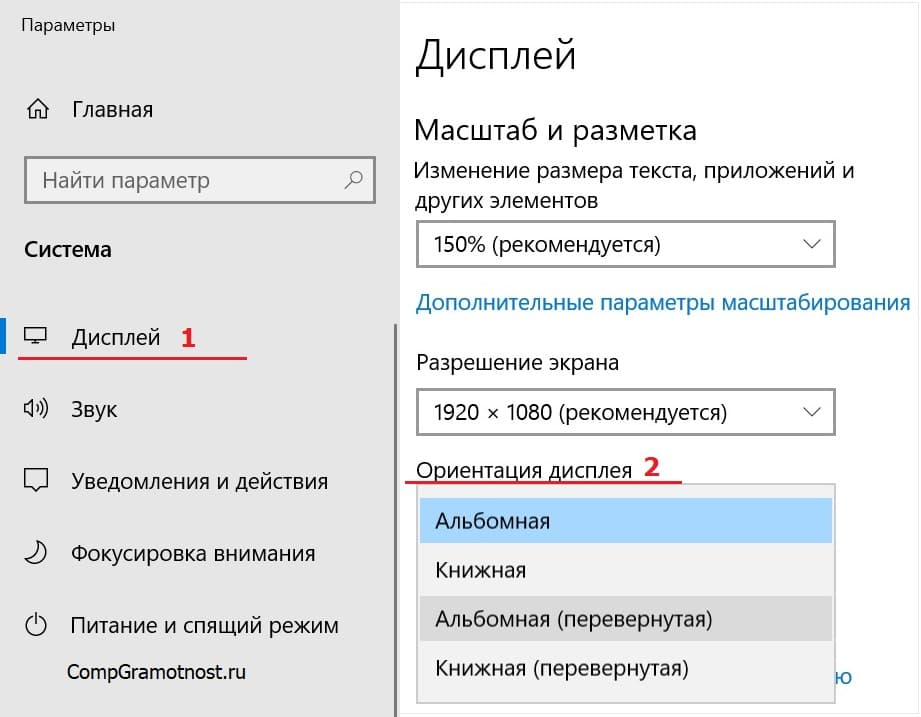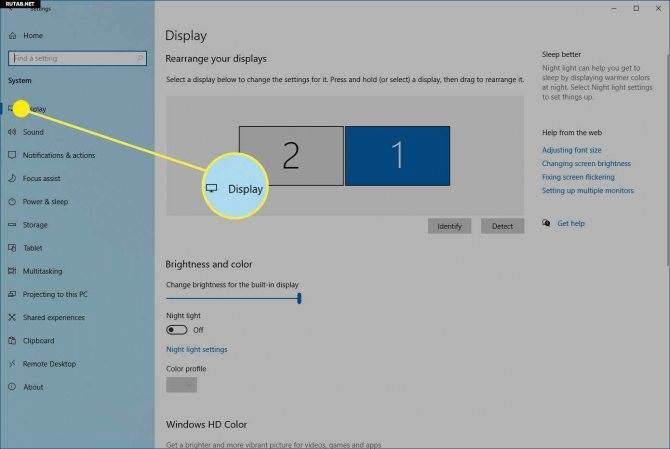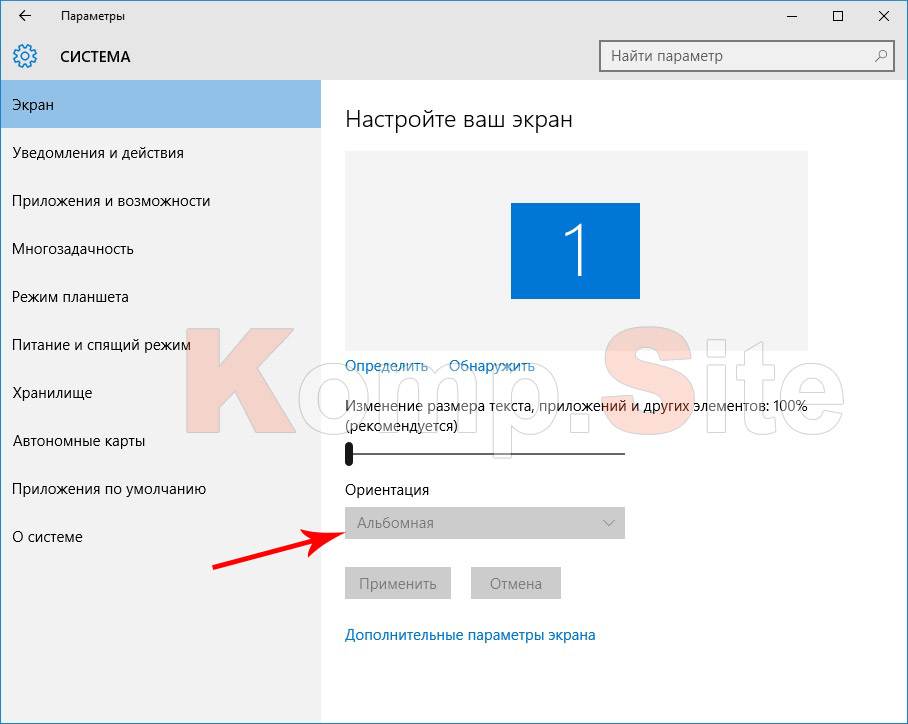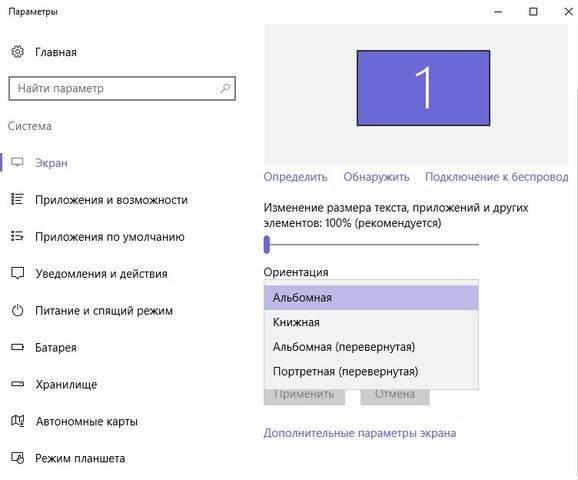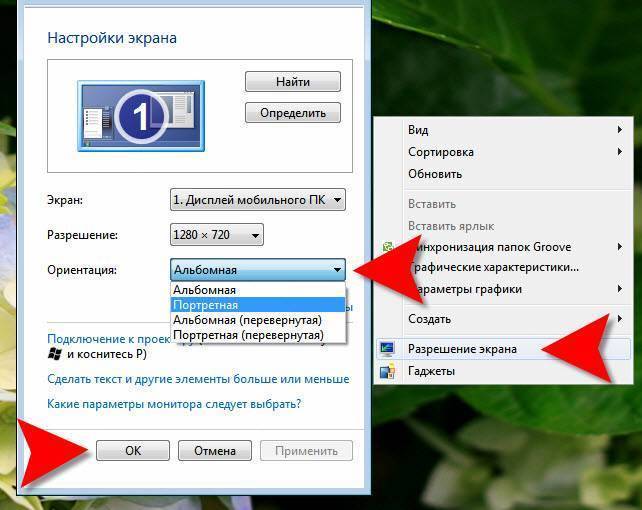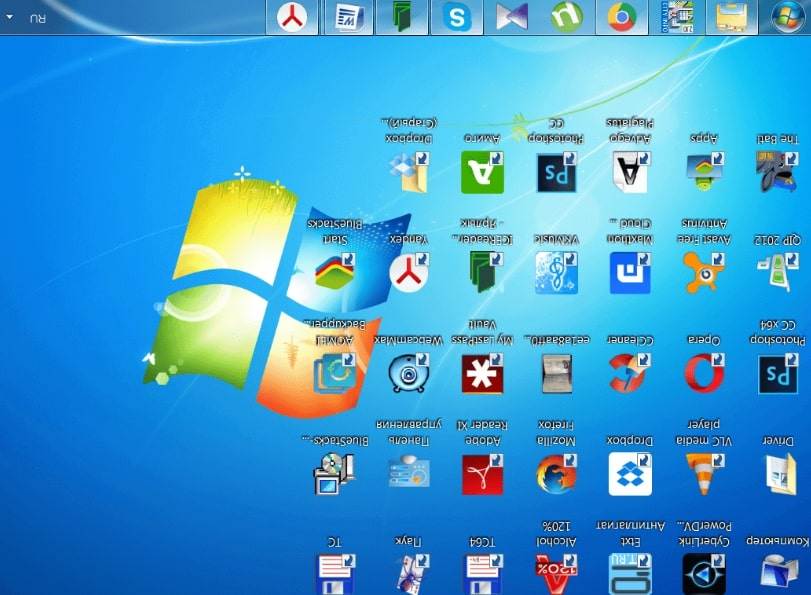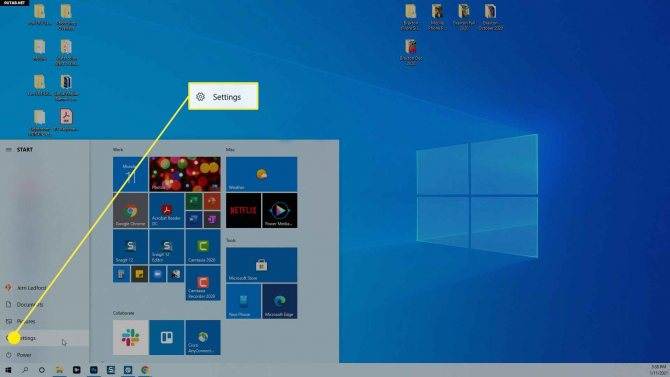Проблемы с ориентацией изображения
Часто положение дисплея компьютера изменяется не по желанию пользователя, а как будто само по себе. На самом деле на это влияет ряд факторов.
Заражение вирусами. Небезопасные программы, проникающие внутрь системы, часто вызывают изменение положения дисплея, которое не поддается контролю. Решить проблему можно, если провести тщательную проверку устройства антивирусной программой и очистить его от вредоносного софта.
Некорректная работа программного обеспечения
Всевозможные системные сбои и технические ошибки могут спровоцировать проблемы с ориентацией изображения.
Неосторожное движение. Чаще всего банальная невнимательность и неаккуратность в работе приводит к случайному нажатию кнопок, в результате чего картинка на мониторе поворачивается неправильно.
Многие пользователи задаются вопросом, как перевернуть экран на компьютере. Горячие клавиши, работа с драйверами, изменение настроек, установка особых программ — вариантов множество. Применение любого из них позволит задать необходимое положение изображения на мониторе ноутбука или стационарного компьютера, а также сделать работу с контентом более удобной.
Originally posted 2018-04-30 04:55:21.
Поворот экрана через утилиты видеокарт
Здесь порядок действий зависит от того, какой марки видеокарта (точнее видеочип) используется на ноутбуке или ПК. Рассмотрим самые распространенные – NVidia, AMD и Intel.
Как перевернуть экран с помощью панели управления NVidia в Windows 8
Панель управления NVidia добавляет кнопку запуска в контекстное меню рабочего стола. Кликните по ней и войдите в программу настроек.
Раскройте в списке задач вкладку “Дисплей” и нажмите “Поворот дисплея”. В правой половине окна выберите нужную ориентацию экрана. Примените настройку.
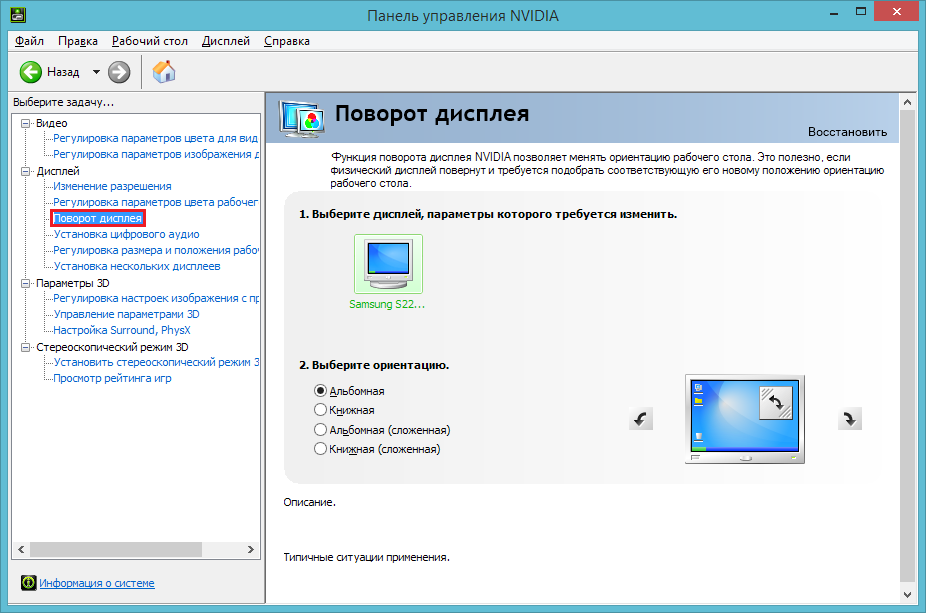
Как перевернуть экран с помощью Catalyst Control Center в Windows 8
Утилита Catalyst Control Center управляет видеоустройствами марки AMD. Войти в нее можно из того же места, откуда запускается панель NVidia – из контекстного меню рабочего стола. Кликните в самом верху окошка пункт “Свойства графики”.
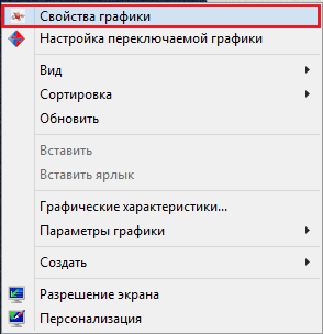
В окне Catalyst Control Center разверните список “Общие задачи дисплея” и выберите “Повернуть рабочий стол”. Щелкните в правой половине нужную вам настройку и сохраните изменения.

Как перевернуть экран на ноутбуке со встроенной графикой Intel
Средство управления графикой от Intel тоже добавляет свои пункты в контекстное меню экрана. Тот, который нам нужен, называется “Параметры графики”. Кликнув этот пункт, выберите “Поворот” и укажите, на сколько градусов вы хотите развернуть экран. Самый верхний параметр возвращает его в нормальный вид.

А что делать, если вы ошибочно выбрали угол поворота? Если настройка была сделана через свойства экрана, она потребует подтверждения, иначе через 10 секунд экран примет прежний вид.

Если вы развернули экран через утилиты управления графикой от NVidia, AMD или Intel, настройка на Windows 8 вступит в действие немедленно. Для ее отмены придется выполнить обратное – зайти в то же меню и выбрать опцию поворота экрана в нормальный вид.
Как перевернуть экран на ноутбуке комбинация клавиш
Пожалуй, это самый быстрый метод вернуть расположение экрана вашего компьютера в обычное положение с помощью клавиатуры. Хотя, в силу ряда причин, эти горячие клавиши не всегда действует на компьютере. Работает она по большей части на ноутбуках. Бывает, часть горячих клавиш отменяет видео карта, или ваша операционная система. Но, мы данную комбинацию всё же рассмотрим, так как это первый метод помощи в подобных ситуациях.
Итак, если вы заметили, что экран перевернут на 180º, первым делом наберите Ctrl+Alt+Стрелка.

Если же экран смотрит в сторону, т.е. перевёрнут на 90º, нужно нажать или правую, или левую стрелочку, в зависимости от ситуации. Можно проверить прямо сейчас, как работает у вас данная комбинация, только не забудьте вернуть всё обратно, нажав на противоположную стрелку. Разумеется, клавиши нужно нажимать одновременно.
Как я уже отметил, это метод для ноутбуков поэтому если нужного результата вы не добились, паниковать не стоит, а перейдём ко второму варианту.
Другие варианты
Нажать три кнопки – безусловно, самый быстрый и лёгкий способ развернуть картинку, но хотя бы для общего развития не помешает узнать и другие варианты.
Панель управления и Рабочий стол
Добиться желаемого разворота можно через «Панель управления»:
- Раскрыть раздел «Все элементы ПУ»
- Затем зайти в каталог «Экран» и перейти к пункту «Расширение экрана»
Попасть в то же место можно в два щелчка на рабочем столе:
- Первый – правая кнопка мышки.
- Второй – выбор нужного пункта «Расширение экрана».

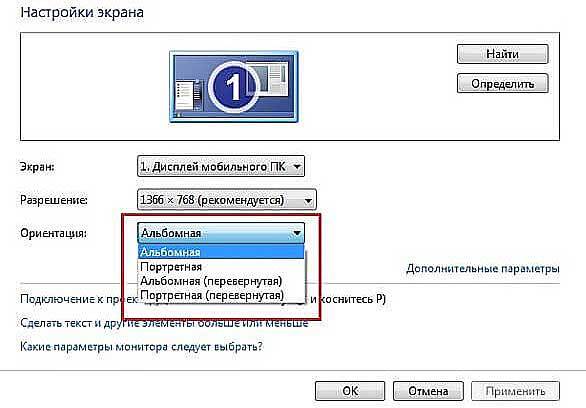
Видеокарта
Друзья, если вы из тех, кто не ищет лёгких путей, то вам однозначно придётся по вкусу следующий метод. Я предлагаю вам попробовать добиться поворота экрана в Windows 10 не горячими клавишами, а через AMD Radeon или nVidia, точнее, через настройку драйвера видеокарты (для этого может потребоваться установка настройщика ATI CATALYST Control Center). Radeon:
- Правый щелчок мышью в любом месте свободного пространства.
- Перейти в раздел «Свойства графики».

- Раскрыть меню «Общих задач дисплея».
- Выбрать задачу «Повернуть рабочий стол».
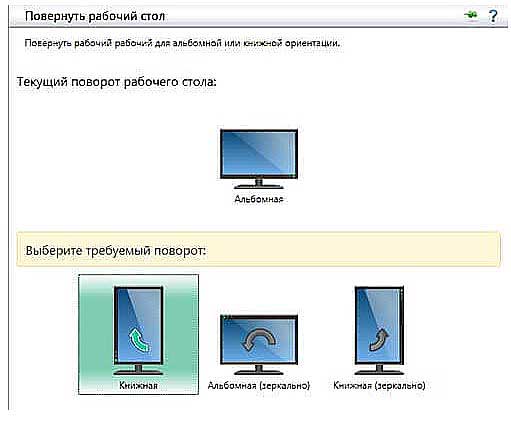
- Сделать правокнопочный клик на рабочем пространстве.
- Проследовать в «Панель управления Nvidia».
- С левой стороны выбрать задачу «Поворот экрана».
- Отметить точкой нужную ориентацию.
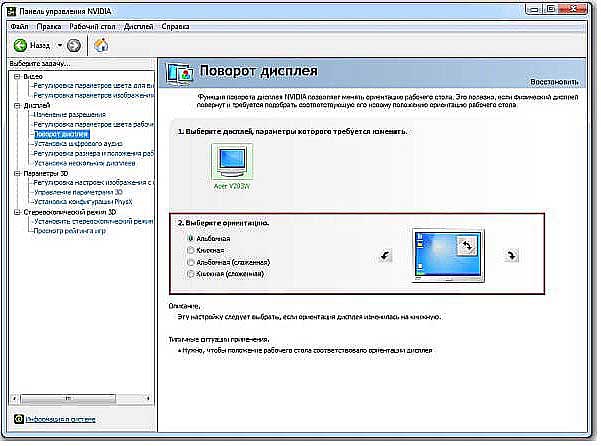
Утилиты
Друзья, умные люди для любой цели уже давно написали специальные программы. Разворот изображения на мониторе также не стал исключением. Если вам не хочется заморачиваться, то просто установите на свой ПК утилиту iRotate. Ей пользоваться очень просто:
- Запустить двумя кликами на ярлыке программы.
- Выбрать подходящий вариант ротации из четырёх возможных.

На этом закончу. Друзья, пишите мне о тех нелепых случайностях, что произошли с вами и компьютером, в результате которых пришлось искать в сети верное решение. Именно ваша история может стать темой следующего обсуждения. Всем пока.
Поворот экрана в ОС Windows 8 и 8.1
За возможность поворота экрана отвечают комплектующие ПК, а не ОС Виндовс 8 или 8.1. Многие устройства поддерживают эту функцию, но в редких случаях, могут возникнуть проблемы. Рассмотрим пять способов, которые помогут избежать трудностей в повороте экрана.
Однако перед началом действий всё же рекомендуется убедиться, что ваше устройство поддерживает функцию поворота изображения на экране. Например, если у вас планшет, то данная функция будет работать в большинстве случаев. Однако владельцам ноутбуков, ультрабуков и трансформеов рекомендуется внимательно изучить документацию к устройству, которую можно найти либо в интернете, либо в комплекте к покупке.
Способ 1: С помощью горячих клавиш
Самый удобный вариант, одновременно являющийся и самым простым – развернуть экран, пользуясь горячими клавишами. Однако, если у вас нет под рукой клавиатуры, то этот способ не сработает. Также он не всегда срабатывает, если вы используете комбинации клавиш на клавиатуре, что подключена к планшету.
Если вы решили использовать данный способ, то необходимо нажать вместе:
- Ctrl+Alt+«стрелка вверх» — изображение на экране вернется в начальное положение;
- Ctrl+Alt+ «стрелка вправо» — разворот изображения на 90 градусов вправо;
- Ctrl+Alt+«стрелка вниз» — разворот на 180 градусов;
- Ctrl+Alt+ «стрелка влево» — разворот изображения на 90 градусов влево.
Способ 2: Используем функциональную панель графики Intel
Большинство компьютеров, особенно небольшие ультрабуки и ноутбуки-трансформеры, имеют встроенную карту фирмы Intel. Как раз на небольших компьютерах скорее всего хорошо работает функция поворота экрана. Если у вас в систему встроен графический контроль от Intel, то это дает возможность использовать «Панель управления графикой и медиа Intel». Однако нужно, чтобы этот адаптер считался в системе основным, так как иногда встречаются сборки, где есть два адаптера, например, один от Intel, а другой от NVIDIA.
Инструкция по работе с «Панелью управления графикой и медиа Intel» выглядит следующим образом:
- Необходимо найти «HD-графика Intel». Иконка обычно отображается в виде дисплея компьютера в правом нижнем углу экрана. Нажав на нее, выбираем строку «Графические характеристики».
В открывшемся окне выбираем «Основной режим». Жмем «ОК».
Дальше выбираем пункты в такой последовательности: «Дисплей», «Основные настройки», «Поворот». В появившемся окне выбираем необходимый вам вариант поворота экрана и жмем «ОК».
Способ 3: Используем панель управления NVIDIA
Если на вашем компьютере установлена видеокарта этого производителя, необходимо выполнить следующие действия:
- Заходим в «Панель управления NVIDIA». Найти пункт можно щелкнув правой клавишей мыши на свободное место на рабочем столе. Так же попасть можно с помощью иконки в трее или через «Панель управление» ОС.
- В левой стороне экрана появится список, в котором необходимо будет выбрать «Дисплей», «Поворот дисплея».
- В правой стороне окна появится выбор из четырех вариантов, подтвердите необходимый вам и нажмите «Применить».
Способ 4: Используем панель управления AMD
Если на вашем компьютере стоит адаптер Radeon AMD, необходима следующая последовательность действий:
- Нажимаем правой клавишей мыши в незанятой области рабочего стола и выбираем «Панель управления AMD».
- В левой стороне появившегося окна выбираем «Общие задачи дисплея», «Повернуть рабочий стол».
- В основной части открывшегося окна выбираем необходимый угол поворота экрана и подтверждаем изменения.
Способ 5: С помощью «Панели управления»
Поворот изображения можно осуществить также через «Панель управления».
- Заходим в «Панель управления». Чтобы найти ее можно воспользоваться поиском, или использовать любой удобный для вас способ.
Откроется большое количество различных элементов. Нам необходимо найти «Экран».
Далее выбираем «Настройка параметров экрана». Пункт находится слева в меню.
Находим графу «Ориентация» и выбираем необходимый нам поворот экрана из четырех предложенных вариантов. Нажимаем «Применить».
Используя один из этих способов, вы сможете развернуть экран на вашем устройстве таким образом, чтобы вам было удобно за ним работать.
Настройки видеокарты
Ориентация картинки – это опция, которая регулируется не только через настройки компьютера, но и через софт разработчиков видеокарты. Как правило, программное обеспечение изначально установлено на ПК, и пользователю остается выбрать способ изменения положения экрана в зависимости от марки графического адаптера.
NVIDIA
На видеокартах производства NVIDIA поменять ориентацию экрана можно через специальную «Панель управления». Она открывается как через поисковую строку Windows, так и при помощи пары кликов при нахождении на рабочем столе:
- Щелкните ПКМ.
- Выберите «Панель управления NVIDIA».

- Раскройте вкладку «Дисплей» и кликните ЛКМ по разделу «Поворот дисплея».
- В открывшемся справа окне укажите интересующий тип ориентации.

Настройки сразу же вступят в силу, и вам не придется ничего менять в «Параметрах» Windows 10. Там тоже будут установлены выбранные значения.
Radeon
Также развернуть экран удается при помощи софта от разработчиков видеокарт AMD. Для них предусмотрена программа AMD Catalyst Control Center, которая открывается тем же способом, что и «Панель управления NVIDIA». После запуска приложения необходимо раскрыть вкладку «Общие задачи дисплея» и в разделе «Повернуть дисплей» выбрать нужную ориентацию. Наконец, понадобится нажать на кнопку «Применить» для сохранения настроек.

Intel
Если вы пользуетесь компьютером со встроенной графикой Intel, то для изменения положения экрана понадобится:
Открыть «Панель управления HD-графикой Intel».
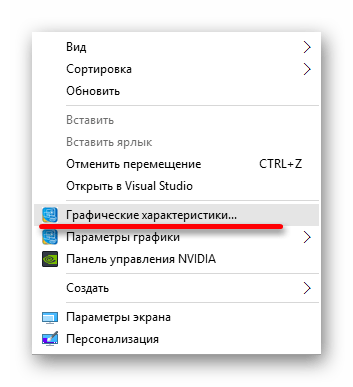
Перейти в раздел «Дисплей».
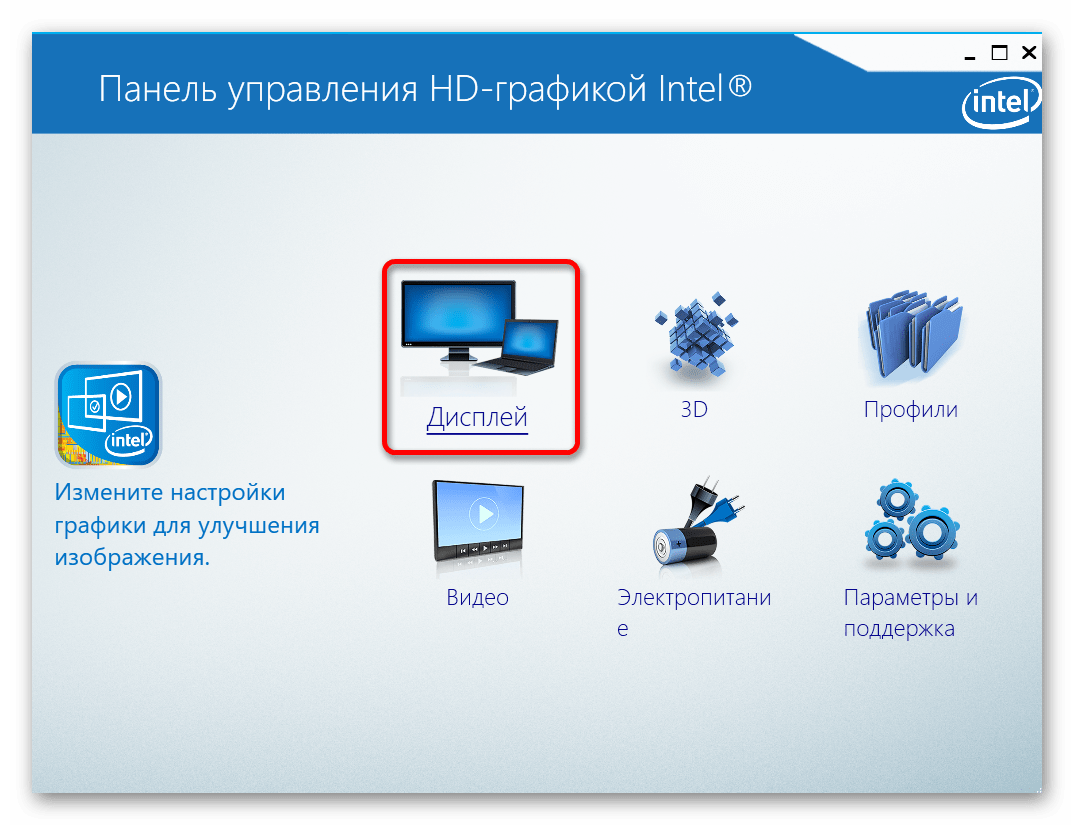
- В разделе «Основные настройки» изменить положение экрана через ползунок «Поворот».
- Нажать на кнопку «Применить».
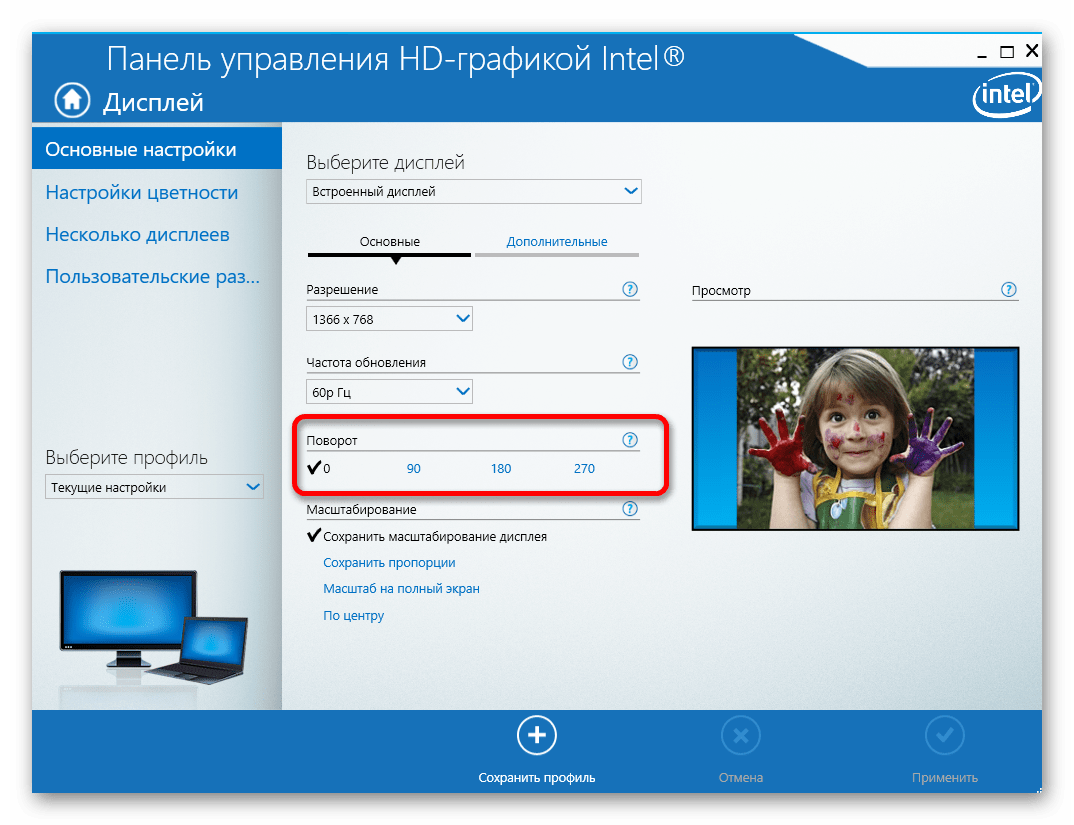
На заметку. При использовании встроенной графики Intel также доступен способ изменения ориентации через рабочий стол. Выбор необходимого варианта происходит через «Параметры графики».
«Панель управления Intel» позволяет изменить и другие параметры. Используйте этот инструмент, чтобы выбрать интересующее разрешение или частоту обновления дисплея.
Разворачиваем монитор, применив комбинацию клавиш, это самый элементарный метод
Итак, нужная комбинация клавиш должна быть выбрана, исходя из современного положения вашего монитора:
- Если ваш монитор имеет поворот на 900 в левую сторону, то нужно нажать Ctrl + Alt + стрелка, повернутая вправо;
- Если ваш монитор имеет поворот на 900 в правую сторону, то нужно нажать Ctrl + Alt + стрелка, повернутая влево;
- Если ваш монитор имеет поворот на 1800 (экран расположен сверху внизу) Ctrl + Alt + стрелка смотрит вниз монитора.

При этом, кликать по кнопочкам нужно в одно время. Если вы будете их нажимать по очереди, у вас может ничего не получиться.
Если вы нажатием клавиш создали ещё более запутанную ситуацию, нужно одновременно кликнуть по кнопкам Ctrl + Alt + F8. Такое нажатие поможет вам вернуть изменения, которые вы создали, в прежнее русло.
Если данный метод вам помог, советую добавить данный пост в закладки и продолжить вашу работу на компьютере. Если же нет, есть ещё методы, как исправить это положение.
Как перевернуть экран на стационарном компьютере
Есть несколько вариантов решения проблемы: физический переворот, переворот при помощи драйверов и при помощи операционной системы.
Монитор с функцией переворота
 Существую мониторы, в которых предусмотрена эта функция. Но будет перевёрнут только сам экран, но не изображения на нём. Для переворота изображений потребуются следующие методы.
Существую мониторы, в которых предусмотрена эта функция. Но будет перевёрнут только сам экран, но не изображения на нём. Для переворота изображений потребуются следующие методы.
Поворот экрана средствами Панели управления Nvidia
Для начала попробуйте самый простой и прямой путь. Кликните правой кнопкой мыши и вызовите контекстное меню рабочего стола. Если там будет пункт Панель управления NDIVIA – вы попали по назначению. Кликните и войдите в интерфейс настройки видеокарты.
Теперь найдите в списке слева пункт Дисплей, потом чуть ниже – поворот Дисплея. Кликните. В правой части панели управления полный список вариантов вращения экрана.
- Без поворота в альбомной ориентации.
- Без поворота в книжной ориентации.
- 90 градусов вправо.
- 90 градусов влево.
- 180 градусов книжная.
Как видите – все давно придумано и предусмотрено. Выбирайте нужный пункт и переворачивайте. В зависимости от текущей версии операционной системы могут быть варианты. Или нужно будет входить в настройки дисплея через панель управления. Иногда, чтобы добраться до вращения дисплея, необходимо зайти в интерфейс установок разрешения экрана.
Поворот экрана в AMD Catalyst Control Center
Щёлкните правой кнопкой мыши по рабочему столу. Нашли AMD Catalyst Control Center? Замечательно, этот метод для Вас.
Открываем меню “Общие задачи дисплея”, в нём пункт “Повернуть рабочий стол”. Выбирайте нужный вариант и сохраняйте изменения.
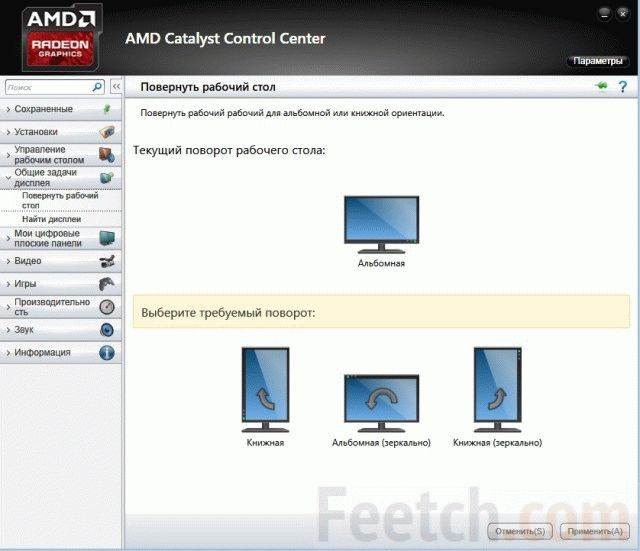
Поворот средствами операционной системы
В современных операционных системах, например, Windows 7, Windows 8 или Windows 10 при щелчке правой кнопкой мыши по рабочему столу есть меню “Разрешение экрана”. Откройте его. Также в это меню можно попасть по пути: Панель управления\Все элементы панели управления\Экран\Разрешение экрана

Вашему вниманию предлагаются различные варианты ориентации: Альбомная, Портретная, Альбомная перевёрнутая, Портретная перевёрнутая. Если щелкнуть по вкладке стрелкой мыши, изображение перевернется. Продолжайте щелкать до тех пор, пока не установится оптимальная для вашего компьютера ориентация. Вот так и с людьми. Думаешь нормальный человек. А потом неожиданно выясняется, что ориентация-то у него не того.
Изменение ориентации экрана на компьютере с Виндовс
Несмотря на ощутимое внешнее отличие «окон» седьмой, восьмой и десятой версии, столь простое действие как поворот экрана выполняется в каждой из них примерно одинаково. Разница может заключаться разве что в расположении некоторых элементов интерфейса, но критичным это точно назвать нельзя. Итак, рассмотрим подробнее то, как изменить ориентацию изображения на дисплее в каждой из редакций операционной системы от Microsoft.
Widows 10
Последняя на сегодняшний день (да и в перспективе вообще) десятая версия Виндовс позволяет выбрать один из четырех доступных типов ориентации – альбомную, портретную, а также их перевернутые вариации. Вариантов действий, позволяющих повернуть экран, существует несколько. Самый простой и удобный – это использование специального сочетания клавиш CTRL + ALT + стрелка, где последняя указывает направление поворота. Доступные варианты: 90⁰, 180⁰, 270⁰ и восстановление к значению по умолчанию.

Пользователи, не желающие запоминать клавишные комбинации, могут воспользоваться встроенным средством – «Панелью управления». Помимо это есть и еще один вариант, так как в операционной системе, вероятнее всего, установлено и фирменное ПО от разработчика видеокарты. Будь то «Панель управления HD-графикой Intel», «Панель NVIDIA GeForce» или «AMD Catalyst Control Center», любая из этих программ позволяет не только тонко настроить параметры функционирования графического адаптера, но и изменить ориентацию изображения на экране.
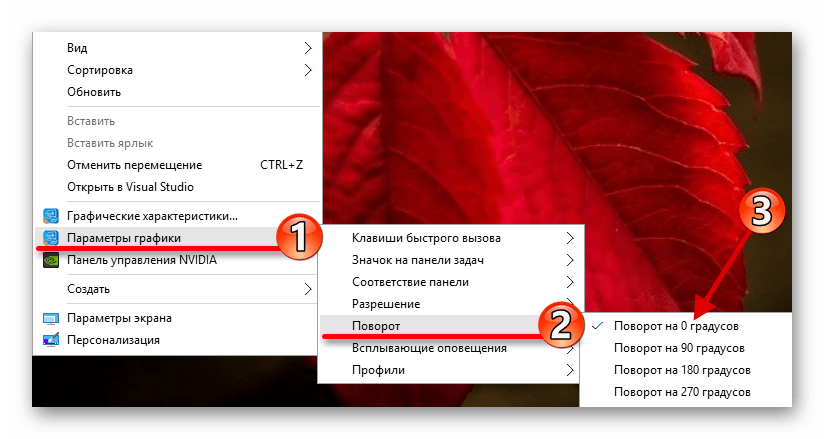
Подробнее: Поворот экрана в Виндовс 10
Windows 8
«Восьмерка», как известно, большой популярности у пользователей не обрела, но некоторые ее все еще используют. Внешне она во многом отличается от актуальной версии операционной системы, да и на свою предшественницу («Семерку») уж совсем не похожа. Тем не менее, варианты поворота экрана в Виндовс 8 такие же, как и в 10 – это комбинация клавиш, «Панель управления» и фирменное программное обеспечение, устанавливаемое на компьютер или ноутбук вместе с драйверами видеокарты. Небольшое отличие заключается лишь в расположении системной и сторонней «Панели», но найти их и использовать для решения поставленной задачи вам поможет наша статья.

Подробнее: Изменение ориентации экрана в Windows 8
Windows 7
Многие все еще продолжают активно использовать Виндовс 7, и это при том, что данной редакции операционной системы от Майкрософт уже более десяти лет. Классический интерфейс, режим Aero, совместимость практически с любым ПО, стабильность функционирования и удобство использования – это главные достоинства «Семерки». Несмотря на то что последующие версии ОС внешне от нее существенно отличаются, для поворота экрана в любом желаемом или необходимом направлении здесь доступны все те же средства. Это, как мы уже выяснили, сочетания клавиш, «Панель управления» и панель управления интегрированным или дискретным графическим адаптером, разработанная его производителем.
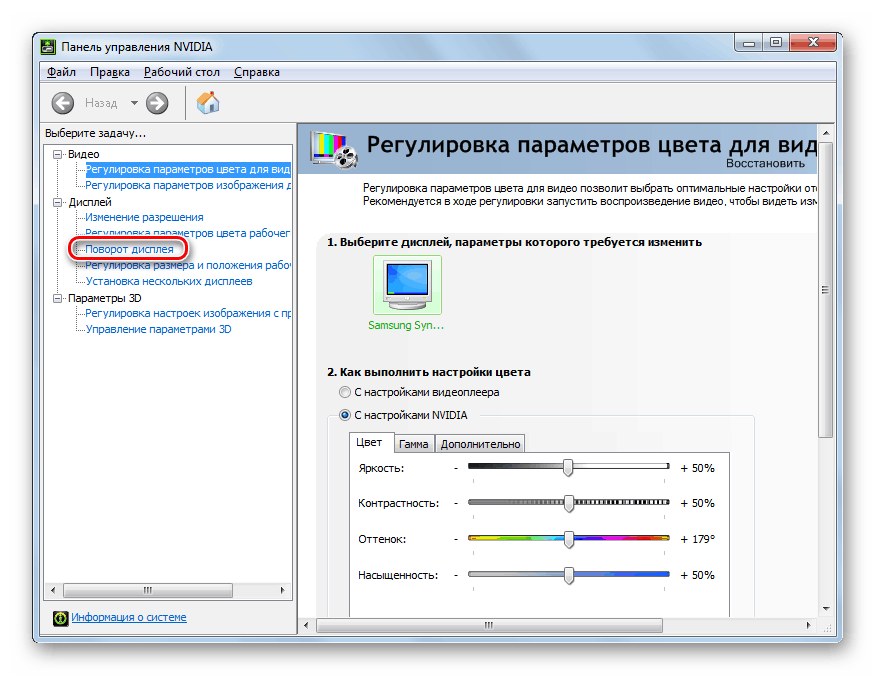
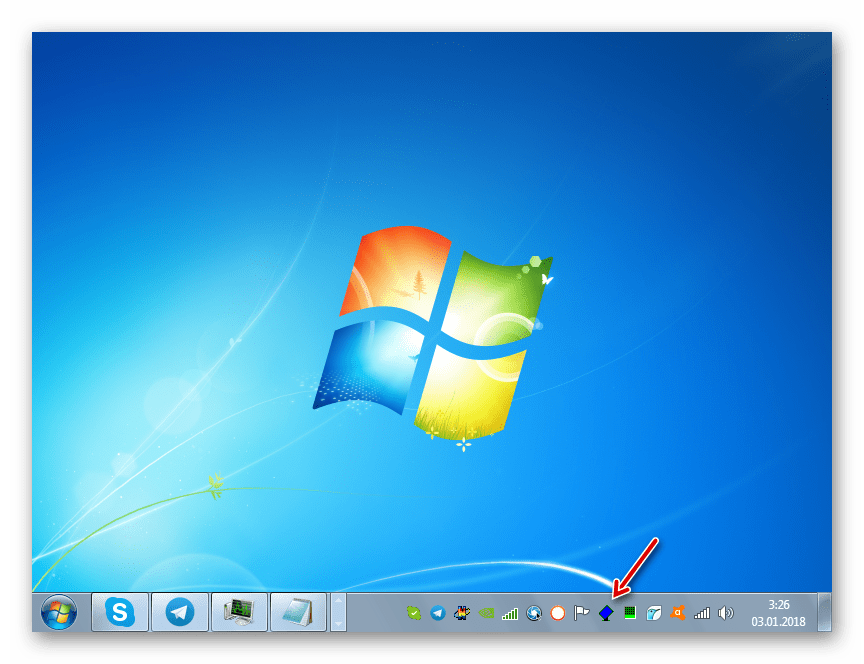
Подробнее: Поворот экрана в Windows 7
Настройки Intel
Отображение информации на дисплее монитора можно настроить при помощи службы Intel. Там же удастся развернуть экран.
Для этого потребуется:
- Открыть “Центр управления графикой Intel”. Он находится в системном трее. Если его там нет, нужно кликнуть по рабочему столу ПКМ, а затем в появившемся меню кликнуть по “Настройки графики”.
- Нажать на “Свойства графики”. В некоторых версиях ПО соответствующий раздел называется “Параметры” или “Дисплей”.
- Переключиться в пункт меню “Разворот экрана”. Иногда он подписан как “Поворот”.
- Выбрать, на сколько градусов развернуть изображение.

Сохранив настройки, пользователь сможет увидеть результат проделанной работы. Экран будет повернут или перевернут
Не важно, какой графический модуль установлен на ноутбуке. Аналогичным образом можно добиться переворота экрана через панель NVIDIA и не только
Настройка ориентации экрана в программах управления видеокартой
Последний способ исправить ситуацию, если у вас перевернулось изображение на экране ноутбука или компьютера — запустить соответствующую программу для управления вашей видеокартой: панель управления NVidia, AMD Catalyst, Intel HD.
Изучите доступные для изменения параметры (у меня есть пример только для NVidia) и, если пункт для изменения угла поворота (ориентации) присутствует, установите нужное вам положение.
А вдруг и это будет интересно:
Почему бы не подписаться?
21.02.2018 в 19:01
Спасибо большое! Ребенок понажал хаотично.
24.02.2018 в 05:59
спасибо, большое! «щегол» мой постарался ))).
03.04.2018 в 12:42
Спасибо! очень помогли! Сыночек постарался так.
17.05.2018 в 23:05
У меня ноутбук DELL Latitude E6410 под Win 10. Когда поворачиваешь его набок — изображение на экране переворачивается. Переворачивается в разные стороны — только в штатное положение вернуть никак нельзя автоматически. Приходится руками это делать в свойствах экрана. Это нормально или какой-то глюк? Также у меня ноутбук не переходит в сон при закрытии крышки (магнит в крышке есть). Возможно это как-то связано?
18.05.2018 в 08:22
К сожалению, не могу ответить. Не доводилось работать с такими ноутами (с датчиками ориентации) и как оно там реализовано не знаю точно. Но похоже, конечно, на глюк. Всё официальное от Dell установлено? (драйверы/утилиты)
31.07.2018 в 21:38
Спасибо очень помогли
20.08.2018 в 17:31
Большое спасибо, очень помогли, доча постаралась
25.08.2018 в 10:00
08.01.2019 в 20:23
Спасибо Большое! Так испугалась когда ребенок нажал что-то и экран перевернулся(…. А с волшебным рецептом «Ctrl + Alt + Стрелка вниз» все исправила!
14.01.2019 в 18:44
13.02.2019 в 21:39
Спасибо, все получилось! Друзья, не ставьте ничего на клавиатуру)
30.06.2019 в 17:53
Такая проблема, экран переворачивается при включении и перезапуске ноутбука, и не могу поменять разрешение экрана, горячие клавиши переворачивают его обратно но, после перезагрузки все по новой что делать?
01.07.2019 в 12:22
Здравствуйте. А попробуйте для начала официальные драйверы видеокарты с сайта производителя ноутбука именно под вашу модель скачать и установить. При этом, даже если, скажем у вас Windows 10, а на оф. сайте только под 7-ку или 8-ку, смело скачивайте их и устанавливайте. А потом посмотрите, была ли решена проблема.
04.08.2019 в 16:39
Cпасибо! Вариант сtrl+alt+стрелочки помог.
07.08.2019 в 12:49
Спасибо! Случайно вышло- стала книжная ориентация, через параметры восстановить не получилось — там почему то альбомная перевернутая, так смешно! Помогло сразу же Ctrl + Alt + Стрелка! Я часто пользуюсь Вашими рекомендациями!
10.10.2019 в 07:43
Спасибо со стрелкой помогло.
22.10.2019 в 15:31
Нажал Ctrl + Alt + Стрелка вверх. Помогло. Огромное спасибо!
20.11.2019 в 23:07
Здравствуйте, спасибо большое помогли, нажала Ctrl + Alt и стрелочку в верх)
Примечание: после отправки комментария он не появляется на странице сразу. Всё в порядке — ваше сообщение получено. Ответы на комментарии и их публикация выполняются ежедневно днём, иногда чаще. Возвращайтесь.
Как перевернуть экран на Windows
- Нажмите правой кнопкой мыши на рабочем столе и выберите «Разрешение экрана» или «Параметры экрана
- Опция, которую вы увидите, зависит от вашей версии Windows. Все это приводит к тому же общему окну.Если вы используете Windows XP, это не сработает. Перейдите к следующему способу.
Найдите меню «Ориентация». Расположено в нижней части окна. По умолчанию для большинства компьютеров будет указано «Альбомная». В большинстве графических карт вы можете поворачивать экран с помощью этого меню.
- Если вы не видите это меню, может быть что-то не в порядке с вашими драйверами, или производитель вашего компьютера отключили эту опцию. Перейдите к следующему способу, чтобы получить дополнительные возможности для поворота экрана.
- Выберите ориентацию, которую вы хотите использовать. На выбор будет четыре варианта:
- Альбомная. Это стандартная опция для стандартных мониторов.
- Книжная. Это приведет к повороту дисплея на 90 ° вправо, так что правый край монитора теперь станет нижней частью дисплея.
- Альбомная (перевернутый) — это перевернет ваш экран вверх дном, чтобы верхний край монитора теперь был нижним.
- Портретная (перевернутый) — это повернет дисплей на 90 ° напротив, так что левый край станет нижней частью дисплея.
Как перевернуть экран с помощью сочетаний клавиш (Intel).
Некоторые адаптеры графических адаптеров поддерживают горячие клавиши для изменения ориентации дисплея. Вы можете использовать эти сочетаний клавиш, чтобы быстро переключаться между режимами ориентации. Эти комбинации, скорее всего, будут работать, если вы используете интегрированный графический адаптер Intel. Для многих пользователей карт Nvidia или AMD эти горячие клавиши не работают.
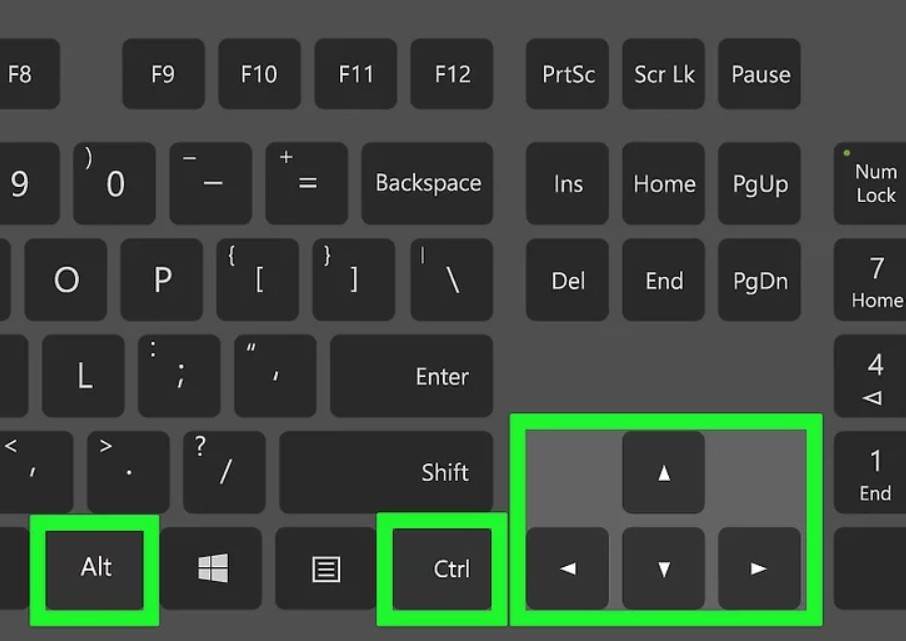
- Ctrl+ Alt+↓ — Переверните экран вверх ногами.
- Ctrl+ Alt+→ — Поверните экран на 90 ° вправо.
- Ctrl+ Alt+← — Поверните экран на 90 ° влево.
- Ctrl+ Alt+↑ — Верните экран в стандартную ландшафтную ориентацию.
С помощью панель управления видеокартой.
Графические адаптеры Nvidia, AMD и Intel обычно устанавливают Панели управления, которая позволяет вам настраивать видо адаптеры. Обычно вы можете получить доступ к этой панели управления из меню, которое появляется при щелчке правой кнопкой мыши на рабочем столе, но вам, возможно, придется найти его в меню «Пуск» или в панели управления Windows.
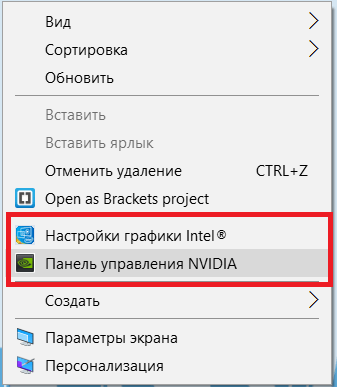
Создайте сами горячие клавиши для вращения экрана (AMD).
Если вы используете видеокарту AMD или ATI, программное обеспечение Catalyst Control Center позволяет создавать быстрые клавиши для поворота экрана.
- Щелкните правой кнопкой мыши на рабочем столе и выберите «Центр управления Catalyst».
- Нажмите кнопку «Настройки» и выберите «Горячие клавиши».
- Выберите «Диспетчер отображения» в раскрывающемся меню, а затем установите комбинации клавиш, которые вы хотите использовать для разных параметров поворота. Комбинации клавиш на шаге 4 обычно не используются для других функций, что делает их хорошим выбором.
- Обязательно установите флажки, чтобы включить новые горячие клавиши.
Обновите драйверы видеокарт, если у вас нет параметров вращения экрана.
Если вы не видите никаких параметров вращения, а сочетания клавиш не работают, вы можете включить эту функцию, обновив драйверы видеокарты. Загрузите обязательно драйверы непосредственно у производителя, а не с помощью Центра обновления Windows.
- AMD и Nvidia имеют аппаратные средства обнаружения, которые автоматически определят используемую графическую карту и предоставляют новейшие драйверы. Вы можете запускать эти инструменты со страниц загрузки драйверов или искать свою конкретную модель, если вы ее знаете.
Если вы хотите посмотреть, какой модельный графический адаптер у вас есть, нажмите ⊞ Win+R и введите dxdiag. Перейдите на вкладку «Дисплей», чтобы увидеть производителя и модель вашего графического адаптера.
Горячие клавиши поворота экрана Windows 10
Список сочетания горячих клавиш действительно большой в Windows 10. В таблицу горячих клавиш попали все полезные сочетания доступные в операционной системе. Но там нет данных по горячим клавишам для поворота экрана. Это значит что изменение расположения экрана с помощью горячих клавиш происходит благодаря стороннему программному обеспечению.
Панель управления интегрированной графикой Intel HD позволяет использовать сочетания горячих клавиш для быстрого поворота экрана. Пользователю достаточно зажать клавиши Ctrl + Alt и нажимать стрелочки в разные стороны.
| Ctrl + Alt + ↑ | Альбомный вид (значение установленное по умолчанию) |
| Ctrl + Alt + → | Повернуть на 90 градусов, книжный, стандартный |
| Ctrl + Alt + ↓ | Перевернуть на 180 градусов, альбомный, зеркальный |
| Ctrl + Alt + ← | Поворот на 270 градусов, книжный, зеркальный |
Дополнительно можно установить утилиту iRotate, которая добавляет свои горячие клавиши для поворота экрана. Её сочетания клавиш совпадают со всеми выше предложенными.
Заключение
Всегда пользователи ноутбуков и компьютеров могли поворачивать экран, но эта функциональность была не нужна. Только если же сам повернулся экран (как утверждают пользователи), тогда нужно было его вернуть в стандартное состояние. Средствами операционной системы есть возможность установить альбомную или книжную ориентацию дисплея.
iRotate
iRotate – мини программка, помогающая переворачивать изображение на компьютере. Она изменяет градус картинки и помогает с расширением при подключении к другим устройствам. Меню программы содержит команды, помогающие решить проблему. Ссылка для скачивания Точный алгоритм изменения положения изображения на ноутбуке:
Точный алгоритм изменения положения изображения на ноутбуке:
- Произведите установку.
- Откройте iRotate через ярлык в трее.
- Откроются варианты положения картинки, выбирайте нужную. Надеемся, статья полезна и лёгка в понимании. Соблюдайте вышеприведённые правила и у вас обязательно получится правильно перевернуть картинку.