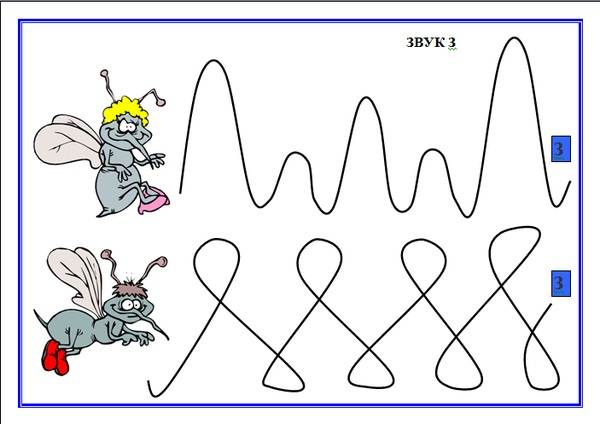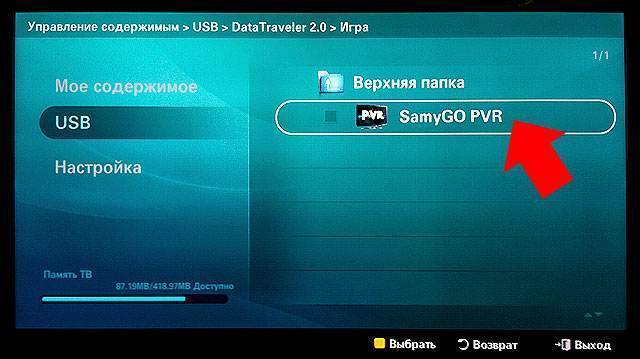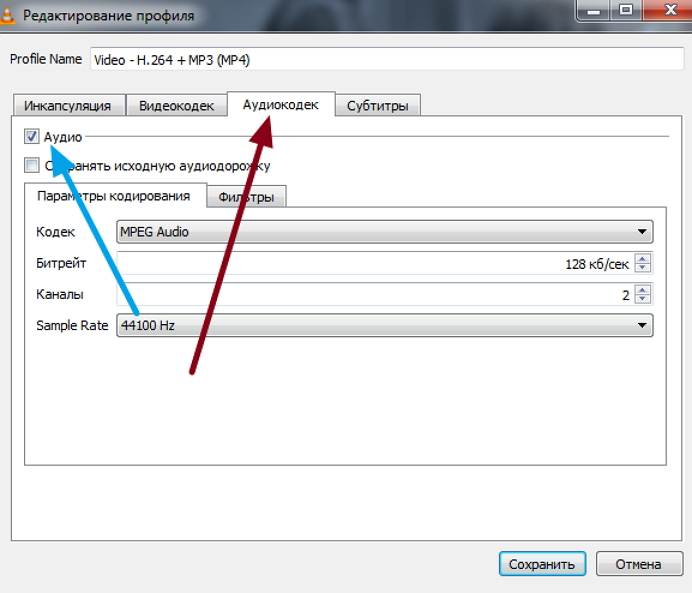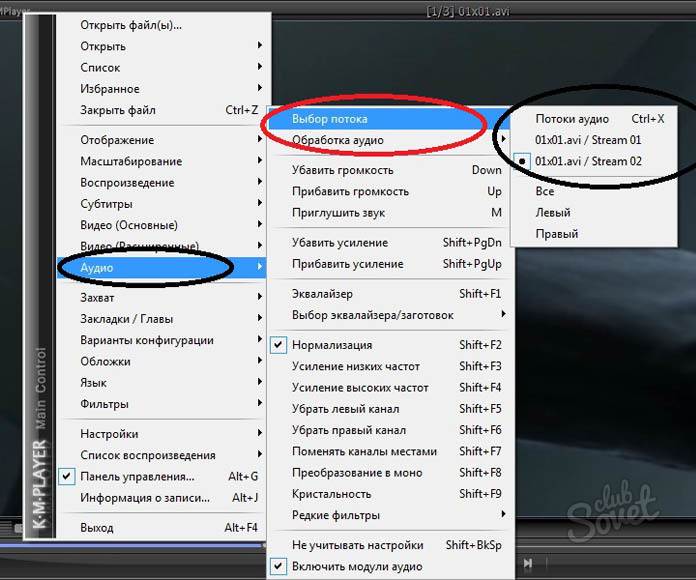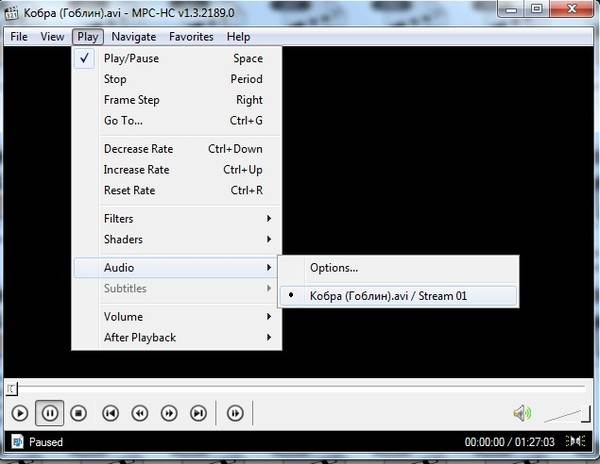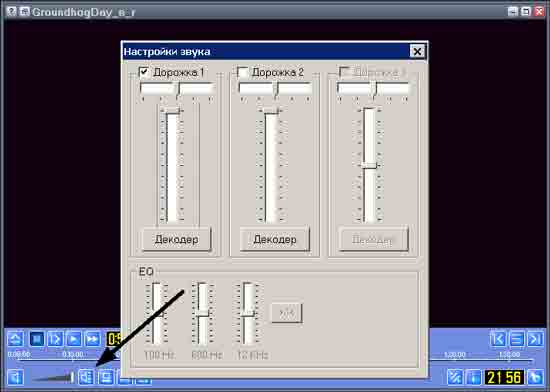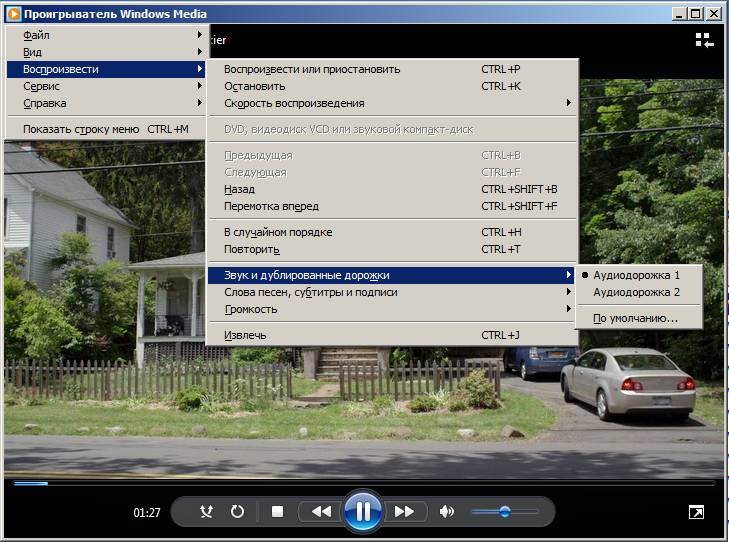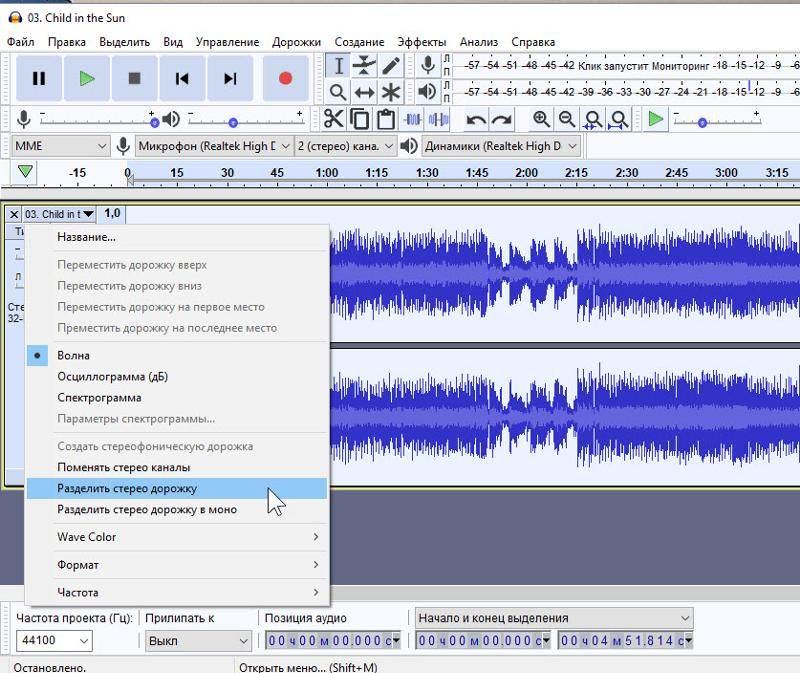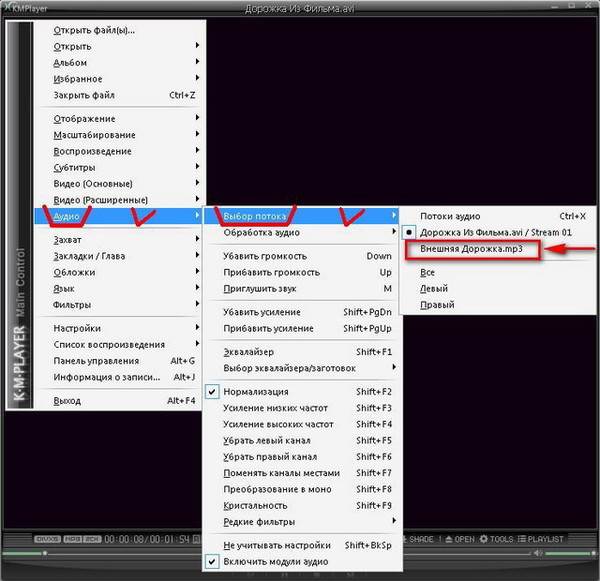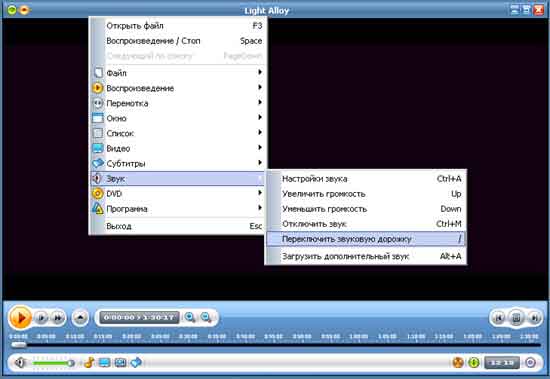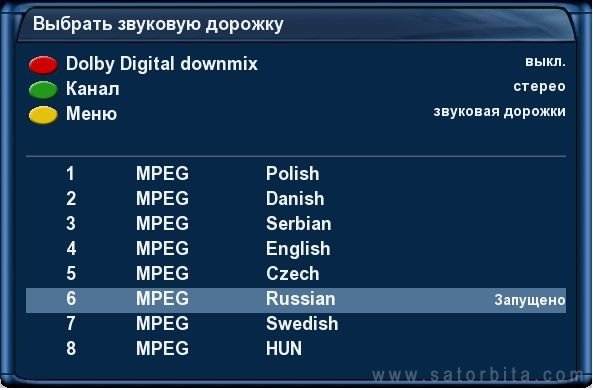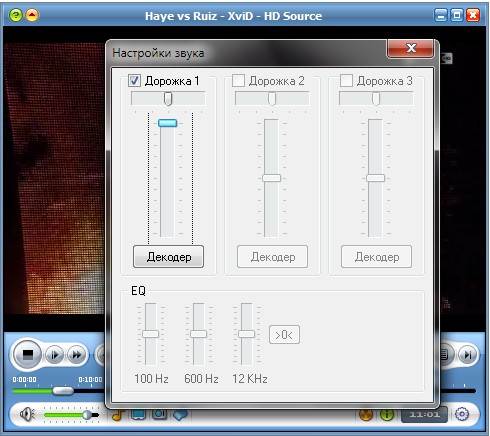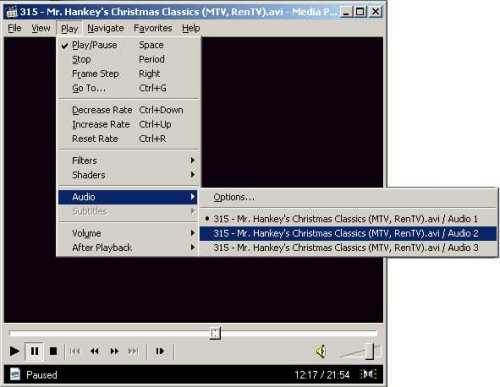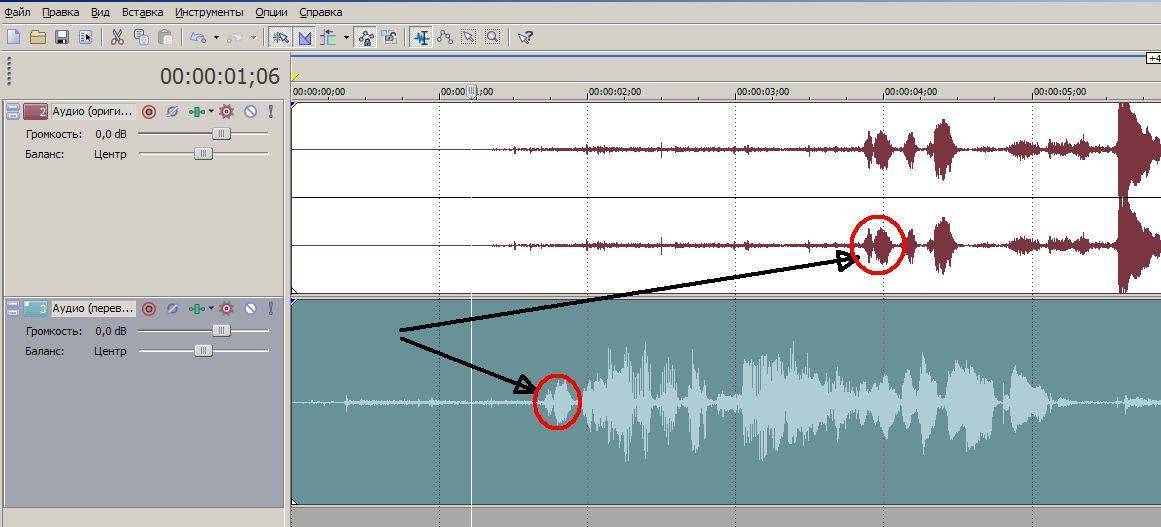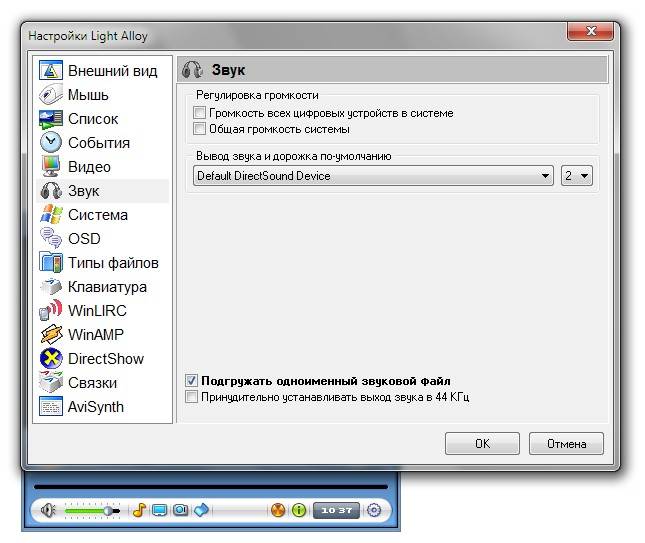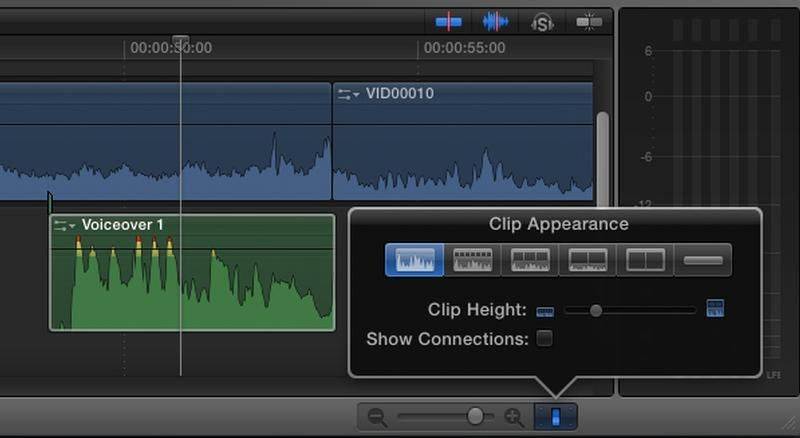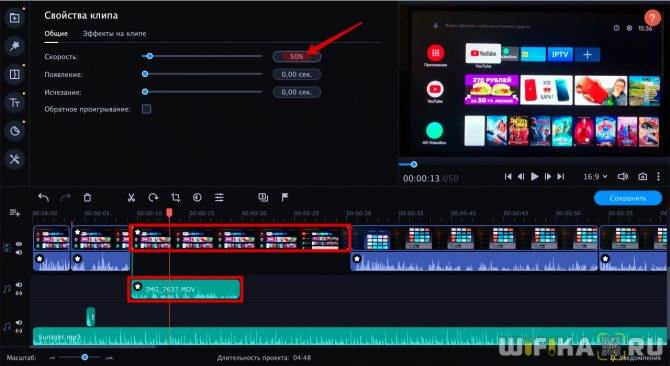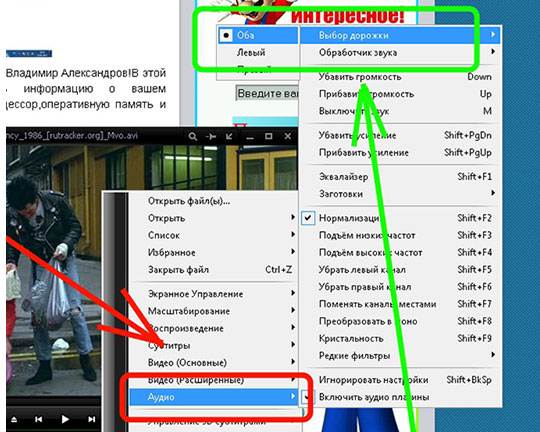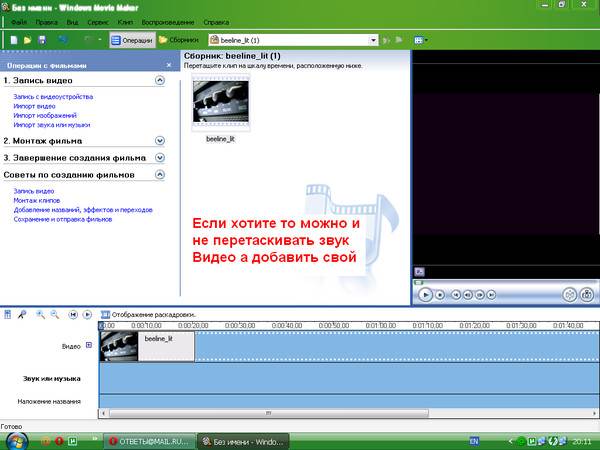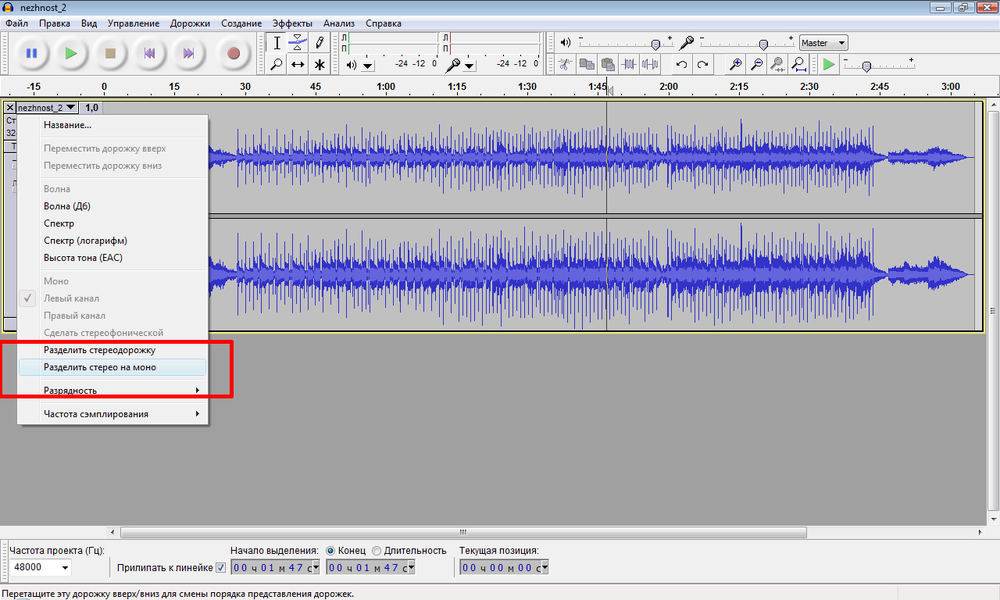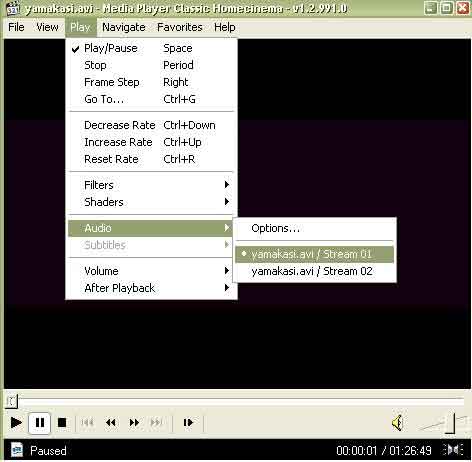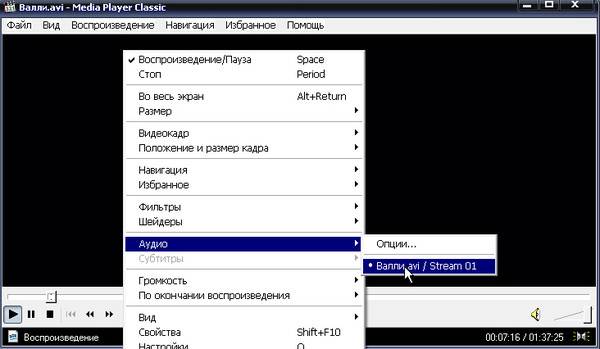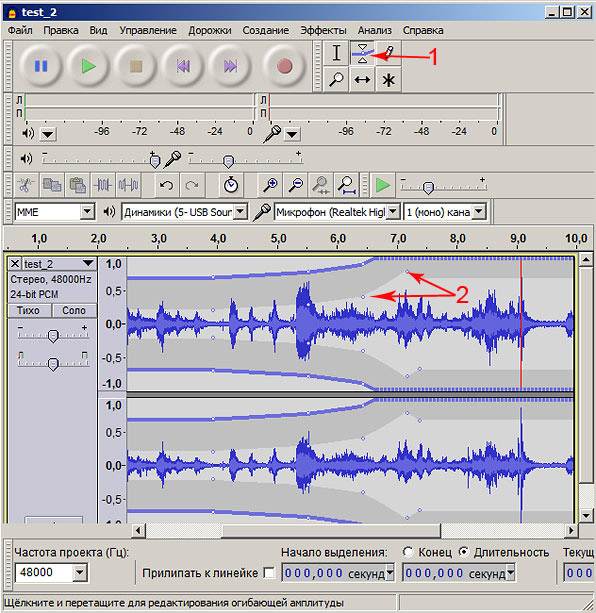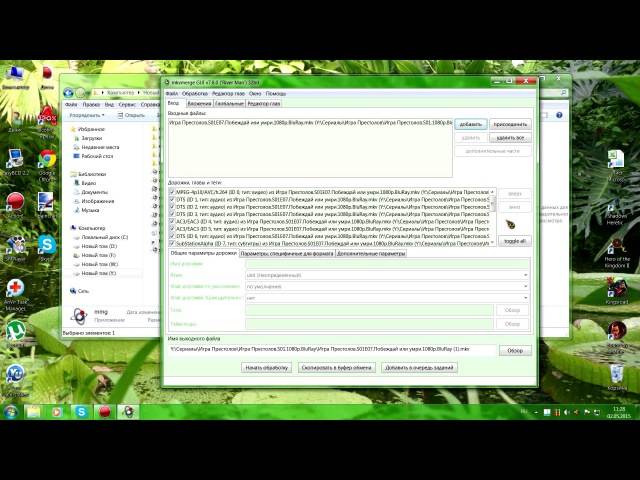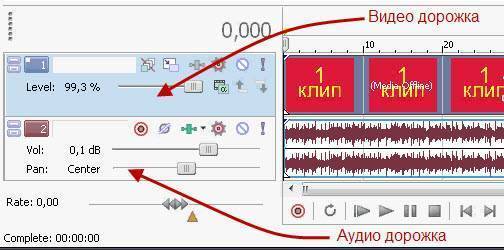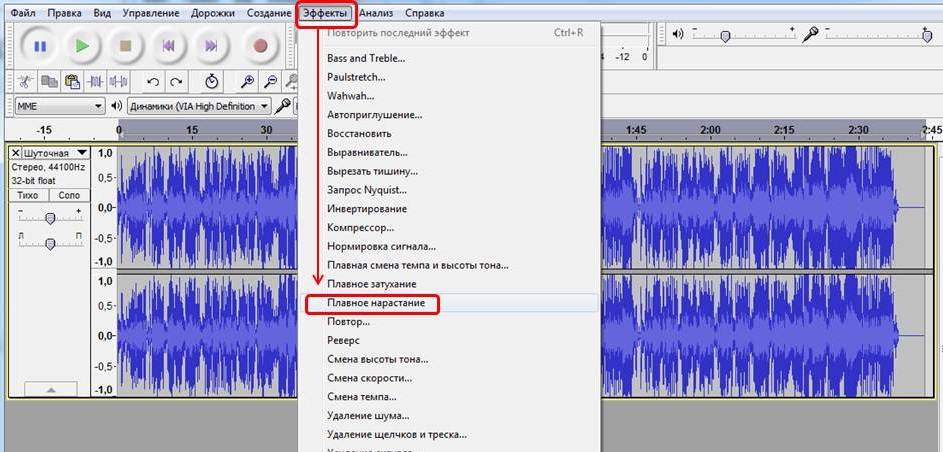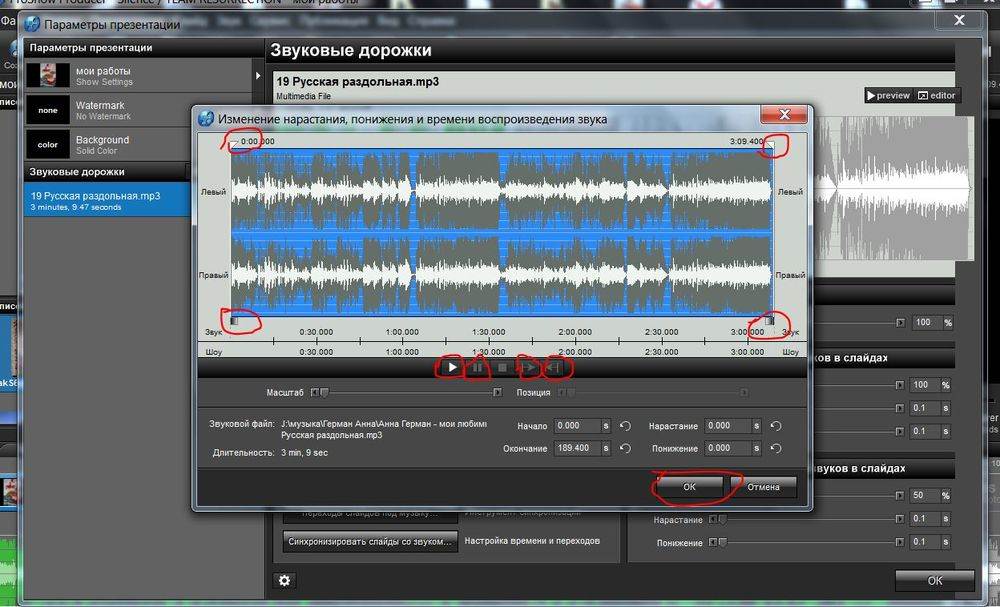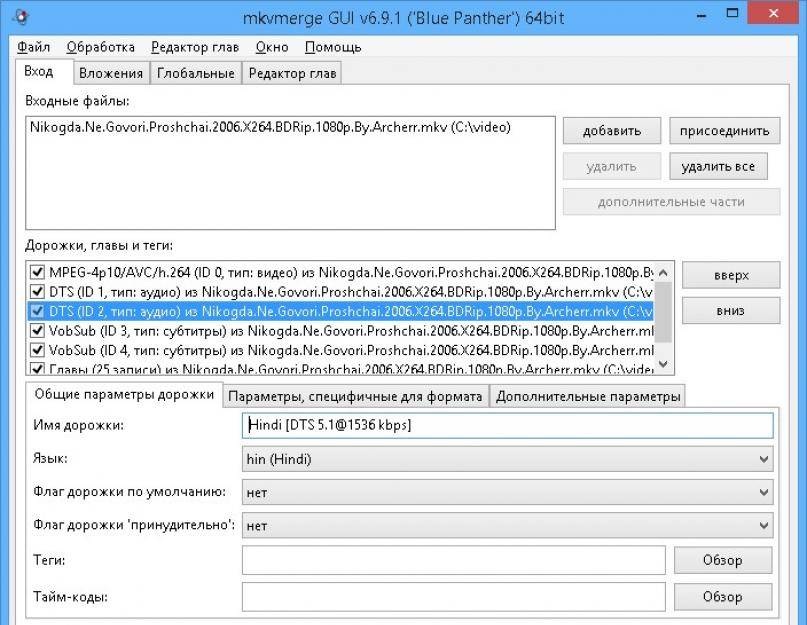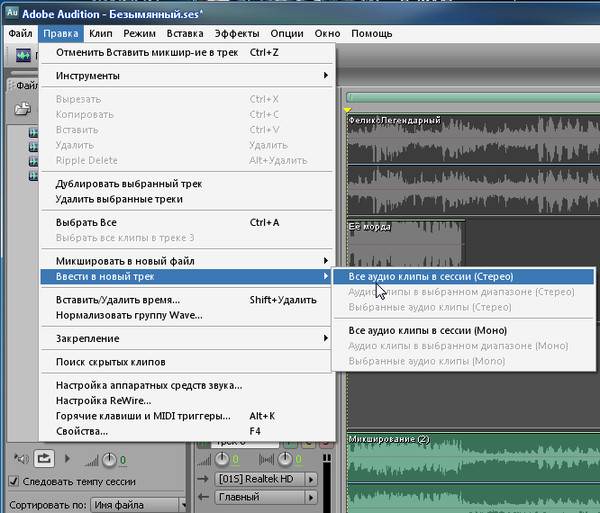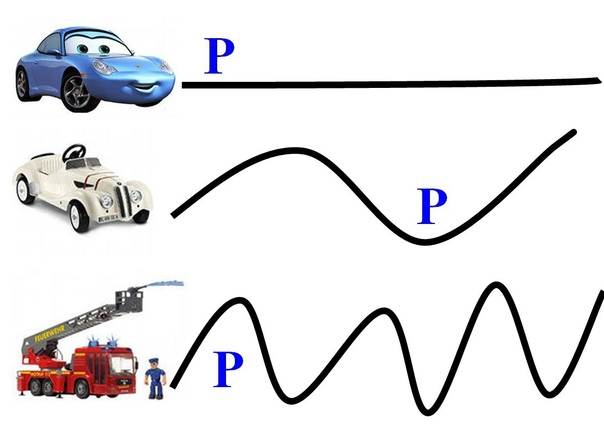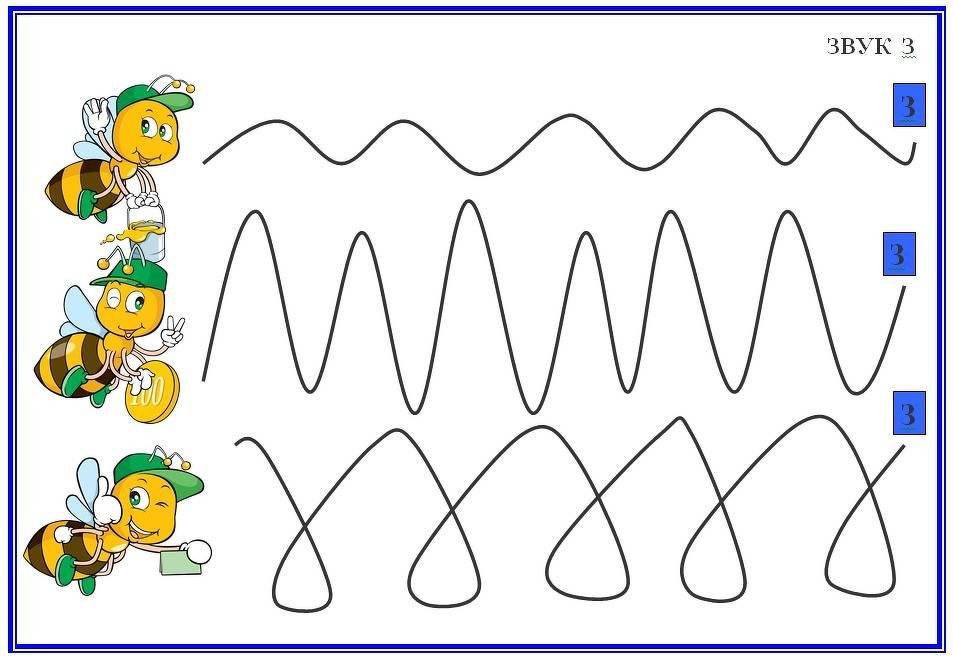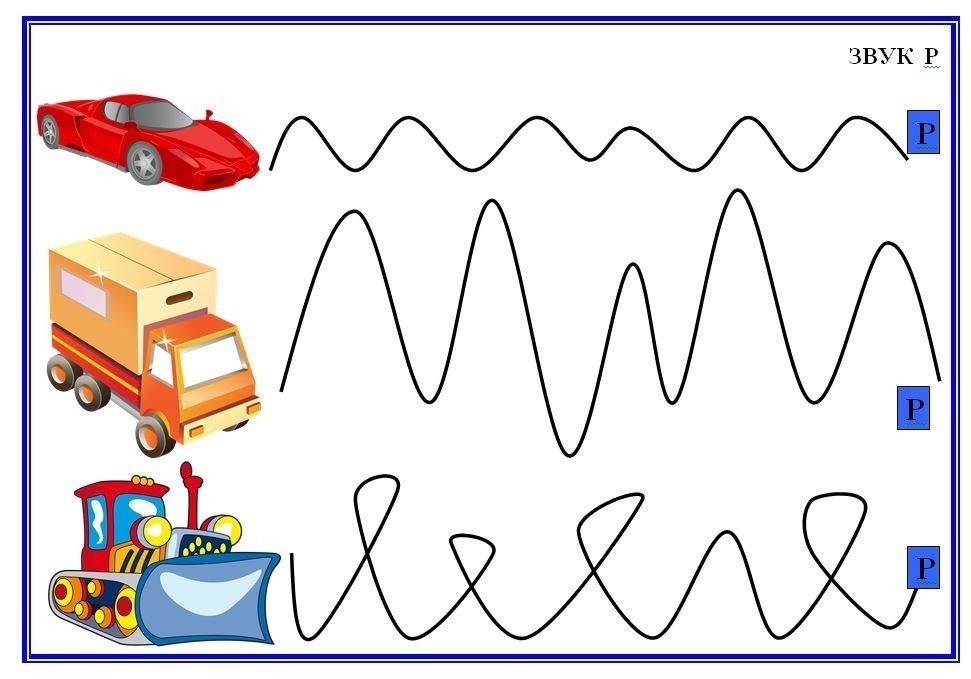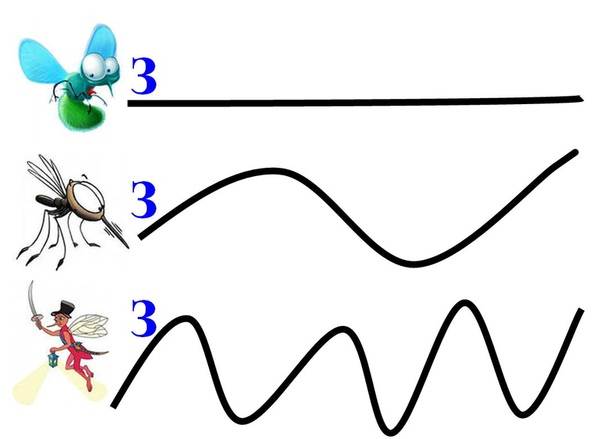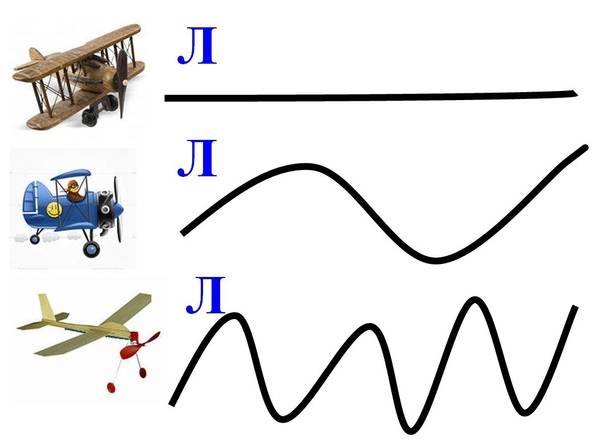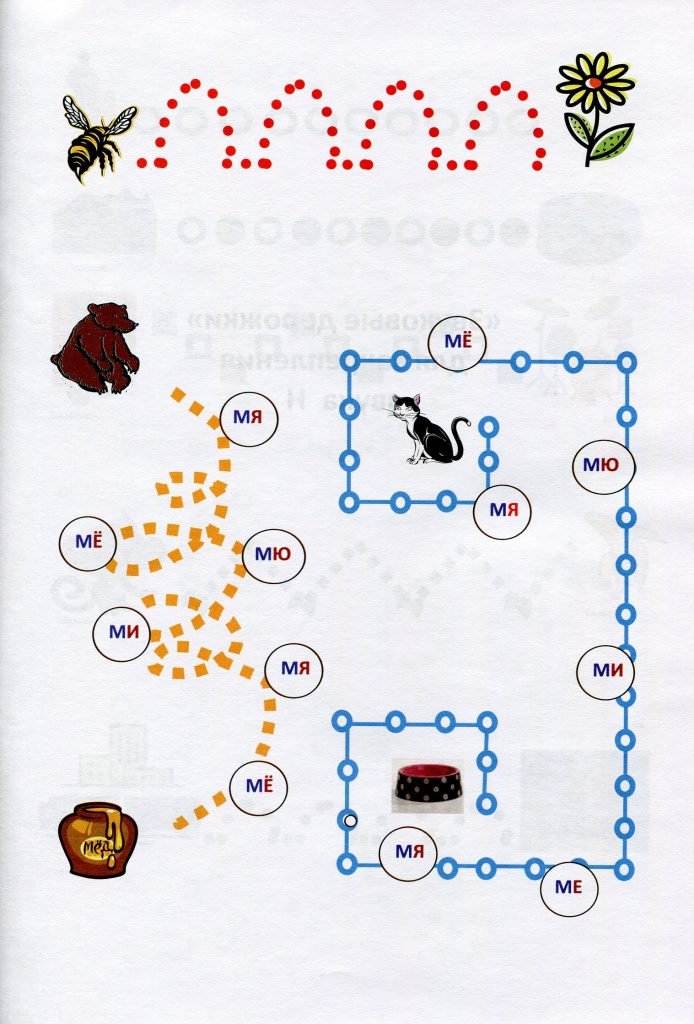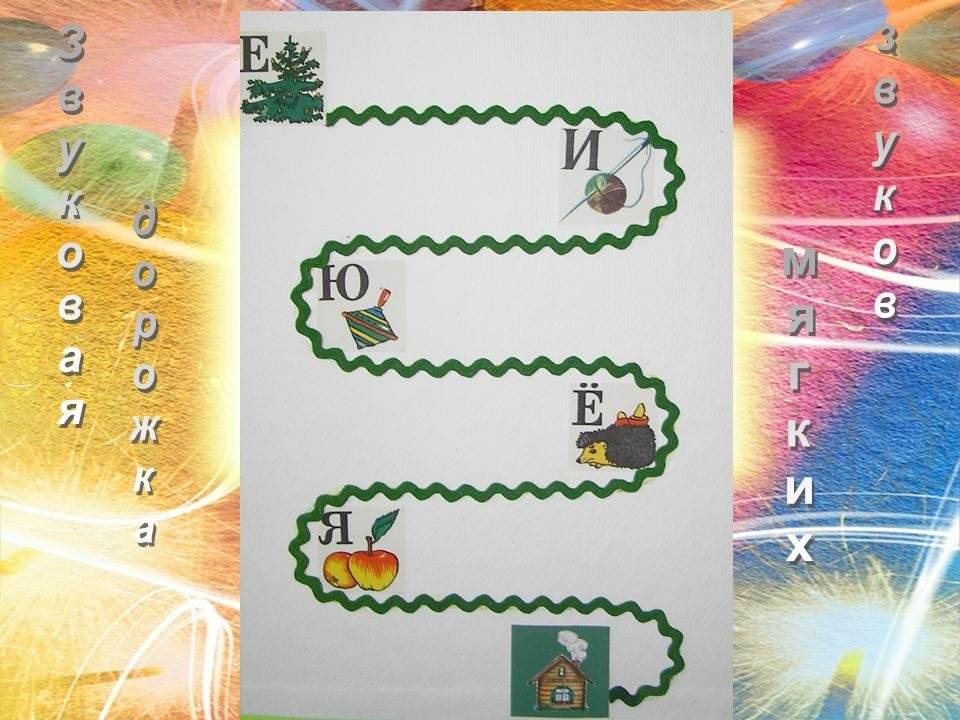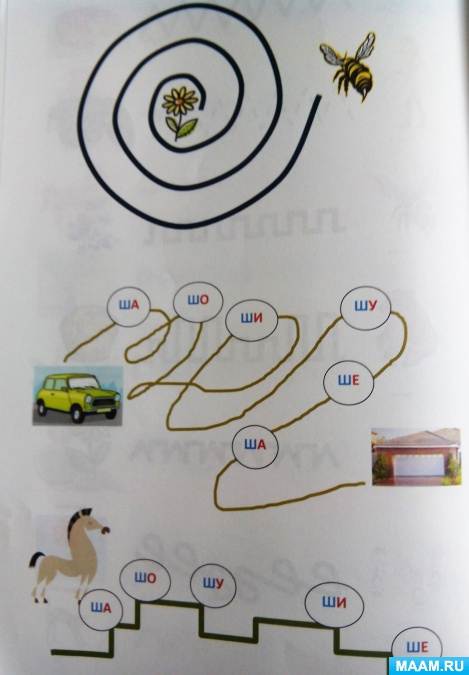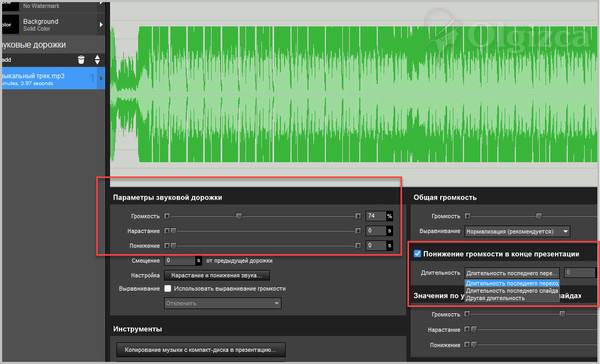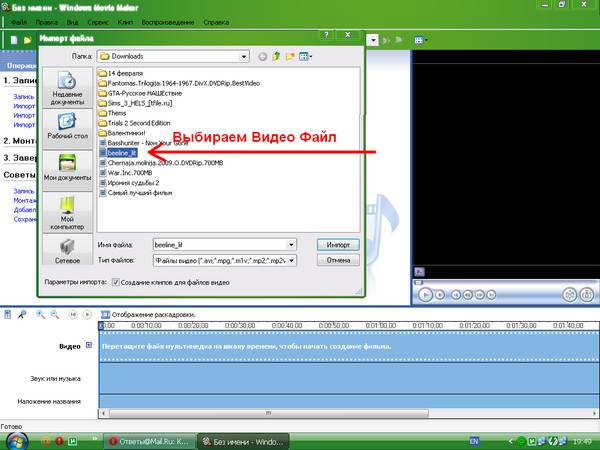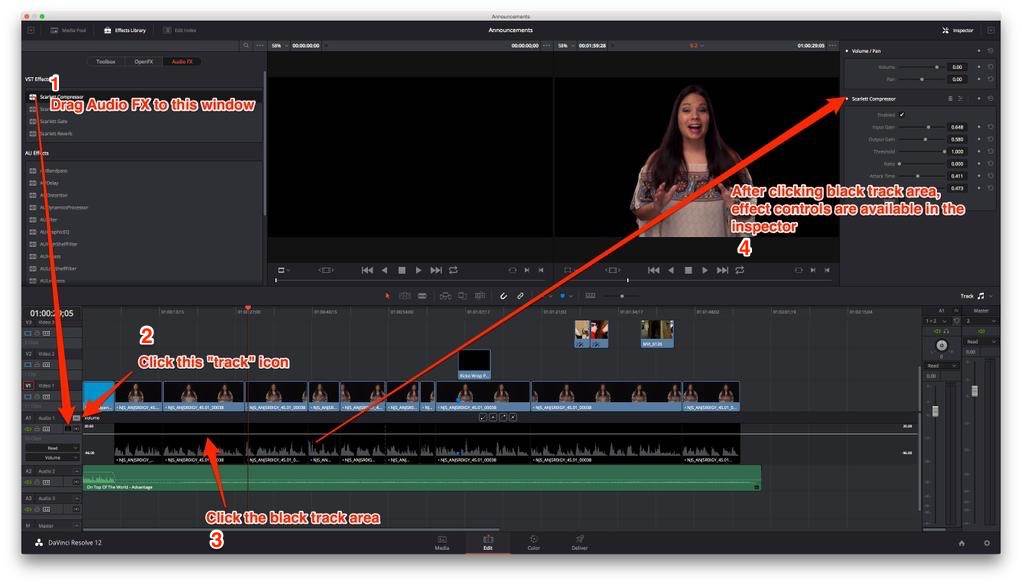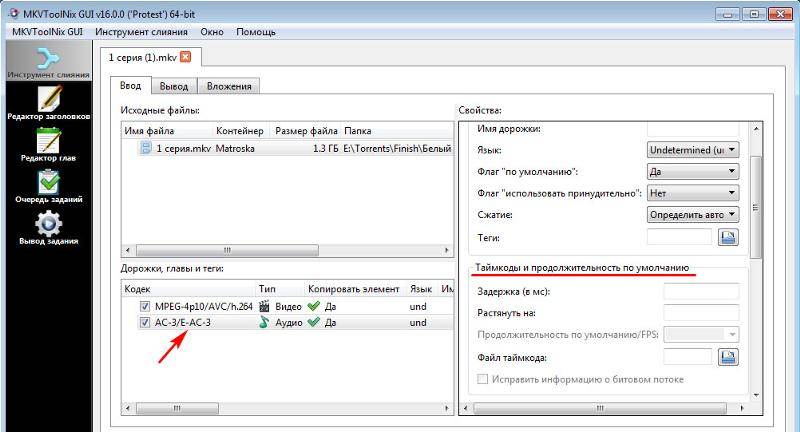Как попасть в панель управления звуковоспроизводящих устройств в Windows
В правом нижнем углу экрана найдите часы, слева от них будет значок «Динамик», нажмите на него правой кнопкой мыши.
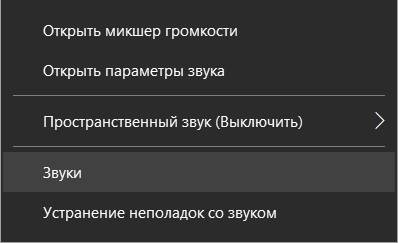 В всплывающем меню нужно выбрать пункт «Звуки» и нажать на него левой кнопкой мыши.
В всплывающем меню нужно выбрать пункт «Звуки» и нажать на него левой кнопкой мыши.
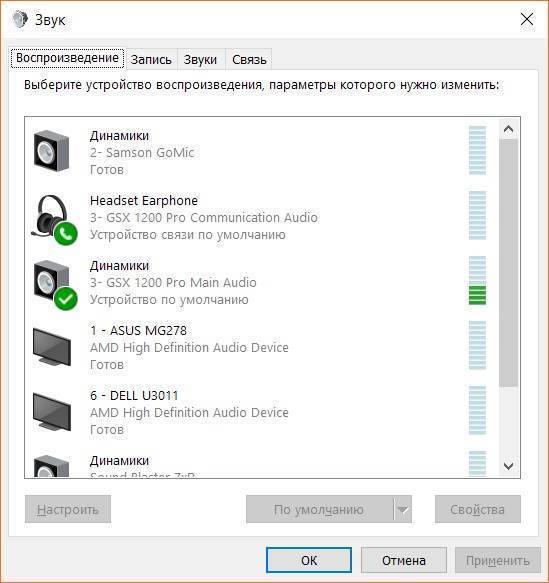 Вы попали в меню управления звуковоспроизводящими устройствами в Windows. В рамках данной статьи нас интересует только вкладка «Воспроизведение».
Вы попали в меню управления звуковоспроизводящими устройствами в Windows. В рамках данной статьи нас интересует только вкладка «Воспроизведение».
Что значит «устройство по умолчанию»?
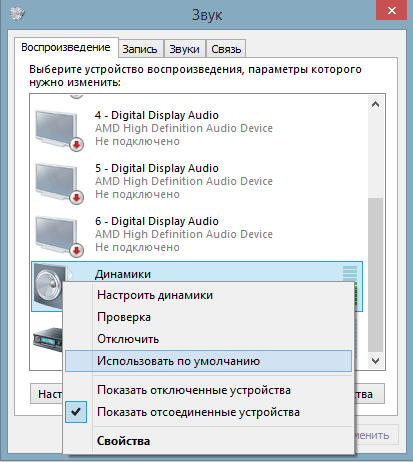 Этот пункт меню нам показывает какое устройство в данный момент отвечает за вывод звука или за запись звука.
Этот пункт меню нам показывает какое устройство в данный момент отвечает за вывод звука или за запись звука.
Например, если в вашем компьютере установлено множество звуковоспроизводящих устройств, то именно эта настройка покажет какое устройство в данный момент воспроизводит звук.
Устройство вывода звука по умолчанию в общем случае
Представим себе, что у вас в компьютере есть только одно звуковоспроизводящее устройство – встроенная в материнскую плату звуковая карта.
В списке будет только она одна и, конечно, она будет являться устройством по умолчанию и никаких проблем вы испытывать не будете.
Однако, если к этом компьютеру подключить USB наушники или USB колонку, то в списке появятся уже 2 устройства.
Если к компьютеру подключить монитор с встроенными колонками, устройств уже будет 3 и этот список может продолжаться очень долго.
Поэтому важно понимать, как регулировать и настраивать Windows так, чтобы вы могли слушать звук именно через то устройство, которое вам необходимо
Выбор устройства воспроизведения звука по умолчанию
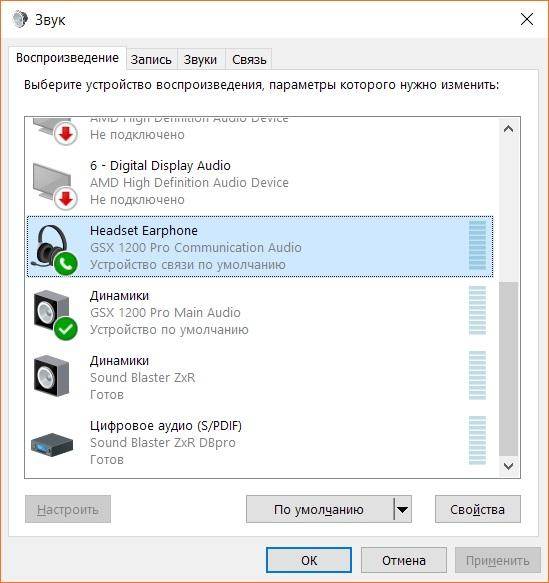 Допустим, у вас есть одна звуковая карта и вы подключили монитор с колонками, при этом у вас уже есть хорошие колонки, которые подключены к звуковой карте.
Допустим, у вас есть одна звуковая карта и вы подключили монитор с колонками, при этом у вас уже есть хорошие колонки, которые подключены к звуковой карте.
Конечно, качество звука отдельных колонок будет лучше, чем у встроенных в монитор, поэтому для того, чтобы звук выводился именно с отдельных колонок нам надо выбрать устройством воспроизведения по умолчанию звуковую карту.
После того, как мы выбрали звуковую карту устройством по умолчанию, весь звук с компьютера будет выводится через неё.
Выбор устройства воспроизведения звука в приложении
Вернёмся к нашей ситуации, когда у нас есть 2 устройства звуковоспроизведения: колонки, встроенные в монитор, и отдельная звуковая карта.
Допустим, вы установили приложение для голосового общения. Для примера я буду использовать приложение Discord.
В настройках всех подобных приложений есть пункт, который позволяет выбрать звуковоспроизводящее и записывающие устройства, которые будут использоваться при активности этого приложения не зависимо от того какое устройство было выбрано по умолчанию в Windows. 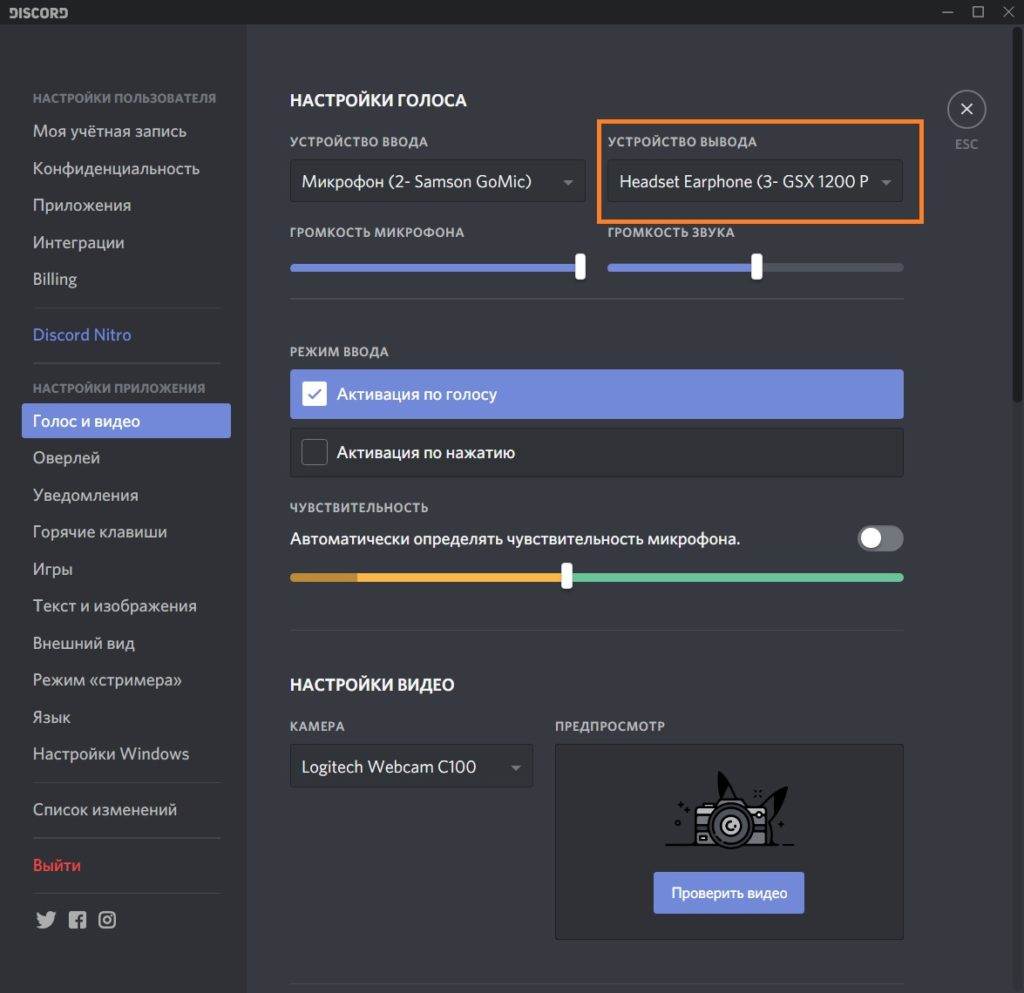 Зайдём в аудио настройки программы Discord. Мы видим, что мы можем выбрать отдельные устройства для записи звука и его вывода. Что нам это даёт?
Зайдём в аудио настройки программы Discord. Мы видим, что мы можем выбрать отдельные устройства для записи звука и его вывода. Что нам это даёт?
Мы можем выбрать то же звуковое устройство для вывода звука, которое используется для всего остального, либо можем выбрать отдельное. Таким образом, мы можем разделить несколько звуковых потоков для вывода на разные устройства.
К примеру, у вас есть внешние хорошие колонки, которые вы используете для озвучивания игры, и есть колонки, встроенные в монитор, которые вы вообще не используете. С помощью настройки устройств вывода звука внутри Discord вы можете сделать так, чтобы голос ваших собеседников выводился через колонки в мониторе, а звук игры выводился бы через хорошие внешние колонки.
Для этого вам нужно в Windows устройством по умолчанию выбрать внешние колонки, эти настройки увидит игра и будет использовать его для себя. А в Discord мы выберем устройством вывода звука колонки в мониторе. Теперь все голоса собеседников будет озвучивать монитор, а игру хорошие колонки.
Как вы понимаете это лишь пример, вы можете выбирать любые звуковые устройства так, как вам будет удобно или целесообразно.
Точно также можно выбирать разные звукозаписывающие устройства в том случае если у вас есть несколько микрофонов. Для одного приложения будет использовать один микрофон, а для другого второй или наоборот.
Проблемы со звуком в MPC
Видеопроигрыватель Media Player Classic разрабатывался не для коммерческой выгоды создателей, а для удобства пользователей. При этом плеер все равно работает не идеально, заставляя исправлять ошибки, в том числе и со звуком.
Среди частых причин такой проблемы следующие:
- Неправильная настройка устройств вывода звука.
- Некачественная дорожка со звуком.
- Некорректная работа автоматического переключателя.
- Неотрегулированные настройки аудио.
- Нет необходимых аудиокодеков.
Некоторые из этих проблем решаются заменой аудиодорожки, поэтому нужно рассмотреть, как это сделать и избежать появления новых ошибок.
Вариант раз. Простой, но очень медленный.
Быстренькое гугление приведёт нас на сайт условно бесплатной программы Freemake Video Converter.
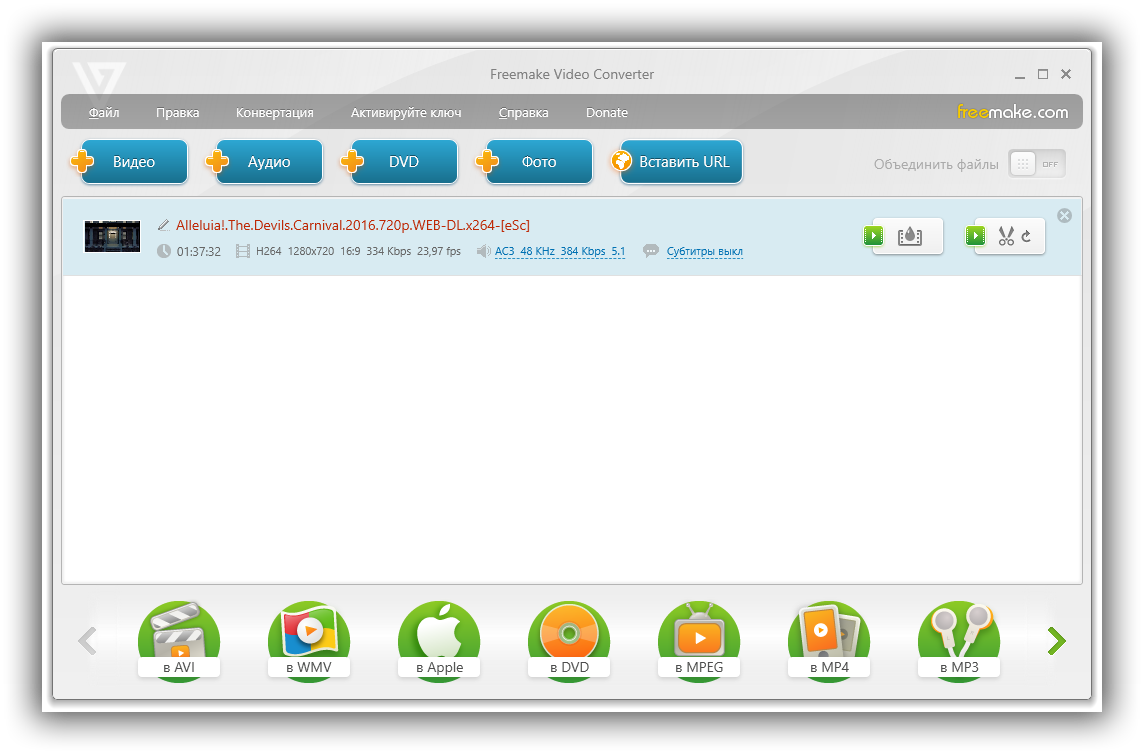
Программа на самом деле достаточно удобна и проста. Всё, что от тебя требуется — это добавить в список файл(ы), выбрать нужный формат этих файлов на выходе и нажать кнопку “Конвертировать”. Вот так вот это выглядит на деле.
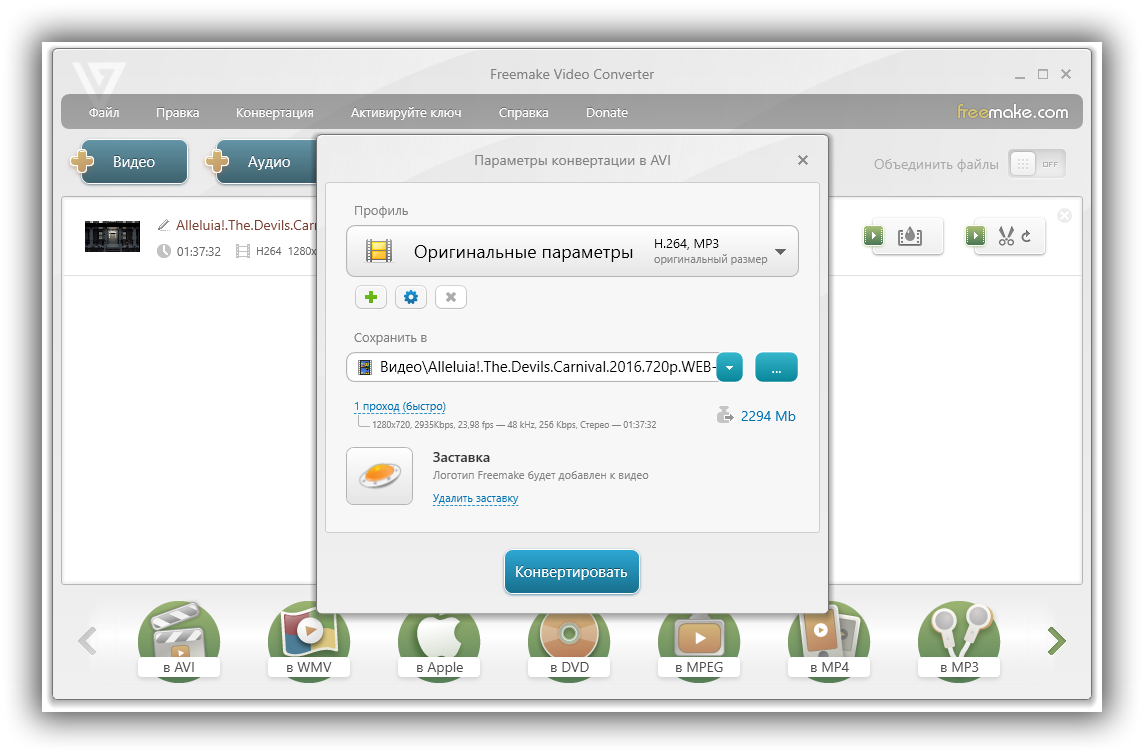
И всё было бы прекрасно, если бы не два существенных недостатка такого решения. Во-первых, “чихать” программа позволяет только за деньги. То есть, если возникнет необходимость вставить субтитры, добавить свой логотип или добавить скорости процессу конвертации файлов, то за это удовольствие придётся платить. К тому же каждое сконвертированное видео обрастает логотипом Freemake, убрать который тоже можно только за деньги.

Кстати, если отказаться от покупки, то Freemake Video Converter любезно снижает цену сразу в два раза!
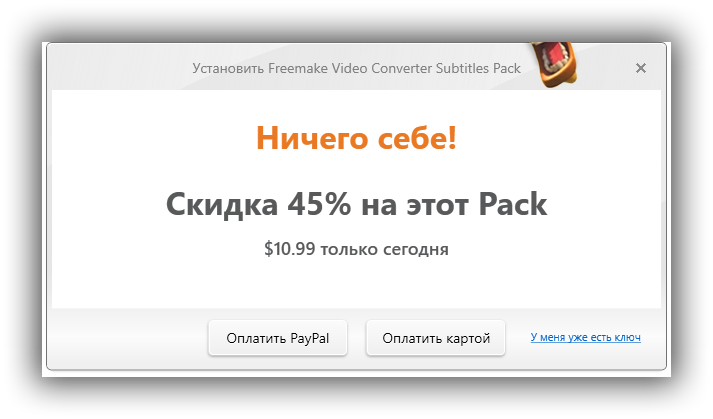
И всё бы ничего — все эти дополнительные фишки либо не нужны, либо лично мне не слишком мешают, — но есть вторая, куда более существенная проблема. Дико медленная скорость обработки видео файлов просто зашкаливает. Скорее всего программа конвертирует картинку даже в тех случаях, когда это делать не требуется. Отказаться от конвертации видео и преобразовать в другой формат только звук, по всей видимости, невозможно. По крайней мере, я не нашёл способа сделать это. Такой подход выливается в чрезвычайно медленную обработку. На каждый фильм в среднем будет уходить от одного до нескольких часов.
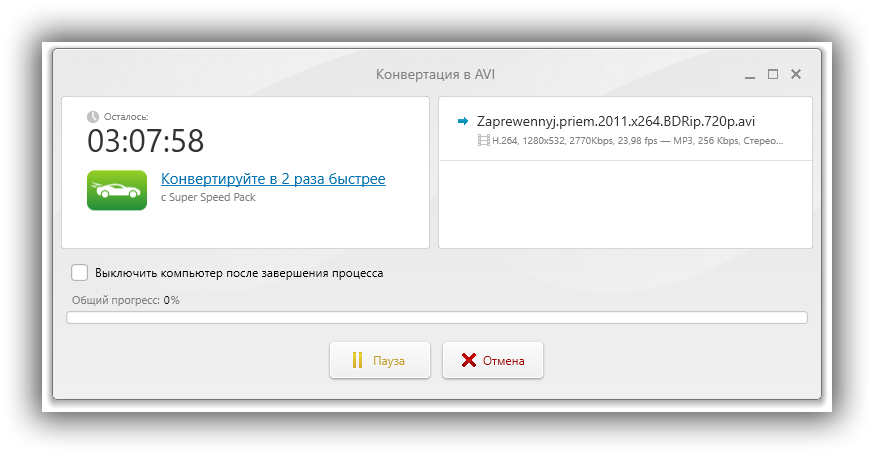
В принципе, если такие скорости тебя не смущают, и ты готов ужиться с другими недостатками программы ради чрезвычайной простоты её использования, то она станет отличным выбором: бесплатно делает то, что тебе нужно и даже чуть больше — ты также можешь подготовить видео для просмотра на планшете, смартфоне и другой чудо технике. А для простой замены звуковой дорожки из формата AC3 в формат MP3, понятный любому плееру, тебе достаточно выбрать “в AVI” в нижнем ряду иконок.

Только на всякий случай убедись перед началом конвертации, что в выходном файле звуковая дорожка действительно будет присутствовать в формате MP3.
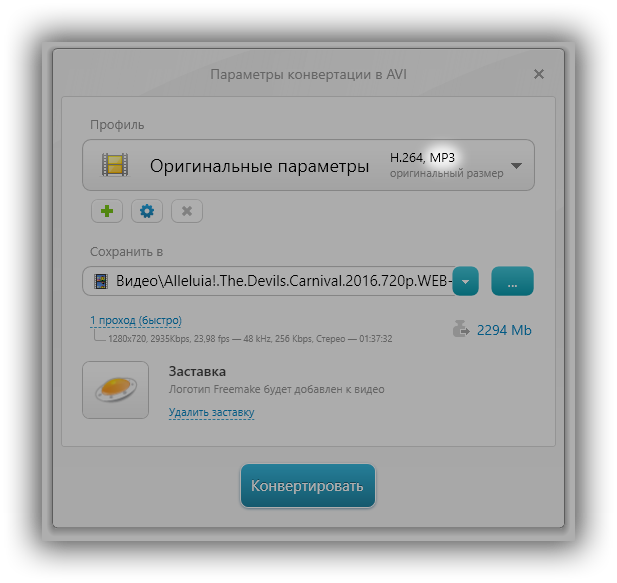
Удаление и замена аудио в i Movie
Сначала необходимо удалить старую звуковую дорожку в видеоклипе для этого вам нужно создать проект и перетащить туда свой видеоклип, который уже включает в себя аудиодорожку. В приложении iMovie на вашем Mac, создайте новый проект, нажав на значок + в правом верхнем углу. После этого, в своей библиотеки проектов, найдите папку, содержащую видео, которое вы хотите использовать или сделайте поиск в своей медиатеке. Найдите видеоклип, а затем перетащить его во вкладку временной линии iMovie.
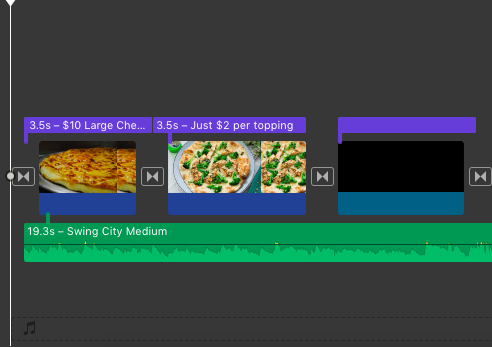
Теперь выберите этот клип, а затем в строке меню, выберите команду «Изменить». Нажмите на «Detach Audio» из этого меню
(В качестве альтернативы, можно просто правым кликом мышки выбрать клип и выбрать эту команду там, как это сделано на скриншоте.) Обратите внимание, что iMovie разделило этот клип на два независимых файла: на аудио и видео, так что вы можете свободно редактировать и манипулировать ими по отдельности
После этого, можно очень просто удалить первоначальную звуковую дорожку и перетащить туда свою собственную. Нажмите на аудио-дорожку в iMovie, а затем Delete на клавиатуре. После можно использовать аудио библиотеку приложения iMovie, чтобы перетащить туда новый звуковой файл или импортировать свой собственный файл из Finder.
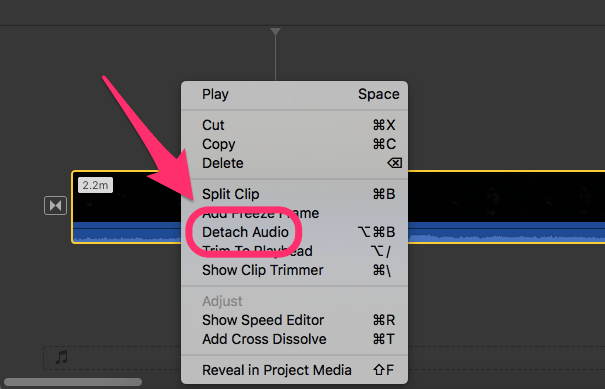
Перетащите новый звуковой файл в нижнюю панель под видеоклипом и убедитесь, что он выровнен должным образом, чтобы не допустить пауз. Воспроизведите фрагмент полностью в приложении iMovie и теперь у вас получился новый видеофрагмент с новой аудиодорожкой.
Удаление и замена аудиоряда.
Этот прием нужен для того, чтобы заменить существующие аудио на какое-либо другое (к примеру, вместо пьяных трелей гостей на свадьбе подставить хит Верки Сердючки или же просто его удалить.
Открываем проект, загружаем в него нужный видеофрагмент и перетаскиваем его в рабочую зону. Если вы потаскаете это видео по рабочей зоне мышкой, то заметите, что и видео, и аудио неразрывно следуют вместе. И это не зависит от того, тащите ли вы мышкой за кусок видео или за кусок аудио.
Соответственно, если вы попробуете в таком случае с помощью клавиши DELETE
удалить аудиодорожку, то удалится полностью ролик вместе с видео. Чтобы такого не произошло, необходимо «разорвать» видео и аудио. Для этого нужно щелкнуть на видеоролик и нажать клавишу «U
». Тогда, снова потаскав мышкой видео, вы увидите, что оно уже движется отдельно от аудиодорожки. Ее после этого просто удаляем и по желанию ставим другую.
Настройка Voicemeeter Banana
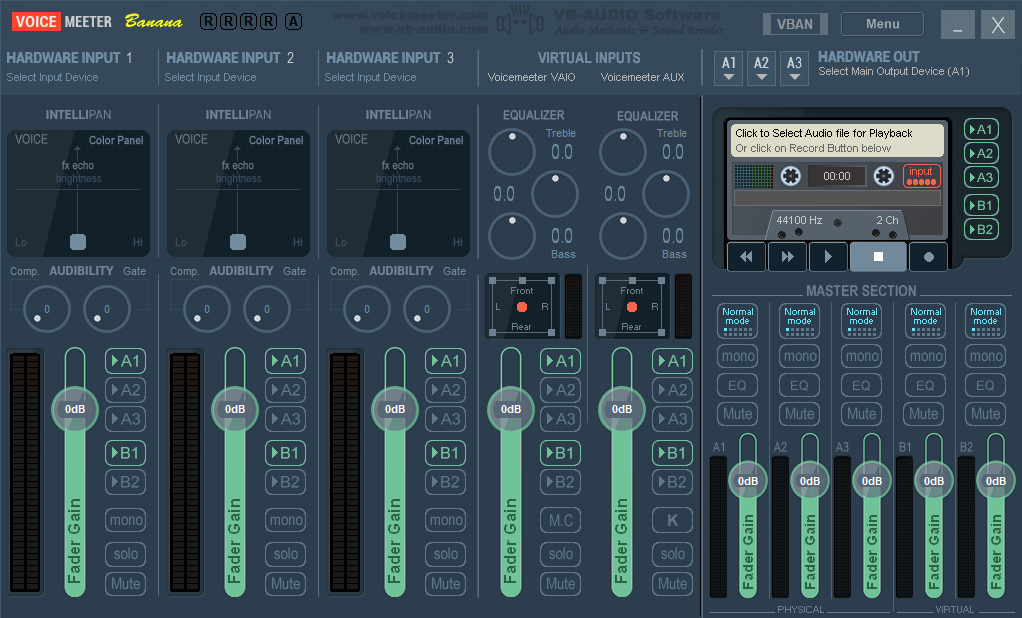
Здесь, в самой правой колонке — Hardware Out, кликаем А1 и выберем своё основное устройство источника звука, это ваши колонки или наушники, у меня это «WDM: Динамики (Realtek High Definition Audio)». Если устройство выбрано правильно ваш воспроизводимый звук должен будет отображаться на волюметре в графе A1 в Master Section, а также должен будет прослушиваться в наушниках или колонках, но уже непосредственно через Voicemeeter Banana.
Далее, в первой колонке — Hardware Input 1 выбираем свой микрофон, если конечно будете использовать его через Voicemeeter Banana. У меня это «WDM: Микрофон (Dexp U700 microphone)». Чтобы не слышать звук с микрофона, здесь же в настойках Hardware Input 1, отключите дорожку А1. Дорожку B1 нужно оставить включенной.
В колонке Hardware Input 2 выбираем устройство «WDM: CABLE-A Output (VB-Audio Cable A)» и оставляем ему только дорожку А1. В Hardware Input 3 выбираем устройство «WDM: CABLE-B Output (VB-Audio Cable B)» и также оставляем ему дорожку А1.
После всех манипуляций получаются следующие настройки:
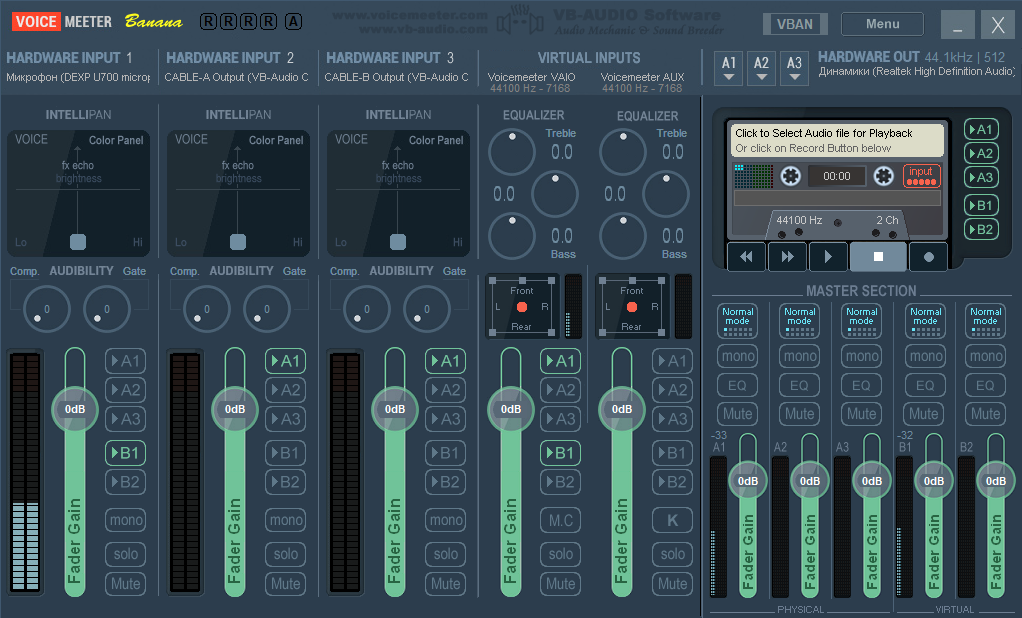
Теперь откроем меню по соответствующей кнопке Menu в правом верхнем углу Voicemeeter Banana. Здесь нужно поставить галочки на «System Tray» и на «Run on Windows Startup», чтобы Voicemeeter автоматически запускался при включении компьютера.
В этом же меню, во вкладке «Shortcut Key (Hook)…» ставим галочку на «Hook Volume Keys (For Level Output A1)», это нужно для того, чтобы можно было прибавлять и уменьшать громкость хоткеями на клавиатуре, как правило это «Fn + F10» и «Fn + F11», так как стандартными ползунками громкости в Windows управлять мы больше не можем. Если горячих клавиш для звука на клавиатуре нет, громкостью можно управлять ползунком «Fader Gain» А1 в «Master Section». Непосредственно на этом настройка Voicemeeter Banana закончена.
Как переключить звук с HDMI на колонки в Windows 10
Для начала нужно перейти в панель управления устройствами воспроизведения аудио. Для этого в нижнем углу экрана находят значок часов, а слева от них будет располагаться значок «Динамик». Нужно кликнуть на него правой кнопкой мыши. Появится всплывающее окно, в котором выбирают пункт «Звуки» и кликают по нему левой кнопкой мыши.
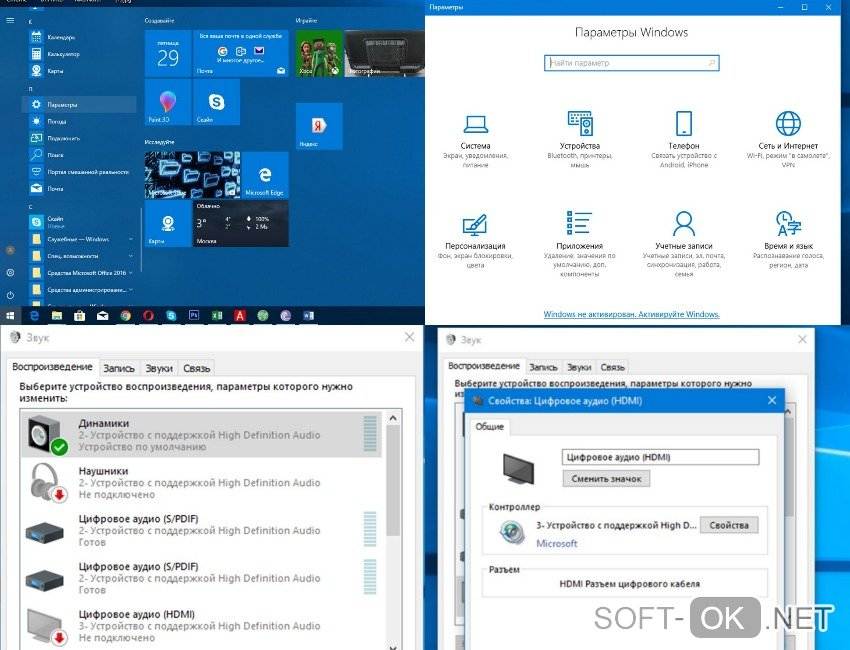
Чтобы переключить звук с HDMI на колонки в операционной системе Windows 10, нужно:
- зайти в параметры звука;
- перейти в «Панель управления звуком»;
- выбрать пункт «Устройства воспроизведения».
Все остальные настройки звука не отличаются от стандартных параметров, поэтому даже у новичков не возникнет сложностей. Единственное, что придется сделать — это найти в списке открывшегося окна устройство воспроизведения (телевизор). Как правило, он обозначен как «Цифровое устройство аудио (HDMI)».
Вывод звука с микрофона на колонку
Переключить звук с микрофона на колонки еще проще. Для этого в списке подключенных аудиоустройств нужно найти микрофон, и кликнуть по нему правой кнопкой мыши. Далее необходимо открыть вкладку «Свойства».
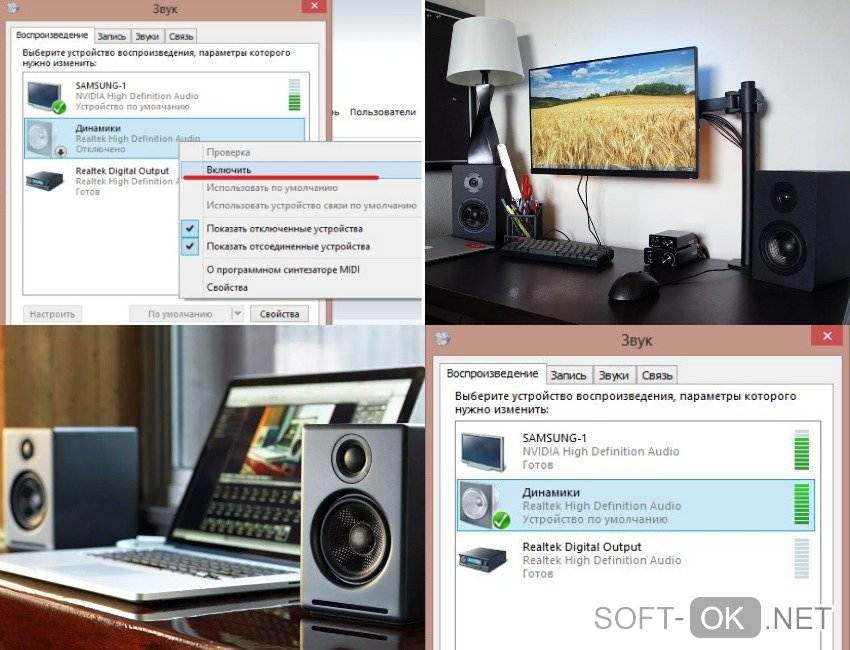
В открывшемся окне переходят во вкладку «Прослушать» и поставить галочку напротив пункта «Прослушивать с данного устройства». После включения этой функции звук будет выводится не на микрофон, а на колонки или наушники.
Переключение звука с компьютера на колонки
Для переключения звука с компьютера на колонки в первую очередь придется перейти в панель управления устройств воспроизведения звука в операционной системе Windows 10.
Для этого в правом нижнем углу экрана находят значок часов. Слева от него располагается значок «Динамик». По нему нужно кликнуть правой кнопкой мыши. Перед пользователем откроется окно, в котором необходимо выбрать вкладку «Звуки» и кликнуть по нему левой кнопкой мыши.
В дальнейшем пользователь сможет переключаться между наушниками и колонками всего в несколько кликов. Для этого нужно нажать правой кнопкой мыши на иконку Audio Switcher в области уведомлений. Далее появится всплывающий список, в котором остается только выбрать нужное устройство воспроизведения.
Как выбрать аудиодорожку в VLC и Media Player проигрывателях для видео (в Windows)

Бывает, что при просмотре фильма через проигрыватель на компьютере Windows, нужно открыть звуковую дорожку, расположенную в отдельном файле, которую сам плеер не подхватывает автоматически.
Просто пример из своего опыта: на компьютере есть фильм «Терминатор 2» (скоро выйдет 6-й, готовлюсь к премьере, просматривая старые части СМАЙЛ), с двумя встроенными звуковыми дорожками.
Но озвучка не нравится, она современная и хотелось найти другую, поэтому скачал нашёл нужную в интернете, скачал, поместил в папку «рядом» с фильмом. Но проигрыватель не видит этой дорожки, что делать?
В таком случае нужно звук подгружать в проигрывателе отдельно через меню сам проигрыватель и я сейчас покажу как это сделать на примере двух под Windows: «VLC media player» и «Media Player Classic».
Стоит отметить, что не все проигрыватели способны загружать отдельно звуковые дорожки к открываемым фильмам, например, встроенные в Windows «Кино и ТВ», а также «Проигрыватель Windows Media» этого делать не умеют.
Замена звукового трека в VLC
После поиска и скачивания нужного аудиофайла, следует определиться со способом добавления стороннего трека в видео. Решить эту проблему можно без использования дополнительного ПО для монтажа. Достаточно использовать плеер VLC.
VLC – это свободный программный продукт для работы с видео и музыкой. Рассмотрим пример, как добавить аудиодорожку в VLC:
Откройте видео в плеере;
- Разверните вкладку меню «Аудио
»-«Аудиодорожка
»; - В выпадающем списке будет отображен только тот трек, который изначально «вшит
» в файл, в нашем случае «Дорожка 1
». Отключите её;
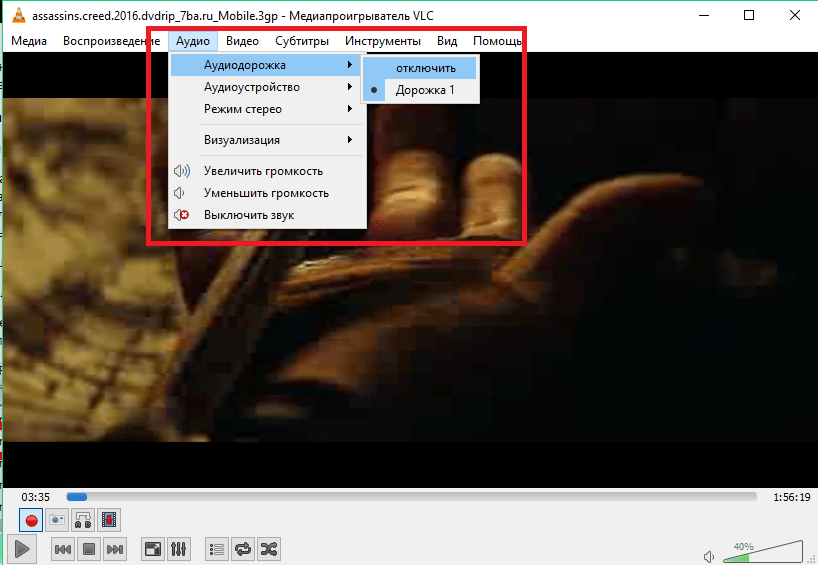
- Перейдите в меню «Медиа
» и выберите пункт «Открыть файл». В новом окне добавьте файл видео через проводник; - Нажмите на клавишу «Дополнительные
» параметры и отметьте галочкой поле для активации параллельного проигрывания медиа; - Добавить файл можно с помощью клавиши «Обзор
».
Для выхода из меню «Источник
» нажмите на «Воспроизвести
». Также, вы можете настроить, с какого момента фильма начинать проигрывание сторонней дорожки.
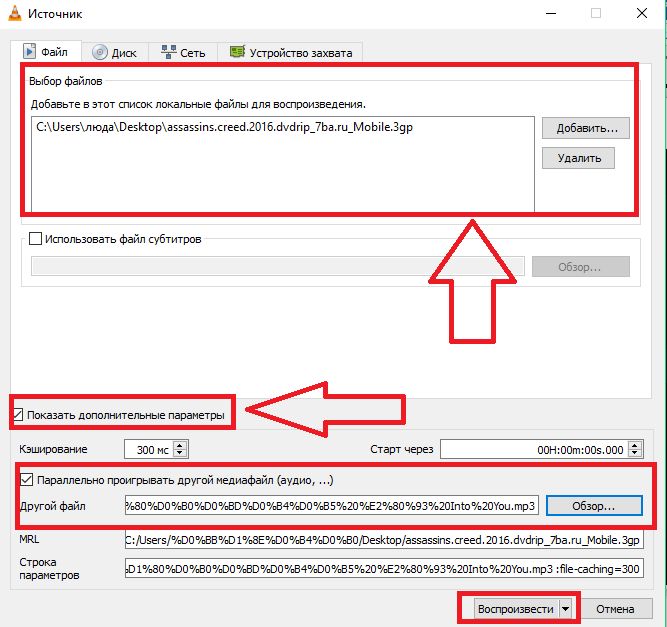
Чтобы в VLC подключить созданную только что другую звуковую дорожку, кликните на вкладку «Аудио
» и выберите объект «Дорожка 2
».
Видео инструкция
Как известно, файлы с расширением mkv
– это специальный мультимедийный контейнер для хранения видео, звуковых дорог и субтитров. Она же Матрёшка. Ниже будет описано как правильно работать со звуковыми дорожками.
Часто бывает ситуация, когда в контейнере несколько звуковых дорог и субтитров, причем некоторые из них бывают не нужны. Например дороги с незнакомым языком или несколько русских. Или ещё вариант, когда звуковая дорога имеет формат dts
, который не всегда воспроизводится “железными” плеерами. Его можно перекодировать в ас3
.
Опишу наиболее оптимальные, по моему мнению, действия для выполнения этих задач.Понадобятся всего две программы.Первая – Mkvtoolnix
для работы с контейнерами mkv.Вторая – Xilisoft Video Converter Ultimate
. Помимо кодирования dts
в ас3
имеет много других полезных возможностей.
Для примера возьмём некогда популярный фильм “Святые из трущоб”.Запускаем mkvmerge GUI
из комплекта Mkvtoolnix
Выбираем фильм и получаем примерно такую картину:
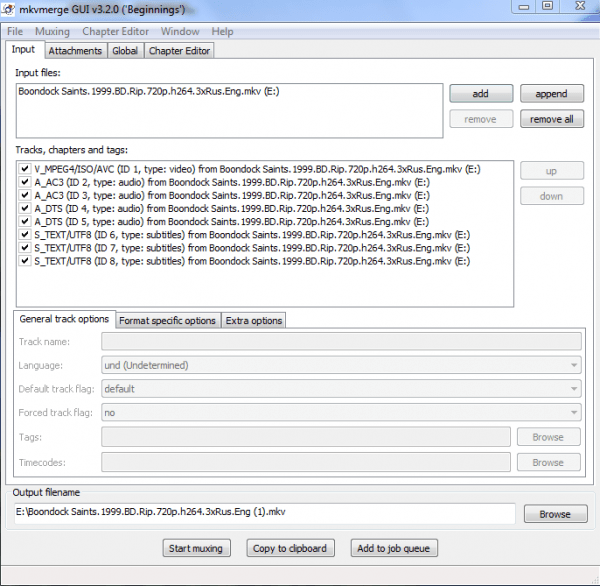
В контейнере, помимо самого видео и субтитров, лежат ещё четыре дороги. Английская, две русских и дорога за авторством Гоблина. Вот она как раз и нужна. Снимаем галки с ненужных элементов, выбираем конечный путь и название пересобранного контейнера и нажимаем Start muxing.
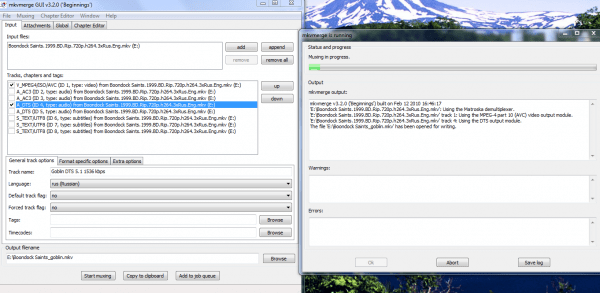
После завершения миксирования новый контейнер выглядит так. Видео и одна звуковая дорожка.
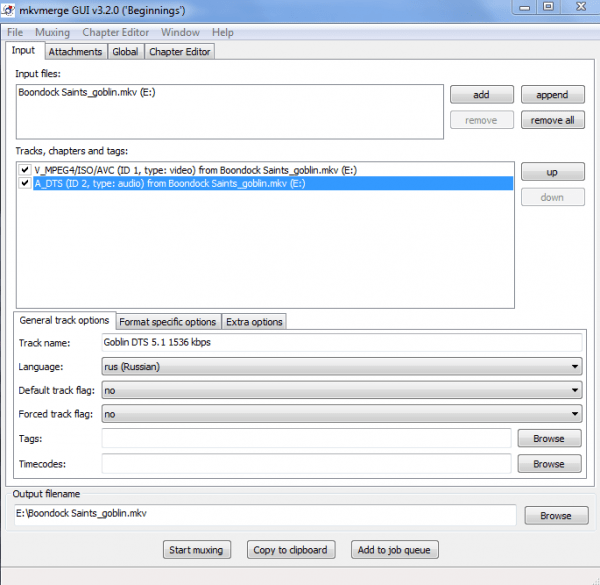
Теперь её можно перекодировать в ас3
.Запускаем Xilisoft Video Converter Ultimate
. Добавляем файл, во вкладке Profiles выбираем ас3
и путь для сохранения. Также в правой части программы можно изменить настройки для кодируемой дорожки.Жмём красную кнопку вверху и ждём.
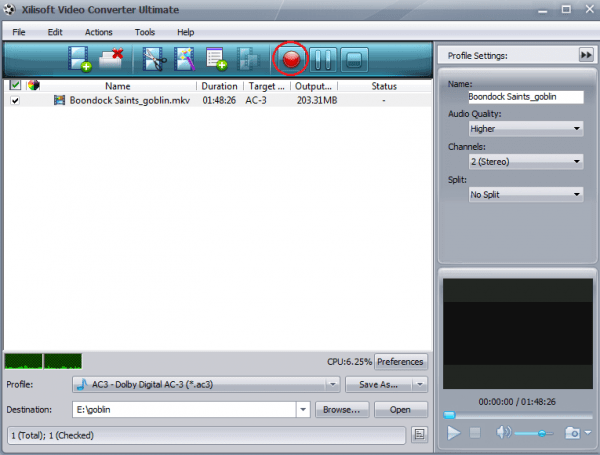
Получилась отдельная дорожка ас3
. Теперь ею нужно заменить дорожку с расширением dts
. Для этого снова открываем mkvmerge GUI, выбираем файл mkv
с одной дорожкой dts
и кнопкой add добавляем дорожку ас3
, при этом с дорожки dts
соответственно галочку снимаем.
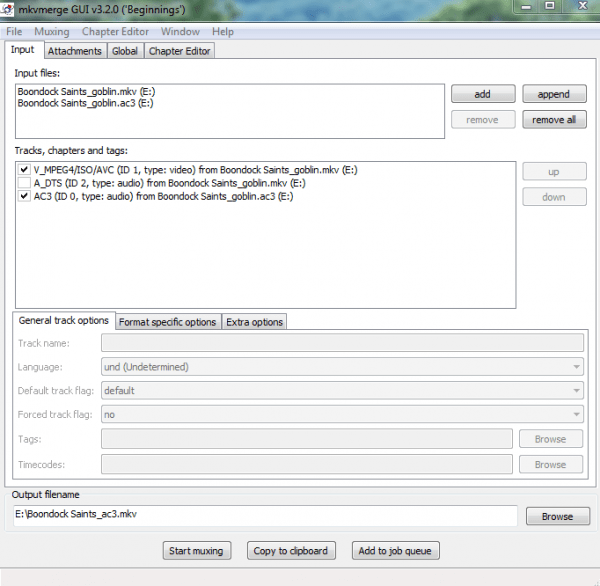
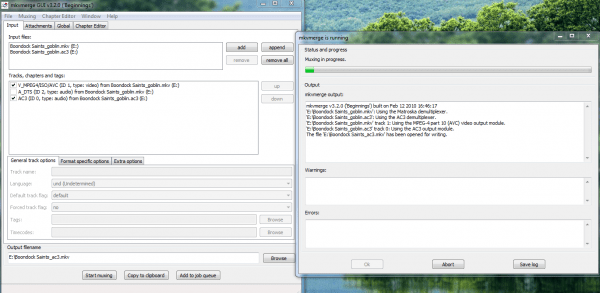
Вы спросите зачем все это нужно было?Исходный файл со всеми дорожками весил 6.56 ГБ, конечный 3.78 ГБ. Помимо того, что он занимает меньше места, его можно относительно быстрее скопировать на флешку и смотреть с устройства, не поддерживающего звук в формате dts
(например телевизоры SAMSUNG шестой серии 2009 года, которым даже новая прошивка не помогла научится читать dts
).
Не рекомендуется использовать mkvmerge версии выше чем 4.0.0. Особенно это касается обладателей телевизоров Samsung 2009 года выпуска. (2009 год – это буква “В” в названии модели. Например LE37B
*****) Большинство пересобранных контейнеров отказываются запускаться на встроенном плеере вышеописанных телевизоров.
UPDATE2:
А как вытащить отдельно субтитры или звуковую дорожку? Всё просто. Для этого понадобится программа MKVExtractGUI
. Её необходимо положить в папку с Mkvtoolnix
.
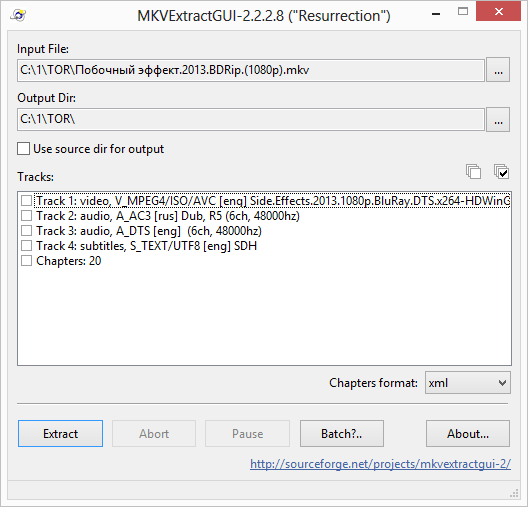
Здесь всё интуитивно понятно: выбираете файл, выходную папку и галочками помечаете необходимые для извлечения из контейнера файлы.
В последнее время немалое количество фильмов, особенно версии переработанные из DVD или Blu-ray источника, могут содержать 2 и более звуковых версий. Качественный дублированный перевод стандартно дополняется оригиналом, а иногда и несколькими вариантами от энтузиастов или иных профессиональных студий перевода и озвучивания. Простой зритель от такого разнообразия только выигрывает, ведь теперь появляется выбор — можно слушать и порой «пресный» дубляж или смачный стиль Гоблина. Чаще всего для смены звуковой дорожки в KMPlayer достаточно использовать сочетание клавиш CTRL+X , все остальные варианты более детально рассмотрены далее в статье.
Решение проблемы
Поэтапный поиск причины позволяет обнаружить неисправности звукового оборудования и драйверов.
Подключение кабеля к материнской плате
Устранение проблемы начинается с проверки правильного подсоединения. Порт для гарнитуры отмечен зеленым цветом и соответствующей иконкой на корпусе. Для устройств записи звука вход представлен розовым разъемом и иконкой микрофона. Наушники включаются в зеленый порт.
После правильного подсоединения гарнитуры требуется проверить соединение кабеля HD Audio/AC’97 и материнской платы. Нужно:
Включение в BIOS
Когда после подключения проводов система не видит наушники в переднем входе на Windows 10, следует проверить настройки BIOS:
Обновление драйверов
Проблема с аудиодрайвером — частая причина отсутствия звука. Неполадка устраняется переустановкой программного обеспечения. Сначала удаляется старая версия. Нужно:
Драйвер можно найти в разделе поддержки на интернет-ресурсе производителя материнской платы (MSI, Asus, Gigabyte, ASRock). Для поиска по названию серии и модели оборудования:
Наличие вирусов
Для устранения вирусов, которые влияют на воспроизведение звука, требуется проверка системы с помощью стороннего антивируса. Подойдут Panda Antivirus, Kaspersky Free, AVG Antivirus, Avast.
Выполнение глубокой проверки:
Изменение настроек через драйвер Realtek HD
В пакете программ Realtek есть панель управления звуковыми устройствами. Средство поможет настроить подключенные наушники. Нужно:
Отсутствие совместимости
Неполадки возникают при использовании гарнитуры от телефона, которая совмещает динамики с микрофоном. Необходимо ознакомиться с официальными характеристиками оборудования и проверить совместимость девайса с компьютером. Если не работает передняя панель для наушников на Windows 10 по этой причине, поможет замена гарнитуры.
Другие способы решения проблемы
Если правильное подсоединение и программные изменения не помогли, следует обратиться к специалистам для диагностики оборудования.
Автоматический выбор дорожки
Media Player Classic позволяет настроить автоматическое включение запасной дорожки. Подробная инструкция:
- После запуска видеофайла нужно открыть меню с функционалом программы. Для этого выбирается кнопка «Вид», а затем «Настройки».
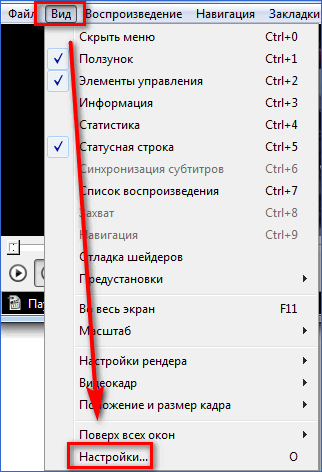
- В этом окне нужно найти вкладку «Воспроизведение».
- В правой стороне окна находится настройка языка аудиодорожек. По умолчанию там написана строка: «rus eng». Это та последовательность, которая используется плеером для автоматического выбора звука. Если поменять местами сокращения, то MPC отдаст предпочтение дорожкам с английской речью, а не русской.
- Аналогичное действие производится и на вкладке «DVD/OGM», где в меню выбирается язык, которому плеер должен отдавать предпочтение при открытии DVD-формата.
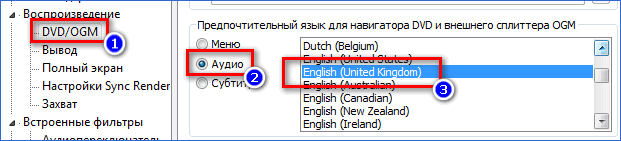
Если настройка произведена правильно, а сам файл звуковой дорожки имеет прописанные теги, то воспроизведение фильма начнется сразу же на выбранном языке.
Смена аудиодорожек в Media Player Classic – это удобный инструмент для тех, кто изучает иностранные языки по фильмам или сериалам. Функционал плеера позволяет настроить эту функцию так, чтобы пользователь не получал дискомфорт при запуске очередного видео.
Как переключить вывод звука с обычной звуковой карты на USB наушники
Рассмотрим вариант, когда вы купили хорошие игровые USB наушники и хотите, чтобы звук в них появлялся автоматически при их подключении к компьютеру и возвращался обратно в колонки при отключении наушников от компьютера.
Этот вариант является одним из самых простых, т.к. Windows умеет запоминать режим работы разных аудио устройств.
Допустим, вы подключили USB наушники к компьютеру первый раз, теперь вам надо зайти в настройки звуковоспроизводящих устройств и выбрать их как устройство по умолчанию.
Теперь звук будет воспроизводится с помощью наушников.
При последующем отключении наушников проследите, чтобы устройством по умолчанию для воспроизведения звука вновь стала ваша звуковая карта. Если этого не произошло назначьте её таковой.
Теперь снова подключите USB наушники, они должны автоматически стать устройством по умолчанию. При последующем отключении это значение должно будет вернуться звуковой карте.
Вот и всё, больше ничего делать не надо. Если по какой-то причине Windows запутается, просто проделайте всю операцию с начала и всё.
Переключение устройств вывода звука с помощью сторонних программ
Переключение устройств воспроизведения в Windows сделано не очень удобно, и иногда хочется делать это быстрее и нагляднее.
Для этого существует несколько программ:
- Audio Switcher
- DefSound
- Razer Surround
Первые две программы работают только на переключение устройств звуковоспроизведения, но не вносят в звук никаких искажений и не производят дополнительных обработок.
Программа Razer Surround тоже подходит для переключения устройств, но основное её предназначение — это создание виртуального объёмного звука в играх. Поэтому если вы не играете в игры она будет для вас лишней.
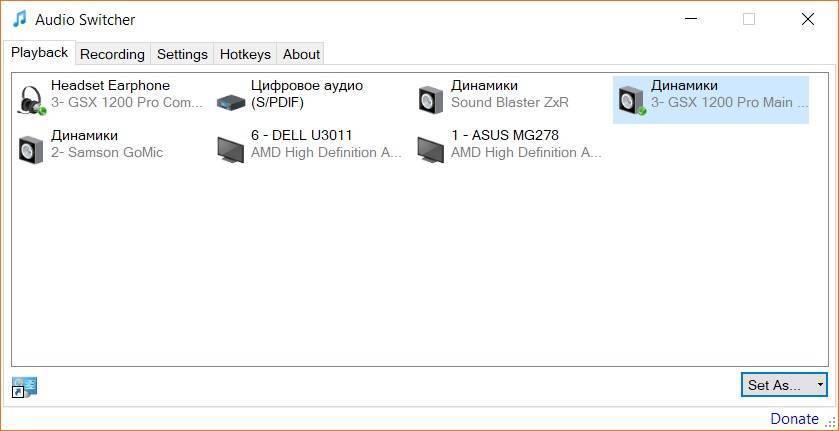 После запуска вы увидите простой интерфейс, цель которого дать вам возможность гибкого переключения между разными звуковоспроизводящими устройствами.
После запуска вы увидите простой интерфейс, цель которого дать вам возможность гибкого переключения между разными звуковоспроизводящими устройствами. 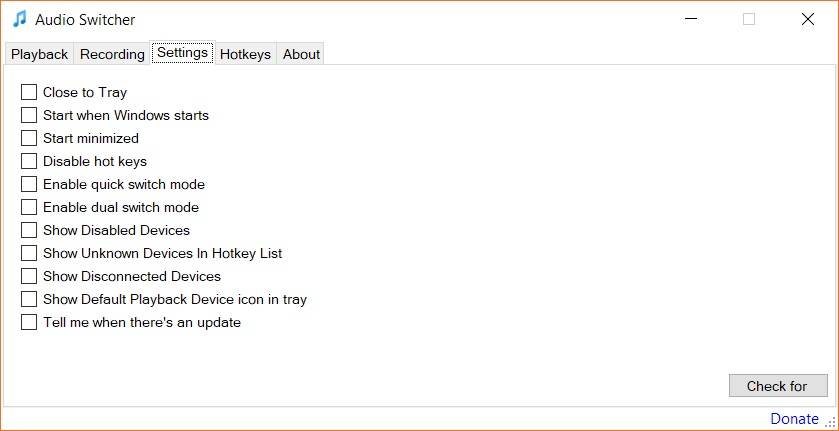 Настройте запуск программы автоматически при запуске Windows, чтобы она работала всегда.
Настройте запуск программы автоматически при запуске Windows, чтобы она работала всегда. 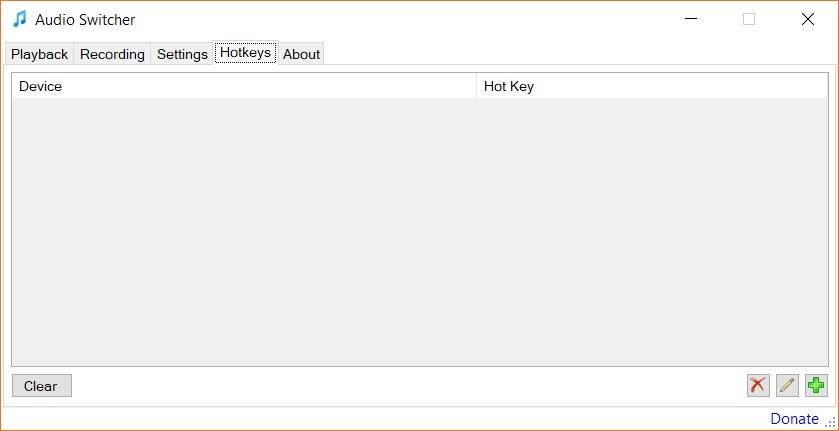 Выберите нужные вам аудиоустройства, можно настроить выбор этих устройств с помощью горячих клавиш.
Выберите нужные вам аудиоустройства, можно настроить выбор этих устройств с помощью горячих клавиш.
Программа очень лёгкая, не требует установки и работает именно так, как нужно. С помощью горячих клавиш вы сможете переключаться между устройствами мгновенно.
Как переключить вывод звука на наушники если передняя панель не работает
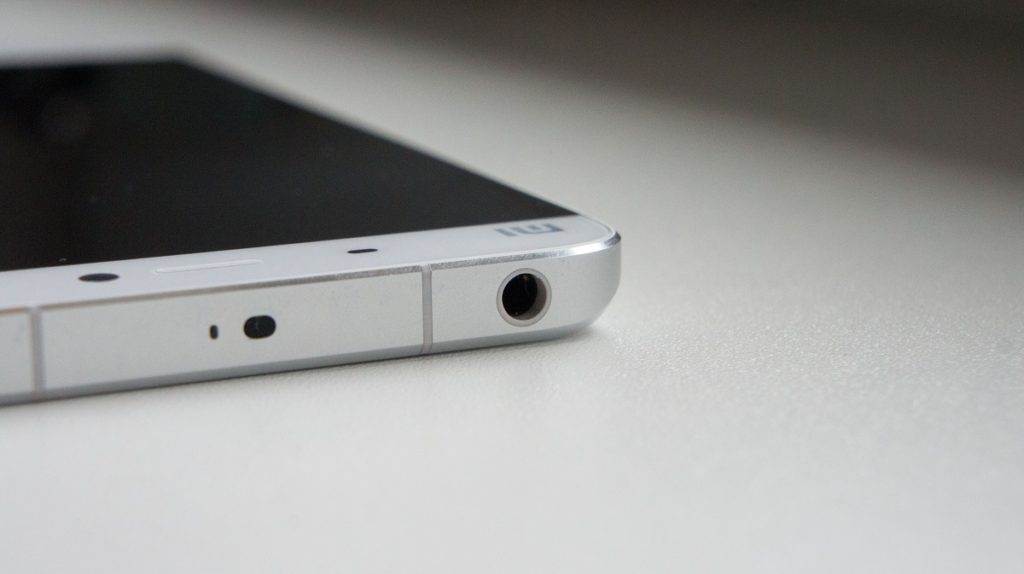 Некоторые звуковые карты могут менять назначение гнёзд на задней панели компьютера в зависимости от ситуации. Например, в некоторых случаях линейный вход (обычно обозначен синим цветом) может быть использован как отдельный вход для наушников.
Некоторые звуковые карты могут менять назначение гнёзд на задней панели компьютера в зависимости от ситуации. Например, в некоторых случаях линейный вход (обычно обозначен синим цветом) может быть использован как отдельный вход для наушников.
Не подключайте наушники к линейному входу если не убедились, что он сейчас работает как вход для наушников. В противном случае вы рискуете повредить наушники.
Узнать поддерживает ли ваша звуковая карта такой режим работы можно либо в настройках звуковой карты, либо прочитав инструкцию.
Если звуковая карта может использовать линейный вход как выход на наушники, тогда ваша проблема решена и при подключении наушников звук автоматически будет перенаправляться в них.
Если же звуковая карта не поддерживает такой режим работы, вам придётся руками отключать джек колонок, потом подключать наушники к аудио гнезду (обычно обозначен зелёным цветом).
При этом в настройках звуковой карты надо обязательно перед подключением наушников убавлять уровень громкости до минимального и переключить режим работы зелёного выхода на режим «наушники» если это возможно.
Если звуковая карта будет продолжать работать в режиме «колонки», а вы подключите наушники, это может вывести наушники из строя из-за слишком большой силы тока, которую звуковая карта будет генерировать для работы колонок.
Переключение вывода звука с колонок на наушники с помощью фирменного программного обеспечения звуковой карты
В некоторых случаях звуковая карта будет иметь либо отдельный выход для подключения наушников, либо отдельный режим вывода звука на наушники через общее аудиогнездо, которое надо активировать через фирменное программное обеспечение.
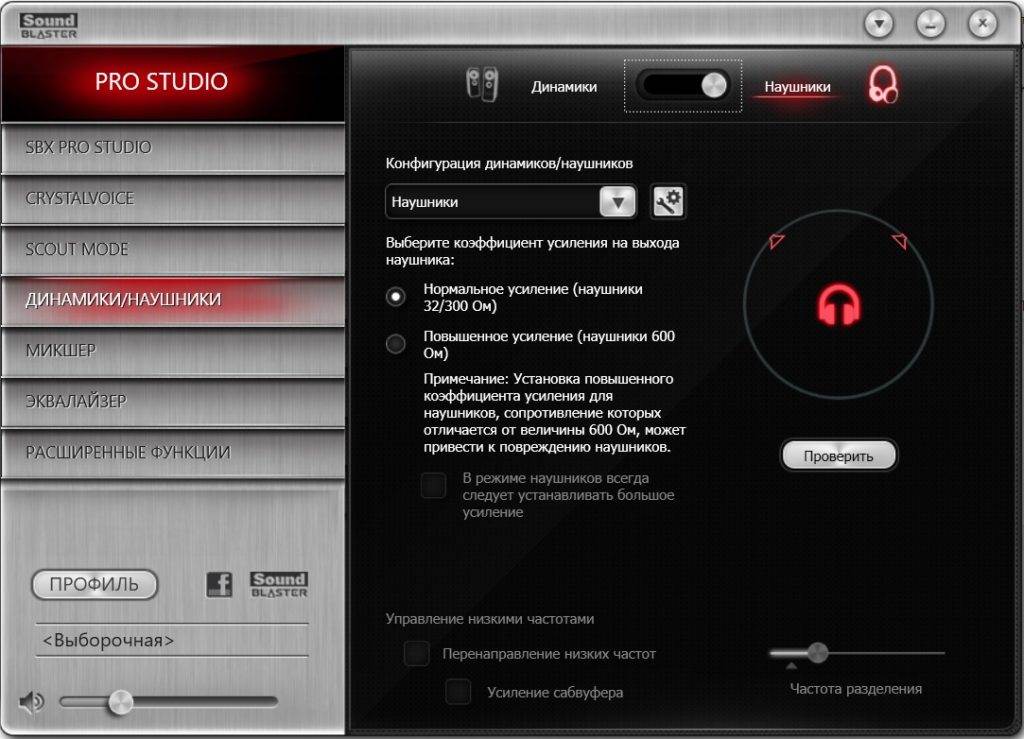
Для примера я использую свою звуковую карту Creative Sound Blaster ZxR.
В моём случае мне надо в ручном режиме переключать режим работы звуковой карты с колонок на наушники, но физически переключать джеки не нужно.
Это не очень удобно, но полностью оправдано, т.к. эта звуковая карта имеет два физических гнезда для подключения наушников и колонок, которые имеют разные схемы усиления сигнала и переключать их автоматически невозможно из-за конструкции.
Это не очень удобно, но полностью компенсируется превосходным качеством звука.