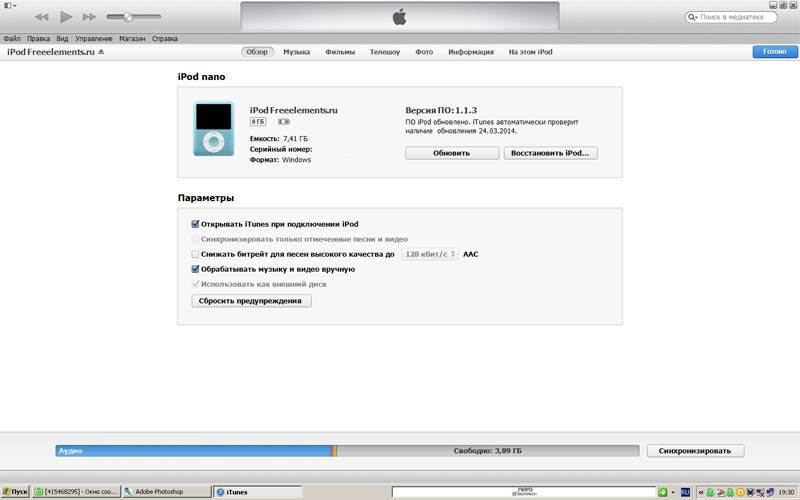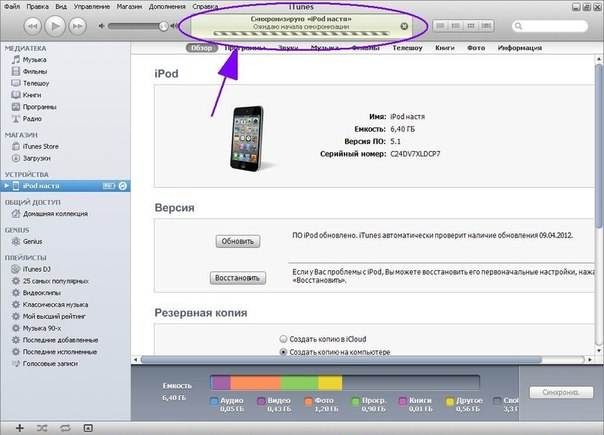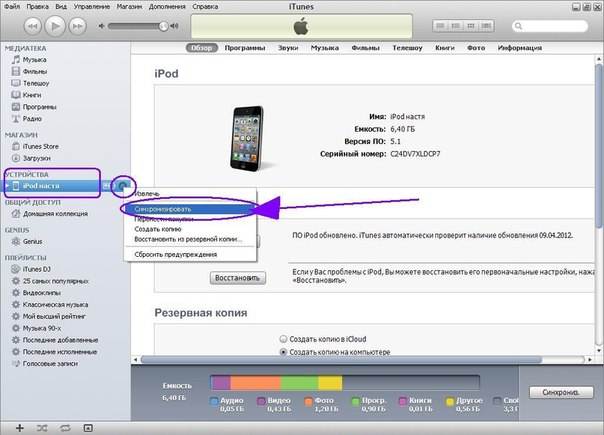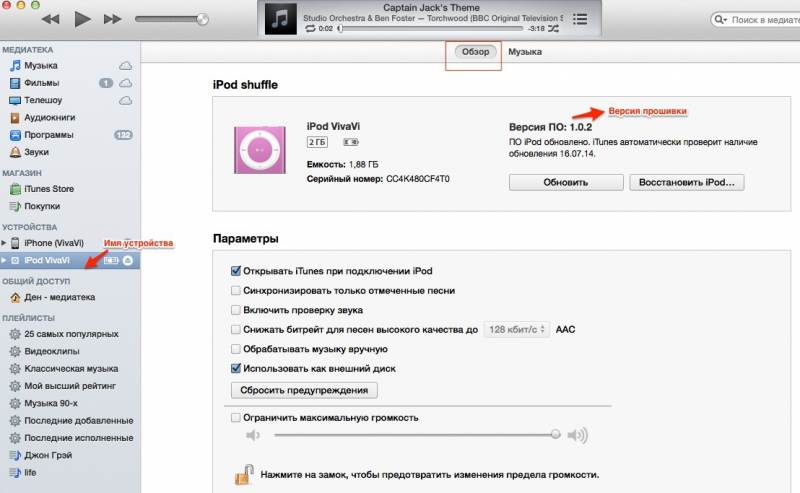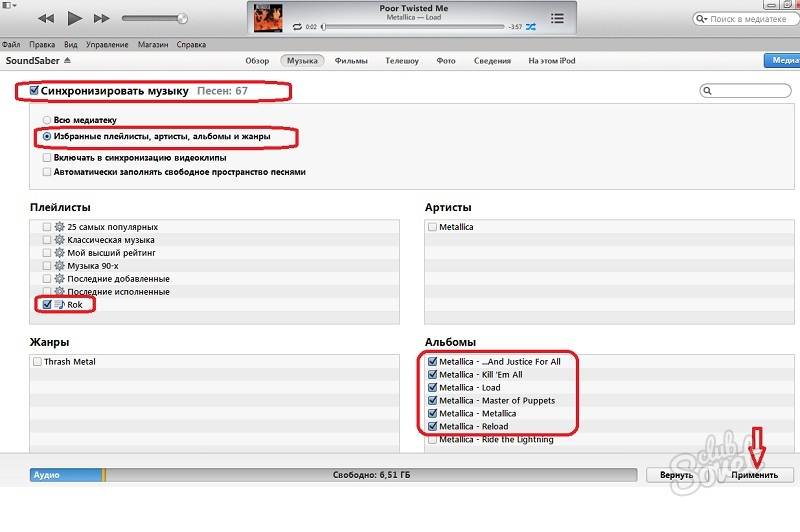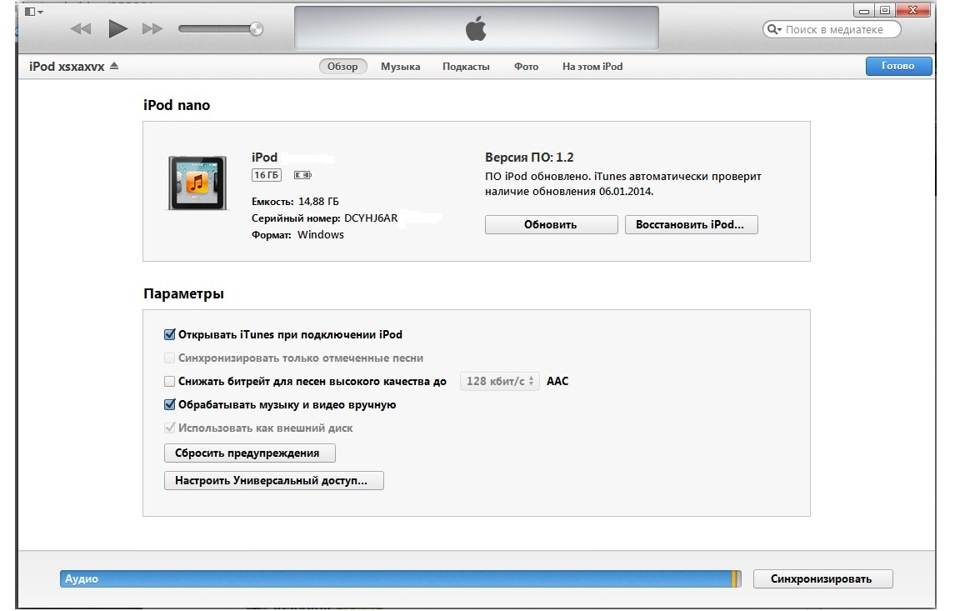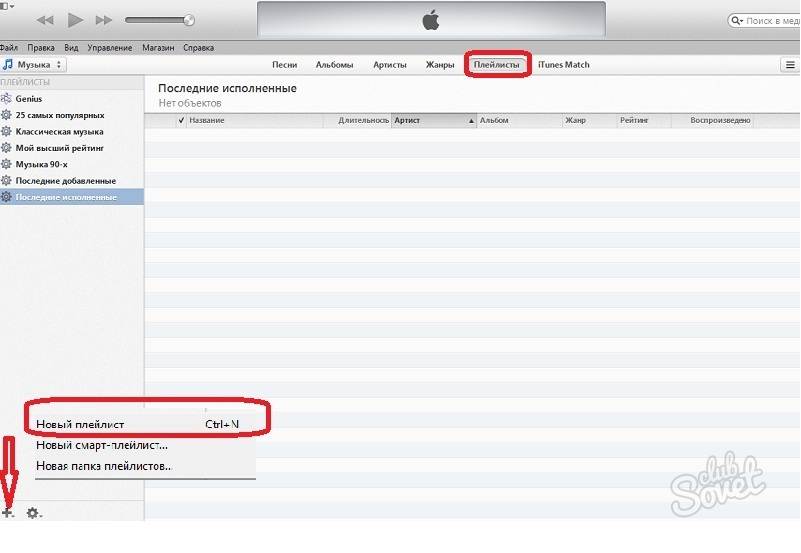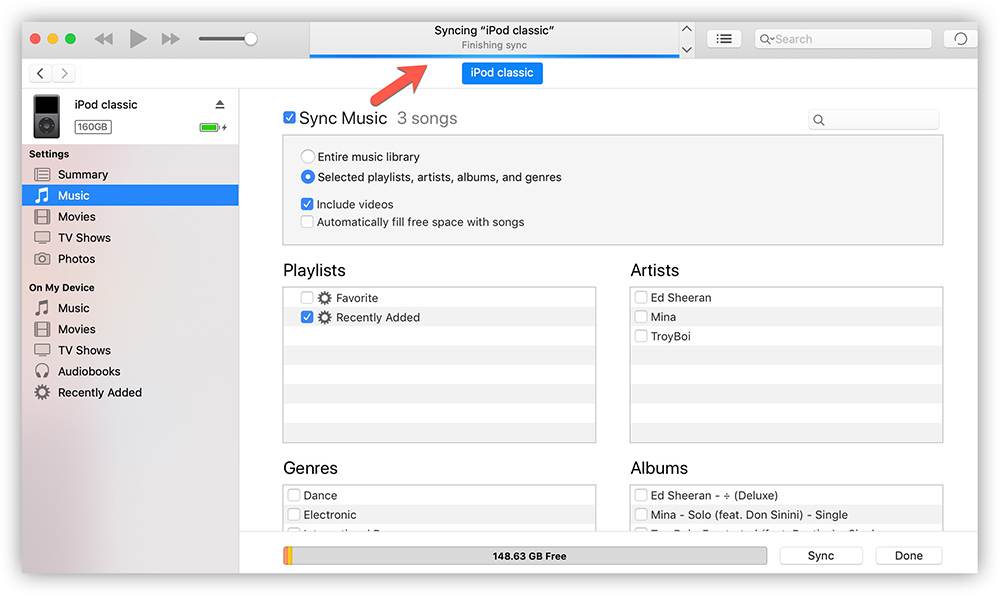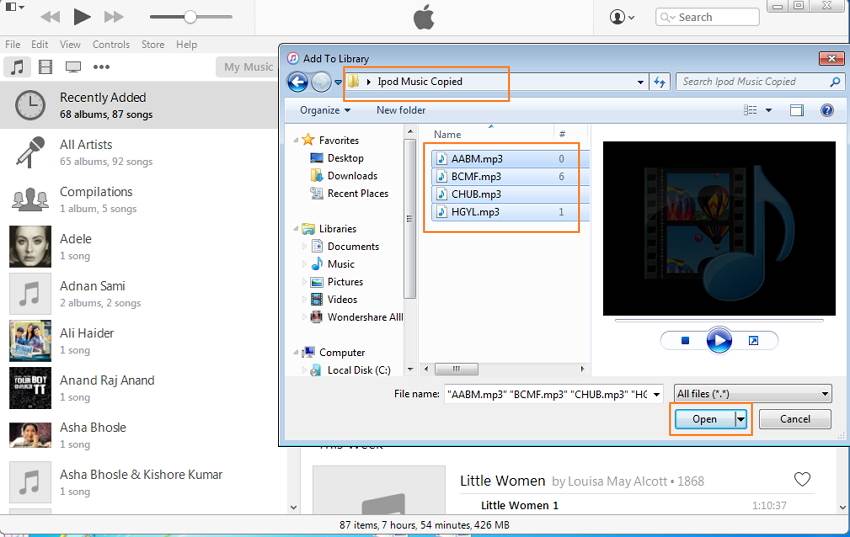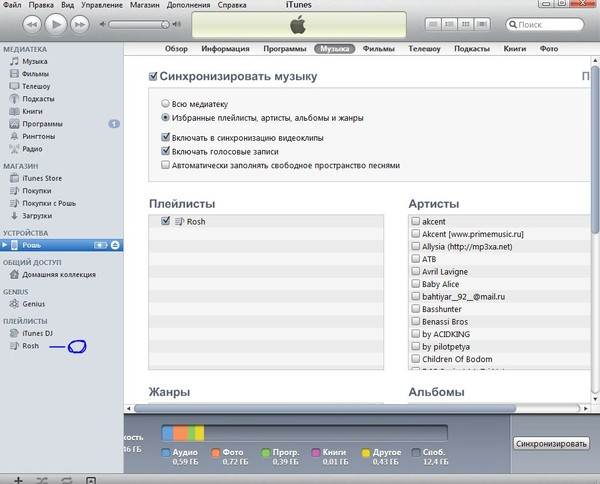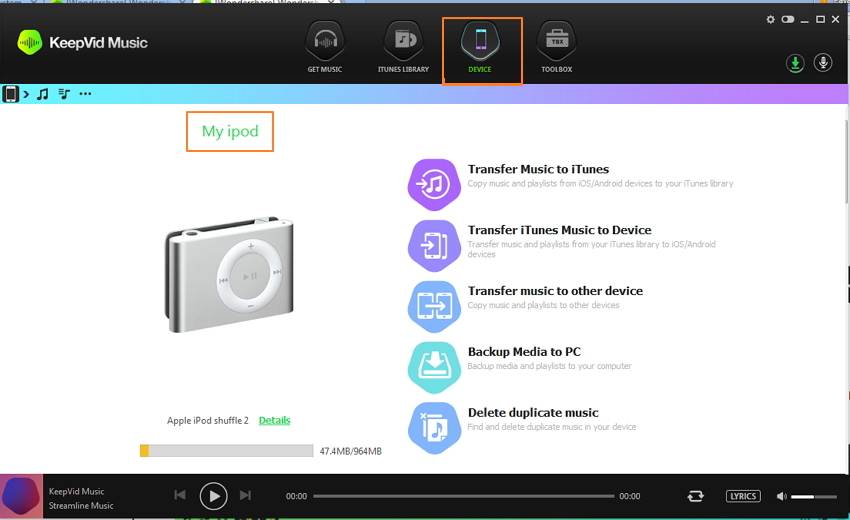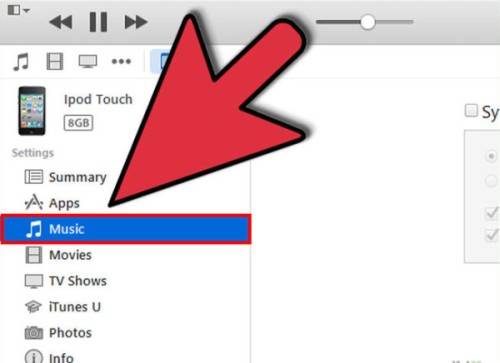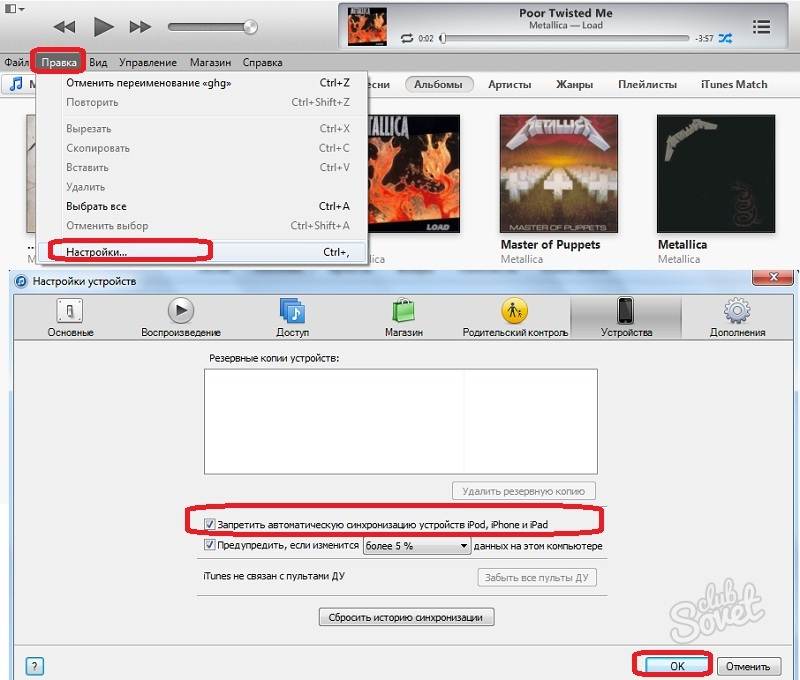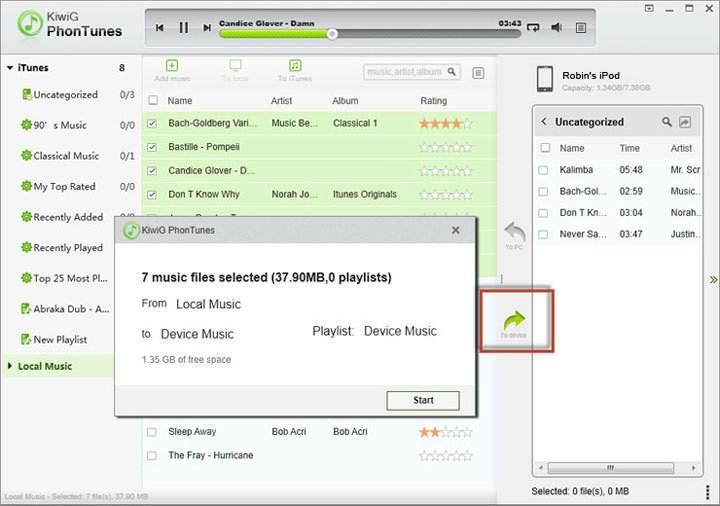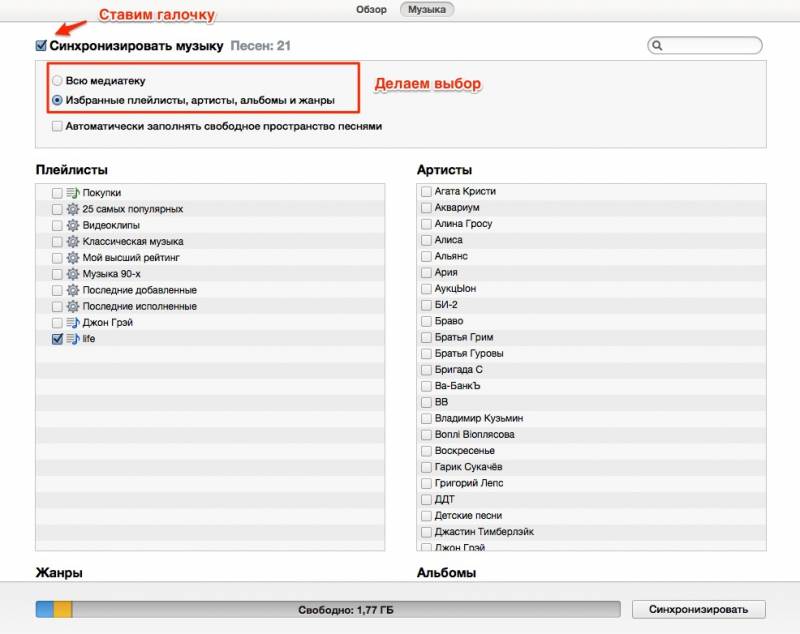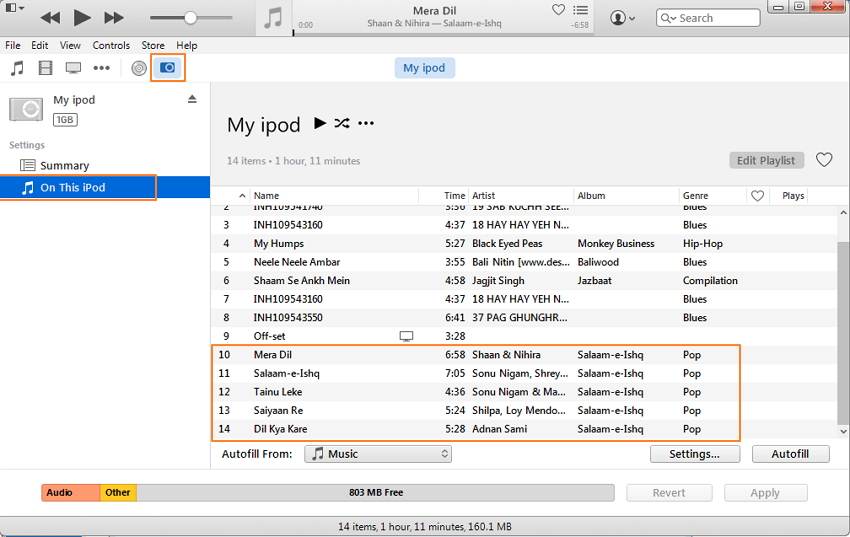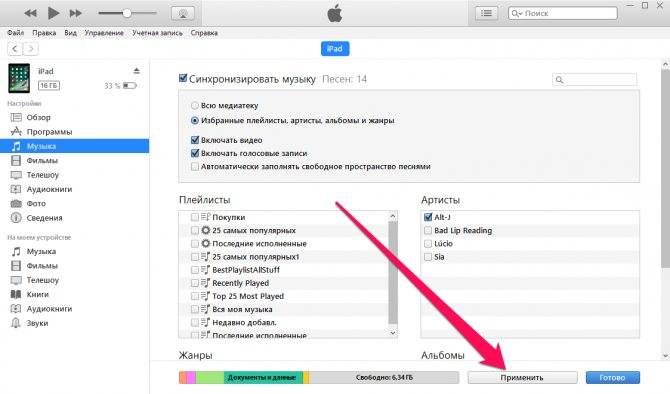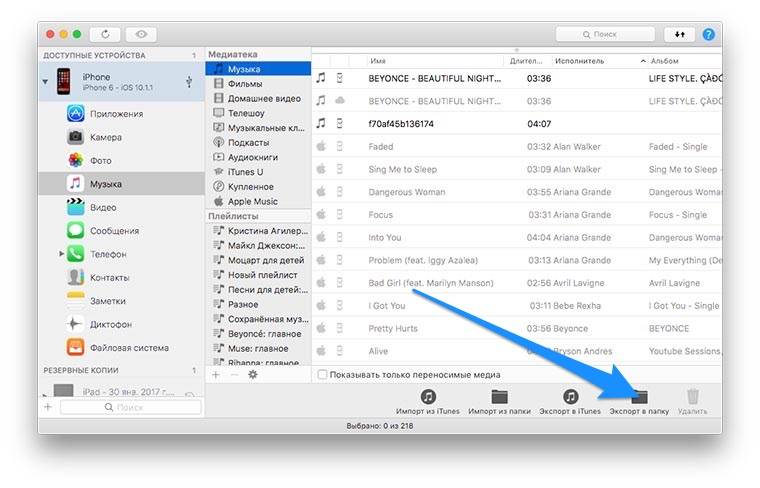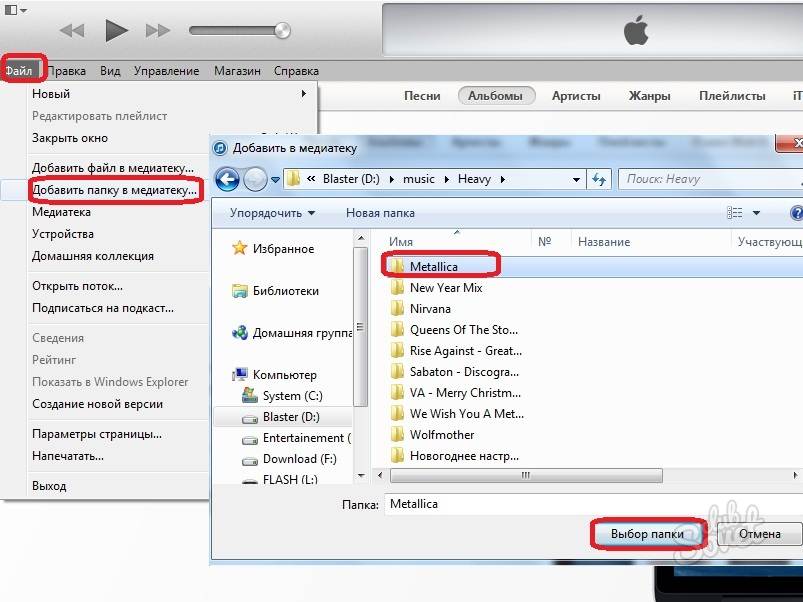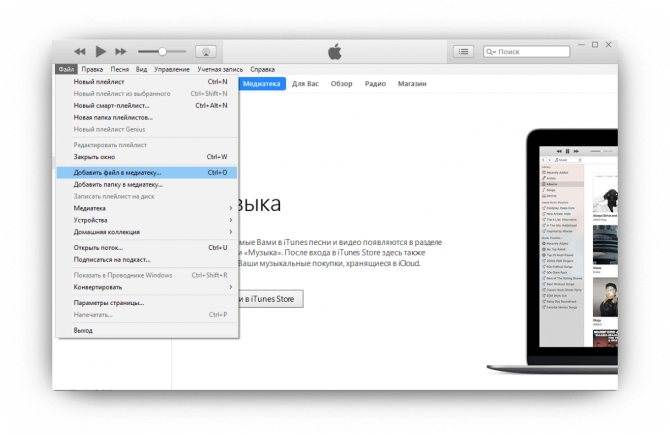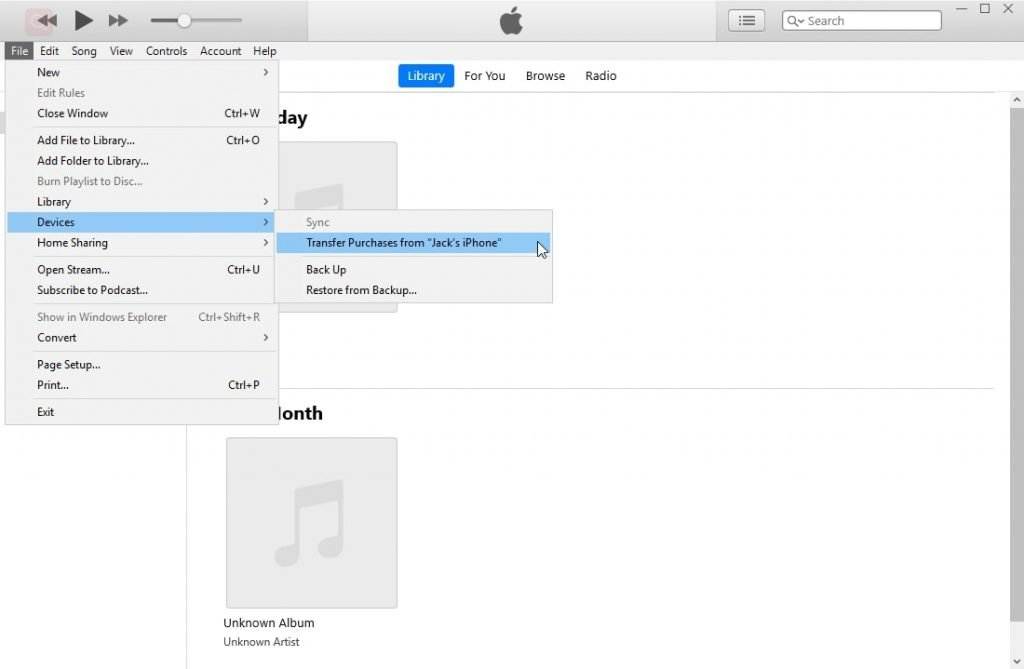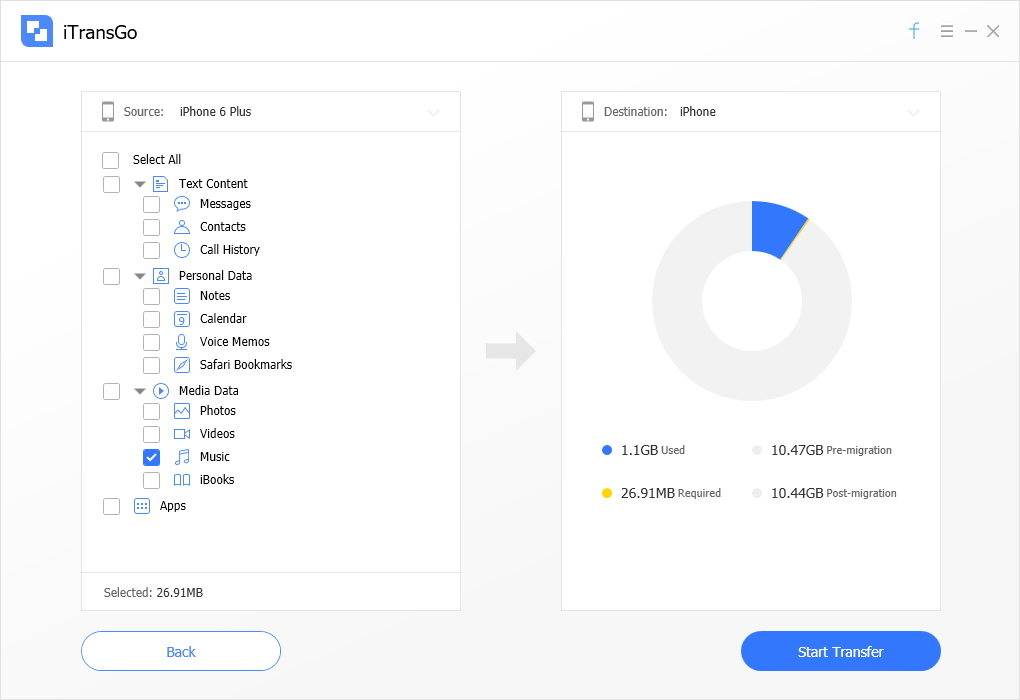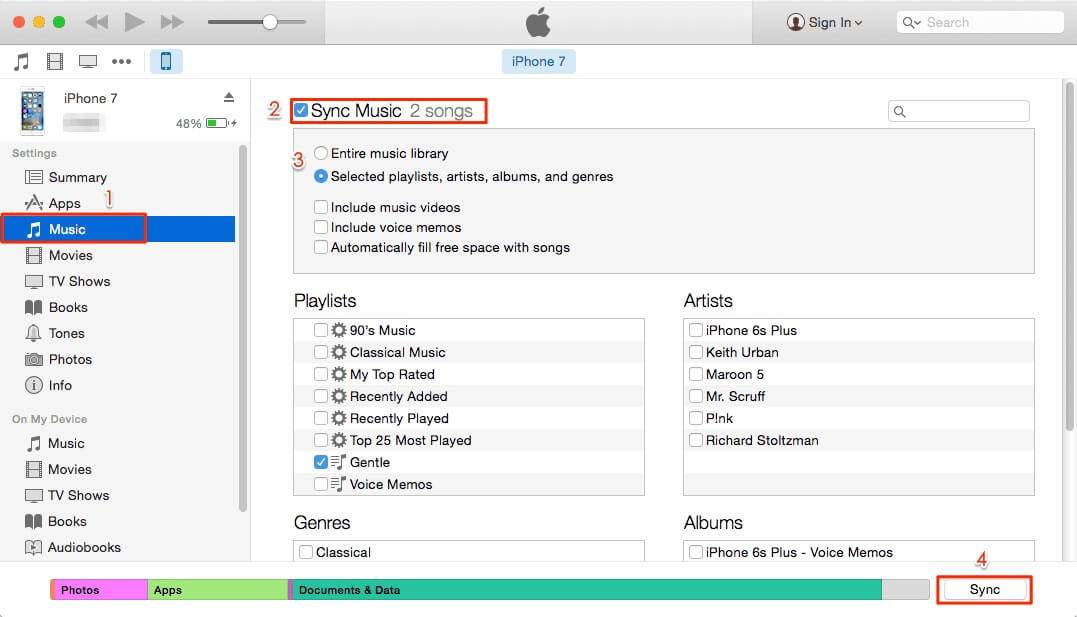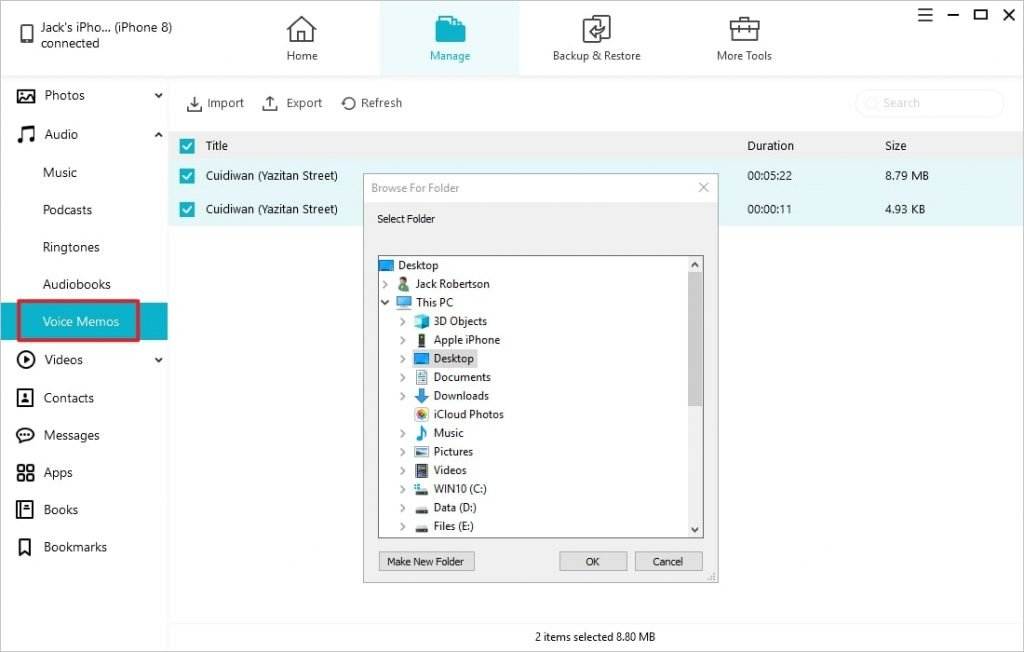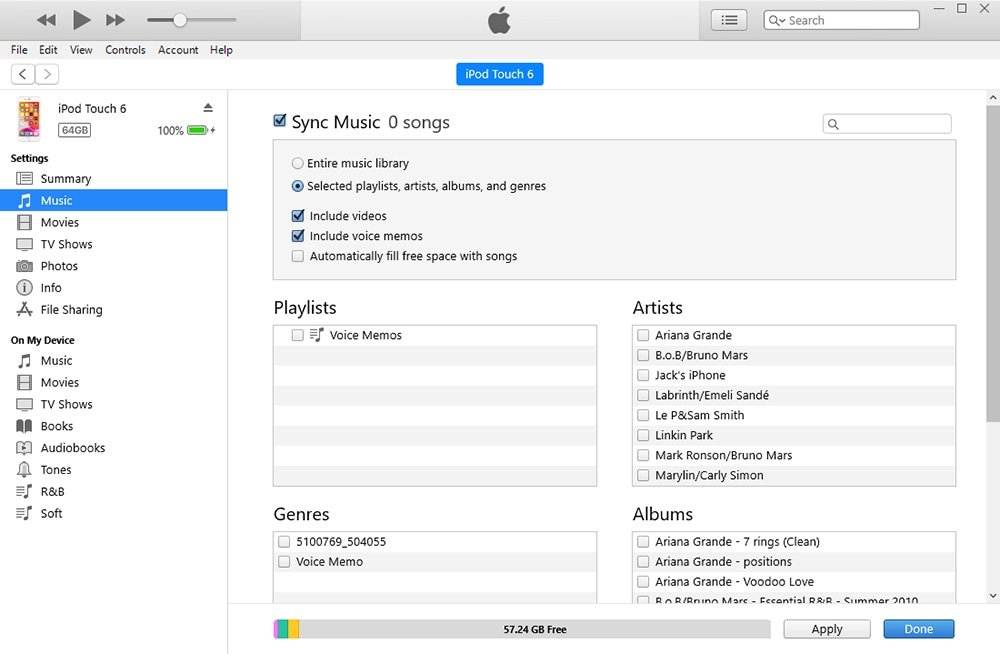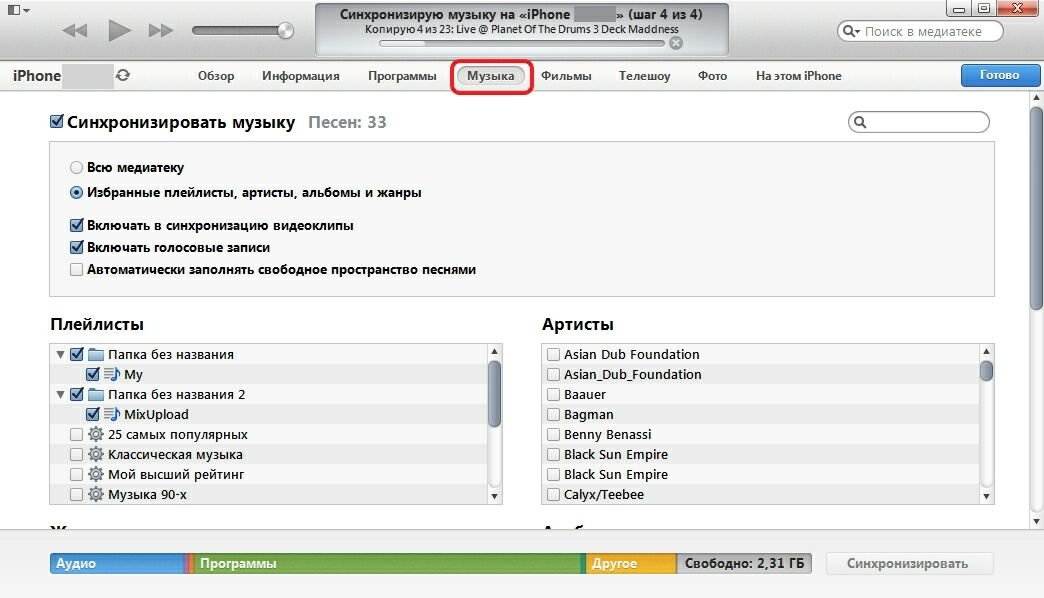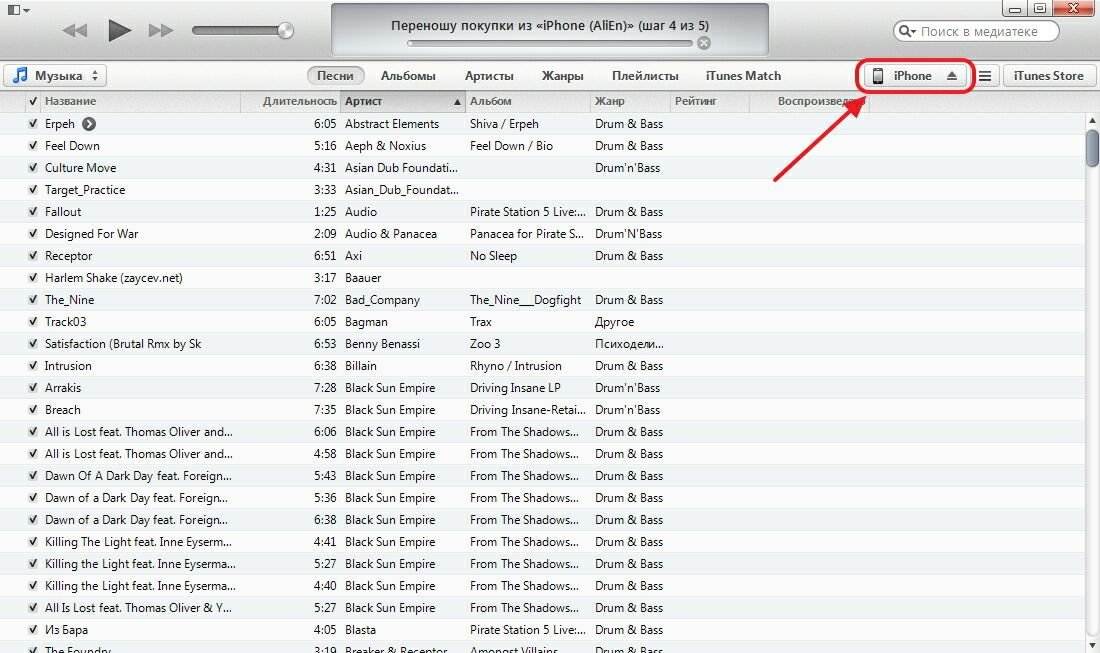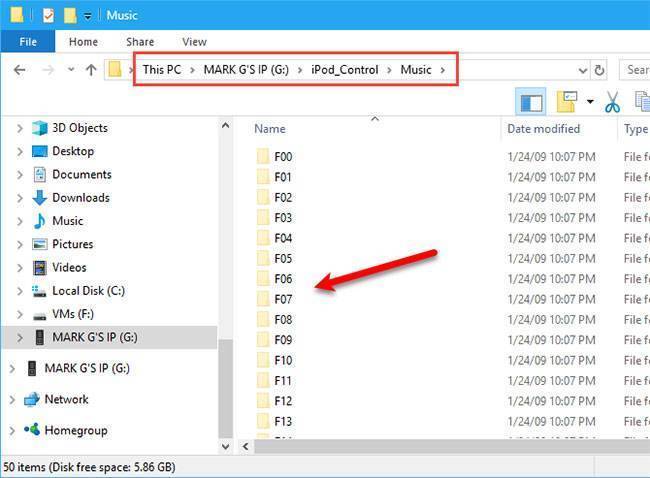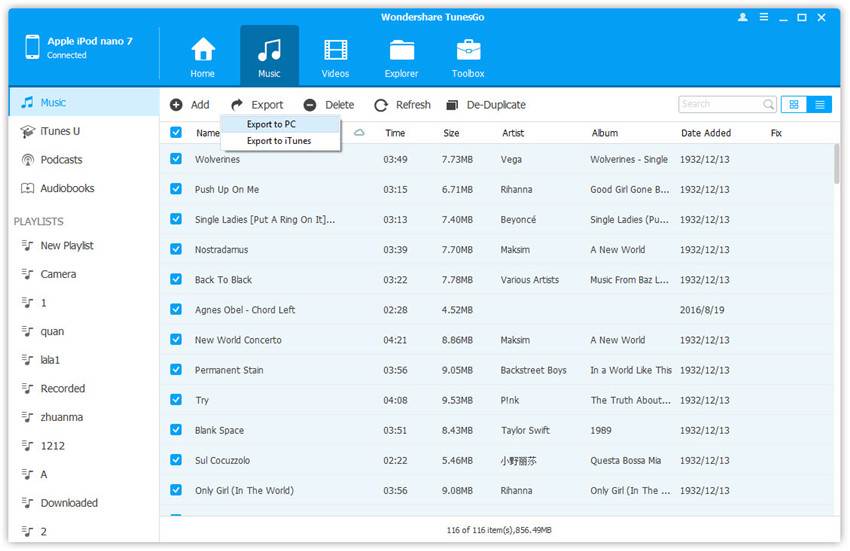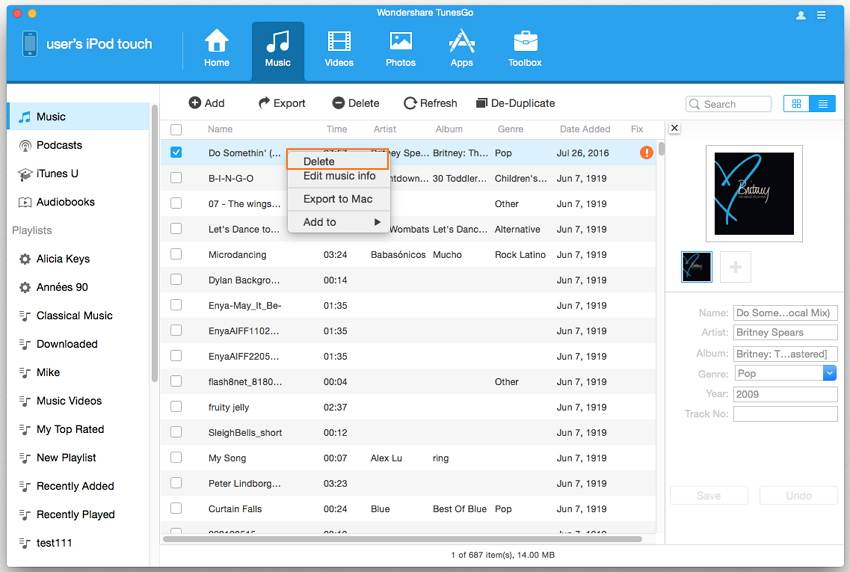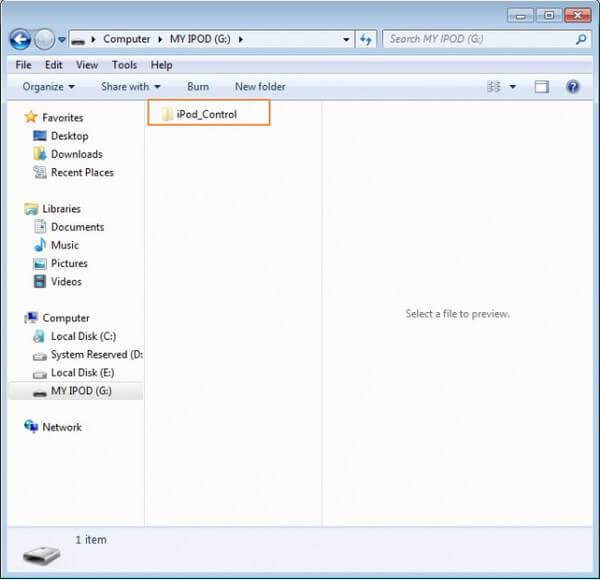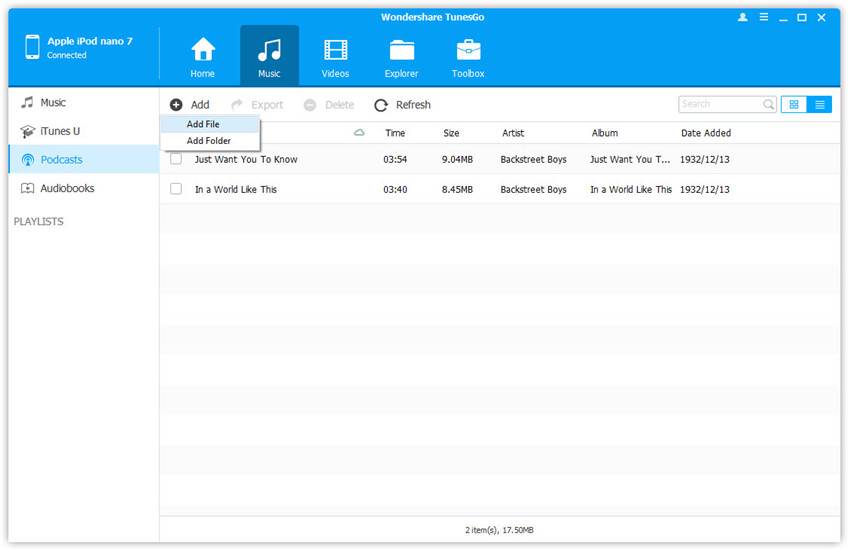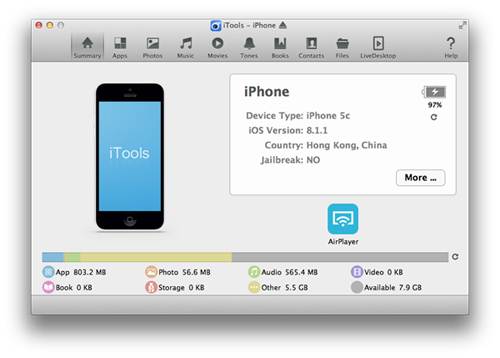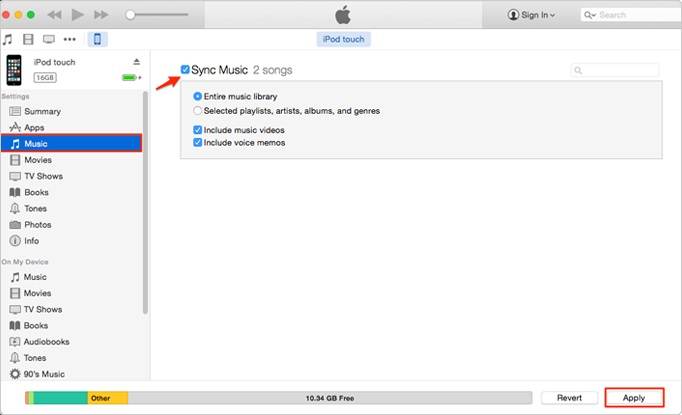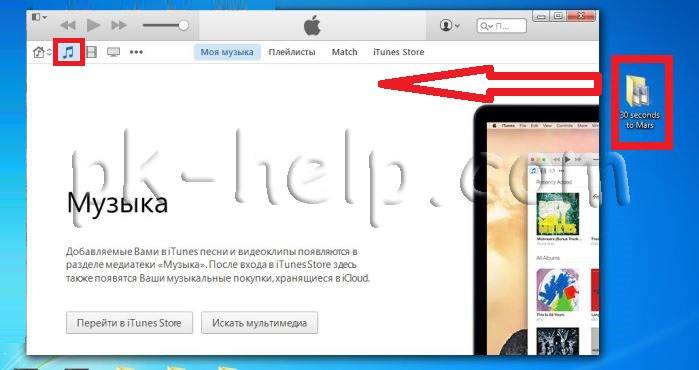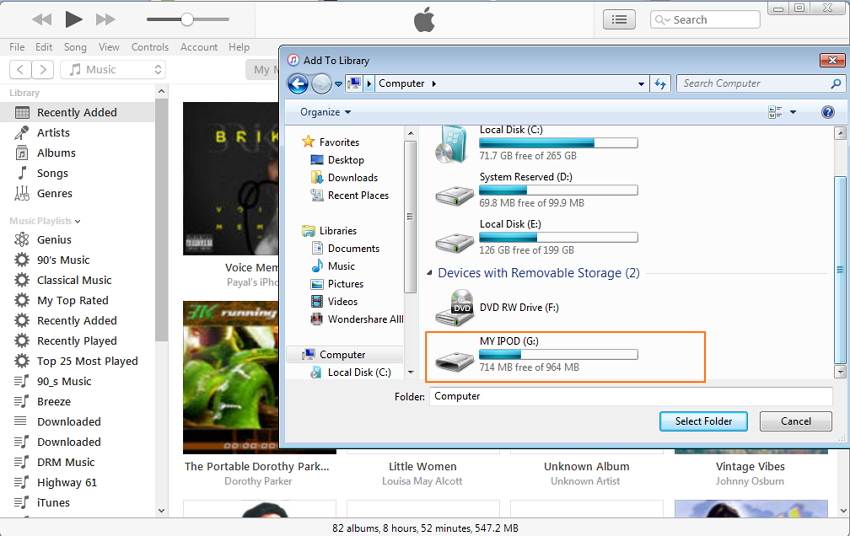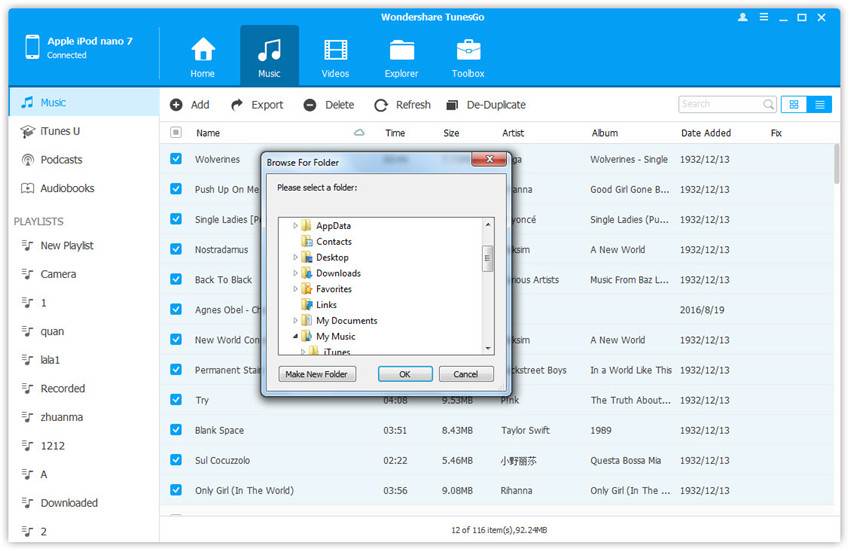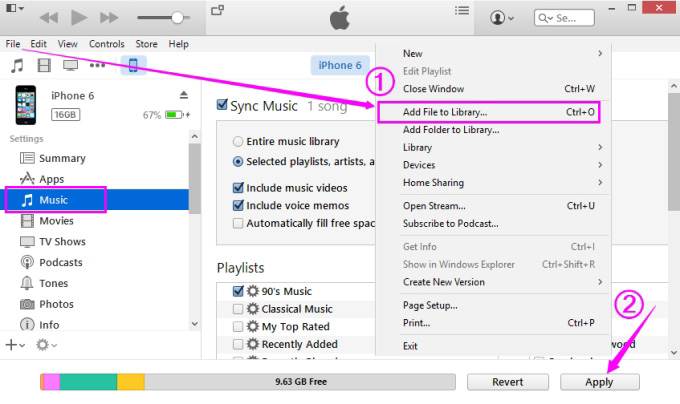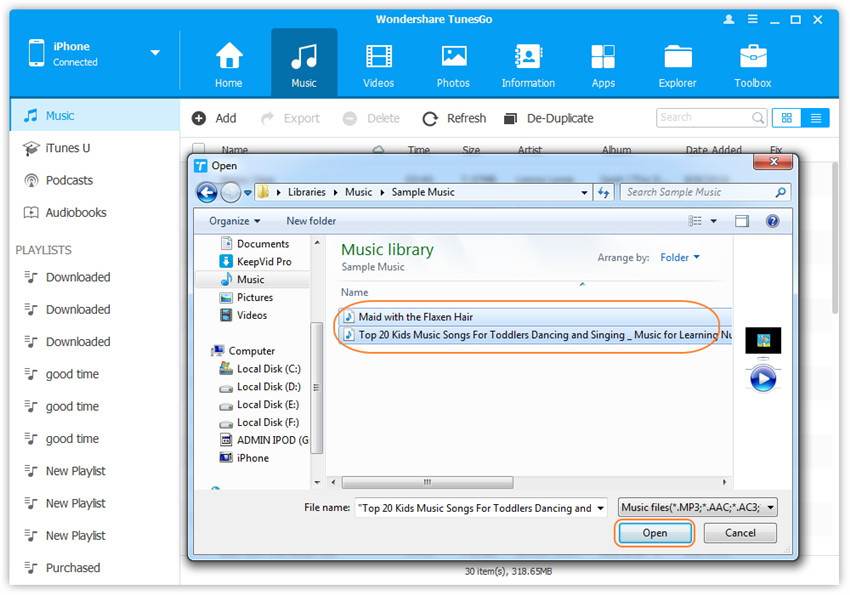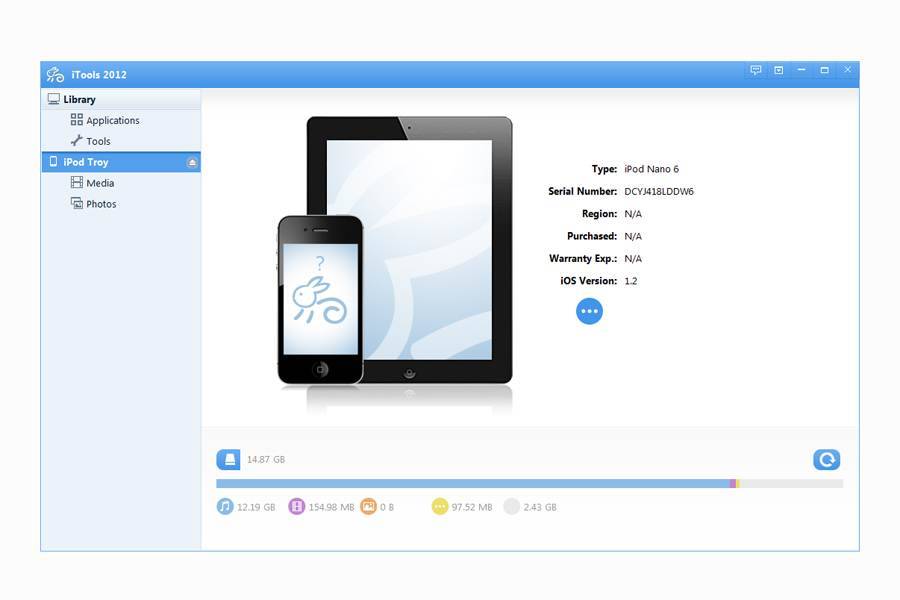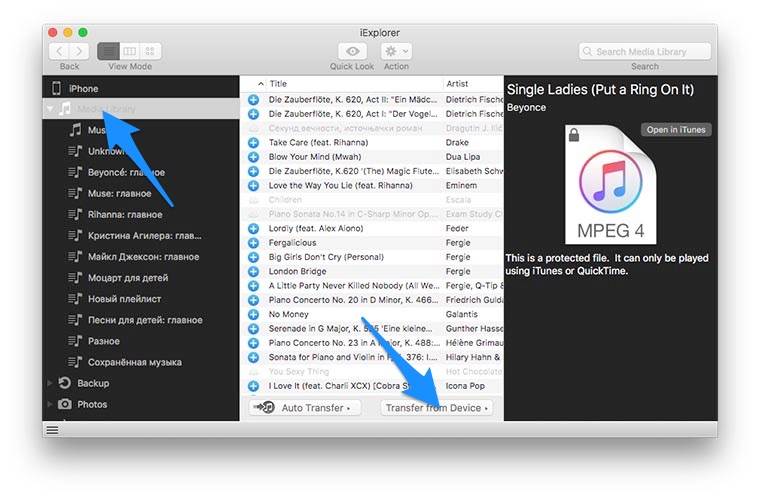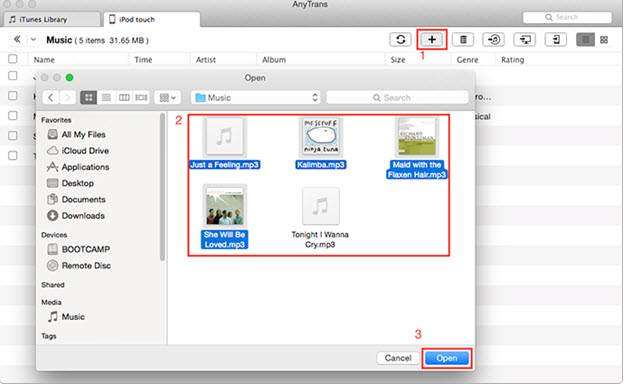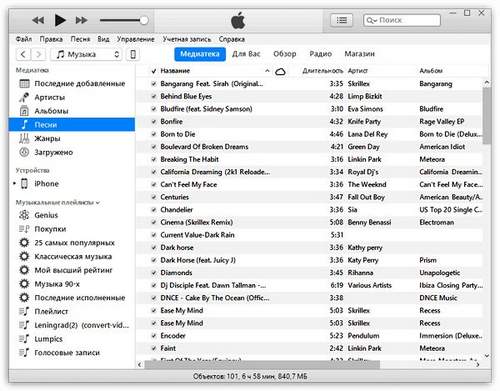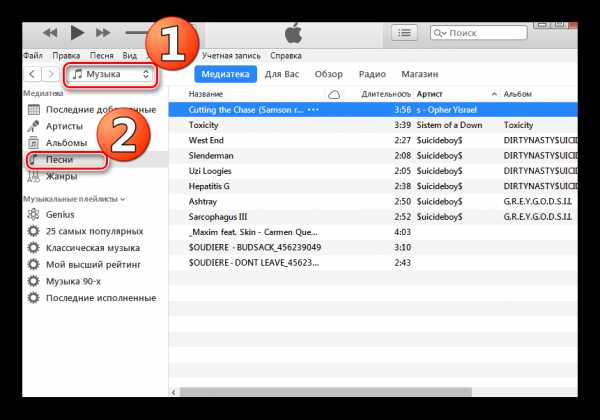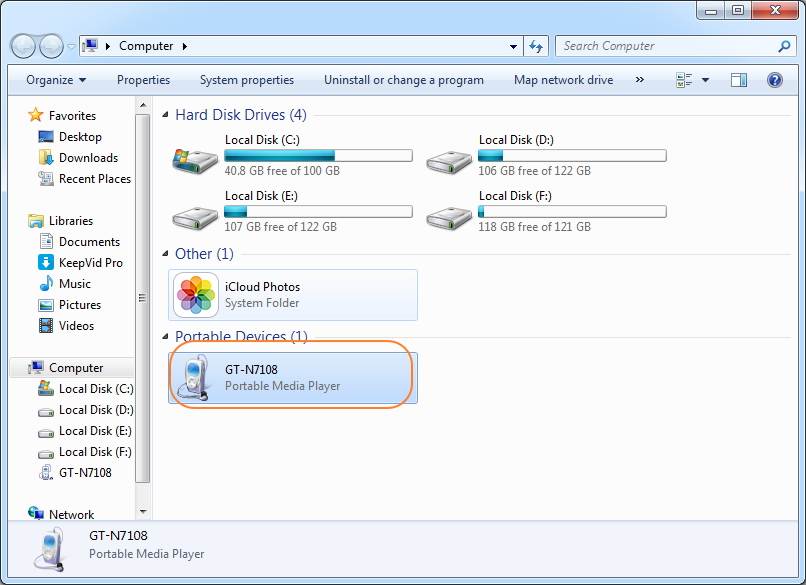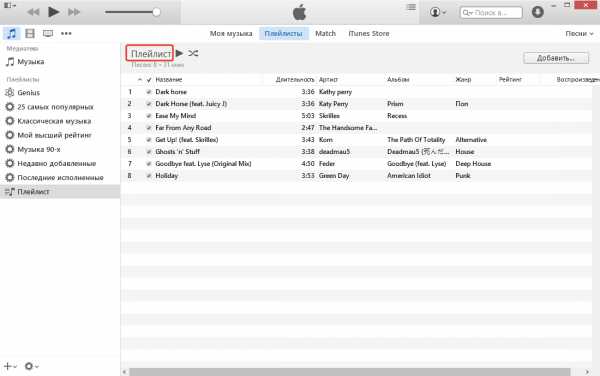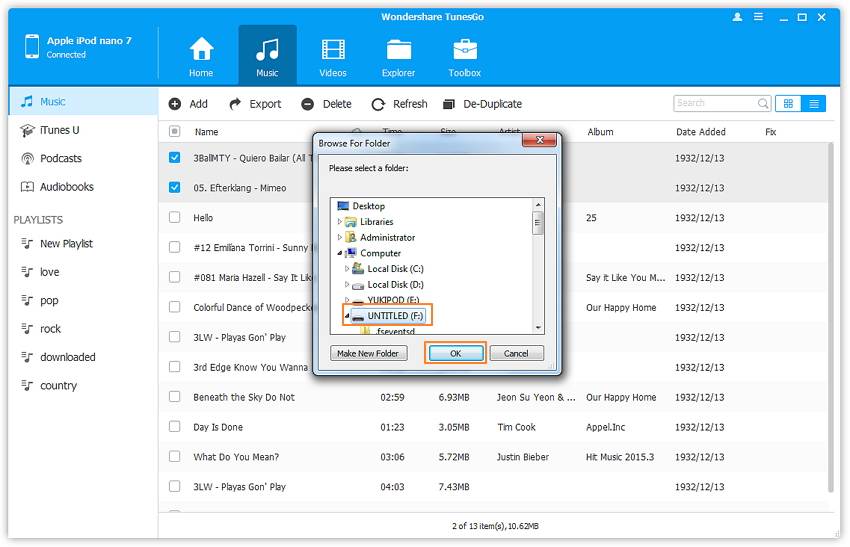Как перенести музыку с iPod на Mac
Перед передачей музыки с iPod на Mac необходимо отключить синхронизацию, чтобы медиаплеер не пытался синхронизироваться с iPod и перезаписывать все данные на нем. Это происходит потому, что в вашей музыкальной библиотеке на компьютере Mac может не быть некоторых или всех песен и других файлов, содержащихся на iPod, и в конечном итоге у вас будет iPod с такой же отсутствующей музыкой или файлами.
Чтобы отключить синхронизации, убедитесь, что к вашему Mac не подключено устройство iOS, и откройте iTunes из меню Applications .
В iTunes выберите Настройки > Устройства и установите флажок поле Запретить автоматическую синхронизацию iPod и iPhone , а затем нажмите OK.
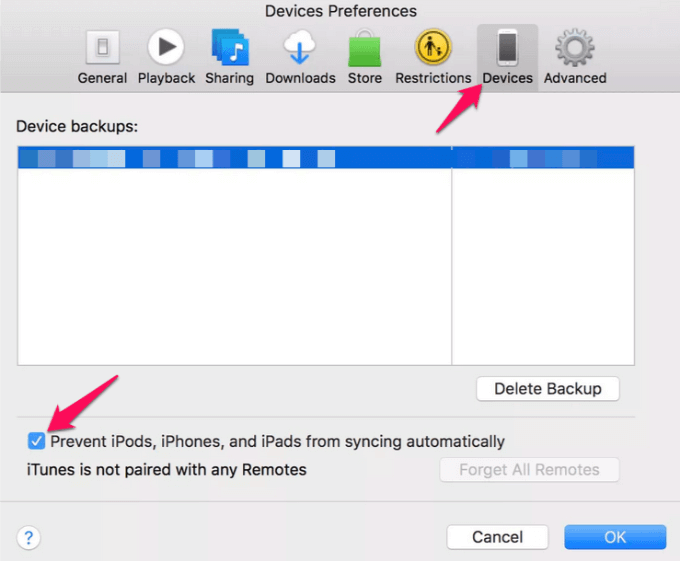
Выйдите из iTunes и удерживайте нажатыми клавиши Option + Command . Подключите iPod к Mac и отпустите клавиши, когда iTunes запустится с диалоговым окном, информирующим вас, что он находится в безопасном режиме.
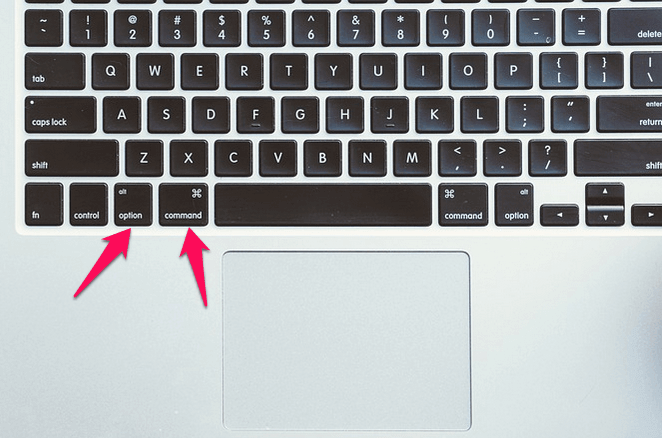
- Закройте его, чтобы выйти из iTunes. Теперь ваш iPod смонтирован на рабочем столе Mac без синхронизации с iTunes.
- Затем отключите iPod, чтобы сделать файлы видимыми. Если вы попытаетесь открыть значок iPod на рабочем столе, вы не увидите музыкальные файлы. Вместо этого вы увидите папки «Календари», «Контакты» и «Заметки».
- Папки с музыкальными файлами youriPod скрыты, но вы можете сделать их видимыми с помощью интерфейса командной строки OS XTerminal.
- Для этого перейдите в Приложения/Утилиты и откройте

Введите команду ниже и нажимайте клавишу возврата после ввода каждой строки:
по умолчанию writecom.apple.finder AppleShowAllFiles TRUE
killall Finder
Первая строка — это команда для отображения всех файлов, а вторая обновляет Finder для внесения изменений.. Ваш рабочий стол может исчезнуть и снова появиться во время выполнения этих двух команд, поэтому не беспокойтесь, когда это произойдет; это нормально.
Введя эти строки, Finder на вашем Mac отобразит все скрытые файлы на компьютере.
Теперь вы можете найти свои музыкальные файлы с вашего iPod через Finder, щелкнув имя iPod или дважды щелкнув значок iPod, установленный на рабочем столе.
Откройте папку управления iPod , а затем откройте папку с музыкой который содержит вашу музыку и другие мультимедийные файлы на iPod. Как и в Windows, имена файлов могут быть неузнаваемыми, но их внутренние теги ID3 не повреждены, поэтому любая программа, включая iTunes, которая может читать такие теги, может восстановить для вас названия песен.

- Скопируйте музыку на свой Mac с помощью Finder и перетащите их в предпочтительное место или новую папку на рабочем столе.
- Затем отключите iPod от рабочего стола и добавьте музыкальные файлы в медиатеку iTunes. Для этого щелкните один раз в окне iTunes и нажмите Отмена в диалоговом окне iTunes.
- Нажмите кнопку Извлечь в на боковой панели iTunes рядом с именем iPod, чтобы отключить iPod. Отсоедините iPod от Mac.
- Чтобы перенести музыку в медиатеку iTunes на компьютере Mac, выберите Настройки в меню iTunes, а затем щелкните вкладку Advanced .
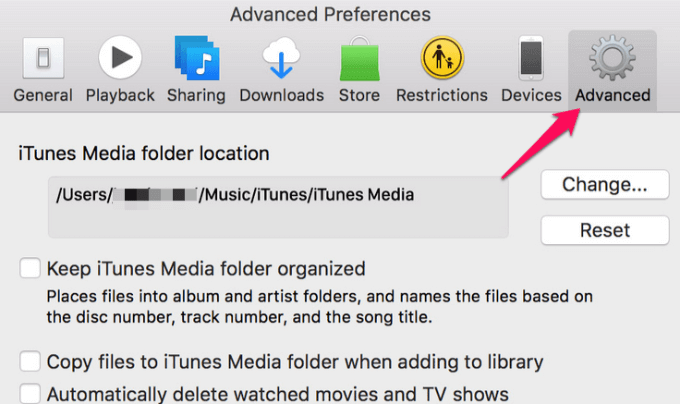
Установите флажки Организовать папку iTunes Music и Копировать файлы в папку iTunes Music при добавлении в библиотеку и нажмите

- В меню iTunes File нажмите Добавить в библиотеку и перейдите к папку с музыкальными файлами iPod, скопированными с устройства.
- Нажмите Открыть . Теперь файлы будут скопированы в библиотеку iTunes, а также прочитайте теги ID3, которые восстановят названия песен и другие детали, такие как альбом, исполнитель, жанр и т. Д.
- Когда вы закончите, сделайте все скрытые файлы и папки становятся невидимыми с помощью приведенной ниже команды терминала и нажатия клавиши возврата после ввода каждой строки
по умолчанию writecom.apple.finder AppleShowAllFiles FALSE
killall Finder
Примечание. Система Apple FairPlay DRM осталась нетронутой, поэтому авторизуйте любую музыку, купленную в магазине iTunes, перед ее воспроизведением.
Как использовать iPhone или iPad в качестве флешки
Шаг 1. Загрузите и установите последнюю версию iFunBox.
Шаг 2. Откройте программу и подключите iPhone или iPad к компьютеру. Для того чтобы iFunBox мог видеть ваше устройство на компьютере должен быть установлен iTunes.
Шаг 3. Устройство определится в программе и вы сможете скидывать совершенно любые файлы на него, используя iPhone или iPad как флешку.
Шаг 4. Скидывайте файлы, которые нужно «перенести» в папку «Общее хранилище».
Очень удобное решение, которое может выручить в самый ответственный момент. Например, флешки под рукой нет, но нужно скинуть важный файл «весом» в несколько гигабайт. Не по почте же такой отправлять. iPhone или iPad вкупе с iFunBox отлично справляется с данной задачей — файлы не повреждаются и скидываются в целости и сохранности.
Пользователям, которые сделали джейлбрейк своих устройств, повезло больше. Благодаря огромному выбору твиков из Cydia для работы с файловой системой, они могут распаковывать файлы, используя специальные менеджеры, загружать файлы прямиком из Safari и многое другое. Ярким примером такого твика является файловый менеджер iFile. С другими полезными твиками для iPhone, iPad и iPod touch с установленным джейлбрейком вы можете ознакомиться перейдя по этой ссылке.
Поделиться ссылкой
Как синхронизировать iPod и компьютер
Первое, о чем мы поговорим, — это синхронизация плеера ipod с пк. Этот способ позволяет переносить файлы с одного устройства на другое. Синхронизируют данные в itunes.

Процедура следующая:
- запустите айтюнс на пк, убедитесь, что у вас установлена последняя версия;
- подключите ipod к компьютеру с помощью usb-кабеля. В том случае, если к компу подключены другие usb-устройства, лучше их отключить;
- плеер должен появиться в списке устройств программы. Если этого не произошло, попробуйте перезагрузить приложение или компьютер, а также заново подключить айпод;
- откройте меню гаджета, нажмите «музыка»;
- появится опция «синхронизировать музыку», отметьте ее галочкой. Но не торопитесь подтверждать действие. Пройдите в настройки и выберите, что вы хотите синхронизовать — всю медиатеку или только некоторые композиции;
- нажмите «ок».
Чтобы избежать потери данных, можно синхронизировать их вручную:
- после подключения гаджета нажмите «обзор»;
- выберите в настройках опцию manually manage music and videos («обрабатывать музыку и видео вручную»), нажмите «применить». Программа запомнит настройку, и при запуске в следующий раз у вас будет возможность выбирать файлы самостоятельно;
- перейдите на вкладку «на этом ipod», щелкните «добавить»;
- выберите из медиатеки необходимые файлы, перенесите их в библиотеку айпод. Именно на этом этапе ненужные песни можно удалить с памяти плеера.
Третий способ синхронизации ipod с пк выполняется методом автозаполнения.
Выполните следующее:
- настройте возможность синхронизировать устройства вручную;
- откройте медиатеку, прокрутите мышкой вниз, там, где заканчиваются доступные композиции;
- выберите в меню «музыка»;
- нажмите autofill («автоматически заполнять свободное пространство»).
Как только вы завершили синхронизировать устройства, не выдергивайте кабель, нажмите на опцию извлечения гаджета.
Советы
- Вы не можете перетащить в iTunes всю папку. Она не будет распознана, и вы не будете знать, что это за песня.
- Подробный вид папки на операционной системе Windows XP отображает информацию об исполнителе, названии и альбоме. Колонки с информацией отображаются по умолчанию, если же нет, то их можно добавить. Тот же принцип применим и на других версиях Windows.
- Если вы купили музыку на iTunes, а компьютер, на котором хранится эта музыка, не тот, с которого вы приобрели ее, музыка будет скопирована, но есть шанс, что ее невозможно будет воспроизвести из-за формата AAC. Это защищенный формат, и его нельзя воспроизвести на других компьютерах, пока вы не откроете доступ компьютеру с помощью логина и пароля Apple человека, который приобрел эти песни. Вы можете открыть доступ на пяти компьютерах. Чтобы открыть доступ шестому, необходимо снять доступ с одного из пяти.
Как Скачать Музыку на iPod с YouTube
У вас пока нет музыки на компьютере — она вам и не понадобится! Если у вас нет достаточно памяти для кучи песен, не хотите загружать музыку с непонятных сайтов или ещё чего — вы можете скачать её с YouTube! А вообще, хоть с Facebook, хоть с Instagram.
Для этого вам пригодится другое приложение наших разработчиков — Softorino YouTube Converter 2. Оно помогает скачивать музыку с более чем 60 (!) интернет-ресурсов, при этом вам не нужно сохранять её на компьютере, чтоб перекинуть на iPod.
Softorino YouTube Converter 2 или SYC 2 тоже работает как на Mac, так и на Windows. Стоит $19.99 и его так же, как и WALTR, можно бесплатно тестить 24 часа.
Как он работает? Тут тоже всё довольно просто:
Шаг 1. Подключите iPod к компьютеру
Как и в предыдущем случае, вам нужно сперва подключиться через USB-провод. Если же у вас iPod Touch, то вам повезло немножко больше. В дальнейшем вы сможете использовать Wi-Fi, если провода — это не ваше. Для остальных же моделей провод необходим.
Шаг 2. Найдите нужную песню и добавьте её в “Очередь”
Вы можете воспользоваться поисковиком внутри приложения или скопировать ссылку с YouTube, Facebook, Vimeo и прочих сайтов, которые поддерживает SYC 2.
Интересный факт — вам даже не нужно вставлять ссылку в поисковик — приложение автоматически его найдёт и добавит в Очередь. Ещё один трюк: вы можете скопировать ссылку на видео прямо в iPod (если у вас модель Touch) и видео появится в Очереди на компьютере.
Кстати, вы можете максимально облегчить себе жизнь, скачав целый плейлист, уже существующий в YouTube, к примеру. Просто скопируйте ссылку на него и ждите, пока он появится в Очереди.
Если же вам просто так не угодить, создайте свой плейлист и сохраните его на вашем YouTube-аккаунте. Копируйте ссылку на него — и готово!
Шаг 3. Выберите формат для песен и “пункт назначения”
SYC 2 предложит вам выбрать тип файла, который вы будете скачивать (видео, аудио или рингтон). Поскольку нам нужны аудио, выберите формат: оригинальный, MP3 или AAC.
Далее, кликайте на иконку вашего iPod’a. К слову, вы можете также сохранить музыку на компьютере, либо же в iTunes.
Шаг 4. Скачайте музыку
Нажмите на большую оранжевую кнопку “Convert & Transfer to iPod”. Несколько секунд и все ваши песни окажутся в вашем iPod’e!
SYC 2 так же может скачивать музыку в стандартное приложение, как и WALTR. Вы точно будете знать, где находятся все ваши файлы.
Снова же, iTunes не понадобился, все счастливы и довольны.
Решение 1. Перенос музыки с iPod на компьютер с помощью FoneTrans
FoneTrans – это простое в использовании программное обеспечение, которое можно использовать в качестве прекрасной альтернативы стандартному iTunes. Раньше у нас была только iTunes, на которую мы могли рассчитывать для всех наших потребностей в передаче данных, но с использованием FoneTrans вы можете легко переносить любые данные с любого из ваших устройств iOS. Имея это в виду, позвольте мне объяснить, как вы можете использовать FoneTrans для передачи музыки с iPod на компьютер, если вы этого хотите.
Перенос музыки с iPod на компьютер
Чтобы выполнить этот метод, убедитесь, что вы правильно установили часть программного обеспечения и что у вас есть и устройство iOS, и необходимый USB-кабель для использования.
#1 – После установки FoneTrans подключите устройство iPod с помощью USB-кабеля при появлении соответствующего запроса. Ваше устройство будет обнаружено автоматически, и отобразится экран с основными сведениями о вашем устройстве.

#2 – После успешного подключения iPod Touch на левой панели выберите опцию «Медиа».
#3 – В меню «Медиа» вы сможете выбрать тип носителя, который вы хотите передать (от музыки к фильмам, к вашим голосовым заметкам).
#4 – В этом случае выберите вкладку «Музыка» и подождите, пока программа загрузит всю вашу музыку.
#5 – После завершения загрузки списка музыки выберите всю музыку, которую хотите перенести с iPod на компьютер.
#6 – После выбора музыки перейдите в меню выше и нажмите «Экспорт в», затем «Экспорт в ПК».
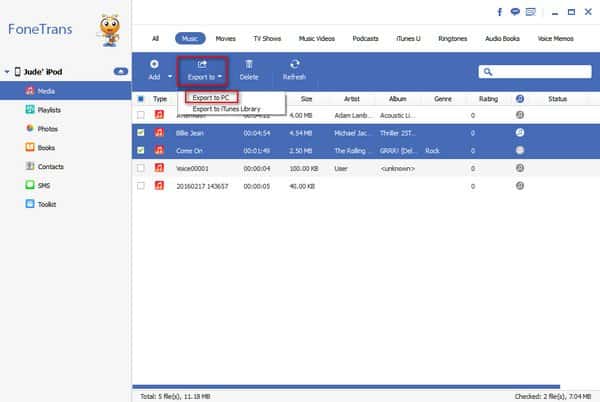
#7 – Эта часть процесса может занять некоторое время, в зависимости от того, сколько песен вы передаете.
После завершения последнего шага вы успешно перенесли всю свою музыку с устройства iOS на компьютер.
Однако, если у вас есть устройство MacBook и вы чувствуете, что iTunes – лучшее место для хранения всех ваших музыкальных магазинов, вы можете выбрать «Экспортировать в библиотеку iTunes” скорее, чем “Экспорт на ПК«. Это можно сделать как на устройствах MacBook, так и на компьютерах, хотя iTunes более популярна среди устройств Apple.
Скачать FoneTrans (Windows) Загрузить FoneTrans (Mac)
Предупреждения
- При копировании всей музыки может возникнуть проблема с согласованием, когда песни с одинаковым названием находятся в разных папках F##. Например, у вас может быть несколько разных песен, которым было присвоено одинаковое имя «01Track01.m4a». И когда вы пытаетесь их всех скопировать в одну папку на компьютере, вы или не сможете этого сделать, или вам придется вручную копировать каждую из них в отдельную папку. В данном случае первый метод может оказаться самым удобным (отдельно копировать в iTunes каждую папку с названием F##).
- Данные методы не сохраняют некоторую информацию, хранящуюся в библиотеке iTunes, − рейтинг или счетчик воспроизведений. Существуют программы, которые могут вытянуть подобную информацию с iPod-а. Если вы хотите полностью восстановить утерянную библиотеку iTunes (например, при поломке жесткого диска), вам лучше использовать специальную программу для этого, а не применять способы, изложенные в этой статье.
Как скачать песни с айфона на комп или ноутбук
Для переноса аудиозаписей с iphone на пк также воспользуемся программой itunes.

Прежде чем скачать музыку на компьютер убедитесь, что на телефоне она загружена в айтюнс.
Далее следуйте инструкции:
с помощью зарядного кабеля подключите айфон к компу
Обратите внимание, при использовании старых телефонов, возможно, придется отправиться в магазин и купить кабель usb-с для подключения к маку; откройте itunes. Проверьте, не нужно ли обновить прогу; нажмите «файл», затем device («устройства») и, наконец, выберите опцию transfer purchases from iphone (перенести купленное с айфона)
Как только вы это сделаете, вся музыка с фонотеки на телефоне начнет копироваться в библиотеку на компе; по завершении скачки в разделе recently added («недавно добавленные»), просмотрите скачанные композиции, выберите нужные и нажмите на загрузку.
Следующий способ, позволяющий скопировать песни с айфон на компьютер, — библиотека icloud.
Для этого:
- перейдите в «настройки» своего iphone. Здесь нажмите на apple id и выберите опцию «музыка». Включите музыкальную библиотеку icloud, при этом не забудьте подтвердить сохранение вашей музыки;
- на пк запустите itunes, обновите при необходимости;
- авторизуйтесь в icloud с той же учетной записью, что и в телефоне;
- в настройках айтюнс поставьте галочку на музыкальной библиотеке icloud;
- подтвердите синхронизацию.
Один из вариантов — apeaksoft iphone transfer.
Для скачивания:
- загрузите приложение. На сайте разработчиков оно доступно бесплатно. Есть отдельная версия для windows и для mac;
- с помощью кабеля подключите телефон к компу;
- запустите программу и просмотрите файлы, доступные на мобильном. Для этого откройте «медиа» и перейдите в раздел «музыка»;
- выберите композиции, которые хотите перекинуть;
- нажмите «экспорт». В программе есть опция переноса на пк и библиотеку itunes. Выберите нужную.
Часть 3: Как перенести фотографии с IPod к ИМАКУ / Mac Book Pro (Air)
Вы можете использовать ваш IPod в режиме диска, а также. Режим диска является одним из самых простых способов, чтобы работать дальше. Вы можете передавать музыку и фотографии легко с IPod к ИМАКУ / Mac Book Pro (Air).
Шаг 1 Включить режим диска
Во-первых, вам необходимо установить исходный IPOD быть режим диска. Для этого вам необходимо подключить ваш IPod с Mac. Затем откройте ITunes и выберите IPOD из меню устройств. Затем выберите вкладку Сводки. Затем перейдите в раздел настроек и нажмите на кнопку Включить использование диска.

Вы сможете найти IPOD на рабочем столе. Откройте его на вашем Mac и все ваши файлы будут отображаться там.
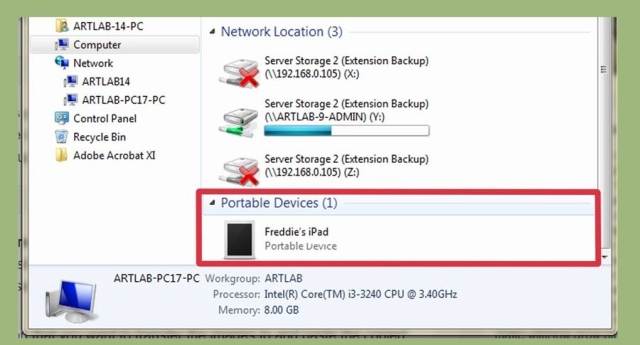
Шаг 3 Выберите фотографии
Выберите фотографии, которые вы хотите скопировать с IPod к вашему Mac. Изображения будут находиться в папке вызовов Фотографии, но также могут быть сохранены в другом месте. Найти их и выбрать их.
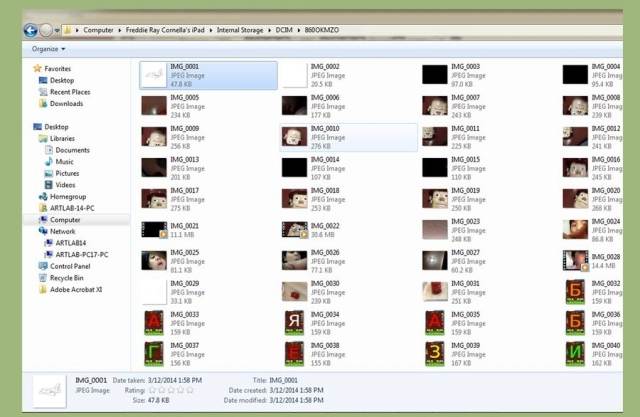
Шаг 4 Скопируйте фотографии
Нажмите на графические файлы, а затем нажмите Command и C, чтобы скопировать фотографии. Найти место или папку для хранения изображений, а затем нажмите Command и V на клавиатуре. Вы можете использовать Command и X ключ, если вы хотите удалить изображения с IPOD.

начинается Шаг 5 Передачи
Копирование начнется и займет немного времени, если вы переносите много изображений вместе. Вы можете отслеживать примерное время, оставленное глядя на прогресс-бар.

Шаг 6 Извлечение устройства
Теперь вам нужно извлечь ваш IPod, чтобы сохранить ваши данные в безопасности перед отсоединением его от Mac. Для этого нажмите правой кнопкой мыши кнопку на значок IPod на рабочем столе и нажмите на Eject. Теперь вы можете вынуть кабель USB.

Передача в настоящее время успешно.
Как перенести музыку из айтюнс на компьютер
Apple предлагает удобный и простой способ скачать песни на пк — приложение itunes. Источником аудиофайлов может быть их приобретение или копирование с других устройств. Если в первом случае за треки придется заплатить, то во втором вы их скачиваете условно бесплатно — когда-то давно они уже были куплены.

Чтобы скинуть музыку на пк предлагаем следующий алгоритм:
- если вы только что приобрели аудиозаписи, откройте вкладку «учетные записи», перейдите в «покупки» и далее в раздел музыка»;
- все те композиции, которые ранее не были загружены на комп, можно узнать по иконке с облачком и стрелкой, направленной вниз;
- нажмите на стрелку и запустите загрузку;
- перейдите в раздел «моя музыка» — здесь появятся скачанные композиции. Теперь их можно слушать оффлайн;
- в том случае, если вы планируете скопировать аудиофайлы на компьютер с айтюнс с других устройств, можно предварительно перенести библиотеку на флэшке или воспользоваться функцией sharing («поделиться»). В последнем случае устройства должны быть подключены в сеть. Далее проверьте, появились ли файлы в медиатеке itunes;
- если вы решили сохранить аудиозаписи на пк и прослушивать их в других медиаплеерах, вышеописанных действий может быть недостаточно, поэтому откройте вкладку «файл», нажмите library («библиотека»), выберите опцию export playlist («экспортировать плейлист»);
- укажите папку, в которую хотите сохранить музыку;
- выберите формат. Если в дальнейшем вы будете слушать плейлист в winamp или на других плеерах, укажите «m3u». При копировании отдельных песен в настройках itunes зайдите в раздел «основное», выберите «настройки импорта» и далее «mp3 encoder». Другой вариант — использовать приложение ukey soft music converter уже после копирования;
- сохраните плейлист или отдельные композиции.
Заходим в программу iTunes
Открыв iTunes, Вы увидите значок с iPod. На него нужно щелкнуть (если эта страница не откроется автоматически), и тогда перед Вами окажутся настройки (вкладка “Обзор”). Если Вы подключаете iPod впервые – сначала предлагается выполнить настройку устройства. Здесь нет ничего сложного: iTunes самостоятельно проведет по всем необходимым шагам.
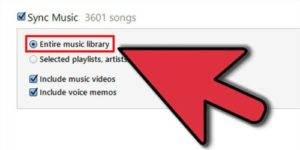 Увеличить
Увеличить
В меню “Обзор” можно установить последнее обновление системы iPod. Это особенно актуально, если речь об устаревших моделях устройства или об iPod, где минимум функционала (nano или shuffle). iPod touch спокойно обновляется с помощью Wi-Fi. Также здесь можно восстановить iPod. Он окажется в том состоянии, в каком его выпустили производители на заводе.
Начало работы
Вот вы стали счастливым обладателем «яблочного» устройства, зарегистрировали учетную запись, скачали несколько программ и игр. Но далеко не в последнюю очередь iPad и iPhone являются отличными девайсами для просмотра и прослушивания контента.
Существуют три способа скинуть музыку на iPad с компьютера – то есть перенести нужные файлы на планшет или телефон. Для начала нужно с официального сайта вышеупомянутую программу.
Способ 1. Синхронизация с медиатекой iTunes
Присоединяем гаджет. Для iPad, iPhone и iPod все сказанное будет верным и отличий никаких не будет. Запускаем уже установленную программу iTunes. Через несколько мгновений устройство должно определится, и можно будет проводить нужные операции.
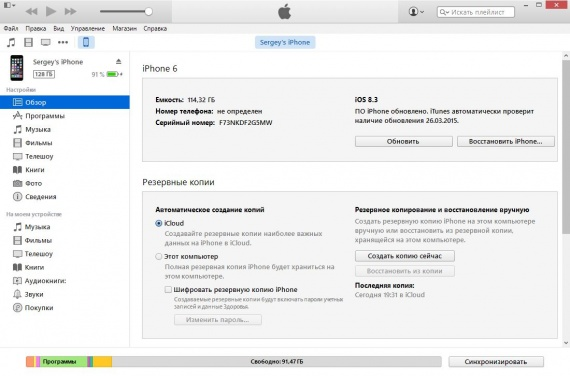
Добавьте в медиатеку всю музыку, которую вы хотите слушать на своем устройстве. Делать это можно как папками, так и поштучно. А программа, в силу своих особенностей, распределит все по жанрам, альбомам и группам. В итоге это будет выглядеть приблизительно вот так:

Кстати, программа умеет работать не только с мелодиями на компьютере, но и с CD-дисками, сохраняя качество записей.
Далее заходим на страницу с устройством, в меню «Музыка». Там отмечаем то, что из медиатеки хотим перенести, – всё или же только некоторые категории.

Принимаем сделанные нами изменения и жмем кнопку «Синхронизировать». Здесь будьте внимательными, потому что если на любимом гаджете уже есть музыка, то она будет удалена. Вот такая особенность: iPad, iPhone или iPod может синхронизироваться только с одной медиатекой. Потому компьютер для копирования медиафайлов у вас может быть только один.

Этот способ удобен тем, что если вы постоянно пользуетесь одним компьютером, то можете просто добавлять любимые мелодии в медиатеку и при подключении устройства просто нажимать одну кнопку и получать обновленные плейлисты.
Также можно поставить галочку напротив пункта с автоматической синхронизацией, и не только по USB-проводу, но и в том случае, когда компьютер и планшет или телефон подключены к одной Wi-Fi сети. Правда, в таком случае может снизиться скорость подключения.
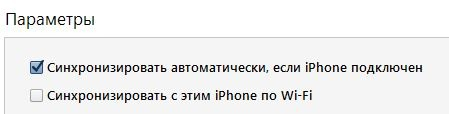
Способ 2. Ручная передача файлов через iTunes
Этот способ как закачать музыку на iPad с компьютера отличается от предыдущего тем, что синхронизация отсутствует. То есть все файлы вы будете перемещать вручную прямо на устройство. Зато при смене компьютера у вас не пропадет уже записанная музыка.
Теперь в программе заходим в настройки вашего девайса и нужно поставить галочку «Обрабатывать музыку и видео вручную».
Теперь заходим в медиатеку, слева должна появиться панелька с подключенными устройствами. Любимые песни, которые должны быть скопированы на девайс, просто перетягиваем на значок с названием планшета или телефона.
Такой способ несколько проще при единичном пользовании. Но занимает больше времени и не получится автоматизировать этот процесс.
Способ 3. Облако iCloud
Не в последнюю очередь iTunes – это магазин, и купленная там музыка хранится в облачном хранилище. А уже из него вы можете скачать все на любое свое устройство.
Заходим в «Настройки» -> «Музыка» и включаем галочку «Показ всей музыки».
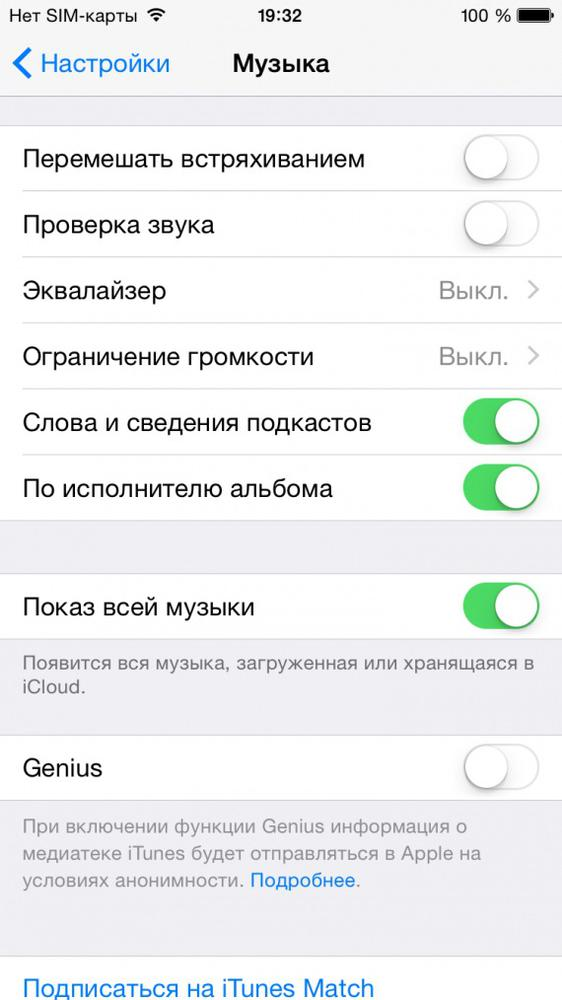
Теперь, зайдя в приложение «Музыка», вы увидите и скачанные мелодии, и те, которые куплены. Ее можно как прослушать онлайн, так и скачать. Делать это можно и по отдельности, так и целыми альбомами.
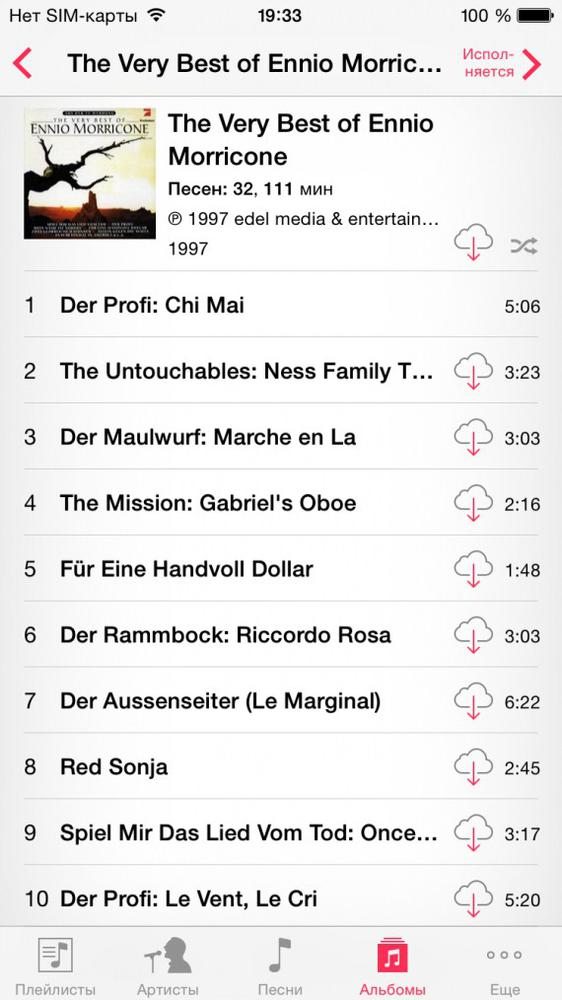

Вот теперь вы знаете все о том, как скопировать музыку на iPad с компьютера.
Как Скачать Музыку на iPod без iTunes
У вас уже есть музыка, которая так и хочет попасть к вам в айпод. Но тут вы сталкиваетесь с iTunes и всё желание что-либо делать сразу пропадает.
Поэтому команда Softorino решила поменять правила игры и создала программу, которая перекинет любую вашу музыку (любого формата) на iPod без iTunes.
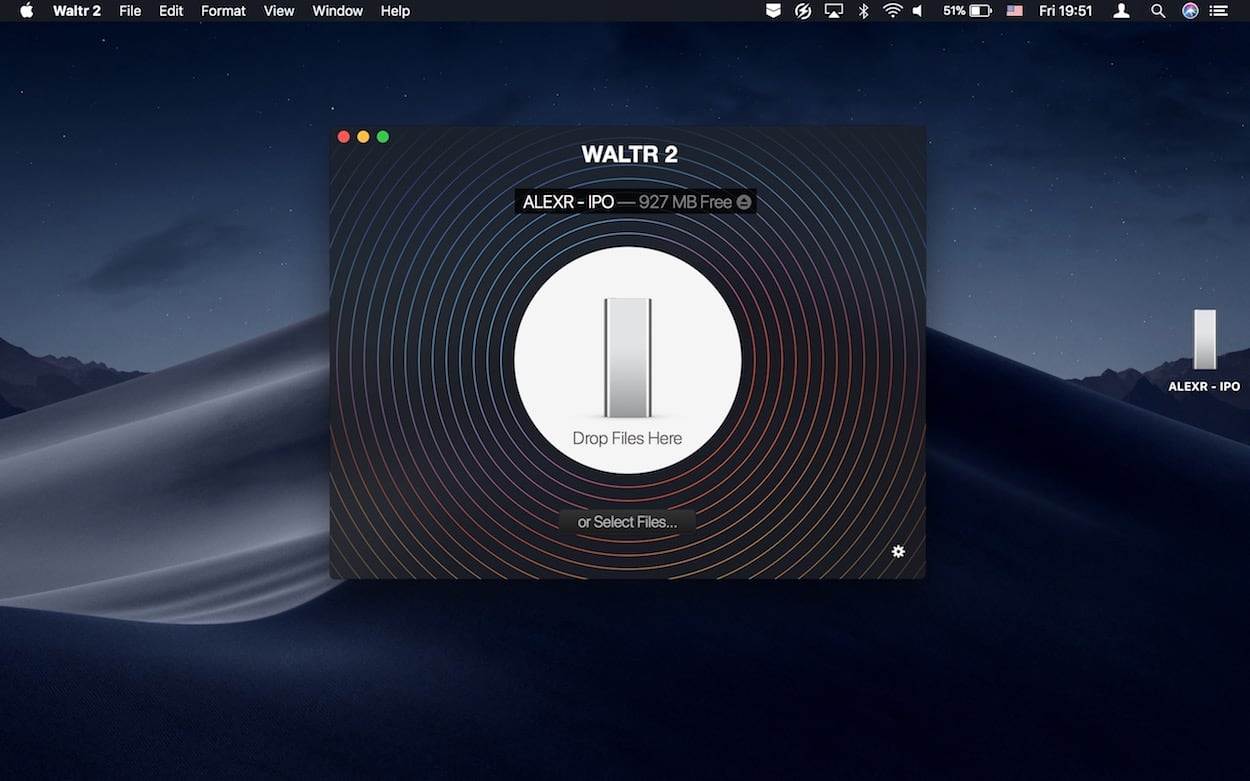
Эта программа — WALTR. Это маленькая чёрная коробочка на вашем рабочем столе, которая будет быстро скинуть музыку, а также фильмы и документы на ваше Apple-устройство за несколько секунд.
Шаг 1. Установите WALTR
WALTR работает и на Mac, и на Windows-компьютерах, не занимает много памяти, ещё и выглядит стильно. Стоит $39.99, но можно и предварительно бесплатно попользоваться приложением 24 часа.
WALTR 2
Requirements: macOS 10.9 and higher
Latest Version: 2.6.25, 13 December 2019
Requirements: Windows 8 and higher
Latest Version: 2.7.19, 14 November 2019
Free Download
Теперь самое интересное. Вы скачали приложение — дальше дело за малым. Вам осталось всего 2 шага:
Шаг 3. Перетяните папку с музыкой в WALTR
Предварительно создайте папку с музыкой на рабочем столе. Вы можете перекинуть и одну песню — не проблема. Просто потяните файл в чёрную коробочку и подождите, пока закончится загрузка.
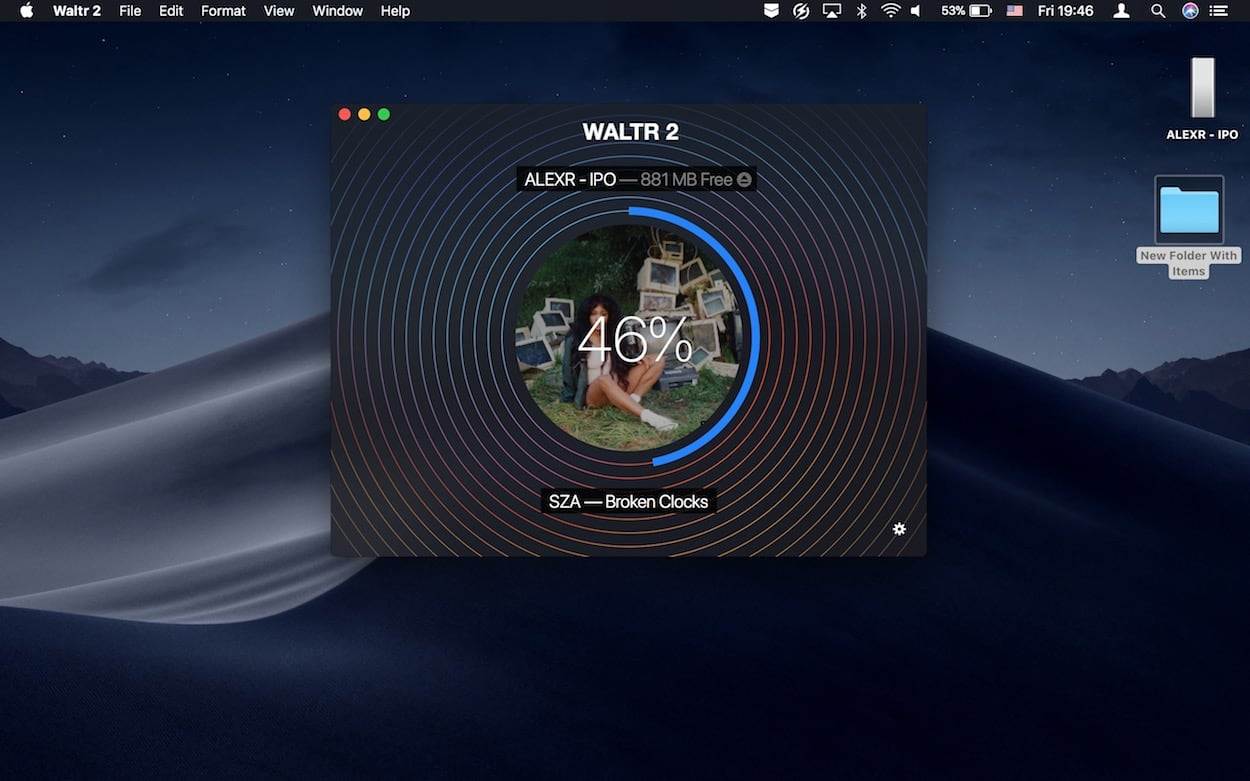
Готово!
Теперь заходите в приложение Music и наслаждайтесь любимыми песнями в вашем iPod’e! Вам не нужно нигде больше искать ваши файлы.
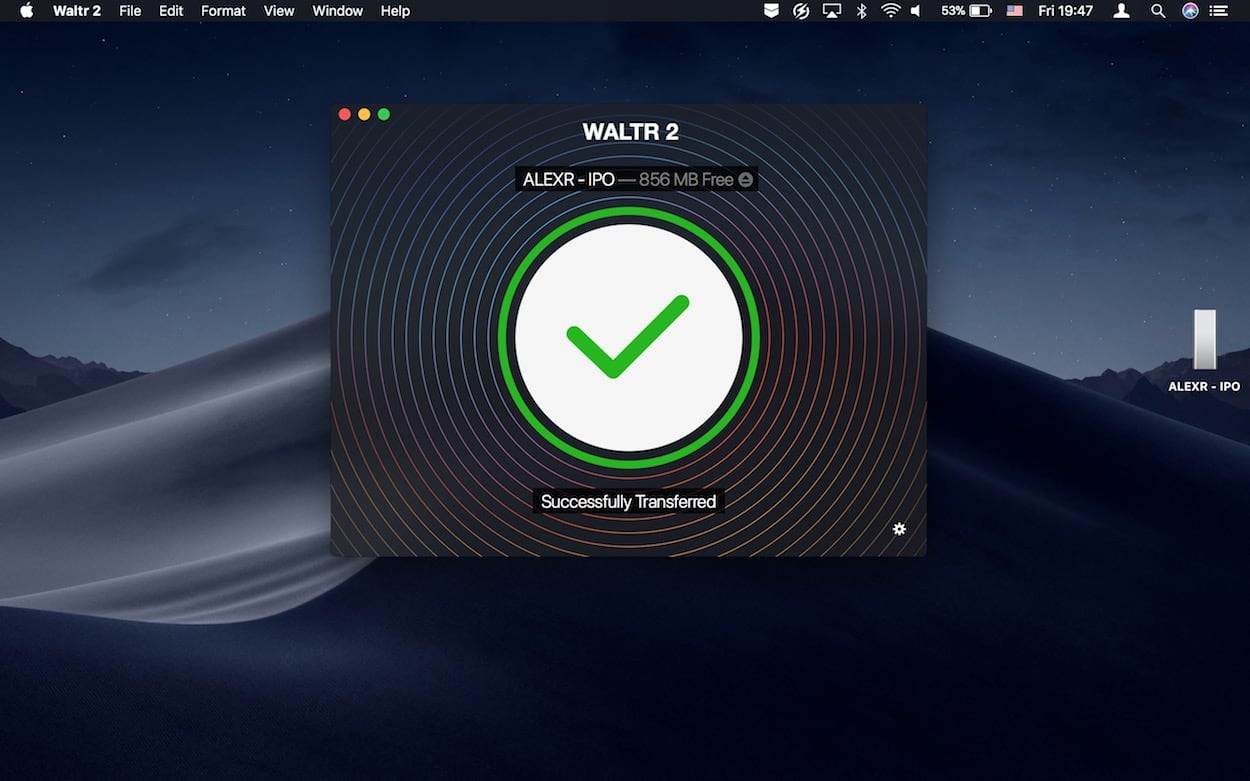
WALTR автоматически распознаёт тип файла и направляет его в нужное “домашнее” приложение, будь то Музыка, Видео/TV или iBooks. Поэтому видео не попадут в Фотоплёнку, а электронная книга — в Заметки, например.
И, как я и обещала, нам даже не пришлось запускать iTunes! Но это не единственный способ, как можно скачать музыку на iPod с компьютера. Без iTunes. Читаем дальше.
Способ 1 – синхронизация с медиатекой iTunes
Чтобы перенести музыку с компьютера в устройство, первое, что следует сделать, – скачать саму программу iTunes. С ее помощью будет возможна синхронизация всей библиотеки музыки, после чего на ПК и на устройстве файлы будут одинаковыми. Если же на компьютере уже установлена iTunes, необходимо проверить, не устарела ли она, иначе в процессе использования могут возникнуть проблемы, например, устройство не будет обнаружено.
После того как программа будет установлена в нужную директорию, можно переходить к подключению iPod. Распознает iTunes его автоматически без установки каких-либо дополнительных драйверов. Однако так iPod распознается как флеш-накопитель, и его можно будет использовать только для перемещения файлов на другой компьютер, а слушать музыку на нем не получится.
Теперь нужно запустить iTunes, найти значок iPod и нажать на него. На экране должны появиться настройки. Если устройство подключается в первый раз, будет предложена его установка. Данную процедуру программа выполнит самостоятельно.
Теперь можно переходить к скачиванию музыки через iTunes.
Музыку можно перекинуть, скидывая треки в память устройства, для этого необходима синхронизация. Выполняется она следующим образом:
- Используя USB-шнур, нужно подключить устройство к ПК. Однако можно использовать соединение и через Wi-Fi.
- Запускаем программу.
- В разделе «Модель устройства» необходимо перейти во вкладку «Обзор».
- Теперь в разделе «Музыка» нужно поставить галочку в пункте «Синхронизация музыки». После этого станут доступны настройки.
- Если необходимо загрузить всю музыку, выбираем пункт «Всю медиатеку», выборочно – «Избранные плейлисты, артисты, альбомы и жанры».
- Когда выбор сделан, нужно нажать «Применить» и дождаться, пока закончится синхронизация всей библиотеки.
Если разобраться с данной программой сложно, существуют и другие способы закачать музыку на iPod.
Какие форматы понимает iPhone и iTunes?
Скинуть музыку на iPhone, iPod Touch или iPad можно непосредственно с компьютера с операционной системой Windows или же Mac OS X.
Нужно отметить, не со всеми популярными аудио форматами работает iTunes, а следовательно, загрузить их в медиатеку нельзя.
Итак, iTunes и iPhone, 100% поддерживают следующие форматы: MP3, AAC, AIFF, WAV, Apple Lossless, а вот одни из популярных форматов WMA и FLAC к сожалению, нет.
В случае если музыкальный файл в медиатеку iTunes не добавляется, следовательно, этот формат программа не поддерживает и его нужно конвертировать в любой из форматов перечисленных выше.
Способ 2. Копирование музыки с компьютера на IPod с ITunes
Шаг 1 Запустите ITunes на вашем компьютере. Если вы не установили его, пожалуйста , скачайте и установите его первым. После, нажмите Itunes Файл меню и выберите Добавить файл в библиотеку , чтобы импортировать песни на компьютер в Itunes.
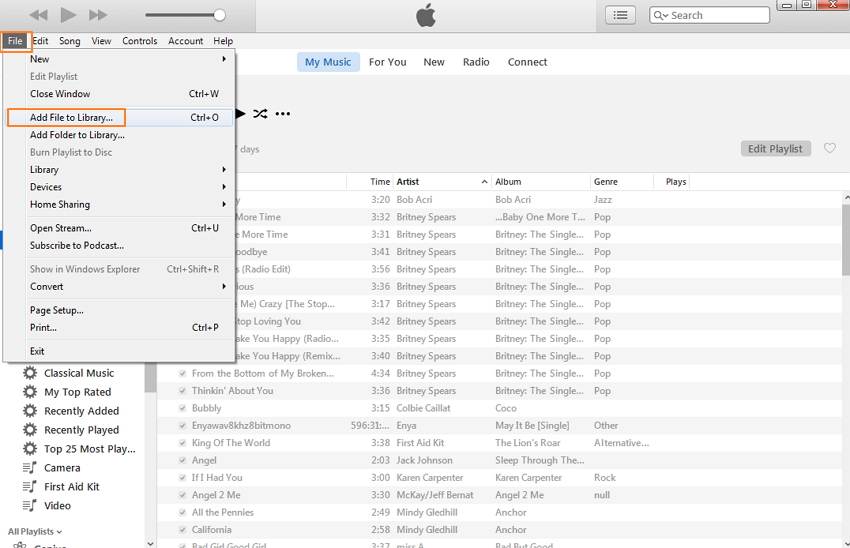
Шаг 2 Используйте кабель IPOD USB для подключения IPod к компьютеру. При успешном подключении, вы увидите ваш IPod появится в УСТРОЙСТВАХ области на боковой панели. Если нет, попробуйте соединить их снова. Выберите свой IPOD под УСТРОЙСТВАМИ , а затем вы можете увидеть окно управления для IPod на праве. Нажмите Music вкладку. Проверка синхронизации музыки и выберите синхронизации музыкальной библиотеки или песни. Нажмите Применить .
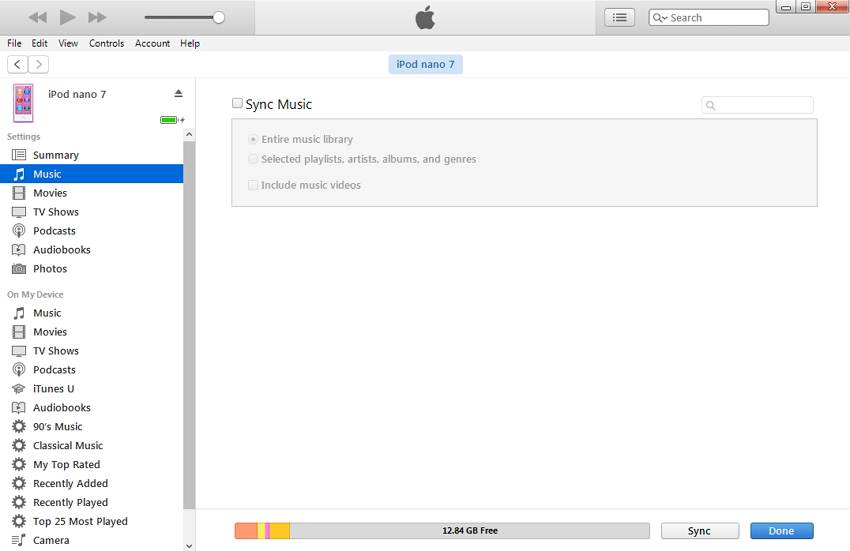
ITunes может быть ваш первый вариант передавать песни с компьютера на IPod , если ваш IPod является новым или вы Сопряжение IPod с компьютером. Однако в других случаях, например , вы хотите передать музыку с другим (новым) компьютера на IPOD, или есть некоторые песни , которые существуют только на вашем IPod, но не в вашей библиотеке ITunes, вы должны попробовать . В противном случае, вы должны будете страдать от боли потери данных. Если вы не уверены , является ли она подходит для вас , чтобы синхронизировать музыку с компьютера на IPod с ITunes, вы можете попробовать его первым. Если есть предупреждение для стирания вашего IPod, остановить процесс сразу.