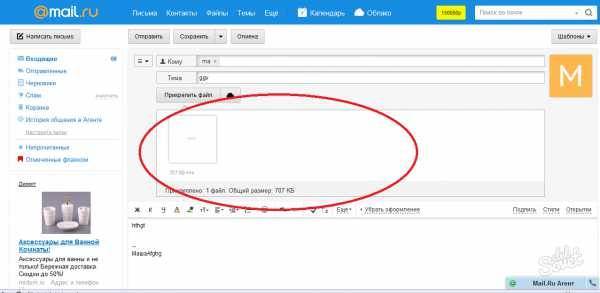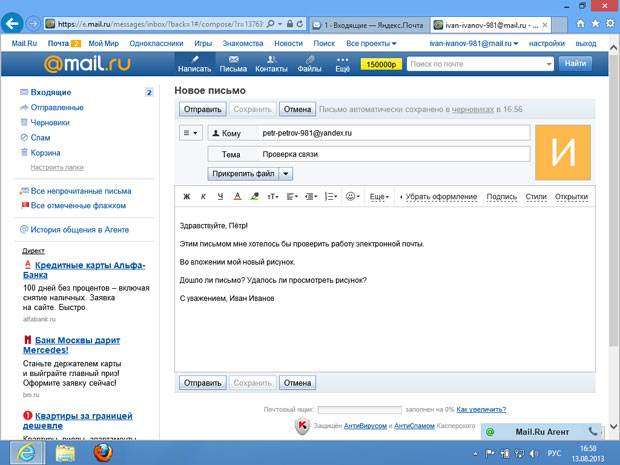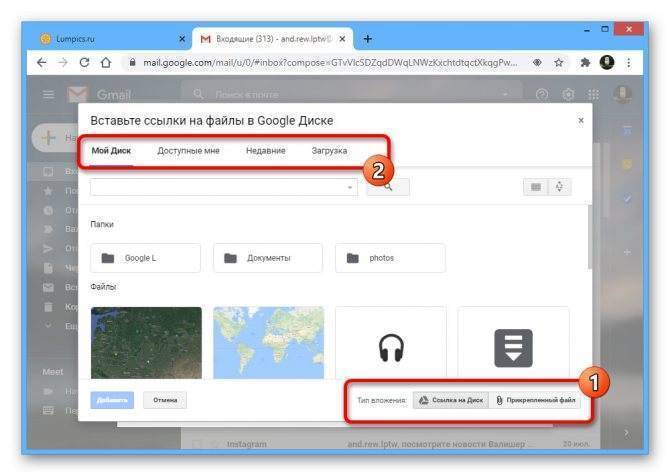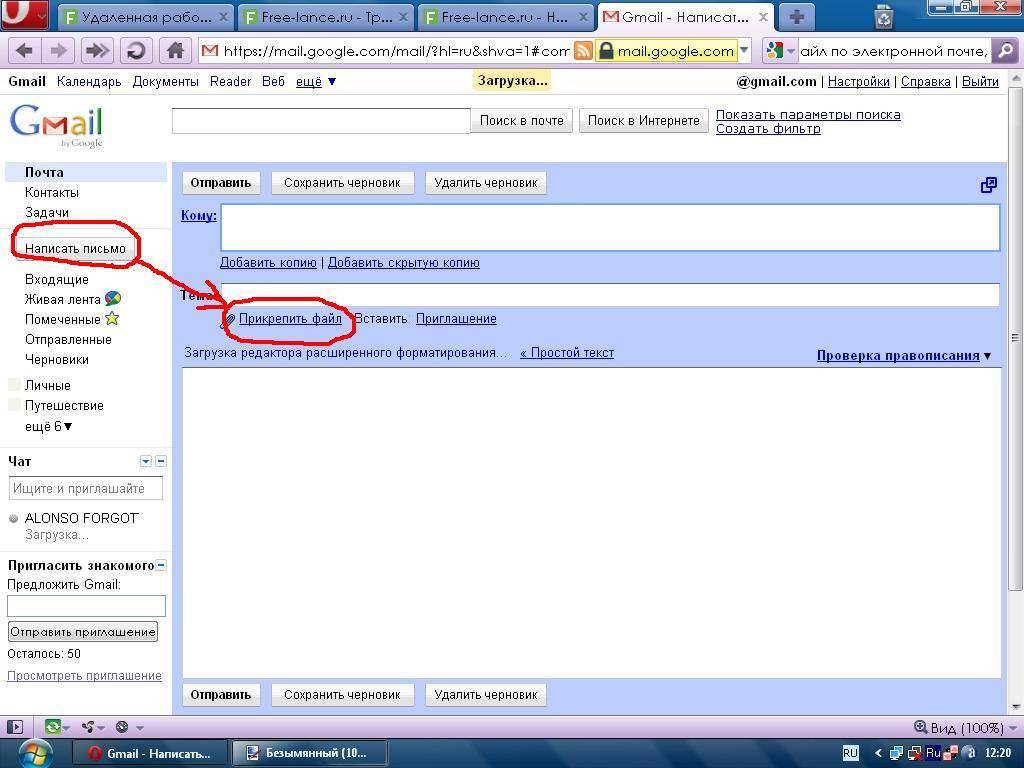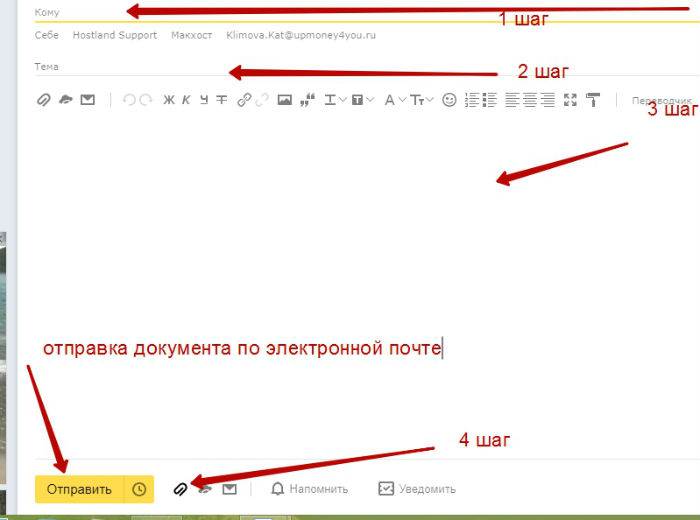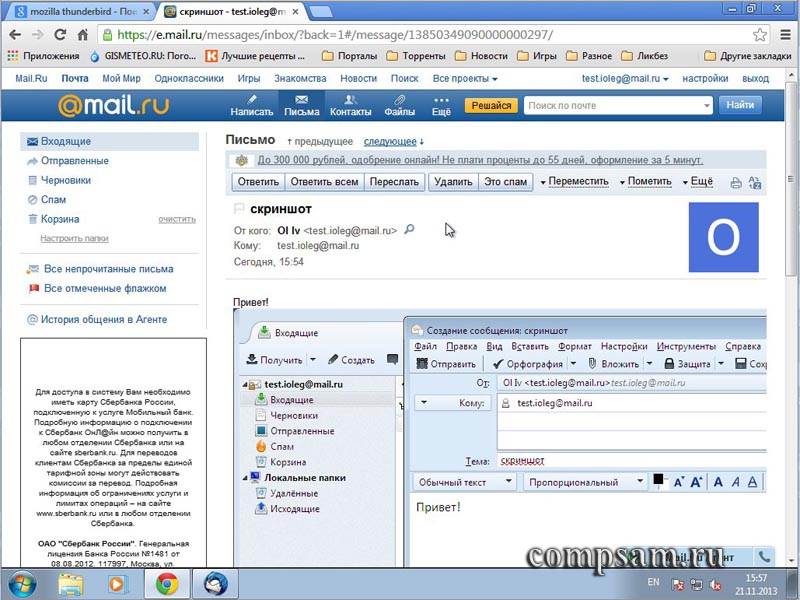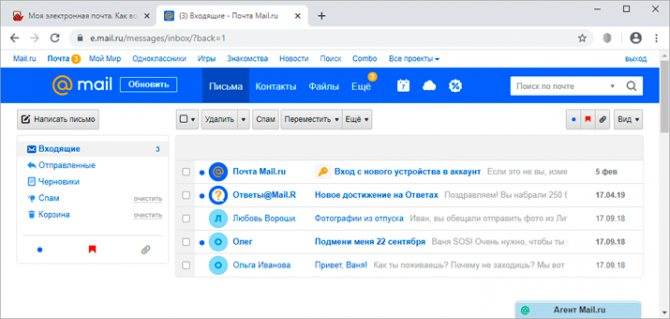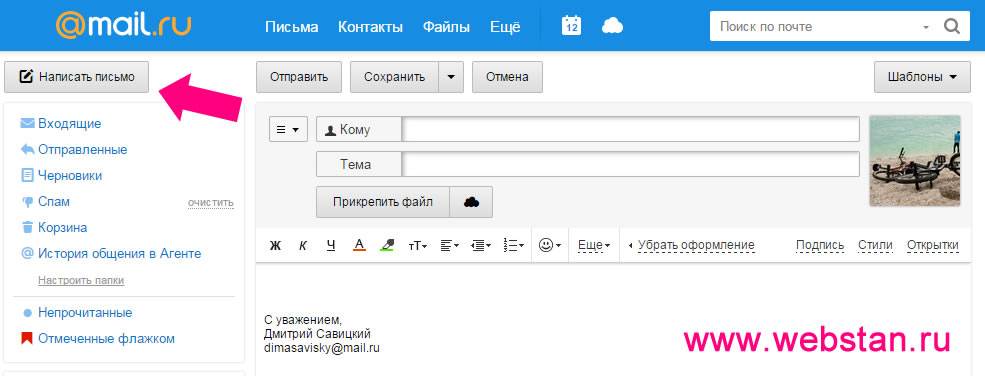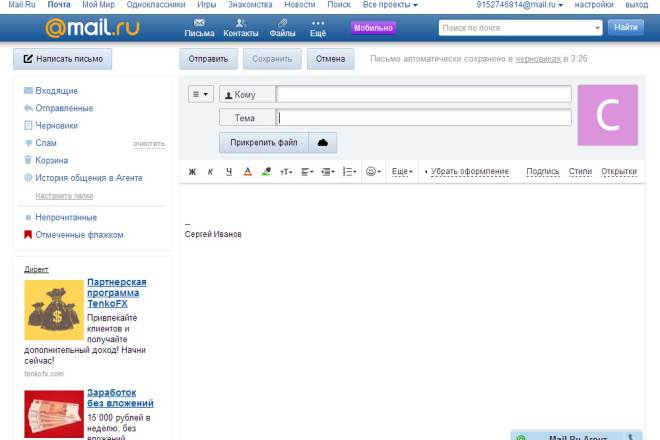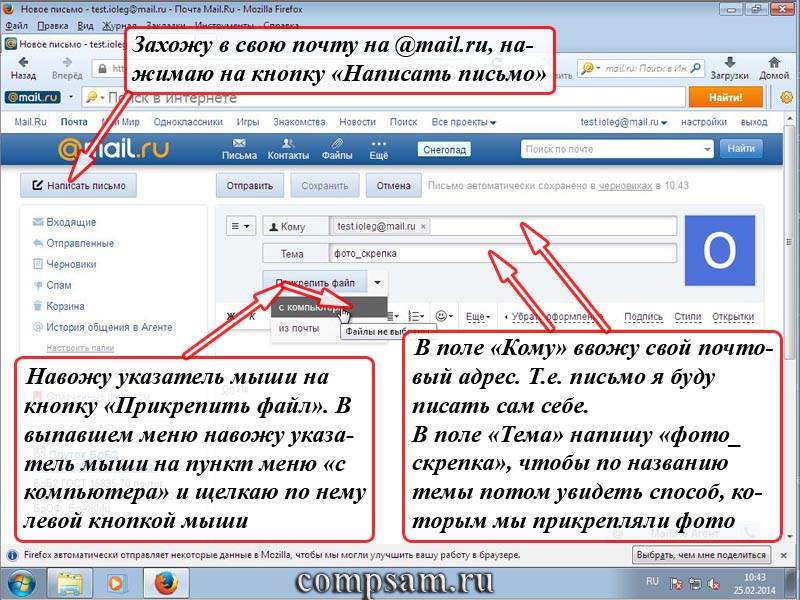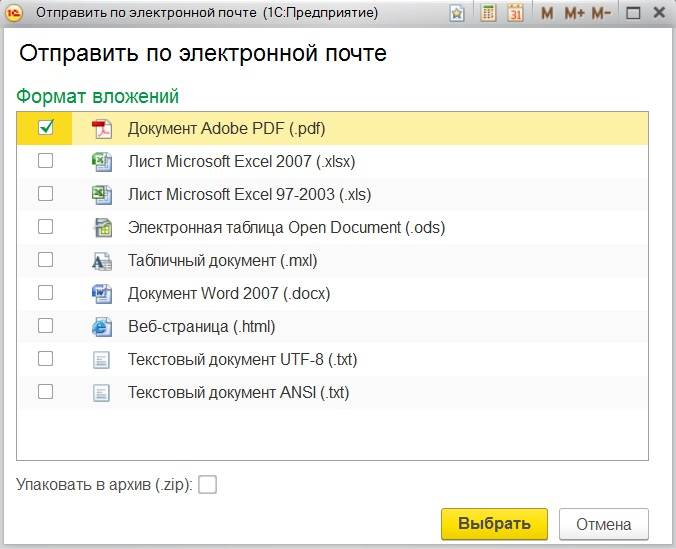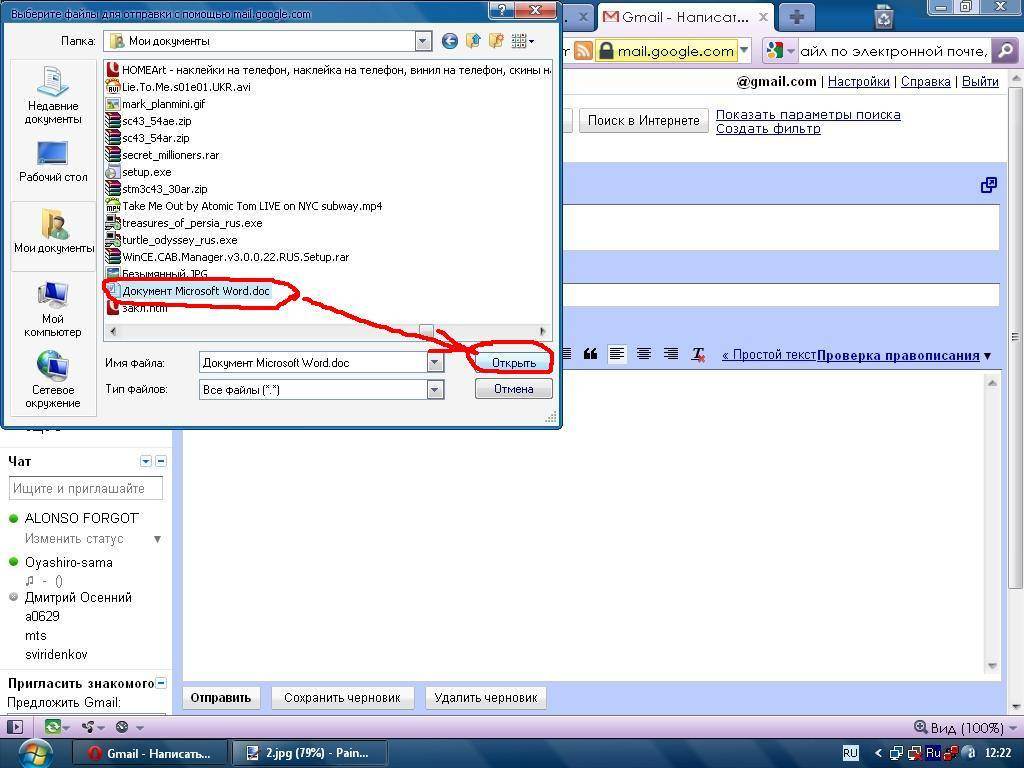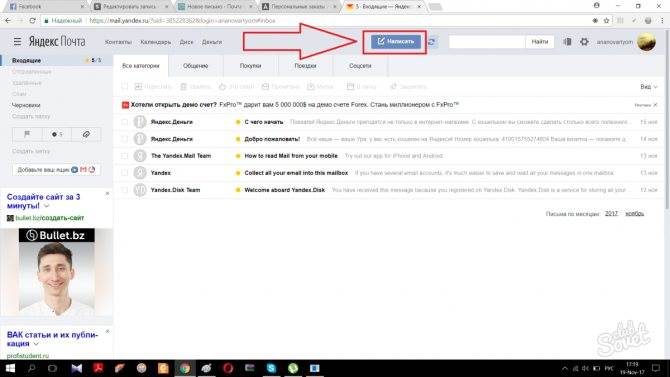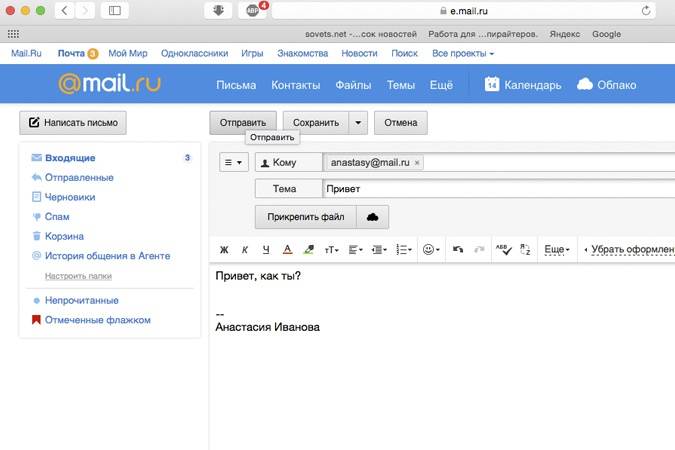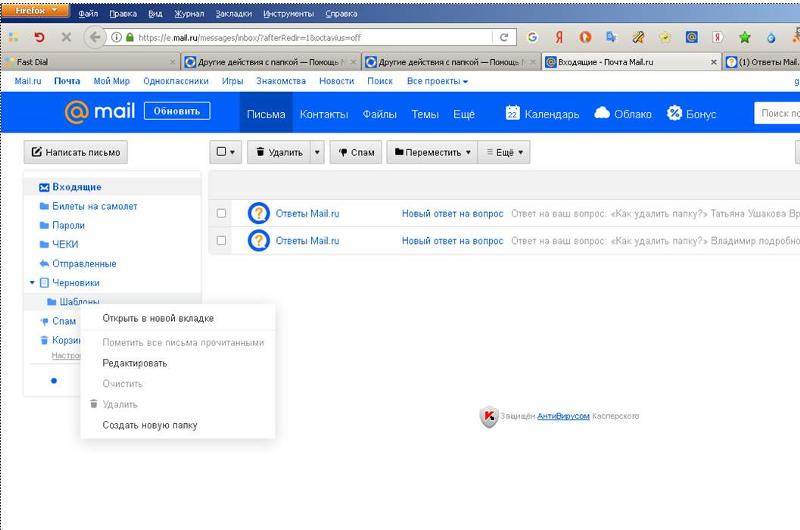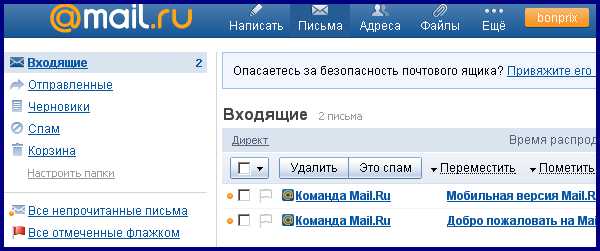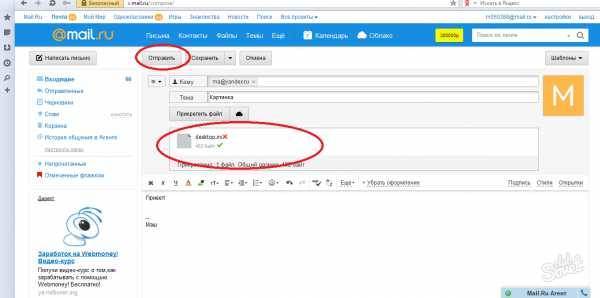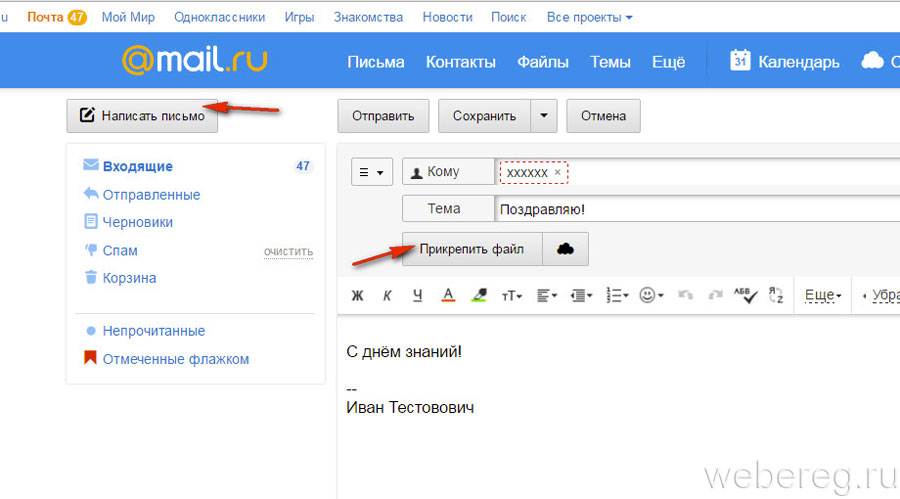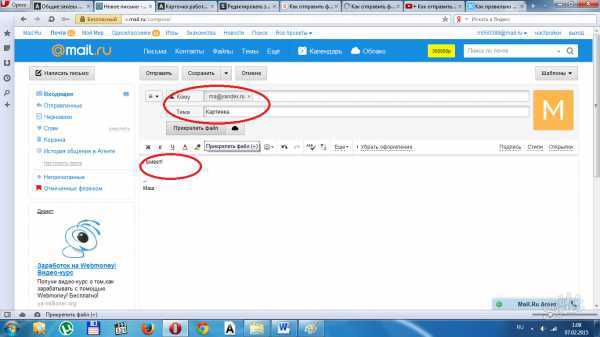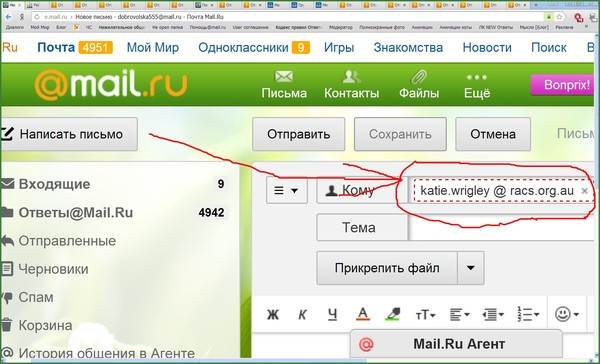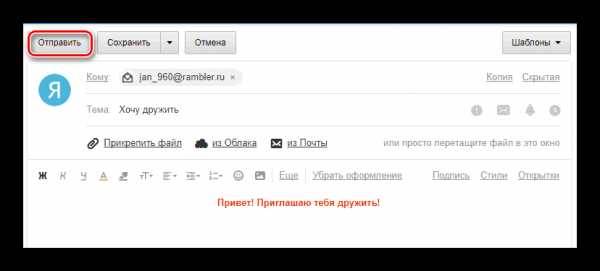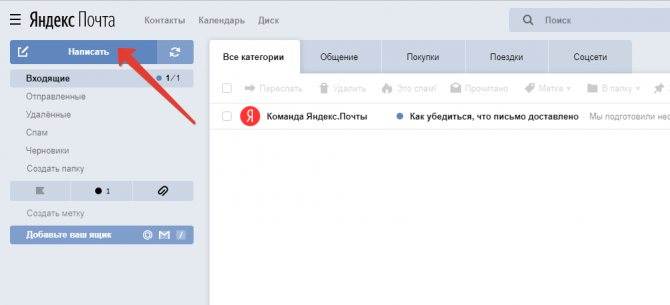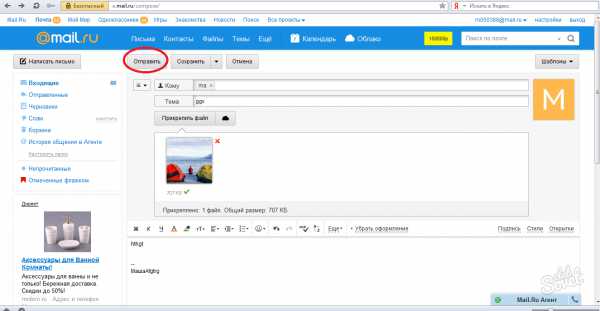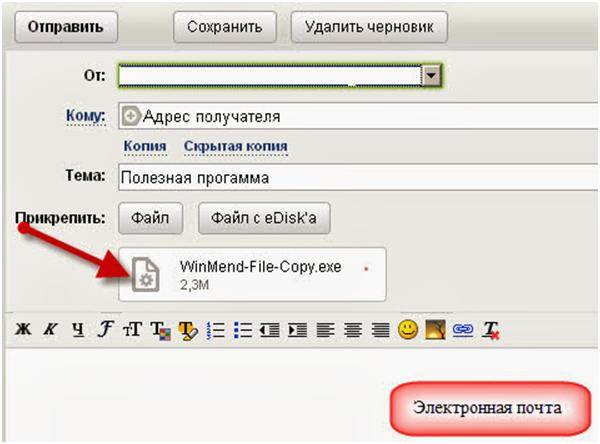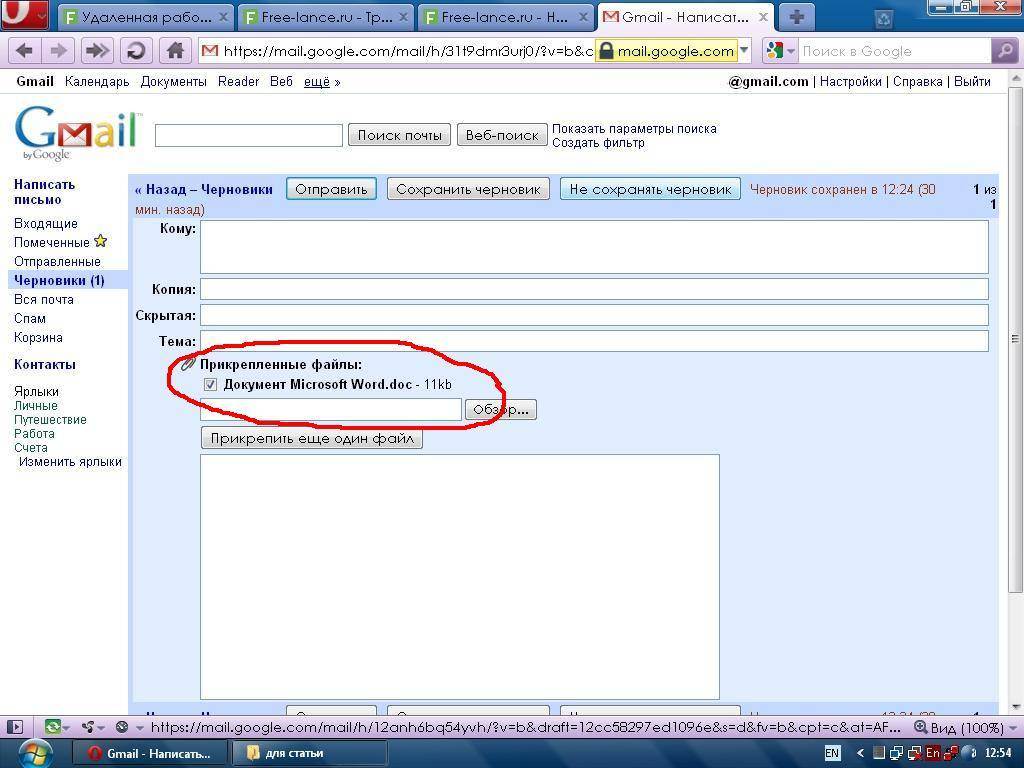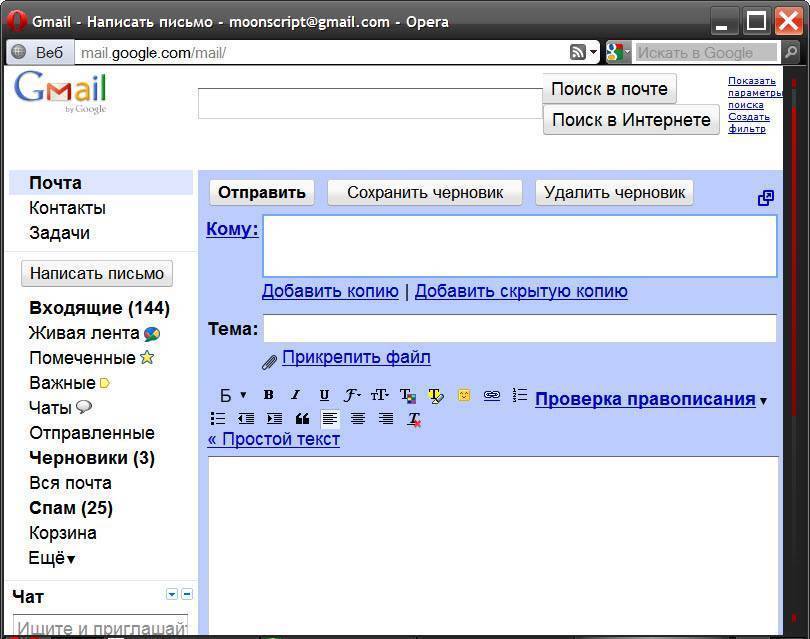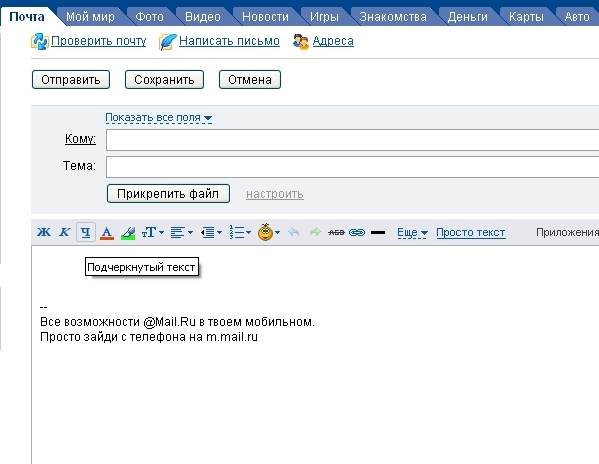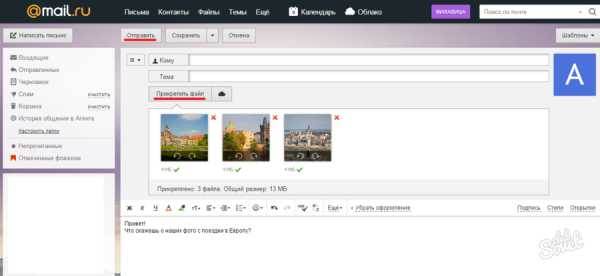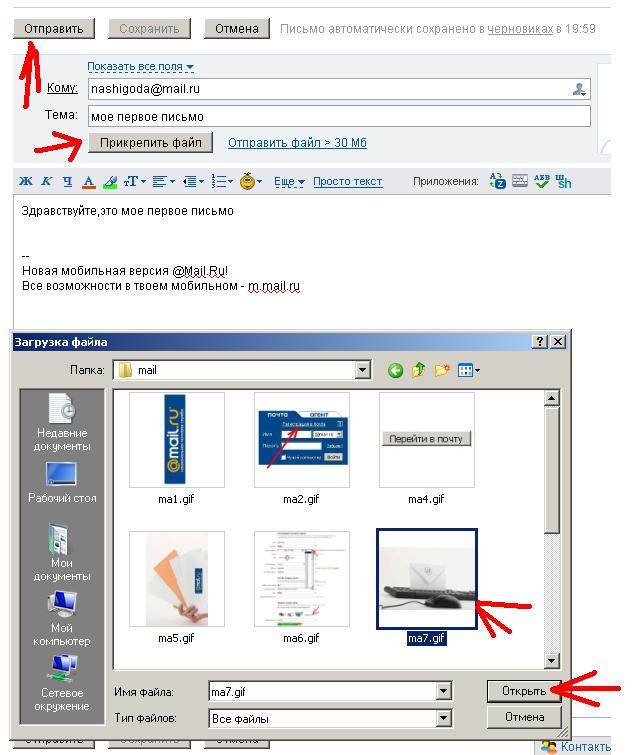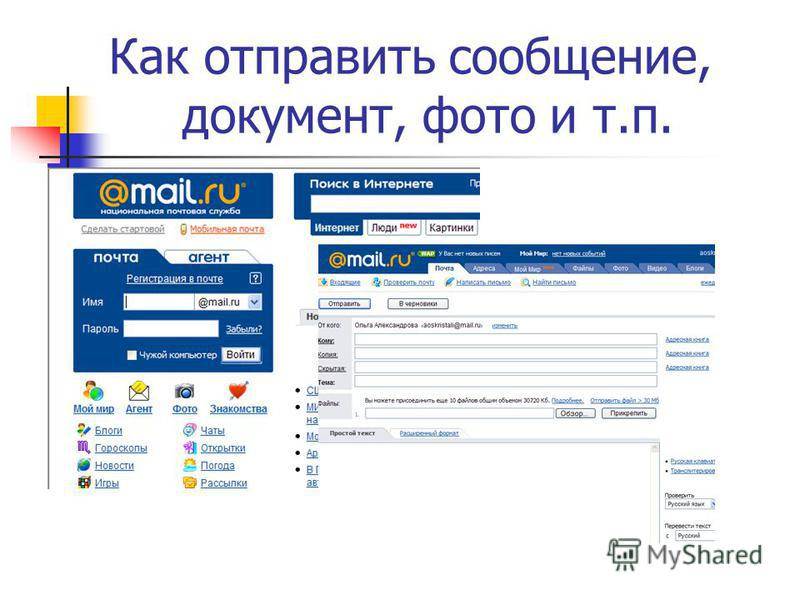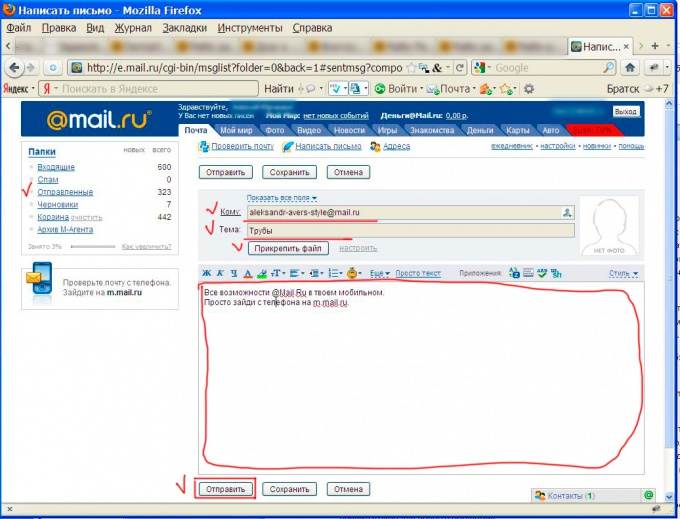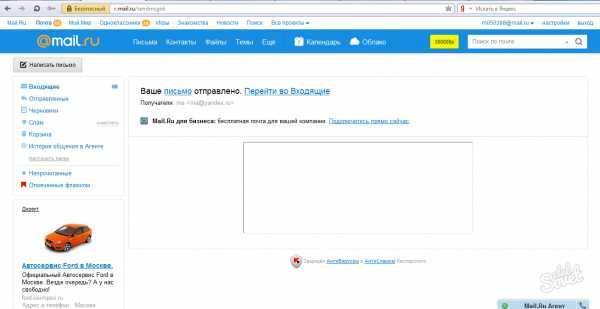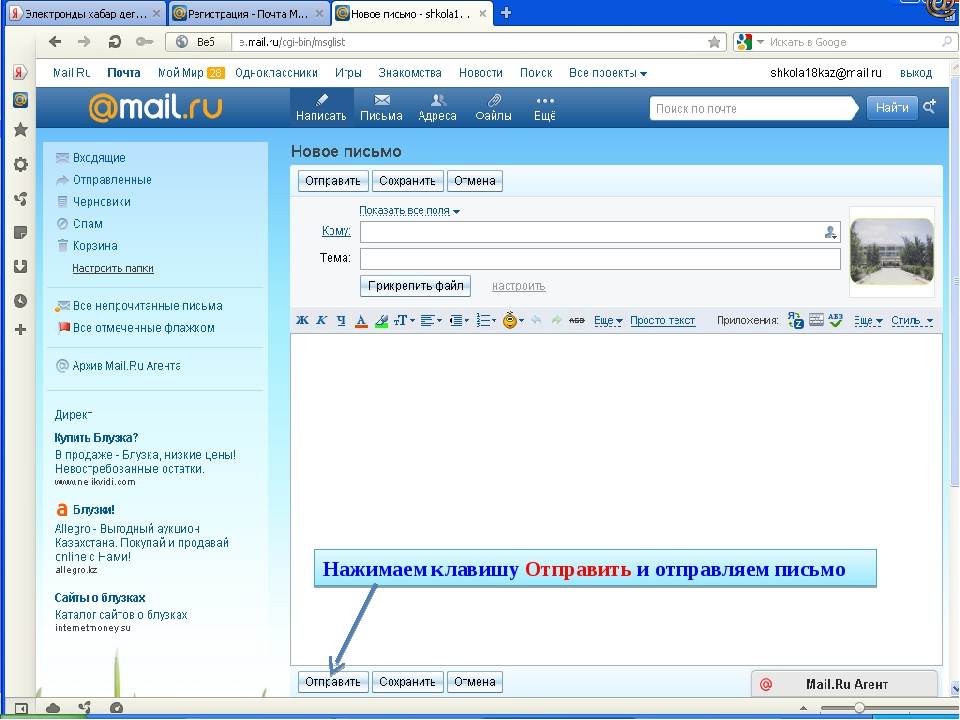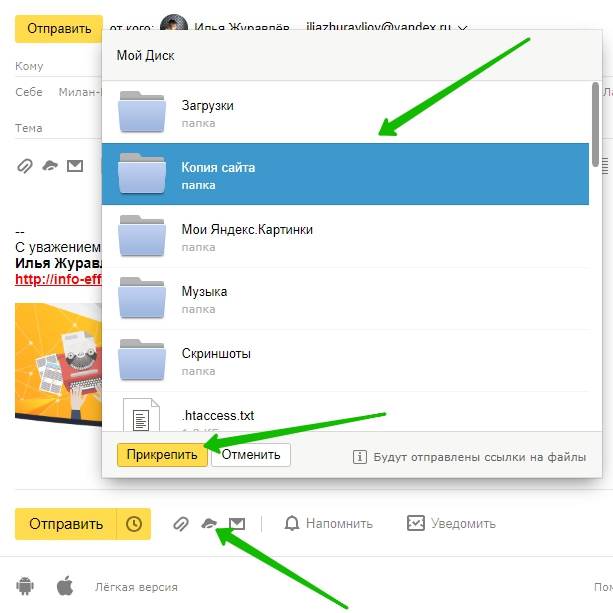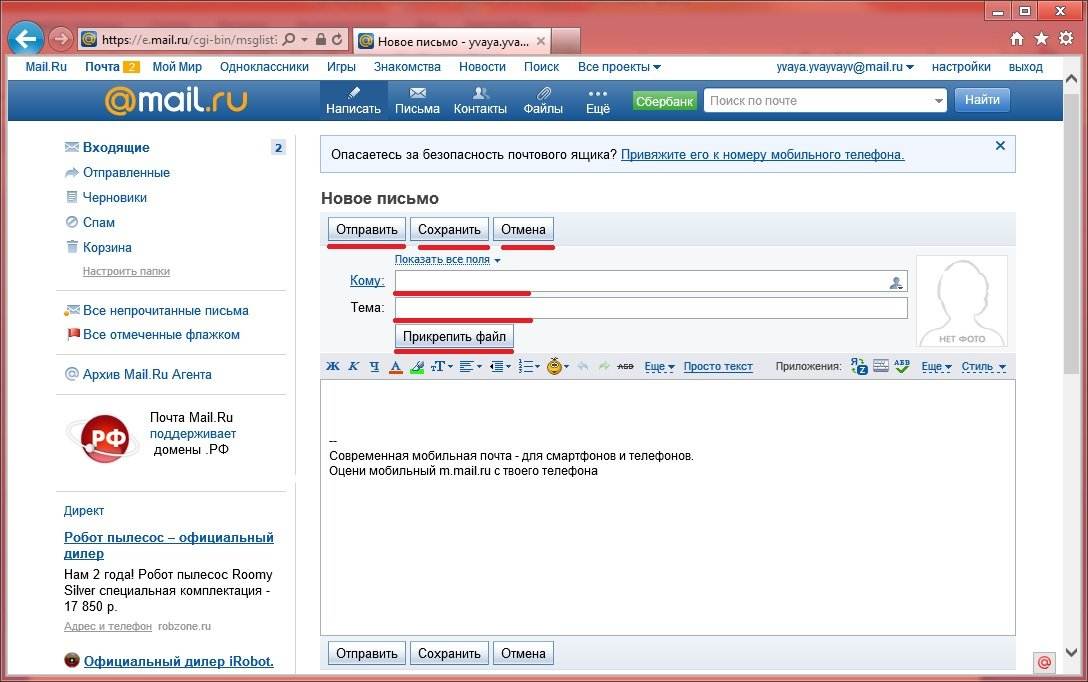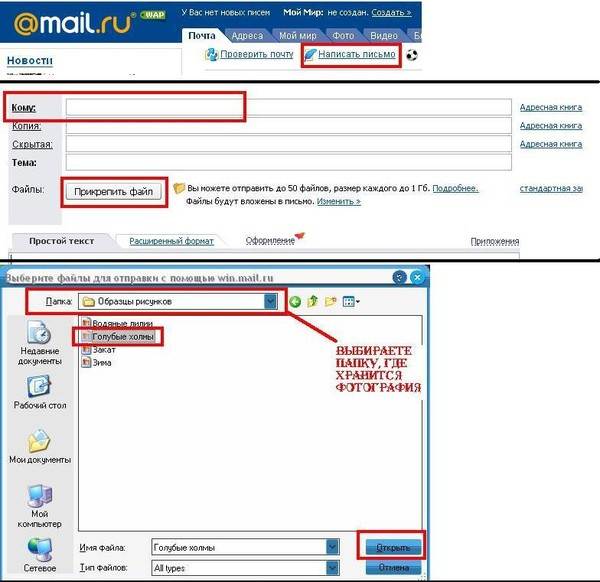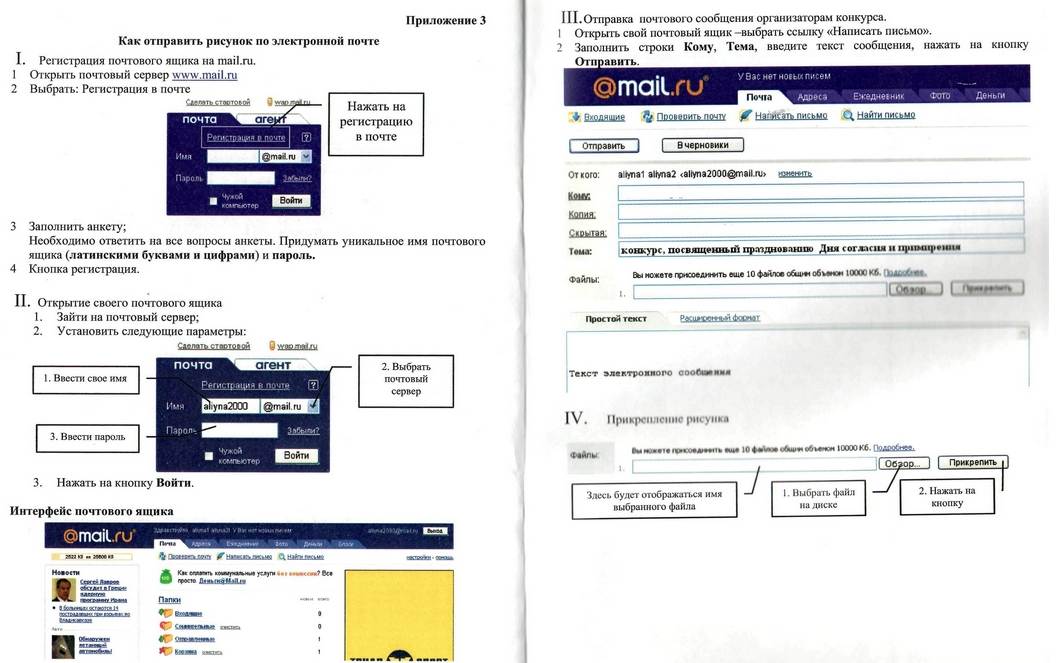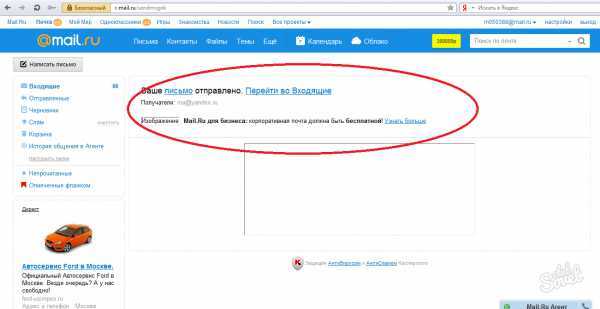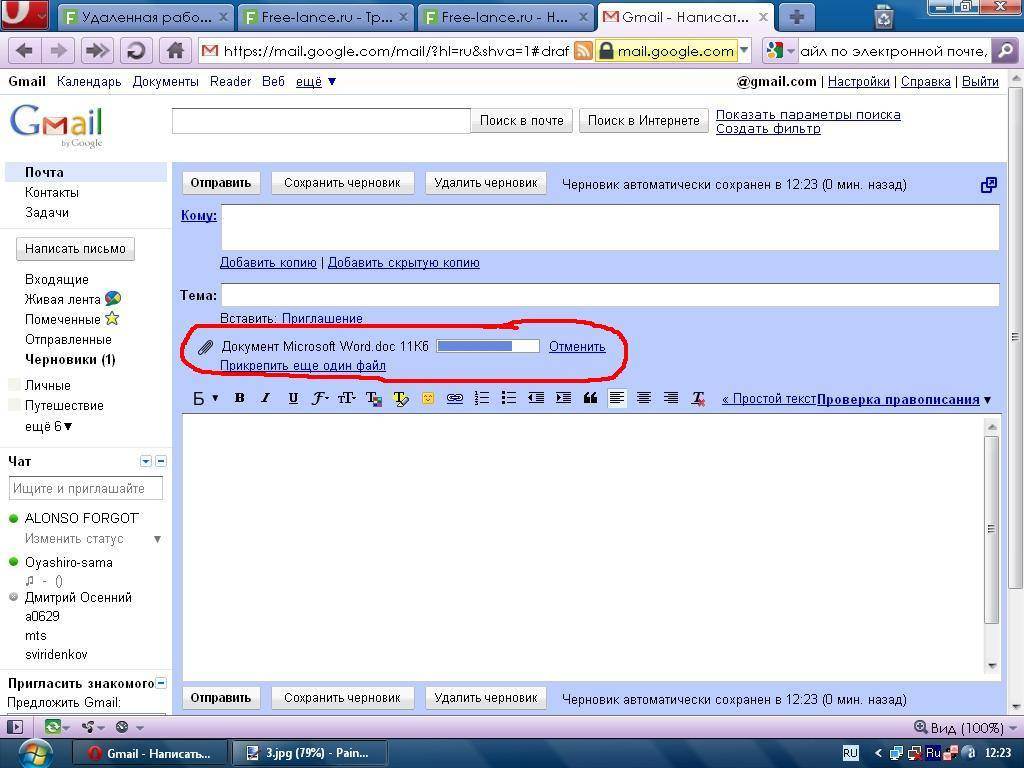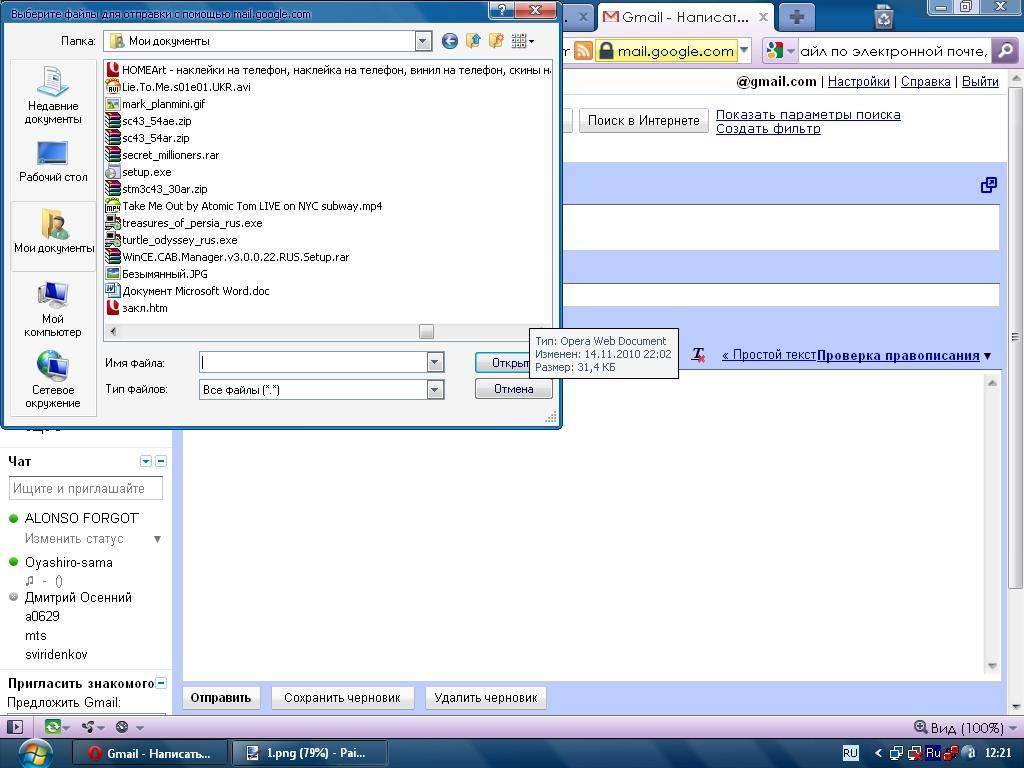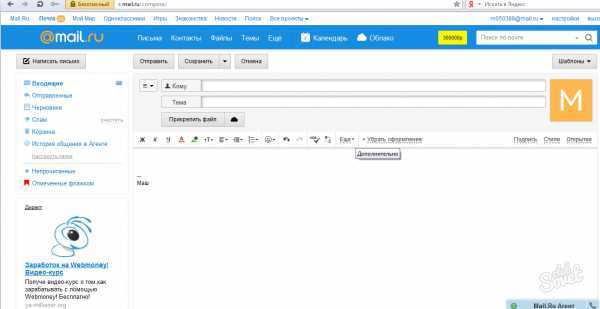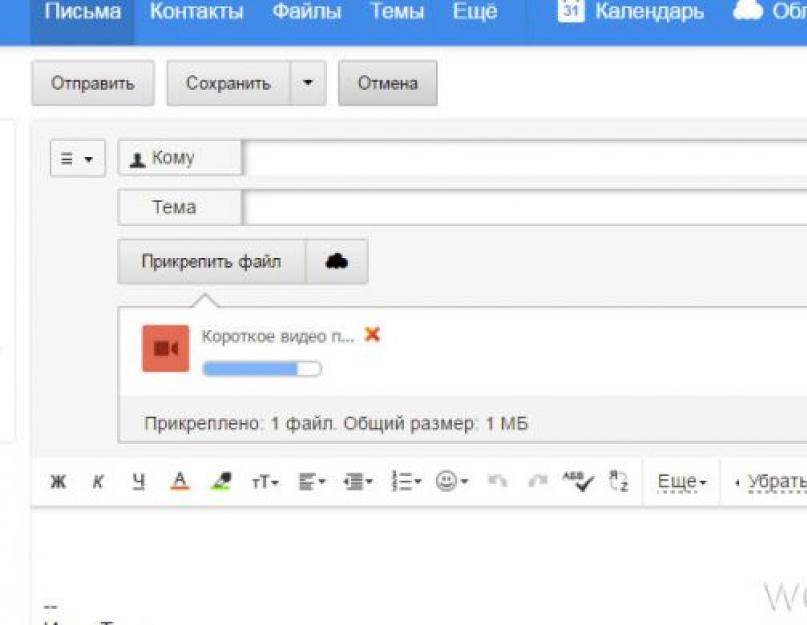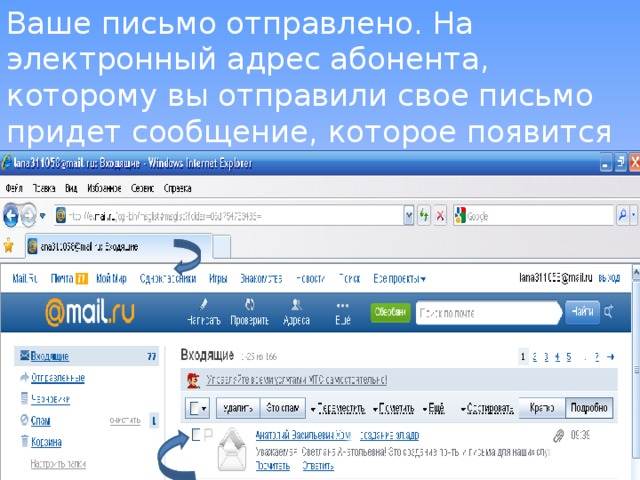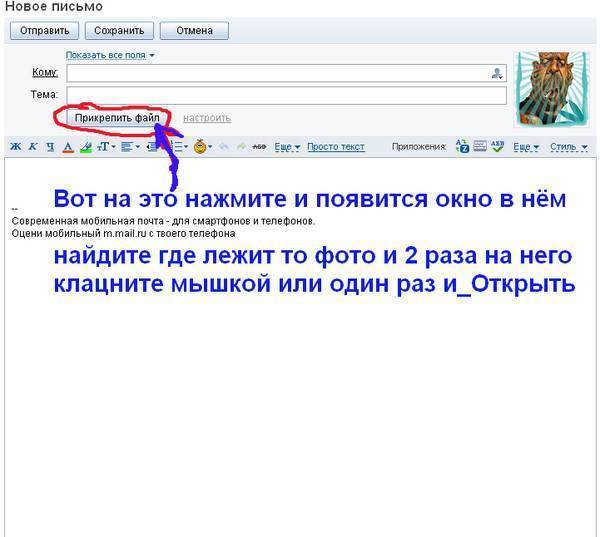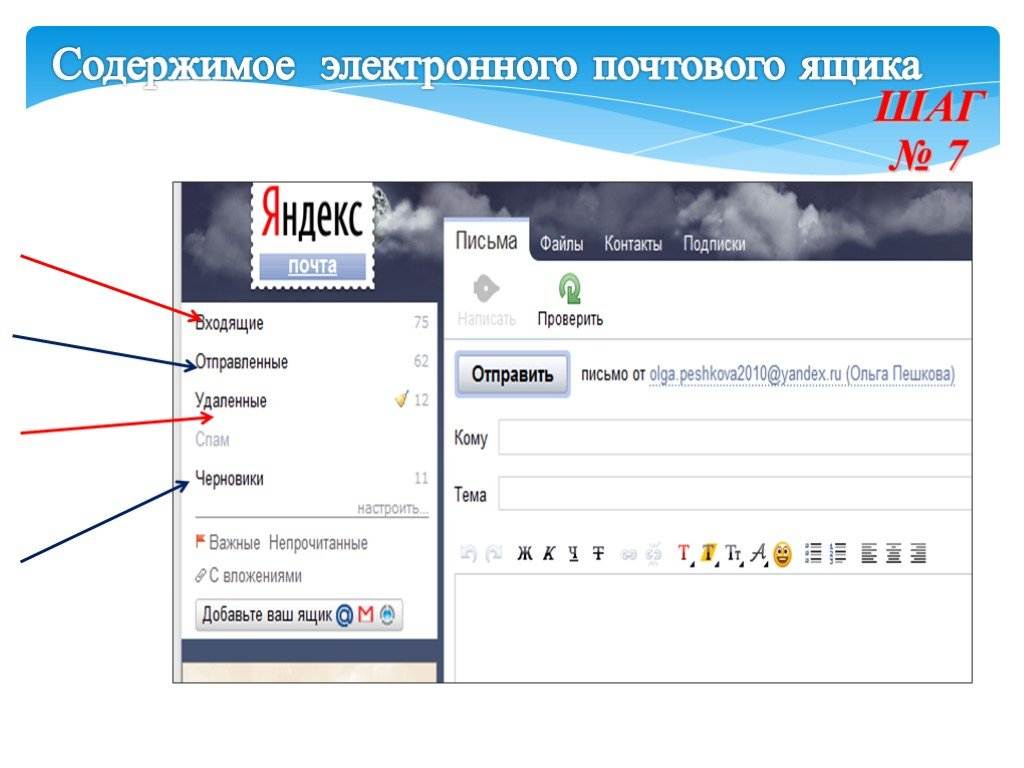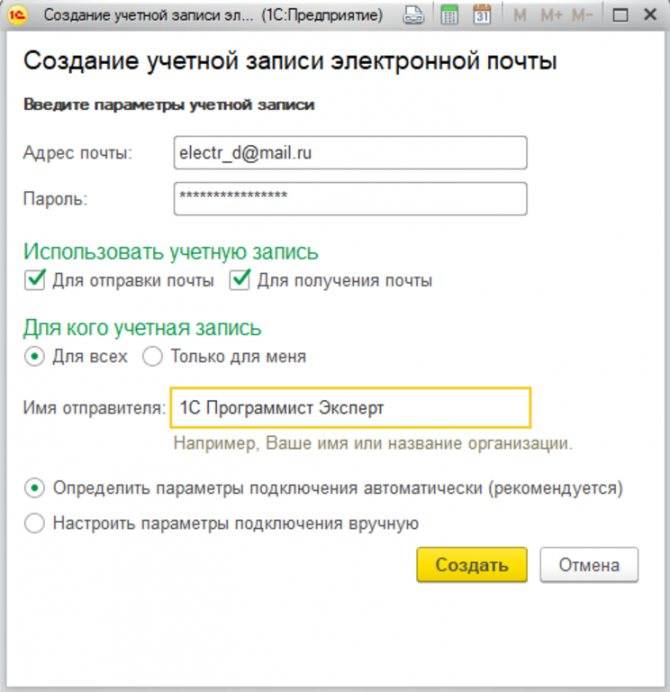Особенности пересылки сканированных копий документов
Наверняка, вы самостоятельно сканировали странички паспорта, удостоверения или какую-нибудь другую документацию, а может эту процедуру выполнял специалист по вашей просьбе. И в итоге у вас на руках был файл с цифровой копией.
Способ №1: через интерфейс оборудования
Примечание. На вашем устройстве алгоритм выполнения операции может отличаться от описываемого (очередность шагов, дополнительные настройки). Всё зависит от особенностей используемой модели сканера.
1. Вложите документ в сканер.
Примечание. Если устройство многофункциональное, активируйте режим сканера.
4. Запустите сканирование документа. По завершении операции скан-копия будет доставлена автоматически на указанную электронную почту.
Порядок действий при отправке писем с файлами
Теперь перейдем к подробному разбору пересылки различных данных на примере трех популярных почтовых ящиков – Gmail, Yandex и Mail.ru.
Yandex
Сначала разберемся, как передавать файлы и папки по почте Яндекс:
1. Откройте сайт сервиса https://yandex.ru/ и авторизуйтесь в своем аккаунте. Перейдите к почте с помощью кнопки в правом углу.
2. Нажмите кнопку «Написать» в левой верхней части интерфейса. Откроется окно редактора письма.
3. На панели вверху или внизу найдите кнопку с иконкой скрепки – с ее помощью осуществляется добавление материалов к письму.
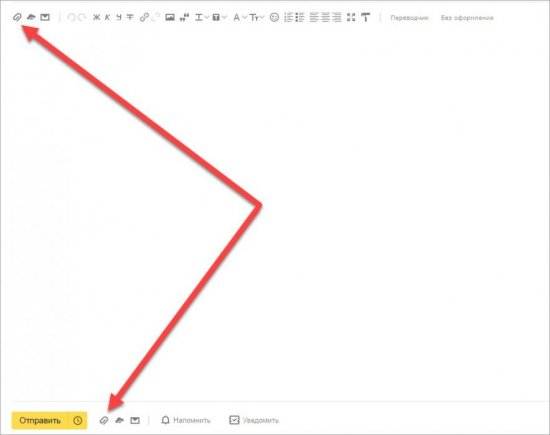
4. Кликнув по ней, вы откроете окно проводника Windows, через которое нужно выбрать местоположение файла. После добавления материал появится в нижней части окна в виде прикрепленного документа с названием, форматом и размером.

5. Таким же методом осуществляется добавление не только изображений, но и любых материалов. Например, снова кликните по скрепке и выберите нужный ПДФ-документ. Он добавится в общий список внизу.

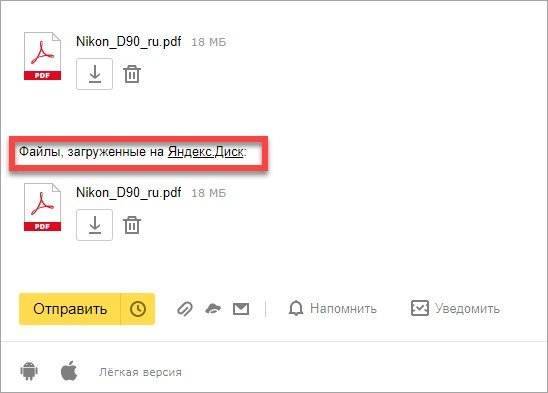
7. Теперь прикрепим к письму целую папку, которую вы заархивировали ранее с помощью WinRAR. И также сделайте это через кнопку со скрепкой или просто перетащите иконку на область письма.
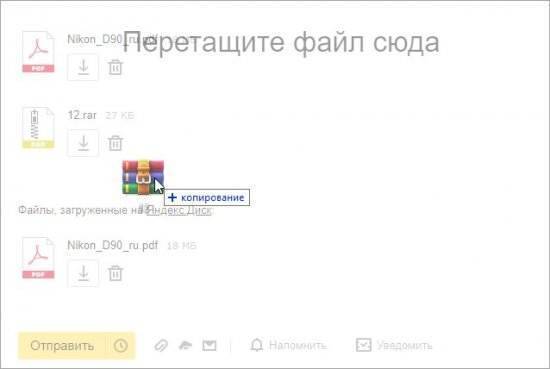
8. После добавления документа, изображения, архива или любого файла нужно заполнить остальные поля для отправки. Впишите почтовый ящик получателя, заголовок и основное письмо, если есть такая необходимость. Нажмите кнопку «Отправить».

Все отправленные материалы сохраняются в архиве электронного ящика. При необходимости вы можете использовать их для отправки в других сообщениях. Кроме этого, Яндекс.Почта позволяет прикреплять материалы с облачного хранилища напрямую.
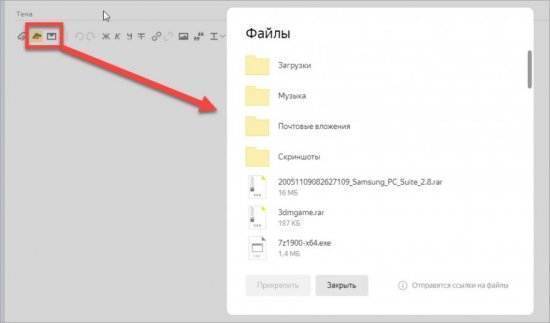
Gmail
Переходим к почтовому сервису Google. Во многом процедура отправки идентична Яндексу:
1. Зайдите на сайт https://www.google.com/ и авторизуйтесь с помощью аккаунта Google. Переходите к почте через основное меню.
2. Кликните по кнопке «Написать». Для удобства разверните окно на весь экран. Заполните поля «Кому» и «Тема». Напишите основной текст письма при необходимости.

3. Чтобы послать какой-либо документ, нажмите на кнопку скрепки, расположенную на нижней панели. Укажите местоположение материалов. Как и в случае с Яндексом, вы можете отправлять картинки, аудио, видео, документы и папки в виде архивов.
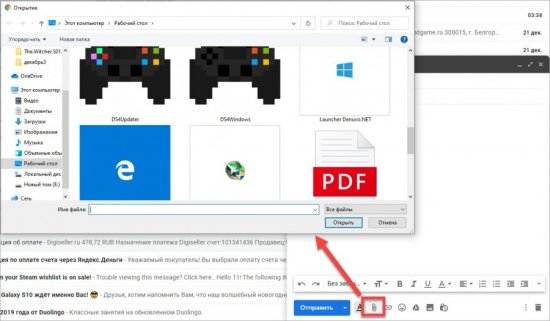
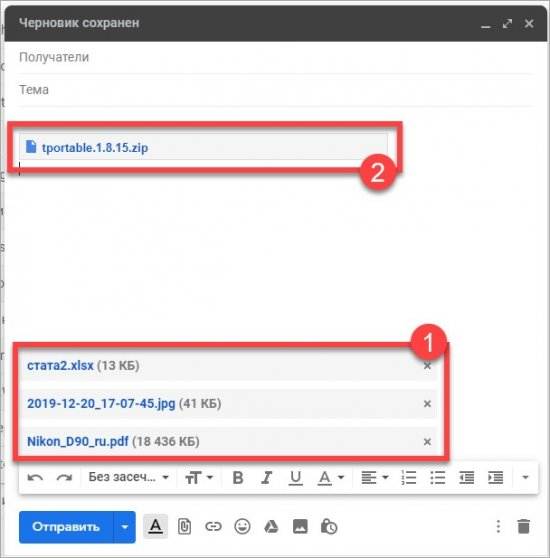
5. Остается только проверить письмо и нажать кнопку «Отправить» для пересылки.
Материалы специальных форматов (например, DLL, REG и так далее) лучше архивировать, чтобы почтовый сервис не заблокировал их в целях безопасности.
Как и в Яндексе, пользователи Gmail отправляют документы не только с жесткого диска, но и из облачного хранилища. Для этого есть отдельная кнопка к переходу на Google Диск и инструмент для управления фотографиями.
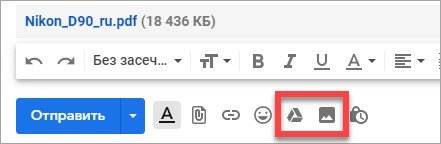
Mail.ru
Теперь рассмотрим российский сервис Майл.ру в рамках отправки документов и архивов с помощью письма:
1. Заходите на сайт https://mail.ru/ и авторизуйтесь с помощью почтового аккаунта. Нажмите «Написать письмо».
2. Начните заполнение формы с ввода электронной почты получателя и темы сообщения. Затем впишите основной текст.

3. После нажатия на кнопку «Прикрепить файл» открывается окно проводника. Указывайте местоположение данных, которые нужно прикрепить к письму.

4. Как видите, к письму можно прикреплять несколько позиций разных форматов. Как и в других сервисах, материалы больше 25 Мб прикрепляются к облачному хранилищу. Они отмечаются иконкой ссылки в правом нижнем углу.
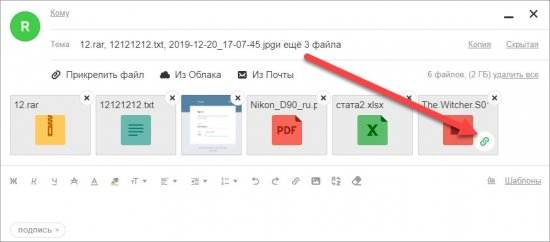
5. Остается только кликнуть по кнопке «Отправить». Позиции, прикрепленные к письму, получатель сможет скачать на компьютер напрямую. А для загрузки крупных файлов нужно открыть ссылку на облако.
Как отправить электронную почту с телефона

Отправка электронного письма – это то действие, которое многие привыкли делать прямо с компьютера, но, когда все доходит до того, чтобы сделать это на телефоне, многие попадают в некоторый ступор. На самом деле, отправка сообщений практически ничем не отличается от той, что проводится на любом другом устройстве. На примере самой популярной почты Gmail стоит рассмотреть процесс отправки любого письма кому-то:
- Для начала находим само приложение на своем телефоне. Оно должно быть установлено заранее, а также пользователь должен был зайти в свой аккаунт. О том, как это сделать, говорилось ранее;
- Перед человеком открывается самая первая вкладка, которая называется «Входящие». Этот раздел достаточно легко найти. Находится он в левом боковом меню;
- Теперь пользователю необходимо кликнуть на значок карандаша, который и позволит ему написать свое первое письмо кому-либо;
- После этого пользователь может набрать тому, кому он хочет отправить письмо. Как правило, пользователь выбираем человека из своего списка контактов. Вбивать контакт необходимо в поле «Кому», а также можно придумать тему и написать текст сообщения;
- После этого необходимо кликнуть на кнопку «Отправление», которое обозначается бумажным вертолетом.
Таким образом можно отправить письмо кому угодно, при этом прикрепить какие-то необходимые файлы. Пользователь получит сообщение во вкладке «Входящие».
Какие файлы можно отправить электронной почтой с телефона
Пользователь может отправлять любые файлы, которые ему только необходимы. Это может быть как и просто текстовое письмо, так и изображение, приложение, а также и аудиосообщение. Сам процесс прикрепления письма проходит в самом письме. Делается это при помощи специальной кнопочки «Прикрепить файл», которая отображается в виде закрепки.

Что делать, если контрагент «вставляет палки в колёса»
Так бывает, когда уже назрел спор. Контрагент старается всячески избежать получения документов, скрывается, отрицает их получение. Его задача — навредить или создать видимость нарушения другой стороной обязательств, чтобы использовать это в суде.
Лет 10 назад проблема доказать отправку и получение контрагентом документов была проблемой отправителя. Сегодня многое изменилось:
3. Если в договоре или допсоглашении не указан адрес доставки, то письма направляются на адрес из ЕГРЮЛ/ЕГРИП — судебная практика считает это добросовестным исполнением обязанности.
Если, очевидно, назревают проблемы, старайтесь дублировать отправку документов, используя разные способы. Не обязательно все. Достаточно отправить документы так, как указано в договоре, и, например, Почтой России.
Статья актуальна на 08.02.2021
Переслать несколько писем как вложение
Переслать как вложение можно только в том случае, если письмо не одно, а хотя бы два письма или больше. Ниже показано, как это сделать на компьютере.
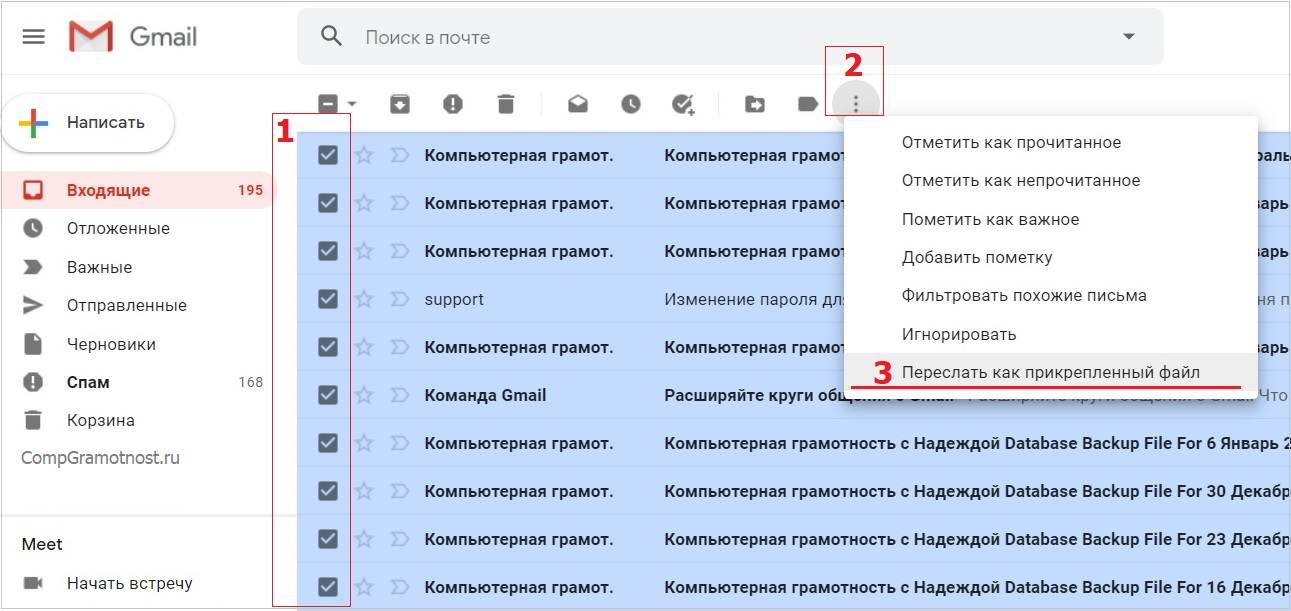
Рис. 6 (Кликните для увеличения). Выделение писем, которые нужно переслать. Команда «Переслать как прикрепленный файл».
Иногда надо переслать много писем, например, 20 или 50. Первое действие, которое для этого понадобится – выделить те письма, которые нужно переслать. Как это сделать на компьютере?
Если письма идут подряд, то сначала можно выделить первое письмо. После этого, удерживая нажатой клавишу Shift, надо выделить последнее письмо. Тогда автоматически будут выделены все письма подряд с первого до последнего (цифра 1 на рис. 6).
Если письма идут вразнобой (то есть не подряд), тогда надо удерживать нажатой клавишу Ctrl и одновременно выделять необходимые письма (кликать по ним мышкой).
Когда письма выделены, кликаем по значку в виде трех вертикальных точек (2 на рис. 6). Откроется меню, в котором нажимаем на опцию «Переслать как прикрепленный файл» (3 на рис. 6). После этого выделенные письма будут автоматически прикрепляться к новому письму (рис. 7).
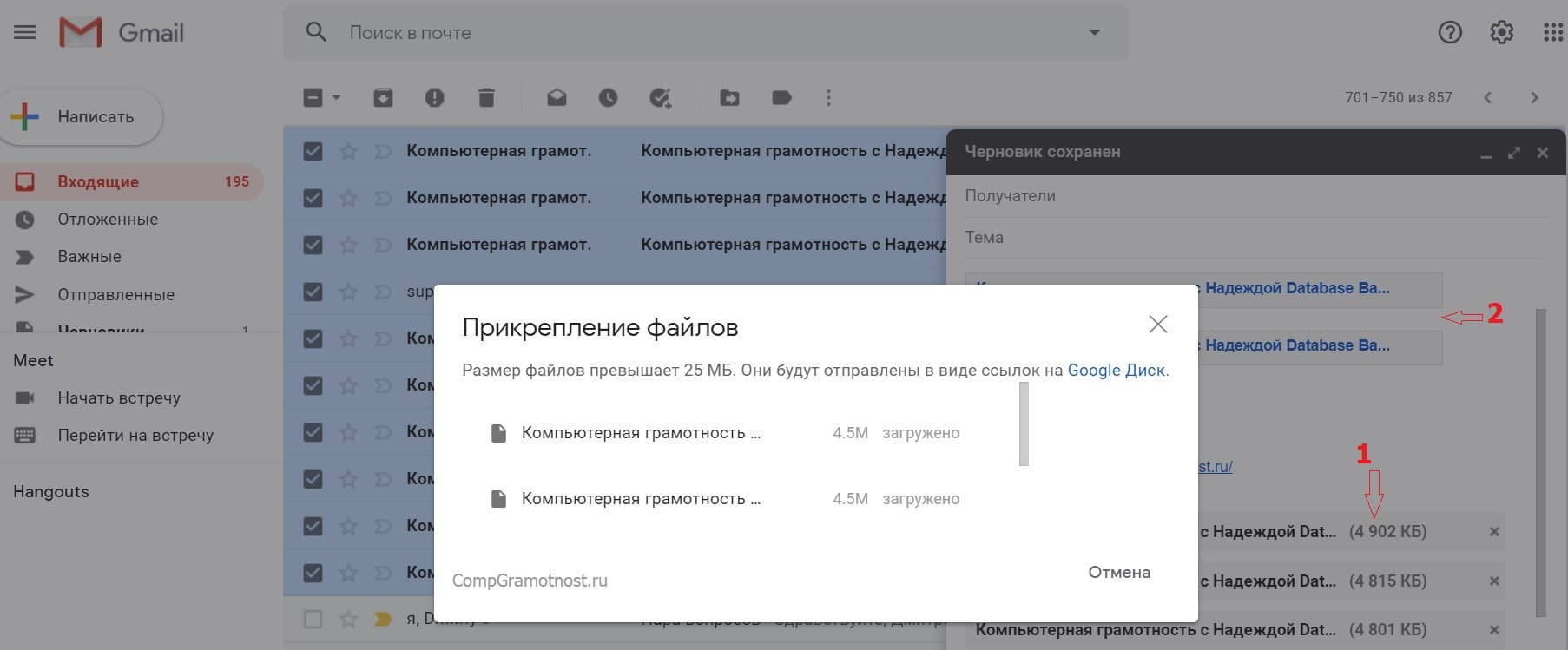
Рис. 7 (Клик для увеличения). Прикрепление выделенных писем к новому письму (точнее, пока к Черновику письма).
Пример письма со вложением
В примере, показанном на рис. 8, девять писем из Гугл почты пересылались на Яндекс.Почту. В открытом письме видно, что семь писем прикреплены к письму (1 на рис. 8). Еще два письма помещены в текст письма в виде ссылок на Гугл Диск (2 на рис. 8).
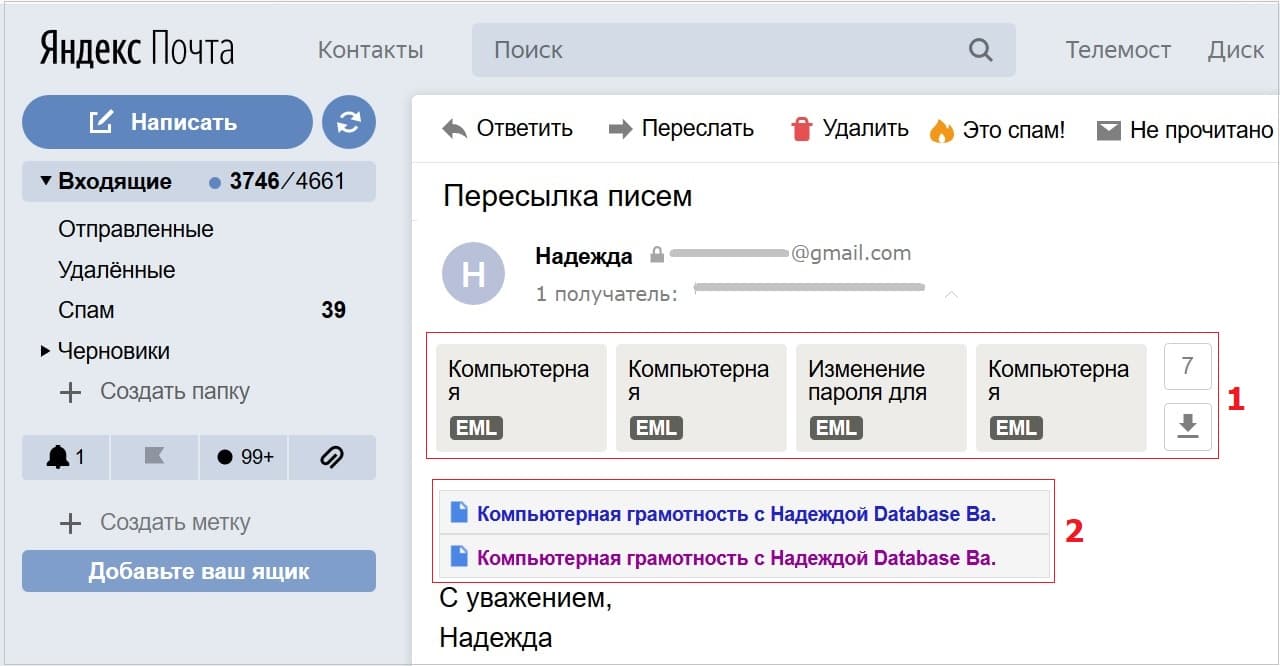
Два нюанса при пересылке писем
При пересылке писем gmail стоит учесть два момента.
1) Если объем файлов больше, чем 25 мегабайт, тогда файлы к Гугл Диску нужно прикреплять с правом доступа для получателя.
Если этого не сделать, тогда для того, чтобы скачать письма на свой Гугл Диск, получателю тоже понадобится Гугл Диск. Он есть у всех, кто зарегистрировал Гугл почту. Если у получателя письма нет Гугл почты, возможно, что ему придется ее зарегистрировать и тогда он сможет скачать файлы с чужого Диска на свой Диск.
Этой мороки получатель может избежать, если отправитель предоставит доступ к этим файлам в тот момент, когда Гугл будет прикреплять их к почте в виде ссылок на Диск.
2) Если письмо или несколько писем, которые нужно переслать, являются важными, тогда можно сначала переслать письма самому себе.
Это позволит проверить, как получатель письма может увидеть ваше письмо, особенно если в одном письме сразу пересылается много писем.
Видео формат статьи
Дополнительно:
1. Как подключить Gmail почту на Андроиде и как выйти из нее
2. Как вложить файл в письмо в Gmail почте на компьютере с Windows 10
3. Можно сделать подпись в электронном письме gmail.com
4. Как можно отменить отправку письма с ошибками в Gmail
5. Как защитить свою учетную запись Gmail: краткое руководство со скриншотами
Распечатать статью
Получайте актуальные статьи по компьютерной грамотности прямо на ваш почтовый ящик. Уже более 3.000 подписчиков
.
Важно: необходимо подтвердить свою подписку! В своей почте откройте письмо для активации и кликните по указанной там ссылке. Если письма нет, проверьте папку Спам
Пересылка больших файлов
Теперь подробнее разберемся, как отправить «тяжелый» файл через почтовый ящик. Вы уже знаете, что в каждом сервисе есть ограничение на прикрепленные данные в размере 25 Мб. Большие файлы также отправляются вместе с письмом, но перед этим загружаются в ваше облачное хранилище. В Яндексе данная процедура осуществляется так:
- Если вы захотите отправить большой файл напрямую, прикрепив к сообщению, то увидите ошибку. Поэтому сначала нужно зайти в Яндекс.Диск по этой ссылке https://disk.yandex.ru/. Авторизуйтесь с единого аккаунта.
- Теперь нажмите кнопку «Загрузить» и выберите папку в облаке, где сохранится документ. В правой части страницы появится полоса загрузки. Дождитесь окончания процедуры.
- Затем перейдите к почте обратно и нажмите на иконку облачного хранилища. Выберите нужную позицию из каталога и нажмите «Прикрепить».
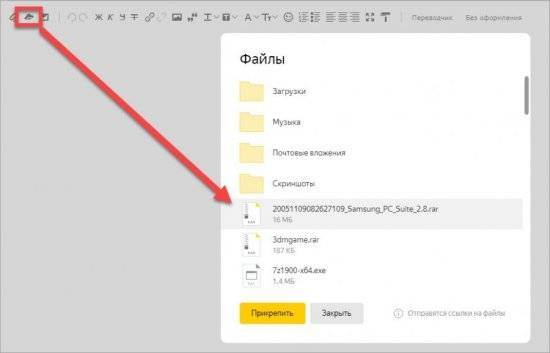
И ещё рассмотрим альтернативный способ. Чтобы скинуть объемный файл или папку по электронной почте через облако, достаточно скопировать ссылку Яндекс.Диска и вставить ее в письмо:

Похожим способом можно создать ссылку на большие файлы через сервис Mail.ru:
1. Откройте облако https://cloud.mail.ru/home/ и авторизуйтесь с помощью аккаунта Mail.ru.
2. Кликните на кнопку «Загрузить» и добавьте документ/архив, который превышает размер 25 Мб. Дождитесь окончания загрузки.

3. Теперь вернитесь к почтовому сервису. В окне составления письма кликните по кнопке «Из Облака», чтобы найти загруженный ранее документ. Поставьте галочку возле него и нажмите «Прикрепить».

У Mail.ru действует ограничение: один файл в облаке не должен быть больше 2 Гб. Пространство можно расширить покупкой дополнительного хранилища.
И, наконец, работа с «тяжелыми» данными в рамках Gmail:
1. Заходите на https://www.google.com/ и авторизуйтесь с помощью логина и пароля от аккаунта Google.
2. Переходите к почте и жмите по кнопке «Написать». Затем кликайте на кнопку в виде скрепки. Выбирайте объемный документ для отправки.

3. Google автоматически начнет загрузку данных в облачное хранилище. После окончания процедуры материалы прикрепятся к письму в виде ссылки на Google Диск.

Если данные уже загружены в облако, то кликните кнопке с логотипом Google Диск и выберите нужные позиции для отправки. Крупные файлы прикрепятся в виде ссылки, а мелкие – к самому письму.
Псевдонимы Gmail
Как использовать псевдоним Gmail для сортировки писем
Дополнительные категории после имени пользователя в адресе – это удобный способ сортировать входящие письма.
Например, все перечисленные далее адреса принадлежат аккаунту janedoe@gmail.com:
- janedoe+shkola@gmail.com
- janedoe+zametki@gmail.com
- janedoe+vazhnoe@gmail.com
Шаг 1. Выберите псевдонимы
Подумайте, как вы хотите сортировать свои письма. Например:
- Имя пользователя+rabota@gmail.com для рабочей переписки.
- Имя пользователя+novosti@gmail.com для рассылок.
- Имя пользователя+magazini@gmail.com для писем из онлайн-магазинов.
Шаг 2. Настройте фильтры
Настройте автоматические действия для псевдонимов, например такие:
- назначать ярлык или пометку;
- пересылать на другой ящик;
- архивировать или удалять.
Отправка писем с корпоративного псевдонима
Если вы пользуетесь Gmail в учебном заведении или организации, можно настроить аккаунт с делегированным доступом для отправки писем при помощи псевдонима группы.Чтобы получить подтверждение для отправки писем с корпоративного псевдонима, нужно открыть доступ для группы.
Важно! Псевдонимы могут быть видны другим пользователям. Например, если выполнить в Gmail поиск писем от bill@school.edu, вы сможете найти и письма от alias@school.edu
Для изменения прав доступа других членов группы вам понадобится доступ на управление правами группы.
- Откройте Google Группы.
- Нажмите Мои группы.
- Нажмите Управление рядом с названием нужной группы.
- На панели слева нажмите Разрешения Разрешения на отправку сообщений.
- В разделе “Публикация” нажмите на стрелку .
- Выберите Все в Интернете.
- Нажмите Сохранить.
Отправка сообщения через Агент Mail.ru
Отослать собеседнику сообщение через чат агента можно двумя способами:
Способ №1: на сайте
1. Щёлкните на странице профиля в правом нижнем углу вкладку «Mail.ru Агент».

2. Выберите нужный контакт в списке либо при необходимости добавьте новый (нажмите кнопку «+ аватарка»).
3. Отправьте СМС.
Способ №2: через мессенджер
1. Установите приложение «Агент» на компьютер. (О том, как это сделать читайте здесь.)

2. Запустите его и авторизуйтесь (введите логин и пароль учётной записи).
3. Выберите контакт.
4. Напечатайте сообщение в поле «SMS».
5. Кликните кнопку «Отправить».
Приятного общения на Mail.ru!
Как отправить файл по электронной почте
Пользователи используют разные почтовые сервисы для отправки не только простых писем, но и файлов. Отправка вложений в большинстве почтовиков происходит по одинаковой схеме.
Mail.ru
Для того, чтобы отправить документ Word или PDF помимо текста сообщения по электронной почте Mail.ru необходимо сделать следующее:
- Зайти на сайт почтовика.
- Ввести логин и пароль. При необходимости зарегистрироваться.
- Кликнуть на кнопку “Написать”.
- Прикрепить файл при помощи специальных кнопок в верхней панели письма под темой.
- Указать путь к необходимому документу и дождаться загрузки.
- Отослать сообщение обычным способом.
Яндекс.Почта
Отправка файла по электронной почте Яндекс происходит в следующем порядке:
- Зайти на сервис и ввести логин и пароль.
- Кликнуть на кнопку “Написать”.
- Для прикрепления вложения к письму нажать на значок в виде скрепки.
- Указать путь к папке с необходимым содержимым.
- Дождаться загрузки выбранного на почтовый сервис.
- Отослать письмо специальной кнопкой.
Помимо этого, в Яндексе есть отдельный сервис Диск. Это облачное хранилище тесно связано с почтовиком и отправка возможна прямо из него. Как и в случае с Майл.ру документы более 25МБ автоматически отправляются в виде ссылки.
Выход из почтового ящика gmail, яндекс, mail ru
Gmail.com
Отправить вордовский документ другому пользователю через данный почтовик можно следующим образом:
- Зайти на ресурс и войти в личный кабинет.
- Кликнуть на кнопку “Написать”.
- Заполнить все поля сообщения и на нижней панели нажать на скрепку.
- Указать путь к документу на компьютере.
- Подождать пока вложение загрузится.
- Отослать послание с вложением.
Также вложения можно предварительно загрузить на виртуальный диск этого сервиса и прикрепить через специальную иконку в виде облака. Все документы размером превышающим 25МБ будут отосланы получателю в виде ссылки. Она генерируется почтовым сервисом.
Rambler
В отличие от других почтовиков, вложения на Рамблеме отправляются только одним способом:
- Зайти на сервис и кликнуть “Написать”.
- Нажать на скрепку для прикрепления документа.
- Указать путь к необходимому на компьютере.
- Отправить письмо после полной загрузки вложения.
Если такой способ для отправки не подходит, то пользователь может загрузить нужные данные на любое облачное хранилище и отправить ссылку в Рамблере.
Основные проблемы при отправке документов и пути их решения
Если документация отправляется по Почте России, то нужно учитывать проблемы, которые могут возникнуть. Самые частые неприятности при отправке бумаг по почте:
- деформация конверта из-за неаккуратной перевозки или в результате неосторожных действий работников отделения. В такой ситуации стоит объявить ценность. Такая услуга потребует дополнительных затрат, но сможет гарантировать сохранность содержимого;
- кража или вскрытие пакета. Наилучший вариант – сделать опись вложенного перед отправкой. Это позволит предотвратить вероятность кражи или поможет отправителю доказать факт ее совершения;
- срыв сроков. Если требуется осуществить доставку бумаг к определенному числу, то стоит воспользоваться экспресс-письмом, так как на обычной почте часто случаются сбои, в результате которых посылки задерживаются в пути.
Действующее законодательство не запрещает пересылку важной документации по почте, но перед этим отправителю нужно самостоятельно взвесить все возможные риски, чтобы избежать возникновения проблем. Если у человека нет возможности передать лично документы или переслать их в электронном виде, то единственный вариант – почта
В зависимости от количества бумаг и способа их доставки может меняться стоимость. Для предотвращения потери документов рекомендуется использовать заказное письмо с уведомлением о получении
Если у человека нет возможности передать лично документы или переслать их в электронном виде, то единственный вариант – почта. В зависимости от количества бумаг и способа их доставки может меняться стоимость. Для предотвращения потери документов рекомендуется использовать заказное письмо с уведомлением о получении.
Подготовка файлов
Если требуется отослать какой-то один небольшой файл или несколько (2-5 штук), то можно ничего с ними и не делать. В смысле того, что прикрепить к письму как есть и всё (об этом подробно далее!).
Процедура архивирования не такая уж сложная:
1. Прежде всего, убедитесь в том, что у вас на компьютере есть программа-архиватор. Если таковой не обнаружено, обязательно скачайте и проинсталлируйте. Можно воспользоваться WinRAR, WinZip или 7-Zip.
откройте директорию, где они лежат;
если требуется взять группу документов, размещённых подряд: кликните первый файл левой кнопкой мышки, затем нажмите клавишу Ctrl и удерживайте её, кликните последний файл группы, при этом все документы группы выделяются.
если нужно выборочно выделить файлы: кликайте по ним с зажатой Ctrl.
3,Установите курсор на одном из выделенных файлов. Нажмите правку кнопку мыши. В контекстном меню выберите «Добавить в архив… ».
4. Задайте настройки для архиватора:
- имя архива;
- формат (изменять необязательно, можно оставить по умолчанию);
- установить пароль (если информация конфиденциальная, то можно поставить пароль, но не забудьте его сообщить получателю, например, по телефону).
5.Нажмите «OK».
Если требуется заархивировать папку целиком, также кликните по ней правой кнопкой, активируйте команду «Добавить в архив… » и далее действуйте по вышеописанной инструкции.
Как добавить несколько файлов к письму
В одно письмо можно добавить несколько файлов любого типа. Это могут быть и фотографии, и документы, и музыка и даже видео.
Для этого вовсе необязательно посылать несколько писем – можно написать одно и добавить к нему всё, что хотим отправить. Происходит это так: пишем письмо, добавляем к нему один файл, затем, точно также, другой, третий и так далее.
А что делать, если их не одни-два, а больше десяти? Можно ли добавить папку целиком, а не каждый файл по отдельности?
К сожалению, отправить папку по электронной почте нельзя. Но ее можно заархивировать и прикрепить к письму.
Сделать это можно прямо в окошке, через которое добавляем файл для отправки. Щелкаем правой кнопкой мышки по папке, из списка выбираем 7-Zip или WinRAR и создаем архив.
Затем там же выбираем только что созданный архив, то есть щелкаем по нему два раза левой кнопкой мышки.
Архив, в котором находится нужная для пересылки папка, прикрепляется к письму. Остается только его отправить.
Подробнее об архивации можно узнать из вот этого урока.
Нюансы
Если Вы планируете отправить более трех файлов в одном письме, то хорошим тоном считается заархивировать их.
Например, я хочу переслать другу десять фотографий. Можно, конечно, отправить десять писем, в каждое из которых добавить по фото. Но это неудобно ни для меня, ни, тем более, для него. Поэтому я решаю послать одно письмо, к которому прикрепить все фотографии.
В этом случае правильнее будет положить их в отельную папку на самом компьютере, потом заархивировать ее и при отправке письма добавить получившийся архив.
В итоге отправится один файл, а не десять. Моему другу будет проще его скачать на компьютер и разархивировать, чем смотреть (скачивать) каждую фотографию по отдельности.
Перед пересылкой фотографий по электронной почте их следует сжимать (уменьшать размер).
Это больше, чем правило хорошего тона. Это необходимость! Но, к сожалению, многие пользователи об этом даже не догадываются.
Подробнее о том, зачем это нужно и как сделать, вы узнаете из урока «Сжатие фото».
Электронная почта на протяжении фактически всей истории существования интернета предоставляет возможность пересылать любые цифровые документы, кроме вредоносных и исполняемых файлов. Такие объекты называются прикреплёнными или вложенными в письмо (или аттачмент, от англ. attachment — присоединение). Несмотря на наличие облачных хранилищ и сервисов для файлового обмена, большинство пользователей предпочитает передавать информацию с минимумом посредников — прямиком к адресату. Не все пользователи ПК знают, как с электронной почты скачать на флешку, работая на чужом компьютере (на работе, в интернет-кафе), и как перенести из почты на флешку. Рассмотрим, каким образом содержимое съёмного накопителя или определённые записанные на него объекты можно отправить коллеге и загрузить вложение на USB-носитель.
Узнайте, как скачать файлы на флешку или отправить их с накопителя с помощью электронной почтой
Заключение
В этой статье мы рассмотрели вопрос, как отправить документ по электронной почте для чайников. Конечно, используя почтовые ящики, Вы можете отправлять другим людям не только документы. Это могут быть фото, видео, аудио, архивы и так далее.
Почтовые ящики отличные помощники в решении многих вопросов, особенно тех, которые касаются заработка через Интернет. Ведь на некоторых сервисах невозможно зарегистрироваться, не имея почтового ящика, или не получится создать электронный кошелёк. Пользуйтесь почтовыми ящиками, и тогда Вы будете быстро отправлять новые письма и документы своим родственникам, друзьям, коллегам по работе!
Выводы и советы
Если нужно отправить анонимное письмо с неизвестного электронного адреса для признания в любви или получения купона на сайте, можно действовать через разные онлайн-сервисы. Одним из лучших сервисов подобного рода признан Emkei’s mailer. Он отправляет электронное письмо за одно мгновение и делает это совершенно бесплатно. Его ключевым преимуществом является возможность бесконечной отправки электронных писем с различных адресов. Стоит указать, что чрезмерное количество электронных писем отправляется в раздел «Спам». Это необходимо учитывать, отправляя электронные письма.
СРСветлана Резукавтор
Заключение
В этой статье мы рассмотрели вопрос, как отправить документ по электронной почте для чайников. Конечно, используя почтовые ящики, Вы можете отправлять другим людям не только документы. Это могут быть фото, видео, аудио, архивы и так далее.
Почтовые ящики отличные помощники в решении многих вопросов, особенно тех, которые касаются заработка через Интернет. Ведь на некоторых сервисах невозможно зарегистрироваться, не имея почтового ящика, или не получится создать электронный кошелёк. Пользуйтесь почтовыми ящиками, и тогда Вы будете быстро отправлять новые письма и документы своим родственникам, друзьям, коллегам по работе!
Просмотров: 9895