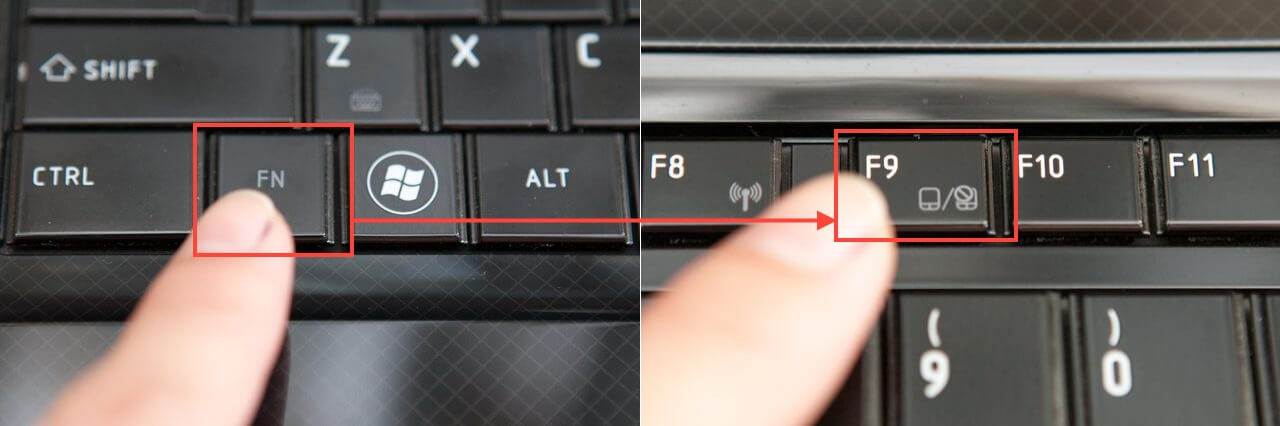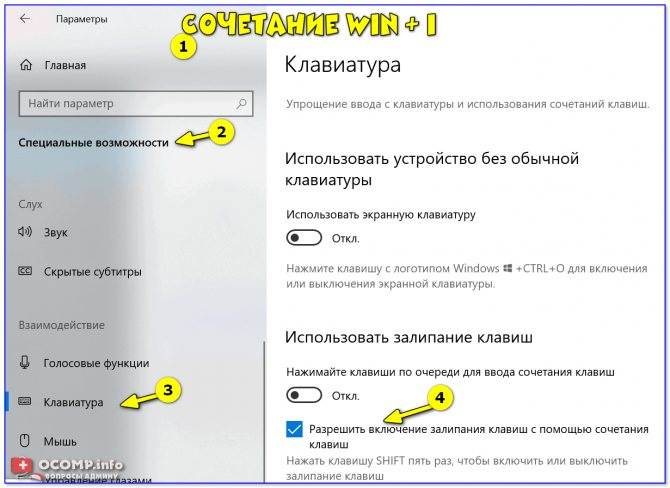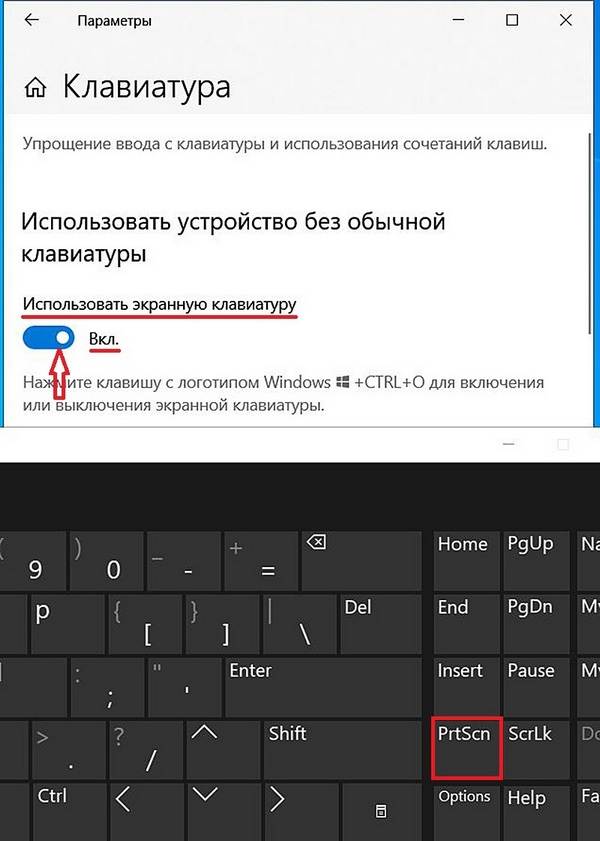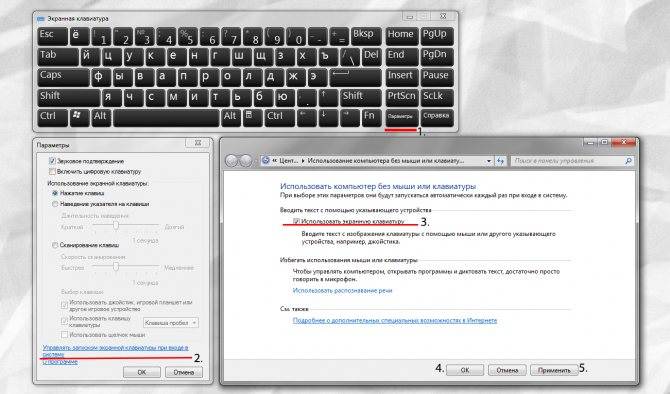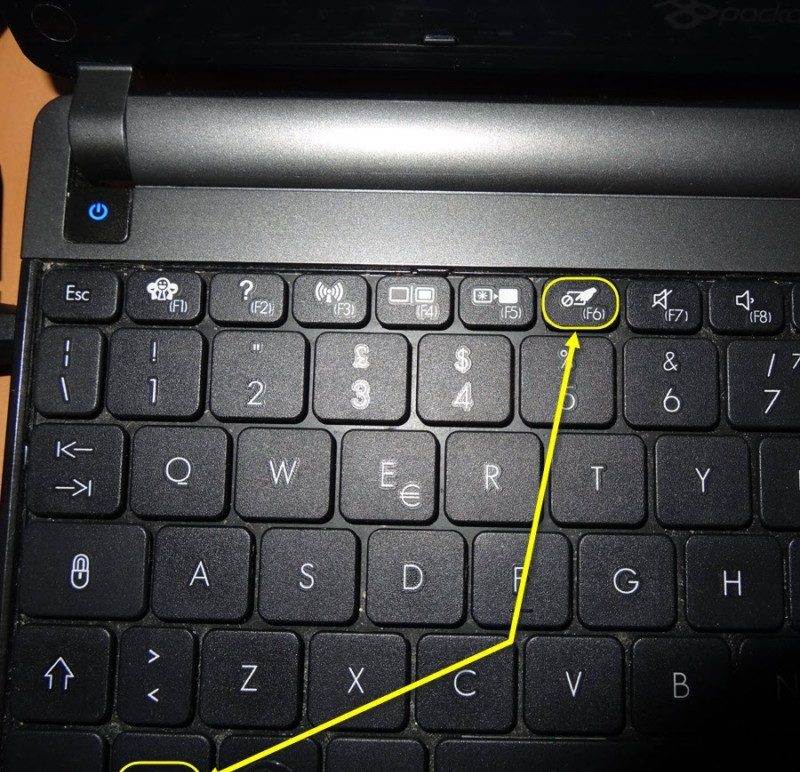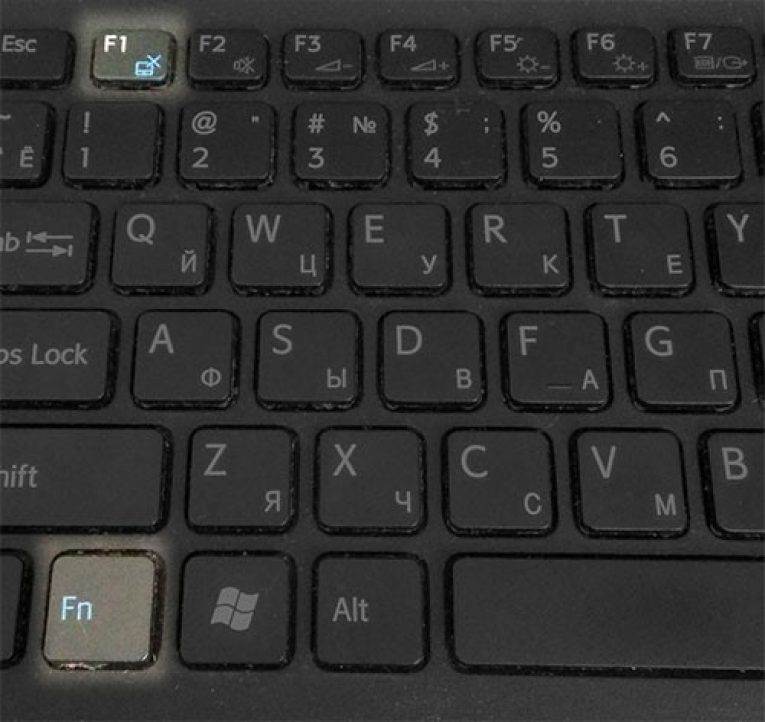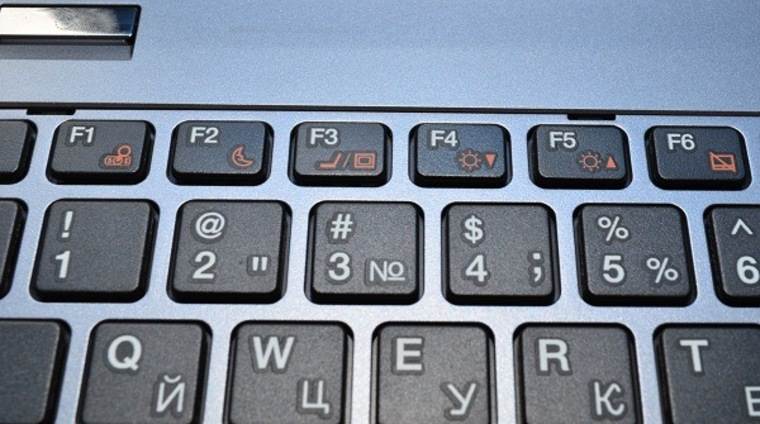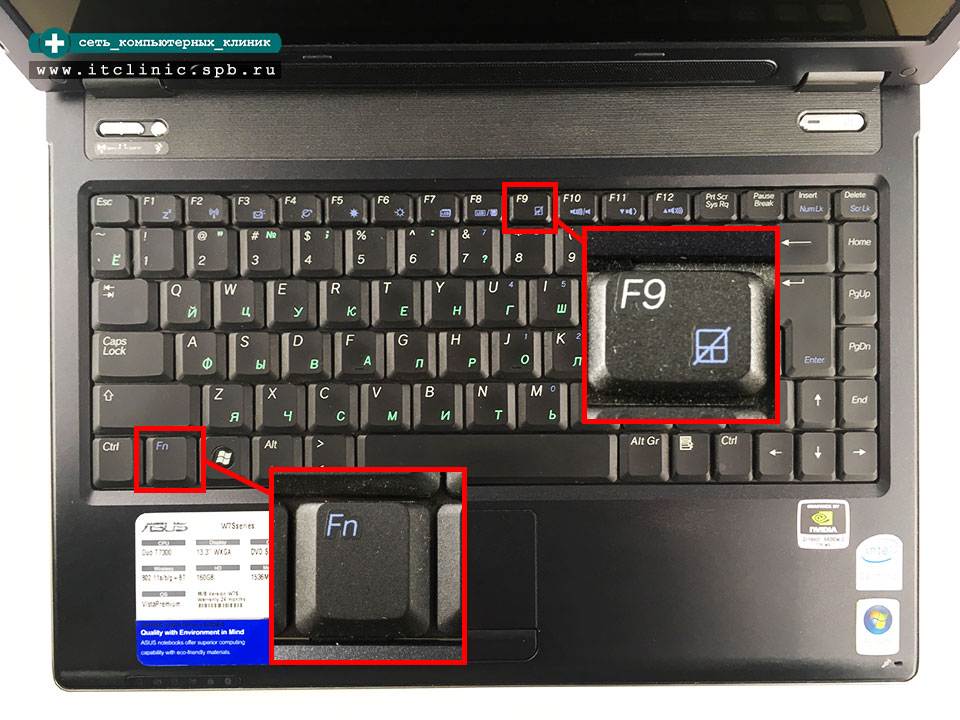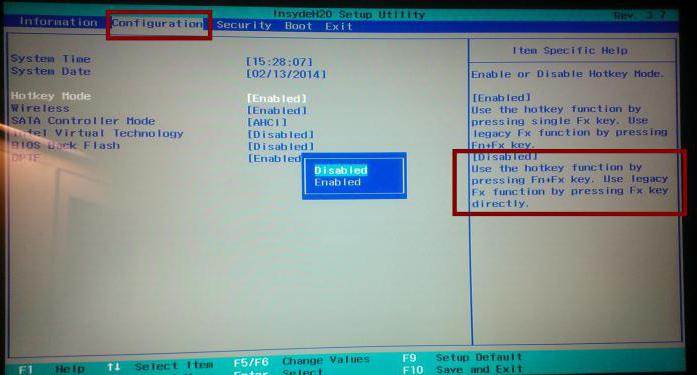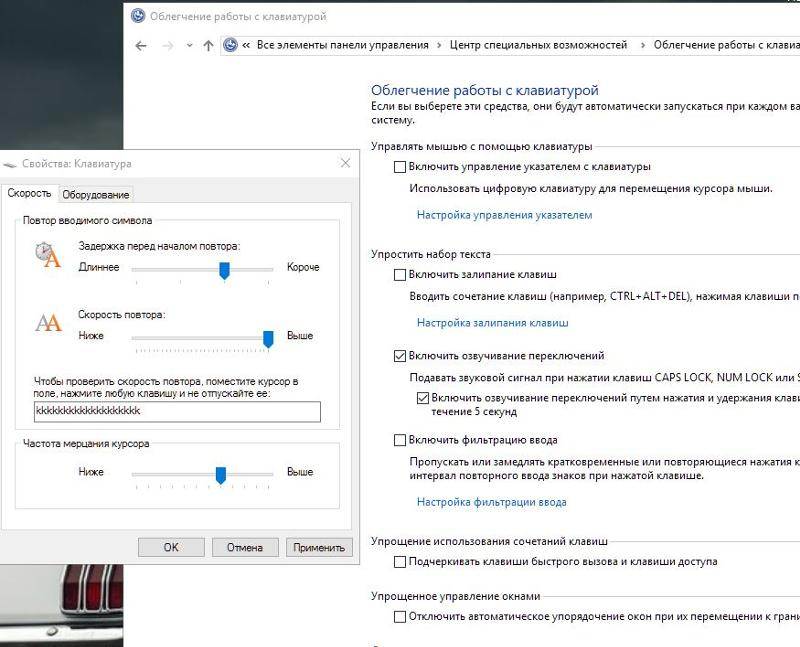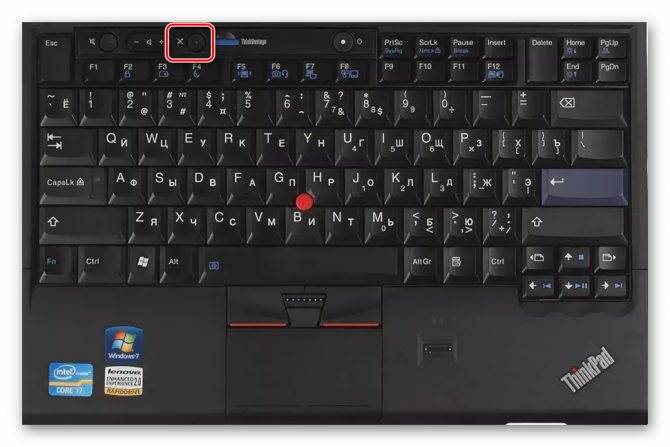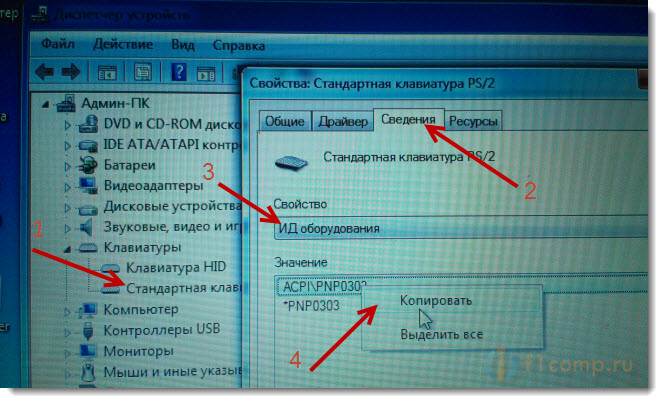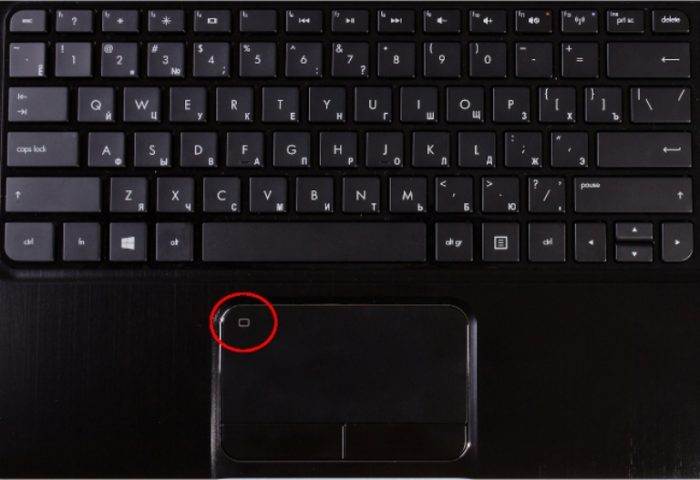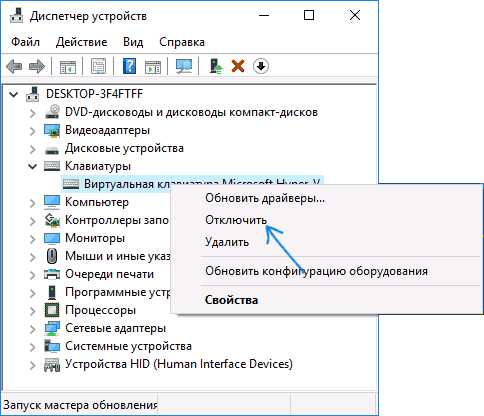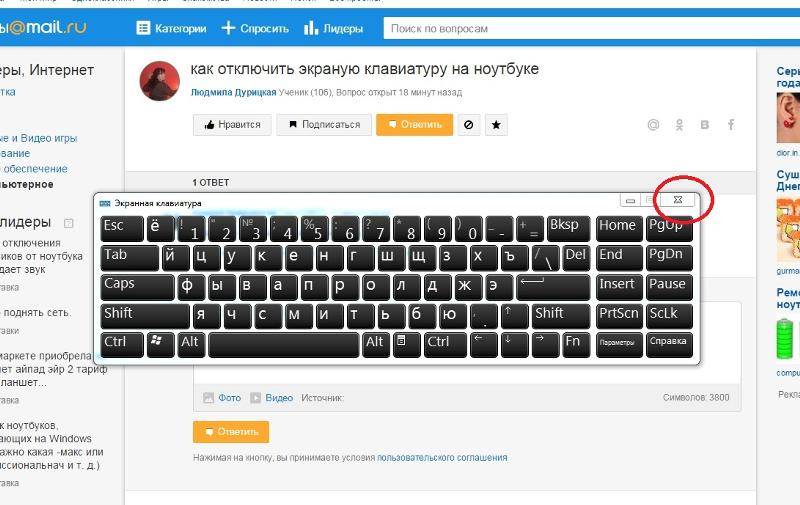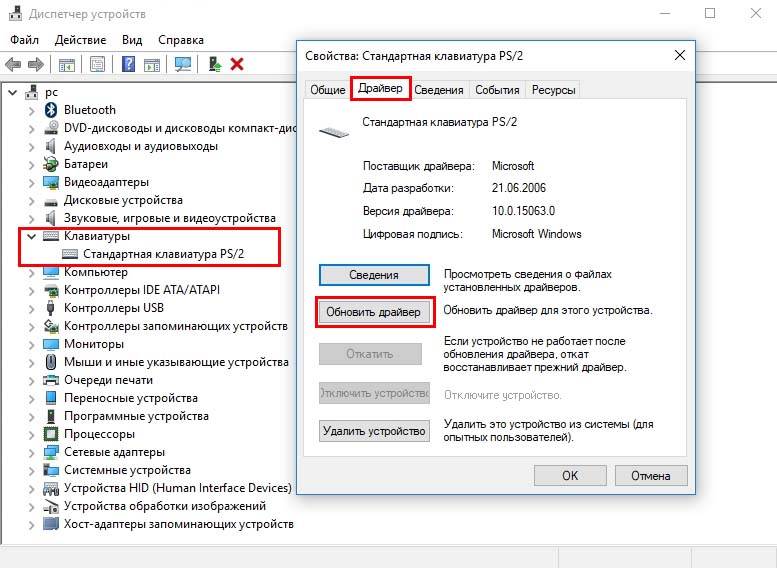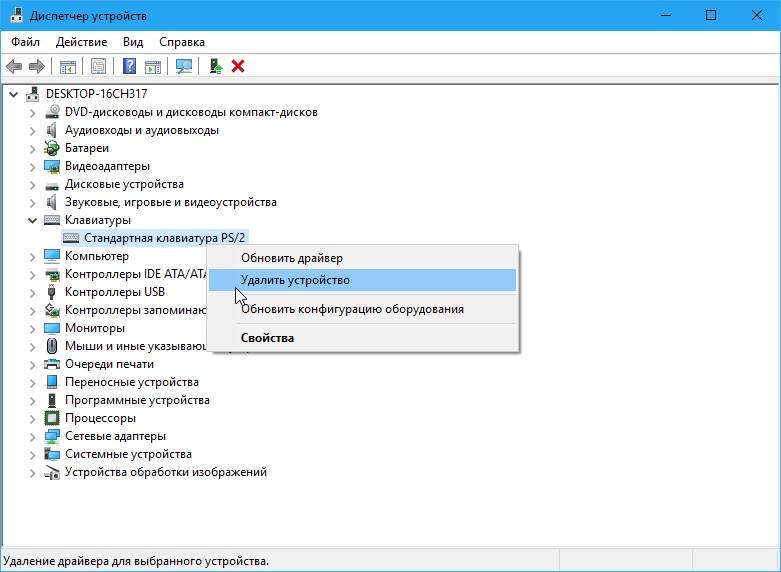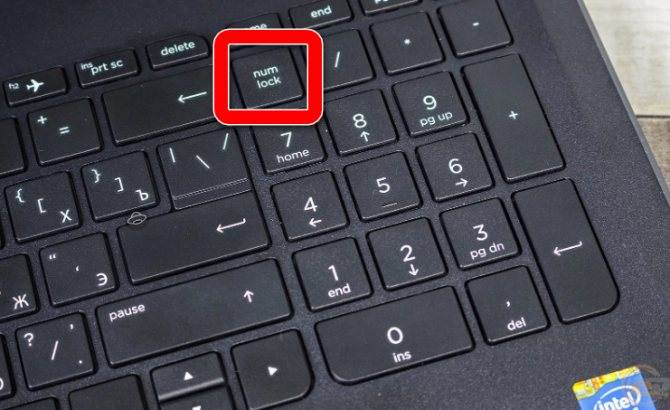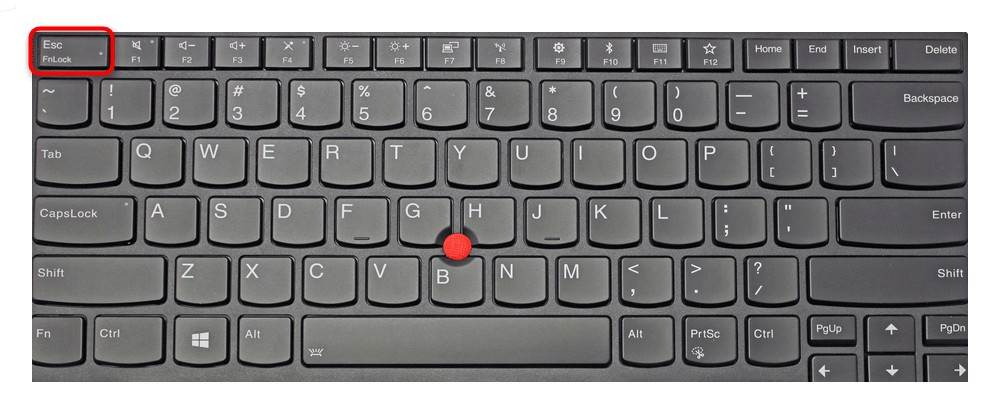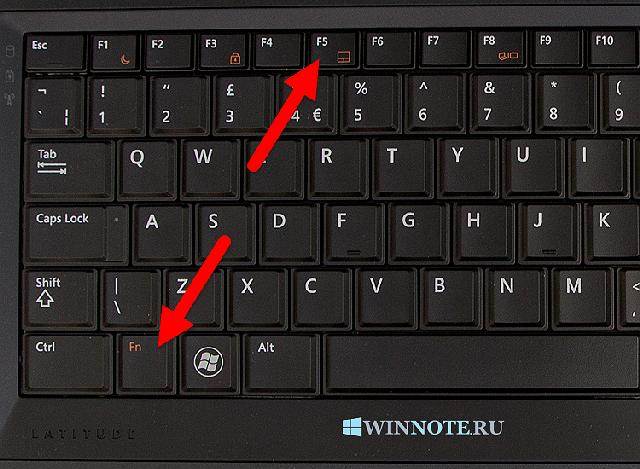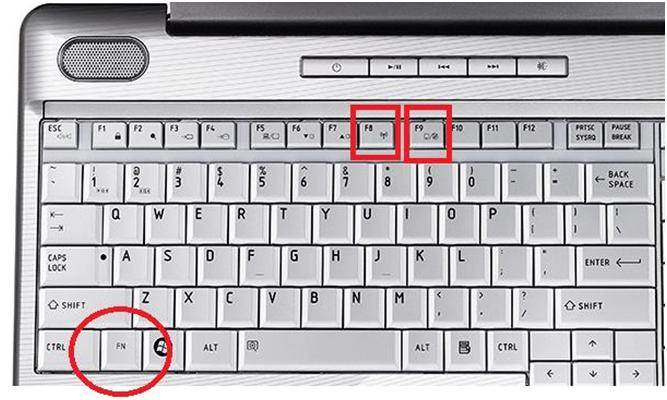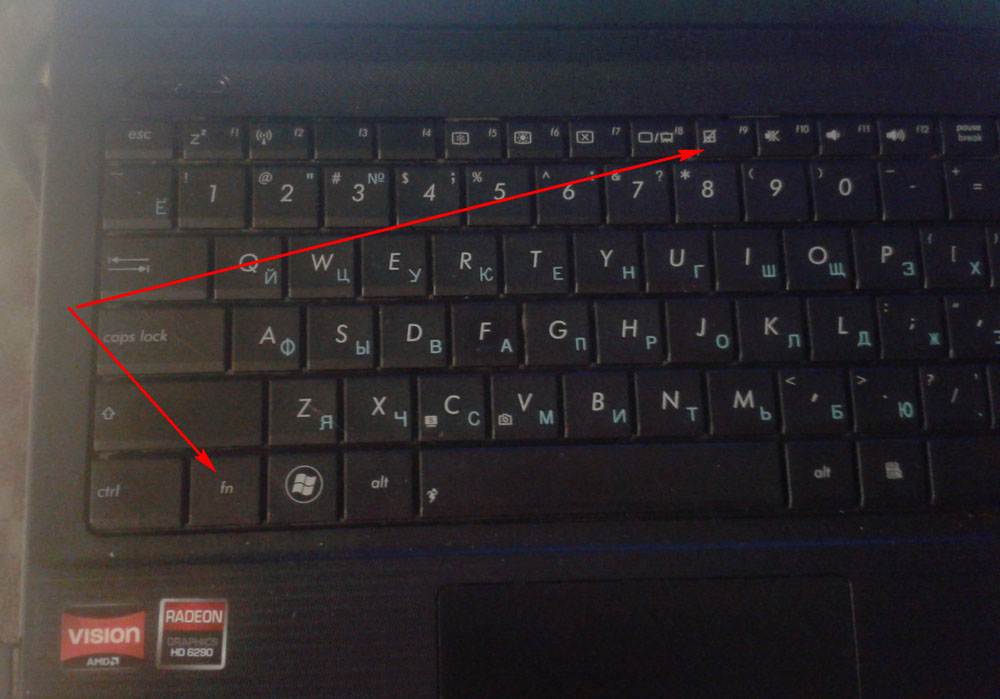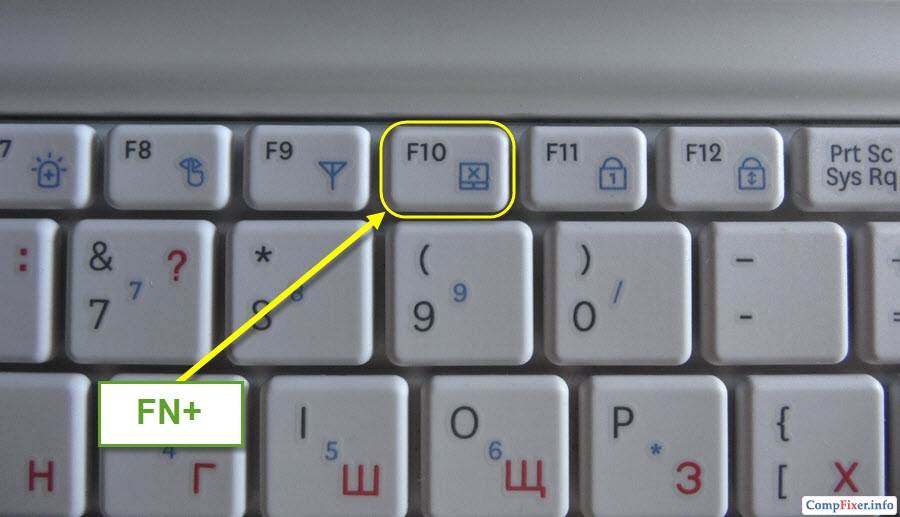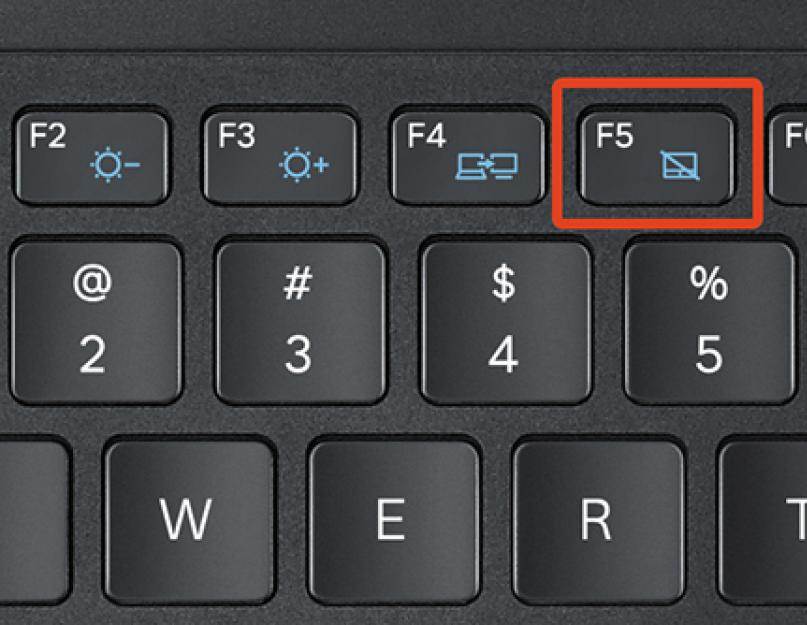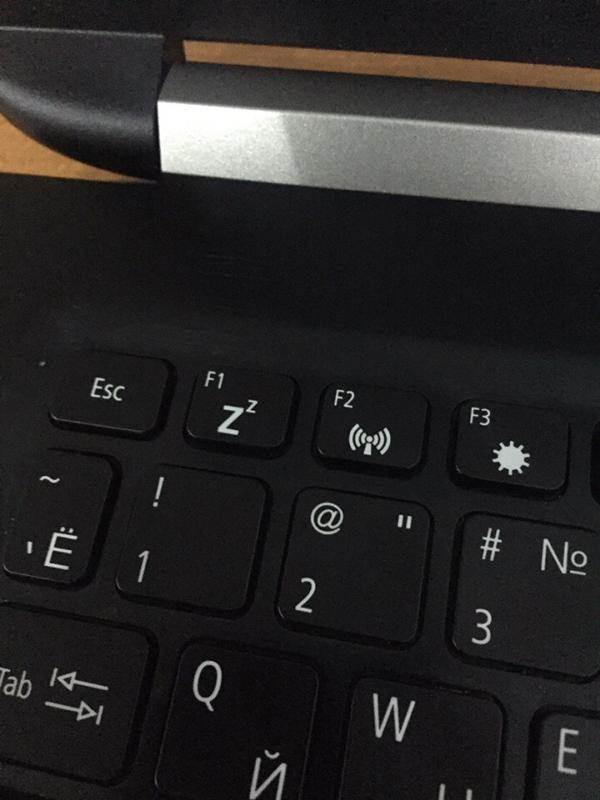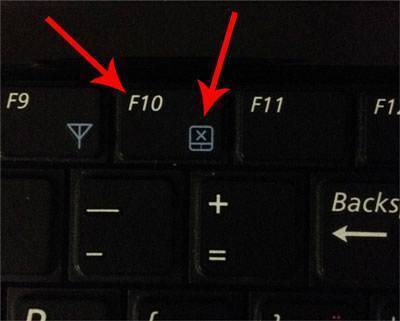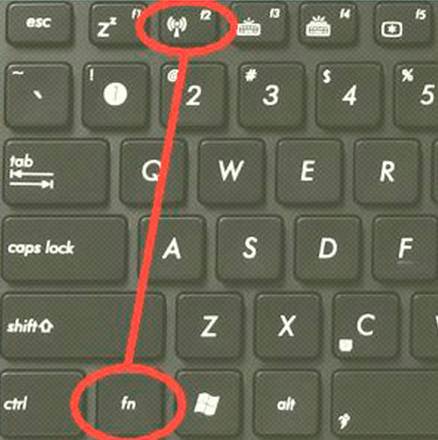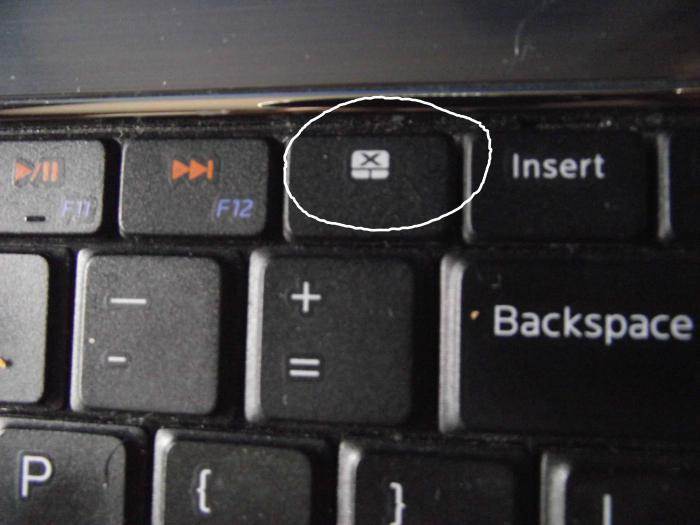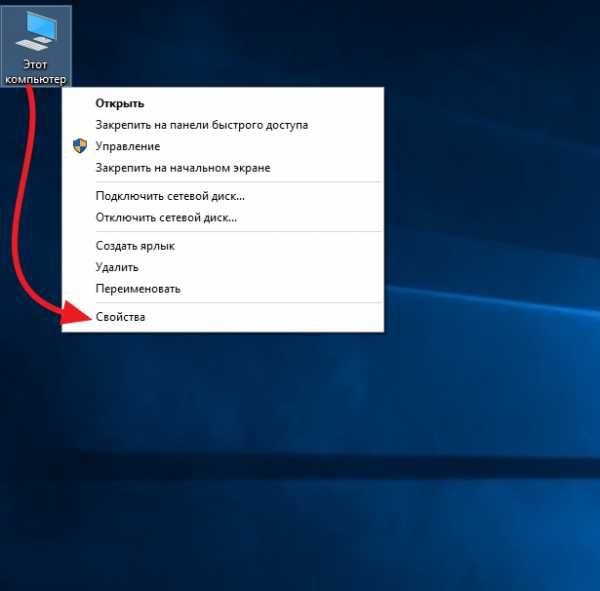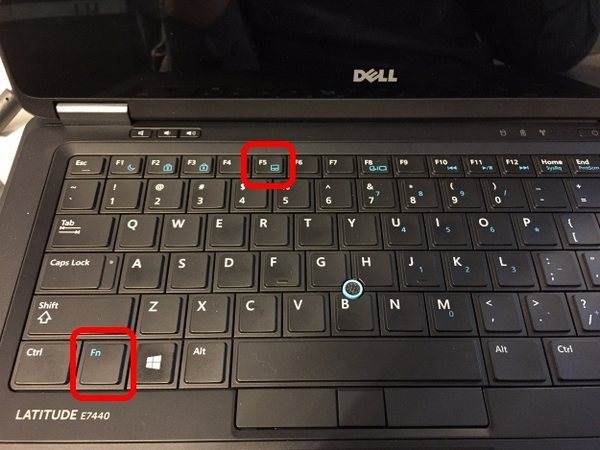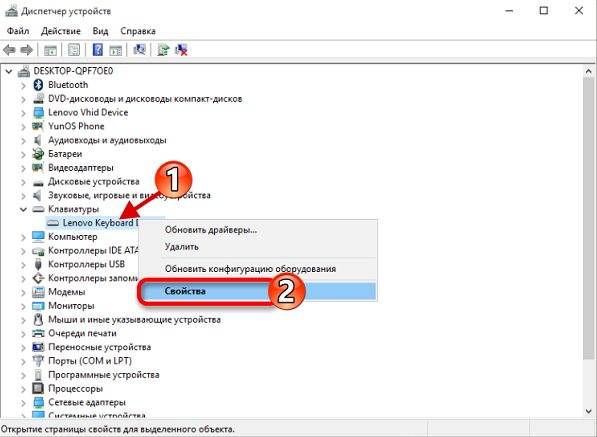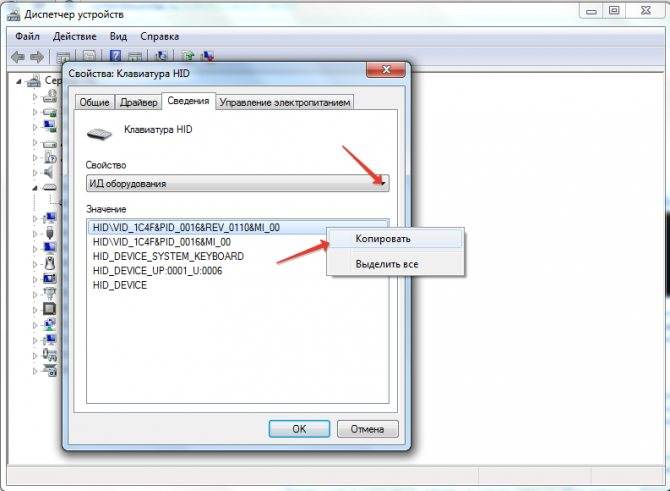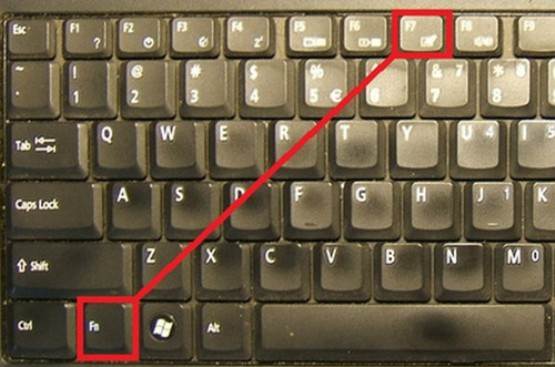Причины неработоспособности Fn и F1÷F12
Напоминаю , что в большинстве случаев, чтобы функциональные клавиши могли выполнить альтернативную функцию (убавить ту же яркость) необходимо нажимать их одновременно с клавишей Fn. Например, для того, чтобы включить/выключить Wi-Fi — нужно нажать комбинацию Fn+F2 (это в качестве примера! На каждом ноутбуке свои сочетания, см. внимательно на картинки на клавишах) .
Одновременное нажатие Fn+F2 — включает или выключает Wi-Fi // в качестве примера!
1) А включена ли Fn? Нет ли альтернативной кнопки на клавиатуре?
Некоторые типы клавиатур снабжены дополнительными кнопками F Lock или F Mode. Они позволяют блокировать (отключать) функциональные клавиши. Присмотритесь внимательно — нет ли у вас их?
Клавиша F Lock (чаще всего встречается на классической клавиатуре, а не на ноутбуках)
Также отмечу, чтобы задействовать кнопку Fn, на некоторых ноутбуках необходимо нажать сочетание кнопок Fn+Esc (см. скрин ниже — на клавише должен быть нарисован небольшой замок). Кстати, вместо Fn+Esc — может использоваться сочетание Fn+NumLock.
Fn+Esc — изменяют режим работы Fn
2) Настройки BIOS (режимы Hotkey Mode и аналоги)
Если вы не знаете, что такое BIOS и как в него войти, рекомендую ознакомиться вот с этой статьей: https://ocomp.info/nastroyka-bios-noutbuka-v-kartinkah.html
В некоторых ноутбуках (например, Dell Inspiron, Lenovo ThinkPad и др.) в BIOS можно задать режим работы функциональных клавиш (т.е. они могут выступать в классической роли, а могут без нажатия на Fn сразу же выполнять вторую свою функцию: убавлять звук, включать/выключать тачпад и т.д.).
Называются подобные режимы: Hotkey Mode, Action Keys Mode (и прочие производные). Для изменения их режима работы — необходимо зайти в раздел BIOS Configuration и поменять режим с Enabled на Disabled (или наоборот).
Hotkey Mode — измененный режим работы клавиш F1-F12
3) Отсутствие драйверов и специального ПО от производителя
Когда драйвера ставятся автоматически вместе с Windows, либо используются различные комплекты/паки (например, Driver Pack Solution) — в системе часто не оказывается специального ПО от производителя ноутбука. В следствии чего, некоторые клавиши могут не работать (в том числе и функциональные).
Рассмотрю ниже пример обновления подобных драйверов на примере ASUS (если у вас марка ноутбука отличная, скажем HP, Acer, Dell, Lenovo — все действия будут аналогичны, только адрес офиц. сайта будет отличный).
ASUS
Поиск по базе продукта
Загружаем необходимые драйвера
В общем-то, если подводить некий итог : необходимо просто обновить драйвера, скачав их с сайта производителя вашего ноутбука. Причем, сделать это нужно для конкретно той версии Windows, который пользуетесь в настоящий момент.
Если для вашей версии Windows на сайте производителя ноутбука нет драйверов — то это серьезный повод задуматься о переходе на другую версию ОС (вполне возможно, что из-за этого и не работает часть функционала, в том числе и функциональные клавиши).
Возможно кому-то пригодится статья о том, как установить драйвера на ноутбук или ПК (рассмотрены различные варианты) — https://ocomp.info/kak-ustanovit-drayvera-na-kompyuter-noutbuk.html
4) Проблема с самой клавиатурой
Если вы роняли или заливали жидкостью ноутбук — вполне возможно, что клавиша не работает из-за физической неисправности клавиатуры.
Обратите внимание на то, реагирует ли клавиша хоть иногда (может быть попробовать нажать на нее чуть сильнее). Если проблема с дорожками под клавишей — то часто более сильное нажатие срабатывает (например, дорожки могут окислиться после залития, или вести себя так в следствии износа)
Что можно сделать:
- заменить клавиатуру на ноутбуке на новую (рекомендую сдать в сервис на диагностику, т.к. не лишним будет проверить нет ли проблем еще с чем-то);
- подключить к USB порту внешнюю клавиатуру и пользоваться ей (чем не временный вариант?);
- переназначить одну клавишу на другую (для этого есть спец. утилиты в сети);
- использовать экранную клавиатуру. Чтобы ее вызвать, зайдите в: Панель управленияСпециальные возможностиЦентр специальных возможностей
На клавиатуре любого ноутбука в обязательном порядке есть блок клавиш F1-F12. Зачастую они работают без каких-либо дополнительных настроек, но порой пользователи сталкиваются с ситуацией, когда вместо своего прямого предназначения они выполняют второстепенные – мультимедийные.
Полезные программы
Сегодня распространенные программы позволяют не только отключать буквы на клавиатуре. Они способны задать блокировку сочетаний кнопок. Таким образом, легко настраивать запреты. К примеру, включить подсветку клавиатуры, блокировать служебные сочетания клавиш.
Одна из таких полезных утилит называется Toddler Keys, она бесплатна. Программу достаточно скачать и установить. После первого запуска она появляется в трее возле часов. Кликнув на ней правой кнопкой, можно отключать и включать клавиатуру.

Еще более полезна программа Kid Key Lock. Она может не только полностью отключать клавиатуру, но и блокировать нажатия отдельных букв. Это полезно не только в роли защиты от детей, но и как инструмент ограничения доступа к функционалу того или иного программного обеспечения.
Временное отключение клавиатуры
 При возникшей необходимости временного отключения клавиатуры на ноутбуке пользователь может рассчитывать на внутренние возможности операционной системы. Но существуют различные программные варианты отключения не работающего устройства.
При возникшей необходимости временного отключения клавиатуры на ноутбуке пользователь может рассчитывать на внутренние возможности операционной системы. Но существуют различные программные варианты отключения не работающего устройства.
Чтобы заблокировать клавиатуру на ноутбуке с помощью внутренних средств Windows, необходимо от имени администратора запустить адресную строку. Запустить ее можно с помощью клавиш Win+R. В открывшемся окне следует прописать «rundll32 keyboard, disable» и нажать клавишу Enter.
После чего, если все прописано без ошибок, устройство будет неактивно. В случае если возникнет необходимость активировать устройство, вам необходимо будет активировать экранную клавиатуру, которая находится в стандартных приложениях меню «Пуск». И в поисковой строке набрать запрос «regedit», где в аналогичному выше окну прописать ту же команду, что и на отключение устройства, но с той разницей, что вам нужно в конце вместо слова «disable», вставить фразу «enable».
Это самый простой способ отключения устройства. Но если по каким-либо причинам для вас указанный выше способ не подходит, на помощь придет дополнительное программное обеспечение.
Такой способ подойдет для отключения клавиатуры на таких операционных системах, как Windows 7/8/10. Со сложностью его применения у пользователя не должно возникнуть каких-либо трудностей.
Возможно, Вам пригодится статья о том, как скачать музыку на айфон 5s.
Вариант 2: Отключение клавиши Windows
Некоторым пользователям необходимо именно отключение срабатывания Windows при нажатии на нее. В таком случае предыдущий вариант не подойдет, поскольку фактически он оставляет саму клавишу рабочей. Далее будет расписано несколько способов того, как отключить действие Win, и все они удобны по-своему.
Способ 1: «Редактор реестра»
Через реестр можно не только отключать сочетания, но и полностью запрещать работу клавиши, чтобы она не могла открывать меню «Пуск».
- Запустите «Редактор реестра» одним из методов, упомянутых ранее.
- Перейдите по пути .
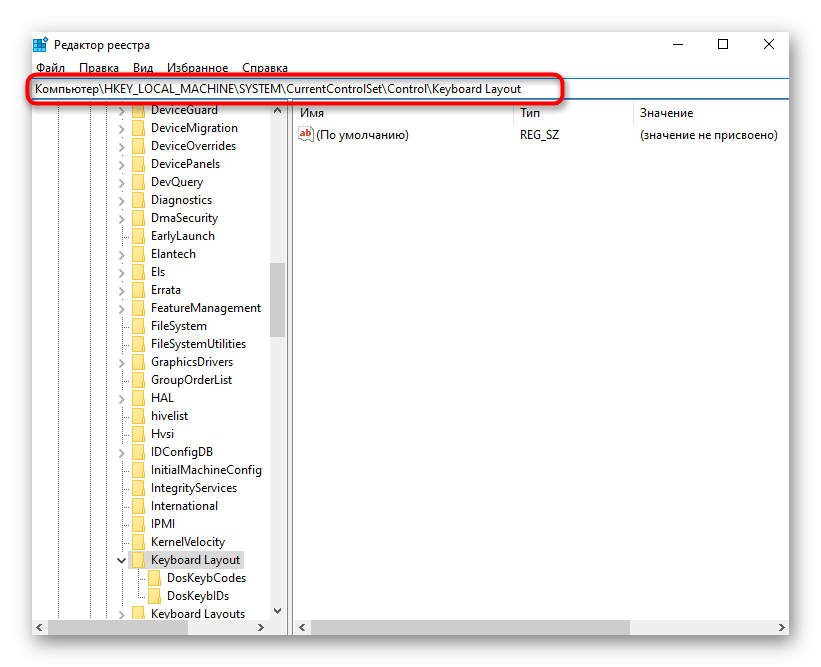
В центральной части щелкните ПКМ по пустому месту и создайте «Двоичный параметр».
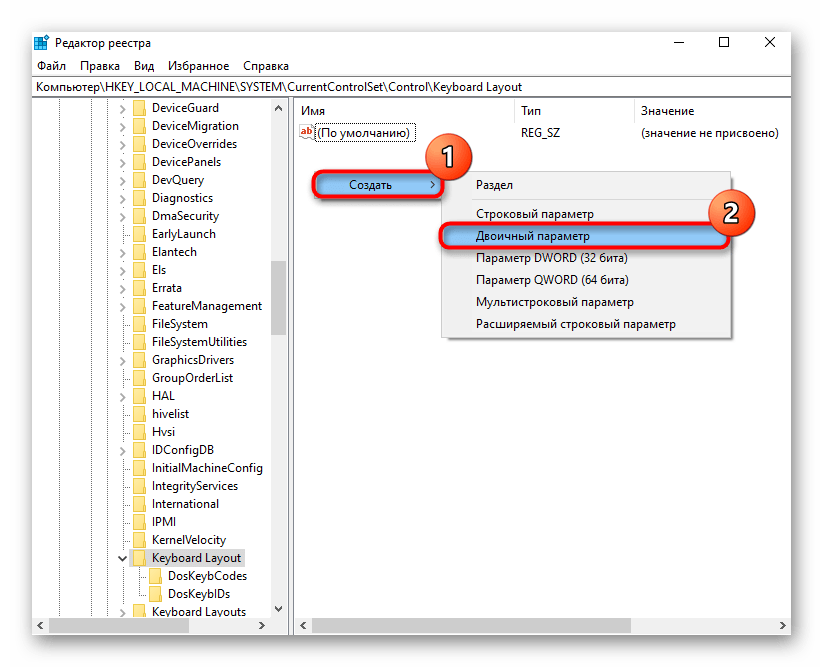
Переименуйте его в «Scancode Map».
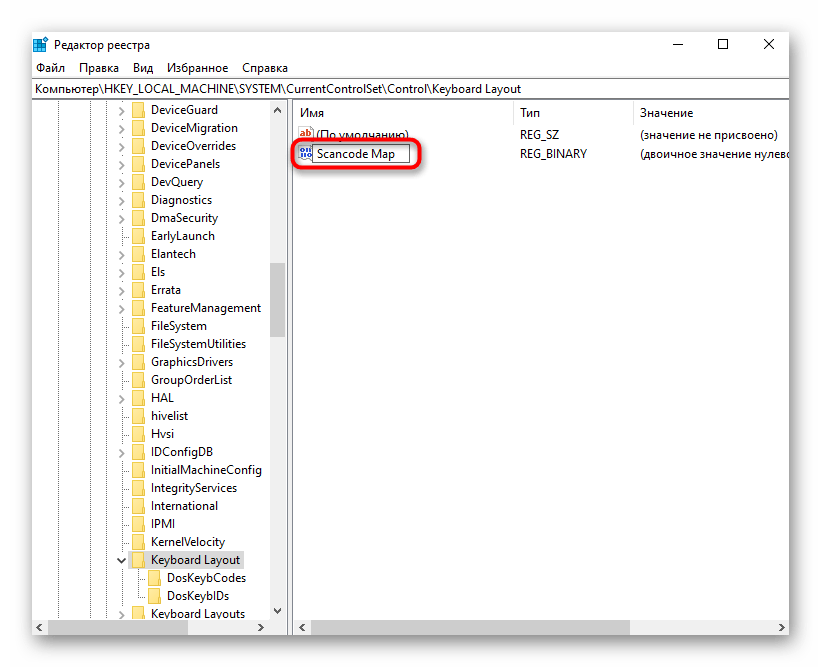
Двойным кликом ЛКМ откройте его и измените значение на следующее, если хотите отключить обе клавиши Win (при условии, что у вашей клавиатуры их две):
Для отключения только левой клавиши (опять же, если клавиш Windows две):
Просто вписывайте данные цифры, а пробелы между ними и все остальные символы левее и правее будут появляться автоматически.
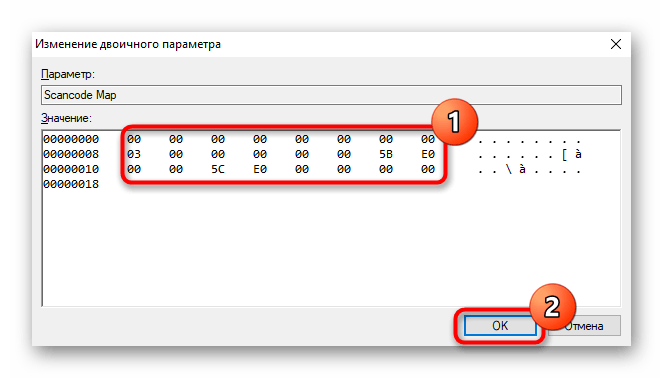
Сохраните изменения, перезагрузите компьютер.
Способ 2: Драйвер клавиатуры
Если у вас игровая клавиатура или универсальная, но небюджетная модель, имеющая специальное программное обеспечение для управления устройством, в нем может быть функция, запрещающая работу любых клавиш. Некоторые производители недорогих игровых клавиатур не пишут отдельных программ для управления, вместо этого реализовывая основные возможности сочетаниями клавиш. У самых простых недорогих клавиатур, как правило, нет никакого дополнительного софта и особенных комбинаций клавиш, поэтому обладателям подобной периферии этот способ не подойдет.
Поскольку часто отключать клавишу Windows нужно именно игрокам, чтобы случайно не промахнуться и не нажать ее во время игрового процесса, свернув тем самым игру, производители практически всех игровых клавиатур оснастили их функцией выключения клавиши. Иногда запрет на нее можно поставить прямо при помощи специального сочетания клавиш, а иногда требуется настроить это через фирменную программу. При отсутствии последней вам понадобится скачать ее с официального сайта производителя, обязательно уточнив, есть ли поддержка вашей модели.
В игровых клавиатурах часто на клавишу из F-ряда назначают функцию включения игрового режима. При ее нажатии в сочетании с Fn (либо без Fn, если F-ряд у вас настроен на мультимедийные значения) включается игровой режим, запрещающий нажатие некоторых клавиш, среди которых в обязательном порядке есть и клавиша Win. Осмотрите клавиатуру на наличие значка игрового профиля и включите его. Например, на клавиатурах Logitech для этого необходимо нажать Fn + F8. Повторное нажатие отключает режим.
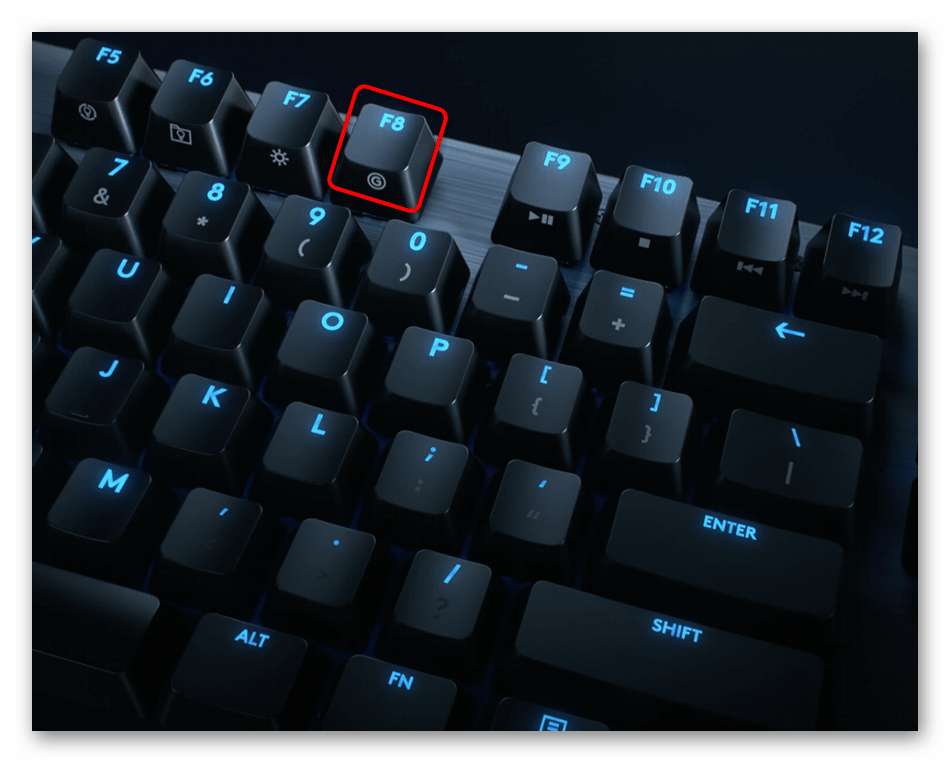
В самом фирменном приложении также может происходить настройка игрового режима. Опять же, у Logitech сделать этого нельзя, поскольку Win заблокирована по умолчанию, как видно на скриншоте ниже.
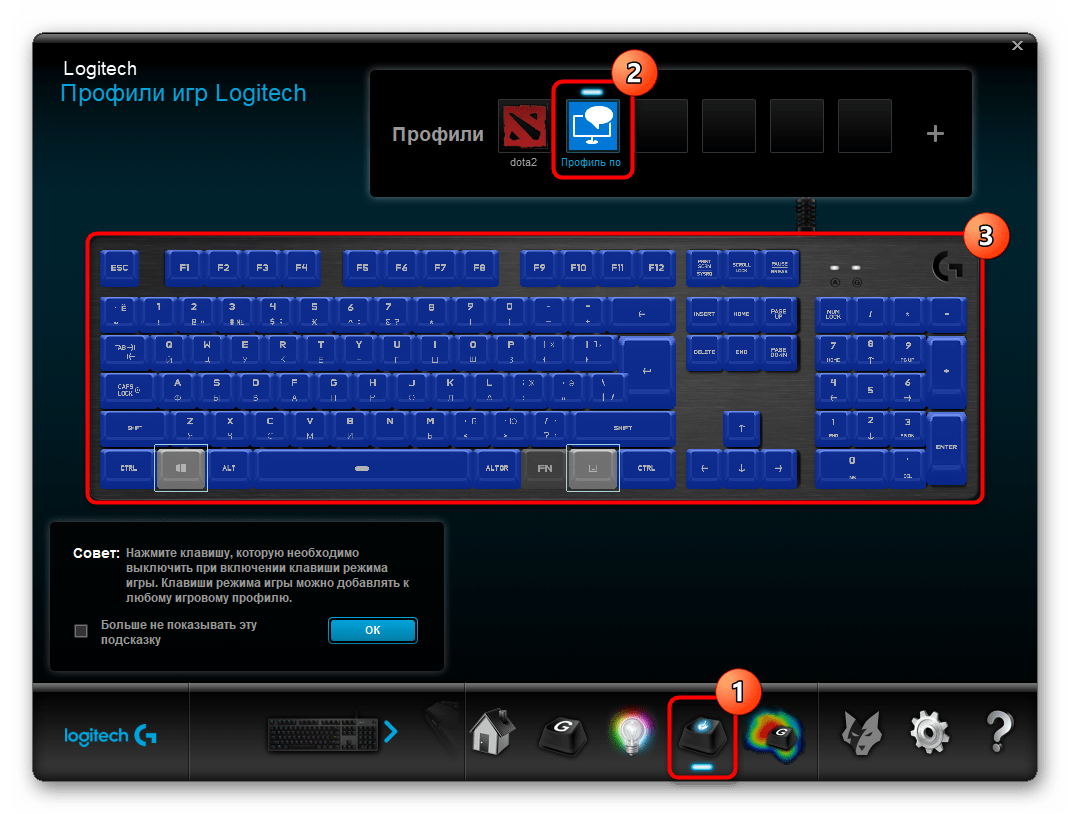
У производителя вашей клавиатуры встроенная блокировка Win может и отсутствовать, поэтому сперва придется пометить данную клавишу на отключение, а затем проверить, была ли она заблокирована, переведя девайс в игровой режим.
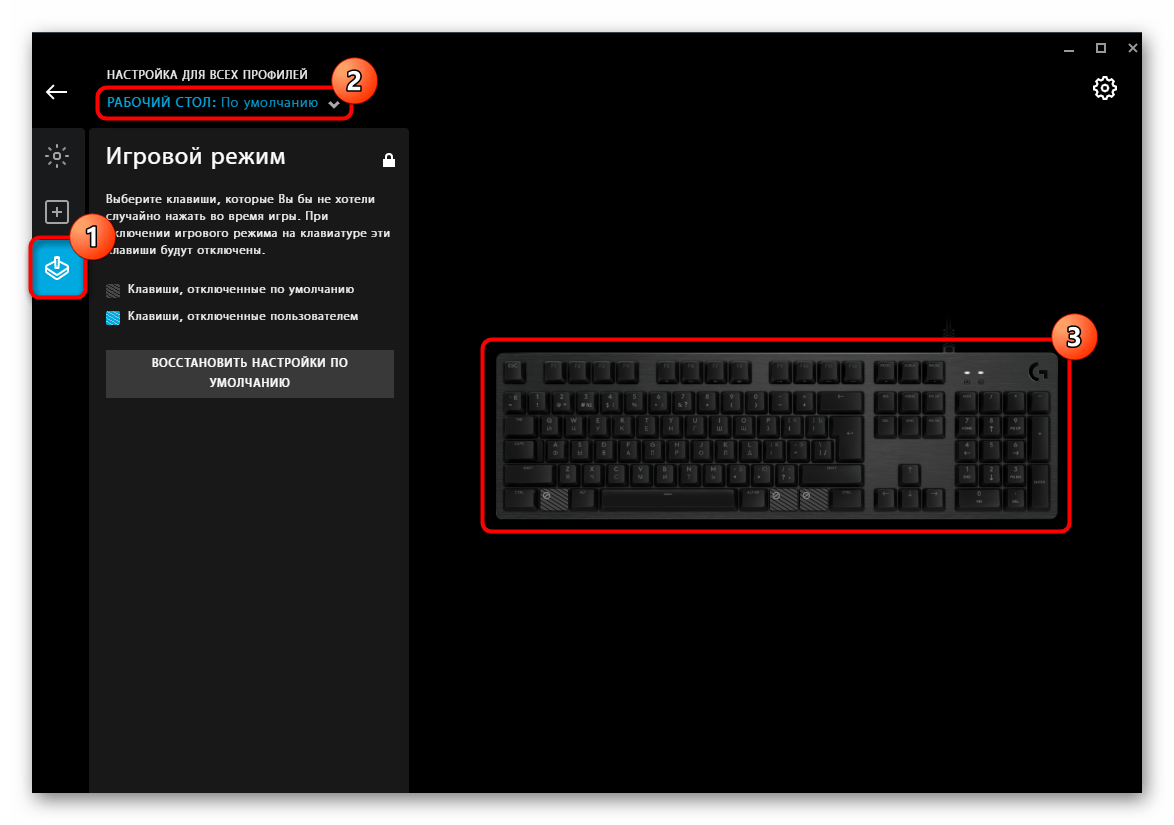
Способ 3: Сторонние программы
Всем тем, кто обладает обычной клавиатурой, не подразумевающей настройку режимов ее работы, и кто не хочет или боится обращаться к реестру, подойдет метод с использованием различных программ. Преимуществом в такой ситуации является и то, что при помощи сторонних приложений настраивать включение и отключение клавиши Windows гораздо проще, а также можно с удобством управлять любыми другими клавишами на клавиатуре, переназначая их действия. Для реализации поставленной задачи мы остановились на бесплатном и максимально простом решении, имеющем совместимость с разными версиями ОС Виндовс.
Опишите, что у вас не получилось.
Наши специалисты постараются ответить максимально быстро.
Кнопка Fn вышла из строя
Такое и в самом деле возможно, например, если ноутбук падал, либо же вы пролили на него воду. Однако бывает и так, что проблема связана с попаданием чего-либо под клавишу.
<center>
Можно попробовать вынуть клавишу из гнезда и посмотреть, что под ней, но проблема в том, что конструкция клавиш на ноутбуках бывает сложной и установить клавишу обратно в свое гнездо затем подчас крайне сложно. Поэтому, быть может, есть смысл обратиться за помощью в сервисный центр.
Клавиша Fn, расположенная в самом низу клавиатур ноутбуков, необходима для вызова второго режима клавиш ряда F1-F12. В последних моделях лэптопов производители все чаще стали делать мультимедийный режим F-клавиш основным, а основное их предназначение ушло на второй план и требует одновременного нажатия с Fn. Для одних пользователей такой вариант кажется удобным, для вторых, наоборот, нет. В этой статье мы разберем, как включить или отключить Fn.
Другие способы
В зависимости от особенностей конкретно вашего компьютера и его клавиатуры, можно воспользоваться быстрыми комбинациями клавиш, чтобы убрать звук на ноутбуке:
Каждый ребенок любит разбираться во всем опытным путем, и ноутбук не станет исключением — он точно будет с интересом и увлечением клацать разные кнопки, выясняя, какой от этого получается результат. Если ваш ПК время от времени юзает ваше продвинутое чадо, которому то мультики хочется посмотреть, то интересный видеоролик на ютубе, то чтобы не дать ему возможности удалить ваши важные данные в момент просмотра, можно просто на время заблокировать всю клавиатуру.
Это можно сделать посредством стандартных возможностей “Виндовс” через меню панели управления, но проще и быстрее воспользоваться специальными приложениями. Одно из самых лучших в этом плане — Kid Key Lock. Интерфейс понятный и доступный, а отключение происходит всего в 2 клика.
Еще один вариант специального софта — KeyFreeze. Правда, придется скачать и установить приложение на ноутбук.
Давайте разберемся каким образом можно отключить звук клавиш при наборе текста или номера абонента при звонке. Рассмотрим несколько способов.
Данная статья подходит для всех брендов, выпускающих телефоны на Android 9/8/7/6: Samsung, HTC, Lenovo, LG, Sony, ZTE, Huawei, Meizu, Fly, Alcatel, Xiaomi, Nokia и прочие. Мы не несем ответственности за ваши действия.
Отключение клавиатуры через BIOS
Для начала следует учесть то, что лучше всего под это адаптированы модели ноутбуков таких производителей, как MSI, Lenovo и Acer. Но перед тем, как начать что-либо делать, рекомендуется изучить приложенную к ноутбуку клавиатуру. Для некоторых моделей вызов биоса осуществляется через F2, Del, через комбинации кнопок или через специализированную аппаратную кнопку.
В разделе BIOS необходимо найти пункт вида USB Support Via. Для того, чтобы клавиатура была заблокирована от ребенка в то время, пока работает операционная система, необходимо поставить соответствующее значение параметра в BIOS. И на этом все – останется только сохранить все произведенные действия и перезагрузить ноутбук.
Если речь идет о более продвинутом ноутбуке, использующем шину USB для установки и подключения клавиатуры, то существует более опасный вариант блокирования клавиатуры. Достаточно выключить (Disabled) пункт USB Legacy Support.

Но делать этого не рекомендуется, потому как в таком случае клавиатуру можно будет включить лишь через сброс CMOS. А для того, чтобы это сделать, необходимо будет разобрать ноутбук и найти соответствующий переключатель прямо на материнской плате. При этом ни внешние устройства, ни Bluetooth работать не будут.
Отдельно стоит отметить ноутбуки от производителя HP, ведь многие его модели способны блокировать от несовершеннолетних детей не все кнопки, а лишь функциональную часть. Специально для этого в моделях HP есть пункт под названием Action Key Mode. Если пользователь установит значение параметра этого пункта на «выключен» (Disabled), можно буде отключить лишь функциональные кнопки F1-F12. Это не даст ребенку заниматься регулированием яркости, звука и иных режимов.
Зачем блокировать клавиатуру или сенсорную панель на ноутбуке
Сделать клавиатуру на ноутбуке нерабочей на время может быть необходимо в различных ситуациях, например, в следующих:
- Вы хотите обезопасить свои данные на переносном компьютере от несанкционированного доступа и изменения без вашего ведома. Если клавиатура заблокирована, никто не сможет даже ввести пароль от вашей учётной записи.
- Если у вас есть дети, вам может понадобится отключить клавиатуру, чтобы они случайно или намеренно не нажали на какие-либо клавиши. Их интерес к клавишам очень большой, особенно когда клавиатура находится прямо перед ними.
- Когда вы смотрите фильм, можно случайно нажать на паузу или вовсе его закрыть каким-либо сочетанием клавиш. Чтобы не прерывать просмотр, обычно устанавливают блокировку.
- Вам нужно демонтировать клавиатуру для её последующей замены, если она стала непригодной.
Таким образом, блокировка клавиатуры поможет избежать неприятных последствий, связанных с непредвиденным нажатием на клавиши.
Вышеописанные ситуации подходят и для тачпада. Он представляет собой сенсорную панель, расположенную под клавишами. Эта панель предназначена для управления указателем мыши, если последней нет. Блокировка тачпада может быть нужна, если, например, пользователь приобрёл стандартную мышь и больше не нуждается в панели. Более того, при наборе текста на переносном ПК часто задевается тачпад — в итоге курсор начинает двигаться. Это может привести к выделению текста и другим ненужным действиям.
«Локальная групповая политика»
Разобравшись с удобной программой, позволяющей с достаточной долей гибкости регулировать активность тех или иных кнопок клавиатуры, можно перейти к стандартным методам деактивации элемента управления. В частности, выполнить данное действие можно через Редактор групповых политик.
Для начала потребуется узнать и скопировать ID оборудования:
Запустите «Диспетчер устройств» через меню «Пуск».
- Раскройте вкладку «Клавиатуры».
- Щелкните правой кнопкой мыши по названию своего устройства.
- Перейдите в «Свойства».
Во вкладке «Сведения» установите свойство «ИД оборудования» и скопируйте значение.
После подготовительного этапа пользователь может приступать к непосредственному выполнению операции, связанной с Редактором групповых политик:
- Запустите интерфейс окна «Выполнить» комбинацией клавиш «Win» + «R».
- Введите запрос «gpedit.msc».
В открывшемся Редакторе перейдите по пути: «Конфигурация компьютера/Административные шаблоны/Система/Установка устройств/Ограничения на установку устройств».
- Дважды щелкните левой кнопкой мыши по параметру «Запретить установку устройств, связанных…».
- Установите значение «Включено», а затем нажмите кнопку «Показать».
- В диалоговом окне выберите свой тип оборудования и щелкните «ОК».
- Перезагрузите компьютер.
После повторного включения ноутбука вы заметите, что клавиатура перестанет реагировать на нажатия. Вернуть все в исходное состояние можно будет через аналогичные настройки Редактора групповых политик, выставив значение «Отключено» для указанного ранее пункта.
Клавиша FN на ноутбуке, какие функции выполняет и где находится

Практически в каждом ноутбуке реализована специальная клавиша, которая позволяет быстро выполнять дополнительные функции. С помощью кнопки FN на клавиатуре ноутбука можно изменить уровень яркости, включить или выключить беспроводные соединения. Однако далеко не все знают где находится кнопка FN на ноутбуке, а также как ее включить в случае, если она не работает.
Включение функций
В большинстве случаев клавиша FN на клавиатуре работает по умолчанию и для ее активации не нужно проделывать дополнительных действий. Однако некоторые модели ноутбуков требуют предварительного включения кнопки ФН.
Для того чтобы активировать возможность использовать функции клавиши ФН, необходимо нажать на комбинацию клавиш FN + NumLock или FN + Escape. Если это не сработало, то нужно найти на клавиатуре кнопку с нарисованным замком. В некоторых случаях активация возможностей происходит с помощью отдельной кнопки FNLock.
Если ничего из этого не помогло активировать ФН, то нужно настроить ее через BIOS. Чтобы зайти в дополнительные настройки, необходимо перезагрузить ноутбук и нажать на специальную кнопку во время загрузки. Это может быть Delete, F2, F11, F12 или ESC. Зависит от модели используемого ноутбука.
После попадания в БИОС нужно найти раздел System Configuration и найти параметр Action Keys Mode. После его включения станет доступным использование всех функций, которые предполагает клавиша ФН.
Важно не забыть сохранить изменения при выходе из BIOS, иначе клавиша не будет работать после загрузки операционной системы
Дополнительное программное обеспечение
Если после выполненных действий клавиша ФН все равно не работает, то рекомендуется установить программное обеспечение с сайта производителя ноутбука. С помощью таких драйверов можно полностью настроить работу FN.
Для каждого ноутбука этот алгоритм различается. Вот так процесс выглядит на лэптопах фирмы ASUS:
Для ноутбуков от Самсунг утилита называется Easy Displey Manager. Для Тошиба — Hotkey Utility.
У некоторых производителей до сих пор не появилось программное обеспечение для операционных систем версии Windows 10. В таком случае можно скачать утилиту для Windows 8 с подходящей разрядностью. После установки ПО клавиша FN должна заработать.
Помимо этого, у некоторых производителей отсутствуют специализированные утилиты для работы функций кнопки ФН. В таком случае можно установить универсальную программу Magic Keybord. Она подходит к большинству современных лэптопов.
Принцип работы
В большинстве случаев кнопка находится в нижнем левом углу клавиатуры ноутбука. Однако это зависит от модели ноутбука и его производителя.
Клавиша ФН расшифровывается как английское слово Function. Также такая кнопка называется клавишей быстрого доступа. С ее помощью можно управлять уровнем яркости, громкости, включать или отключать беспроводные сети, выключать дисплей и тачпад, а также переводить устройство в спящий режим.
Как правило, FN используется в комбинации с другими клавишами. В большинстве случаев это кнопки F1 — F12 или цифры от 1 до 0. На каждой из них нарисован рисунок, который соответствует действие, выполняющиеся при нажатии на нее.
У каждого производителя разные кнопку служат для различных действий. Вот так принцип работы выглядит на ноутбуках марки Acer:
- FN + F3 — включить или выключить подключение к беспроводным сетям.
- FN + F4 — перевести ноутбук в спящий режим.
- FN + F5 — настройки проекции экрана при подключении к телевизору или проектору.
- FN + F6 — отключить дисплей монитора. Чтобы включить его обратно достаточно нажать на любую кнопку клавиатуры.
- FN + F7 — выключить возможность использовать тачпад.
- FN + F8 — отключить звук.
- FN + Home — поставить паузу при прослушивании музыки или просмотре видео.
- FN + Page Up — полностью остановить воспроизведение мультимедиа.
- FN + Page Down — включить предыдущее видео или трек.
- FN + End — включить следующее видео или трек.
- FN + Стрелочка вверх — увеличить уровень громкости системы.
- FN + Стрелочка вниз — уменьшить уровень громкости систем.
- FN + Стрелочка влево — уменьшить уровень яркости монитора.
- FN + Стрелочка вправо — увеличить уровень яркости монитора.
Таким образом, с помощью клавиши можно удобно выполнять внушительное количество функций за считаные секунды, без использования мыши.
Что такое fn на клавиатуре?
Данной клавишей оснащен практический любой современный компьютер и ноутбук. Обозначение получилось при сокращении слова function, что в переводе с английского означает функции или функциональные возможности в данном случае. Исходя из понятия можно предположить, что данная клавиша отвечает за различные дополнительные возможности оборудования, однако, многие пользователи не знают её предназначения.
Обычно клавиша Fn способна выполнять ряд задач, среди которых можно выделить следующие:
- Быстрое изменение различных настроек и параметров работы в зависимости от предназначения клавиши.
- Регулировка сигнала от wi-fi, осуществление быстрого включения и синхронизации.
- Повышение или понижение уровня громкости.
- Регулирование яркости изображения, выводимого на основной экран.
Стоит учитывать, что все представленные задачи выполняются только при совместном зажатии Fn с одной из горячих клавиш ряда F1-F12 и нескольких дополнительных кнопок. Как представлено в описании, данная кнопка может выполнять множество различных функций, все зависит от заданных команд и назначений, установленных системой. При желании вы можете найти дополнительную информацию в инструкции, которая идёт в комплекте с покупаемой техникой, или на официальном сайте компании.
Важно! Также набор функциональных возможностей зависит от модели и бренда оборудования
Самый сложный способ
Клавиатуру можно отключить буквально намертво. Для этого нужно отредактировать системные политики. Порядок действий выглядит следующим образом.
- Запускается диспетчер устройств, как уже написано выше.
- Найдя клавиатуру, кликаем на строке с ее названием правой кнопкой.
- Выбрав пункт Свойства и зайдя во вкладку Сведения, находим в нижнем окне со списком строку ID устройства (оборудования, экземпляра).
- Кликнув на написанное справа значение, выделяем и копируем его.
- Заходим в командное окно, как описано выше.
- Набираем gpedit.msc и нажимаем ввод.
- В появившемся окне редактора заходим в Конфигурация компьютера (это параметры, действующие для всех пользователей).
- Находим Административные шаблоны и разворачиваем раздел кликом по плюсику.
- Управление устройствами находится в разделе Система. Он также разворачивается кликом по плюсику рядом с названием. Внутри понадобится подраздел Установка устройств. На нем нужно кликнуть.
- В правой части окна, где будет выведен список доступных опций, выбираем Запретить установку устройств с указанными кодами.
- При двойном клике войдем в окно настройки. Здесь есть флажок Включить, в котором нужно поставить галочку.
- Затем переходим на вкладку Параметры. В ней есть кнопка Показать. Нажимаем ее.
- Дальше достаточно вставить скопированное значение идентификатора клавиатуры.
Последовательно закрываем окна, нажимая Ок и при необходимости подтверждая выбор. Чтобы параметры вступили в силу, достаточно перезагрузить ноутбук. Если это сделать в текущий момент нельзя, можно программно обновить политики. Для этого следует войти в командную строку и ввести gpupdate /force и нажать ввод. После этого клавиатура будет отключена.

Отключение комбинацией клавиш
Производители лэптопов используют специальные комбинации клавиш для управления дополнительными опциями.
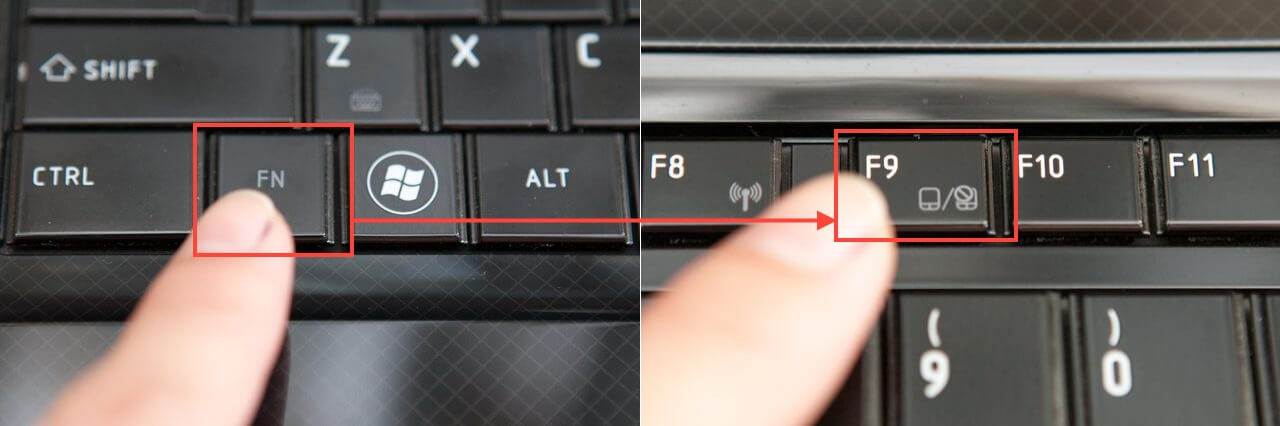
Комбинация клавиш на ноутбуке ASUS
Как правило, отключить тачпад на ноутбуке можно с использованием сочетания нажатия «Fn + F9».
Однако комбинация клавиш может варьироваться, и вместо F9 используется любая функциональная кнопка (F1-F12), но на ней обязательно должно присутствовать изображение сенсорной панели (реже перечеркнутой). Кстати, повторное нажатие активирует работу этого устройства.
К примеру, чтобы отключить тачпад на ноутбуке Lenovo необходимо воспользоваться комбинацией «Fn + F8» или «Fn + F5«. Отключается тачпад на ноутбуке ASUS уже другой комбинацией – «Fn + F9» или «Fn + F7«, а отключить тачпад на ноутбуке HP вообще можно отдельной кнопкой.
Как видим, настройки управления сенсорной панелью индивидуальные и разнятся от модели к модели.
Дополнительные сочетания клавиш на различных моделях ноутбуков:
- Acer: Fn + F7
- Dell Inspiron: Fn + F5 или Fn + F7
- Sony VAIO: Fn + F1
- Samsung: Fn + F5
- Toshiba: Fn + F5
Второй метод. Через Параметры
Кликните правой кнопкой мыши по кнопке «Пуск». Отобразится контекстное меню — перечень действий, доступных пользователю. Необходимый пункт «Параметры». Перейдите в него (щелчок левой кнопкой мыши).

Отключаемая функция относится к специальным возможностям системы. Перейдите в соответствующий раздел.
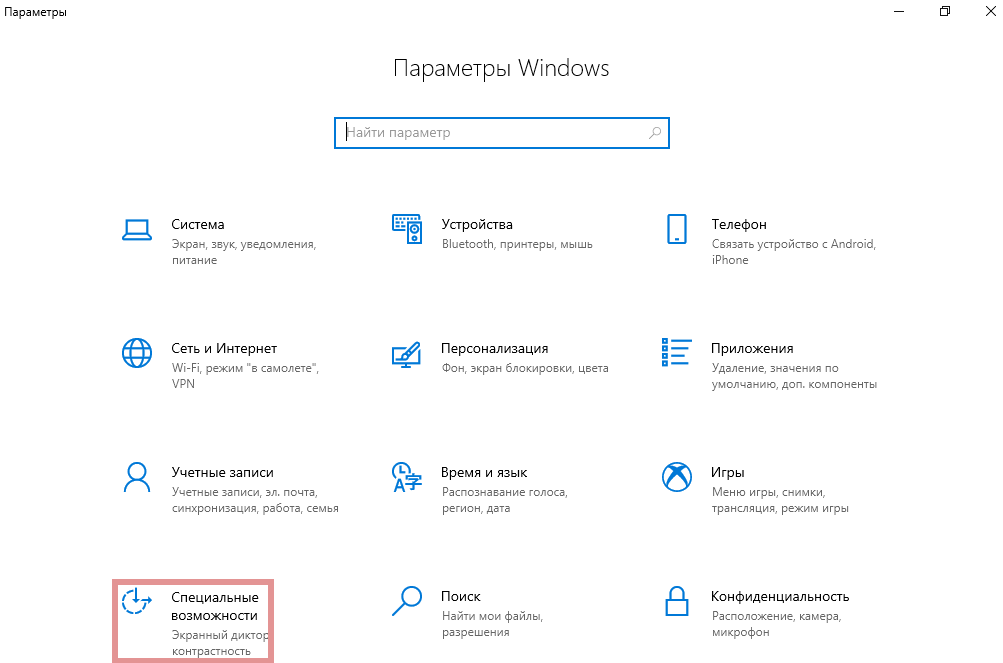
В левой части окна прокрутите вниз до слова «Клавиатура». Сместите влево ползунок под надписью «Использовать залипание клавиш» для перевода функции в отключенное состояния.
Во избежание случайного включения опции, снимите «птичку» слева от надписи «Разрешить залипание клавиш с помощью сочетания клавиш» (при необходимости и желании).

Настройки не помогают? В чем причина
Клавиши не во всех случаях залипают по причине неудачных настроек системы. Намного чаще некорректная работа клавиатуры связана с неисправностью, загрязнением устройства ввода жидкостью, пылью или крошками.
Решениями в таком случае являются:
- чистка клавиатуры;
- замена устройства.
Держите старый калькулятор на компьютерном столе, поскольку открыть встроенный в ОС долго? Рассказал, как поместить приложение в быстрый доступ. Очищайте буфер обмена ОС перед посещением веб-сайтов (в особенности социальных сетей) или общением в мессенджерах, чтобы данные не оказались в интернете. Подсказал методы очистки.