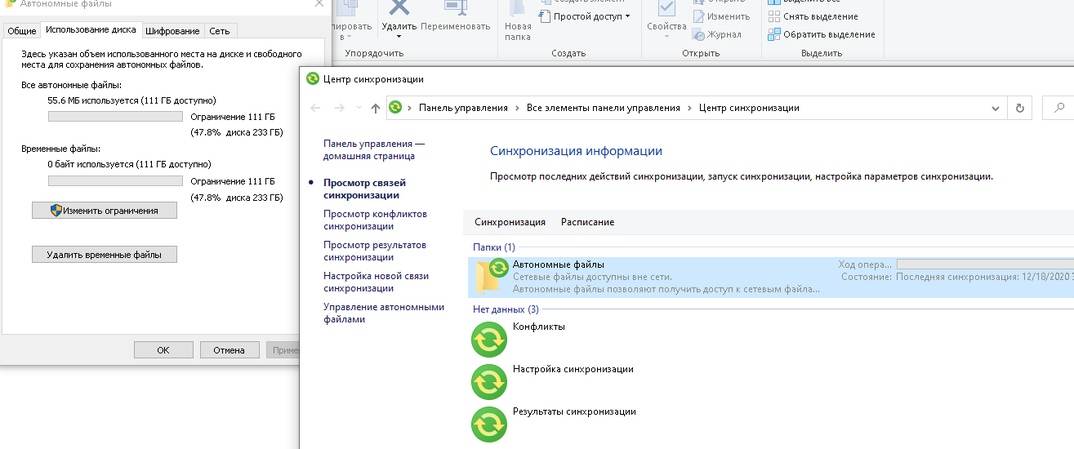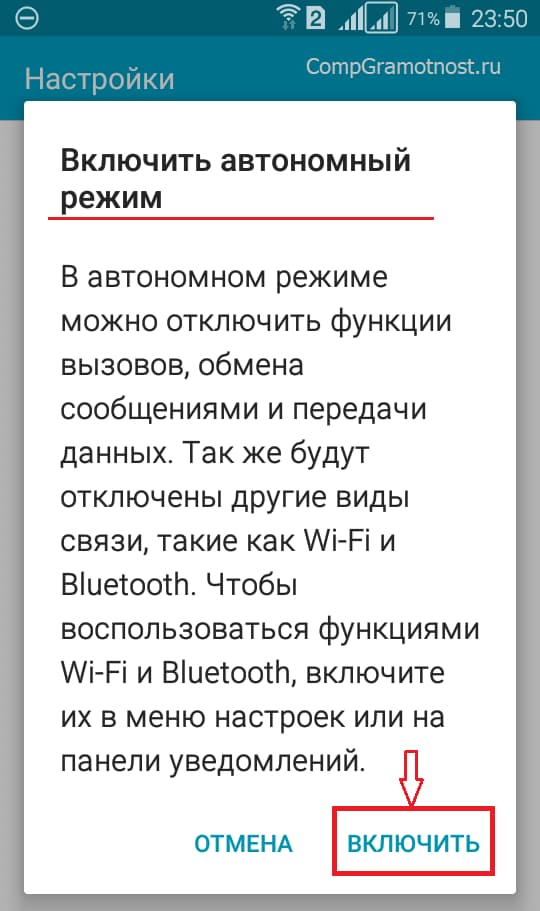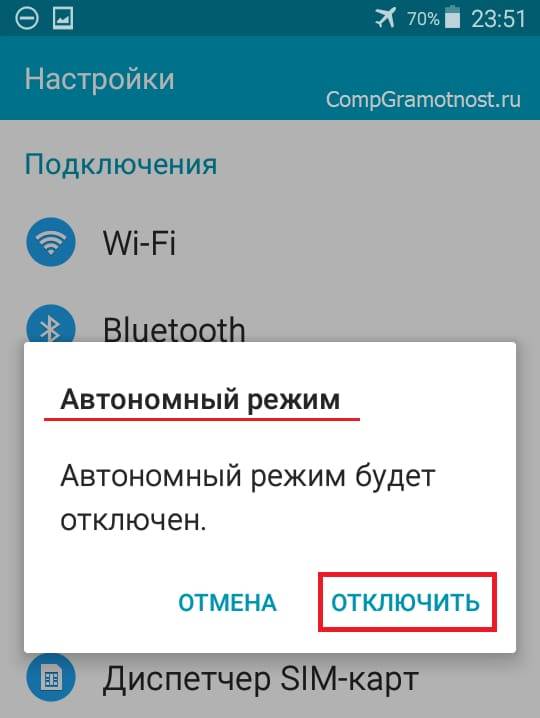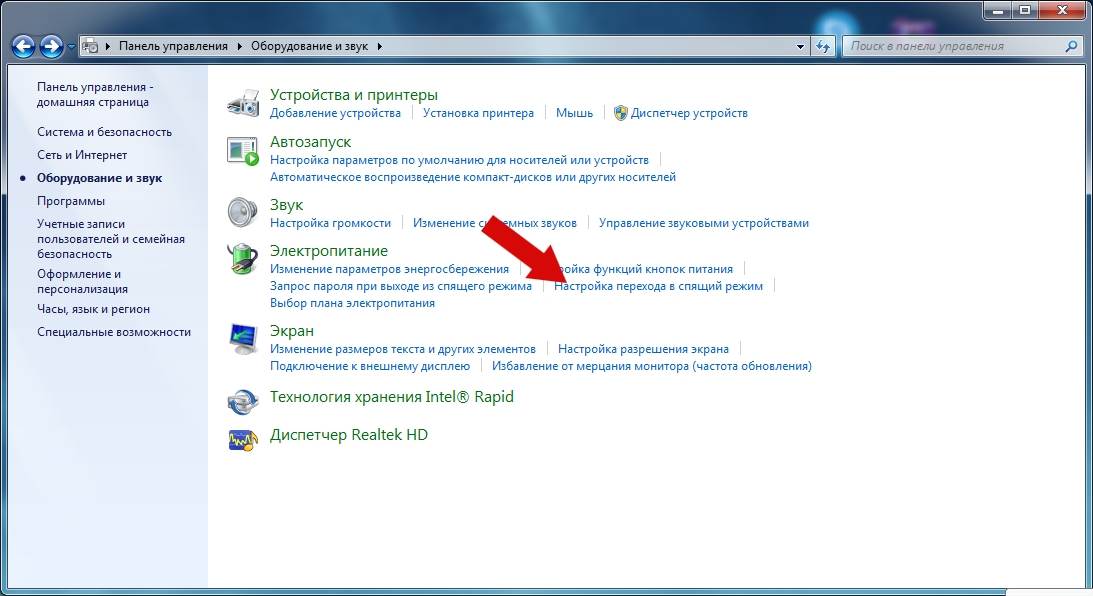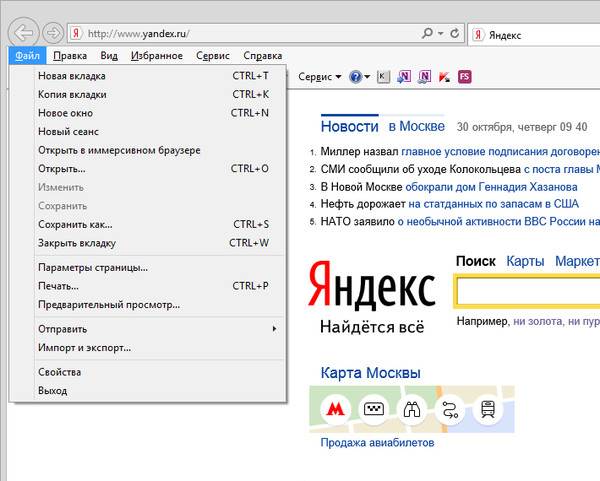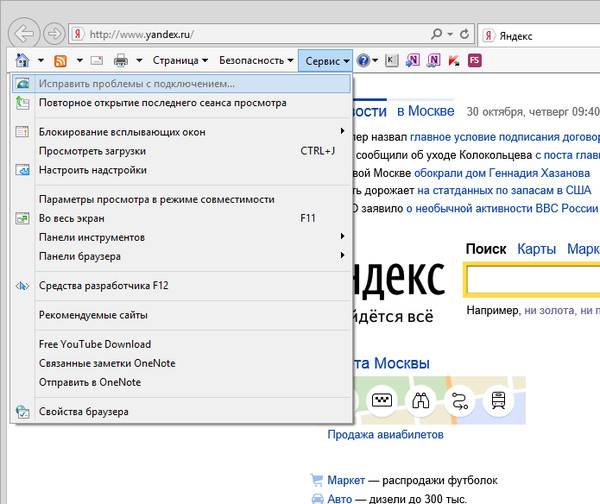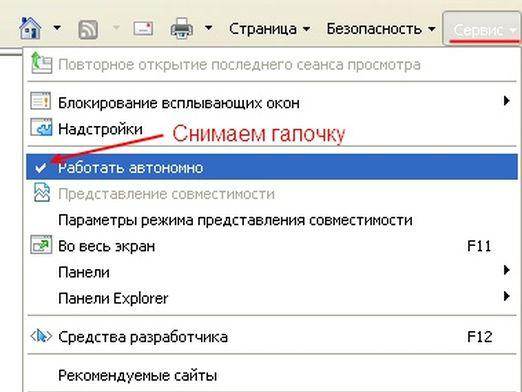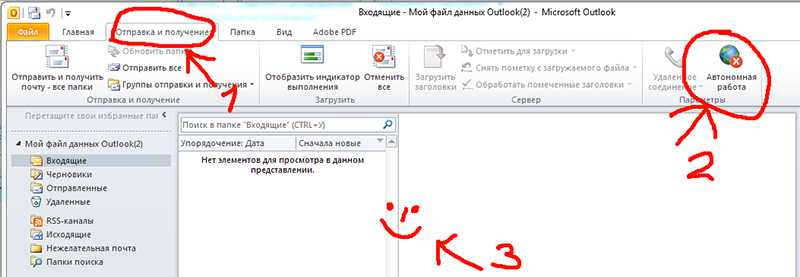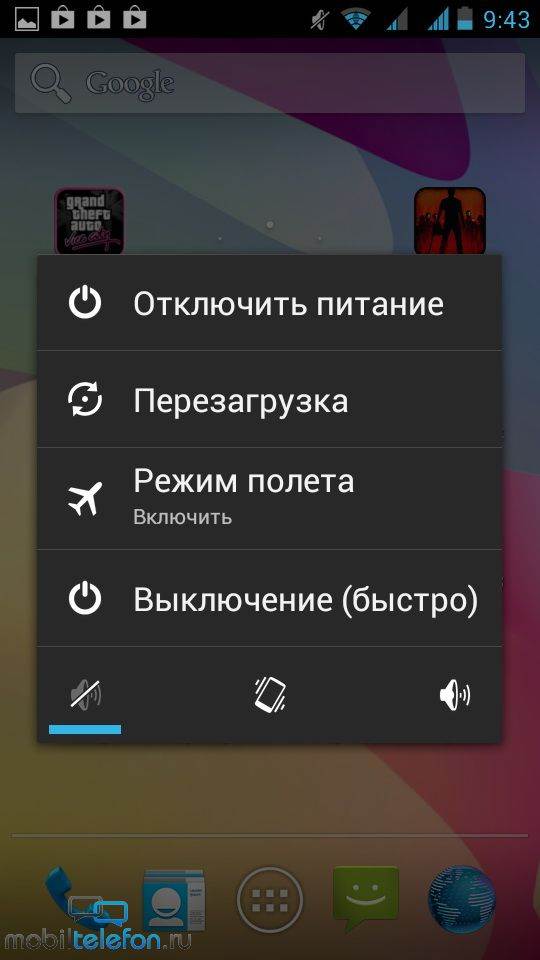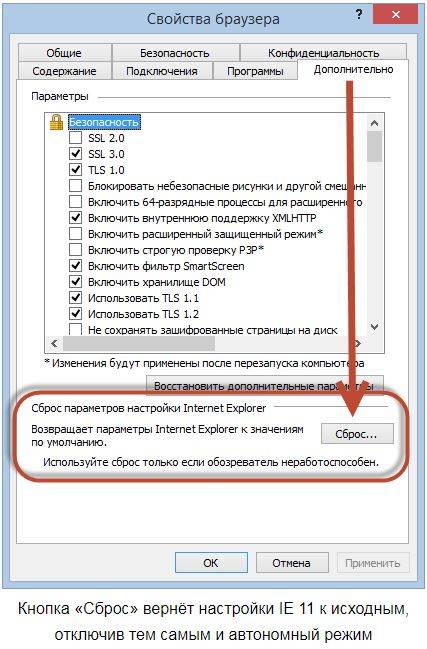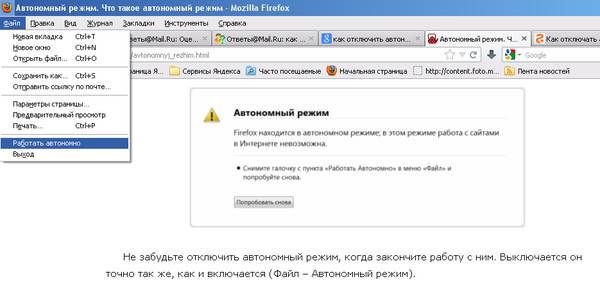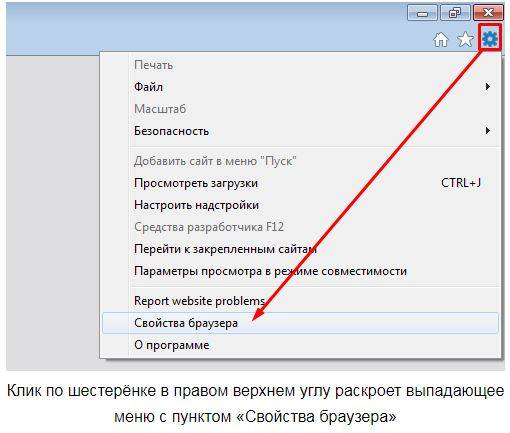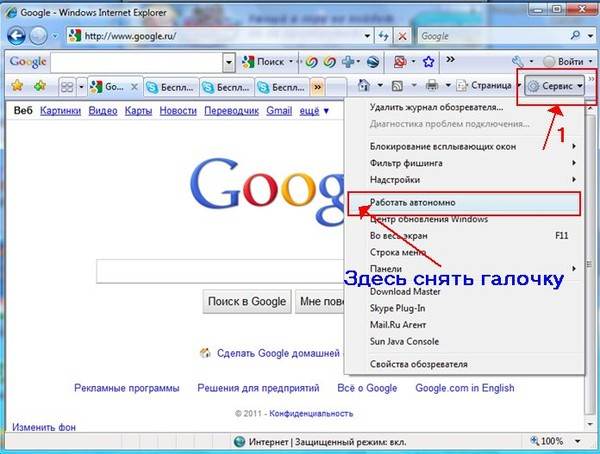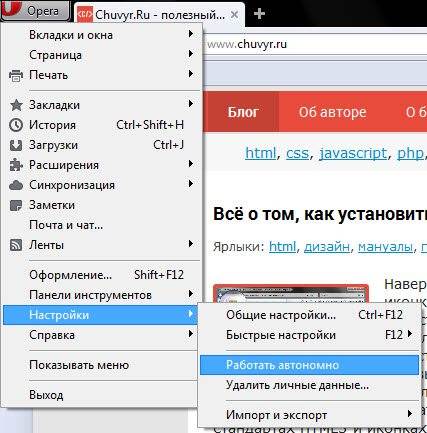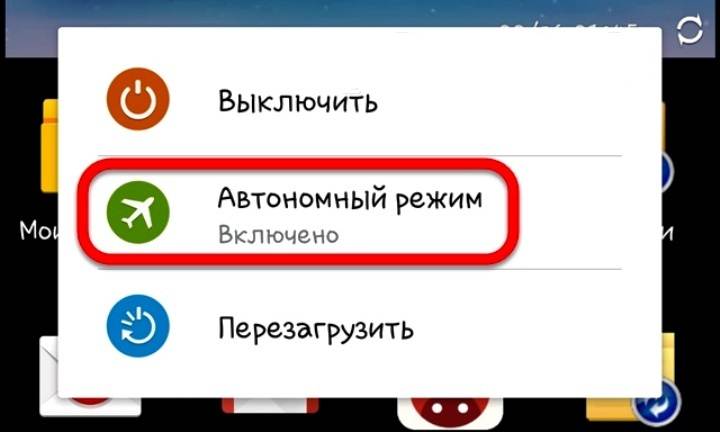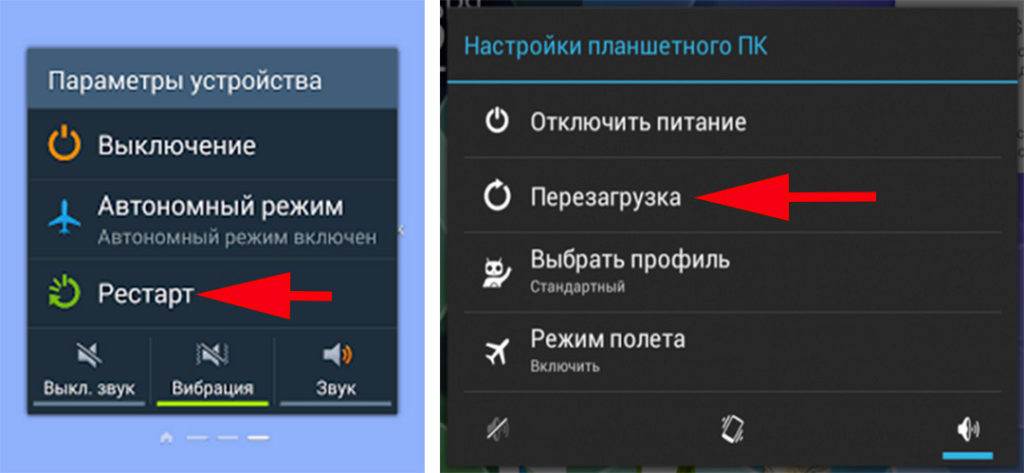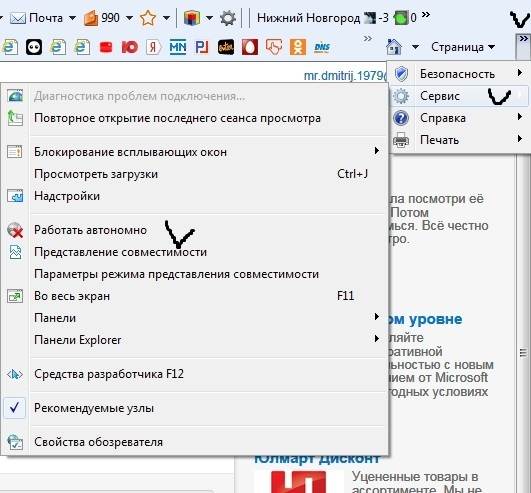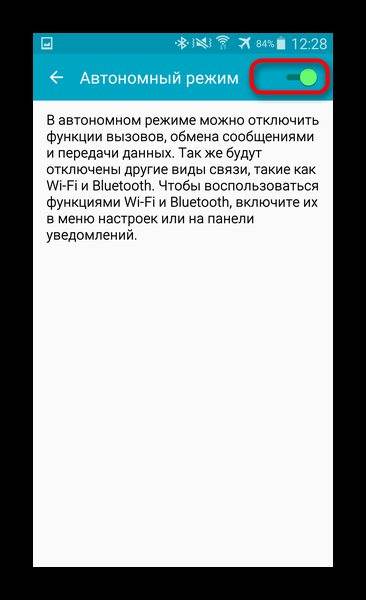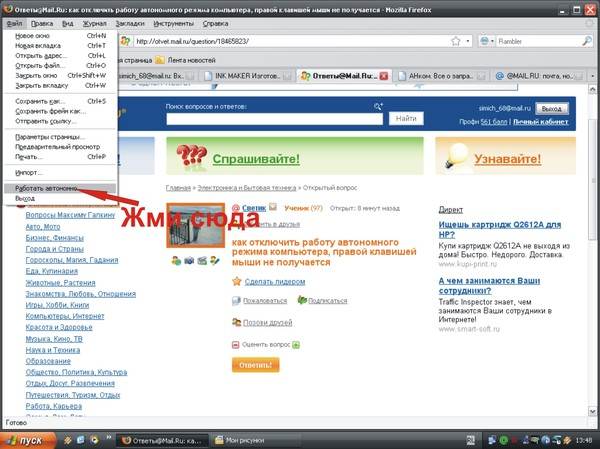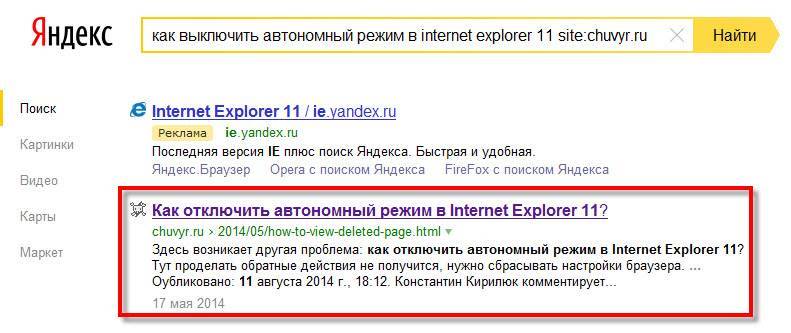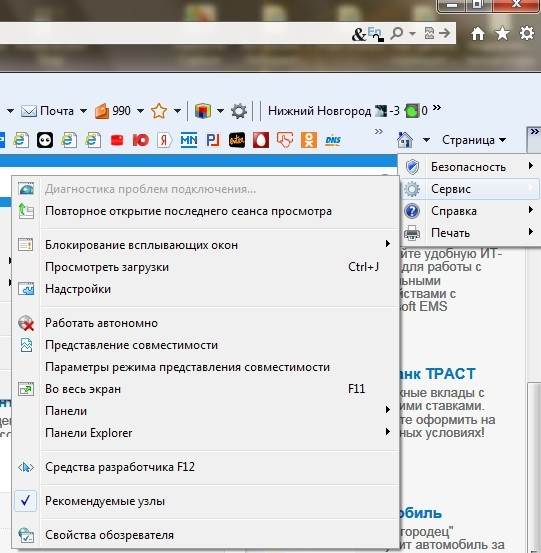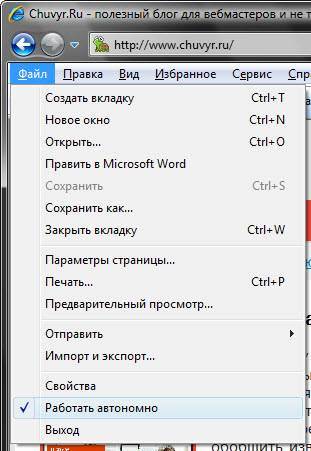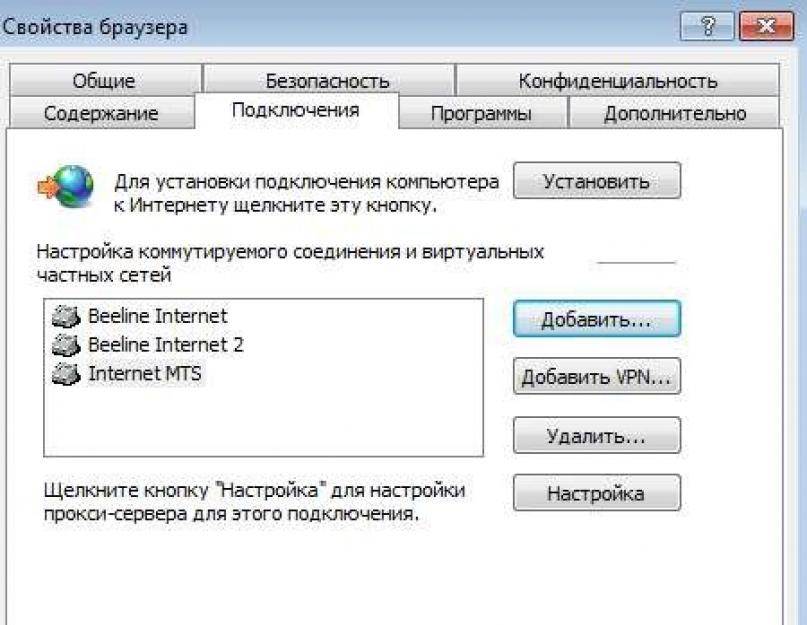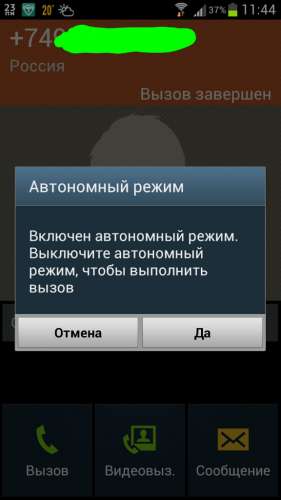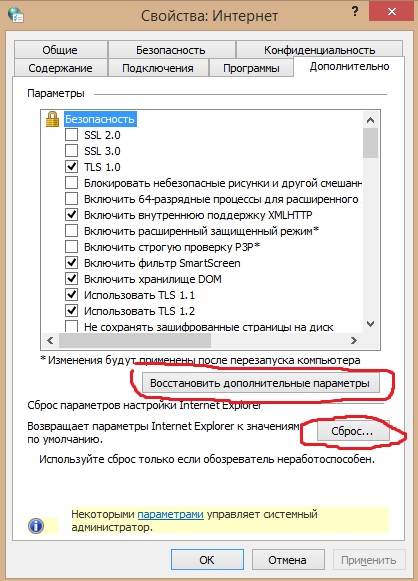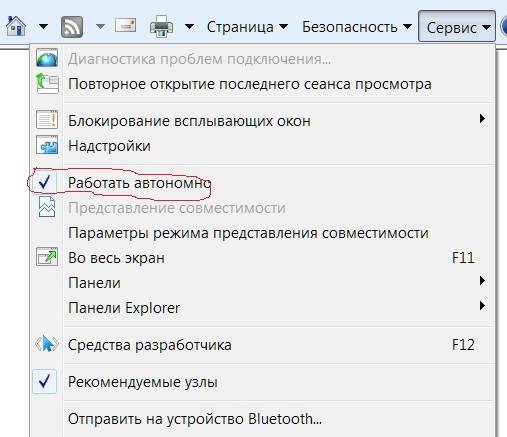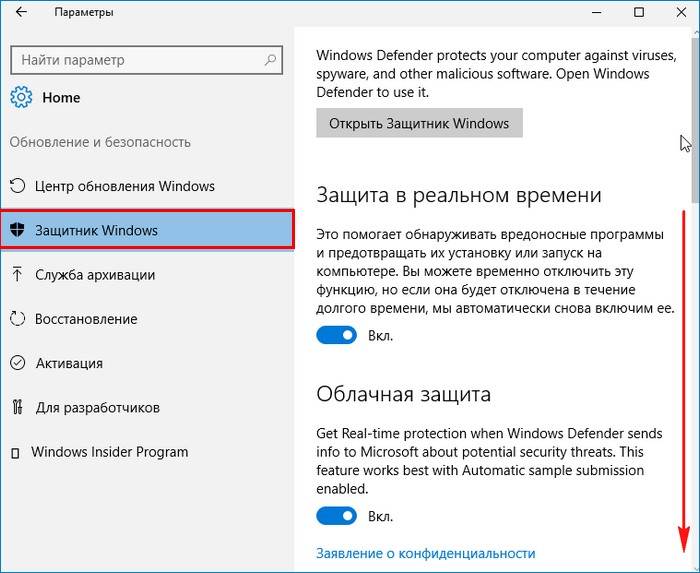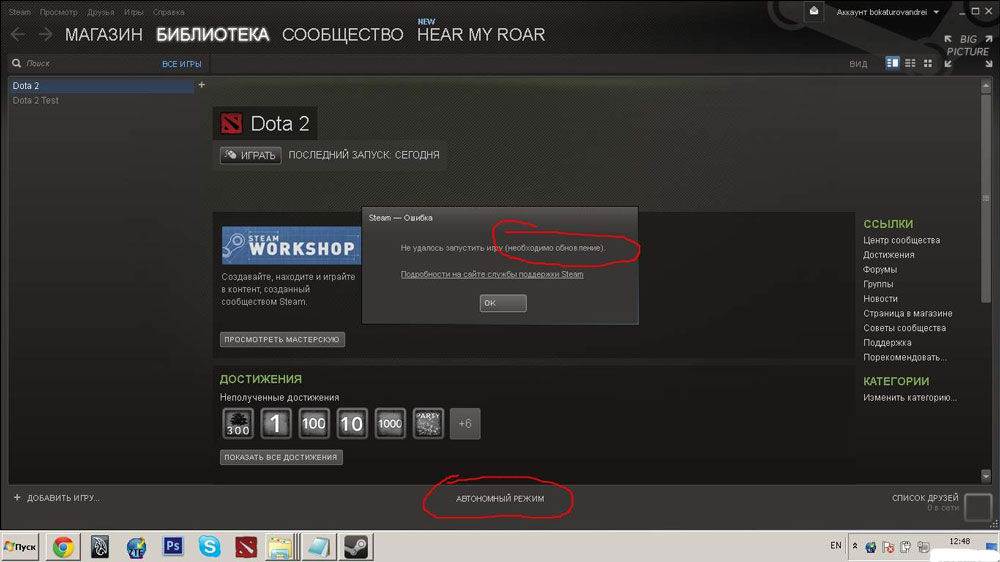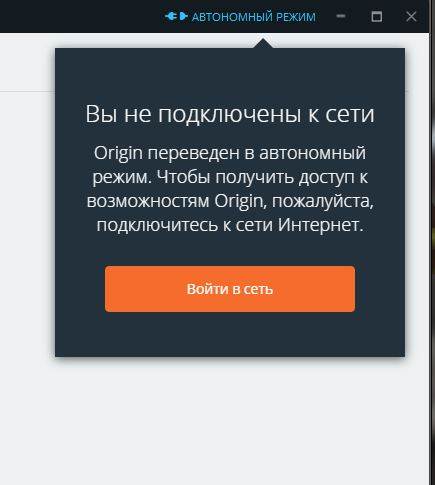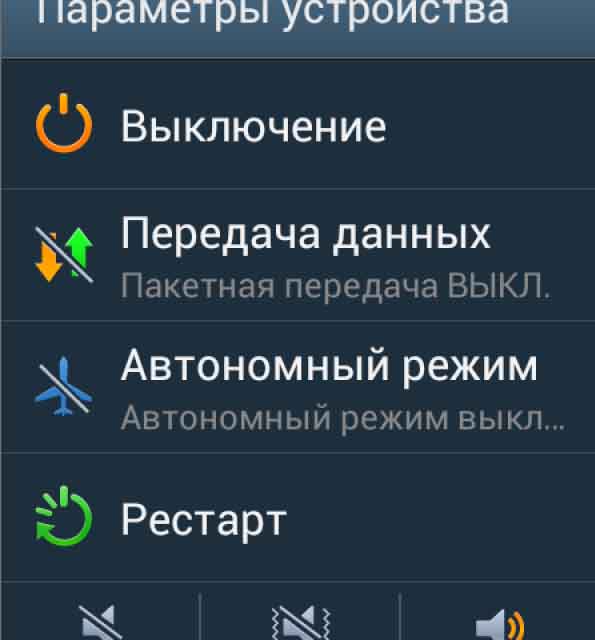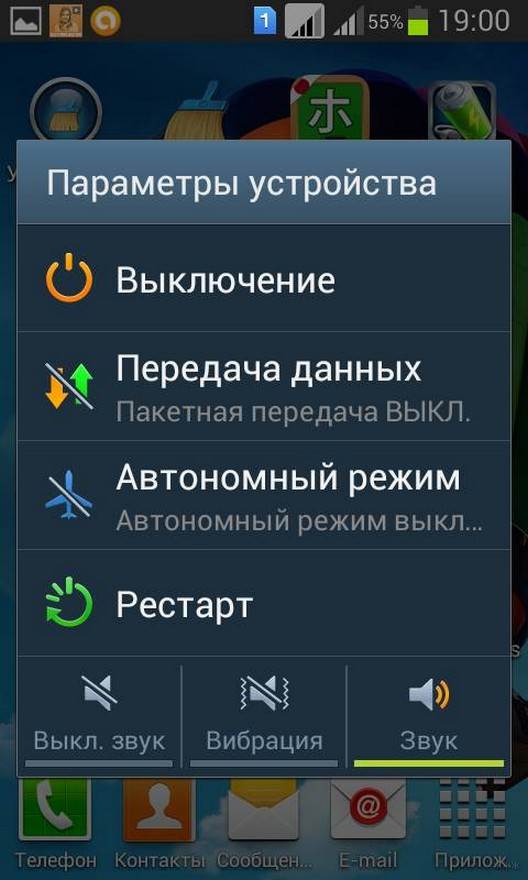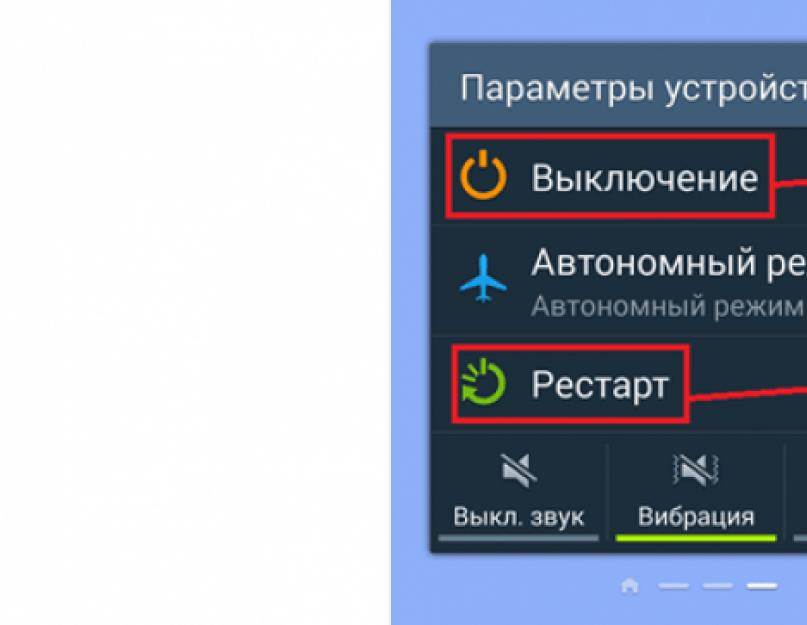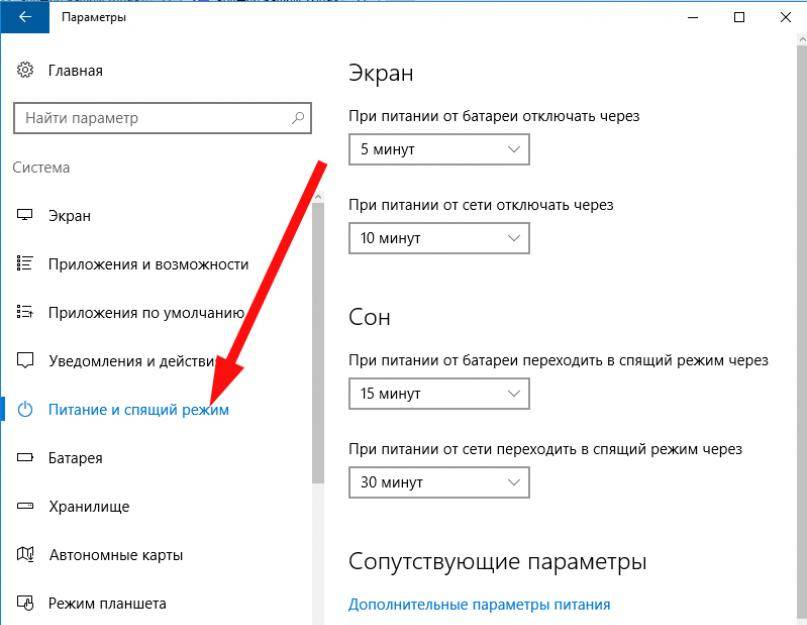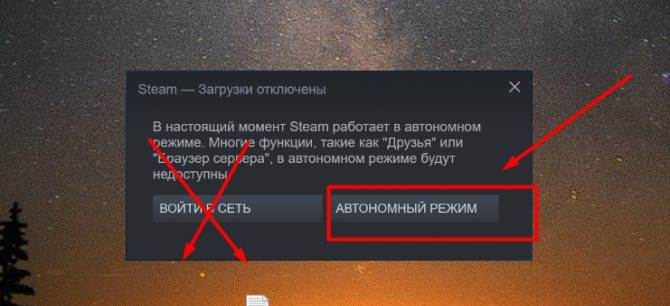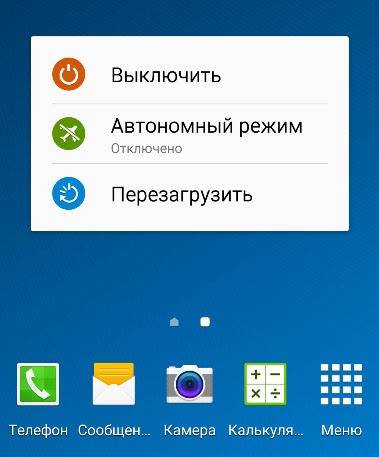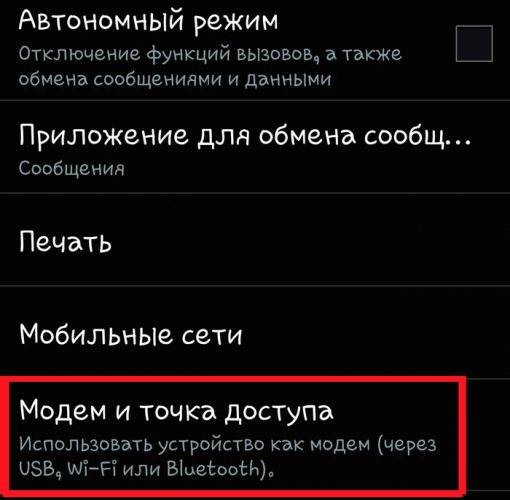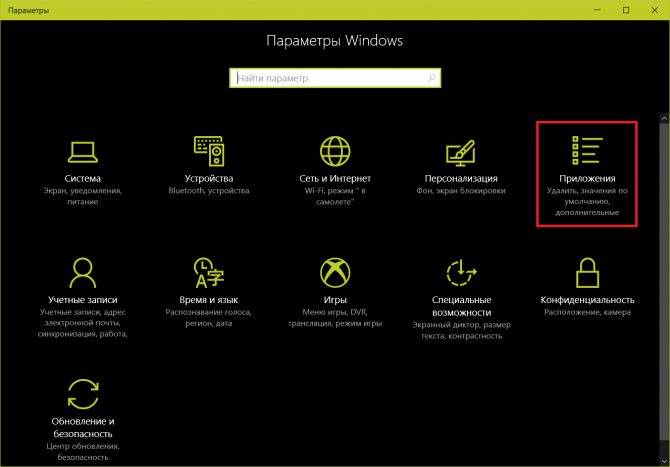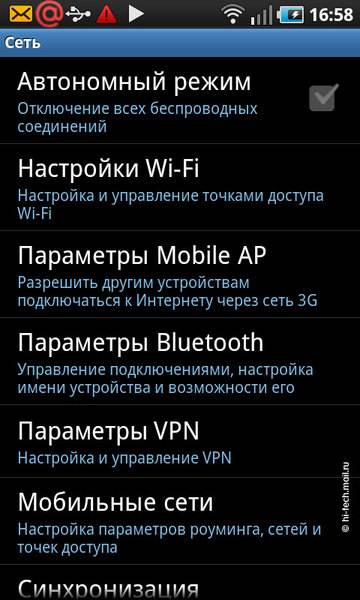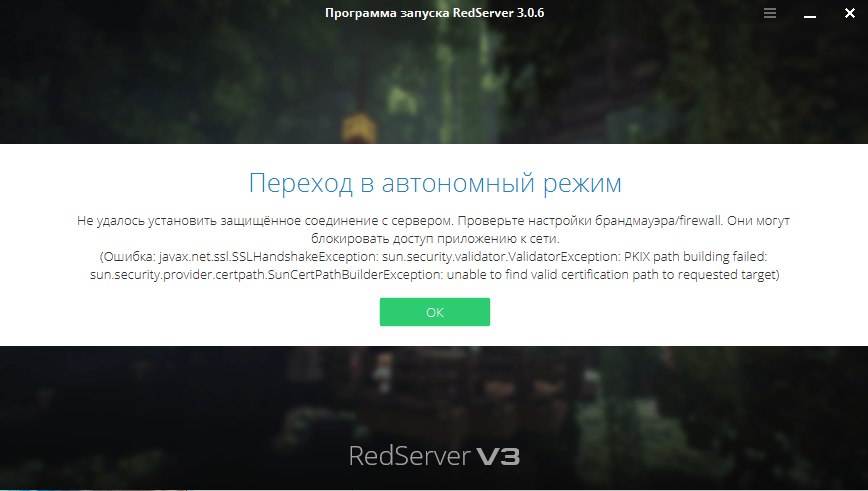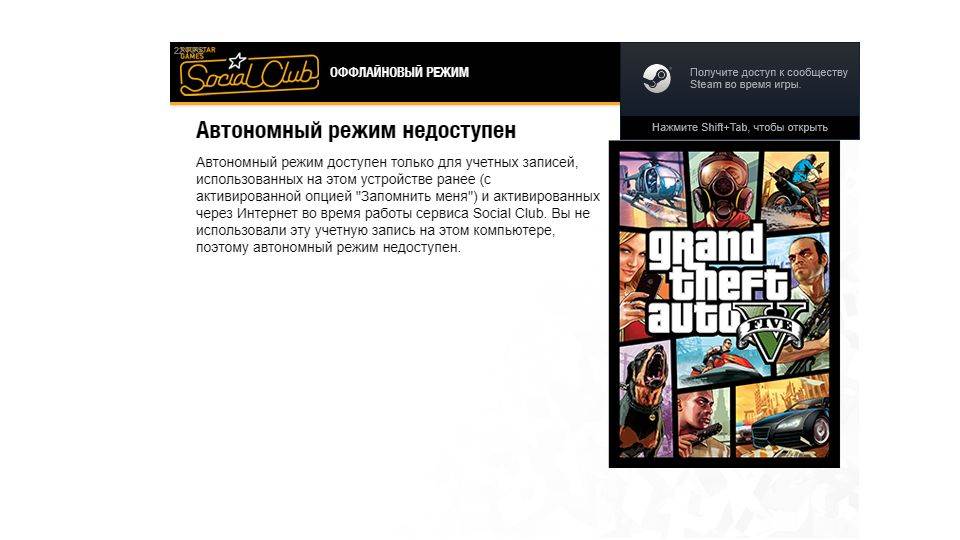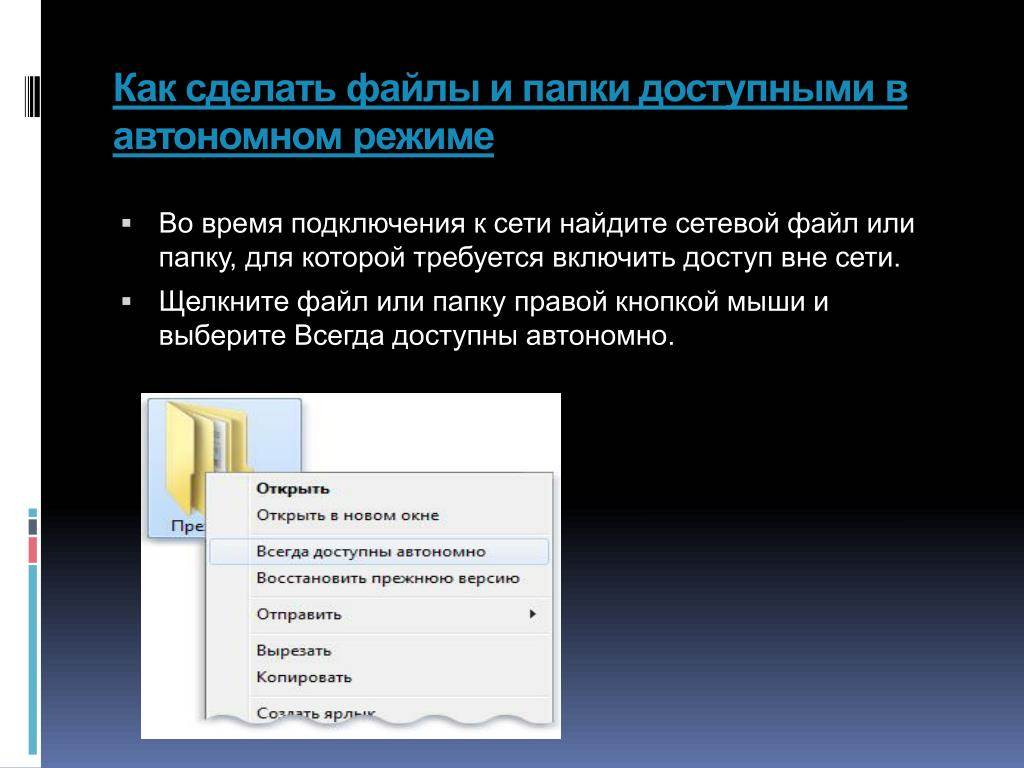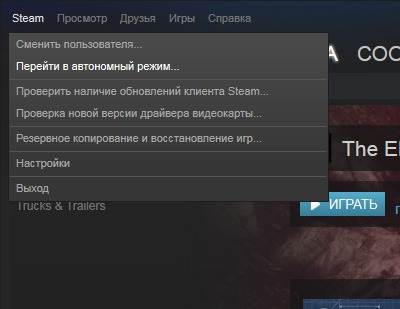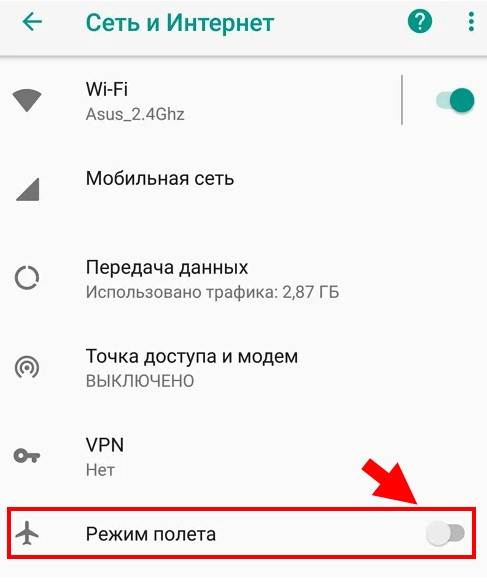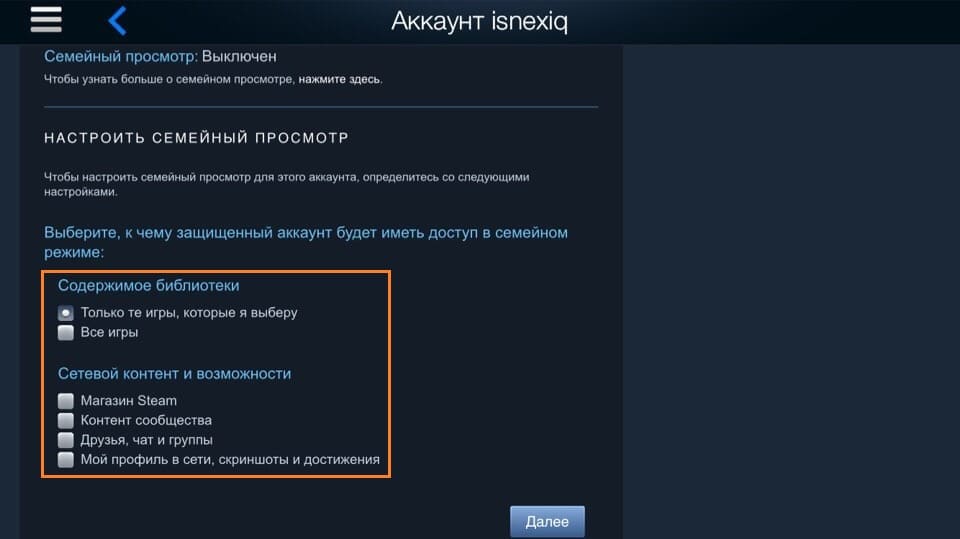Как исправить проблему с автономной работой Outlook?
1. Отключите автономный режим работы
Outlook позволяет работать офлайн или онлайн. Перейдите в меню «Отправить / получить» и найдите параметр «Работа в автономном режиме» справа в группе «Настройки». Убедитесь, что вы случайно не выбрали эту опцию. В автономном режиме кнопка будет отображаться серым цветом, а в сети — нормально.

Вариант автономной работы в Outlook
Большинство пользователей ошибочно нажимают кнопку «Работа в автономном режиме», которая отключает Outlook от сервера Exchange. Outlook предлагает возможность работы в автономном режиме для написания электронных писем в режиме без отвлекающих факторов, отключив отправку и получение писем с сервера.
2. Откройте Outlook в безопасном режиме.
Если не включен автономный режим работы и не удается подключиться к серверу, попробуйте открыть Outlook в безопасном режиме. Это может помочь вам отключить конфликтующие надстройки или настройки.
- Нажмите клавиши «Win Logo + R», чтобы открыть окно «Выполнить».
- Введите outlook / safe и нажмите клавишу ввода. Это откроет Outlook в безопасном режиме.

Откройте Outlook в безопасном режиме
При появлении запроса выберите свой профиль и при необходимости введите пароль.
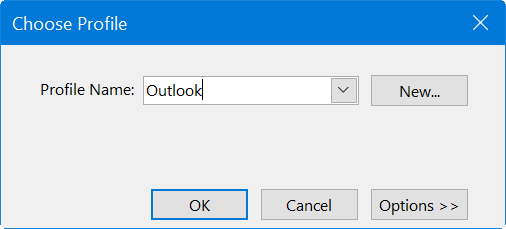
Выберите профиль Outlook
Проверьте, можете ли вы подключиться к серверу Exchange в безопасном режиме.
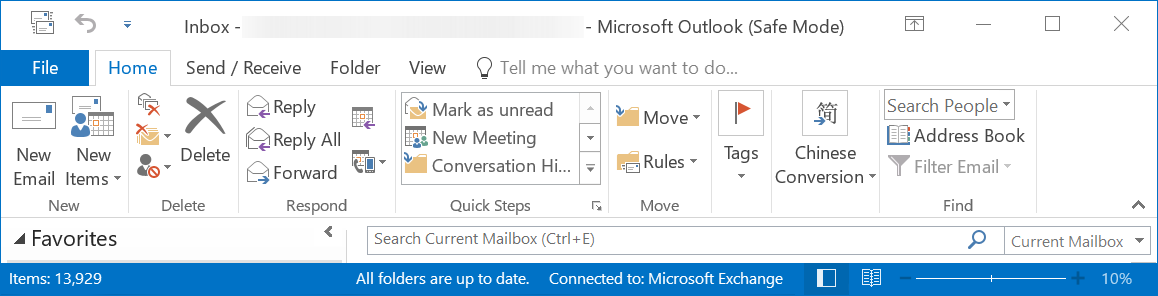
Outlook в безопасном режиме подключен к серверу Exchange
Примечание: Если команда outlook / safe не работает, попробуйте Outlook.exe / safe или укажите полный путь к расположению исполняемого файла.
Вместо использования безопасного режима вы также можете вручную отключить надстройки, чтобы убедиться, что это помогает.
- Перейдите в меню «Файл»> «Параметры» в Outlook.
- Перейдите в раздел «Надстройки», выберите «Надстройки COM» напротив параметра «Управление» и нажмите кнопку «Перейти…».
- Во всплывающем окне отмените выбор надстроек, которые хотите отключить.
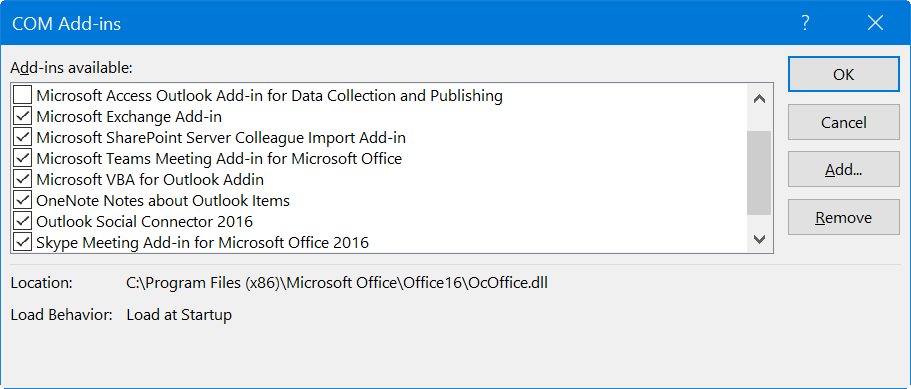
Отключить надстройки в Outlook
Связанный: Как управлять задачами в Outlook?
3. Отметьте проблемные надстройки.
Перейдите в меню «Файл> Информация» и нажмите кнопку «Управление надстройками COM». Откроется список надстроек, вызывающих проблемы при загрузке Outlook. Нажмите кнопку «Отключить эту надстройку», чтобы временно отключить надстройку. Теперь перезапустите и проверьте, можете ли вы подключиться к серверу Exchange.
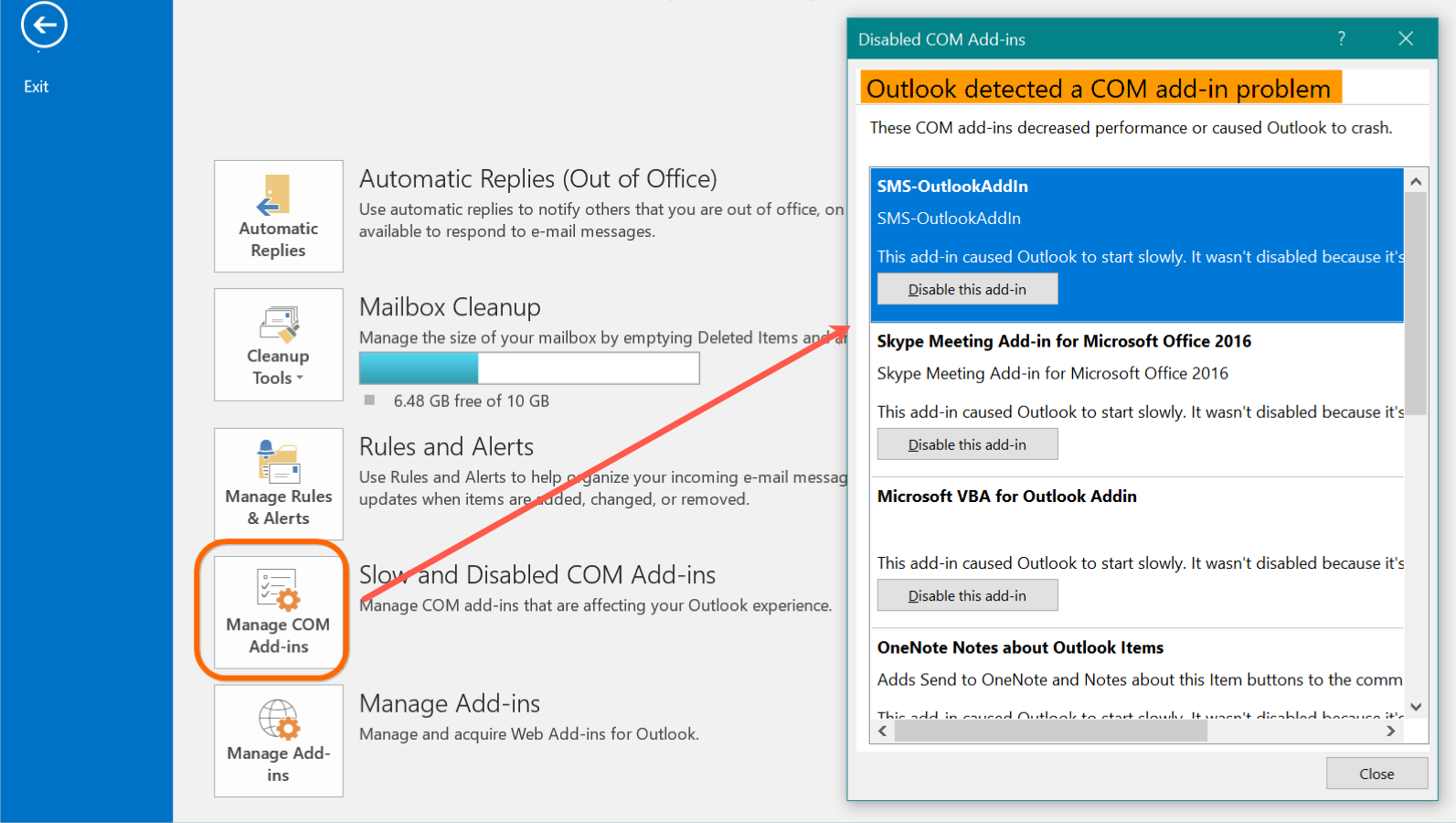
Найдите проблемы с надстройкой
4. Проверьте подключение к Интернету.
Фактически, это первое, что вы должны проверить, когда заметите сообщение «Отключено» в строке состояния. Попробуйте открыть веб-страницы в браузере и убедитесь, что у вас есть подключение к Интернету. Некоторые организации могут также предоставить доступ к веб-почте, которую вы можете попробовать. Перейдите в меню «Файл> Информация» и найдите ссылку для доступа в Интернет напротив опции «Настройки учетной записи». По крайней мере, это поможет проверять электронную почту до тех пор, пока вы не восстановите приложение Outlook.
5. Восстановить установку Office
Мы не рекомендуем это делать, так как это приведет к восстановлению всей установки Office, вместо того, чтобы искать проблемы только в Outlook. Если у вас есть несколько проблем с другими приложениями Office, такими как Word или Excel, попробуйте этот вариант. Однако убедитесь, что у вас есть исходные установочные файлы с ключом продукта.
- Нажмите клавиши «Win Logo + I», чтобы открыть приложение «Настройки Windows».
- Перейдите в раздел «Приложения», а затем на вкладку «Приложения и функции».
- Введите «Office» в поле поиска и отфильтруйте установочный пакет Microsoft Office.
- Щелкните приложение, а затем нажмите кнопку «Изменить».
- Следуйте инструкциям, чтобы восстановить установку.
Просмотры:
660
Способы выключения автономного режима в Internet Explorer
Отключить автономный режим можно через настройки самого приложения и через реестр Windows.
Отключение автономного режима через браузер
Для разных версий Internet Explorer инструкции немного отличаются.
В Internet Explorer 9
- Запустите Internet Explorer 9.
- Нажмите на клавиатуре F10 для появления строки меню программы.
- Выберите пункт «Файл», затем — «Работать автономно».
- Убедитесь, что пункт «Работать автономно» неактивен — напротив него не должно быть галочки.
В Internet Explorer 11
В 11-й версии Internet Explorer разработчики из Microsoft убрали возможность включать и отключать автономный режим. Тем не менее он может запуститься автоматически. Для отключения нужно просто сбросить настройки браузера.
- В окне Internet Explorer 11 нажмите на шестерёнку «Сервис» и выберите пункт «Свойства браузера».
- Откроется окно настроек браузера — перейдите на вкладку «Дополнительно» и нажмите кнопку сброса настроек.
Порядок этих действий не меняется уже много лет с момента выхода Internet Explorer 6 в составе Windows XP и применяется, если приложение перестало отображать страницы вызываемых сайтов при абсолютно работоспособном соединении.
Через реестр
Компания Microsoft разместила настройки своего «родного» браузера в определённой подпапке реестра, которую несложно найти. Ключ GlobalUserOffline говорит сам за себя — это и есть оффлайн-настройка Internet Explorer.
- Войдите в меню «Пуск» и в поисковой строке введите regedit.
- Запустится одноимённое приложение Windows — «Редактор реестра». Доберитесь до папки HKEY+CURRENT_USER\Software\Microsoft\Windows\CurrentVersion\Internet Settings — в ней лежит параметр GlobalUserOffline. Это и есть «Общие настройки автономной работы Internet Explorer».
- Измените значение параметра GlobalUserOffline на нулевое и подтвердите изменения по кнопке ОК.
- Закройте «Редактор реестра» и перезагрузите компьютер.
https://youtube.com/watch?v=G1dyY9IGev0
Варианты деактивации автономного режима
Отключить данную функцию можно при помощи настроек самой программы или с использованием реестра Windows. Рассмотрим каждый из способов более подробно.
Отключение при помощи настроек обозревателя
В девятой версии Internet Explorer автономный режим можно деактивировать, проделав следующее:

Разработчики обозревателя в 11-ой версии убрали возможность вручную изменять настройки режима. Теперь он активируется автоматически, и для его отключения потребуется сбросить параметры обозревателя. Чтобы это осуществить, проделаем следующие шаги:

Теперь параметры браузера будут приведены в исходное состояние, деактивировав тем самым автономный режим.
Отключение с использованием реестра 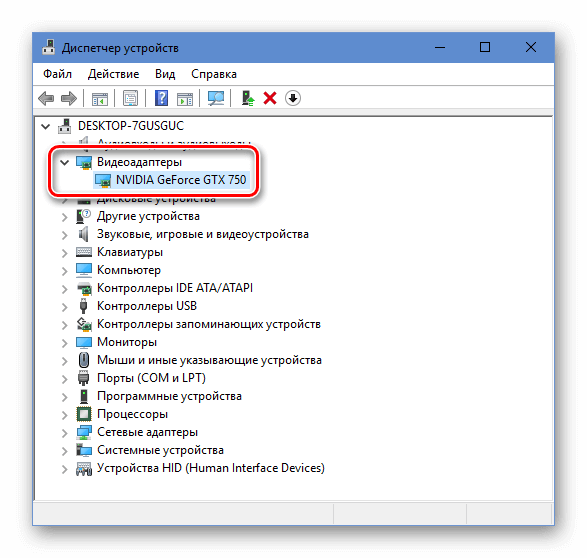
При помощи реестра системы также можно настроить автономный режим в браузере. Для этого проделаем следующие операции:

Чтобы вернуть настройки по умолчанию, потребуется установить значение 1
в этом же ключе.
Вот такими способами можно деактивировать автономный режим в браузере Internet Explorer. Надеемся, что при помощи нашей инструкции вам удастся осуществить это без особых затруднений.
Post Views:
33
Если у вас имеется возможность открытия сайта без подключения к интернету, вы можете работать, используя автономный режим. Но в этом случае у вас получится открывать только те ресурсы, которые уже просматривались до этого. Чтобы вы поняли, о чем идет речь, представьте, что вы читали какую-то статью в интернете. Через некоторое время вы решили сделать это еще раз, но связь прервана. В таком случае включается
Ваш компьютер имеет способность запоминать некоторые страницы посещенных сайтов. Автономный режим в этом случае позволит их открыть при неактивном интернет-соединении. Правда, не всегда в этом режиме будут открываться ранее посещенные сайты.
Сейчас уже, когда практически в каждой квартире имеется безлимитный интернет, этот режим практически не используется, однако в случаях, когда необходимо платить за каждый мегабайт, он будет очень кстати. Так что если для вас актуален вопрос экономного расходования трафика, можете периодически активировать эту функцию. Правда, пользователи могут столкнуться с другой проблемой. Бывает так, что, запуская браузер, вы получаете от него сообщение о невозможности открыть тот или иной сайт по причине активного автономного режима.

Поговорим о том, как отключить автономный режим в некоторых распространенных браузерах. Например, в Опере во время попытки перейти на какой-нибудь ресурс вы увидите на дисплее сообщение о том, что в данный момент активен данный режим, поэтому работать с сайтами невозможно. После этого вам будет предложена инструкция по тому, как отключить автономный режим. Для этого вы должны нажать на кнопку повторной попытки и перезагрузить вашу страницу. После этих действий данный режим должен отключиться, а нужный вам сайт загрузится.
Что касается такого популярного браузера, как Chrome, автономный режим в нем отсутствует, поэтому там таких проблем никогда не возникнет. Не знаю, почему разработчики посчитали, что он не пригодится пользователям. Возможно, в будущем эта функция будет в него внедрена.

Что касается того, как отключить автономный режим в еще одном известном браузере, который называется Мазила, данная процедура аналогична оперовской. Но можно еще это сделать, не дожидаясь появления таких предупреждений. Для этого необходимо вызвать меню через вкладку «Файл», в котором снять галочку в строке автономной работы.
У Оперы это делается путем нажатия на кнопку меню, которая расположена в самой верхней строке, и там нужно нажать на раздел настроек, в котором деактивировать автономную работу. Также данный обозреватель имеет еще один способ, как отключить автономный режим. В Опере можно воспользоваться присущей только ей функцией выноса различных кнопок на панель. Вот и сделайте это с кнопкой, которая отвечает за этот режим.
Мы рассмотрели с вами, что такое автономный режим в браузерах, для чего он нужен, как его отключать. Только не путайте эту функцию с аналогичной в некоторых играх. Автономный режим Steam к этому не имеет никакого отношения. Названия действительно очень похожи, но это единственное сходство.
Работать в автономном режиме означает, что у пользователя есть возможность открыть сайт без соединения с Интернетом. Правда открыть получится только сайт, который Вы уже раньше открывали. Например, Вы читали в Интернете занимательный рассказ. Спустя несколько дней, Вам захотелось освежить в памяти этот рассказ. Но, Интернет соединение в данный момент отсутствует. В таком случае есть два возможных варианта. Или пользователь на время забывает о своем желании, или пытается открыть страницу в автономном режиме.
Как перевести телефон в автономный режим
- Чтобы активировать такой режим, заходим в настройки нашего устройства через меню и выбираем пункт «Телефон».
- Там должна находиться опция «Автономный режим».
- Если её нет, ищем «Режим полёта» (вышеупомянутый Fly Mode). Включаем его.
С каждым годом мобильные устройства становятся все совершеннее и скрывают в своем миниатюрном корпусе все большее количество функций и возможностей. Но далеко не все владельцы сотовых знают обо всех возможностях своих телефонов. Из этой статьи вы узнаете, что такое автономный режим мобильного устройства и для чего он нужен обычному пользователю.
Любое мобильное устройство, будь то обычный телефон, коммуникатор или планшет с поддержкой возможности звонков, способно работать в нескольких режимах. Если такие вещи, как «обычный» или «беззвучный» режим знакомы практически всем, то некоторые из «состояний» сотового по-прежнему вызывают ряд вопросов у большинства пользователей. Относится к ним и автономный режим. Давайте же, наконец, узнаем, для чего он нужен и когда стоит (если вообще стоит) его включать?
Автономный режим в телефоне появился еще несколько лет назад. Некоторые производители мобильных устройств решили таким образом обойти проблему, связанную с использованием мобильных при авиаперелетах – ведь, как известно многим, ранее сотовыми нельзя было пользоваться во время всего полета, который мог длиться более десяти часов. Новый режим позволял владельцам держать свой гаджет включенным, но ограничивал им доступ к сотовым сетям. Таким образом, «режим полета» (от английского «fly mode») – именно так эту функцию представили несколько компаний-производителей мобильных устройств – позволял держать сотовый включенным. Несмотря на то, что в таком состоянии телефон не может связываться с сетью оператора (а, соответственно, вы не сможете воспользоваться им по прямому назначению, то есть позвонить), во время длительного полета пассажир мог играть в игры, читать и слушать музыку с помощью своего любимого сотового. Со временем автономный режим обрел широкую популярность и на земле им стали пользоваться гораздо чаще, чем во время авиаперелетов.
С чем же связана такая распространенность столь необычного режима? Казалось бы, парадокс – использовать телефон, не используя его по прямому назначению, но с развитием технологий именно этого многим пользователям и не доставало. А после того, как появился автономный режим, сотовый можно было применять как цифровую камеру, плеер, игровую приставку или электронную книгу не боясь при этом, что кто-то будет отвлекать вас от любимого занятия своими назойливыми звонками!
Но автономный режим имеет и другие преимущества. К примеру, если вы оказываетесь в таком далеком от цивилизации районе, где о покрытии можно только мечтать, ваш телефон будет постоянно пытаться «найти» сеть, из-за чего его аккумулятор разрядится в разы быстрее. В таких местах можно либо отключить мобильный вовсе, либо же воспользоваться «флай модом». Когда вы снова окажетесь ближе к цивилизации, достаточно просто отключить автономный режим и телефон тут же найдет сеть оператора. Именно так обычно и поступают опытные туристы, которые уже знают, где стоит держать мобильный в обычном режиме, а где желательно сэкономить заряд аккумулятора для будущих разговоров.
Но есть у автономного режима и один неоспоримый минус. В некоторых моделях при его включении перестает работать не только GSM-модуль, но и Wi-Fi, а иногда еще и GPS. Связано это с тем, что в таких телефонах и коммуникаторах при включении этого режима телефон отключает сразу все радиомодули. Справедливости ради следует отметить, что во многих моделях даже во «флай моде» GPS и Wi-Fi работают при повторном включении.
Таким образом, можно сделать вывод, что автономный режим – вещь нужная не только любителям часто путешествовать самолетом, но и огромному количеству «приземленных» пользователей
Главное – не забывать вовремя отключать этот режим, иначе можно так и не дождаться важного звонка
Автономный режим в internet explorer: особенности и отключение

Автономный режим предполагает открытие того или иного сайта без подключения к сети. К примеру, если пользователь открывал в интернете ресурс с содержанием, которое его заинтересовало, и через некоторое время он вновь хочет к нему вернуться, а подключение отсутствует. В этой ситуации есть два выхода: либо попытаться настроить соединение, либо войти на сайт в автономном режиме. Как видим, функция может быть довольно удобной. Однако, некоторые пользователи желают от нее отказаться. Поэтому, рассмотрим подробнее, можно ли отключить автономный режим internet explorer и стоит ли это делать.
Как использовать автономный режим
Автономный режим позволяет просматривать те страницы, на которых вы уже побывали, даже если нет подключения к сети. Но открываться таким способом смогут не все сайты. Данной функцией можно пользоваться, если предварительно вы сделали специальное сохранение. Также для вашего удобства если вы планируете пользоваться IE как основным браузером мы рекомендуем сделать Internet Explorer браузером по умолчанию.
Для этого открываем браузер и переходим в меню Файл. Устанавливаем галочку напротив соответствующей надписи. Открываем журнал истории. В нем необходимо найти ту веб-страницу, которая вас интересует. Теперь пробуем ее открыть. Автономный режим является удобной функцией, к примеру, при ограничении провайдером трафика в интернете.
Однако, при подключении к сети отключать эту функцию придется вручную. Кроме того, иногда браузер по собственному желанию переходит в автономный режим, что не очень желательно. Именно поэтому необходимо знать, как деактивировать функцию. Рассмотрим, как сделать это в internet explorer.
Отключение через реестр
Как уже говорилось, обращаться к реестру желательно уверенным в себе пользователям, чтобы не нанести ущерба системе. Если вы все же уверенны в себе, то открываем редактор реестра.
Далее выбираем папку HKEY+CURRENT_USER. В ней открываем файл Software. Теперь переходим на ветку Microsoft-Windows. В ней выбираем CurrentVersion и ищем надпись Internet Settings. Здесь открываем строковой параметр GlobalUserOffline. Если его нет, то придется создать самостоятельно. Рядом с ним задаем значение 00000000. Завершаем работу реестра. После перезагружаем компьютер – и автономный режим у нас переходит в статус “отключен”.
Нужно помнить, что изменения конфигурации пользователя на компьютере делаются только при наличии доступа администратора. Возможно, что понадобится и пароль к ресурсам системы
Не забывайте, что несмотря на то, что редактор реестра – полезный инструмент, работать с ним нужно крайне осторожно. Ведь любые некорректные изменения записей могут привести к необходимости полной переустановки системы
Электронная почта в автономном режиме
Хотелось бы немного отметить о плюсах автономного режима. К примеру, с его помощью можно работать с электронной почтой даже при отсутствии интернет-соединения. Так, возможно это для пользователей Gmail. При отключенной сети имеется возможность проверять почту, отправлять письма и т. д. Сообщения будут сохранены в папке Исходящие и как только появится соединение, будут автоматически доставлены по назначению. Почтовый сервис предлагает корректную работу даже без доступа к сети, что очень удобно для многих пользователей.
Для того чтобы это было возможно, необходимо зайти в настройки Gmail. Здесь включаем автономный режим, а в нижней части экрана ставим отметку напротив надписи Сохранить изменения. Далее появится окно с просьбой об установке автономного режима. Возможность включения данной функции появилась благодаря применению Gears. Нужно отметить, что использовать его возможно на internet explorer от шестой версии и выше, но лучше всего пользуйтесь последней версией — Internet Explorer 11. Разработчики продумали возможность настройки синхронизации и загрузки почты в режиме оff-line.
Итак, автономный режим может стать довольно удобной функцией, если знать, как им пользоваться. В случае, когда браузер начинает переводить автоматически страницы в режим автономии, конечно же, желательно его отключить. Как это сделать – мы рассмотрели выше. Собственно, понадобится или воспользоваться инструментами в самом браузере, или отредактировать реестр. Последний вариант более сложный и требует предельной внимательности от пользователя. Использование настроек в самом браузере – это оптимальный вариант, который, к тому же, более простой.
Электронная почта в автономном режиме
Хотелось бы немного отметить о плюсах автономного режима. К примеру, с его помощью можно работать с электронной почтой даже при отсутствии интернет-соединения.
Так, возможно это для пользователей Gmail. При отключенной сети имеется возможность проверять почту, отправлять письма и т. д. Сообщения будут сохранены в папке Исходящие и как только появится соединение, будут автоматически доставлены по назначению. Почтовый сервис предлагает корректную работу даже без доступа к сети, что очень удобно для многих пользователей.
Для того чтобы это было возможно, необходимо зайти в настройки Gmail. Здесь включаем автономный режим, а в нижней части экрана ставим отметку напротив надписи Сохранить изменения. Далее появится окно с просьбой об установке автономного режима. Возможность включения данной функции появилась благодаря применению Gears. Нужно отметить, что использовать его возможно на internet explorer от шестой версии и выше, но лучше всего пользуйтесь последней версией — . Разработчики продумали возможность настройки синхронизации и загрузки почты в режиме оff-line.
Итак, автономный режим может стать довольно удобной функцией, если знать, как им пользоваться. В случае, когда браузер начинает переводить автоматически страницы в режим автономии, конечно же, желательно его отключить. Как это сделать – мы рассмотрели выше. Собственно, понадобится или воспользоваться инструментами в самом браузере, или отредактировать реестр. Последний вариант более сложный и требует предельной внимательности от пользователя. Использование настроек в самом браузере – это оптимальный вариант, который, к тому же, более простой.
Автономный режим
— это когда можно открыть сайт без интернета. Правда, открыть можно только тот сайт, на который вы уже заходили раньше.
Допустим, вы прочитали в интернете интересный рассказ. Прошло несколько дней и захотелось перечитать его. Но тут, как назло, отключили интернет. Можно на время забыть о своем желании, а можно попробовать открыть рассказ в автономном режиме.
На заметку
. Компьютер запоминает некоторые сайты, точнее, отдельные страницы сайтов, которые вы посещали. И некоторые страницы можно открыть даже не находясь в интернете. Но увы, не все они откроются через автономный режим. Тут уж как повезет.
А теперь перейдем к практике. Мы научимся пользоваться автономным режимом в самых популярных браузерах: Internet Explorer, Opera, Mozilla Firefox. Изучите информацию, которая относится к вашему браузеру, остальное можно пропустить.
Если вы не знаете, что такое браузер, изучите урок «Как и что найти в Интернете» .
Каким образом отключить уведомление
Как убрать уведомления о новой функции поиска? В большинстве случаев при его появлении в шторке, нужно потянуть пальцев вправо или влево (в зависимости от конкретной модели). Тут же отобразится включение и отключение уведомлений, где нужно лишь нажать на переключатель. Но в нашем случае переключать неактивен, именно поэтому нужно искать другой вариант решения проблемы.
Если вам надоело постоянно убирать навязчивые уведомления с напоминанием о включении автономного поиска можно пойти несколькими путями.
- Включите данную функцию. Это самый простой и быстрый способ избавиться от постоянных уведомлений, которые всплывают слишком часто.
- В случае, когда вы категорически против функции нового поиска, можно зайти в настройки телефона, далее нажать биометрия и безопасность, следом в раздел поиск устройства. Сверху вы найдете три точки, на которые стоит нажать. Теперь нажимает на строку под названием Уведомления, а затем на кнопку «Отключить новые функции». Точнее снимает с него переключатель.
Эти два метода помогут вам решить появившуюся проблему, и вы больше не будете сталкиваться с уже надоевшими уведомлениями.
Причины статуса «Приостановлено»
- Прервалось соединение. Принтер подключается к компьютеру двумя кабелями. По первому идёт ток от электросети, другим устанавливается программное соединение. Второй кабель может быть USB или Ethernet. Связь может быть беспроводной через Wi-Fi.
- Включился автономный режим. Он может активироваться аппаратом самостоятельно или по команде пользователя. В таком режиме принтер пишет «Приостановлено» и не печатает, но может использоваться как копировальная техника без использования компьютера (если МФУ).
- Печать приостановлена. Функция актуальна, когда на печать отправлен очень большой файл и пользователь хочет контролировать его вывод на бумагу, но работу приходится останавливать из-за необходимости отлучиться, заправить картридж или выполнить другие действия.
- В моделях принтеров с датчиком контроля уровня чернил печать приостанавливается автоматически, когда краситель доходит до минимальной отметки.
- Причиной приостановки может быть застрявшая в лотке подачи бумага или попавший внутрь посторонний предмет.
- Переполнилась очередь печати. При больших объёмах печати скапливается много заданий в очереди. Когда их количество доходит до критической отметки, может произойти зависание.
- Для сетевого устройства разрешён статус SNMP. При неисправности аппарат уходит в режим «Приостановка» или «Простаивает». Если отключить функцию, аппарат возобновит свою работу.
Проверка бумаги в устройстве
Если техника перестала работать по вине замятой бумаги, тогда обычно принтер пишет сообщение с номером сбоя. Но в некоторых ситуациях окно не появляется, тогда следует осмотреть технику изнутри.
Работа аппарат может быть приостановлена из-за смятия листов, ранее уже использованных в распечатке. Подобный материал может иметь различные сгибы, поэтому применять ее для работы может быть сложно. Ведь для бесперебойной распечатки, листы должны быть сложены ровно. Если этого нет, во время распечатки, когда бумага автоматически отделяется, техника способна схватить несколько листов и смять их. В подобном случае принтер пишет об ошибке.
Если при осмотре было замечено замятие листов – вынимайте их осторожно, без грубых движений. Если вынуть листы резко – часть бумаги может остаться внутри аппарата, затрудняя дальнейшее использование. Если было замечено, что бумага была извлечена не полностью и внутри остались кусочки – аккуратно поднимите крышку техники
Если используется аппарат лазерного типа – вытащите картридж
Если было замечено, что бумага была извлечена не полностью и внутри остались кусочки – аккуратно поднимите крышку техники. Если используется аппарат лазерного типа – вытащите картридж.
Если в работе находится техника струйного типа – убедитесь, что принтер отключен и двигайте каретку с картриджами. Остатки порванных листов обычно скапливаются на роликах либо валу
Извлеките их осторожно и закройте крышку аппарата
Работа с некоторыми интернет-приложениями офлайн
Изначально онлайновые приложения, такие как «Гугл документы», получили возможность работать в офлайн-режиме. Можно отметить, что это способствует здоровому соперничеству между создателями офисных приложений, прежде всего корпорациями Microsoft и Google, что должно повысить их конкурентоспособность.
Как включить офлайн-режим в «Гугл документах»? Этого возможно добиться, используя браузер Chrome или его открытый аналог Chromium. Открываем в нем свое «облако» в «Гугле» (Google Drive) – для этого нужен интернет, далее в панели навигации щелкаем по кнопке «Еще». Выбираем категорию «Автономные», в результате чего появится инструкция, в которой указано, что сначала нужно установить аддон для этих целей, после чего нажать кнопку доступа офлайн. Это приведет к тому, что файлы из «облака» будут скопированы на локальное устройство хранения. После этого можно отключать интернет и работать с «Гугл Документами» офлайн.
Таким образом, мы ответили на вопрос: «Как включить офлайн-режим в приложениях «Гугл Докс»?»
Подобным образом можно работать и с «Гугл картами». При нахождении в онлайн-режиме указывается область на карте, которая будет необходима при работе офлайн. Затем карта скачивается, и по данной области можно будет осуществлять поиск офлайн.
В мобильном телефоне офлайн-режим может быть включен не только полным отключением мобильной сети, но и отключением одного интернета с помощью снятия галочки с «Использования мобильных данных».
Использование автономного режима
После включения функции вы можете приступить к непосредственному просмотру интернет-страниц. Воспользуйтесь закладками, чтобы открыть необходимый ресурс глобальной сети, а в случае их отсутствия введите название в адресной строке. Если на экране выскочило окно, в котором программа сообщает вам, что данная страница не может быть открыта, увы, ничего не поделаешь. Это довольно распространённая проблема, поэтому рекомендуем вам открывать интересующие вас страницы используя «Журнал».
Ни для кого не новость, что любой браузер сохраняет все передвижения юзера и открытые сайты в так называемой «Истории», или в браузере IE — «Журнале». Именно здесь и сам пользователь может просмотреть и вспомнить, когда и какие страницы он открывал. Чтобы открыть журнал, кликните мышью на кнопку «Избранное», рядом с которой будет жёлтая звёздочка. В появившемся окне возникнут три вкладки, среди которых «Избранное», «Каналы» и «Журнал». Откройте последнюю и увидите выпадающее меню, с помощью которого вы можете отсортировать веб-порталы по разным критериям, а чуть ниже дни недели, когда вы пользовались браузером. Если кликнуть мышью на интересующий вас сайт, под ним откроется список посещённых вами страниц на данном веб-ресурсе.
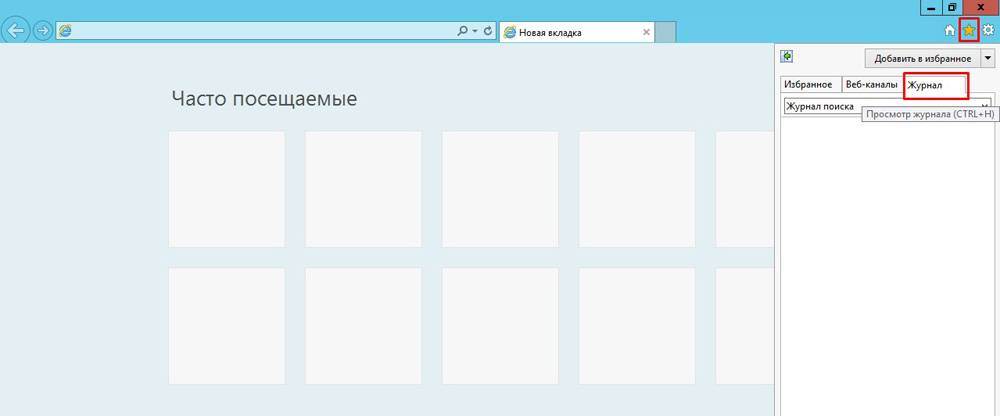
Теперь обратите внимание на эти страницы. Если шрифт, которым они написаны прозрачен, то вам не удастся открыть её с помощью автономного режима, а когда текст яркий и насыщенный, то, вероятнее всего, страница будет открыта
Что означает «Автономный поиск» на Самсунг
Автономный поиск – удобная функция в смартфонах Samsung, которая поможет найти устройство, если вы вдруг его потеряли. С ее помощью узнать местоположение телефона можно даже в том случае, если он не подключен к интернету.
Большинство телефонов требуют подключение к интернету, чтобы определить местонахождение, но компания Самсунг пошла другим путем, аналогичным как у Apple. Поиск устройства осуществляется за счёт анализа bluetooth-устройств, которые находятся поблизости. Это сделано потому, что большинство воров и мошенников моментально избавляются от сим-карты в украденном телефоне.
Владельцев телефонов Самсунг иногда начинает посещать вопрос – что означает появившееся уведомление «Включить автономный поиск»?. Если вы видите это уведомление, значит на вашем устройстве поиск отключен, и в случае кражи или потери, вы не сможете найти его с помощью этой функции. Компания рекомендует включать ее для бо́льшей безопасности, особенно, учитывая цены на современные флагманы.
Отключаем автономный режим Opera и Mozilla
При попытке перехода на какой- либо сайт в автономном режиме в Mozilla Firefox на экране появляется надпись о том, что включен автономный режим, и что: “… в этом режиме работа с сайтами в Интернете невозможна”. Далее приводится инструкция: “Нажмите «Попробовать снова», для того, чтобы подключиться к Интернету и перезагрузить страницу”. После нажатия “Попробовать снова”, автономный режим в браузере отключится сам.
При работе с Opera, все происходит аналогично. Как убрать автономный режим, не дожидаясь возникновения предупреждения, в браузере Mozilla Firefox или Internet Explorer? Можно это сделать через меню «Файл»: снимайте флажок в строчке «Работать автономно».
Аналогично, можно через кнопку «Меню» в верхней строке браузера Opera выбрать строчку «Настройки», затем – надпись «Работать автономно».
В браузере Opera есть очень удобная функция выносить на панель разные кнопки. Вы можете вынести и кнопку включения автономного режима. Это позволит включать и выключать автономный режим простым нажатием мышкой по значку. Для этого:
- меню «Сервис»,
- затем – «Оформление»,
- затем – «Кнопки»,
- выбираете категорию «Мои кнопки»,
- находите значок «автономный режим»,
- перетаскиваете его мышкой в область панели адреса.
Нажав на кнопку «автономный режим», Вы заметите, что она поменяла свой цвет. Это удобно, ведь для того, чтобы проверить, режим работы компьютера, достаточно мимолетного взгляда.
Для использования другого варианта выключения автономного режима при работе в браузере Opera:
- нужно отключить установленное соединение с сетью интернет и вызвать главное системное меню, через кнопку «Пуск»;
- перейти в строку «Все программы»;
- запустить приложение Opera;
- раскрыть главное меню в программе и указать пункт «Настройки»;
- снять флажок в строке «Работать автономно».
Если у вас не работает интернет, или вы хотите сэкономить трафик, а вам срочно нужно открыть какой-то сайт, то на помощь придет Internet Explorer со встроенным автономным режимом работы. Как его включить или отключить, читайте ниже.
Что произойдет если в самолете не выключить режим полета
Вы когда-нибудь задавались вопросом, что произойдет, если в телефоне не включить режим полета, когда вы находитесь в воздухе?
Многие люди думают, что сигнал сотового телефона может помешать электрической системе самолета и привести к катастрофе.
Представитель авиакомпании раскрыл тайну этого. Оказывается, что новая технология не влияет на авиационные системы и это на самом деле утопия.
Многие операторы аэронавигационных систем позволяют, активировать Wi-Fi и Bluetooth, даже, а автономном состоянии телефона, хотя эта мера зависит от каждой авиакомпании в отдельности.
Европейская комиссия дала зеленый свет, чтобы позволить пассажирам авиакомпании использовать 3G и 4G сети для подключения к интернету во время полета только после того, как самолет достигает высоты выше 3 километров.