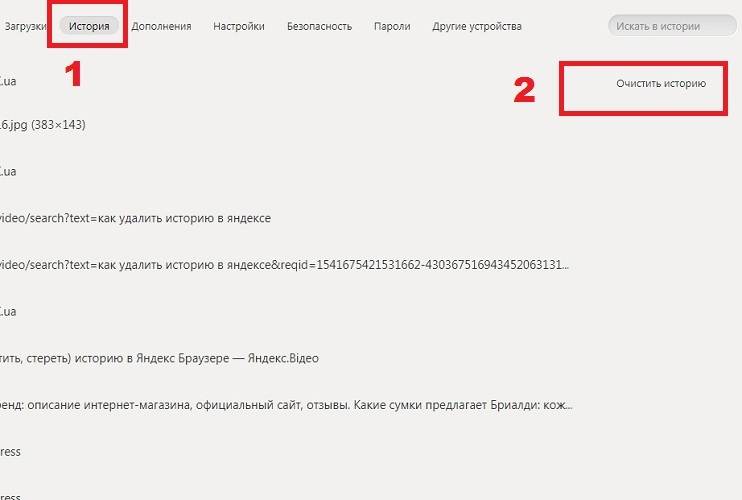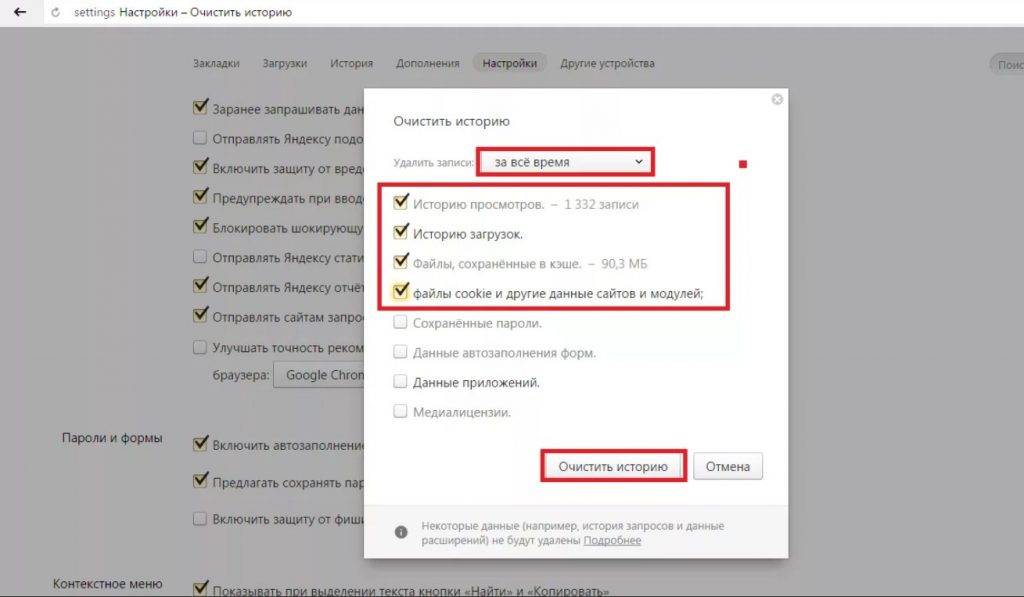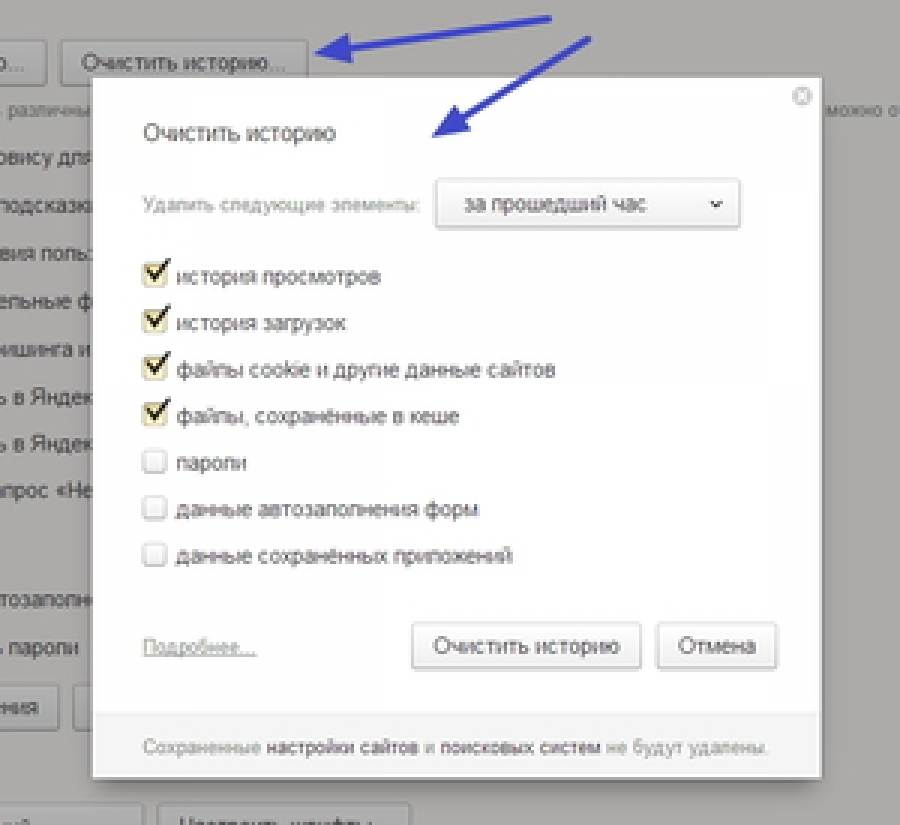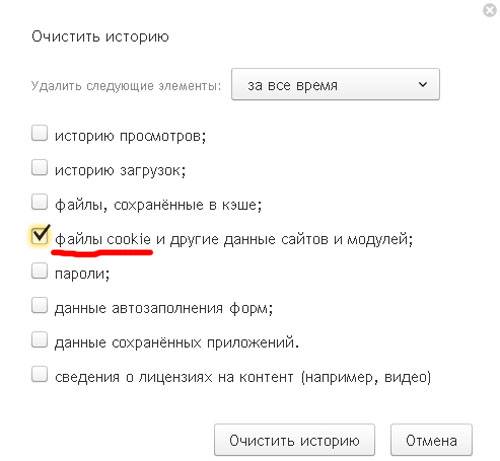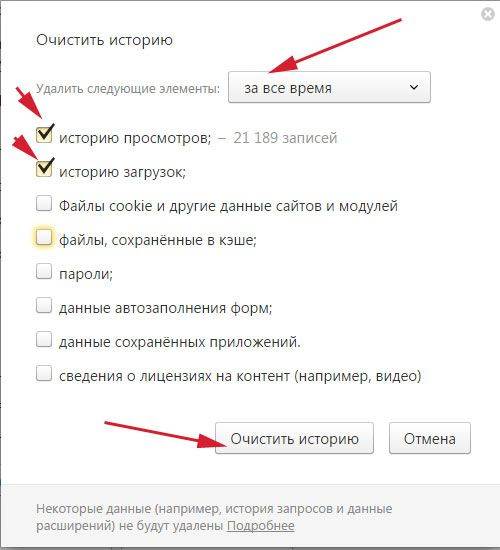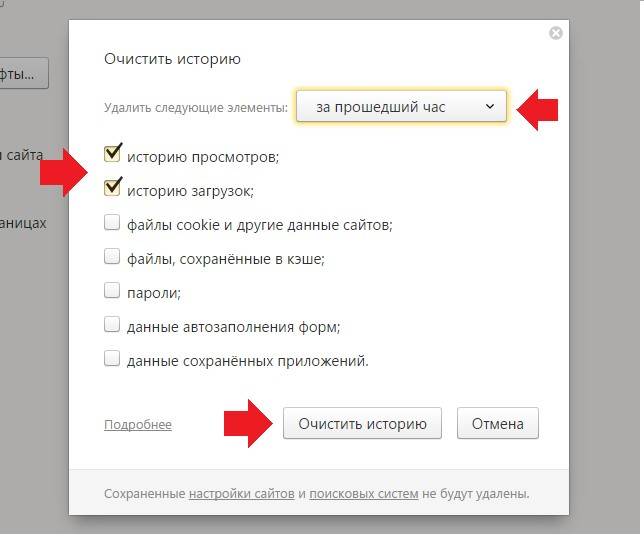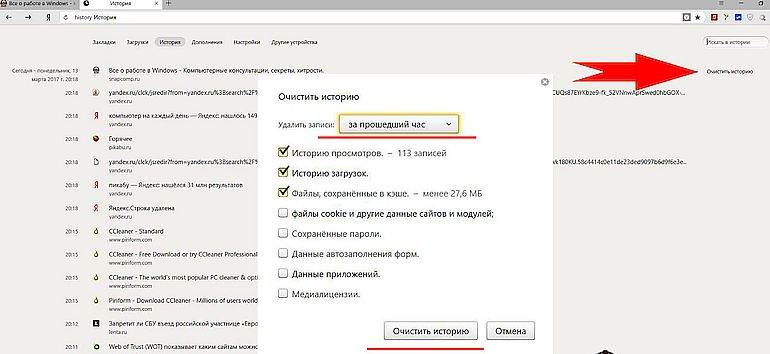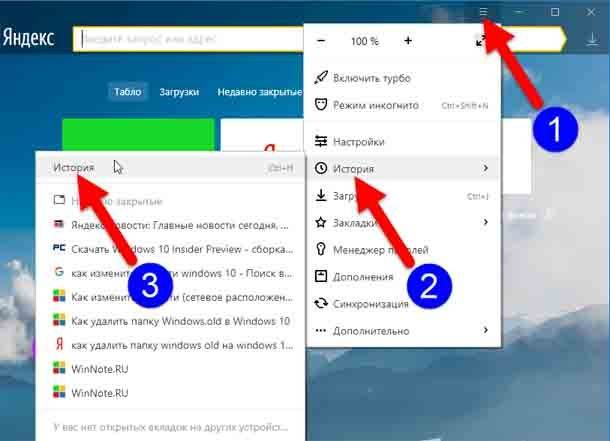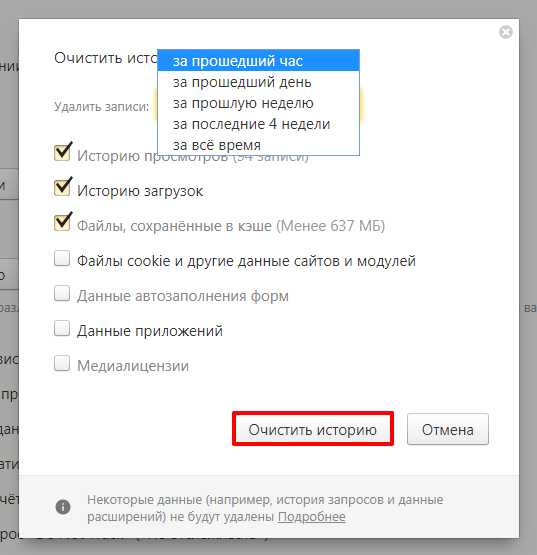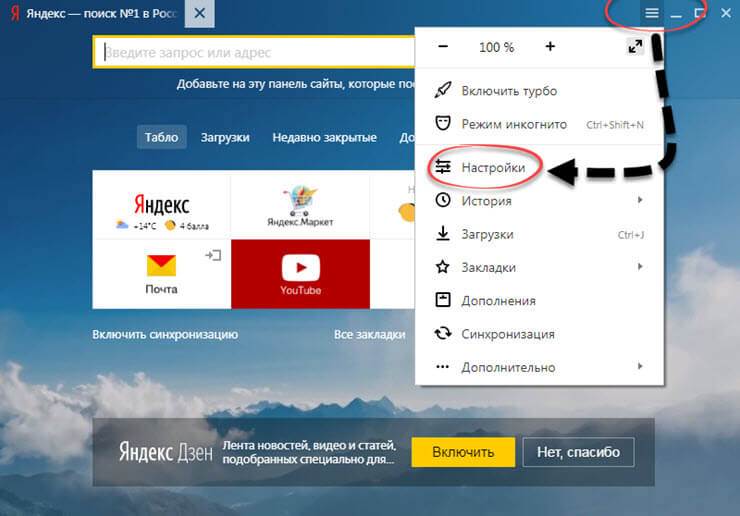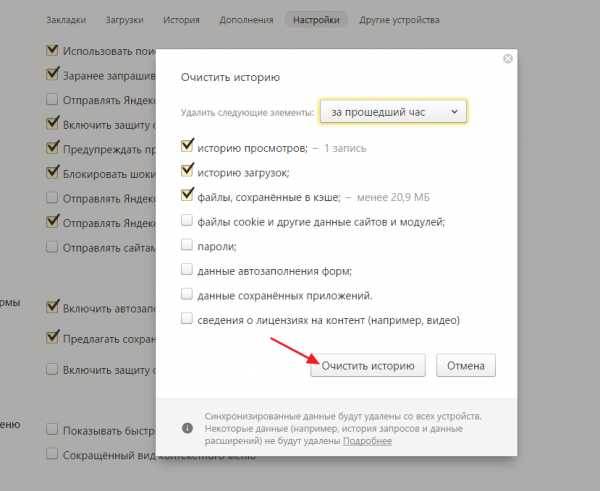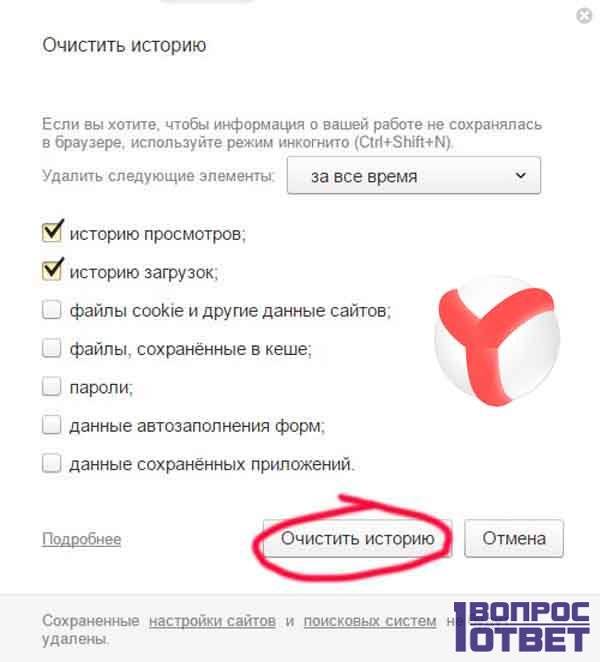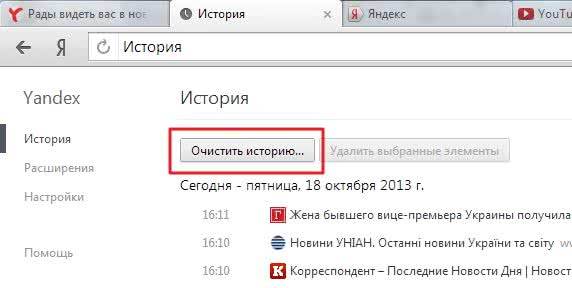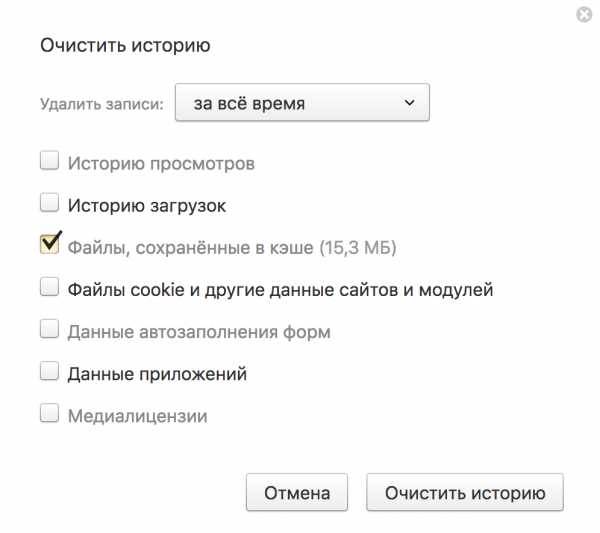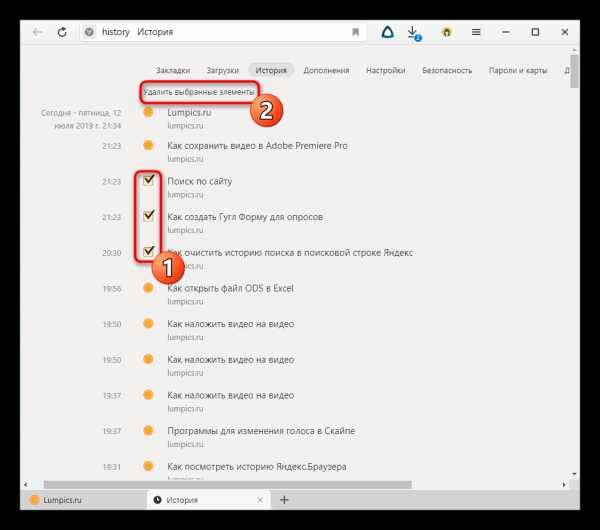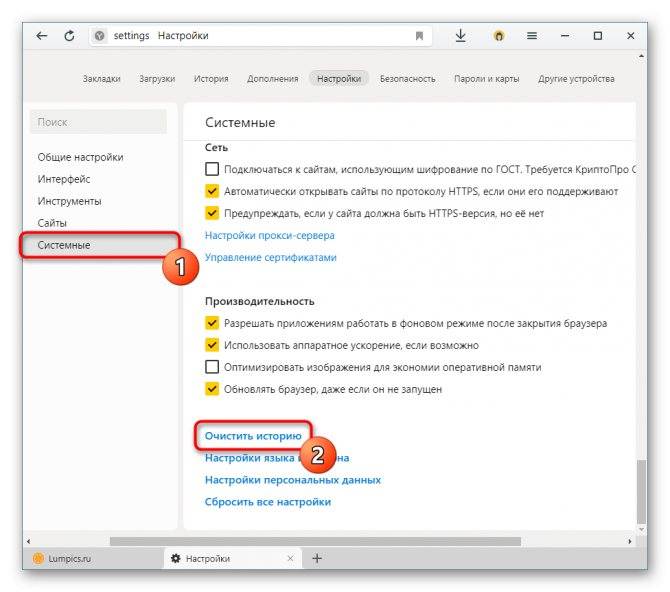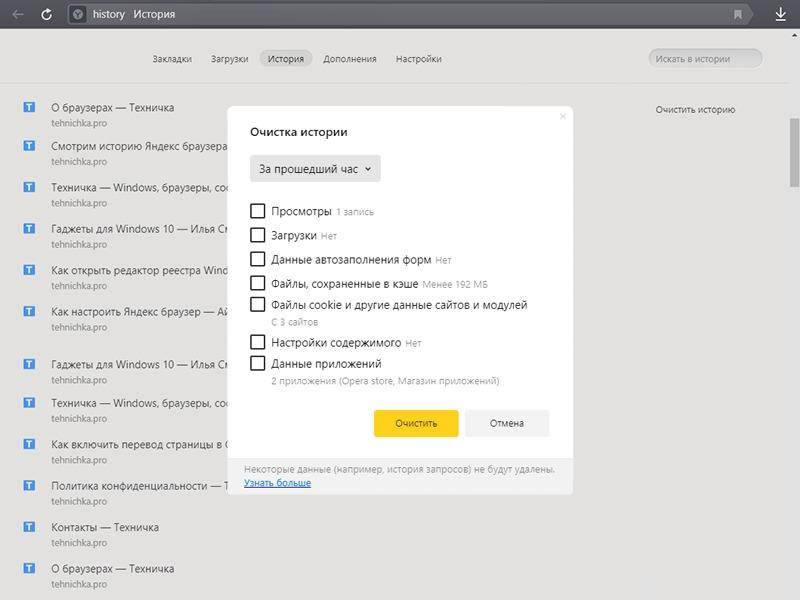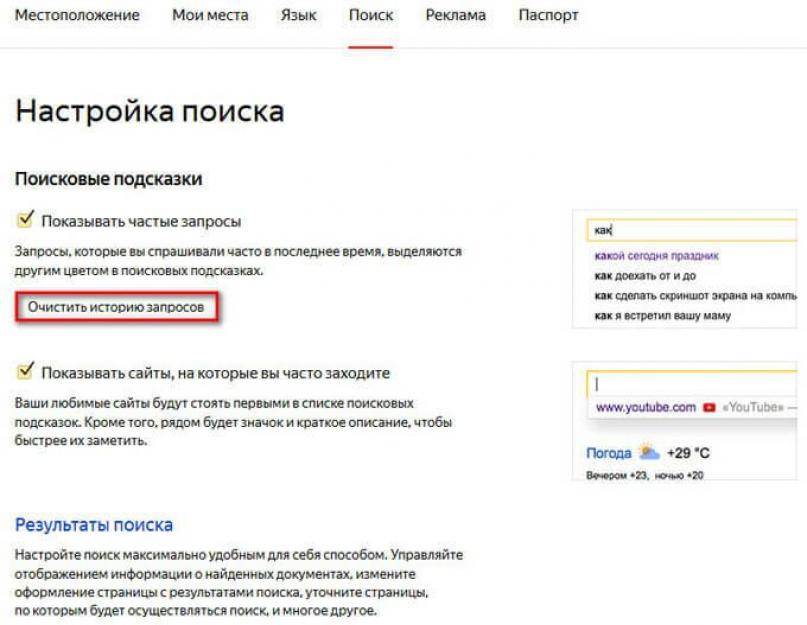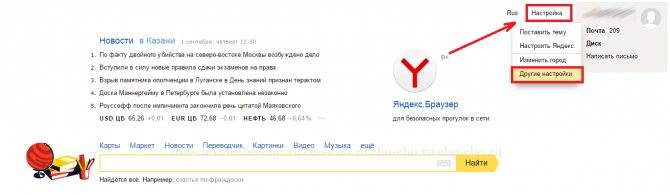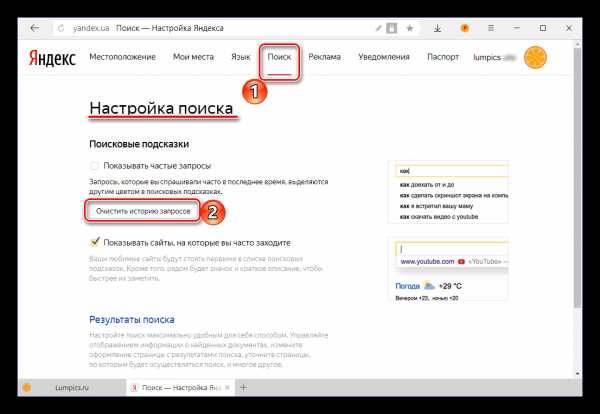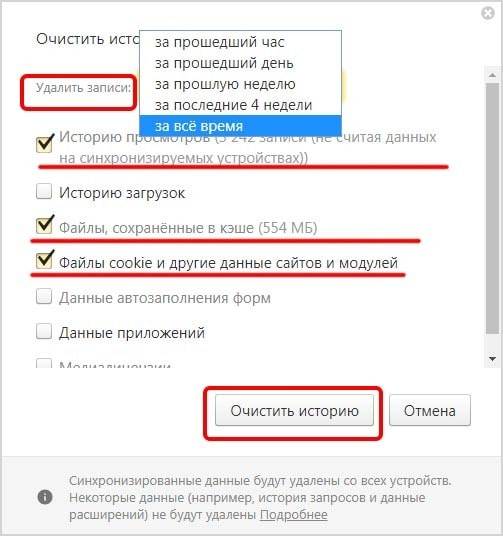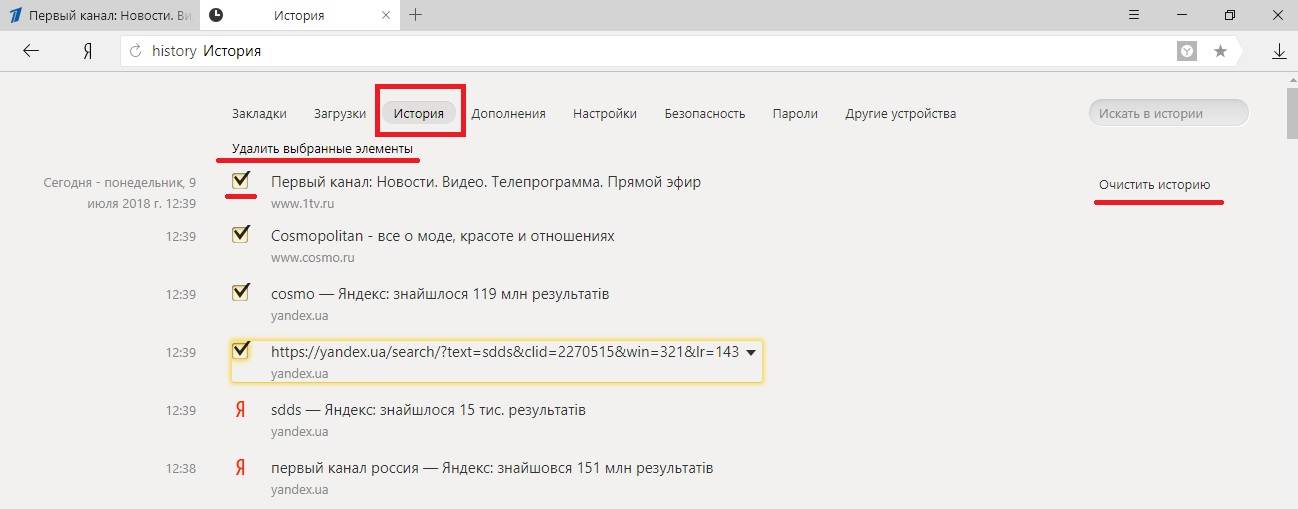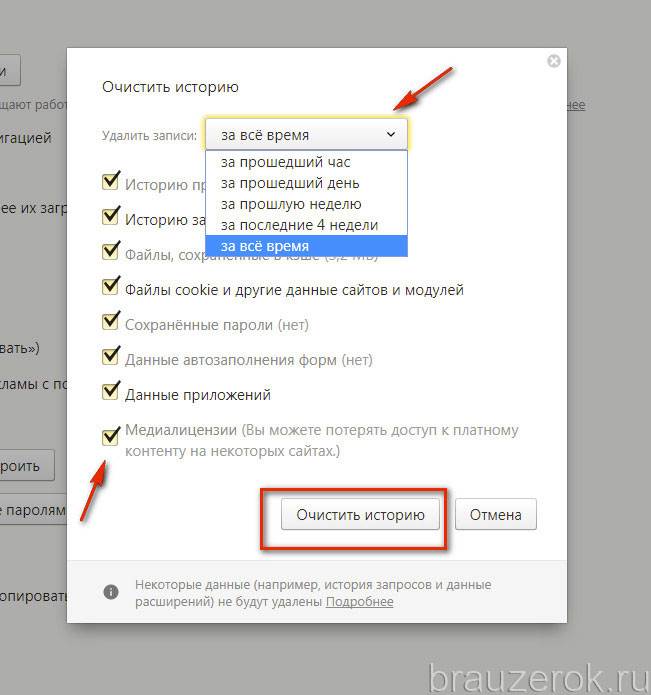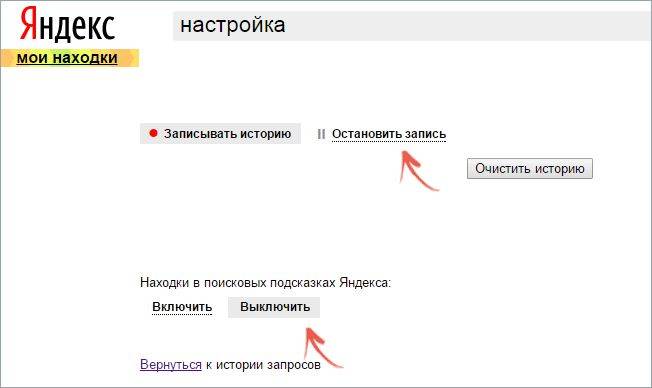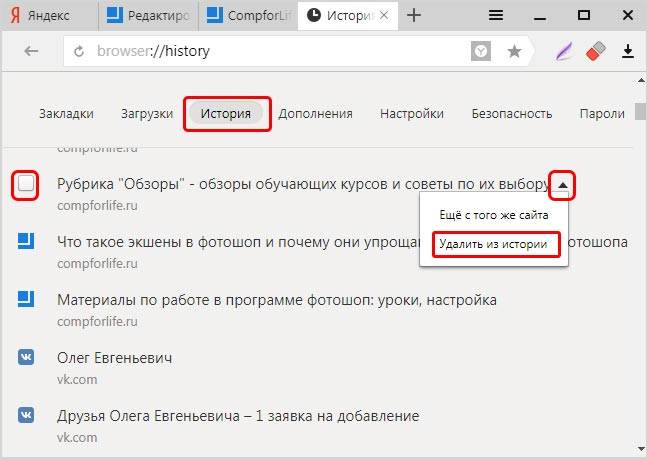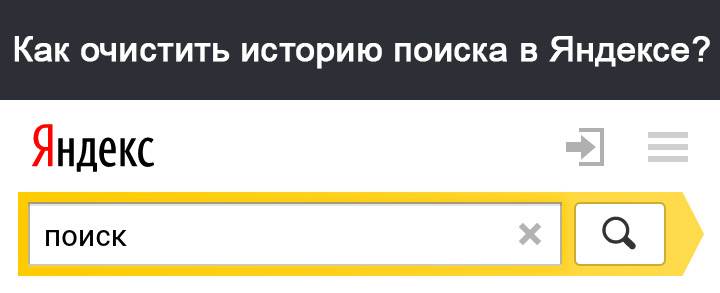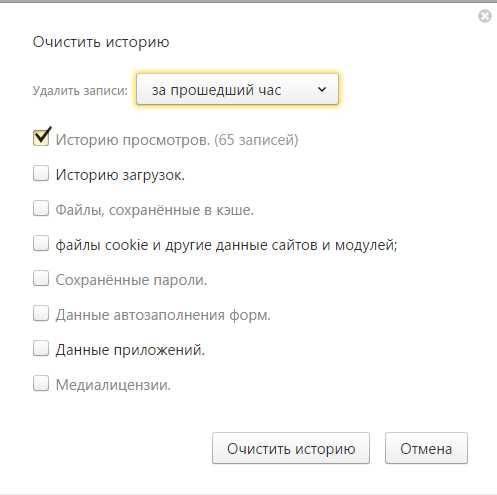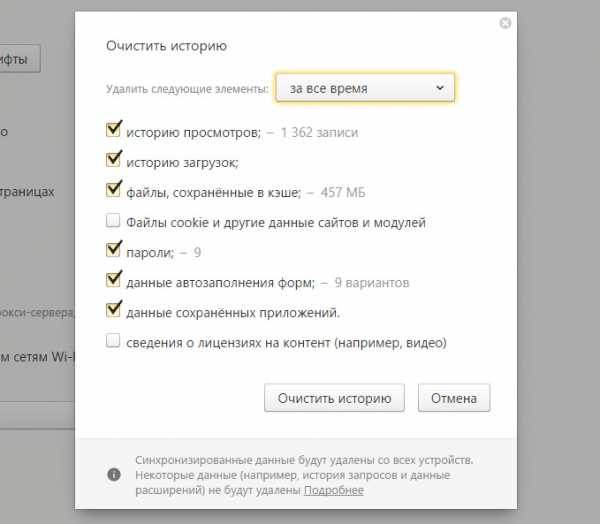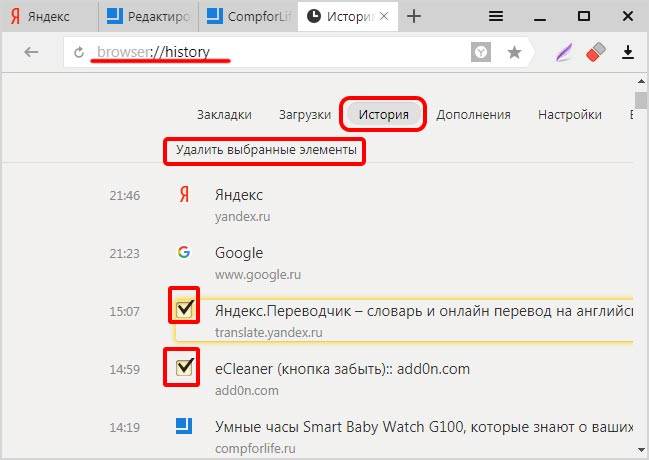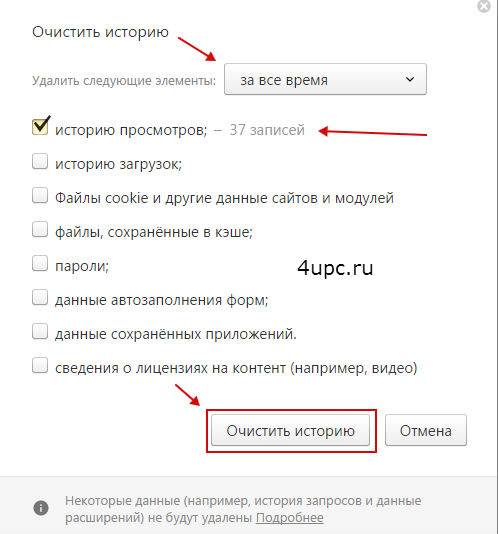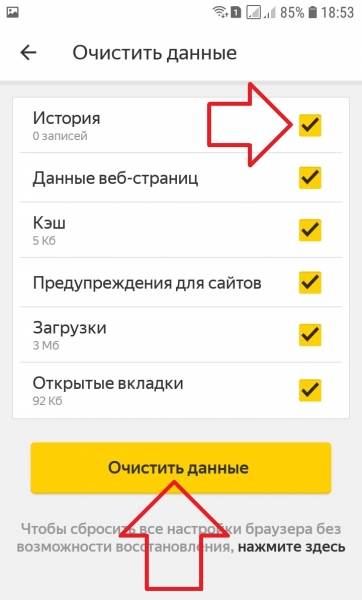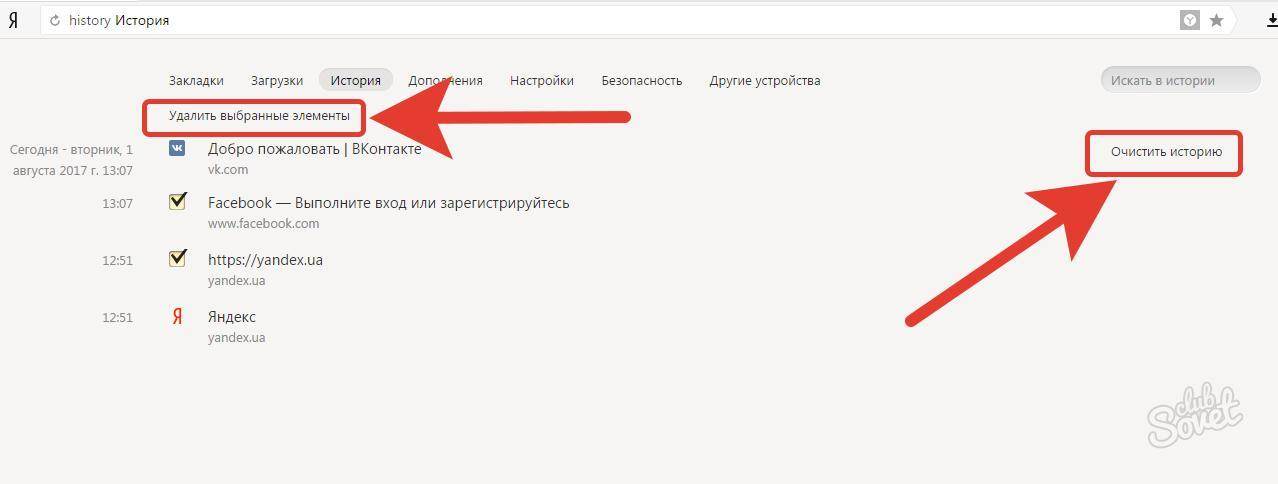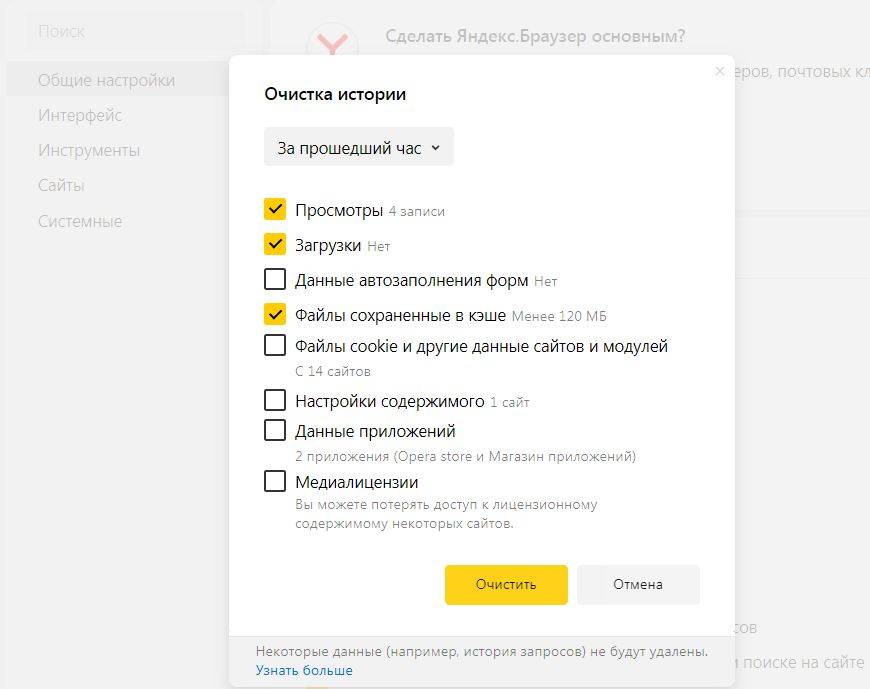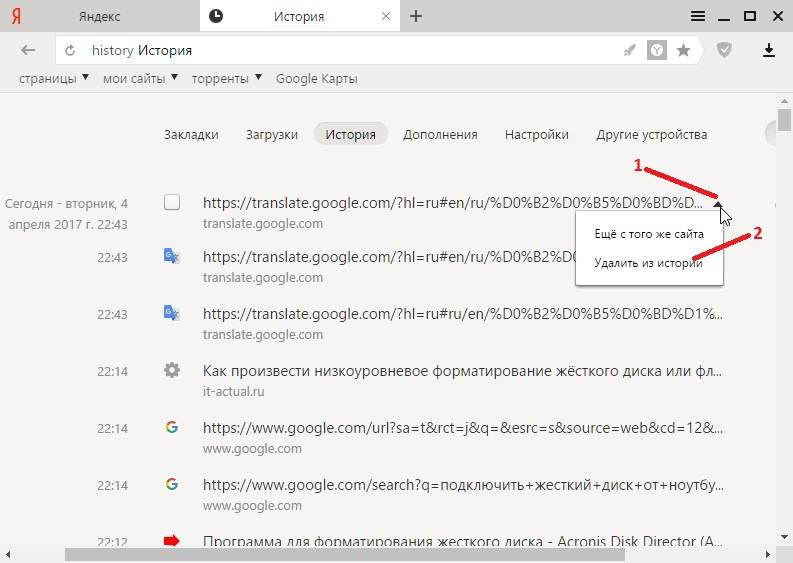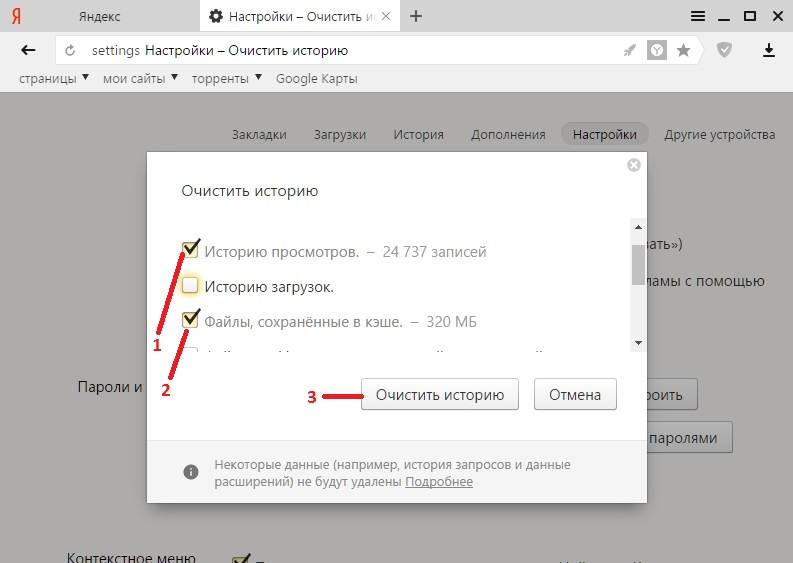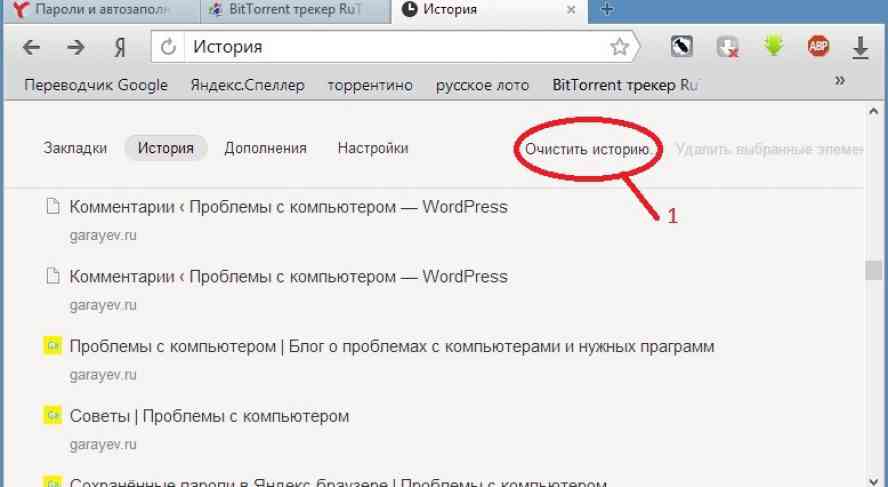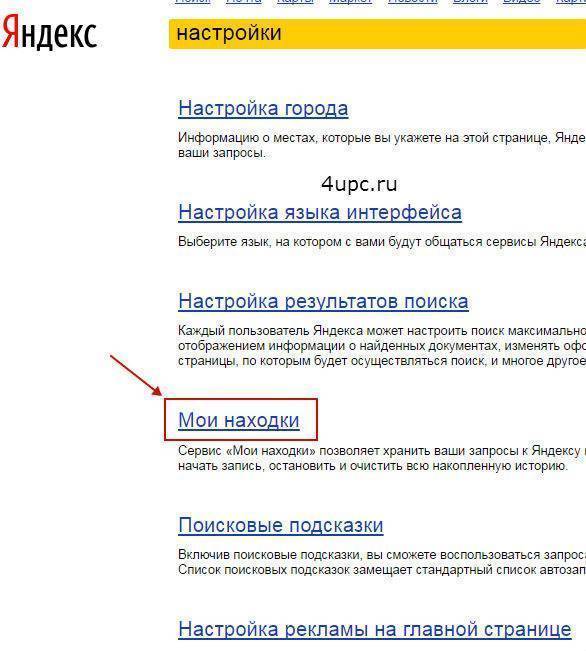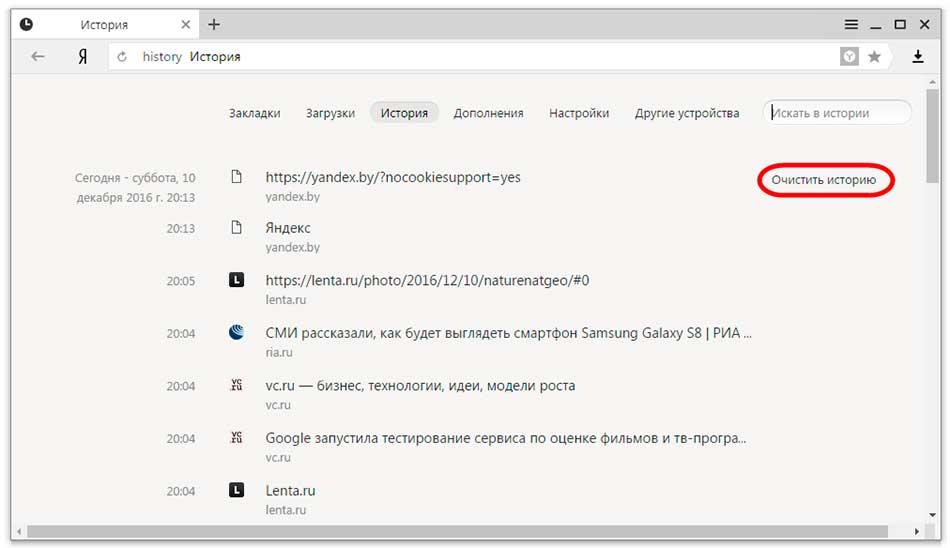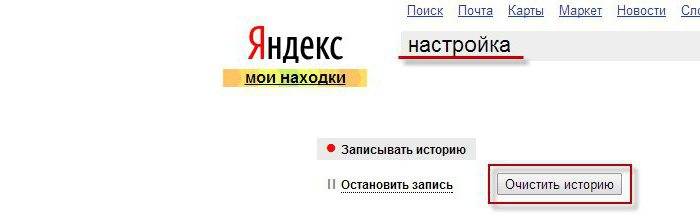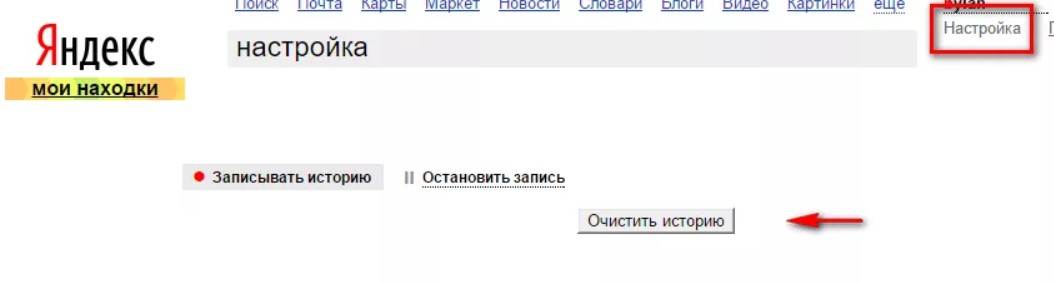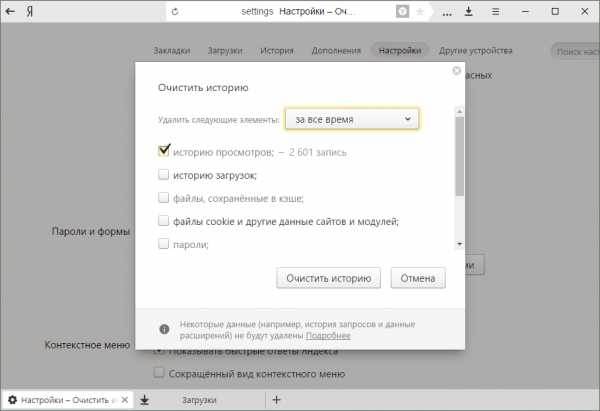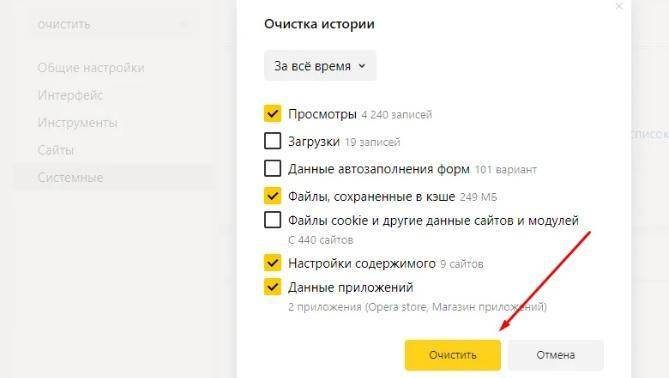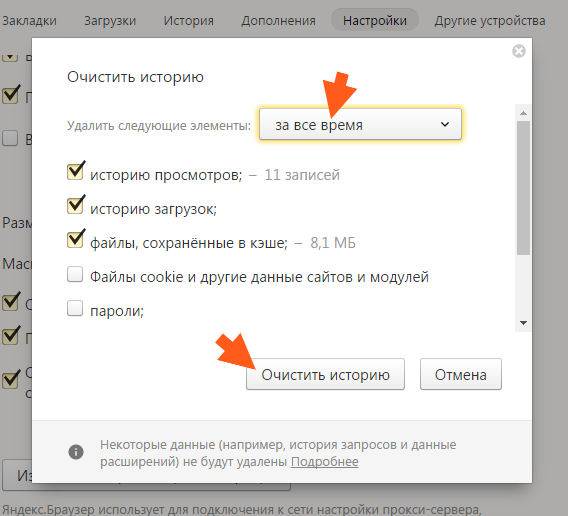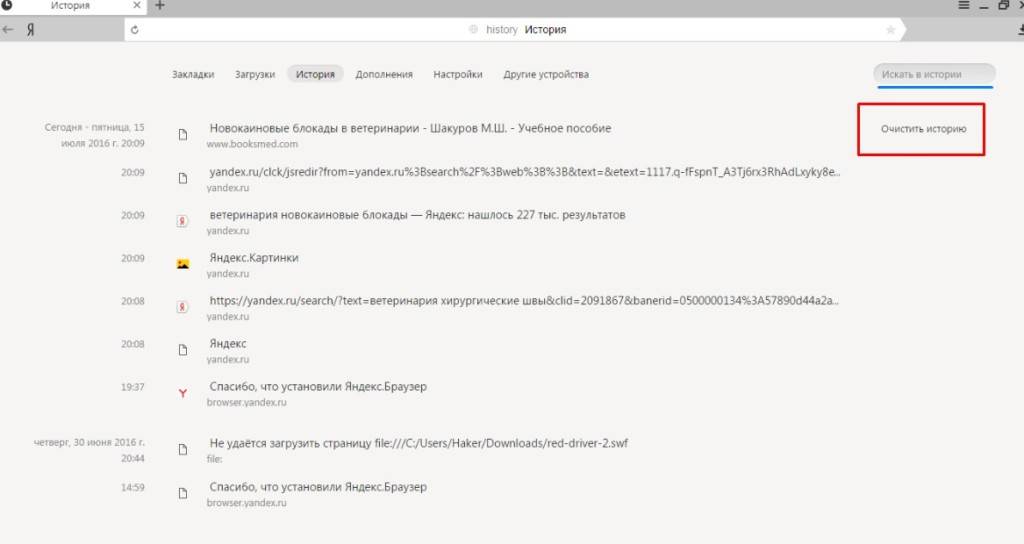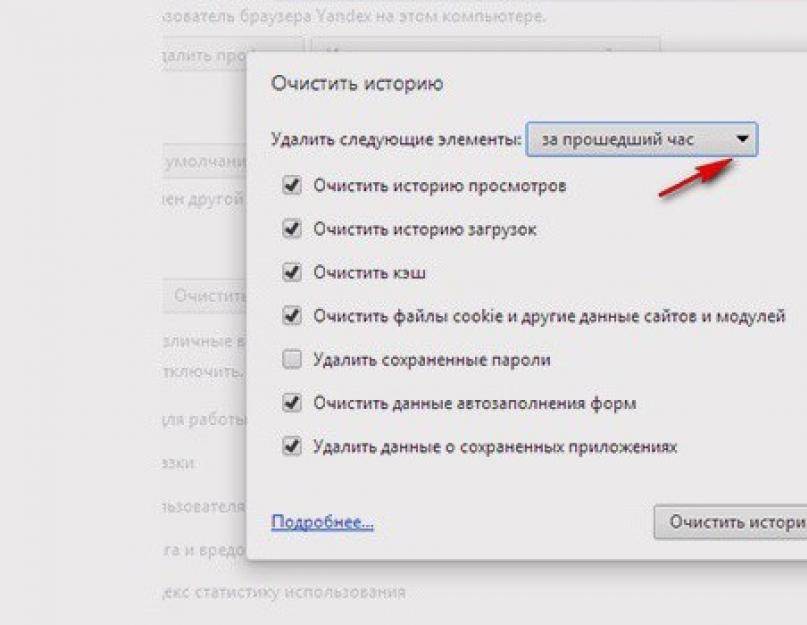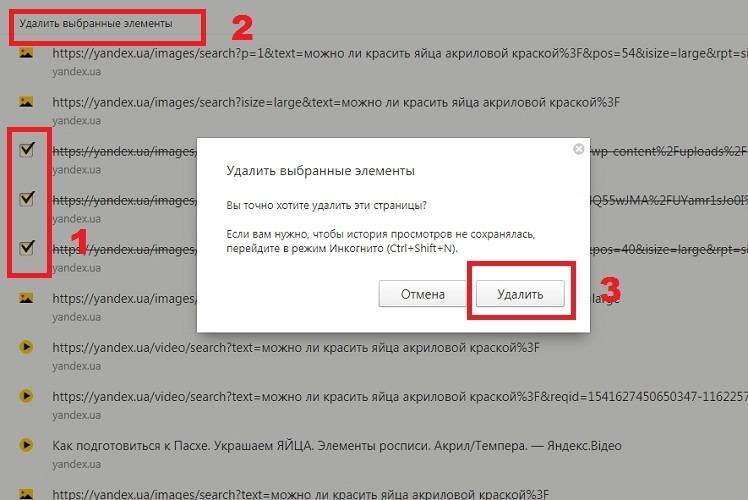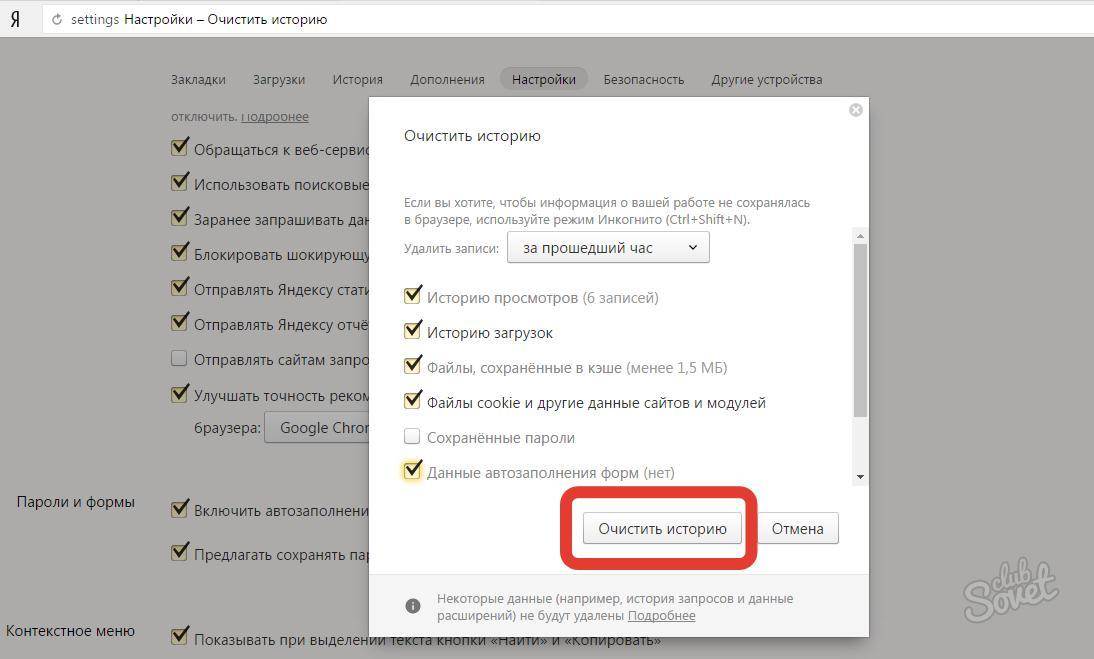Дополнительная информация
Описание вариантов очистки
Когда вы переходите в очистку, Яндекс Браузер предлагает на выбор несколько вариантов. Рассмотрим основные:
Важно! При удалении файлов cookie все ваши логины и пароли стираются из памяти браузера. Это значит, что вы не сможете автоматически войти в социальные сети, почту и другие сервисы
Для входа потребуется вводить логин и пароль.
Поиск в Истории
Для поиска определенной страницы в Истории введите ключевое слово или несколько слов в верхнее поле (слева от списка).
Лучше печатать одно определяющее слово без окончания. Например, если нужно найти все просмотренные ранее рецепты блюд из курицы, то лучше ввести в строку «куриц» или «кур».
Горячие клавиши
- Для быстрого вызова списка посещенных страниц используйте сочетание клавиш клавиатуры Ctrl + H.
- Для быстрой очистки журнала сочетание Ctrl + Shift + Delete.
Анонимный режим
В большинстве современных браузеров есть приватный режим. Это новое окно программы, в котором при работе в Интернете информация не сохраняется. Сразу после закрытия такого окна все просмотренные страницы, данные учетных записей и другая информация автоматически стирается. Это удобно, если нужно поработать за чужим или общим устройством.
На компьютере для открытия такого окна нужно щелкнуть по кнопке меню и выбрать «Режим инкогнито». Или его можно запустить через быстрые клавиши: Ctrl + Shift + N.
Появится такое же окно браузера, только темно-серого цвета. Вот в нем и нужно совершать все действия, чтобы они не были сохранены. Не забудьте закрыть окно после окончания работы!
На телефоне анонимный режим активируется через кнопку и пункт «Инкогнито вкладка».
Открывается новая вкладка серого цвета. Вот в ней и нужно выполнять все действия, чтобы они не сохранялись. По окончанию работы не забудьте закрыть эту вкладку!
Как посмотреть историю в Яндекс браузере
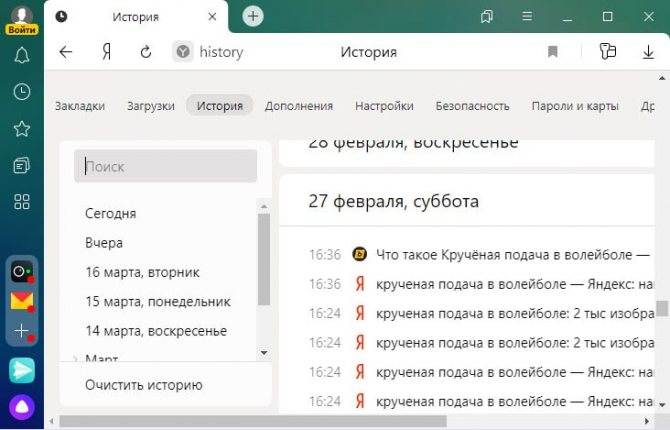
Чтобы удалить (очистить) историю, надо узнать, как в нее зайти. Посмотреть историю посещений и загрузок в Яндекс веб-обозревателя, можно четырьмя способами ⇒
- Находясь на любой странице браузера, нажать комбинацию клавиш Ctrl+H.
- Через кнопку настроек броузера
. Заходим в настройки Яндекс браузера (в правом верхнем углу) ⇒ находим и выбираем пункт ИСТОРИЯ ⇒ и жмем еще раз ИСТОРИЯ.
- Через вкладки
. Выбираем любую вкладку и удерживаем левую кнопку мыши на значке ←. После появления пункта ПОСМОТРЕТЬ ВСЮ ИСТОРИЮ, жмем его.
- Через панель задач браузера (обычно находиться слева), нажав кнопку ИСТОРИЯ.
Удаление истории в мобильной версии
Помимо удаления записей о посещенных страницах на компьютере, нужно знать, как очистить историю в яндексе на телефоне. Для устройств производства компании Apple и на телефонах Android очень похожи.
На айфоне
Чтобы удалить историю поиска на айфоне, необходимо:
Открыть меню: кликнуть три вертикальные полоски в правом нижнем углу экрана.
- Затем последовательно открыть «Настройки» — «Конфиденциальность».
- Нажать «Очистить данные».
Выбрать, какие данные будут очищены: история, кэш, cookie и т.д.
Нажать «Очистить», подтвердить действие кликом по кнопке «Да».
Возможность выбрать и удалить некоторые посещенные страницы из истории Яндекс.Браузера есть и на мобильных устройствах. Для этого достаточно:
- Зайти в меню яндекс браузера.
- Перейти на вкладку «История».
Выбрать страницу которую нужно удалить и коротким движением смахнуть её влево.
После этого вам останется кликнуть по кнопке «Удалить».
На андроид
- Удалить информацию о посещенных сетевых ресурсах в Яндекс.Браузере на андроиде тоже очень просто.
- Необходимо в меню открыть «Настройки» и перейти в раздел «Конфиденциальность».
- Нажать «Очистить данные», выбрать блоки, которые нужно очистить и нажать кнопку для выполнения действия.
Как очистить историю браузера Яндекс
Вначале посмотрим, как найти информацию. Для этого пройдемся по условной цепочке:
- Просмотр посещенной истории;
- Удаление запросов;
- Выборочное удаление истории;
- Удаление с других девайсов;
Первая часть будет посвящена поиску, а остальные – возможным способам удаления.
Шаг 1: Просмотр посещенной истории
Данная функция в браузере несколько отличается от привычной гугловской схемы. Перед тем как удалить или очистить данные, выберем комбинацию «контрол — шифт — эйч» или «контроль + эйч».
Далее нужно найти крестик с тремя линиями, после чего нажать «активировать». После дойти до подпунтка «Очистка историй». Если не хотите делать все вручную — попробуйте «контроль + дель + шифт». Сразу после нажатия выпадет меню, где вы должны выбрать «очистить».
Подождите, дочитайте до конца статьи и кроме стопроцентного удаления вы узнаете, как производить выборочную корректировку.
Шаг 2: Удаление запросов
В этом шаге рассмотрим, каким образом можно деинсталлировать весь список. Полное удаление списка историй:
- Открываем браузер;
- Заходим в уже привычные «три черточки» и находим пункт «другие настройки»;
- После выбираем «очистить историю загрузки»;
Шаг 3: Выборочное удаление истории
Иногда в удалении истории за весь период нет нужды. Допустим: устройством пользуетесь не только вы, но и члены вашей семьи или коллеги по работе. В таком случае подобный прием можно будет расценивать как «преступный» по отношению к другим. Чтобы не возникало подобных неприятных ситуаций можно воспользоваться механизмом «выборочного удаления». Для его реализации проделайте все тоже самое из предыдущего пункта, но кроме этого найдите «удаление отобранных элементов». Там будет выпадающий список:
- час;
- один день;
- одна неделя;
- один месяц и так далее;
Выберете интересующий диапазон и согласитесь на проставление знаков.
Шаг 4: Удаление с других девайсов
Проверьте настройки «конфидециальности» и безопасности — именно там хранятся данные, касательно истории. Именно в этих пунктах вы можете отключить “логирование” или почистить системную информацию. Так как устройств бесконечное множество, описывать каждое — бессмысленная трата вашего времени.
В довершении можно сказать, что кроме возможностей, изначально заложенных в систему, можно пользоваться “сторонними” плагинами. Они обеспечат вам: анонимность, гибкую настройку, возможность аккуратно работать с историей реестра и так далее. Большинство из них можно найти в лицензионном магазине хрома.
На компьютере
Очистка истории на компьютере происходит двумя способами: сразу полностью или поочередно. Чтобы это сделать, читайте нижеприведенные инструкции.
Выборочно
- Запускаем Яндекс браузер с рабочего стола и нажимаем на три параллельные линии, расположенные в верхнем правом углу. Затем выбираем «История» и нажимаем на указанную кнопку в выдвигающемся меню.
- В появившейся вкладке отображены все сайты, на которые вы когда-либо заходили. Чтобы удалить историю определенной веб-страницы, наведите на нее курсором мыши и нажмите на стрелочку, которая направлена вниз. Затем выберете пункт «Удалить из истории».
Также перейти во вкладку «История» можно путем комбинации клавиш «Ctrl+H» на клавиатуре.
За все время
- В Яндекс браузере снова нажимаем на три параллельные линии и выбираем в меню строку «Настройки».
- В верхнем меню кнопок выбираем «История».
- Как видите, мы попали в то же меню, что и было открыто в разделе «Выборочно». Таким образом, сюда можно перейти несколькими способами. Здесь мы нажимаем на кнопку «Очистить историю».
- Итак, сверху выбираем «За всё время», чтобы история полностью очистилась. Затем отмечаем пункт «Просмотры» и нажимаем кнопку «Очистить».
Как удалить файл History
Файл History расположен в Локальном диск С компьютера. В нем как раз-таки и хранится вся информация о посещенных сайтах. Поэтому если его удалить, то удалится и история.
Для этого выполните следующее:
- Откройте любую папку на компьютере и введите в верхнюю строку следующий путь: C:\Users\Илья\AppData\Local\Yandex\YandexBrowser\User Data\Default.
- В открывшейся папке найдите файл History и удалите его.
Очистка через настройки Яндекса
На самом сайте поисковика имеется встроенная функция очистки истории. Она работает только на поиск в Yandex, а не на весь браузер. Воспользоваться ей можно следующим образом:
- Откройте поисковик по представленной ссылке.
- Перейдите к меню настроек и выберите «Настройки портала».
- В открывшейся вкладке зайдите в раздел «Поиск».
- Кликните по «Очистить историю запросов».

В течение одной минуты вся история пользовательских запросов будет очищена. Но чтобы не заниматься данной процедурой постоянно, вы можете попросту отключить отображение подсказок по поиску.
Делается это в том же разделе настроек Яндекс. Вам необходимо снять галочку возле пункта «Показывать историю поисков». Также можно отключить показ сайтов, которые посещаются чаще всего.
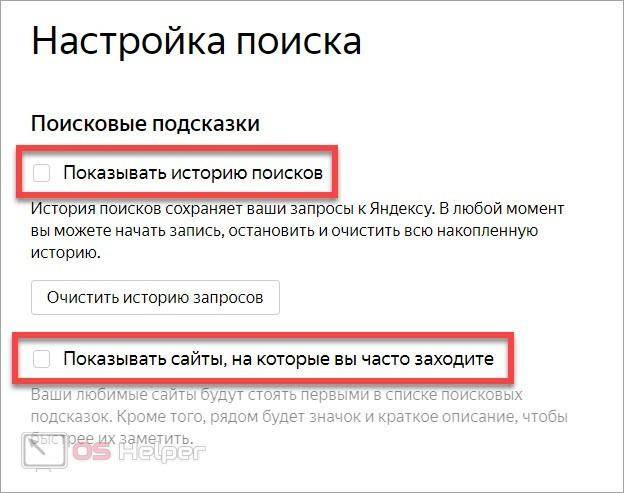
Как полностью очистить историю в Яндексе
Чтобы очистить историю в Яндексе полностью, необходимо запустить браузер и одновременно нажать клавиши«Ctrl+Shift+Delete». После этого будет доступна команда «Очистить историю». В открывшемся окне выбираете «История просмотров». Далее наверху возле команды «Удалить следующие элементы» нужно выбрать тот период, за который необходимо очистить историю просмотров. В браузере будут доступны следующие периоды:
- За прошлый час;
- За прошедший день;
- За прошедшую неделю;
- За весь месяц;
- За все прошедшее время.
Затем в открывшемся окне внизу выбираем команду «Очистить историю».
Режим «Инкогнито»
Режим Инкогнито не записывает историю в Яндексе
Чтобы во время посещения пользователем любого сайта не оставлять информацию о просмотренных страницах и не искать ответа на вопрос «Как очистить историю», в яндексе существует режим «Инкогнито». Чтобы перейти в этот режим, нужно прежде всего запустить браузер, далее нажать комбинацию клавиш «Ctrl+Shift+N». С помощью этого режима есть возможность посещать любые сайты и не беспокоиться о том, что они сохраняться в истории браузера.
Читайте далее:
Удаление запросов в браузере на компьютере
Если вы используете данный поиск в установленном на компьютере браузере, тогда открывайте стартовую страницу поисковика. В правом верхнем углу будет кнопка «Настройки», жмите на нее и выбирайте из открывшегося списка «Настройки портала».
Следующая страница должна открыться на вкладке «Поиск». Чтобы вводимые слова больше не подсвечивались сиреневым, нужно нажать на кнопку «Очистить историю запросов».
После этого должно появится сообщение, что весь процесс займет примерно минуту.
Чтобы после каждого использования поисковика не выполнять эти действия, снимите галочку в поле «Показывать частые запросы». Справа, на примере, можете посмотреть, теперь даже если вы вводили слово как, ваш предыдущий запрос выделен не будет.
Если вы часто переходите на сайты минуя страницу с результатами поиска, и сразу под строкой в блоке кликайте по нужному адресу, то в дальнейшем Яндекс начнет их показывать в блоке ниже автоматически, как только вы кликните по строке мышкой. Для того чтобы часто посещаемые сайты не отображались в подсказках, нужно сныть галочку напротив «Показывать сайты, на которые вы часто заходите».
Пролистайте страницу вниз и сохраните внесенные изменения, кликнув по соответствующей кнопке.
Если вы хотите настроить еще и персональный поиск, тогда кликайте по кнопке «Результаты поиска».
Основываясь на вашей истории и просмотренных сайтах, поисковик показывает такие варианты запросов, которые могут заинтересовать именно вас. Чтобы это отключить, снимите галочку напротив «учитывать мою историю поисков в результатах», чтобы не отображались адреса сайтов под строкой поиска, уберите галочку напротив «показывать мои любимые сайты в подсказках». Сохраняйте изменения.
Здесь необходимо учесть следующее: персональный поиск могут настроить только пользователи, зашедшие в свой аккаунт. Если вы выполнили вход, тогда справа вверху окна будет отображаться ваш логин. Если же там кнопка «Войти», тогда просто введите свои логин и пароль от почты Яндекса.
Если вы все сделали правильно и у вас получилось удалить историю поиска в Яндексе, тогда введя в строке пару букв из старого запроса, в подсказках сиреневым ничего не подсветится. То, что появляется в блоке внизу, называется поисковые подсказки. Они формируются из тех запросов, которые часто задают все пользователи.
Выборочно
- Запускаем Яндекс браузер с рабочего стола и нажимаем на три параллельные линии, расположенные в верхнем правом углу. Затем выбираем «История» и нажимаем на указанную кнопку в выдвигающемся меню.
- В появившейся вкладке отображены все сайты, на которые вы когда-либо заходили. Чтобы удалить историю определенной веб-страницы, наведите на нее курсором мыши и нажмите на стрелочку, которая направлена вниз. Затем выберете пункт «Удалить из истории».
Также перейти во вкладку «История» можно путем комбинации клавиш «Ctrl+H» на клавиатуре.
За все время
- В Яндекс браузере снова нажимаем на три параллельные линии и выбираем в меню строку «Настройки».
- В верхнем меню кнопок выбираем «История».
- Как видите, мы попали в то же меню, что и было открыто в разделе «Выборочно». Таким образом, сюда можно перейти несколькими способами. Здесь мы нажимаем на кнопку «Очистить историю».
- Итак, сверху выбираем «За всё время», чтобы история полностью очистилась. Затем отмечаем пункт «Просмотры» и нажимаем кнопку «Очистить».
Как удалить файл History
Файл History расположен в Локальном диск С компьютера. В нем как раз-таки и хранится вся информация о посещенных сайтах. Поэтому если его удалить, то удалится и история.
Для этого выполните следующее:
- Откройте любую папку на компьютере и введите в верхнюю строку следующий путь: C:UsersИльяAppDataLocalYandexYandexBrowserUser DataDefault.
- В открывшейся папке найдите файл History и удалите его.
Удаляем Историю Просмотров Яндекс.Браузера на Редми – 5 Способов
Эта и следующие инструкции применимы к веб-браузеру от «Яндекс», но они могут быть взяты за основу и при работе в других популярных интернет-обозревателях — Google Chrome, Opera, Mozilla Firefox. Если вы работаете как неавторизированный в «Яндексе» пользователь, и вам требуется почистить историю, воспользуйтесь следующей инструкцией:
- Нажмите на символ из трех точек в верхней правой части интерфейса браузера.
- В выпадающем списке выберите «Настройки».
- Перейдите в раздел «Конфиденциальность» и далее «Очистить данные».
- Поставьте отметку на пункт «История» («Данные веб-страниц», «Кэш», «Пароли», «Предупреждения для сайтов», «Загрузки» и «Открытые вкладки» можете также отметить на свое усмотрение, имея в виду, что все, связанное с этими опциями, будет безвозвратно удалено).
- Нажмите «Очистить данные», подтвердите операцию кнопкой «Да».
Здесь же можно сбросить все настройки браузера без возможности восстановления. Удаление не затронет настроек и данных, сохраненных в аккаунте.
Как Отключить Запись Сетевой Активности Яндекса на Редми?
К счастью, все современные браузеры позволяют очень легко скрыть историю активности пользователя и уничтожить все данные, осуществляемые онлайн. Если вы хотите, чтобы Яндекс.Браузер вообще не вел запись сетевой активности, рекомендуется сделать следующее:
- Вновь зайдите в «Настройки», раздел «Конфиденциальность».
- Отключите «Автозаполнение форм» и «Сохранять историю».
- Нажмите «Очистить данные» и повторите процедуру, описанную выше.
При желании вы можете не удалять определенные типы файлов, например, cookie и кэш. Они уменьшают время загрузки страниц и улучшают просмотр сайтов.
Как Очистить Глобальную Историю Поиска Яндекса на Редми?
Очистка глобальной истории подразумевает полное или частичное удаление данных из аккаунта, но не из самого браузера. Сделать это можно следующим образом:
- Войдите в аккаунт «Яндекса», историю которого хотите очистить.
- Перейдите по адресу .
- Выберите «Настройка» справа вверху.
- В выпадающем списке нажмите «Настройки портала».
- В новом окне выберите вкладку «Поиск».
- Активируйте кнопку «Очистить историю запросов».
На вкладке «Паспорт» можно изменить, удалить или добавить разные данные о пользователе, поработать с подписками, управлять сервисами. Также в «Настройках Яндекса» имеется опция фильтрации поиска, установите «Без ограничений», «Умеренный» или «Семейный» на ваше усмотрение.
Как Выборочно Удалить Истории Яндекса Браузера на Redmi?
Так называемое выборочное удаление данных из истории будет полезным для оперативного стирания определенных страниц, посещенных ранее. Сделать это можно следующим образом:
- На главной странице Яндекс.Браузера (там, где расположено «Табло» и лента с «Дзен») нажмите на символ с часами.
- В левой части экрана выберите подлежащую удалению страницу, нажав и подержав на ней палец пару секунд.
- Во всплывающем списке нажмите «Удалить».
- Повторите манипуляцию с другими элементами истории.
Данный метод не затрагивает основную историю веб-браузера. Также здесь вы можете работать с закладками и вкладками, открывавшимися когда-либо на синхронизированных с устройством гаджетах.
Как Отключить Всплывающие Подсказки Яндекса на Redmi?
Всплывающие во время набора запроса подсказки нравятся далеко не всем пользователям, иногда предложения поисковика мешают веб-серфингу, а часть юзеров эта опция откровенно раздражает. Для корректной работы инструмент активно использует предыдущие запросы владельца гаджета. Отключаем подсказки по следующей схеме:
- Войдите в свой аккаунт «Яндекса».
- Перейдите на стартовую страницу yandex.ru.
- Снимите галочки со всех пунктов и нажмите «Сохранить».
Если вам нужно, чтобы браузер показывал предложения лишь посещенных ранее страниц, игнорируя остальные подсказки, не снимайте метку с пункта «Показывать, сайты, на которые вы часто заходите».
Как Стереть Переписку с Алисой в Яндекс Браузере на Redmi?
«» — фирменный инструмент от «» с намеком на искусственный интеллект. При общении с голосовым помощником диалоги сохраняются и их могут увидеть другие пользователи. Удаление переписки не является сложной задачей:
- Откройте окно с подлежащим удалению диалогом.
- Нажмите на символ с тремя точками в правом верхнем углу.
- В выпадающем меню выберите «Очистить историю».
Другая поисковая активность, связанная с «Алисой», удаляется вместе с обычной историей «Яндекса», с помощью способов, рассмотренных ранее. Для еще большей приватности рекомендуется полное отключение голосового помощника.
Удаление истории в мобильной версии
(в Андроиде и iOS)
На мобильных девайсах очистка выполняется немного по-другому:
1. Тапните иконку меню (значок «три точки»).
Примечание. В некоторых телефонах иконка не отображается и необходимо нажать кнопку «Меню» непосредственно на корпусе устройства.
2. Перейдите: Настройки → Конфиденциальность.
3. Запустите команду «Очистить Историю».
4. Убедитесь в том, что включён элемент «История».
5. При необходимости дополнительно настройте очистку: включите/отключите другие элементы в списке.
6. Подтвердите запуск процедуры удаления.
Не забывайте вовремя наводить чистоту и порядок в Яндексе! На очистку журнала требуется всего лишь одна-две минуты.
Видео по теме:
Как очистить журнал просмотров в веб-сёрфере
В разных браузерах процедура просмотра и очистки записей о посещениях веб-сайтов может отличаться. Поэтому в зависимости от версии и типа обозревателя разнится и алгоритм действий.
В Google Chrome
Чтобы очистить журнал просмотров в Гугл Хром, нужно нажать на иконку в виде «гамбургера» справа от адресной строки.
В меню выбрать пункт «История». Откроется новая вкладка.
В меню Гугл Хром выбрать пункт «История»
В правой части будет список всех посещённых сайтов, а в левой — кнопка «Очистить историю», после нажатия на которую будет предложено выбрать диапазон дат для очистки данных, а также тип удаляемых файлов.
В окне с информацией о просмотренных страницах нажать кнопку «Очистить историю»
Далее необходимо подтвердить свое намерение удалить данные, кликнув по одноименной кнопке.
В выпадающем списке выбрать нужный период, затем нажать кнопку удаления данных
В Mozilla Firefox
В этом браузере перейти в журнал просмотров можно двумя способами: через настройки или открыв вкладку с информацией о страницах в меню «Библиотека». В первом случае в меню выбрать пункт «Настройки».
Для перехода в журнал просмотров нажмите «Настройки»
Затем в загрузившемся окне, в меню слева выбрать раздел «Приватность и Защита». Далее найти пункт «История», в нём будут ссылки на страницу журнала посещений и удаления куков.
Перейти в раздел настройки приватности
В открывшемся меню следует выбрать страницы или период, за который нужно очистить историю и нажать кнопку «Удалить сейчас».
Для очистки истории нажать кнопку удаления
Во втором способе нужно перейти в меню браузера «Библиотека». Затем выбрать в списке пункт «Журнал» – «Показать весь журнал».
Выбрать пункт «Показать весь журнал»
В открывшейся вкладке выбрать интересующий раздел, нажать правой кнопкой мыши и в меню выбрать «Удалить».
Выбрать в меню пункт удаления записей
Для просмотра списка страниц кликните по периоду два раза левой кнопкой мыши.
В браузере Opera
- Открыть раздел «Настройки», выбрать «Безопасность».
- В появившейся вкладке нажать кнопку «Очистить историю посещений». В окошке с пунктами отметить галочками то, что требуется удалить и выбрать период.
- Кликнуть по кнопке очистки.
- Есть ещё один способ удаления записей о просмотрах страниц. Для этого нужно в меню Opera выбрать пункт «История». В открывшемся окне выбрать период и нажать кнопку «Очистить историю».
В Internet Explorer
Для того чтобы удалить историю просмотров на компьютере в Internet Explorer, необходимо открыть настройки нажатием на иконку в виде шестерёнки справа от адресной строки, затем выбрать «Безопасность» и нажать на пункт «Удалить журнал браузера».
В меню Internet Explorer выбрать нажать пункт удаления журнала
В открывшемся окне галочками отметить пункты, которые нужно удалить, затем нажать кнопку очистки.
Отметить пункты, которые нужно очистить
В Safari
- Для удаления данных о просмотренных страницах нужно нажать в меню «Safari» и в выпадающем списке выбрать пункт «Очистить историю».
- Затем выбрать период, за который нужно удалить информацию и нажать «Очистить журнал».
В Яндекс. Браузере
Чтобы очистить журнал посещений в Яндекс.Браузере, нужно нажать на иконку в правом верхнем углу программы. В открывшемся меню требуется выбрать пункт «История».
Выбрать в меню пункт «История»
- На открывшейся странице с записями кликнуть «Очистить историю». В открывшемся выбрать что и за какой период нужно удалить. Затем нажать кнопку очистки.
При работе на телефоне
Принципиальной разницы между работой на компьютере и работой на мобильных устройствах нет. Как и все крупные компании, наша так же сделала свой браузер простым практически для всех платформ. Процесс практически тот же, но, несмотря на это, многие до сих пор не знают, как очистить поиск в «Яндексе» на телефоне.
Итак, чтобы сделать это, нужно:
- Нажать на три полоски в левом верхнем углу экрана. Этим действием вы откроете панель управления, где вашему взгляду представятся несколько строчек — меню.
- Выберете меню под названием «Настройки». Там вы увидите множество подразделов.
- Выбираем нужный нам подраздел. В нашем случае — «История». Нажимаем на него.
- Сразу высветится окно с предложением «Очистить поиски?». Если вы хотите сделать это, то подтвердите действие.
Как видно, особой разницы между процессами нет, однако на телефоне отключена возможность очищения строки поиска без удаления истории. Сделано это для того, чтобы легче было контролировать трафик и память на телефоне, а также чтобы обезопасить себя и пользователей от различных взломов.
Очистка истории при помощи сторонних программ
Обычно мы удаляем историю поисковых запросов непосредственно в самом браузере, но некоторым юзерам этот вариант не подходит по разным причинам. Иногда удобнее избавиться от пользовательских данных вместе с очисткой другого мусора на ПК или смартфоне, с чем помогут справиться специальные программы.
Одна из таких программ – CCleaner. Она доступна как на ПК, так и на смартфоне, функционируя на обеих платформах по одному и тому же принципу. Вам понадобится запустить инструмент стандартной очистки и убедиться в том, что напротив пункта с очисткой истории в Яндекс.Браузере стоит галочка.
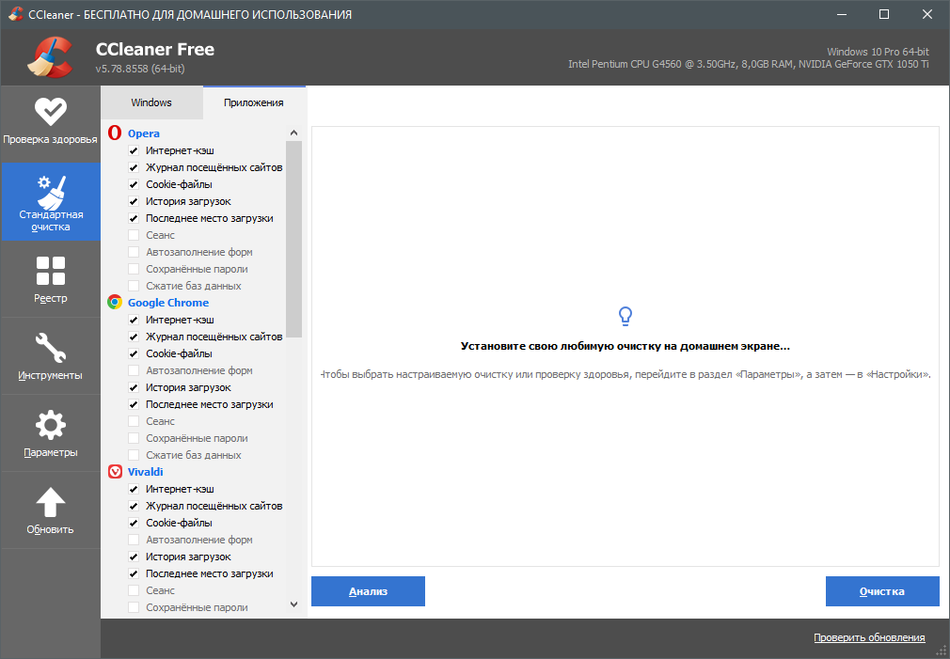
Примерно так же работает и другой софт, очищающий мусор на устройстве. Вы можете использовать любую известную вам программу, загрузив ее с официального сайта. Главное, перед очисткой убедиться в том, что все параметры выставлены правильно.
Где хранится история Яндекс веб-обозревателя на компьютере
Не секрет, что вся отображаемая в браузере информация где-то располагается на жёстком диске. Понимая это, можем найти, где хранится история Яндекс браузера в виде файла. Забегая наперёд, затем этот файл можем открыть с помощью сторонней утилиты и посмотреть всё его содержимое.
Где в Яндекс браузере хранится история просмотров? Найти её несложно в файлах профиля веб-обозревателя:
- Переходим по пути C:\Users\ИМЯ ПК\AppData\Local\Yandex\YandexBrowser\User Data.
- Открываем либо папку «Default», либо «Profile 1». Название зависит от наличия профилей и авторизации в сервисе Яндекс.
- Ищем файл с названием «History».