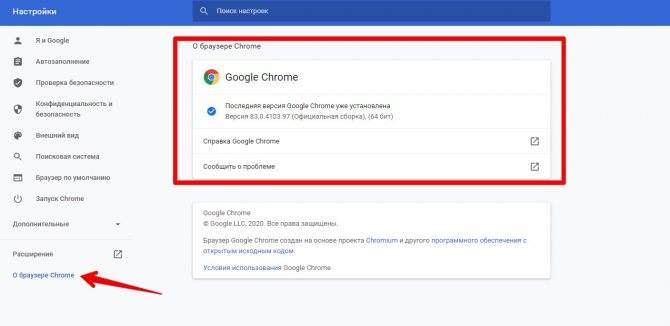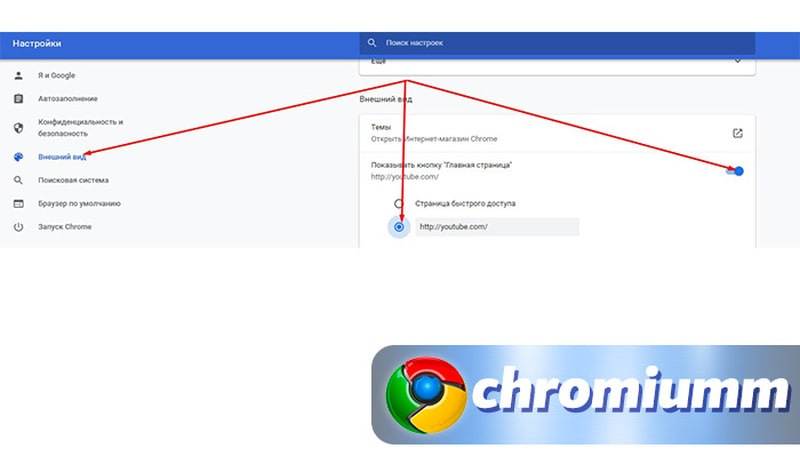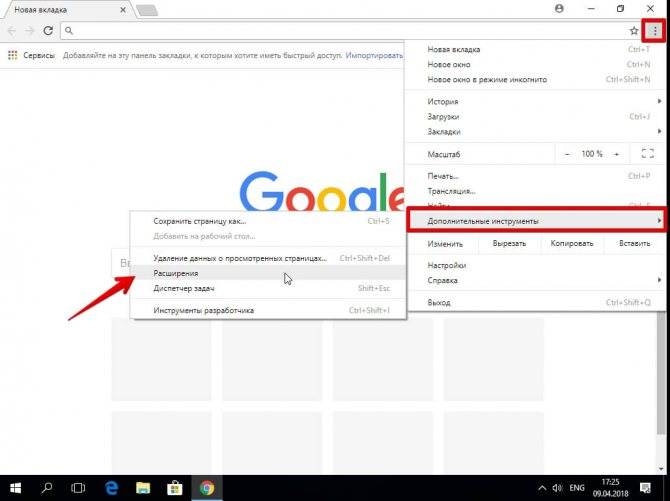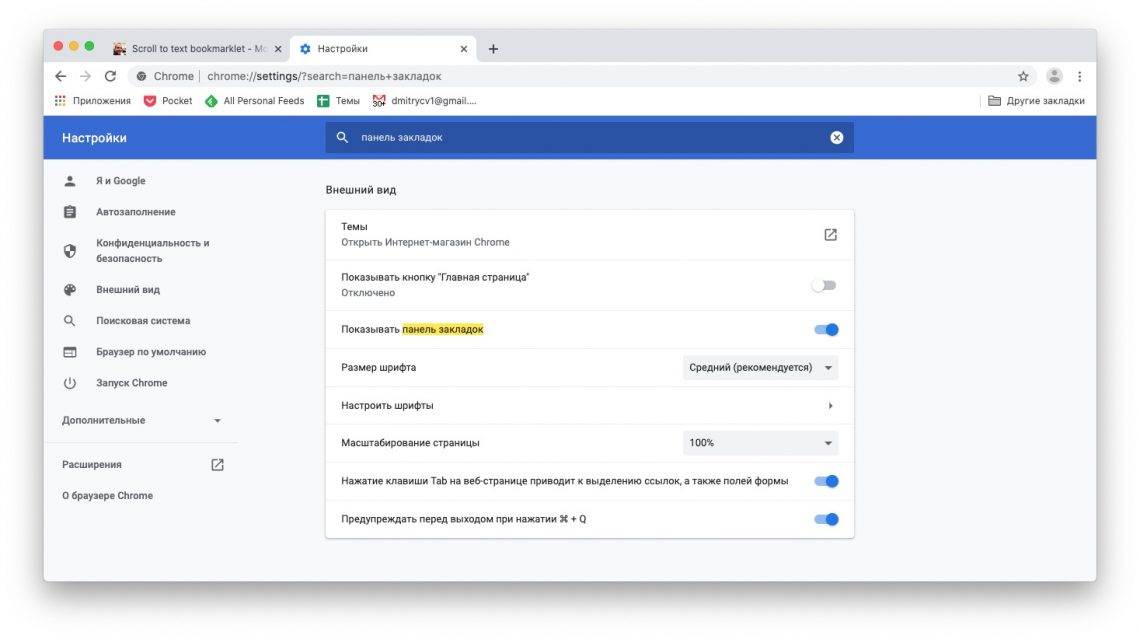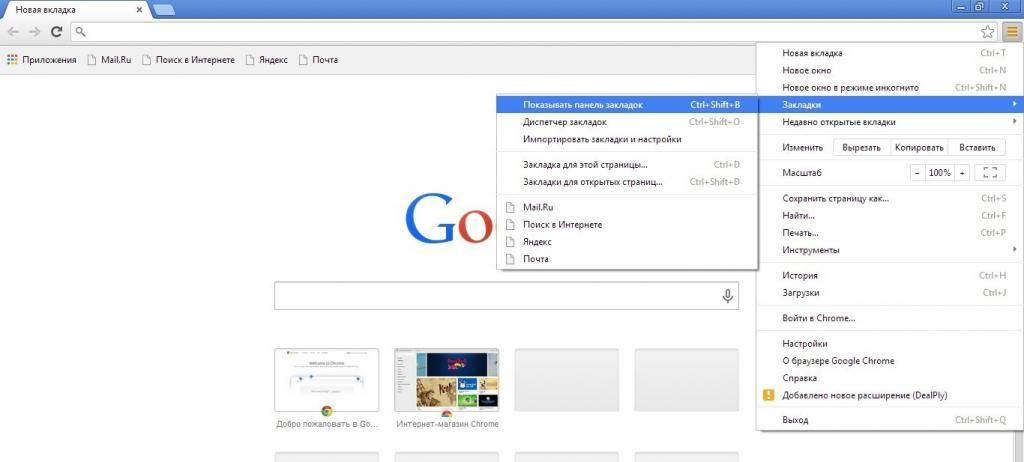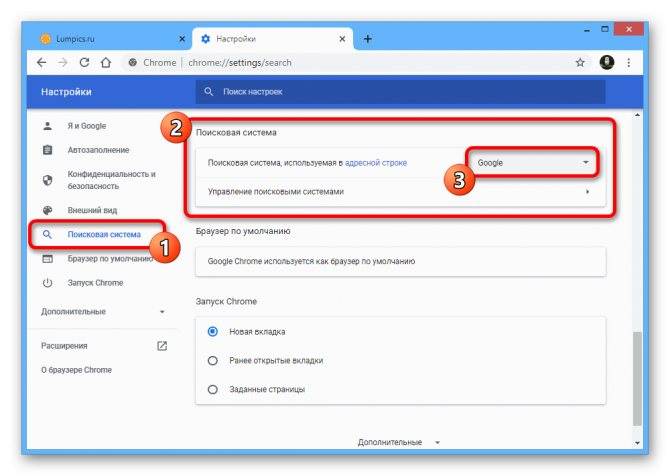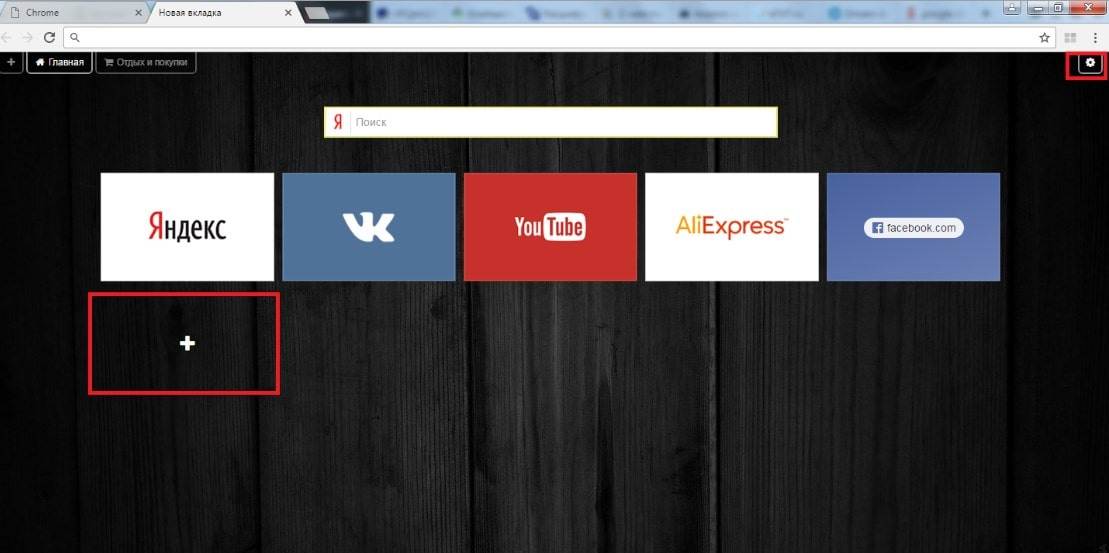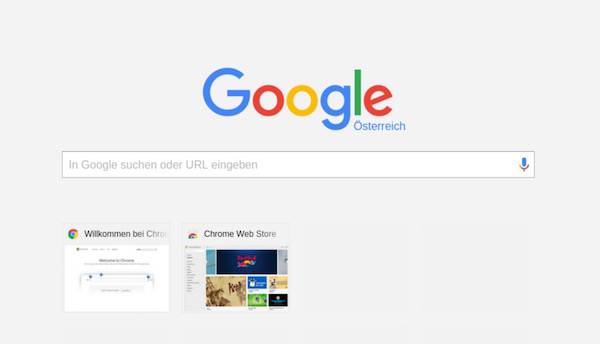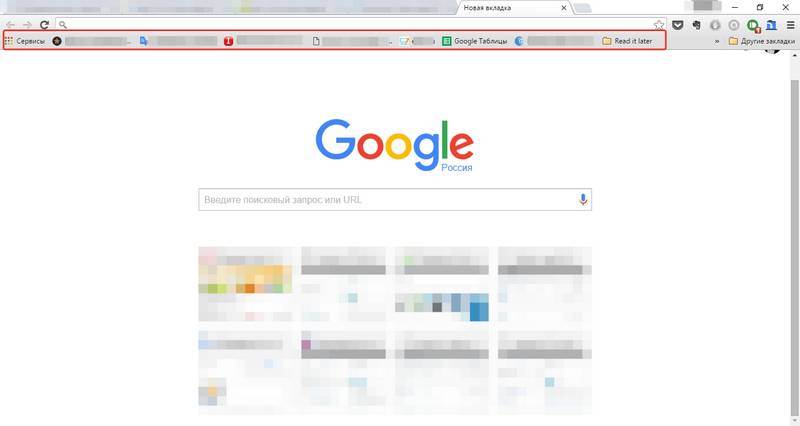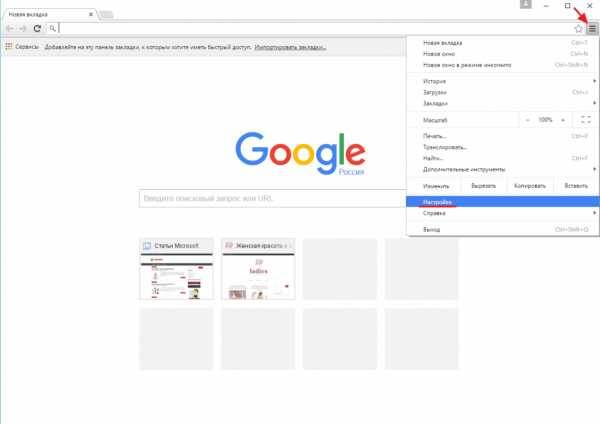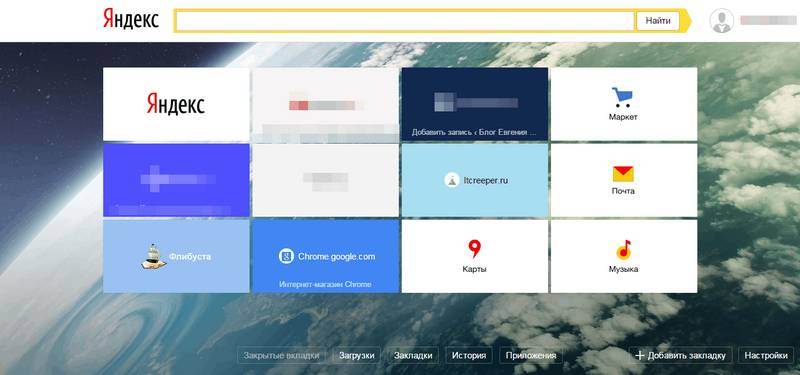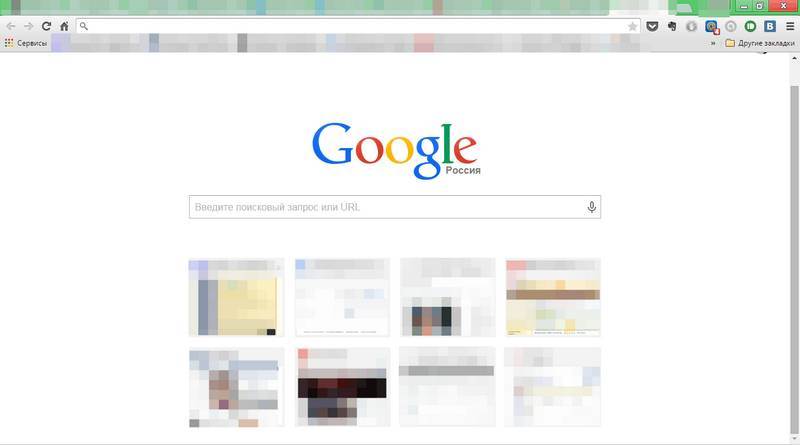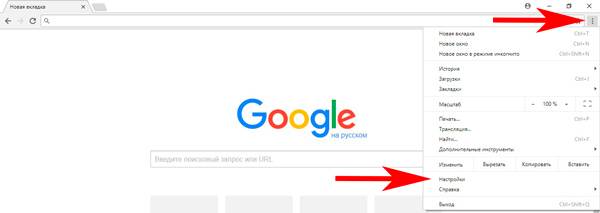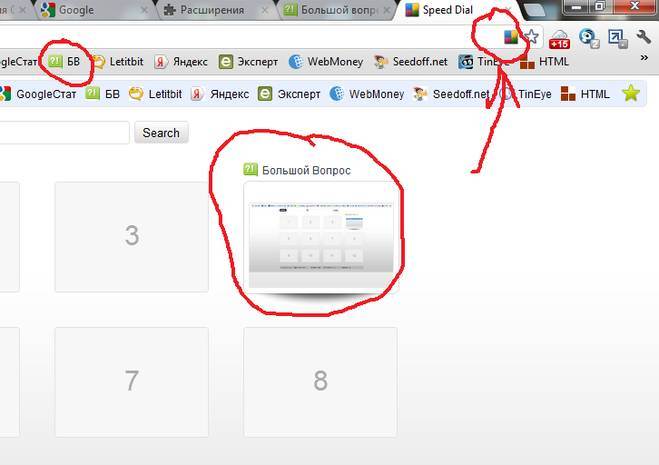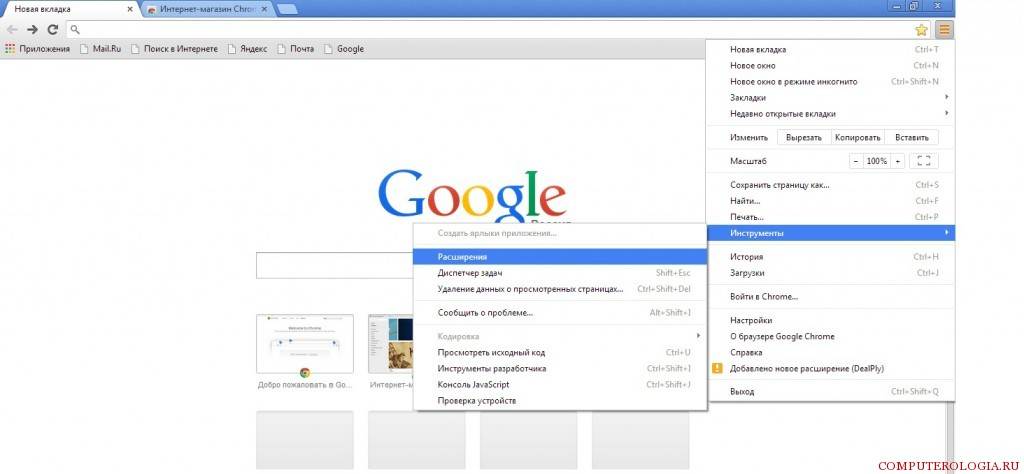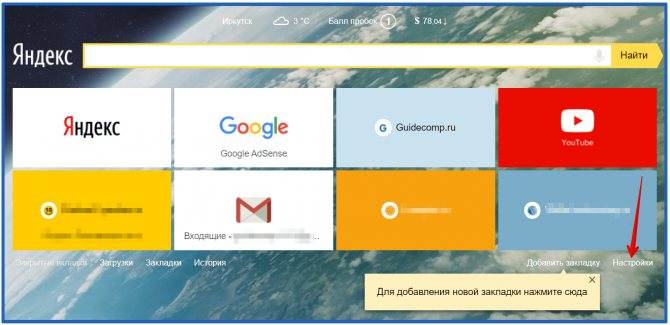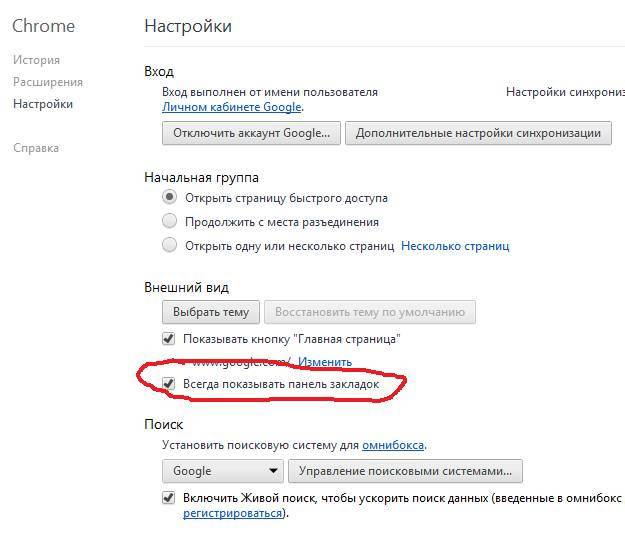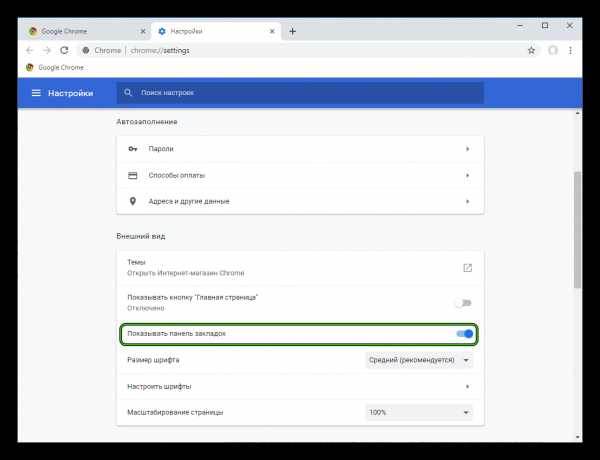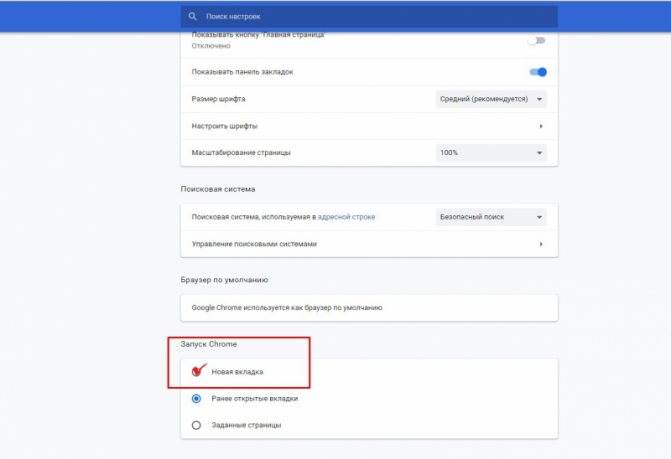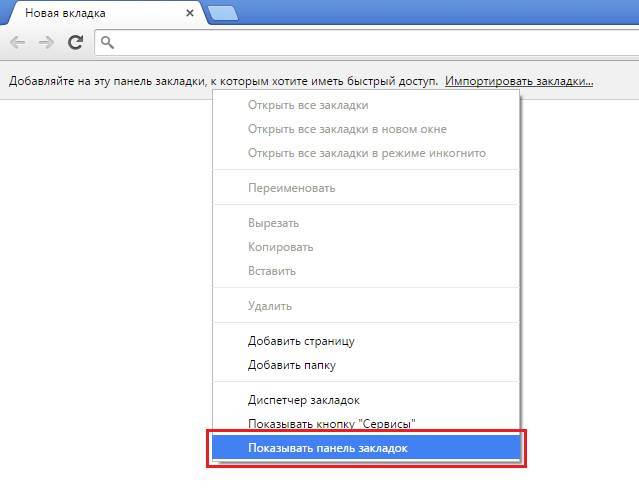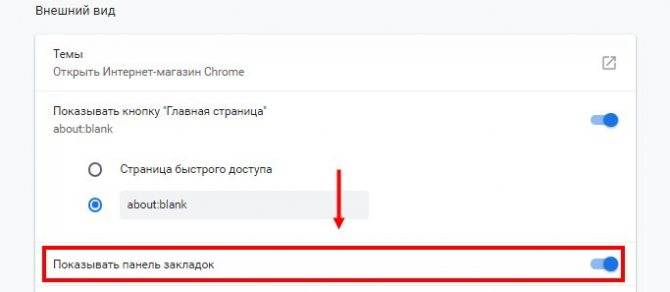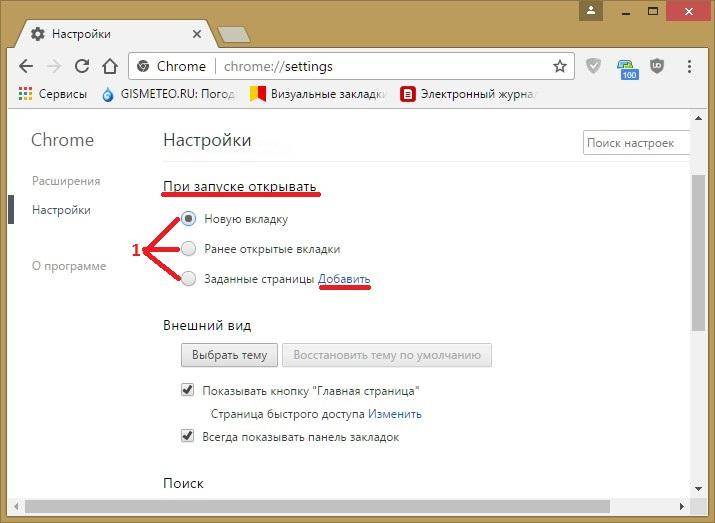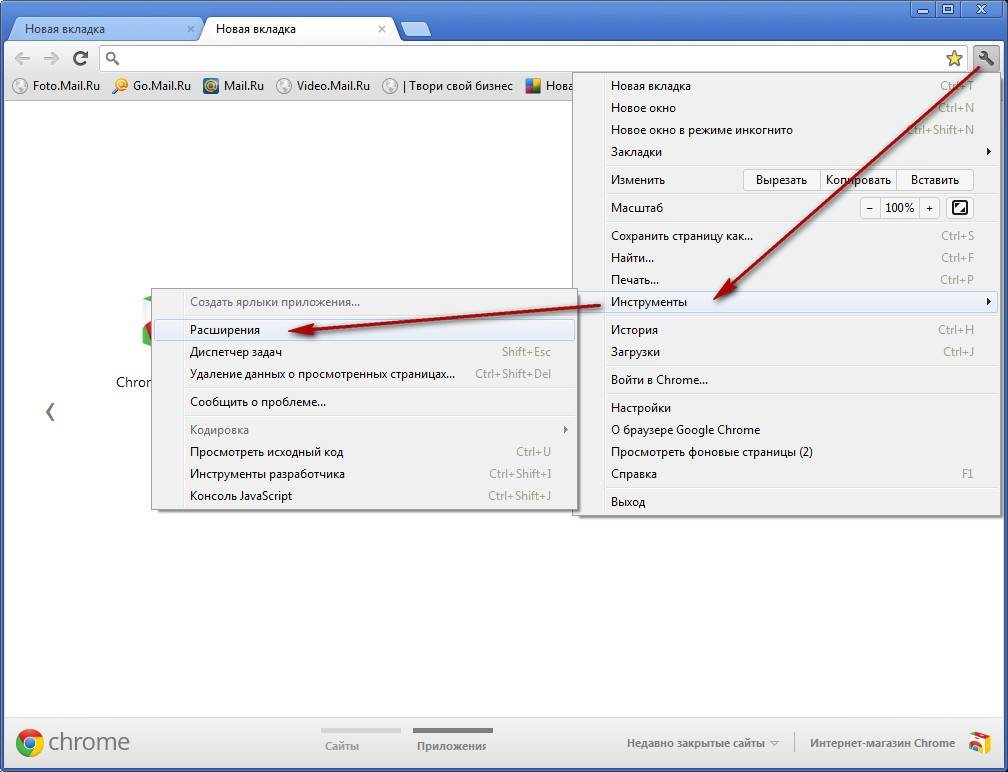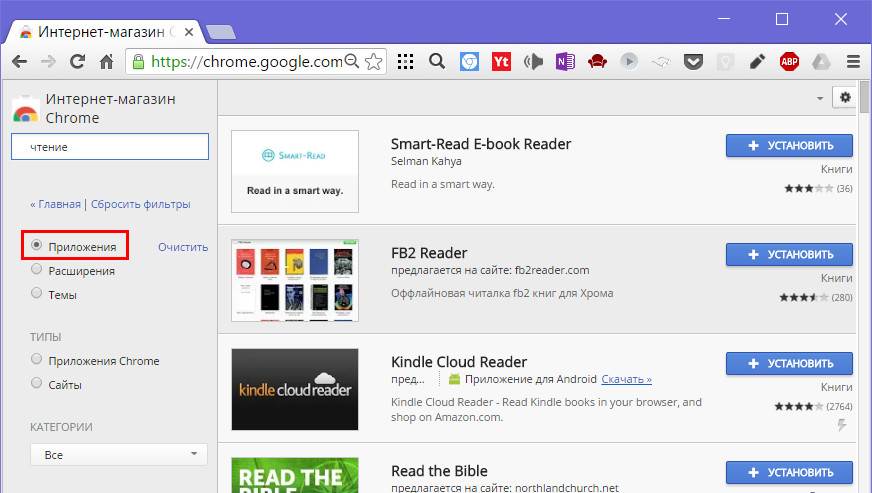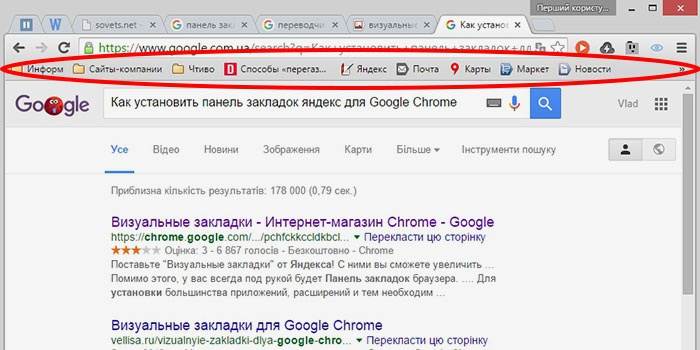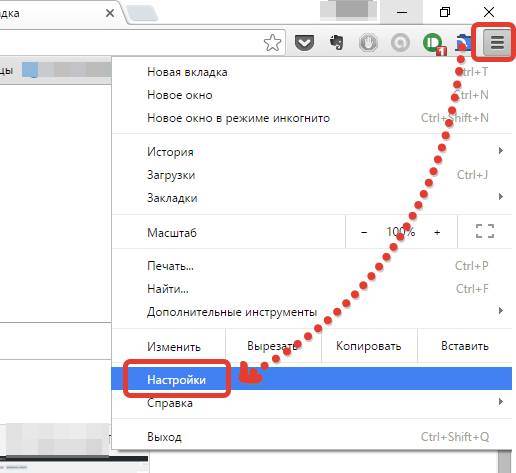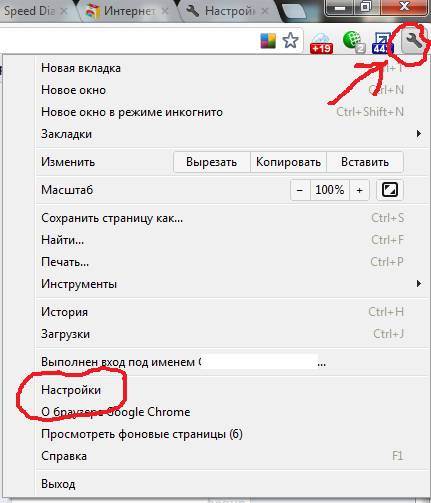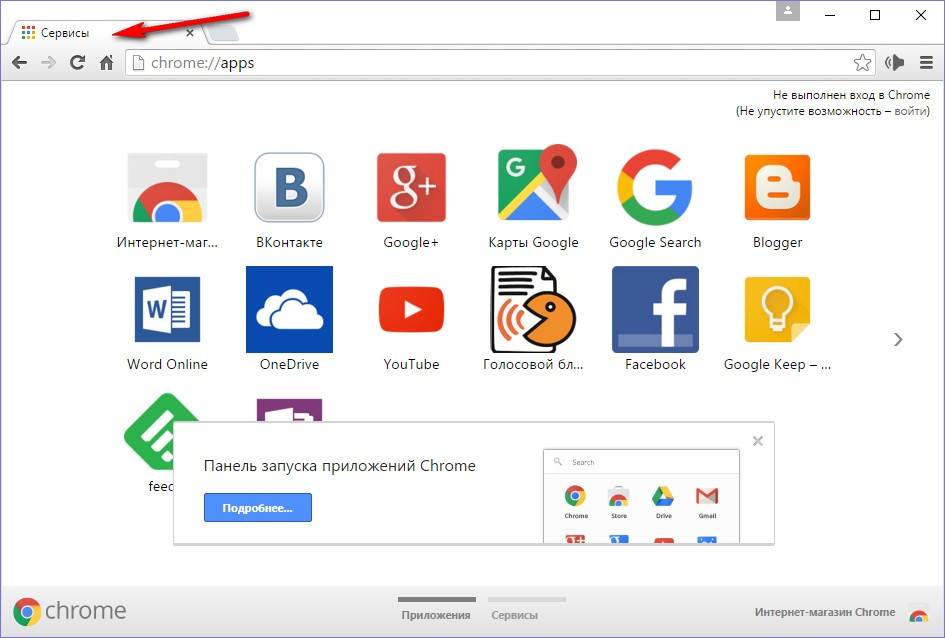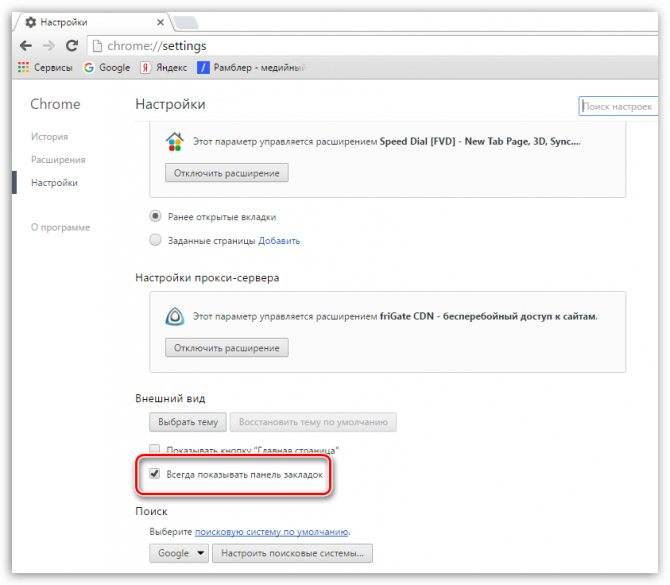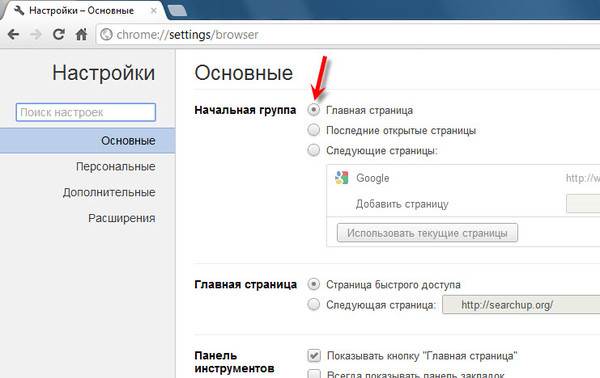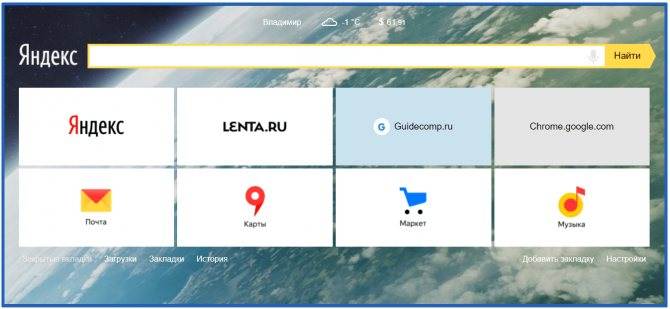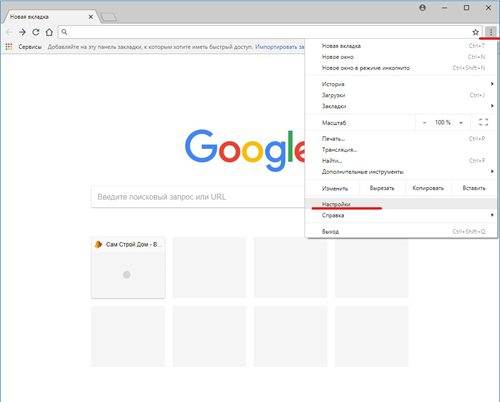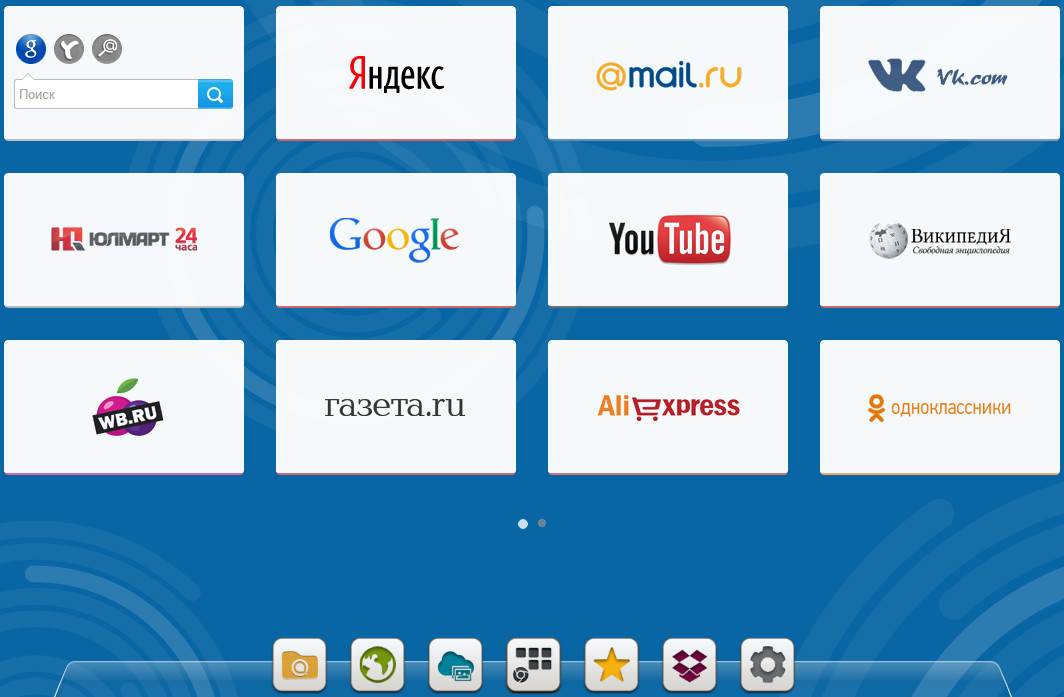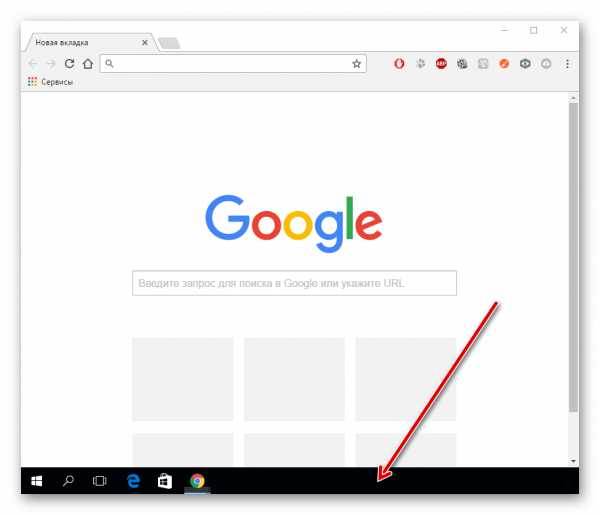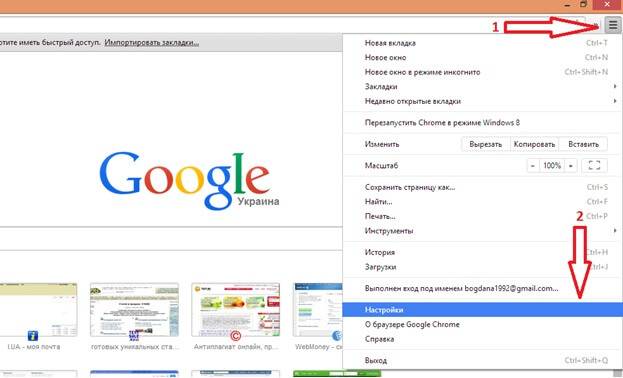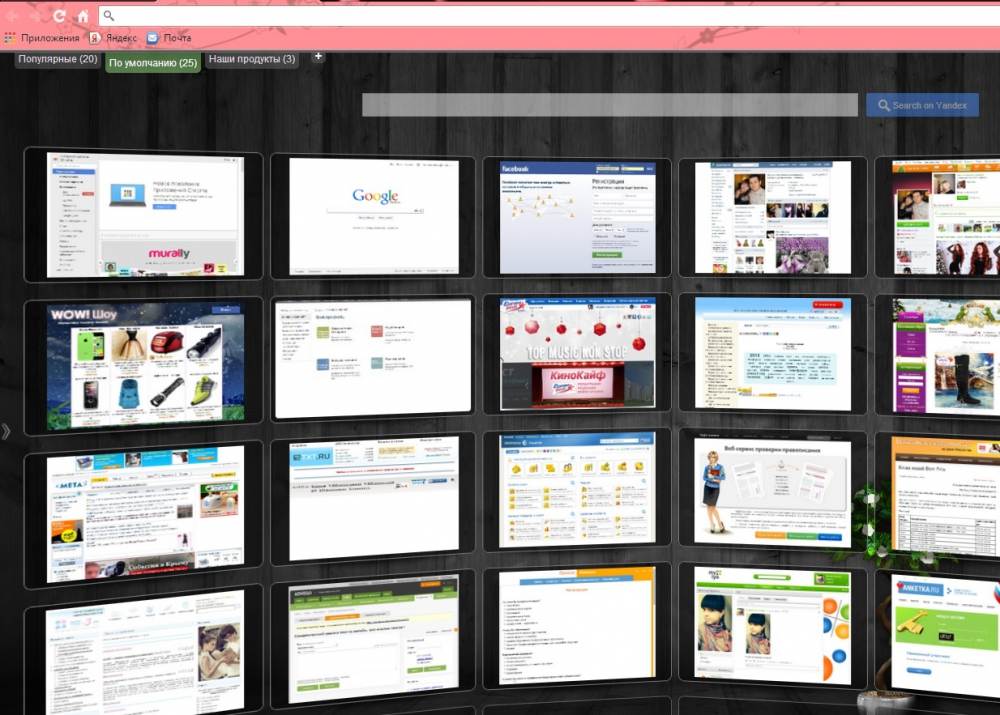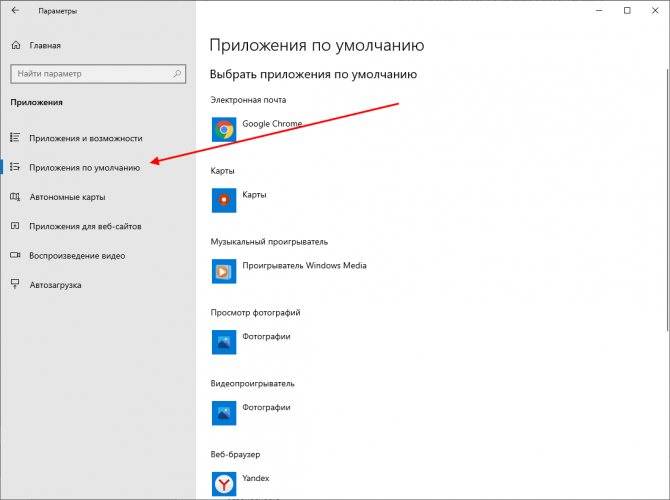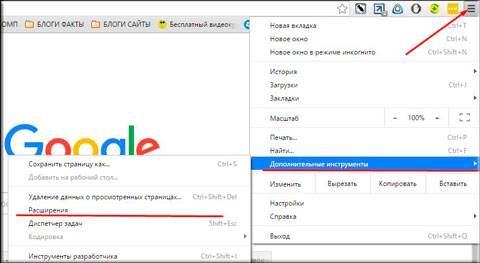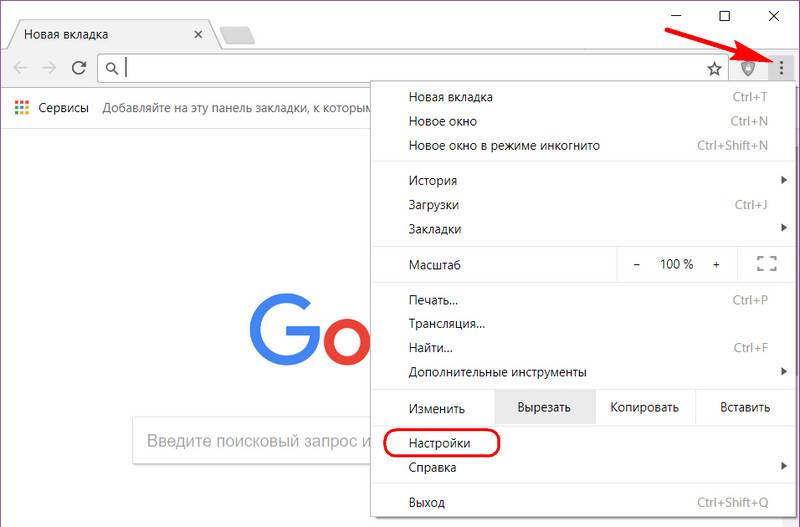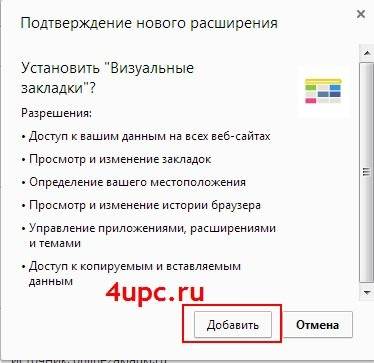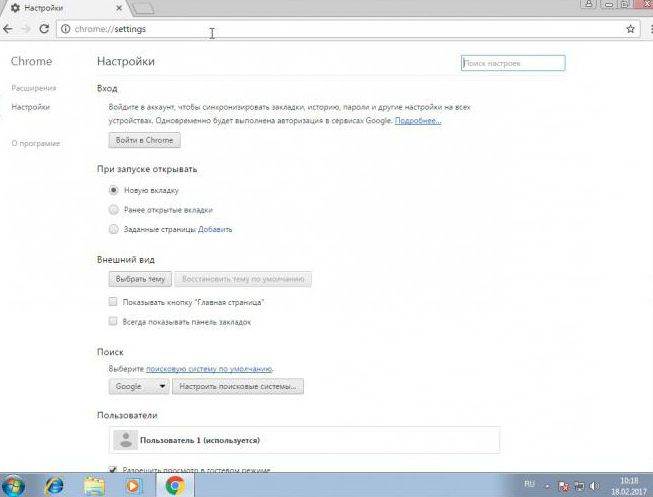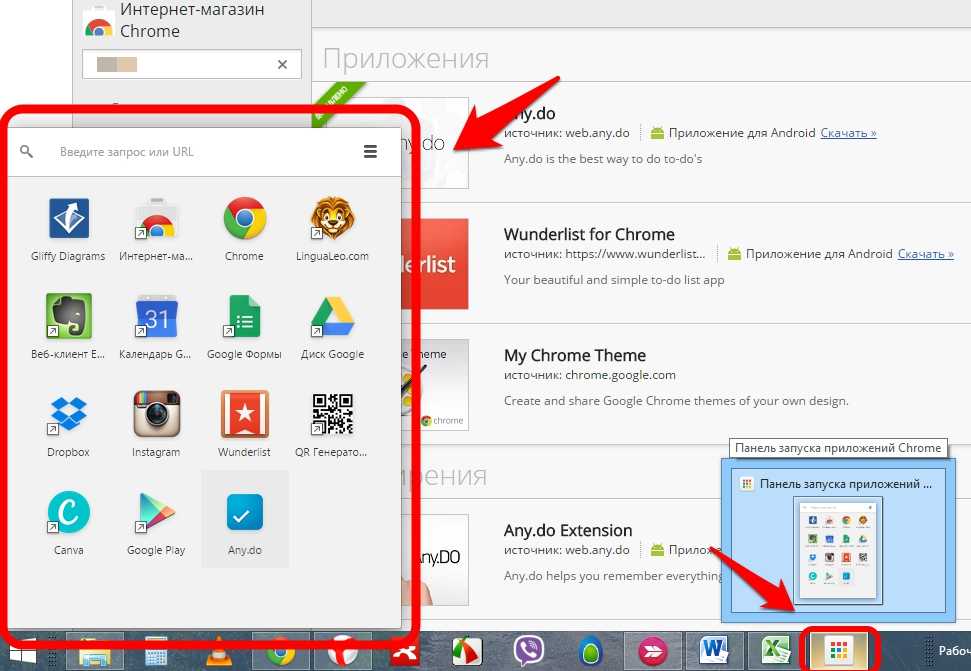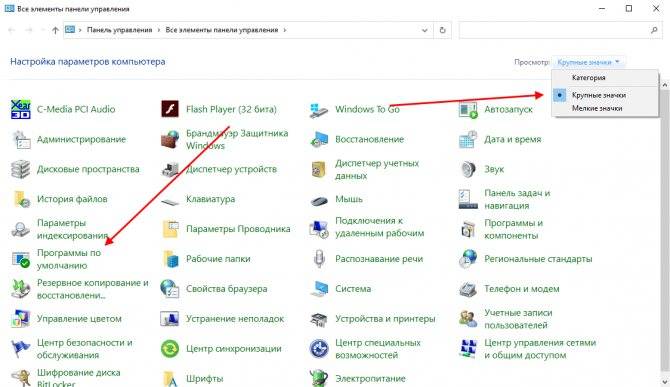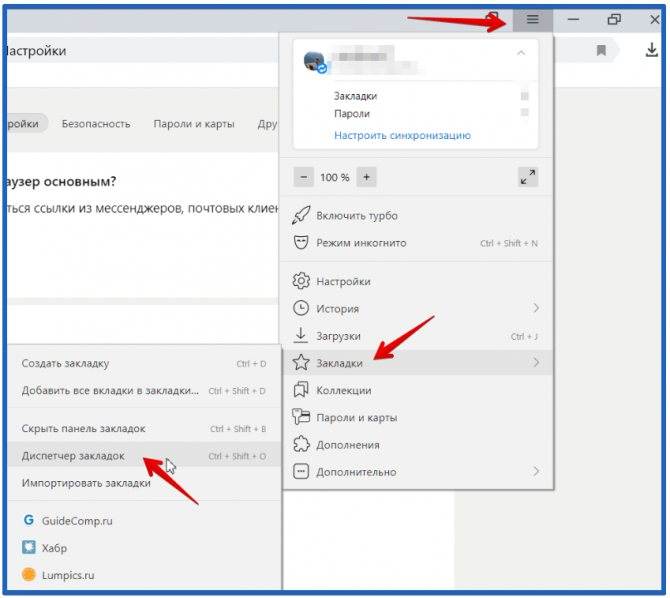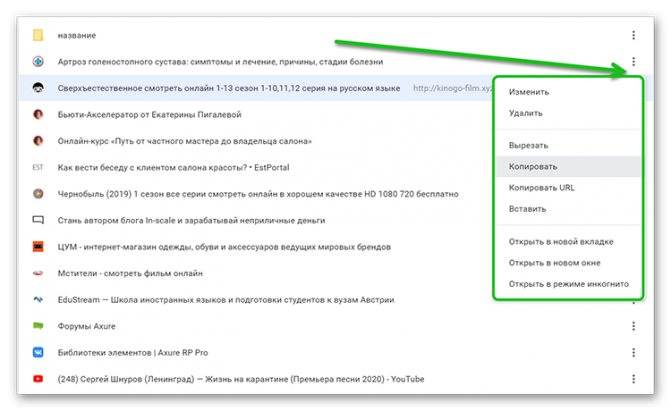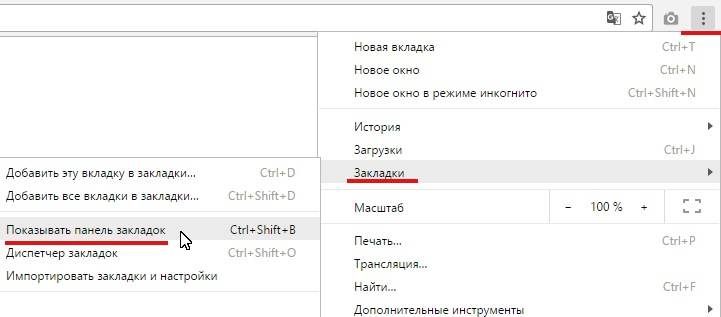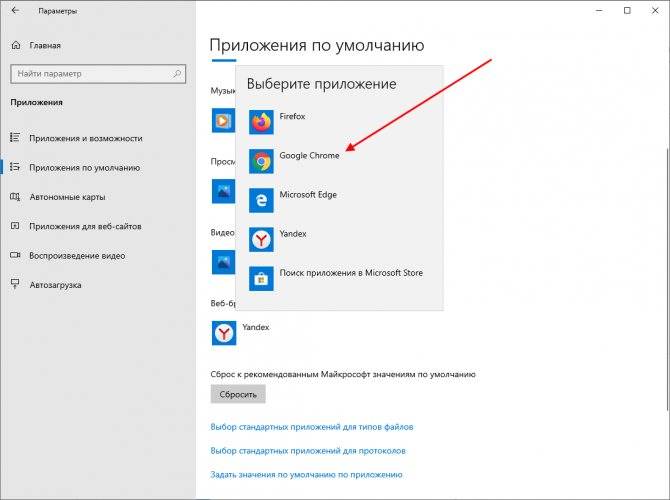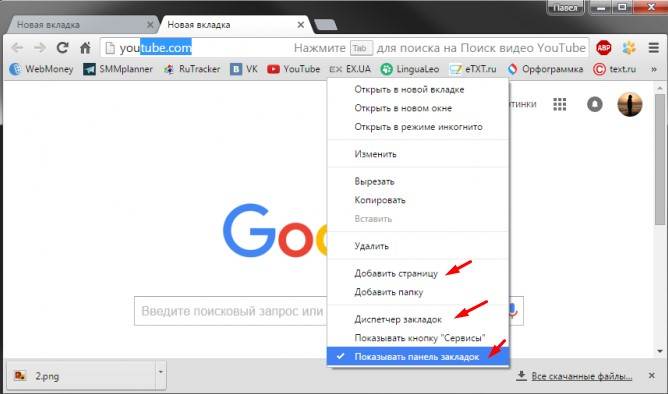Расширение «Закладки в боковой панели»
Chrome-расширение «Закладки в боковой панели», как видим из названия, внедряет в браузер боковую скрывающуюся-раскрывающуюся по нашему требованию панель для работы с закладками. Панель не простая, юзабильная, функциональная – тонко настраиваемая, отображающая иерархию папок, позволяющая оперировать папками и закладками, сортировать и искать их, скрывать редко используемые, закреплять поверх других любимые и т.п. Плюс к этому, расширение при необходимости может подменить исходную стартовую страницу Chrome своей альтернативой, частью которой, естественно, будет боковой сайд-бар.
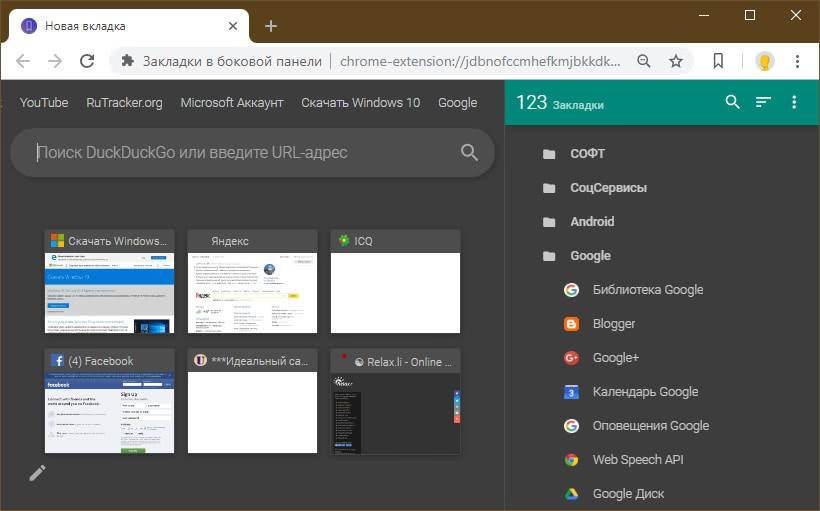
Подборка основных
Внутренних страниц, отображаемых в списке, очень много, поэтому не всегда пользователям удается быстро определить, какие потребуются для настройки. Некоторые ссылки указывают на конкретный пункт опций браузера, однако большинство открывают доступ к служебным инструментам обозревателя.
chrome://flags/
На этой странице находятся экспериментальные инструменты браузера, которые недоступны через обычное меню программы. Вы можете войти и активировать любую бета-функцию, однако разработчики не гарантируют их стабильную работу.
Для активации выбранного флага нужно войти в контекстное меню, нажав на строку состояния справа и выбрать «Enabled». Для удаления или деактивации устанавливают значения «Default» или «Disabled».
chrome://system/
Если войти на эту страницу, на экране отобразится вся информация об используемой версии Хром. Здесь же будут отображены данные об операционной системе, аппаратных компонентах, версии прошивки.
chrome://net-internals/
Вы можете войти по указанному адресу для диагностики обозревателя в реальном времени. Здесь находится множество параметров и характеристик. Для большинства пользователей они не несут практической пользы, но пригодятся тем, кто ищет детальную информацию о работе программы.
chrome://inspect
С помощью ссылки можно войти в экспериментальный сервис DevTools. Это своеобразная контрольная панель, которая позволяет вносить настройки и анализировать работу определенных структурных компонентов программы. Инструмент будет полезен для разработчиков и тестировщиков. Обычным пользователям DevTools поможет разобраться в принципах работы Chrome и аналогичных программ.
Немного истории
Вайбер — популярный общедоступный мессенджер, появившийся в 2010г. в Минске. На сегодняшний день в Google Play зарегистрировано более 500 млн скачиваний этого приложения. Таким образом, если ты установишь вайбер себе, то велика вероятность, что и у большинства твоих знакомых обнаружится на телефоне или компьютере данное приложение. Ты все правильно прочитал, существует и компьютерная версия приложения. Но сначала все же необходимо загрузить вайбер на смартфон, в отличие от telegram, который не требует привязки к телефону.
Телеграм — относительно новая разработка нашего соотечественника Павла Дурова. В 2013г. Приложение было выпущено в массы и на сегодняшний день насчитывает более 100 млн приверженцев.
Так в чем же разница между viber или telegram? Вся соль в деталях. Приведем основные критерии, на которые опираются большинство пользователей при выборе приложения
Настройка
Каждый пользователь веб-проводника должен знать, как настроить страницу быстрого доступа в Гугл Хром. Если вам не нравятся небольшие изображения, которые приведены на стартовой странице, можно внести изменения в их внешний вид. Кроме того, можно изменить отображение панели закладок. По умолчанию она показывается только при переходе на новую вкладку, но этот лимит можно убрать. Для этого:
- Справа вверху перейдите в раздел инструментов Гугл Хром. Этот символ имеет вид трех точек.
- В появившейся панели выберите и жмите на раздел Настройки.
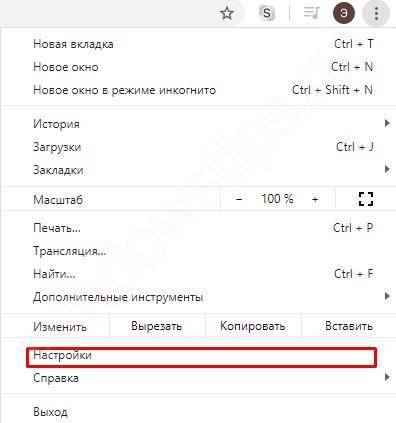
- Жмите на кнопку Внешний вид в левом вертикальном меню.
- Активируйте переключатель Показывать панель закладок. В этом случае они разу же появляются под строкой поиска.
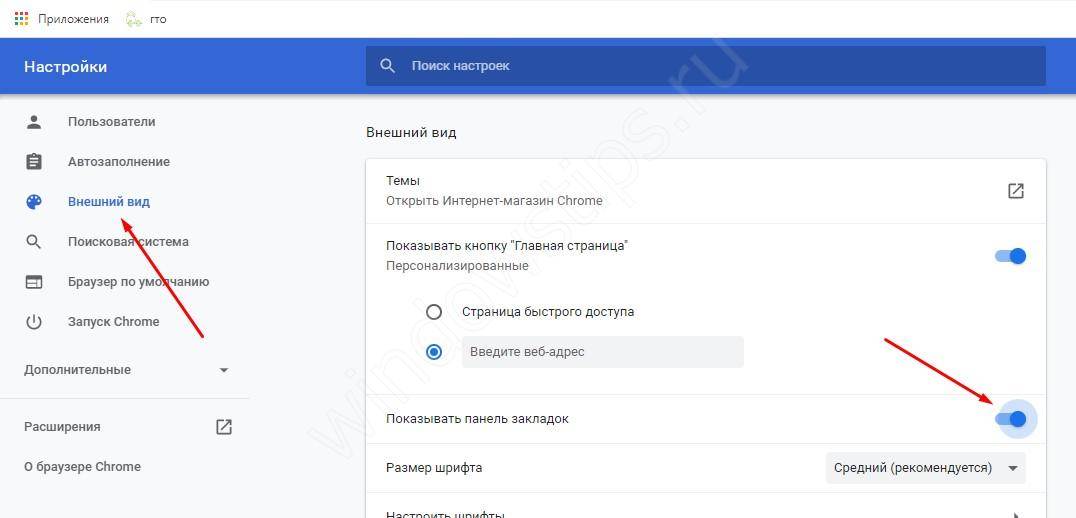
Таким способом можно включить экспресс панель в Гугл Хром, чтобы она отображалась всегда. Для добавления в этот список новой вкладки перейдите на интересующую страницу, жмите на картинку с символов звезды, пропишите название и путь для размещения Панели закладок. Количество таких сохранений не лимитировано. Когда вкладки перестанут помещаться в Гугл Хром, появляется сноска с информацией о сохраненных страницах.
Добавление новой вкладки и внесение правок
При желании можно создать экспресс панель в Гугл Хром с учетом личных предпочтений. Здесь доступно два пути:
- Добавление вкладки в уже существующий список. Для этого жмите на знак «плюс», который находится в сроке вкладок или жмите комбинацию Ctrl+T. После этого внесите название и УРЛ.
- Наведите на сайт в экспресс панели, который не устраивает. После этого жмите на три вертикальные точки, а далее замените название и URL на те, что необходимы.
Зная, как настроить быстрые ссылки в Гугл Хром, вы сможете выставить в списке необходимые сайты и тем самым подстроить функционал веб-проводника под себя.
Настройка стартовой страницы
Как вариант, можно установить экспресс панель в качестве стартовой страницы. В таком случае сделайте следующее:
- кликните на кнопку с тремя точками, которые находятся справа вверху;
- выберите меню Настройки;
- перейдите в раздел Запуск Chrome;
- поставьте отметку в строчке Новая вкладка и проверьте, чтобы она управлялась расширением.
Теперь после запуска Гугл Хром или нажатии ссылки добавления вкладки будет открываться экспресс панель.
Применение расширений
Одно из популярных решений — установить экспресс панель в Гугл Хром с помощью стороннего разрешения, а после этого сделать необходимые настройки. Для примера рассмотрим внесение изменений для веб-проводника Яндекс. Для внесения изменений сделайте следующее:
- загрузите экспресс панель из магазина расширений;
- жмите на кнопку Настройки, расположенную под картинками добавленных по умолчанию сайтов;
- с левой стороны найдите специальный раздел, и с его помощью внесите необходимые изменения — уберите лишнее, отразите Дзен-ленту и т. д;
- в секции Фон выберите изображение или загрузите свое, после чего установите отметку ежедневного изменения;
- с помощью графы Вид закладок внесите изменения в отображение блоков с ресурсами таким образом, чтобы не было описания и названия.
На этом же этапе отключите автоматическую отправку и фиксацию местоположения, чтобы сохранить анонимность.
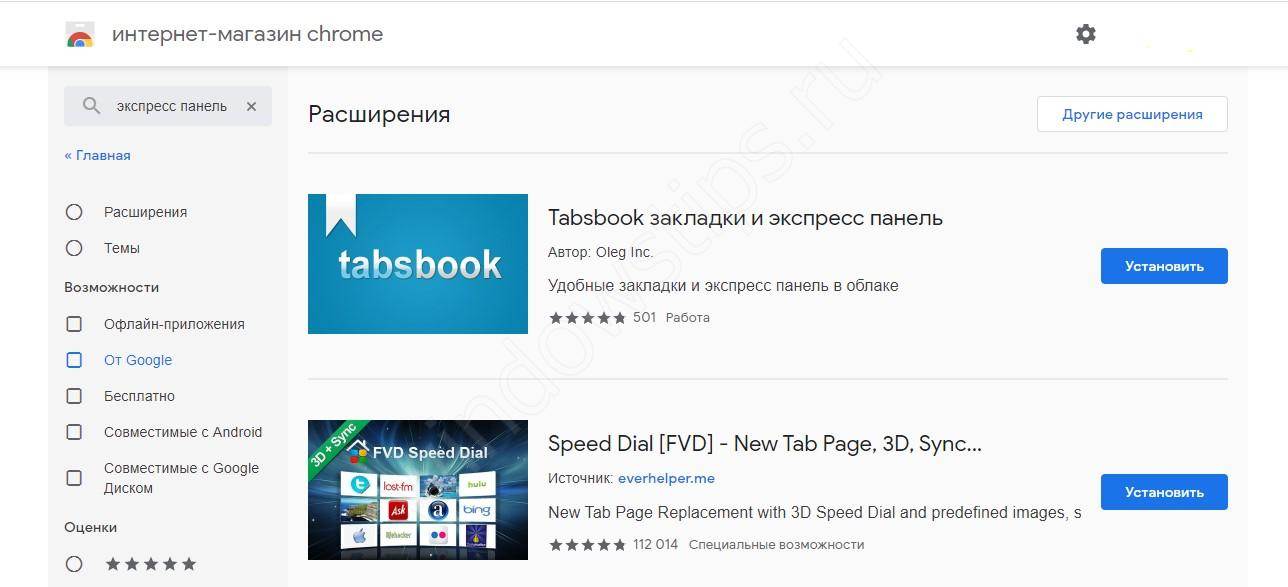
Что нужно для появления возможности добавления закладок на страницу быстрого доступа в Google Chrome?
Существует специальное расширение, которое добавляет возможность работы с закладками сайтов в экспресс панели гугл хром. Ставиться оно из официального магазина приложений Google за 1 минуту совершенно бесплатно.
Для начала запускаем Chrome и в правом верхнем углу нажимаем на 3 вертикальные точки.
Заходим в список установленных расширений Гугл Хром
После этого откроется меню, где нужно выбрать «Дополнительные инструменты» -> «Расширения».
Перед вами откроется окно установленных расширений для браузера Гугл Хром. Слева вверху нажимаете на три горизонтальные полосы левее слова «расширения» и далее внизу «Открыть интернет магазин Chrome».
Кнопка с тремя горизонтальными полосами
Переходим в магазин установки новых расширений
В открывшемся окне слева вверху, где написано «Поиск по магазину» вводим фразу «Визуальные закладки». После этого откроется список расширений. Нас интересуют «Визуальные закладки» с подписью ниже «Speed Dial Dev» (Обычно находится на первом месте в списке выдачи).
Ищем расширений визуальных закладок для гугл хром
Нажимаем на кнопку установить. В следующем окне жмем «Установить расширение».
Устанавливаем визуальные расширения в Google Chrome
Спустя несколько секунд расширение «Визуальные закладки» для Google Chrome будет установлено, а в правом верхнем окне появится запрос с сохранением внесенных изменений, в котором нужно нажать «Сохранить изменения».
Закрываем обучение для расширения
Соглашаемся с внесением изменений
Перед вами откроется новая стартовая страница браузера гугл хром, на которой можно добавлять закладки в экспресс панель быстрого доступа нажатием на значок «+».
Добавляем новую закладку в экспресс панель гугл хром
Также в правом верхнем углу можно перейти в настройки экспресс панели, где можно менять количество рядов с вкладками, а также фон панели и многое другое.
настройки визуальных закладок Google Chrome
настройки визуальных закладок Google Chrome
</index>
За время использования любого браузера и пользователей накапливает большое количество сохраненных сайтов и площадок. Их администрирование доставляет неудобство и занимает время, попробуй найди нужный сервис среди сотни похожих! Поэтому разработчиками были внедрены закладки, значительно облегчающие жизнь. Сегодня мы поговорим о том, как настроить экспресс-панель в Гугл Хром, также в процессе повествование посмотрим на несколько альтернативных вариантов.
Экспресс панель для браузера Гугл Хром (Google Chrome)
- 18.07.2014
- Просмотров: 150695
- Google Chrome
- Видеоурок
экспресс панель для Гугл Хром
В прошлом уроке мы разговаривали о том как сделать экспорт и импорт закладок в браузере google chrome. Теперь, как и обещал, я расскажу вам как можно добавить в браузер google chrome экспресс панель с визуальными закладками. Рассмотрим два способа.
Экспресс панель от Яндекса
После того как вы перешли на сайт в поисковике по расширениям забиваем поисковый запрос «Визуальные закладки» и выберите тип «Расширения». В результатах у вас будет расширение от компании Яндекс. Именно его нам и необходимо установить. Для установки необходимо нажать на кнопку «Бесплатно».
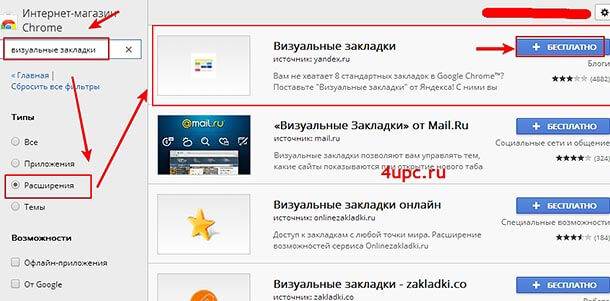
После этого у вас выпрыгнет новое окно, в котором нужно нажать на кнопку «Добавить».

Выпрыгнет сообщение, что расширение успешно установлено.

Теперь когда вы будете запускать браузер или открывать новую вкладку, у вас будут открываться визуальные закладки.
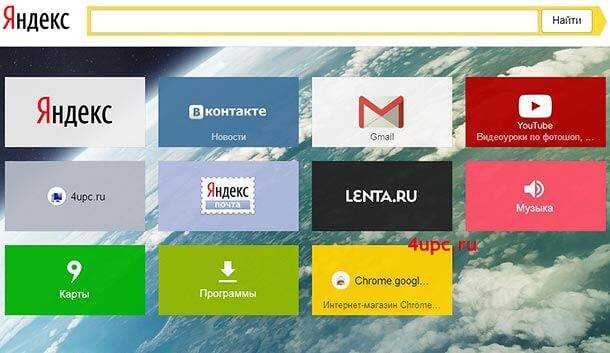

Если нажмете на кнопку «Другие параметры», то сможете настроить вид заголовков, показ поисковой строки, дополнительную панель закладок и согласиться с отправкой анонимной статистики о работе расширения в компанию Яндекс.

Если присмотреть к тем закладкам, что уже добавлены, то можно увидеть последние посещаемые вами сайты. Таким образом Яндекс заполнил пустоту, которая бы образовалась, если бы не было ни одной закладки.
Поэтому для начала нам необходимо научиться удалять закладки. Для этого наведите курсор мыши на закладку, которую хотите удалить, и нажмите на крестик, который появился в правом верхнем углу закладки. После подтвердите удаление закладки.

Теперь на месте закладки образовалась пустота, которую вы можете заполнить новой. Для этого просто наведите на это место курсор мыши и у вас появиться кнопка для добавления закладки.
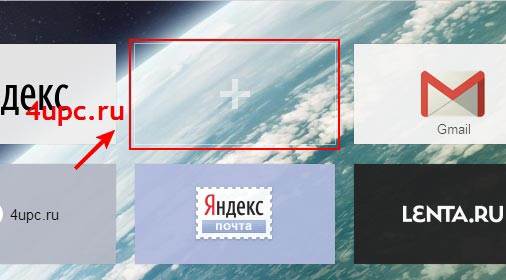
Нажав на кнопку, вы увидите несколько полей, которые нужно просто заполнить. Первое поле для адреса сайта, в котором вы можете просто начать вводить сайт и расширение само подскажет дальнейшую ссылку и название для будущей закладки. В конце необходимо просто нажать на кнопку «Сохранить». Все, закладка добавлена.

Также, вы можете поправить данные, которые вы заводили при добавлении закладки. Для этого наведите курсор мыши на закладку, которую хотите отредактировать и просто нажмите иконку в виде шестеренки.

Ну и в конце стоит сказать, что вы можете менять закладки друг с другом местами. Для этого просто зажмите закладку левой клавишей мыши и перетащите на другое место.

Расширение Speed Dial 2
Установить его можно точно таким же способом. Вводим в поиск запрос и нажимаем кнопку «Установить».
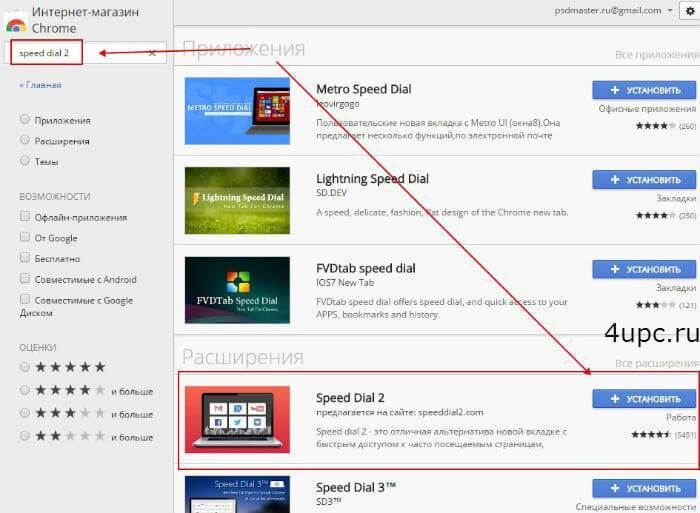
Теперь давайте откроем новую пустую вкладку. У вас откроется приветствие которые вы можете или пропустить, или нажать «Продолжить», чтобы ознакомиться со всеми функциями дополнения.
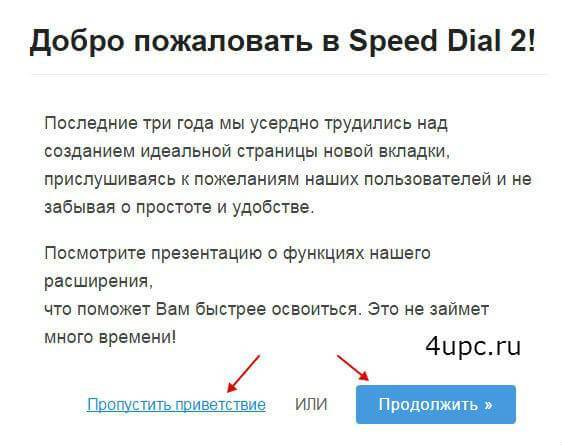
После просмотра презентации вам будет предложено зарегистрироваться, что не обязательно, поэтому смело можете нажимать на ссылку «Продолжить вне аккаунта».
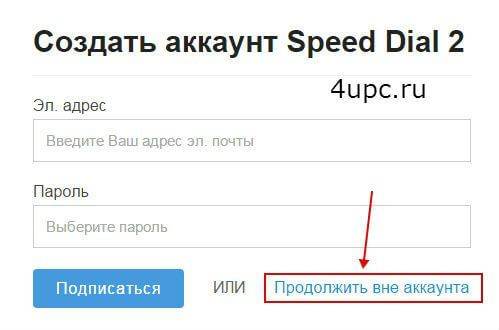
При первом открытии панель выглядит следующим образом.
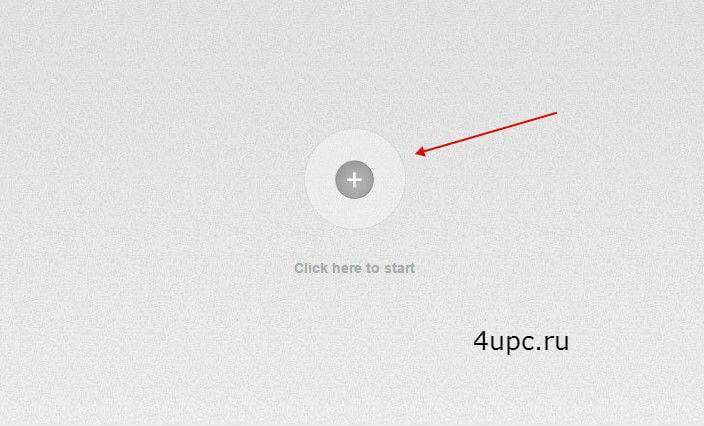
Для того, чтобы добавить закладку нажимаем на иконку с плюсом. Далее в полях вводим адрес сайта и название закладки. Чуть ниже можно добавить собственный эскиз визуальной закладки. В конце нажимаем «Сохранить».

После сохранения у вас появится новая закладка. Щелкнув по ней правой клавишей мыши, вы можете ее открыть, отредактировать, удалить или обновить эскиз. Рядом будет специальная иконка, через которую можно добавить еще одну закладку. Таким образом можно добавить большое количество визуальных вкладок.
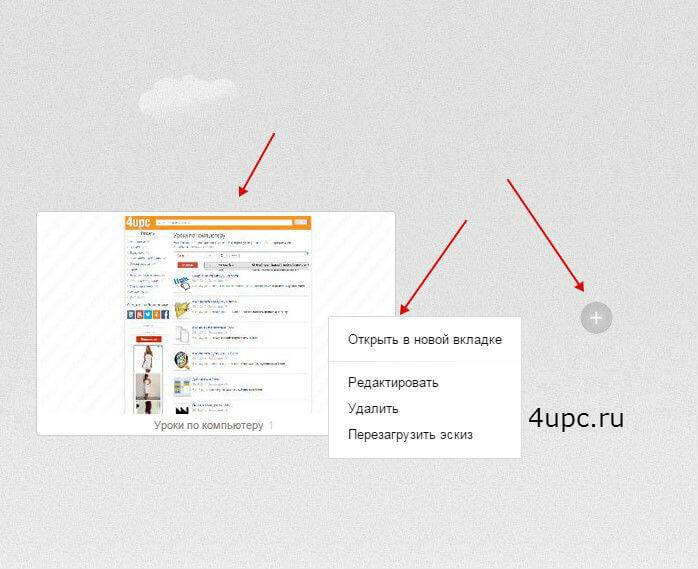
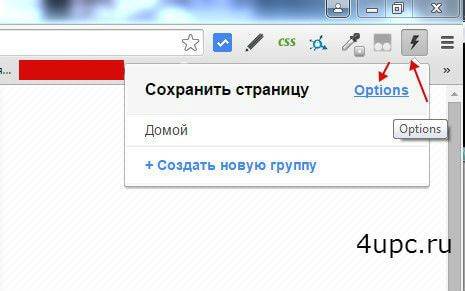
Здесь есть огромное множество опций, настройка которых не должна составить труда. Если вы создали себе аккаунт и вошли в него, то здесь можно создавать резервные копии сохраненных закладок, чтобы в случае чего их можно было в любой момент восстановить.

На этом у меня все, увидимся в следующих уроках. Обязательно подписывайтесь на мой канал на Youtube.
Ниже вы можете посмотреть видео версию урока.
Не забудьте поделиться ссылкой на статью ⇒
Из этого урока вы узнаете как можно изменить тему оформления в браузере Google Chrome.
В данном уроке я расскажу вам, на примере браузера Google Chrome, особенности быстрой работы с вкладками.
В этом уроке я покажу вам как можно изменить папку, в которую будут загружаться файлы в браузере Mozilla Firefox.
В этом уроке я покажу вам где можно посмотреть версию браузера Opera.
В этом уроке я покажу вам как можно экспортировать и импортировать закладки в браузере Mozilla Firefox.
Как настроить информационную панель для пользователей
Вы можете дополнительно настроить информационную панель для пользователей, как описано ниже.
Создайте сообщения со справочной информацией, например о том, как отправить запрос о добавлении приложения на панель.
Примечание. Информация, заданная для портала пользователей, будет автоматически перенесена на панель.- Перейдите по адресу workspace.google.com/dashboard
- В правом верхнем углу нажмите Изменить сообщение администратора. Откроется страница “Настройки аккаунта” консоли администратора Google.Примечание. У вас должны быть права администратора с доступом к .
- Нажмите Сообщение службы поддержки.
- Введите сообщение и нажмите Сохранить.Примечание. HTML-форматирование не поддерживается, поэтому ваше сообщение будет выглядеть как обычный текст. Вы можете разделять текст на абзацы с помощью клавиши Ввод. Введенные URL автоматически преобразуются в ссылки.
- Решите, могут ли все пользователи устанавливать приложения из каталога Google Workspace Marketplace. По умолчанию эта возможность отключена в Google Workspace for Education и включена во всех остальных версиях пакета. Подробнее о том, как создать белый список приложений из каталога Google Workspace Marketplace…
- Настройте для пользователей быстрые ссылки на панель доступности сервисов. Создайте закладку в браузере Chrome или ярлык на рабочем столе.
- Предоставьте пользователям ссылку на эту статью Справочного центра.
IOS7 New Tab Page: имитация iOS
Здесь вместо ячеек с изображением страницы появляются виджеты – имитация системы iOS. Приложение предлагает свой набор виджетов с сервисами. В большинстве своём на панели располагаются англоязычные ресурсы, поэтому это расширение для Гугл Хром.

Убрать виджет сайта можно за счёт его удержания. Только здесь нужно использовать не палец, а левую клавишу мыши. Всплывёт крестик, иконка, которая и будет означать удаление. Простым перетаскиванием можно менять закладки местами.
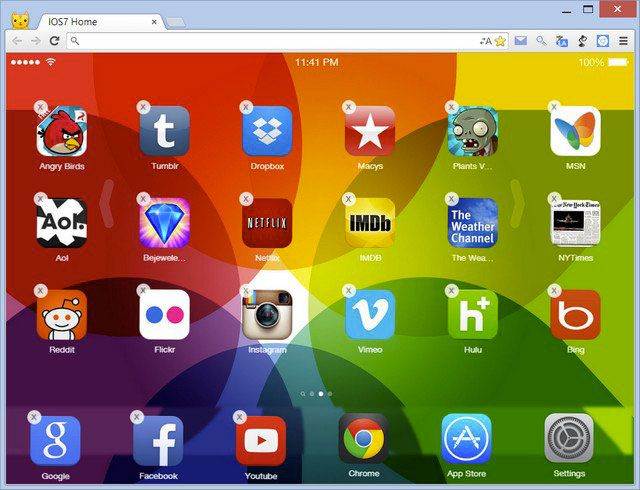
Ещё пара преимуществ:
- Виртуальные рабочие столы, где иконки избранных сайтов распределятся по темам.
- Статические ярлыки внизу окна. Они не перелистываются при переходе с одного рабочего стола на другой. Среди закреплённых есть и сайт Google. Здесь сохраняются самые посещаемые страницы. Тем не менее, их можно изменить.
Каким образом можно настроить? Чтобы изменить внешний вид экспресс-панели, перейдите в раздел Settings (иконка шестерёнки в правом нижнем углу).
В окне можно поставить нужный фон, добавить закладку (для этого нужно ввести вручную адрес). Возможен также импорт настроек.
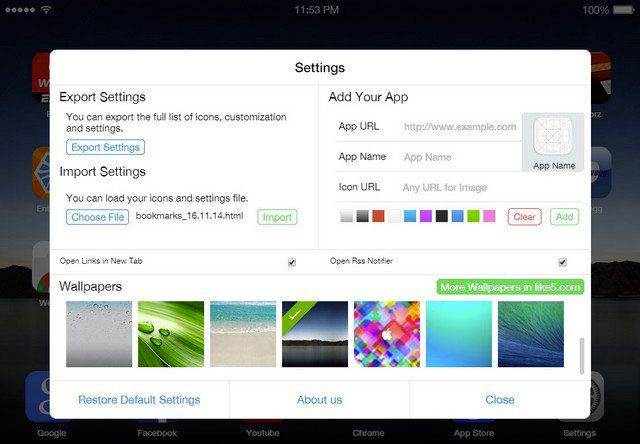
Один из недостатков – неудачное качество картинки виджета. Это происходит из-за того, что расширение не всегда может найти картинку для иконки.
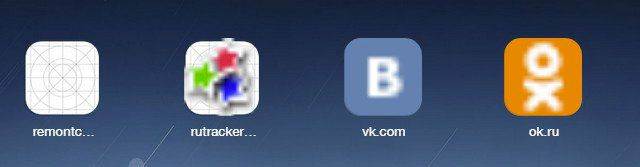
Как добавить приложения в Dashboard
| Тип приложения | Как добавить |
|---|---|
| Основной сервис Google Workspace | Включите основной сервис для группы или организационного подразделения. Сервисы добавляются на панель Dashboard и удаляются из нее автоматически. Подробная информация приведена в статье Как включить или отключить сервис для пользователей Google Workspace. |
| Приложение с системой единого входа на базе SAML | Включите приложение для организационного подразделения. |
| Приложение из каталога Google Workspace Marketplace | Установите приложение для домена, подразделения или аккаунта администратора. Доступные способы отличаются в зависимости от приложения. |
Вариант 1: ПК-версия
При использовании ПК-версии браузера Google Chrome нередко возникает необходимость сохранения ссылок на те или иные сайты, чтобы впоследствии можно было быстро переходить на нужные ресурсы. Специально для этих целей данная программа предоставляет сразу два средства.
Способ 1: Добавление закладок
Наиболее простой метод создания быстрой ссылки в Хроме заключается в посещении нужного сайта с последующим использованием значка со звездочкой в правой части адресной строки. Данное действие приведет к моментальному сохранению URL-адреса в последнем использованном месте с возможностью изменения параметров. Узнать больше деталей по части работы с закладками вы можете в отдельной инструкции на сайте.
Подробнее: Как добавить закладку в Google Chrome
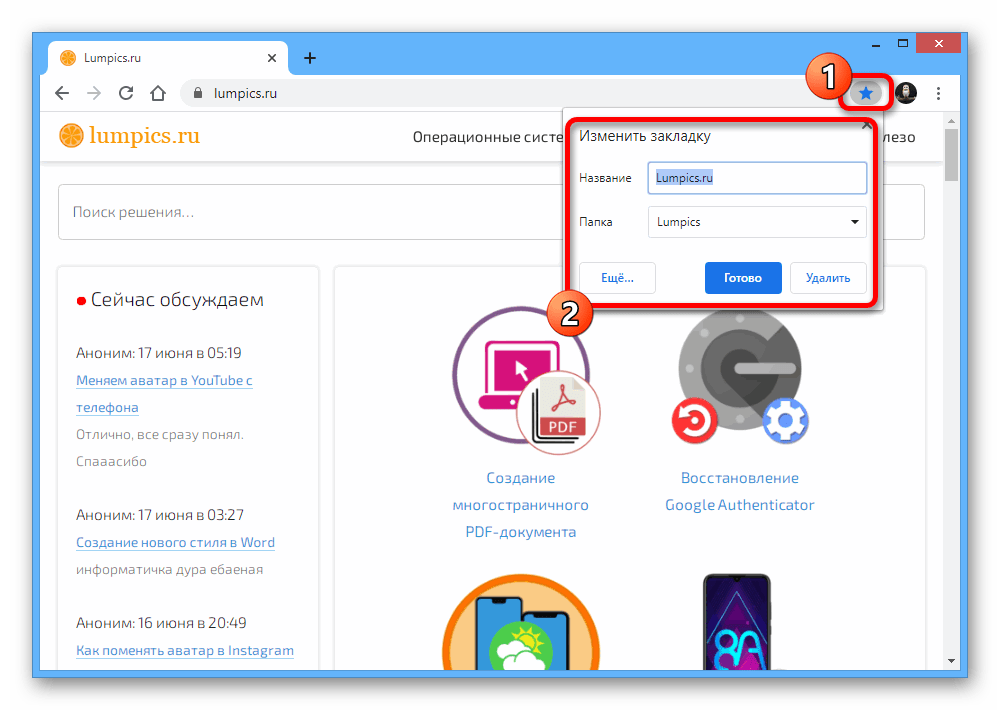
Способ 2: Создание ярлыков
Кроме привычных закладок, доступных в большинстве браузеров, Google Chrome предоставляет меню с ярлыками на стартовой странице, напоминающего визуальные закладки. Его также можно использовать для сохранения быстрых ссылок, но на сей раз потребуется немного больше действий, нежели в случае с первым вариантом.
- Для начала в правом верхнем углу браузера воспользуйтесь значком с тремя вертикально расположенными точками и через меню выберите раздел «Настройки».
Пролистайте страницу до блока «Поисковая система» или используйте соответствующий пункт в меню слева. Здесь необходимо установить значение «Google», чтобы на новой вкладке отображался именно поиск по умолчанию.
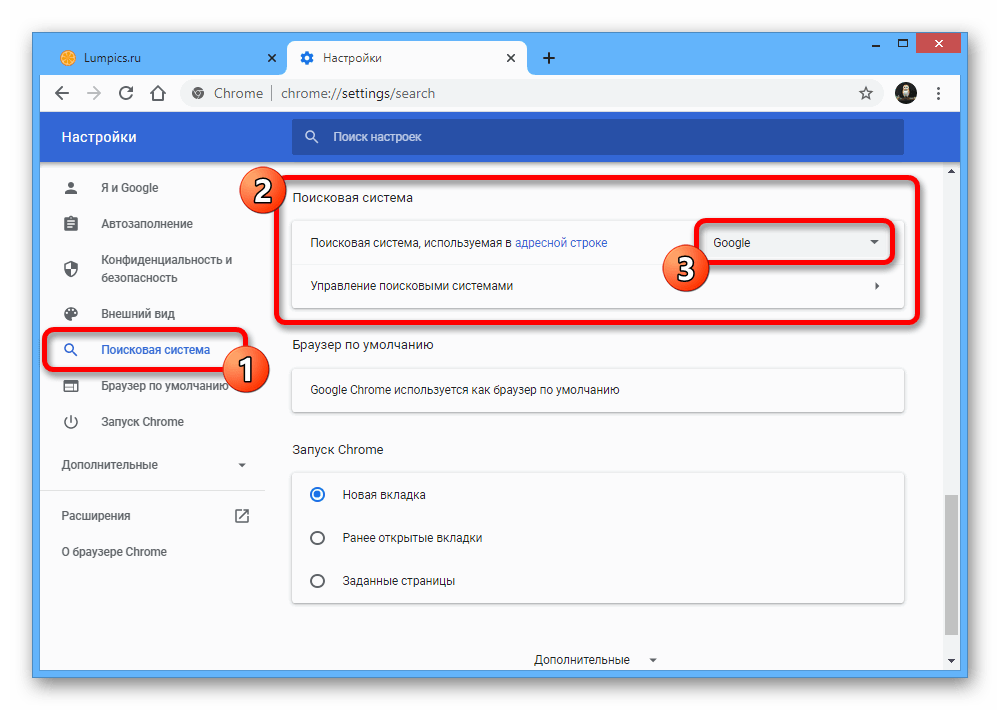
Разобравшись с этим, закройте настройки и кликните «+» на верхней панели браузера для открытия новой вкладки и в правой нижней части нажмите по значку «Редактировать».

С помощью меню в левой части всплывающего окна переключитесь на вкладку «Ярлыки» и в первую очередь отключите опцию «Скрыть ярлыки». После этого выберите вариант «Мои ярлыки» и нажмите «Готово» для сохранения новых параметров.

Вернувшись на новую вкладку после применения настроек, под строкой поиска должна будет появиться кнопка «Добавить ярлык». Кликните по данному значку, чтобы перейти к добавлению ссылки.

Заполните текстовое поле «URL» в соответствии с адресом нужной веб-страницы. С примером можете ознакомиться на скриншоте.
На свое усмотрение заполните оставшееся поле «Название» и нажмите кнопку «Готово» в правом нижнем углу. В результате новый ярлык появится под строкой поиска и будет отображаться по умолчанию при переходе на новую вкладку.

Если возникнет необходимость, каждый добавленный ярлык можно переместить, удерживая левой кнопкой мыши и двигая в нужную сторону. В целом, процедура добавления быстрых ссылок данным методом не должна вызвать вопросов.
Браузер по умолчанию
На всякий случай, если вы не знаете: у Windows среди всех установленных браузеров есть фаворит, называемый как «главный», или «по умолчанию», браузер. Именно в нём система загружает странички, запрашиваемые в автоматическом режиме программами, а также открывает HTML-файлы, запускаемые пользователем.
Так вот, в этом блоке и отображается информация о приоритете Хрома в Windows: является ли он браузером по умолчанию или нет. Здесь же и назначается данный статус (включается/выключается приоритет).

Вы постоянно пользуетесь Google Chrome? Если да, тогда назначайте его в ОС Windows главным. При любых запросах вы всегда будете просматривать странички в любимом Хроме.
Правила для пользователей Chrome
Прочитайте описание правил в таблице ниже. Чтобы получить подробные сведения о правиле и узнать, как настроить его на нужной платформе, перейдите по соответствующей ссылке.
| Показывать кнопку “Главная страница” |
|---|
Включите это правило, чтобы добавить кнопку Главная страница на панель инструментов в браузере Chrome и на устройствах Chrome. При нажатии на кнопку Главная страница открывается URL, настроенный по умолчанию (подробности приведены ниже). Как настроить:
Описание правила для Windows/Mac/Linux: ShowHomeButton (на английском языке). |
| Задать главную страницу по умолчанию |
Включите это правило, чтобы задать страницу, которая будет открываться при нажатии кнопки Главная страница в браузере Chrome или на устройствах Chrome. Пример: https://www.example.com Как настроить:
Описание правила для Windows/Mac/Linux: HomePageLocation (на английском языке). |
| Открывать главную страницу на новых вкладках |
Включите это правило, чтобы на новых вкладках открывалась заданная вами страница, например главная. Как настроить:
Описание правила для Windows/Mac/Linux: NewTabPageLocation (на английском языке). |
| Сделать Google поисковой системой по умолчанию |
Включите это правило, чтобы при вводе запроса в адресную строку в браузере Chrome или на устройстве Chrome поиск выполнялся на сайте google.ru. Как настроить:
Описания правил для Windows/Mac/Linux:
|
| Персонализировать обои на устройстве Chrome OS |
Это правило можно применить только на устройствах Chromebook и других устройствах с Chrome OS. Загрузите любое изображение, которое вы хотите использовать как фон для экрана входа и рабочего стола. Как настроить: Консоль администратора: ChromeНастройкиПользователи и браузерыПерсонализированные обои. |
| Включить или выключить проверку правописания |
Включите это правило, чтобы пользователи могли использовать проверку правописания. Как настроить:
Описание правила для Windows/Mac/Linux: SpellcheckEnabled (на английском языке). |
| Подключить или отключить языки для функции проверки правописания |
Чтобы пользователи могли указать языки для проверки правописания, включите правило SpellcheckLanguage. Как настроить:
Описание правила для Windows/Mac/Linux: SpellcheckLanguage (на английском языке). Чтобы запретить пользователям указывать языки для функции проверки правописания, включите правило SpellcheckLanguageBlocklist. Как настроить:
Описание правила для Windows/Mac/Linux: SpellcheckLanguageBlocklist (на английском языке). |