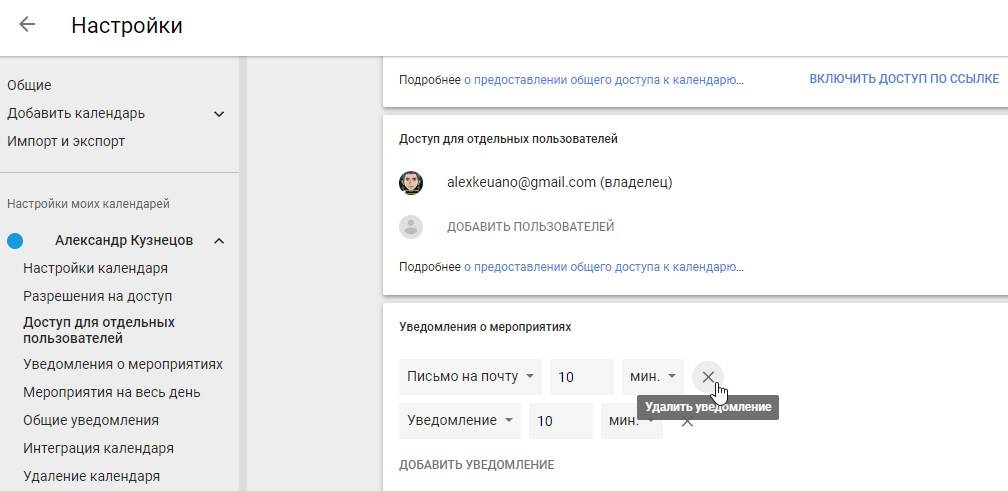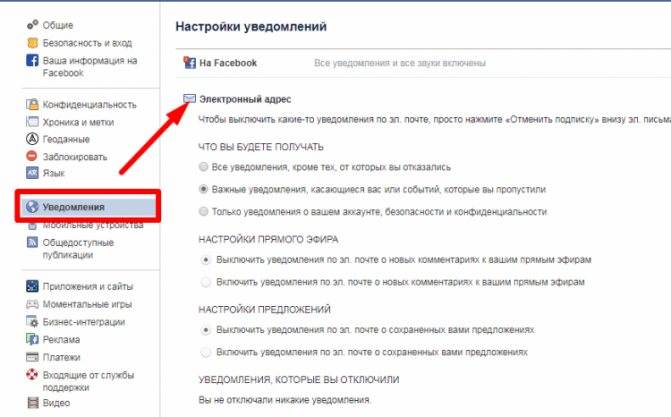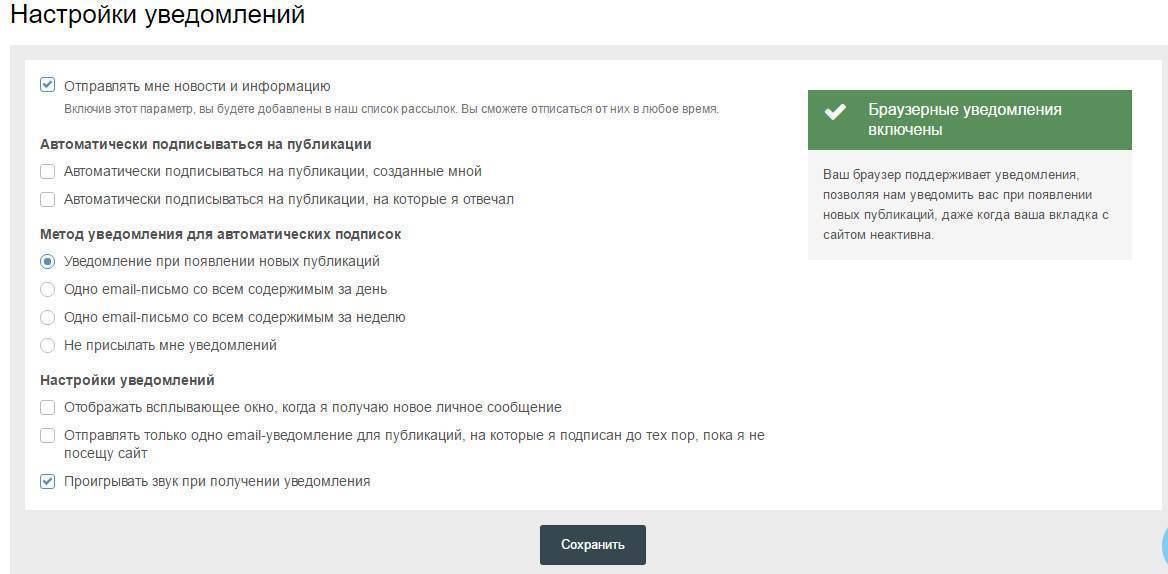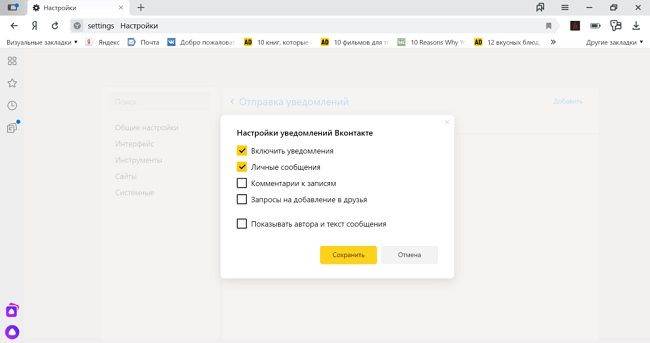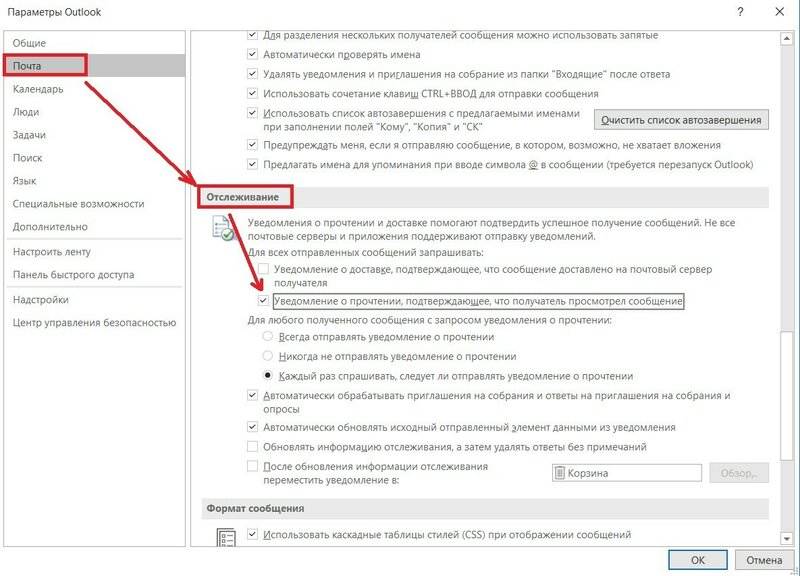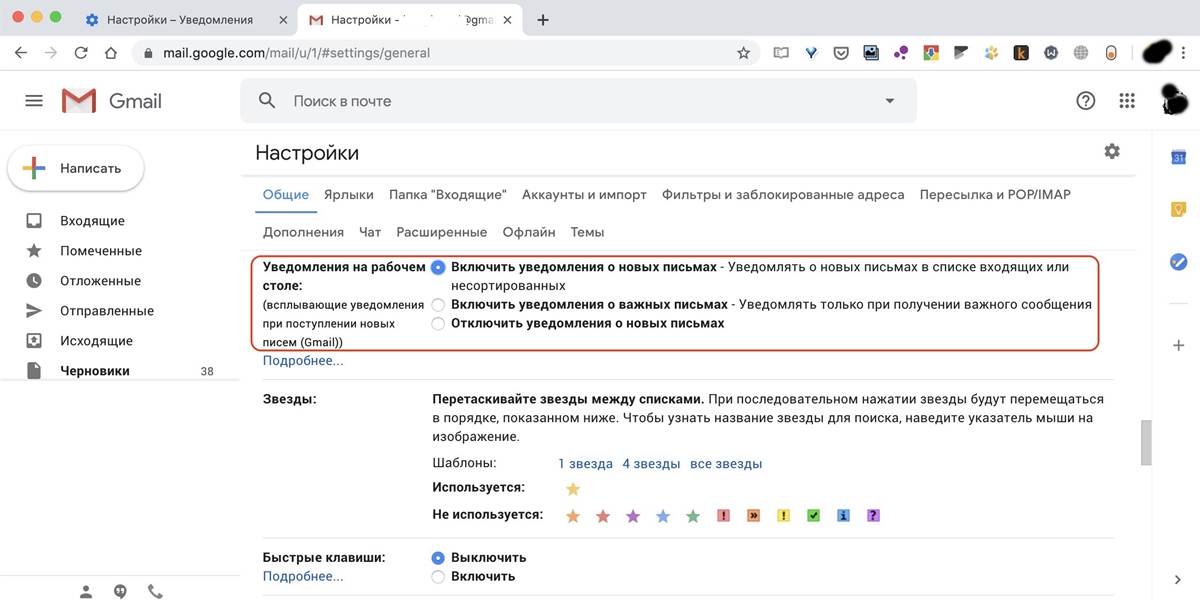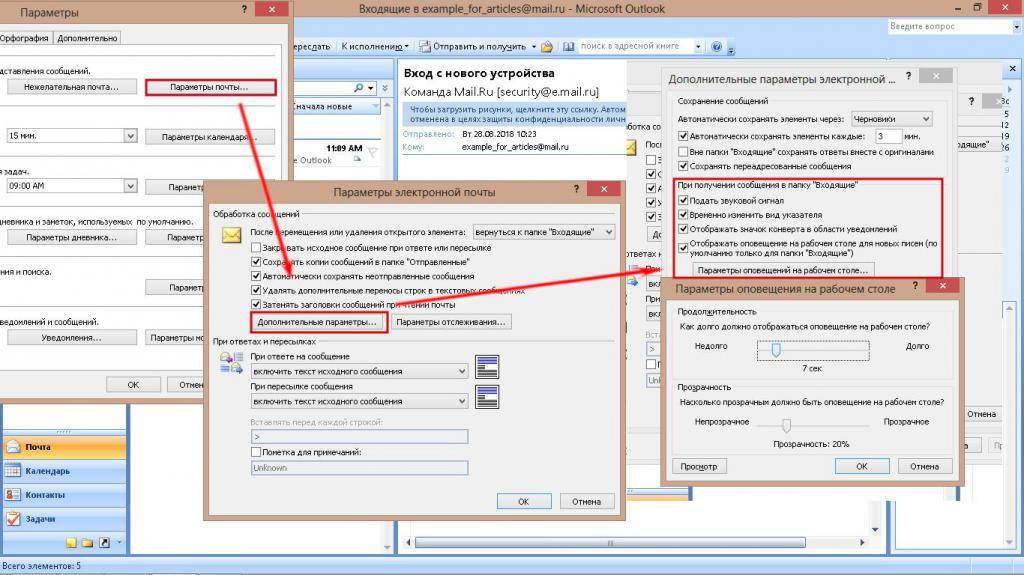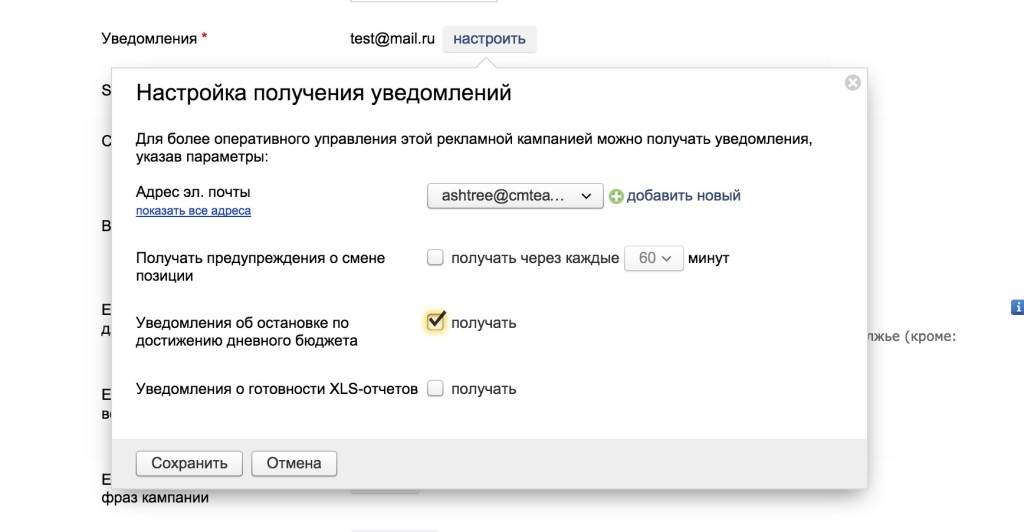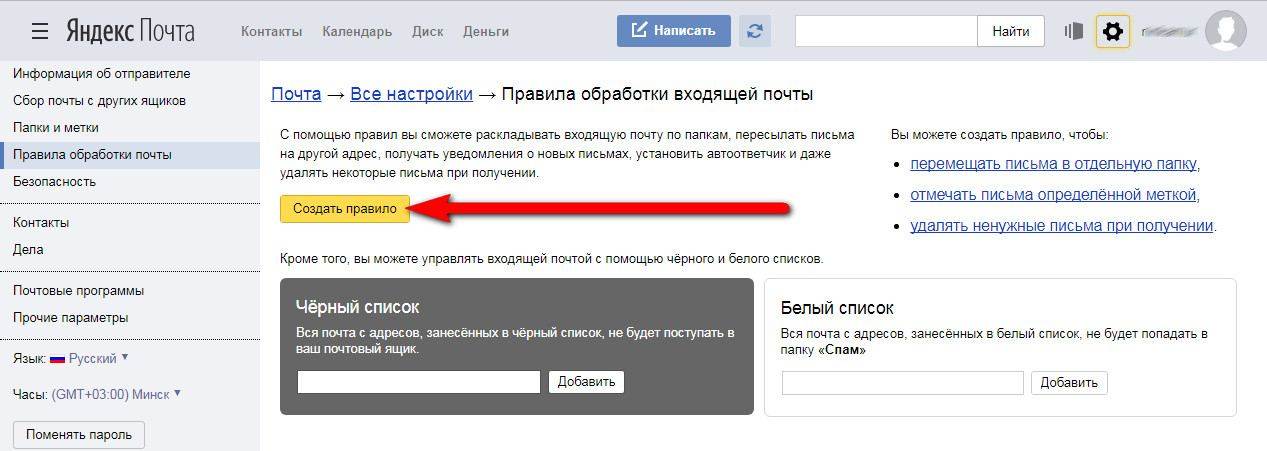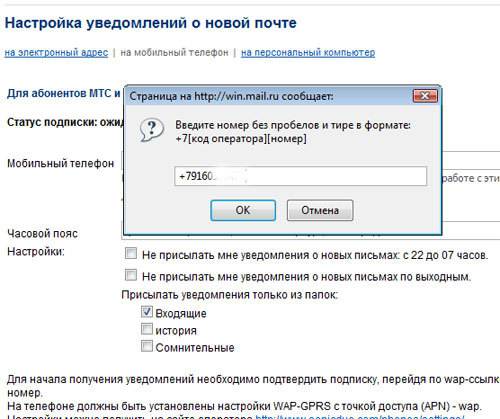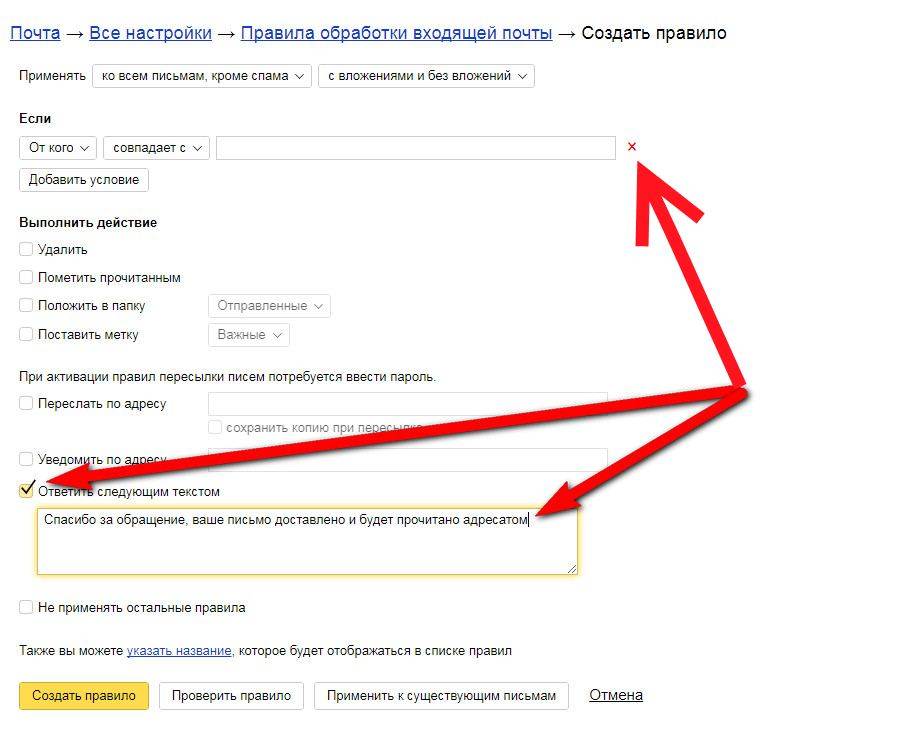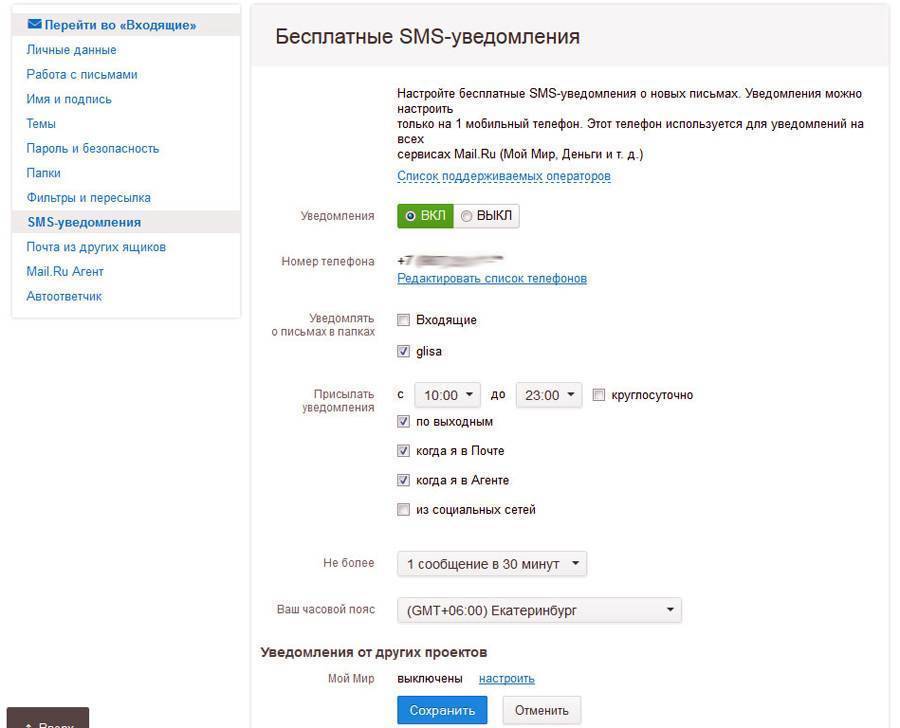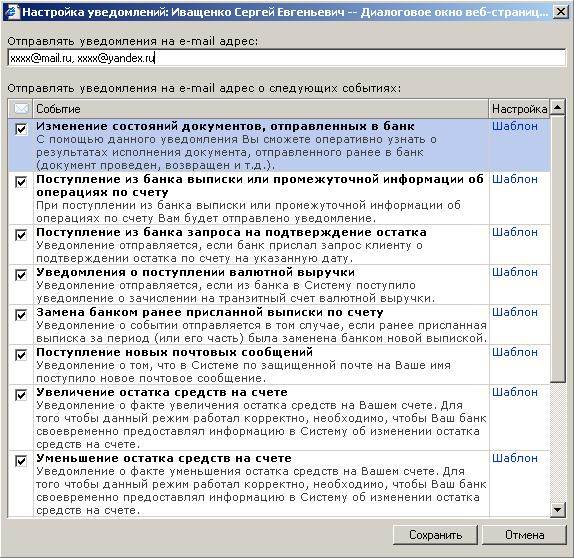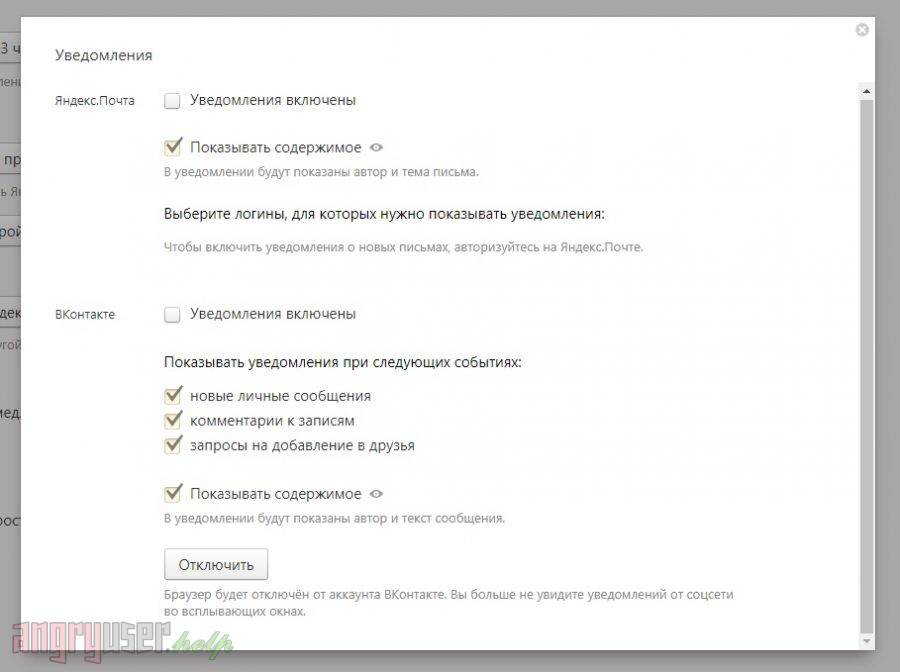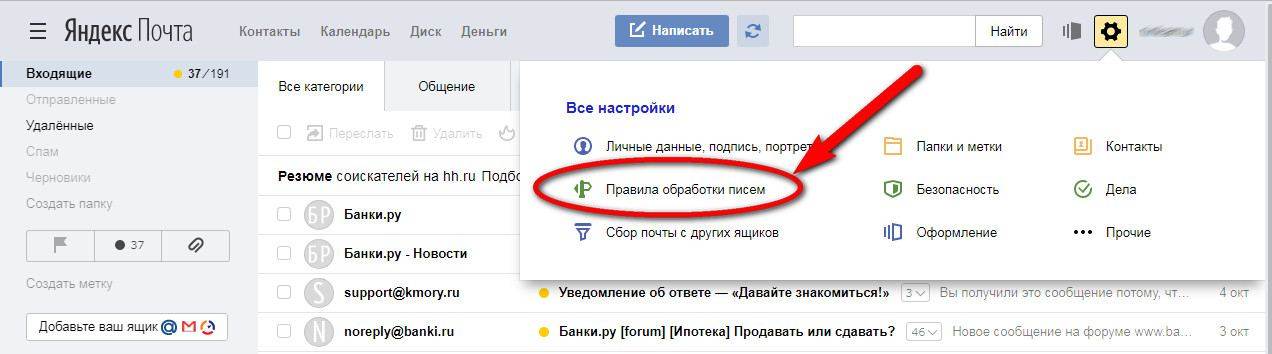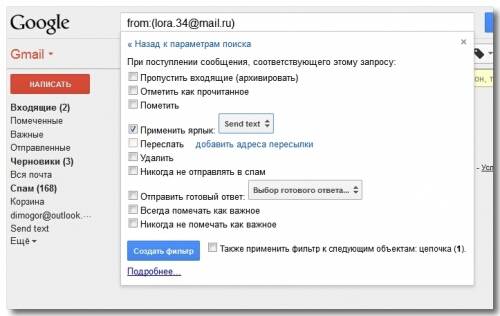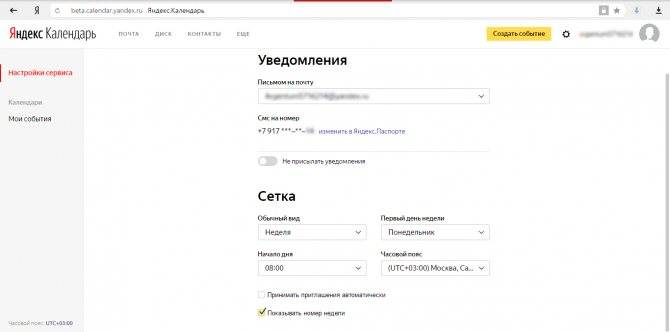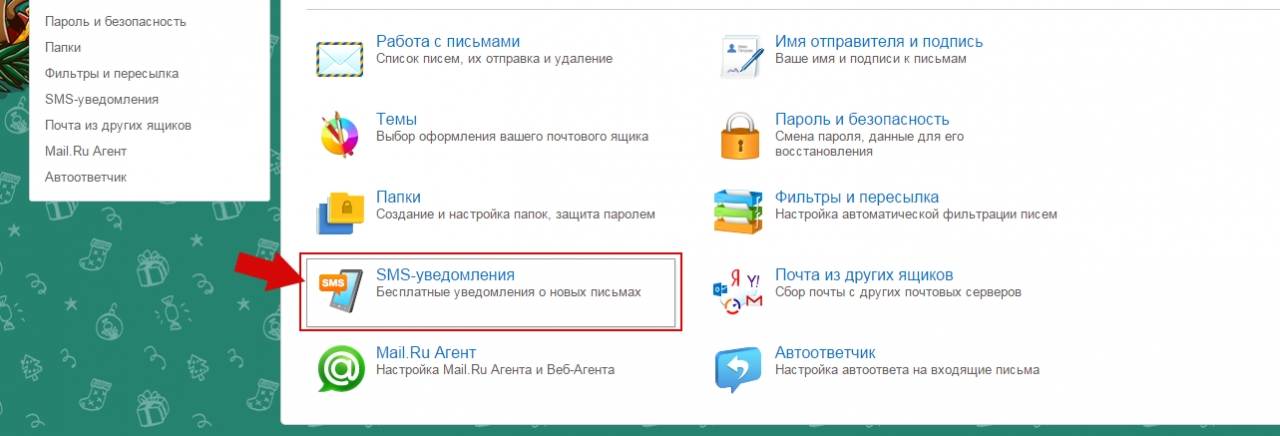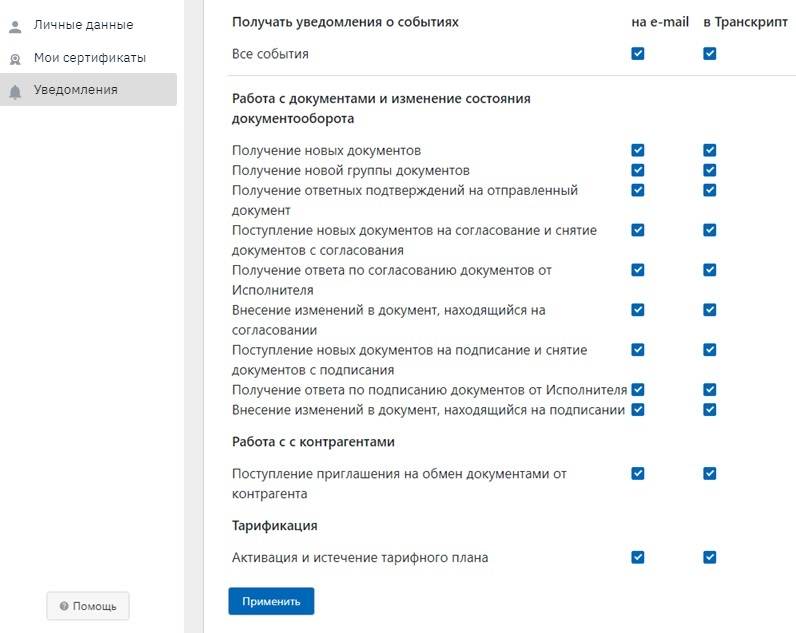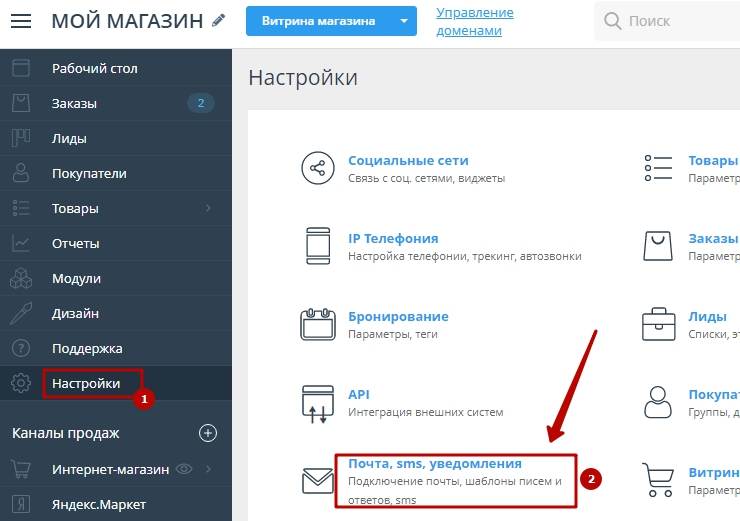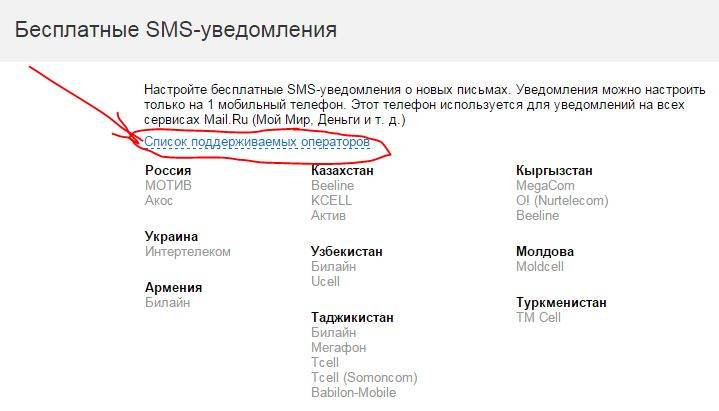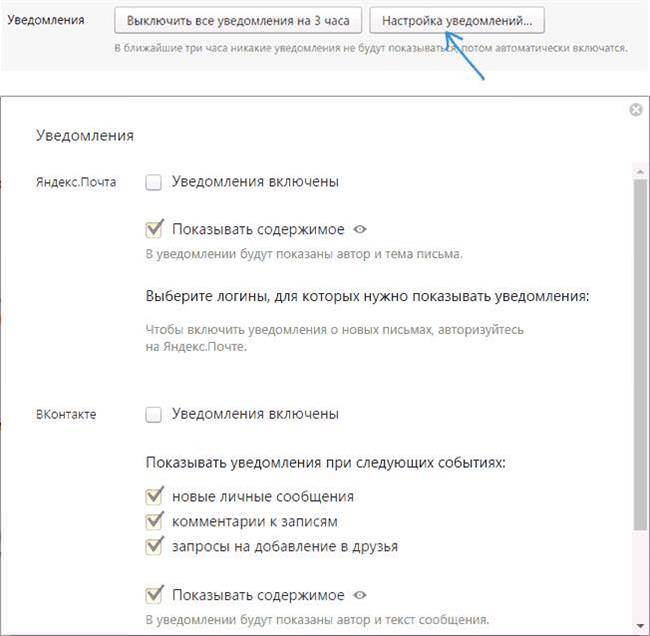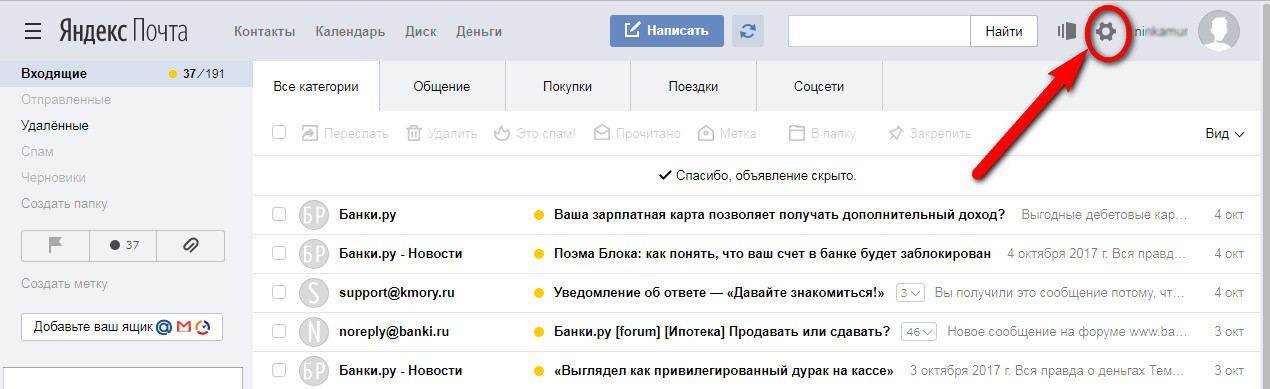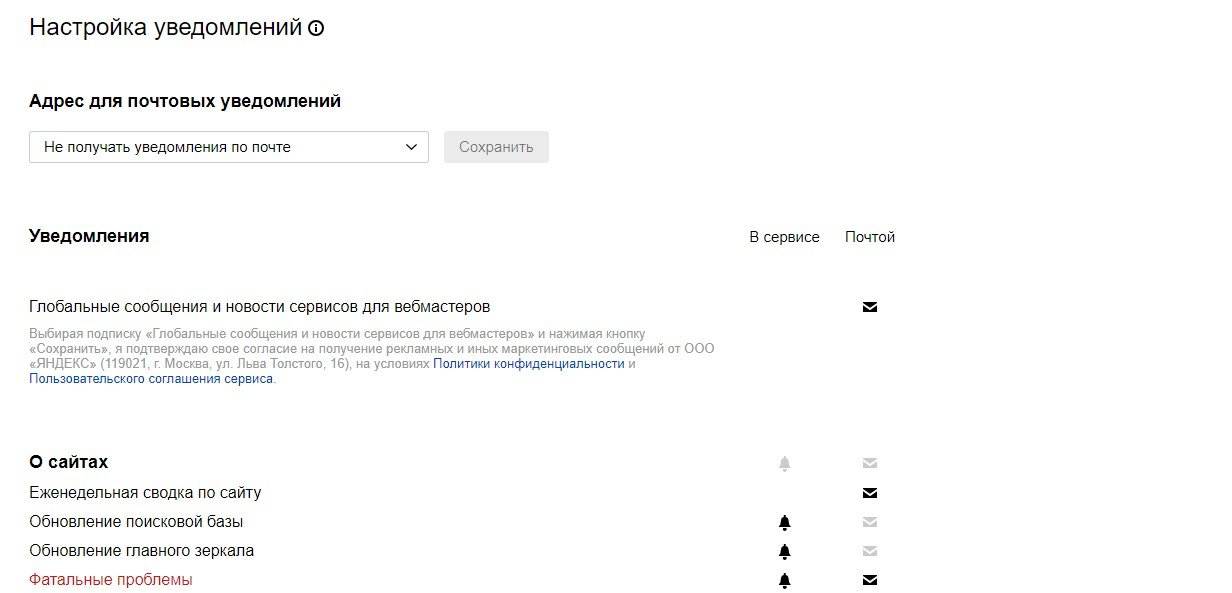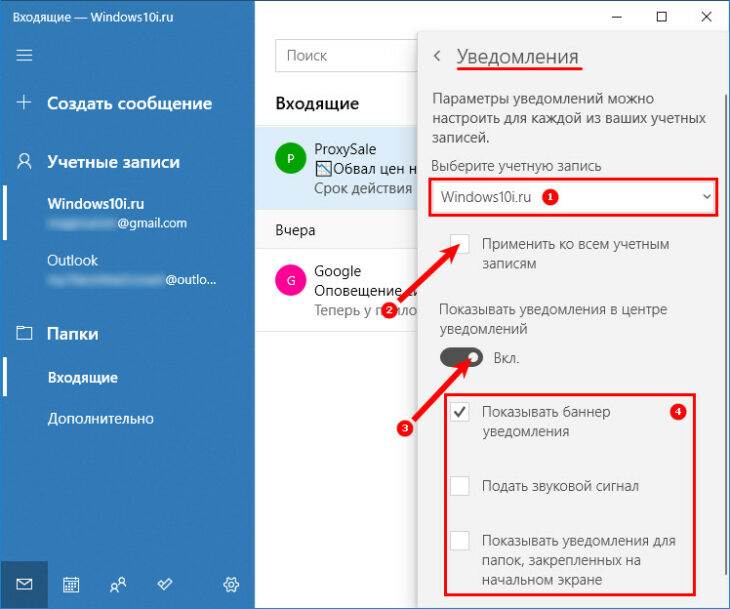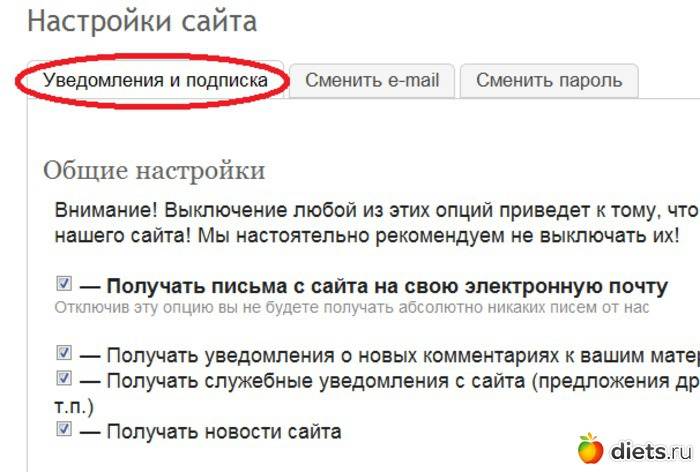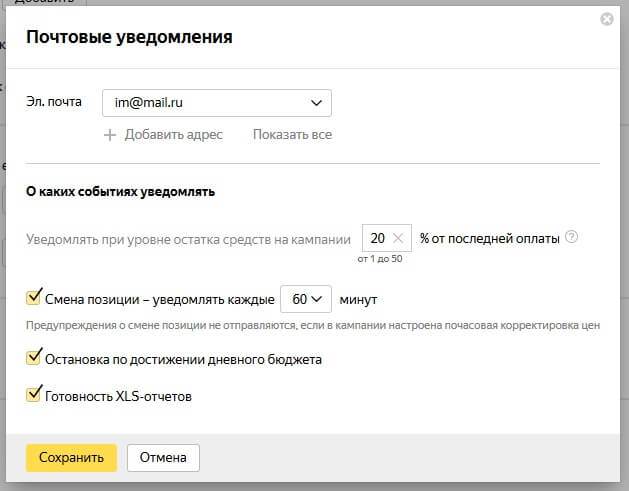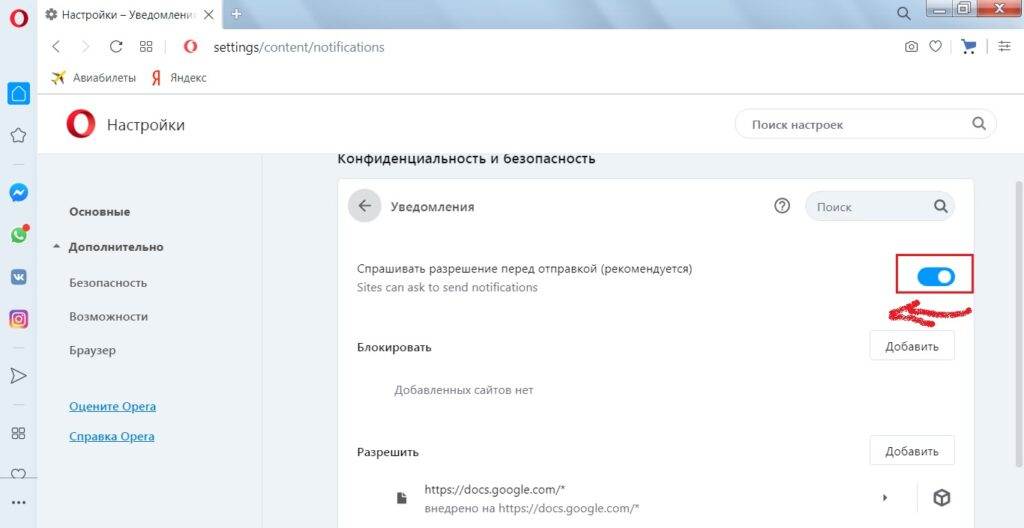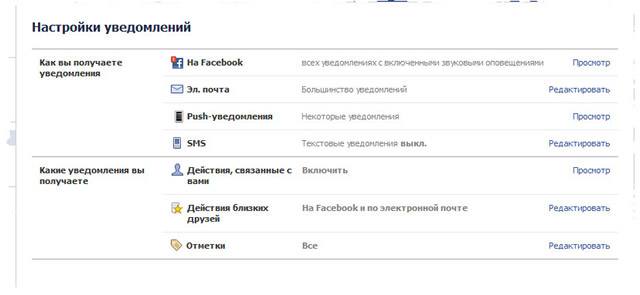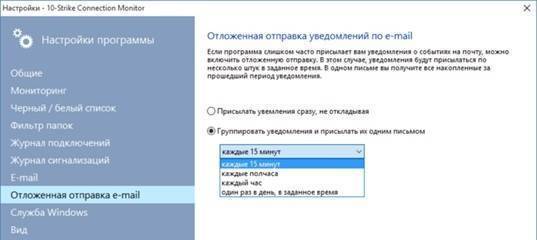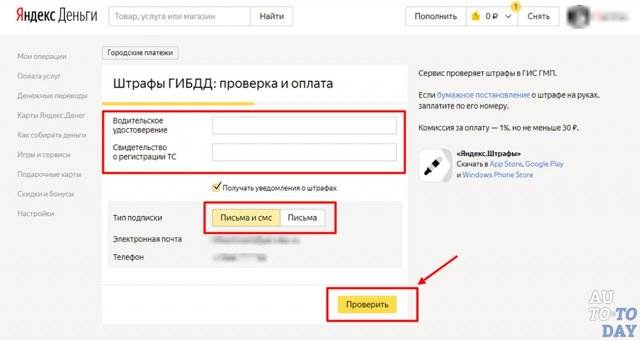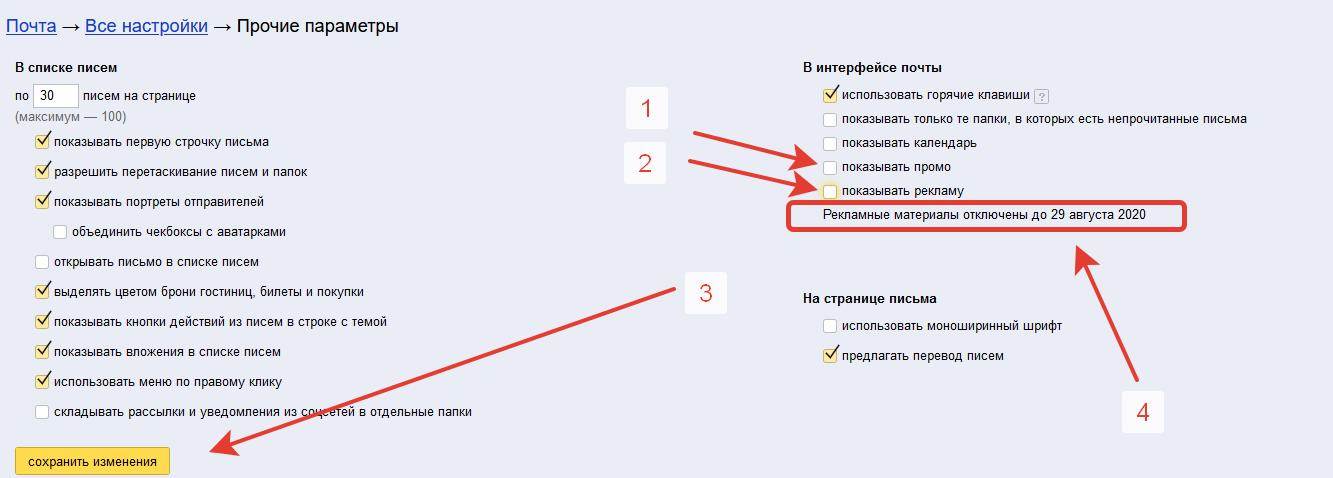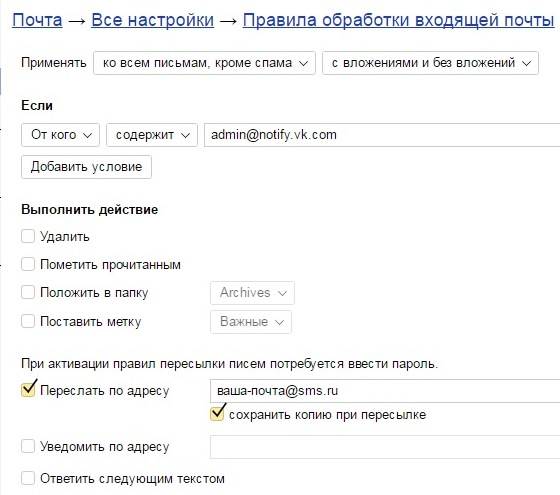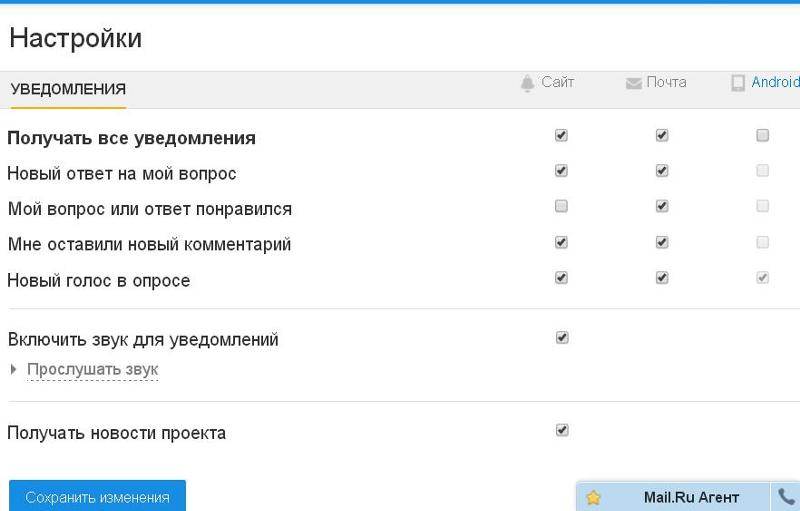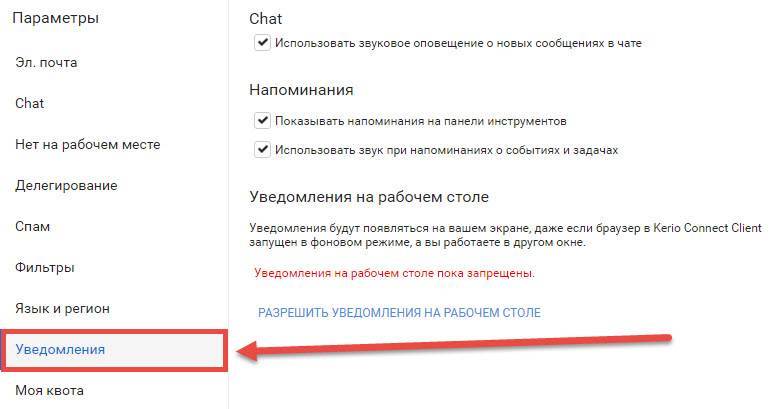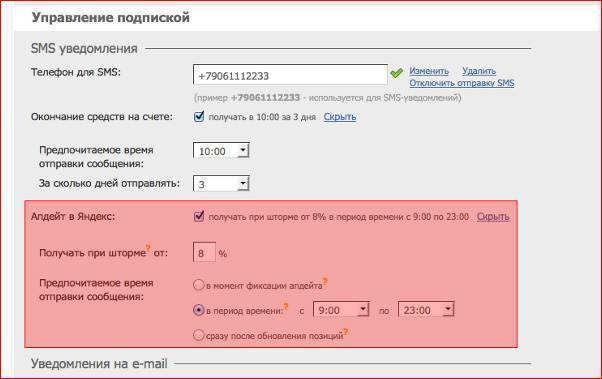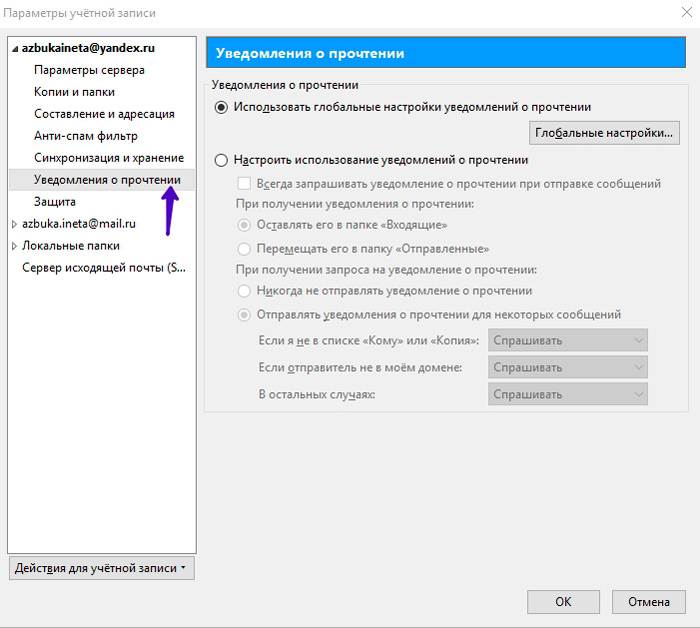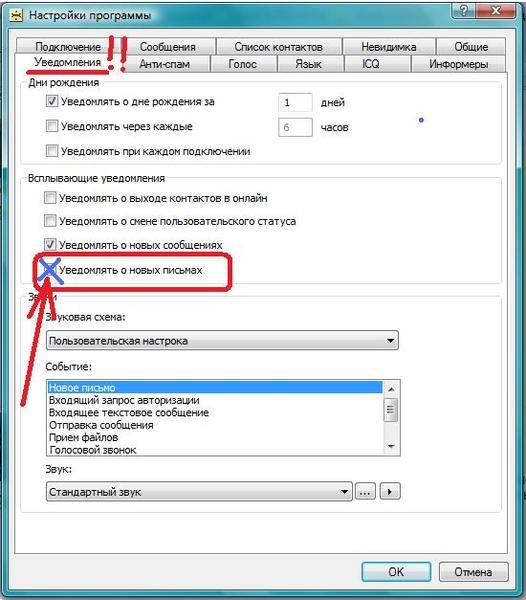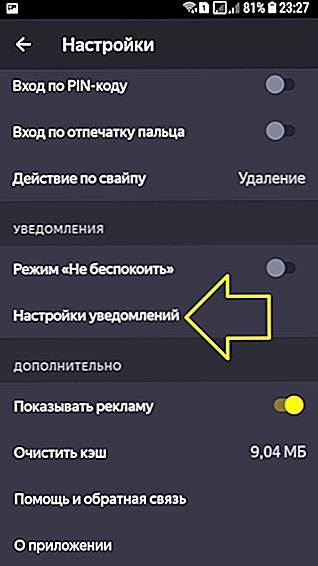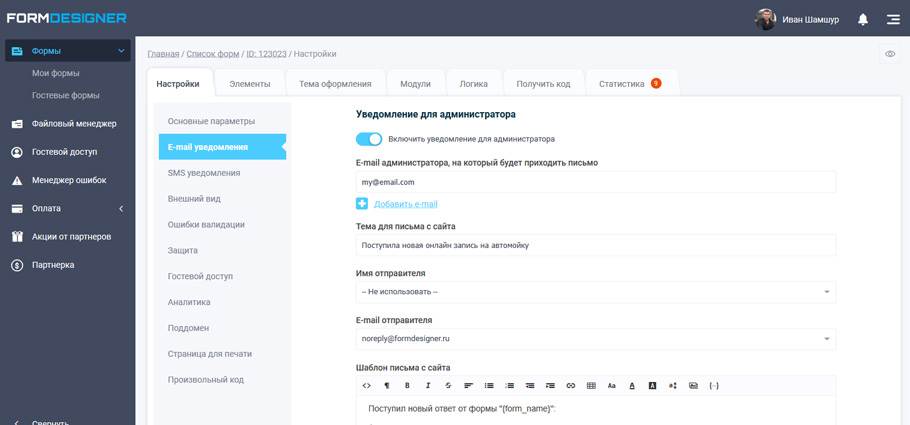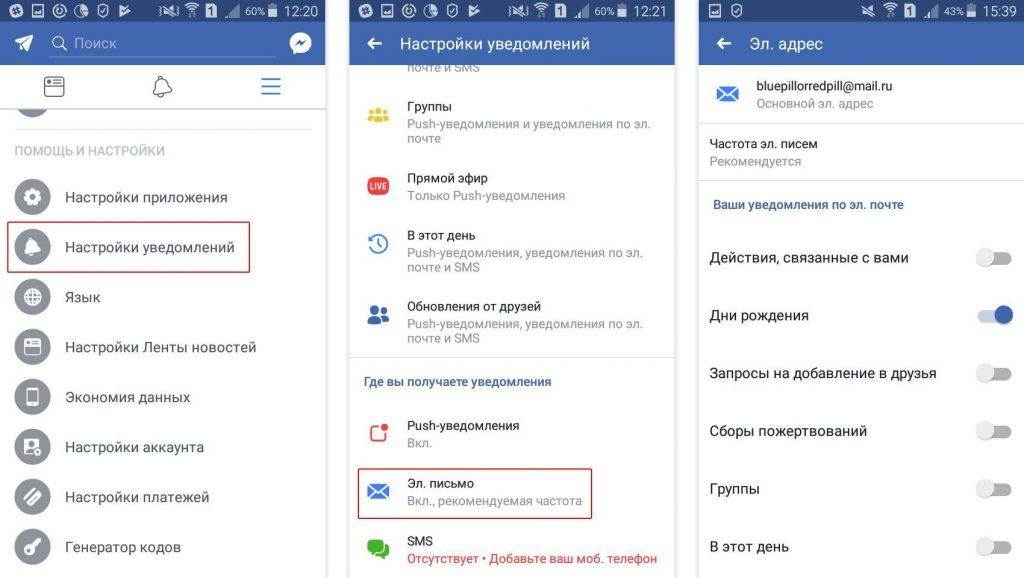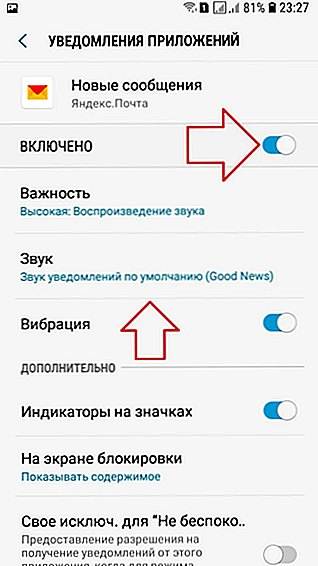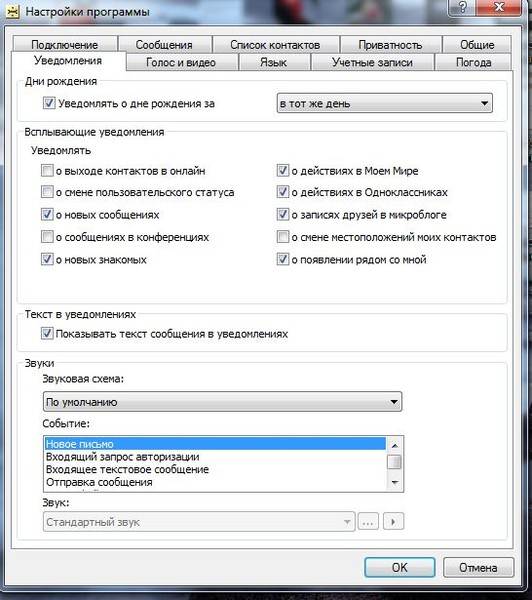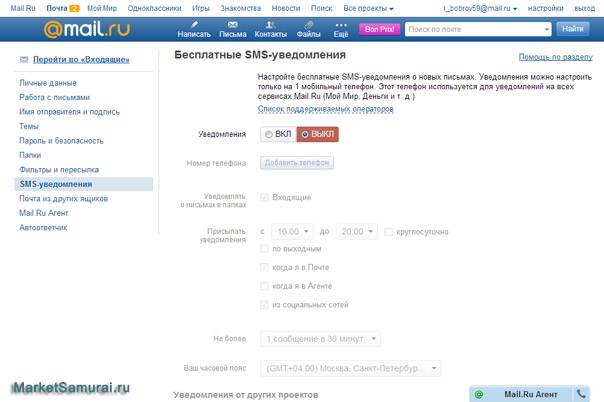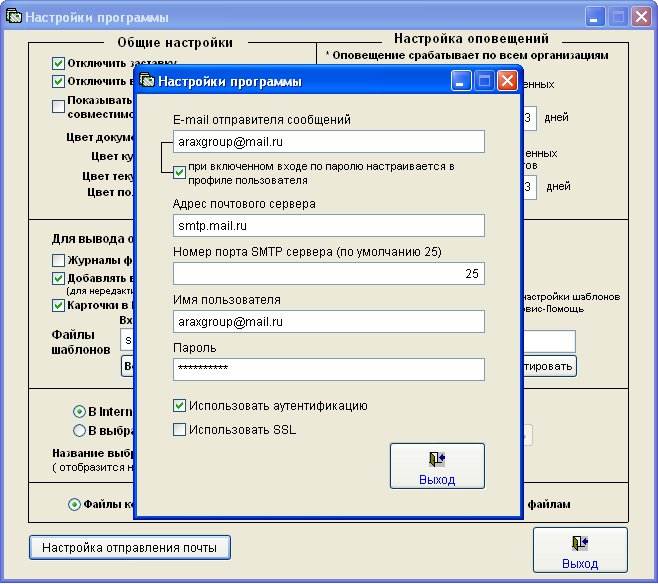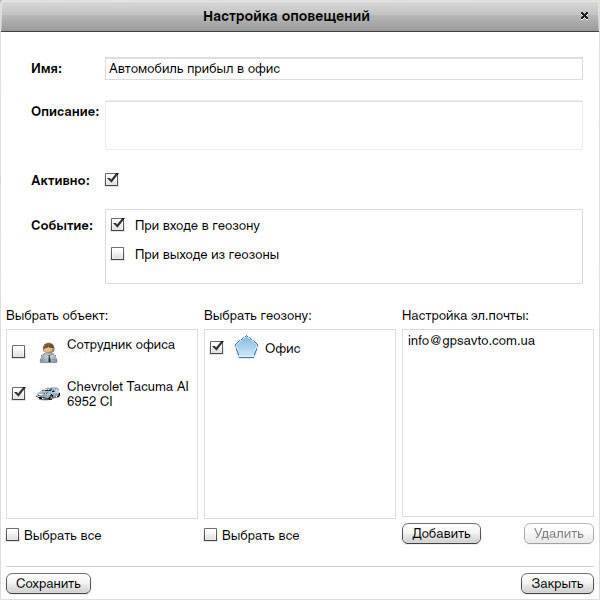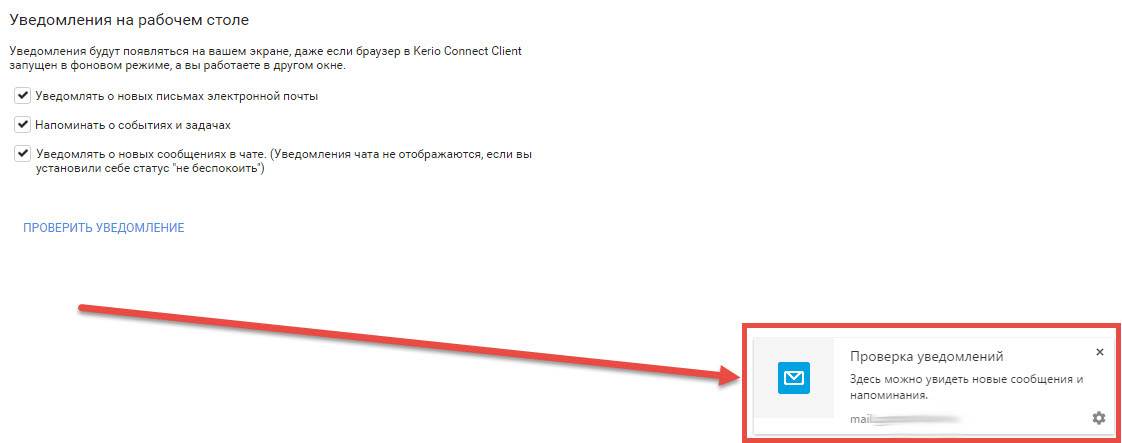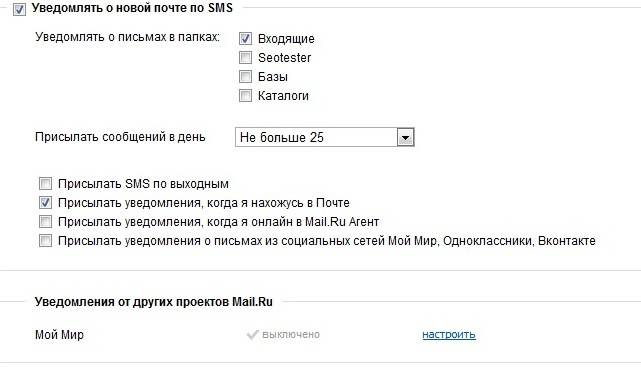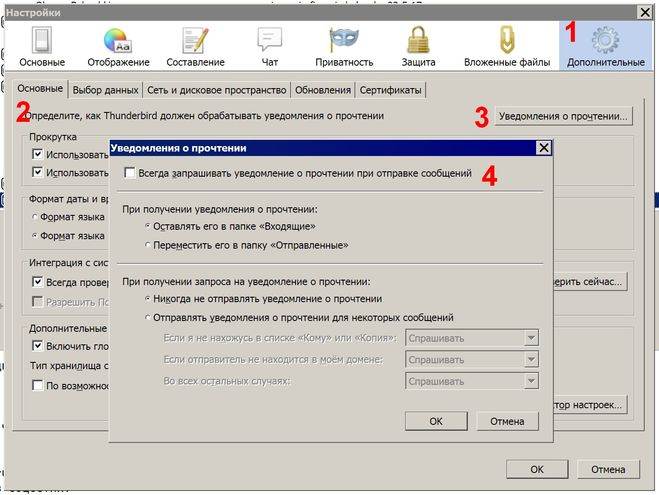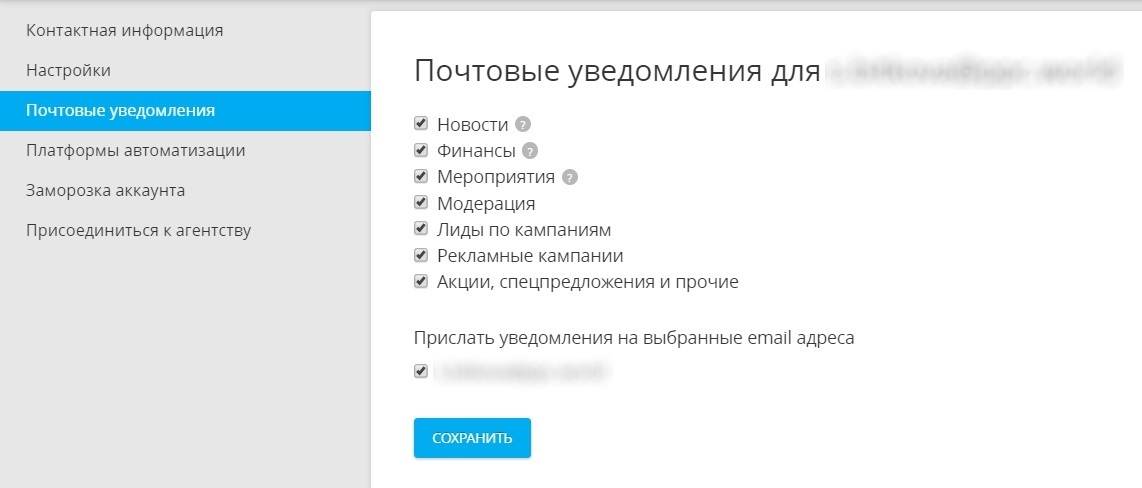С помощью уведомлений в браузере
Вы можете получать уведомления о новых письмах сразу, как только они приходят в ящик. Такие уведомления будут показываться, даже если вкладка Яндекс.Почты закрыта.
Примечание. Уведомления поддерживаются в следующих браузерах: Yandex (версия 16.6 и выше), Google Chrome (версия 52 и выше), Mozilla Firefox (версия 46 и выше).
Выберите ваш браузер:
Яндекс.Браузер
Чтобы включить уведомления:
- Нажмите значок в правом верхнем углу.
- Выберите Прочие.
- В блоке Уведомления включите опцию Показывать браузерные уведомления о новых письмах.
- В автоматическом сообщении Сайт https://mail.yandex.ru запрашивает разрешение на показ уведомлений нажмите кнопку Разрешить.
- Сохраните изменения.
Если вы случайно нажали Блокировать или закрыли сообщение, то для включения уведомлений вручную:
- Откройте в браузере меню → Настройки .
- В меню слева перейдите в раздел Сайты.
- В блоке Отправка уведомлений нажмите кнопку Настройки сайтов.
- Перейдите на вкладку Запрещена.
- Найдите строку со значением , выделите ее и нажмите справа ссылку Разрешить.
Google Chrome
Чтобы включить уведомления:
- Нажмите значок в правом верхнем углу.
- Выберите Прочие.
- В блоке Уведомления включите опцию Показывать браузерные уведомления о новых письмах.
- В автоматическом сообщении https://mail.yandex.kz запрашивает разрешение на: показывать оповещения нажмите кнопку Разрешить.
- Сохраните изменения.
Если вы случайно нажали Блокировать или закрыли сообщение, то для включения уведомлений вручную:
- Откройте в браузере меню → Настройки.
- Нажмите ссылку Дополнительные внизу страницы.
- В блоке Конфиденциальность и безопасность нажмите кнопку Настройки контента.
- В блоке Личные данные выберите строку Настройки контента → Оповещения.
- В блоке Блокировать найдите строку со значением . Напротив строки нажмите кнопку → Разрешить.
Mozilla Firefox
Чтобы включить уведомления:
- Нажмите значок в правом верхнем углу.
- Выберите Прочие.
- В блоке Уведомления включите опцию Показывать браузерные уведомления о новых письмах.
- в автоматическом сообщении Вы разрешаете mail.yandex.kz отправлять уведомления? выберите Разрешаю уведомления.
- Сохраните изменения.
Если вы случайно нажали Не разрешаю или закрыли сообщение, то для включения уведомлений вручную:
- Откройте меню → Настройки.
- Перейдите на вкладку Содержимое.
- В блоке Уведомления нажмите кнопку Выбрать….
- В списке сайтов выберите .
- Нажмите кнопку Удалить сайт, а затем кнопку Сохранить изменения. После этого Яндекс.Почта снова покажет автоматическое сообщение.
</dl>Вы можете настроить уведомления только для писем из определенных папок. Для этого:
Как в Яндекс Почте удалить все письма от одного адресата
Чтобы выделить все письма одного адресата, нужно нажать левой кнопкой мышки на значок возле любого письма:
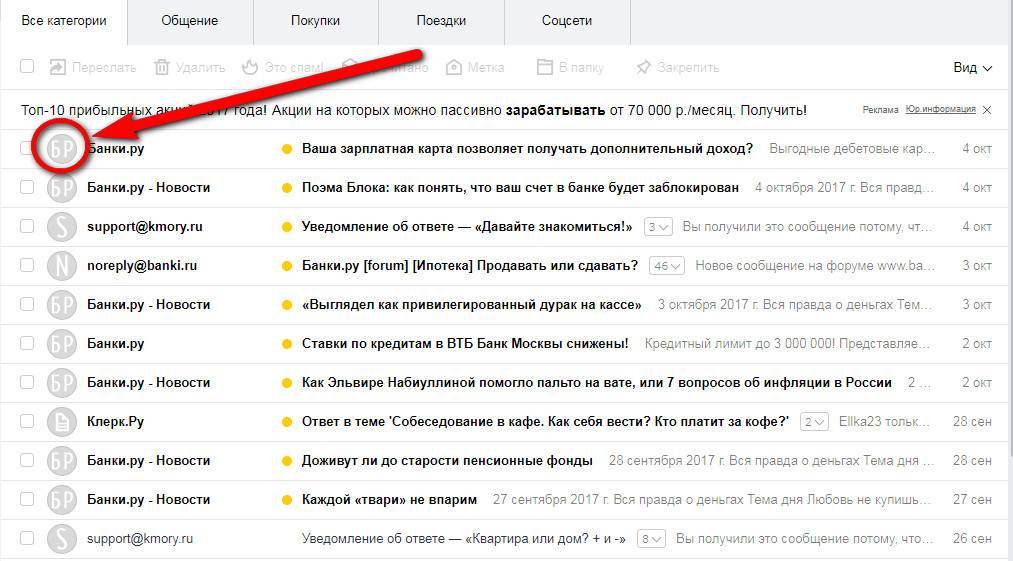
Рис.8 Выбираем одного адресата
например, выберем все письма с сайта Банки.ру. После нажатия на значок адресата система откроет все письма от этого отправителя (в том числе и те, которые уже были прочитаны). Чтобы выделить все письма, ставим галочку в самом верхнем меню:
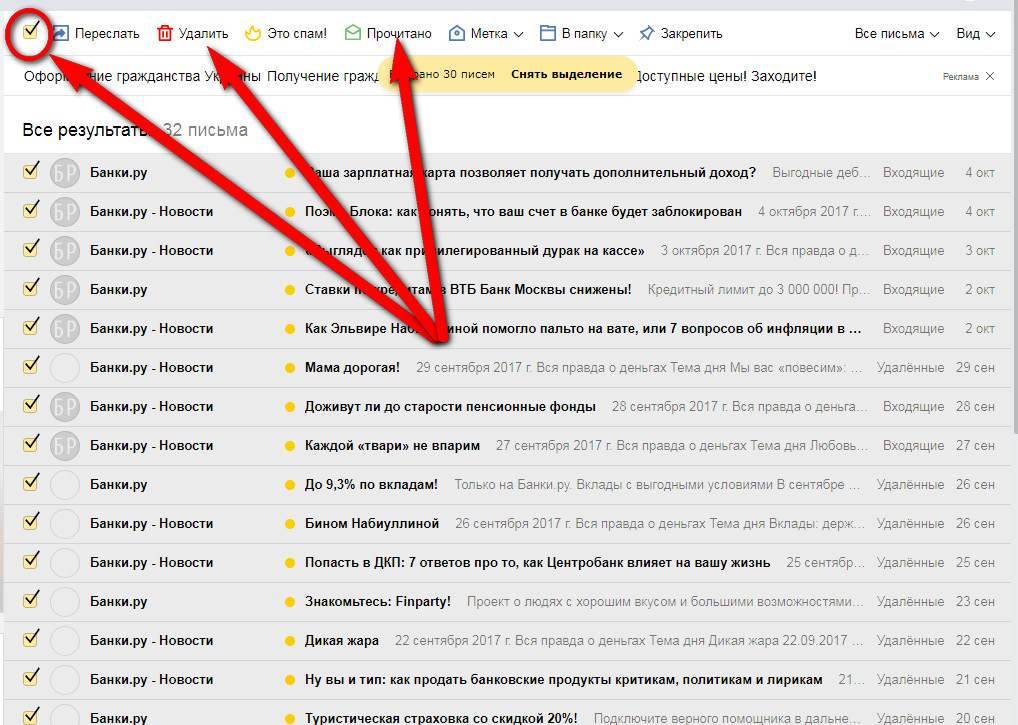
Рис.9 Удаление всех писем сразу
Система способна выделять разом только 30 писем. После выделения мы можем либо удалить все письма одним разом, либо отметить их все сразу прочитанными. Также можно отметить их как Спам и они в дальнейшем станут отправляться прямиком в Спам, минуя корзину.
Это самые простые настройки современной почты от Яндекса.
В mail.ru создаем новое письмо. Над строчкой КОМУ есть ссылка “ПОКАЗАТЬ ВСЕ ПОЛЯ”, как только её нажмем, у нас раскроется весь список. И справа под строчкой “ТЕМА” можно будет поставить флажок “С УВЕДОМЛЕНИЕМ”
Wanderer написал абсолютно неправильно. Не будем забивать голову условностями. У адресата, получившего письмо, будет строчка: “Отправитель письма запросил подтверждение о прочтении письма”. И он по желанию может нажать кнопку “ОТПРАВИТЬ ПОДТВЕРЖДЕНИЕ”
Следует обратить внимание, что автоматически (без просу) уведомление о прочтении не отсылается. Отошлется только нажав кнопку “ОТПРАВИТЬ ПОДТВЕРЖДЕНИЕ”
Как в яндексе настроить уведомление не знаю. Но могу помочь настроить почтовый клиент (Outlook – все версии, The Bat). В почтовых клиентак такая функция имеется.
Порой отправляешь письмо по электронной почте и не знаешь, прочитано оно или нет. А ведь бывают такие ситуации, когда точно нужно знать, что письмо адресатом прочитано, нужная информация дошла. А бывает, что срочно нужен ответ. А так глянул и увидел, что прочитано, а значит скоро должно прийти письмо. Есть ли возможность в Яндекс почте настроить уведомления о прочтении? Может где-то галочку нужно поставить?
Достижение получено 04.01.2019
Похожее:
Увы, в Яндекс почте нет такой функции. Этот сервис ограничился лишь тем, что может прислать уведомление, что отправленное письмо действительно было доставлено по указанному адресу и находится в нужном постовом ящике. И все. Для этого перед тем, как отправить письмо, нужно нажать “Уведомить”, и, как только письмо будет доставлено, вам придет уведомление от Яндекса: “Ваше письмо было успешно доставлено указанному адресату”.
Но если вам действительно крайне нужна такая функция, она имеется в почтовом клиенте Outlook. Чтобы эту функцию включить, нужно зайти в настройки и сделать следующее: Сервис — Параметры — Параметры электронной почты — параметры отслеживания. Где-то на этой странице можно включить “Уведомить о прочтении”.
И опять же, вам придет извещение не о том, что адресат прочитал письмо, а о том, что он его открыл. Я уже не помню точно, но там еще должна быть кнопка, нажав которую, вы просите адресата подтвердить факт прочтения письма. Точно не могу написать, где находится эта кнопка, сейчас у меня другой почтовый клиент, а Outlook я удалил из компа.
Ответы знатоков
Jurijus Zaksas:
Марь *****:
Зайди в настройки,
Галина:
Для этого поставьте галочку «сообщить о прочтении письма получателем» над кнопкой «Отправить» .
Если Вы поставите эту галочку, и получатель будет читать Ваше письмо через наш веб-интерфейс, то при прочтении письма его получатель увидит предложение отправить Вам подтверждение прочтения письма. Если он нажмет кнопку — Вы получите подтверждение. Если же получатель предпочтет не сообщать Вам об этом — что ж, мы не вправе заставлять его. Решение вопроса об отправке подтверждения прочтения целиком и полностью лежит на его получателе.
Если получатель будет читать Ваше письмо в своей почтовой программе, то вид и форма подтверждения зависит от настроек почтовой программы.
Мы не стали вводить автоматическую функцию подтверждения прочтения и доставки письма, чтобы оградить почтовые ящики от спама: очень часто при пробной рассылке спама его отправитель запрашивает подтверждение прочтения, чтобы убедиться, что почтовые ящики получателей существуют и работают.
Подтверждением доставки Вашего письма до почтового сервера получателя является отсутствие сообщения о его недоставке (в том случае, если Ваше сообщение изначально не содержало вирусов или спама) .
Подтверждением доставки Вашего письма до почтового ящика получателя также может служить автоматический ответ от получателя. Если Вы заботитесь о своих корреспондентах, рекомендуем Вам настроить автоматический ответ на странице Мастер писем, и тогда все, кто Вам пишет, получат дополнительное подтверждение того, что их письма до Вас дошли.
Замечание: Некоторые почтовые системы и программы не поддерживают функцию подтверждения прочтения сообщений, поэтому мы можем гарантировать ее правильную работу только при отправке и чтении сообщений через веб-интерфейс нашей почтовой службы.
Внимание: Проверьте фильтры и черный список в настройках Вашего почтового ящика: если в них есть комбинация, то Вы не будете получать подтверждения прочтения сообщений, так как наши подтверждения приходят от имени «Почтовая служба Mail.Ru». Марина:
Марина:
внизу поставить галочку, чтобы вас уведомили.
Владимир:
Во время отправки письма, установить «галочку» в «Уведомлять о прочтении»
2006-2014:
сначала нажмите «показать все поля»….и галочка теперь не внизу, а справа
Юлия Бертель:
В каком низу? Люди напишите как для чайников!
Елена Зорина:
При первоначальной настройке уведомления о прочтении нужно зайти в меню, расположенное слева от строки «кому»: см. скриншот. В меню выбрать нужные настройки, поставить напротив них галочки.
Дарья Д-о:
Игорь Карпов:
В нынешнем оформлении рабочего поля, вверху справа под кнопкой «Шаблоны» нарисованы восклицательный знак в кружочке, конвертик и колокольчик… Наведите курсор на конвертик и всплывёт надпись «Уведомление о прочтении». Вот на конвертик и жмите!
Демьян Бондарь:
44
Егор:
Все опять поменялось. В поле «Тема», нужно нажать конвертик «С уведомлением»
Тендерный отдел МКУ ЦБ МУО Октябрьского р-на ГО г. Уфа:
Почему-то этот конвертик не работает! в письме не приходит запрос об уведомлении отправителя, что его письмо дошло
Витёк:
так как всё таки?
Вера Хайрутдинова:
Конвертик не работает
Как настроить уведомление о прочтении???
Татьяна Мирвода:
нифига не работает конвертик. разводилово. а очень нужно знать, прочли или нет
J K:
В Яндекс почте кнопка внизу, рядом с кнопкой «Отправить»
Дамир Жаруллов:
при отправке почты на адреса других почтовых серверов ни хрена не работает, так что расслабьтесь
Tatyana:
Пришло уведомление, я не успела его прочитать. Где теперь его искать, есть такая возможность? Спасибо
Alekcey Zaycev:
s help.mail /mail-help/letters/helpful
- https://proficomment.ru/kak-v-yandeks-pochte-sdelat-podpis-nastroit-uvedomlenie-avtomaticheskij-otvet-i-udalit-vse-pisma/
- https://yandex.kz/support/mail/web/preferences/mail-notifications.html
- https://dom-voprosov.ru/kompyutery/kak-v-pochte-yandeks-sdelat-uvedomlenie-o-prochtenii
Как включить / выключить оповещение при поступлении писем в Outlook?
Обычно предупреждение о прибытии сообщения отлично работает в Microsoft Outlook, и предупреждение появляется в правом нижнем углу рабочего стола, когда вы получаете новое сообщение электронной почты, как показано на следующем снимке экрана.
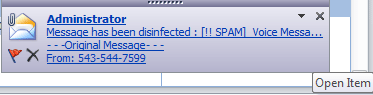
В некоторых случаях вы можете получить несколько сообщений за короткое время, поэтому предупреждающие сообщения будут появляться на вашем компьютере все время. Это будет сильно раздражать и сказываться на эффективности вашей работы. Кажется необходимым временно отключить оповещение о прибытии сообщения в Microsoft Outlook.
Вкладка Office – включите редактирование и просмотр с вкладками в Office и сделайте работу намного проще … Больше информации… Скачать …
Kutools for Outlook – приносит 100 мощных расширенных функций в Microsoft Outlook
- Авто CC / BCC по правилам при отправке электронной почты; Автопересылка Множественные письма по правилам; Автоответчик без сервера обмена и дополнительных автоматических функций …
- Предупреждение BCC – показывать сообщение при попытке ответить всем, если ваш почтовый адрес находится в списке BCC; Напоминать об отсутствии вложений, и многое другое напоминает функции …
- Ответить (всем) со всеми вложениями в почтовой переписке; Отвечайте сразу на несколько писем; Автоматическое добавление приветствия при ответе; Автоматически добавлять дату и время в тему …
- Инструменты для вложения: Автоотключение, Сжать все, Переименовать все, Автосохранение всех … Быстрый отчет, Подсчет выбранных писем, Удаление повторяющихся писем и контактов …
- Более 100 дополнительных функций будут решить большинство ваших проблем в Outlook 2010-2019 и 365. Полнофункциональная 60-дневная бесплатная пробная версия.
Больше информации… Скачать …
Включить / выключить оповещение при поступлении писем в Outlook 2010/2013
В этом разделе приведены инструкции по включению или отключению предупреждения при поступлении сообщений электронной почты в Microsoft Outlook 2010 и 2013.
Шаг 1: нажмите Файл > Параметры.
Шаг 2: нажмите почта в левой панели.
Шаг 3. Перейдите в раздел Прибытие сообщения, чтобы отключить оповещение:
- Снимите флажок с Воспроизведение звука вариант;
- Снимите флажок с Кратковременно изменить указатель мыши вариант;
- Снимите флажок с Показать значок конверта на панели задач вариант;
- Снимите флажок с Отображение оповещения на рабочем столе опцию.
Внимание: Чтобы включить оповещение о прибытии сообщения, выберите все четыре варианта выше
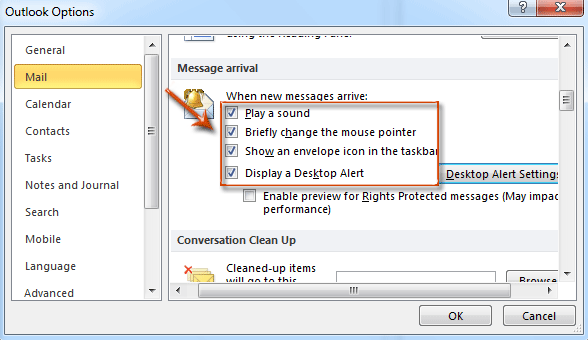
Шаг 4: нажмите OK чтобы закончить настройку.
И теперь при поступлении новых сообщений электронной почты на ваш рабочий стол больше не выводится предупреждение.
Включение / выключение оповещения при поступлении писем в Outlook 2007
Включение или выключение предупреждения о прибытии сообщения в Outlook 2007 отличается от этих шагов в Outlook 2010/2013.
Шаг 1: нажмите Инструменты > Параметры.
Шаг 2: на Настройки , нажмите Параметры электронной почты кнопку.
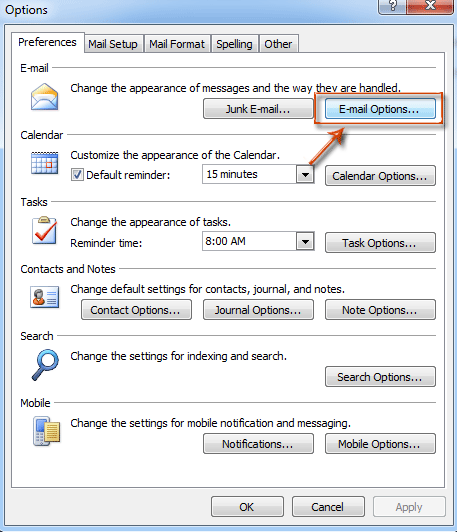
Шаг 3. В новом диалоговом окне «Параметры электронной почты» щелкните значок Расширенные параметры электронной почты кнопку.
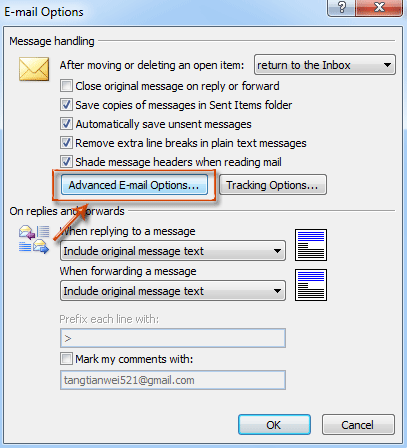
- Снимите флажок с Воспроизведение звука вариант;
- Снимите флажок с Кратковременно изменить курсор мыши вариант;
- Снимите флажок с Показывать значок конверта в области уведомлений вариант;
- Снимите флажок с Отображение оповещения о новой почте на рабочем столе (только для папки «Входящие» по умолчанию) опцию.
Внимание: Чтобы включить оповещение о прибытии сообщения, выберите все четыре варианта выше
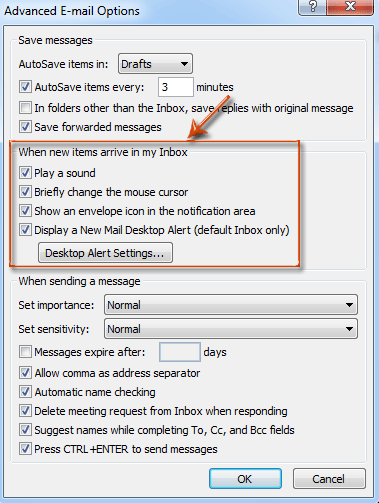
Шаг 5. Щелкните все OK кнопки в каждом диалоговом окне.


Больше информации… Скачать сейчас…
Использование программ для работы с e-mail
Наиболее известная из всех программ — Microsoft Outlook, которая является ориентиром, по которому движутся и другие разработчики. Преимуществом использования именно программ, а не веб-сайта, является возможность быстро проверить, отправить, откорректировать, сортировать, сохранить сообщения. Существует возможность интеграции приложения с другими в среде Windows, например, с календарём, контактами, медиасодержимым, офисными приложениями.
Пожалуй, единственным минусом Outlook является его уязвимость перед вирусами. Но есть и более безопасные программы, например, конкурирующий с ним The Bat!. Не будем останавливаться на сравнении их характеристик, рассмотрим принцип выведения почтовой программы на рабочий стол:
- Зайдите в Пуск, найдите там необходимую программу, щёлкните по ней правой кнопкой мышки.
- В контекстном меню выберите «Отправить на рабочий стол (создать ярлык)».
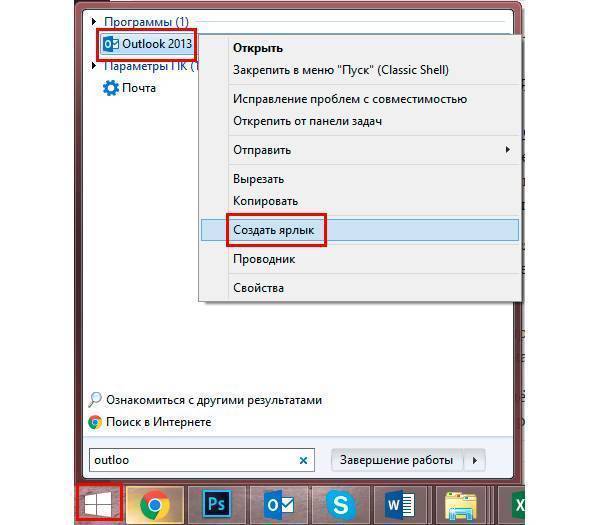
Действие вынесет значок почтовика на десктоп
- Настройки входящей почты:
- адрес сервера imap.yandex.ru;
- защита соединения SSL;
- порт 993.
- Настройки исходящей почты:
- адрес сервера smtp.yandex.ru;
- защита соединения SSL;
- порт 465.
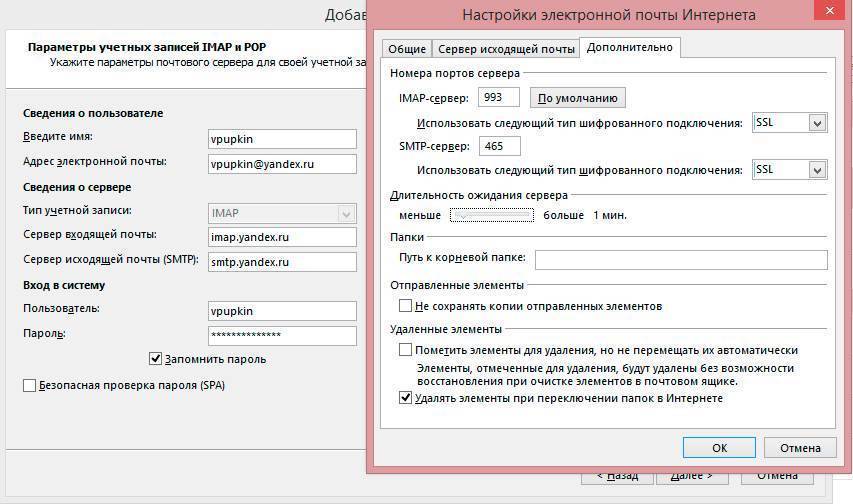
Похожим образом осуществляются настройки и других почтовых программ
Связь по протоколу imap позволяет сохранять и синхронизировать с сервером Яндекс исходящую корреспонденцию и получать к ней доступ с различных компьютеров и устройств.
Таким образом, возможно вывести на рабочий стол любой почтовый ящик, неважно, работаете вы в веб-интерфейсе или используете специальные программы. Можно создать несколько ярлыков с наиболее используемыми командами для быстрого обращения к ним
Привет! Сегодня я покажу вам как настроить уведомления Яндекс почты. Вы можете очень просто и быстро изменить уведомление о новом письме. Можно выбрать другой звук, мелодию, включить вибрацию. Можно вообще отключить, чтобы вам не приходили оповещения. Смотрите инструкцию далее и пишите комментарии, если у вас есть вопросы. Поехали!)
Откройте Яндекс почту на своём телефоне. На главной странице, вверху слева нажмите на кнопку Меню.
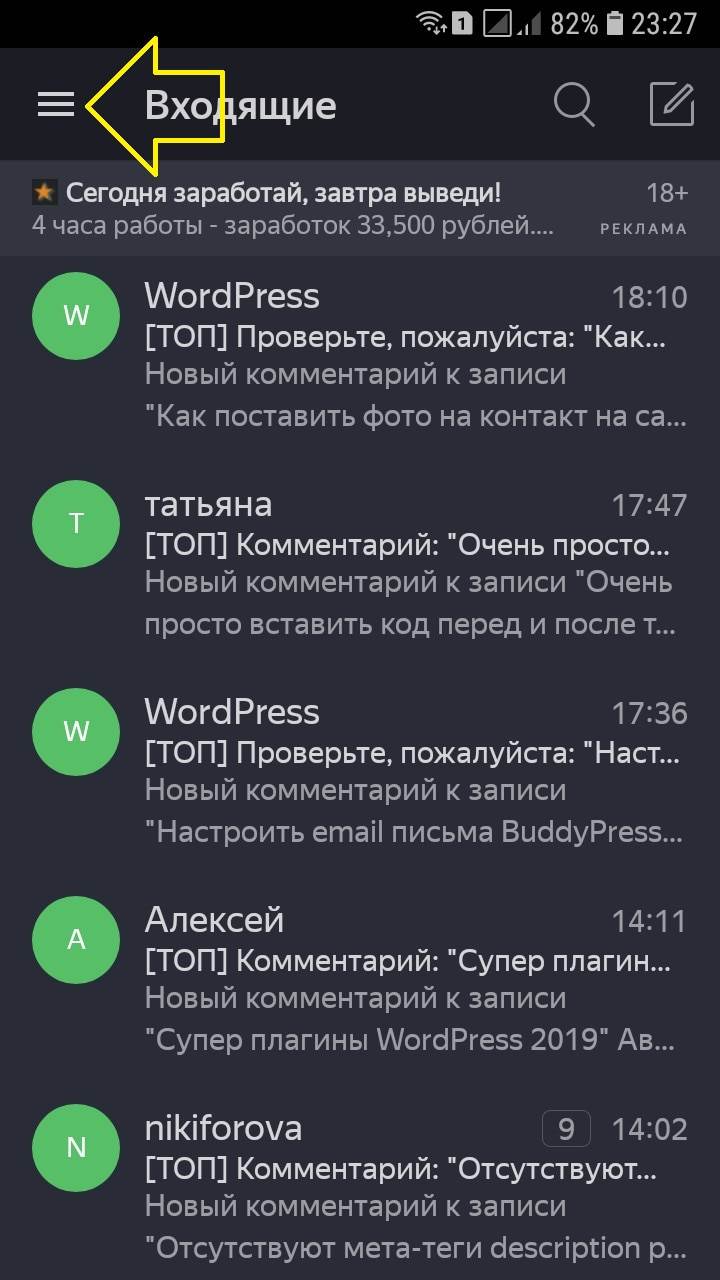
В открывшемся окне, внизу нажмите на вкладку Настройки.
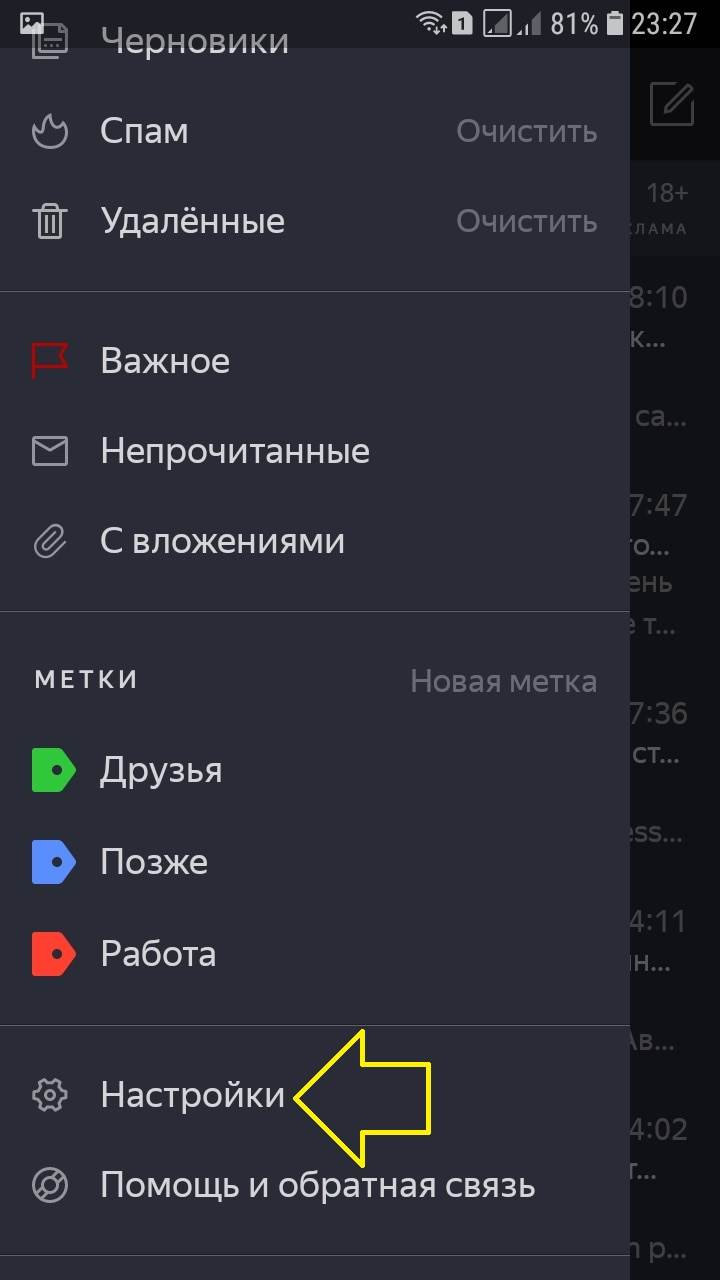
В настройках нажмите на вкладку Настройки уведомлений.
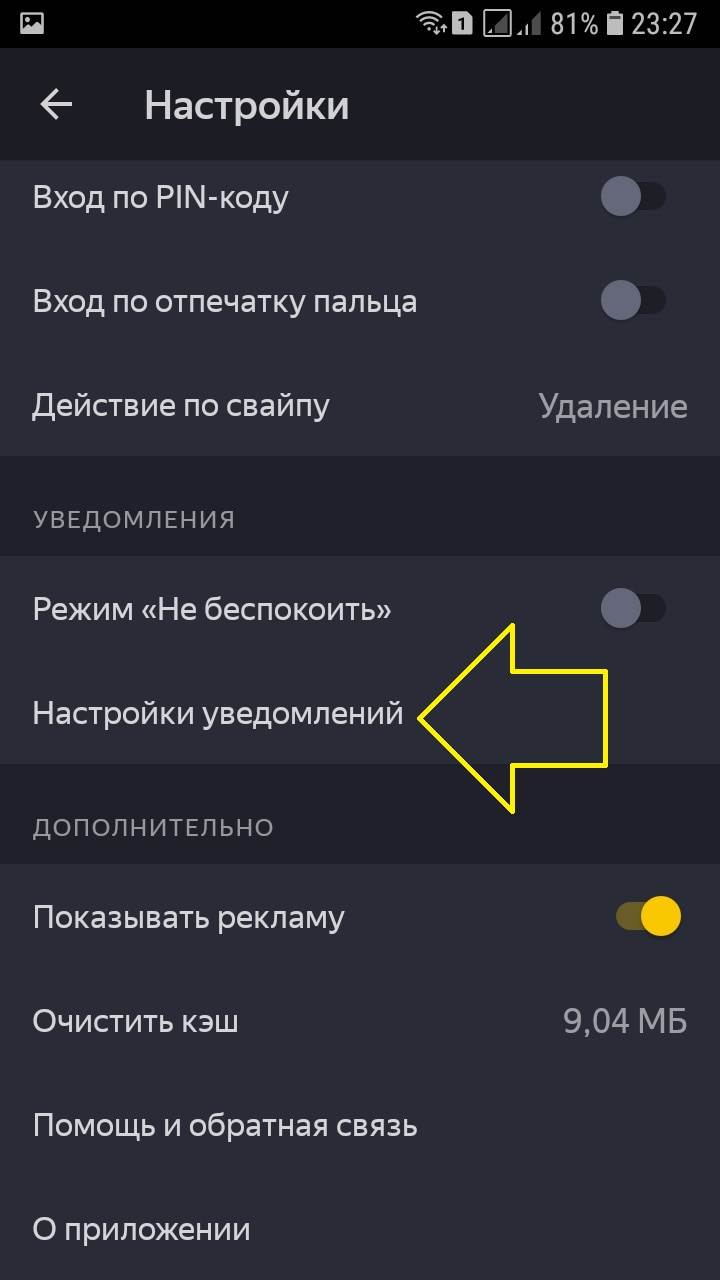
На вашем смартфоне откроются настройки уведомлений почты. Здесь вы можете:
Включить или отключить оповещения;
Можно выбрать степень важности;
Можно выбрать звук уведомления;
Включить или отключить вибрацию;
Показывать индикаторы на значках;
Показывать на экране блокировки;
Сделать исключение для режима “Не беспокоить”.
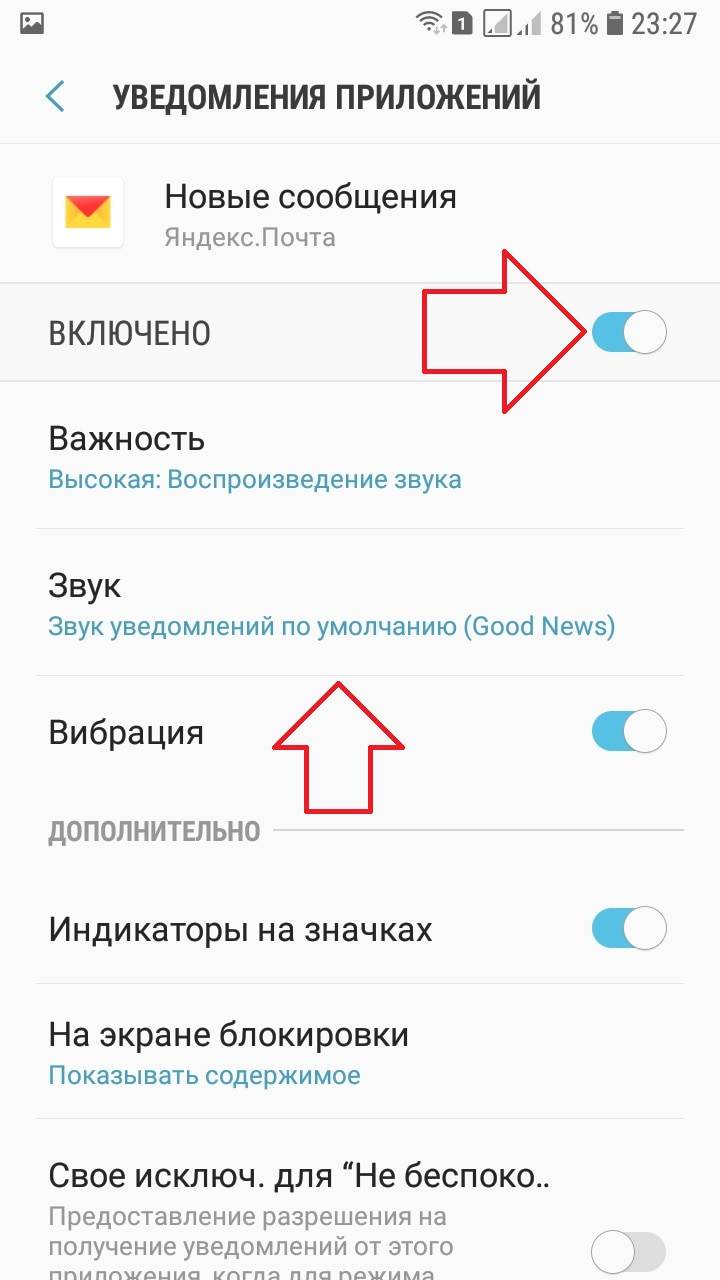
Остались вопросы? Напиши комментарий! Удачи!
Так Архивировать или Удалять?
Для дальнейшей настройки отключения звука для цепочек писем на вашем iPhone или iPad можно указать, как именно упомянутое выше действие «В архив или удалить» необходимо применять к новым сообщениям в обрабатываемой ветке.
Для этого перейдите в Настройки → Почта → Учетные записи и выберите учетную запись настроенной электронной почты.
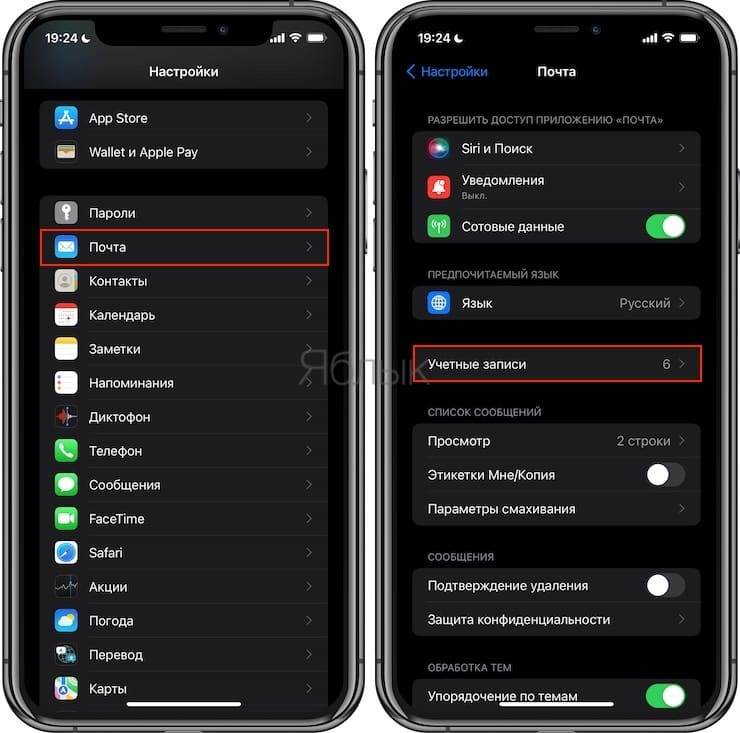
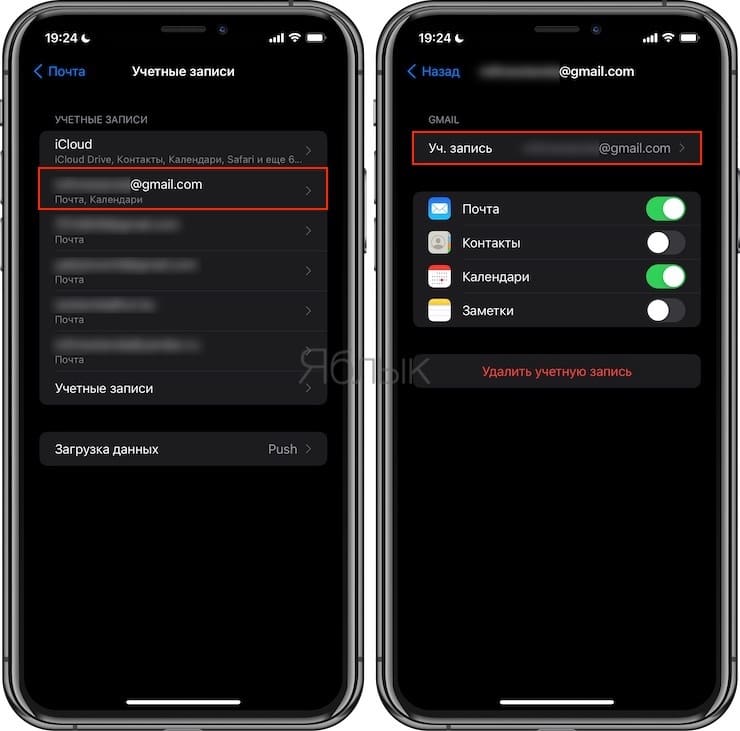
Теперь нажмите на строку со своим адресом электронной почты и выберите «Дополнительно». Понадобится выбрать опцию Удаленные или Архив в разделе «Место перемещения ненужных сообщений». Этот параметр также определяет, что происходит с сообщением при нажатии на нем кнопки «Удалить» в Почте.
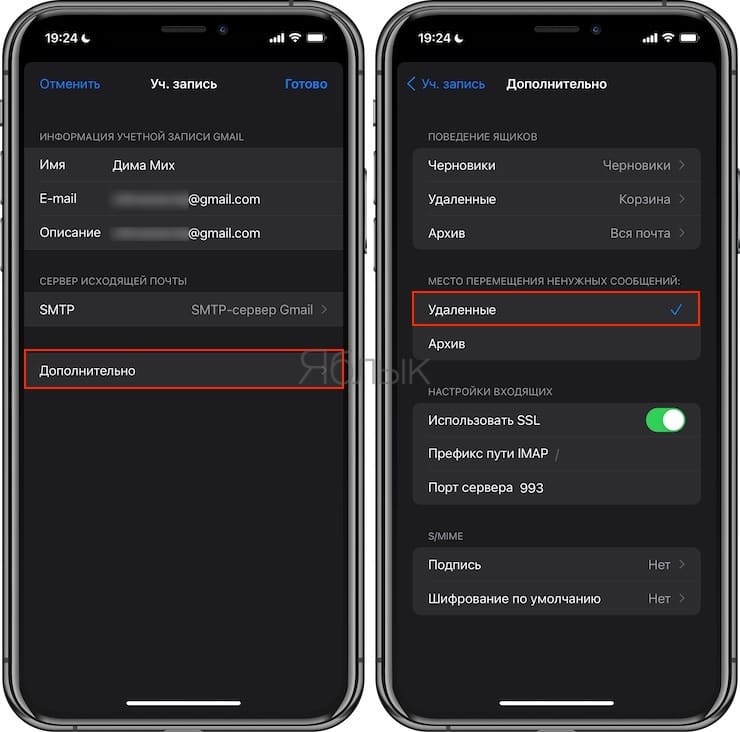
Способы рассылки СМС
Настраиваются уведомления очень просто. Для этого нужно авторизоваться – ввести свой логин и пароль. Если в Вашем списке контактов нет того человека, о письмах которого вы хотите знать при помощи СМС сообщений, обязательно внесите его в список. Ведь SMS оповещения приходят только о письмах от контактов, внесенных в Ваш список, чтобы система не реагировала на незаконную рассылку смс и входящую рекламу.
Новый контакт внесен в список. После этого следует ввести номер сотового телефона, на который будут приходить СМС сообщения. Если же телефон указан не был, то его придется добавить. После этого воспользуйтесь функцией отправки СМС- уведомлений. Вам придется заново подтвердить свой номер телефона и указать электронный адрес получателя письма.
Стоит отметить, что такой сервис — это не нововведение Яндекс.Почты, так как почтовый сервис Mail.ru также позволяет отправлять уведомления о новых сообщениях. Конкурентные цены СМС рассылок — просто сравните наш прайс с расценками аналогичных сервисов, и Вы сами всё поймёте! Все возможные налоги и таксы уже включены в стоимость смс — это значит, что увиденное Вами в прайсе и есть то, за что Вам придётся платить.
В зависимости от числа отосланных СМС устанавливается стоимость каждого отдельного сообщения. Настроить уведомления вы можете при создании нового события. Аналогичным образом вы можете настроить уведомления на странице редактирования события
Представьте, что вы отправляете важное письмо. С сегодняшнего дня вы можете воспользоваться новой возможностью Яндекс.Почты: уведомить адресата о своём письме с помощью SMS-сообщения
Во избежание ошибки вводите номер внимательно и убедитесь, что адрес почты и телефон принадлежат одному человеку. Странно дать кому-то возможность прислать уведомление мне на мой телефон и не дать мне самому возможности настроить уведомления из моего почтового ящика на мой собственный телефон о входящих письмах.
Пусть оно будет конечно, не вопрос, но сделайте же и для пользователей такую возможность. Даже сразу и не понятно было, что это за сервис. На «неназванном» сервисе уведомления только для России и одного ОСС в Украине.
Раньше работало уведомление оттуда же через пересылку на мейл-гейт украинского Би, но теперь сам оператор отключил такую возможность. Уведомление будет не о приходе письма в Ваш почтовый ящик. Вы сможете отправить уведомление сами тому человеку, от которого Вам нужно, чтобы он прочитал Ваше письмо скорее. Есть один вариант, но если сотовый провайдер предоставляет почту и смс-оповещения к ней. Сделать отправку копий писем на тот ящик. В скайлинке точно была такая возможность.
СМС-ки на привязанный телефонный номер — жизненная необходимость для тех, кто работает с оперативной информацией. Почему-то не работает в «почте для домена», включите, срочно надо))) И вообще сразу, по возможности, включайте новые фунции в почту для домена. Также возможно ли сделать отправку СМС на несколько телефонных номеров получателей письма. И будет ли возможность автоматом подставлять номера контактов из Списка контактов.
Облазил все настройки, потом «дочитал», что это уведомление тому, кто получает(!) письмо. Здравствуйте! Очень бы хотелось получать СМС уведомления о поступивших новых письмах независимо от того, от кого они пришли, а не только уведомлять получателя письма. И если Можно было бы спамеров заносить в черный список, чтоб от таких людей СМС уведомления не получать в будущем.
kwakret.ru
Как в приложении Почта (Mail) отключить уведомления о новых сообщениях в почтовых ветках
Для отключения сообщений в любой ветке электронной почты в приложении Почта выполните следующие действия:
1. Запустите стандартное почтовое приложение на iPhone или iPad с iOS 13 или более поздних версий.
2. Найдите ветку сообщений электронной почты, уведомления для которой вы хотите отключить.
3. Проведите пальцем влево по верхнему сообщению ветки, чтобы отобразить скрытые действия, и нажмите «Еще».
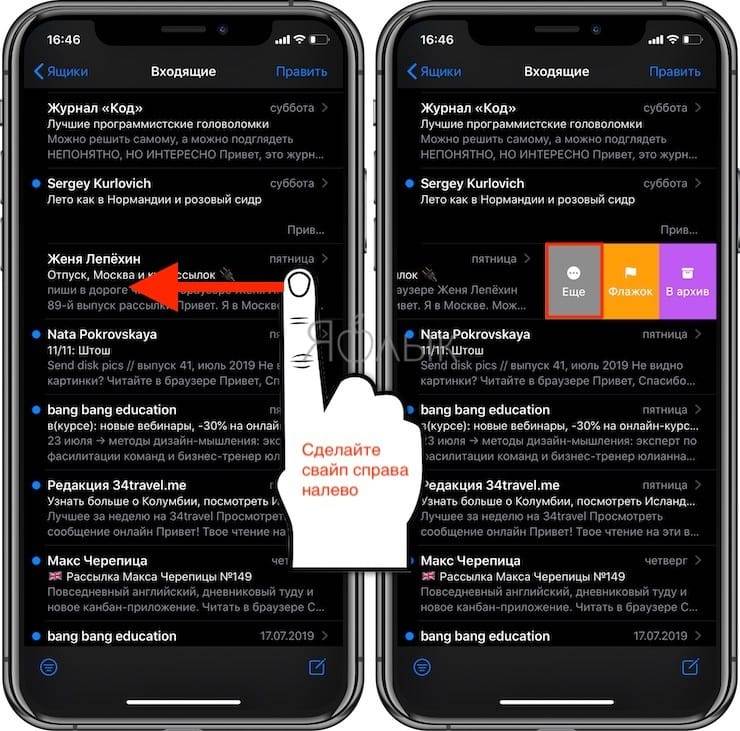
4. Во всплывающем меню нажмите на «Не уведомлять».
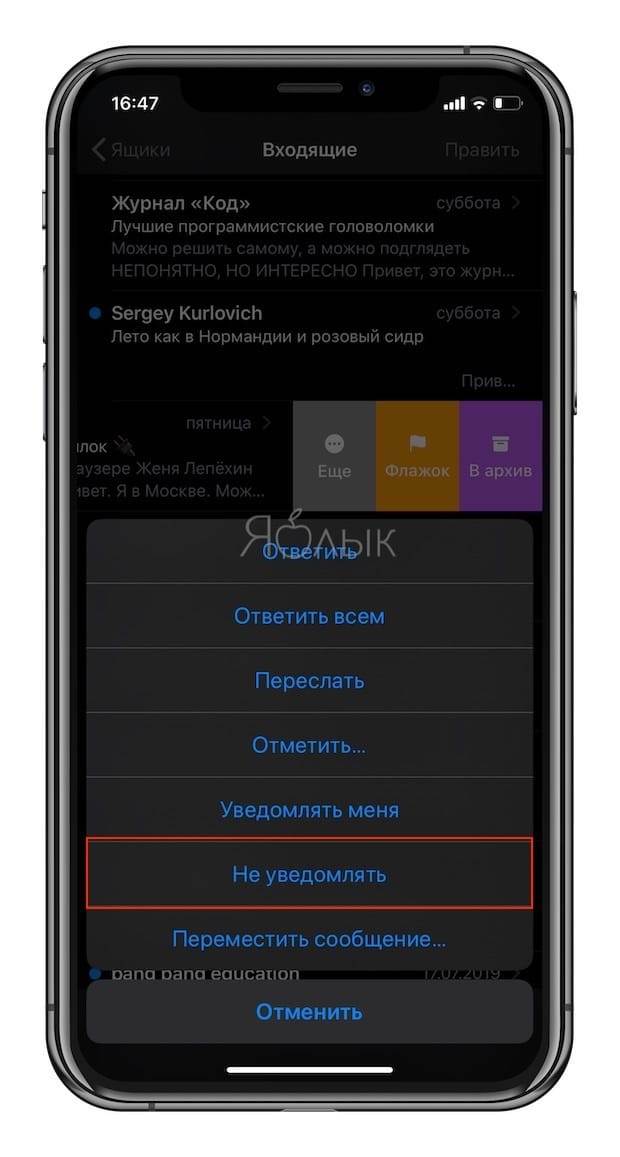
Это отключит оповещения для всей выбранной ветки на всех ваших устройствах Apple, работающих с одинаковой учетной записью iCloud. В дальнейшем вы уже не будете получать уведомления каждый раз при появлении в этой цепочке нового сообщения. Программа Mail пометит приглушенные ветки маленьким значком колокольчика с диагональной линией. Это даст возможность быстро отделить приглушенные цепочки от обычных.
Как настроить звуковое оповещение на новое письмо в цепочке
По умолчанию iOS автоматически помечает все новые сообщения, попавшие в цепочку с отключенными звуковыми уведомлениями, как прочитанные. Но можно изменить это действие в настройках программы Mail:
1. Откройте «Настройки» на вашем iPhone или iPad с iOS 13 или более поздних версий.
2. В корневом списке слева выберите Почта.
3. Нажмите пункт С выкл. уведомлен. в разделе Обработка тем.
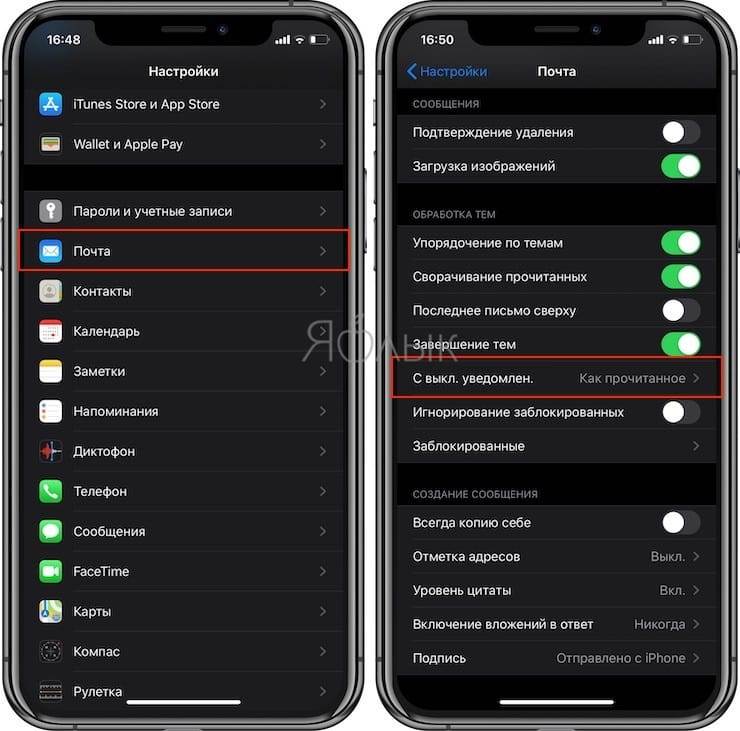
4. Выберите один из двух вариантов действий для новых сообщений в приглушенных темах:
- Как прочитанное: новые письма, попадающие в приглушенную цепочку, будут автоматически помечаться прочитанными.
- В архив или удалить: новые письма в приглушенных темах будут архивироваться или удаляться.

Универсальные советы для любого почтового сервиса
А теперь давайте рассмотрим советы, как узнать прочитано ли письмо, не зависимо от почтовых клиентов отправителя и получателя.
Ссылка в письме
Ниже мы рассмотрим способ, как узнать, открыл ли пользователь содержимое вашего сообщения. Для этого используйте ссылку на сайт, которая заранее подключена к сервисам аналитики для отслеживания перехода.
Этот метод применяют менеджеры по продажам, которые хотят показать кейсы на сайте своему клиенту. Также это будет удобно кандидатам, которые сделали лендинг с портфолио, — так будет понятно, просмотрела ли компания резюме-сайт.
Этапы — как создать ссылку
Подключаете Google Analytics к вашему сайту: «Отчеты в реальном времени» — «Источники трафика».
События в отчете реального времени в Google Analytics
Формируете UTM-метку для вашей ссылки, например, в генераторе от Тильды или Prodalet, и сокращаете ее. В статье о том, как сократить ссылку, мы сделали подборку сервисов, которые вам помогут.
Пример ссылки, созданной в генераторе от Тильды:
Пример заполнения данных UTM-меток
А здесь показан результат ссылки и ее сокращенная форма:
Ссылка с UTM-метками и ее сокращение
Вставляете ссылку в свое письмо. Вот пример готового сообщения в Gmail для специалиста, который планирует отправить резюме в отдел кадров.
Пример, как можно использовать ссылку в
Скрытый пиксель
Альтернативный вариант для отслеживания открываемости писем — скрытый пиксель. Нам снова потребуется подключение к системе аналитики.
Инструкция — как вставить скрытый пиксель
Создаем письмо в HTML-формате. Можно использовать упрощенный редактор или сервисы для редактирования кода, например, Be1.
Кнопка «Источник» переключает редактор на обычный текст и обратно в режим исходного кода.
Пример оформления текста в редакторе кода Be1
Оформляем ссылку, которую будем вставлять в сообщение. Для ссылки используем инструмент Google Analytics — Measurement Protocol (MP). Он собирает все данные о просмотренных страницах и других событий в GA.
Важно! Подробнее о протоколах отслеживания можно прочитать в справке Google. Наш вариант шаблона для скрытого пикселя:
Наш вариант шаблона для скрытого пикселя:
Обозначение параметров в ссылке:
Вставляем ссылку в сообщение и кодируем текст в обычный формат.
Важно! Код должен быть в конце письма, иначе отображение всех элементов будет некорректным, особенно, если ваше сообщение оформлено картинками и анимацией. Пример вставки кода в текст
Пример вставки кода в текст
Копируем полученный текст, вставляем в окно нового письма и проверяем наличие ссылки через «Просмотр кода».
Проверка ссылки
Открываем Google Analytics — «Отчет в реальном времени» — «События» и проверяем, открывал ли пользователь наше послание.
Отображение события в счетчике Google
Важно! Чтобы отслеживать только — рекомендуем создать отдельный счетчик, который не будет фиксировать других переходов в отчете Google Analytics
Как включить оповещение почты Window 10
Для этого нужно войти в меню Пуск, кликнуть по плитке Почта для последующей настройке всех необходимых имеющихся у вас почтовиков.
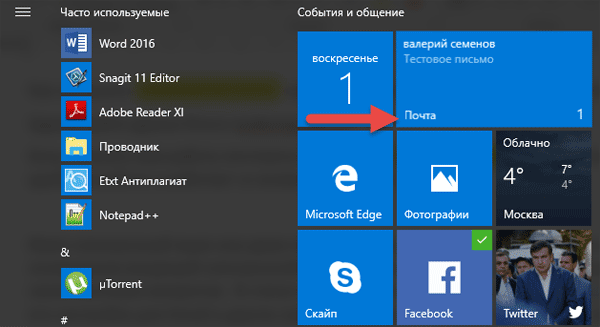
Откроется такое красивое окно, где на фоне голубого неба будет предложение Добавить учетную запись.
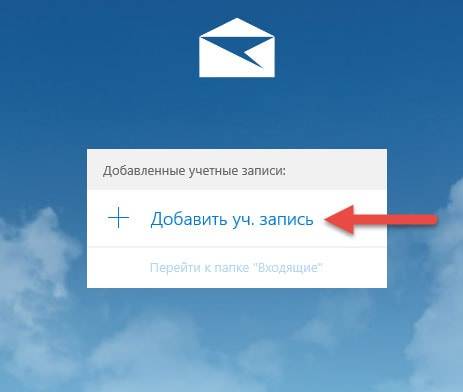
Здесь выбираете Другая учетная запись или Google если хотите приобщить ящик от Gmail.
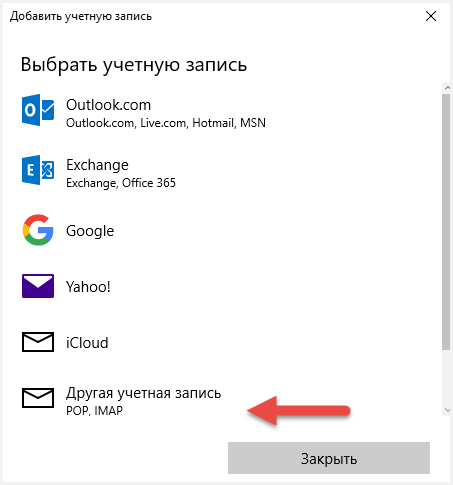
Добавляем УЗ:
- первом поле вписываем полный адрес;
- имя можно любое, но лучше, как в моем случае оно отображает принадлежность к определенному ящику, а у меня добавлено три;
- действующий пароль входа в аккаунт.
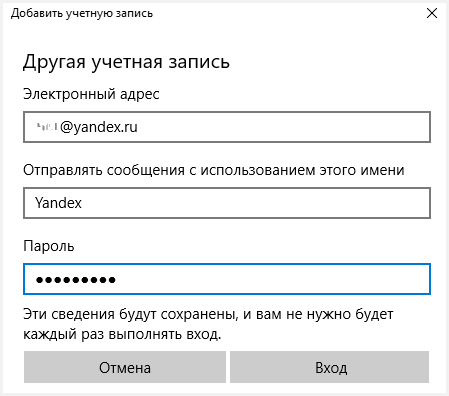
На этом можно сказать все готово, клиент от Windows для работы запущен. Для его проверки отправим самому себе с другого ящика тестовое письмо или попросим об этом друга.
Вот такое оповещения о новой почте всплывет на экране вашего компьютера со звуковым сигналом. Правда, если в этот момент вас не будет возле ПК его вы не увидите потому как оно появляется на пару секунд, да звук негромкий и недолгий. Рассчитано на то, что вы будете находиться в это время за монитором.
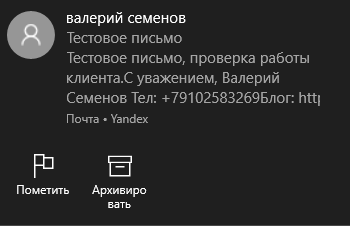
Но тогда не было бы никакого смысла от этого системного приложения если бы не предусмотрели другие способы оповещения почты. Они естественно есть, их целых два:
1. Центр уведомлений по умолчанию показывает поступающие сообщения, который находится в нижнем правом углу системного трея, где всегда отображаются новости, связанные с обновлением OC.
2. Панель задач также оповестит о поступившей корреспонденции на ваше имя в виде конвертика с цифровым количеством на нем, который нужно установить самому.
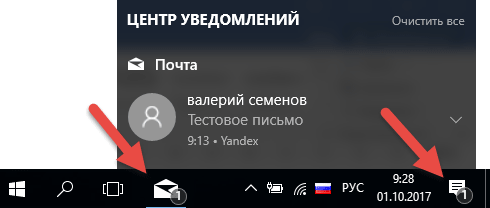
Для тех кому непонятно или любителей визуализации смотрим видео.
Настройки оповещений электронной почты Windows 10
Настраивать то по сути нечего, но давайте посмотрим, что же все-таки там есть. Входим в клиента через Пуск после перейдем в Учетные записи ⇒ Связывание папок.
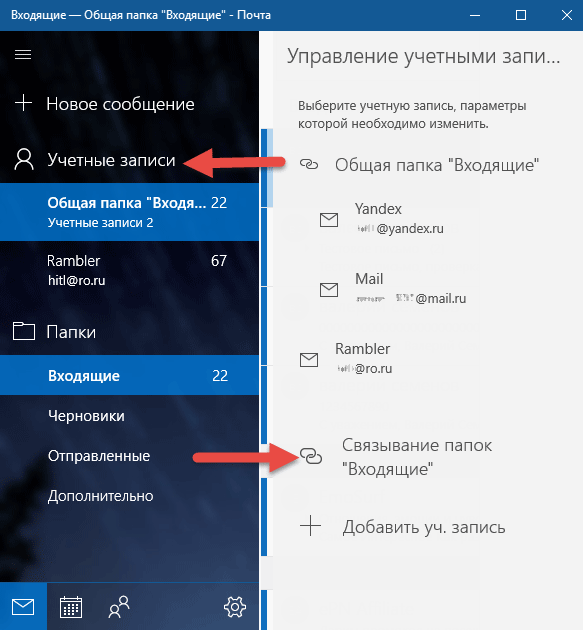
Но для связки входящих писем в общую папку у вас должно быть, как минимум 2 учетные записи у меня их 3, поэтому добавьте еще хотя бы одну если есть.
Вот тогда возможно синхронизировать все входящие сообщения в общую папку, что очень удобно. Для объединения ставьте галочки напротив аккаунтов после жмем кнопку Сохранить.
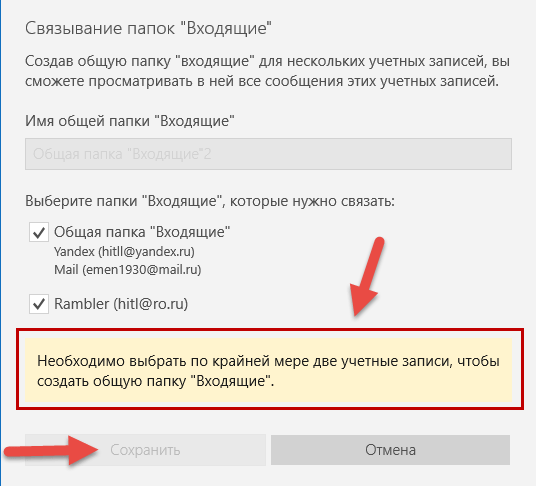
Чтобы сохранить в ПЗ иконку приложения нужно кликнуть по ней ПКМ, выбрать пункт Закрепить…
Нажав на значок шестеренки попадаем в Настройки правда некоторые пункты из имеющихся невозможно реализовать да не нужны они все
Из рабочих вкладок обратите внимание на Персонализацию, с помощью которой можно изменить цвет и фон утилиты
Также важный инструмент, Подпись который нельзя игнорировать почему, читайте статью как создать подпись в электронном письме.
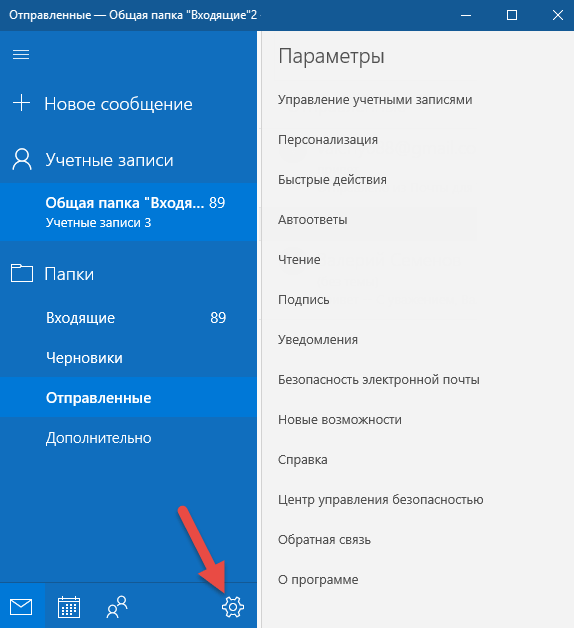
Более подробная информация предоставлена в этом видеоролике.
P.S
Александр: Здравствуйте, У меня вопрос. Значок почты Windows 10 показывает цифру поступивших сообщений. Эта цифра зависла и убрать простыми средствами не удается. Подозреваю виновник Insider Preview. Оновление было установлено через Центр обновления и удаленно. Рассылка была ошибкой компании Microsoft. Осталось такое наследие. Как удалить. Я имею ввиду в реестре Windows.
Я: К сожалению в данный момент ответить не могу (не имел доступа к ПК).
Александр: Мне удалось устранить эту проблему.Путем выдачи команд в PowerShell
- Sfc /scannow
- Dism /online /cleanup-image /scanhealth
- Dism /online /cleanup-image /restorehealth
Возможно пригодится.
Вот так Александр решил возникшую проблему спасибо ему за дополнение.
Валерий Семенов, moikomputer.ru
На телефоне
Уведомления от майл в мобильном приложении приходят точно также, как и любые другие на ОС Android и iOS.
Настроить на Android их можно следующем образом:
- Находим приложение «Почта Mail.ru» на главное экране устройства, и зажимаем его пальцем. В отобразившемся меню выбираем «О приложении».
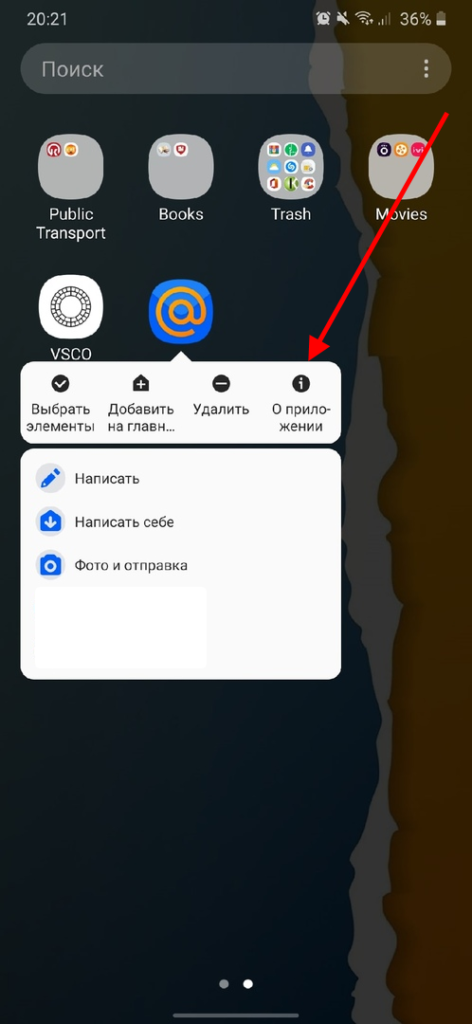
- Далее переходим в раздел «Уведомления».
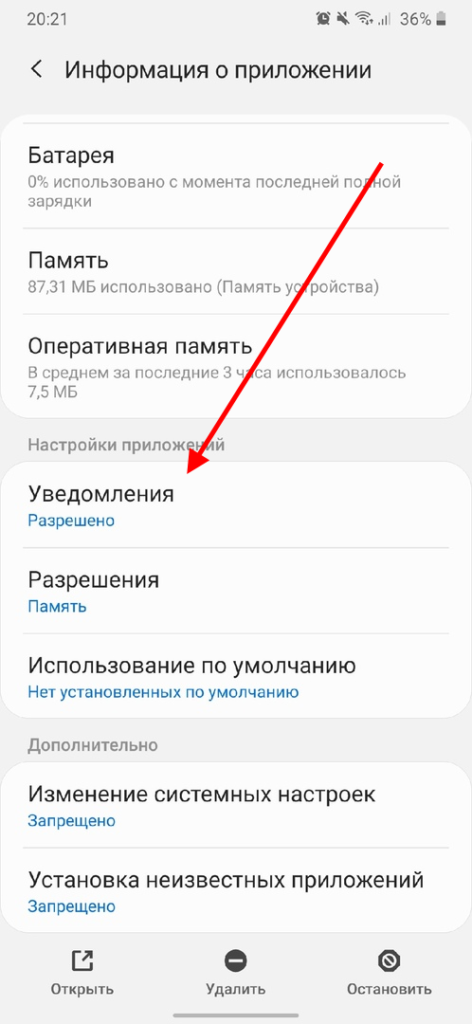
- Готово! Теперь мы попали в раздел, в котором можно настроить различные настройки, связанные с уведомлениями приложения «Почта Mail.ru». Просто снимите или отметьте ползунок, который отвечает за выбранную вами функцию.
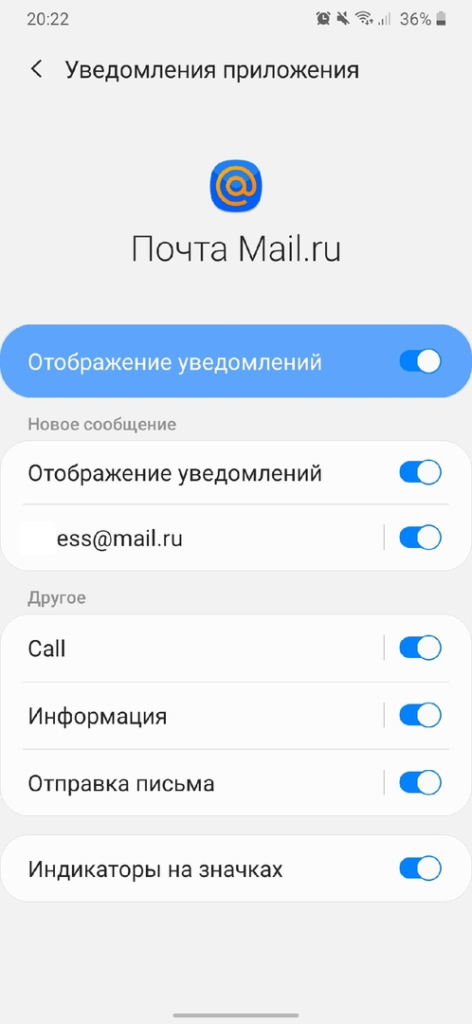
На этом наша статья подходит к концу, надеемся, что теперь вы знаете как, можно настроить уведомление в майле на телефоне и компьютере. Удачи в освоении почтового сервиса Mail.ru!
Получение SMS-уведомлений о почте
Несмотря на активное развитие телефонии в течение последних десятилетий, почтовые сервисы предоставляют довольно-таки ограниченные возможности по СМС-информированию о почте. В целом, лишь несколько подобных сайтов позволяют использовать функцию отправки оповещений.
Gmail
На сегодняшний день почтовый сервис Gmail рассматриваемой нами функции не предоставляет, заблокировав последнюю возможность подобного информирования в 2015 году. Однако, несмотря на это, существует сторонний сервис IFTTT, позволяющий не только подключить SMS-информирование о почте Google, но и подключить множество других, по умолчанию недоступных, функций.
Регистрация
- Воспользуйтесь указанной нами ссылкой и на стартовой странице в поле «Enter your email» введите адрес электронной почты для регистрации учетной записи. После этого нажмите кнопку «Get started».
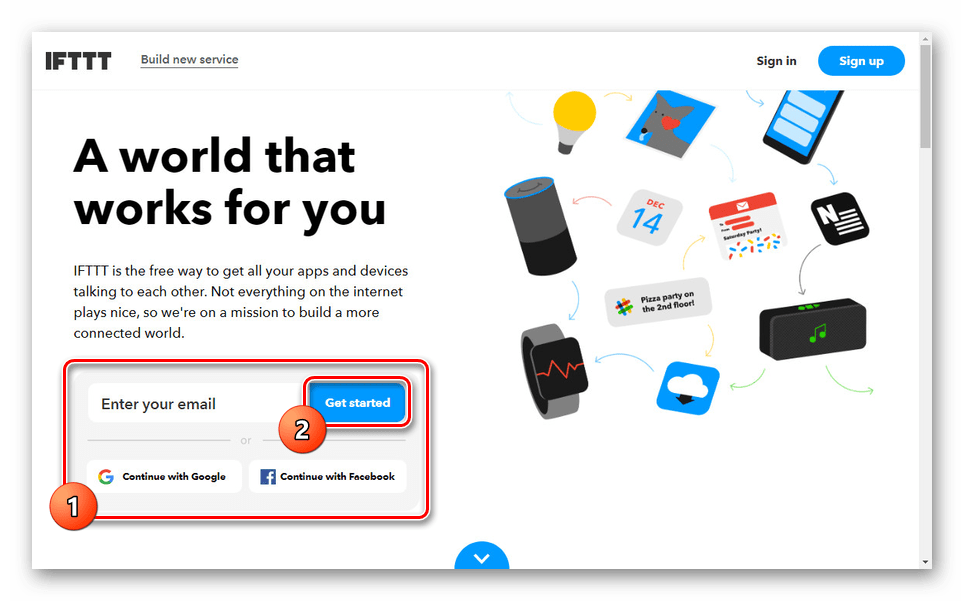
На открывшейся странице нужно указать желаемый пароль и щелкнуть по кнопке «Sing up».
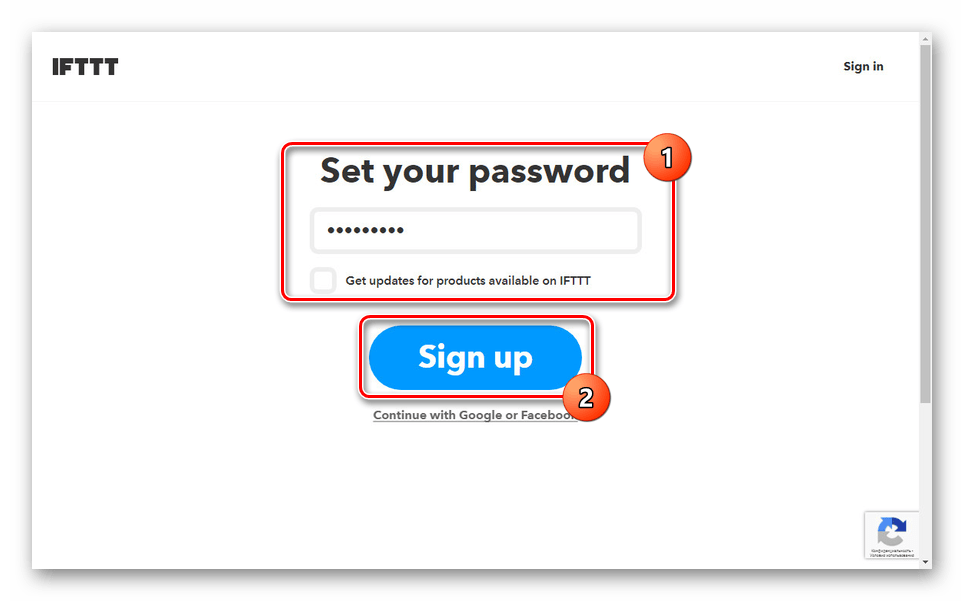
На следующем этапе в правом верхнем углу кликните по значку с крестиком, по надобности внимательно ознакомившись с инструкцией по использованию сервиса. Это можно быть полезно в будущем.
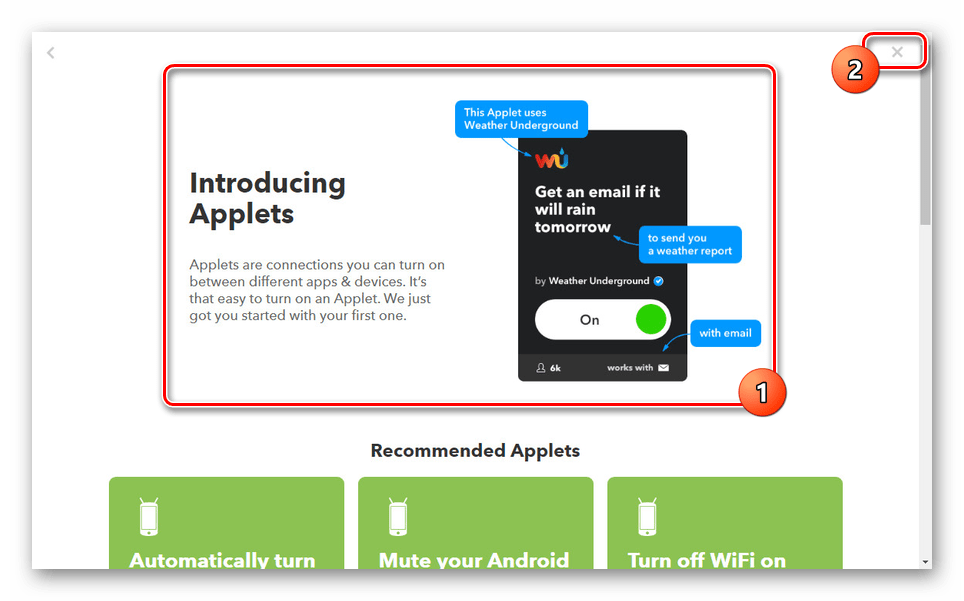
Подключение
Завершив регистрацию или авторизовавшись из-под ранее созданной учетной записи, используйте ниже представленную ссылку. Здесь щелкните по ползунку «Turn on», чтобы открыть настройки.
На следующей странице будет представлено уведомление о необходимости подключения аккаунта Gmail. Для продолжения нажмите кнопку «Ok».
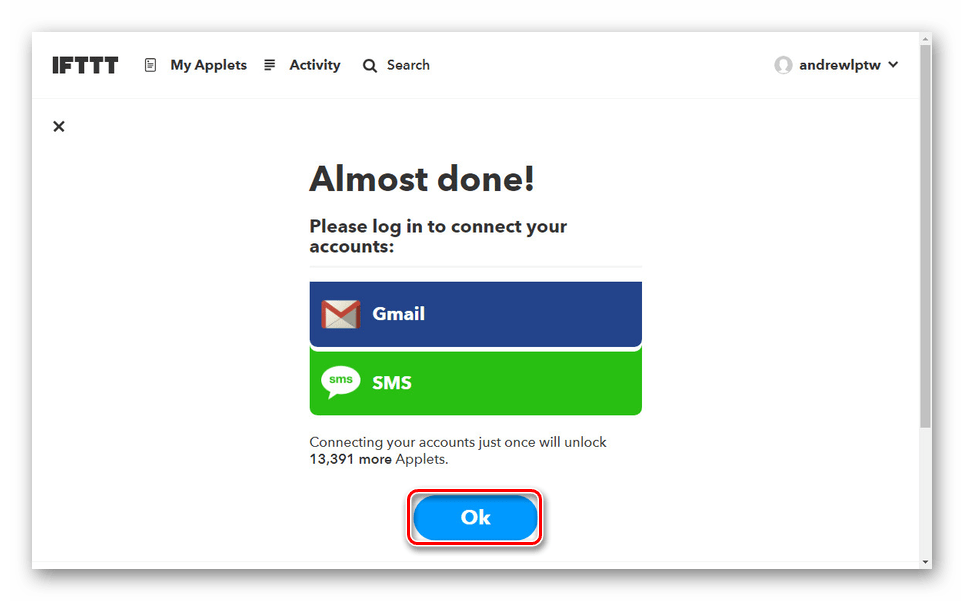
С помощью открывшейся формы нужно синхронизировать учетную запись Gmail и IFTTT. Это можно сделать путем использования кнопки «Сменить аккаунт» или выбрав имеющийся E-Mail.
Приложению потребуются дополнительные права доступа к аккаунту.
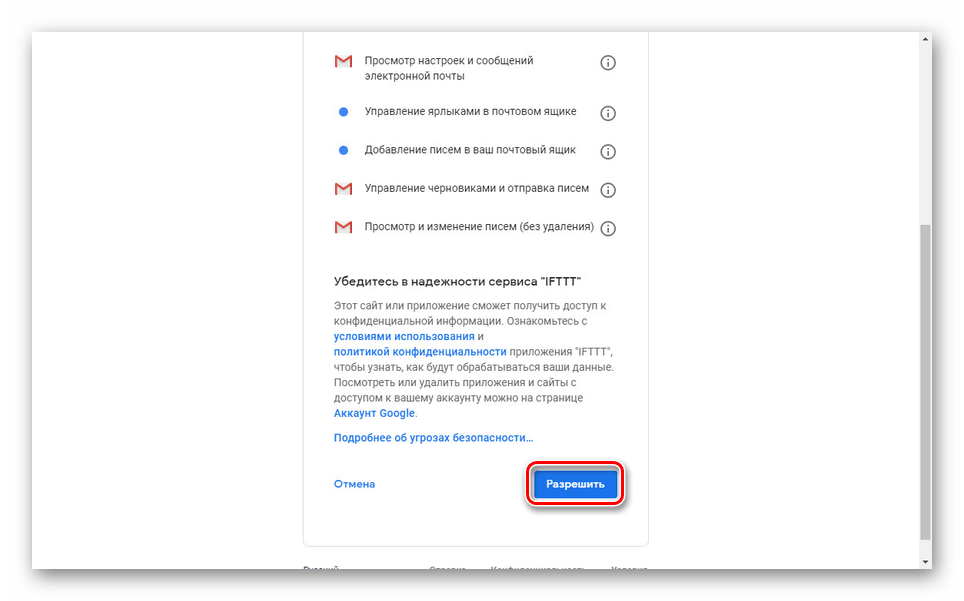
В представленное далее текстовое поле введите ваш номер мобильного телефона. При этом особенность сервиса заключается в том, что перед кодом оператора и страны требуется добавить символы «00». Итоговый результат должен иметь примерно следующий вид: 0079230001122.
После нажатия кнопки «Send PIN» на телефон, если он поддерживается сервисом, будет направлено SMS со специальным 4-значным кодом. Его нужно ввести в поле «PIN» и щелкнуть по кнопке «Connect».
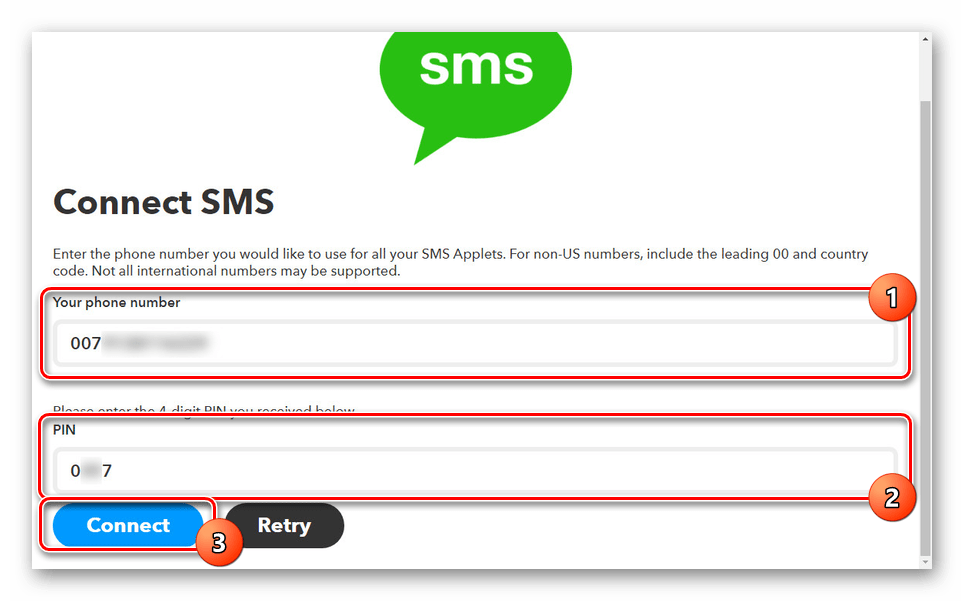
Дальше, при отсутствии ошибок, переключитесь на вкладку «Activity» и убедитесь в наличии уведомления об успешном подключении информирования посредством СМС. Если процедура прошла успешно, в будущем все письма, отправляемые на подключенный аккаунт Gmail, будут дублироваться в виде SMS по следующему типу:
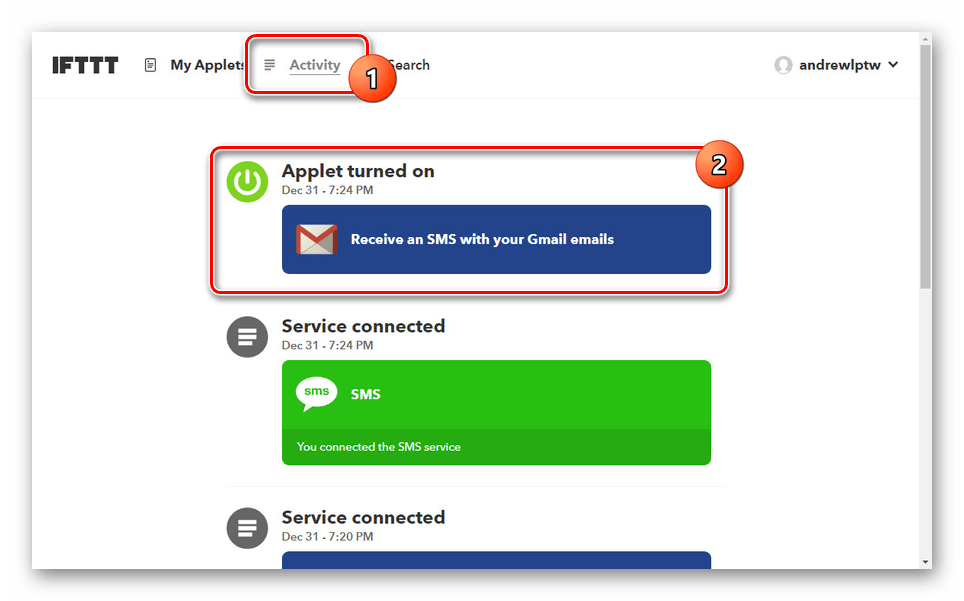
Если нужно, в будущем вы сможете снова перейти на страницу приложения и отключить его с помощью ползунка «On». Это остановит отправку СМС-уведомлений о почте на номер телефона.
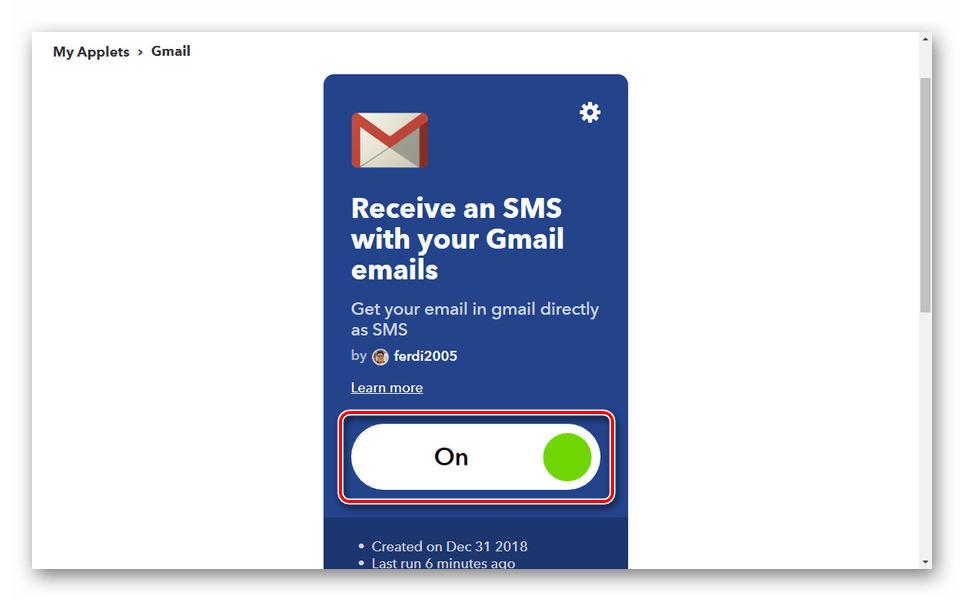
Во время использования данного сервиса вы не столкнетесь с проблемами задержки сообщений или их отсутствия, вовремя получая SMS-оповещения обо всех входящих письмах по номеру телефона.
Mail.ru
В отличие от любого другого почтового сервиса, Mail.ru по умолчанию предоставляет возможность подключения СМС о событиях в аккаунте, включая получение новых входящих писем. Такая функция имеет серьезное ограничение в плане количества используемых номеров телефона. Подключить подобного рода оповещения можно в настройках аккаунта в разделе «Уведомления».
Подробнее: SMS-уведомления о новой почте Mail.ru
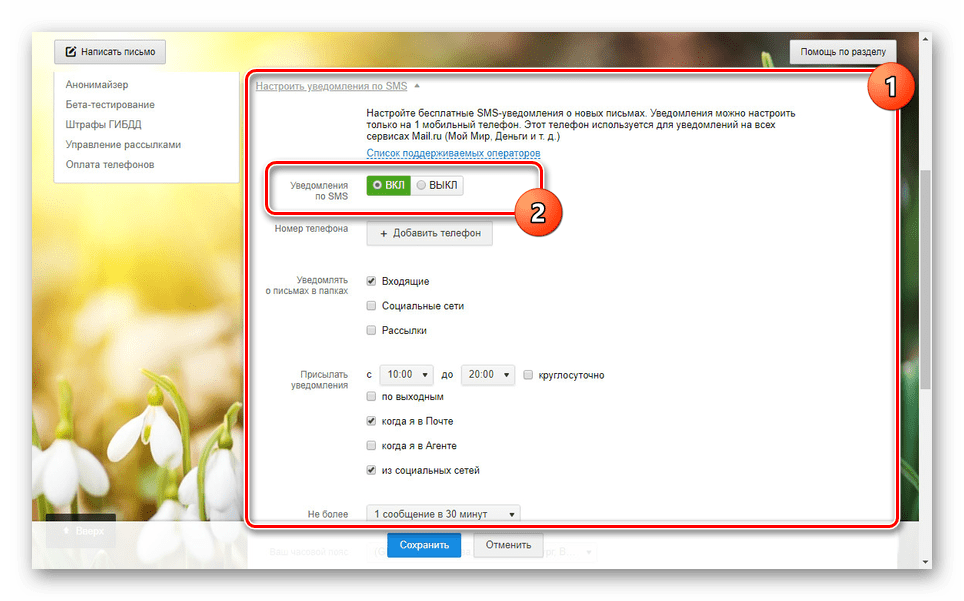
Прочие сервисы
К большому сожалению, на остальных почтовых сервисах, таких как Яндекс.Почта и Rambler/почта, произвести подключение SMS-информирования нельзя. Единственное, что позволяют сделать эти сайты — активировать функцию отправки оповещений о факте доставки написанных писем.
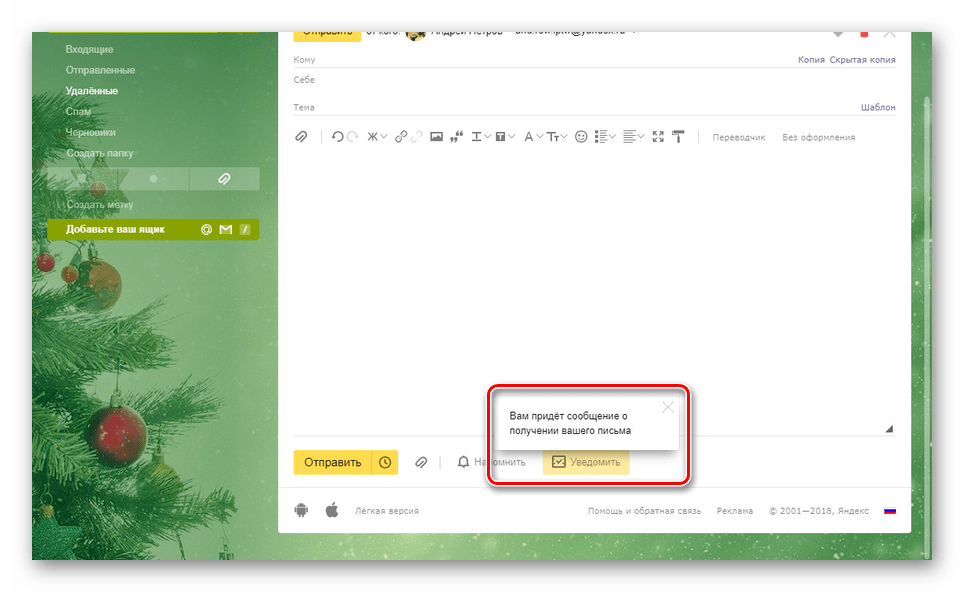
Если вам все же нужно получать сообщения о почте, можете попробовать воспользоваться функцией сбора писем с любых других ящиков на сайте Gmail или Mail.ru, предварительно подключив оповещения по номеру телефона. В таком случае любые входящие будут расцениваться сервисом в качестве полноценного нового сообщения и потому вы сможете своевременно об этом узнать посредством СМС.
Еще одним вариантом являются Push-уведомления от мобильных приложений почтовых сервисов. Подобное ПО имеется у всех популярных сайтов, и потому достаточно будет его установить с последующим включением функции оповещений. Более того, зачастую все необходимое настроено по умолчанию.