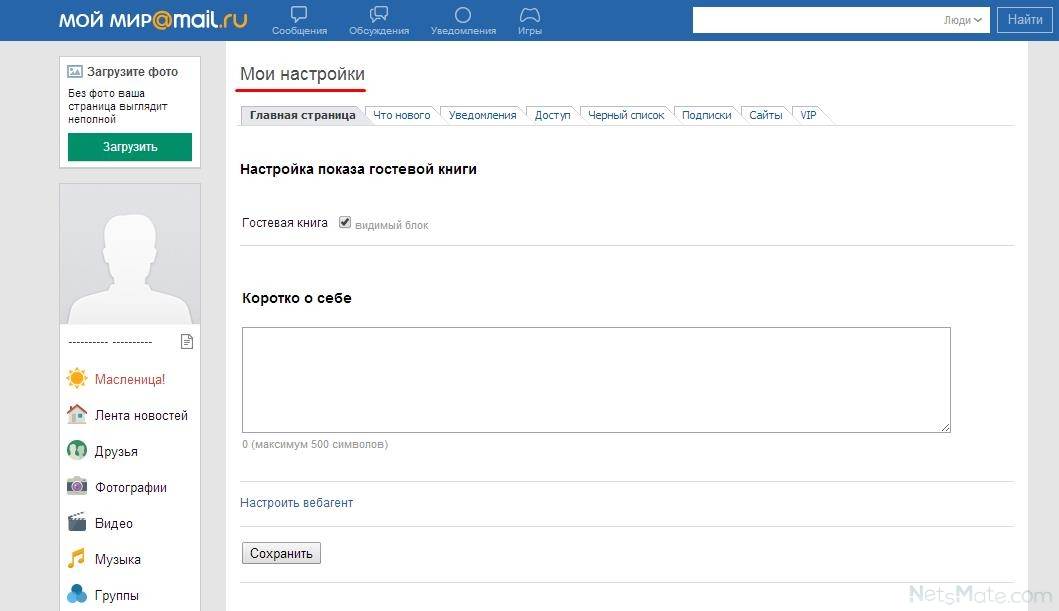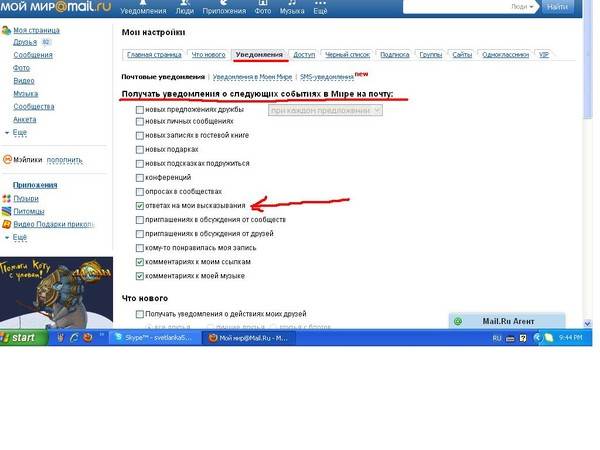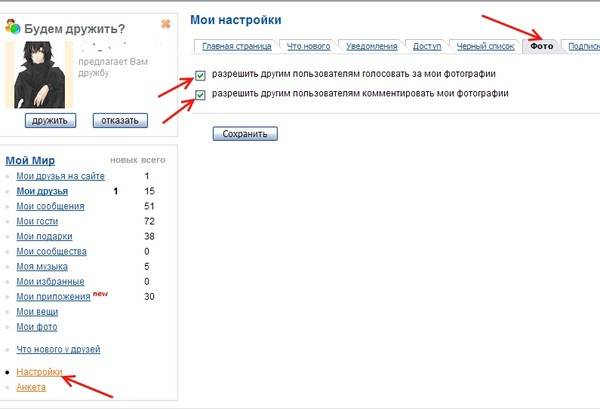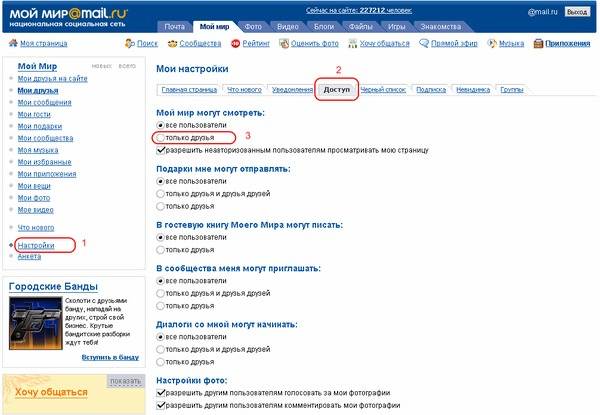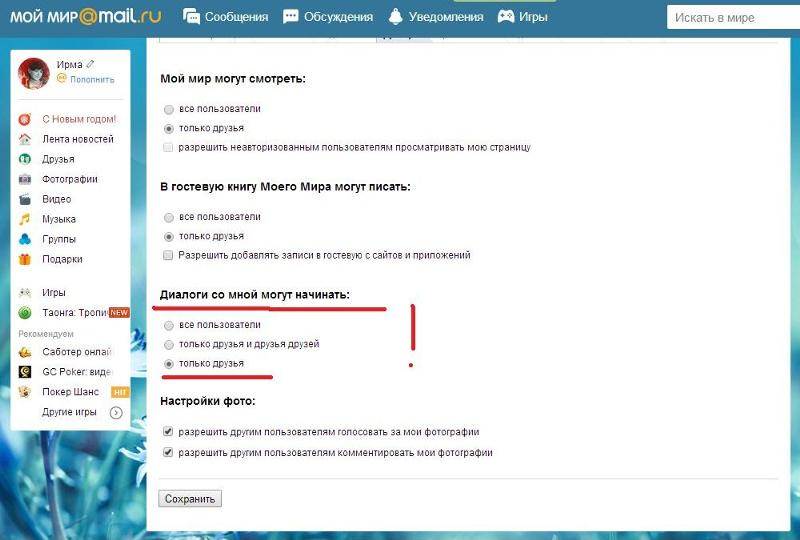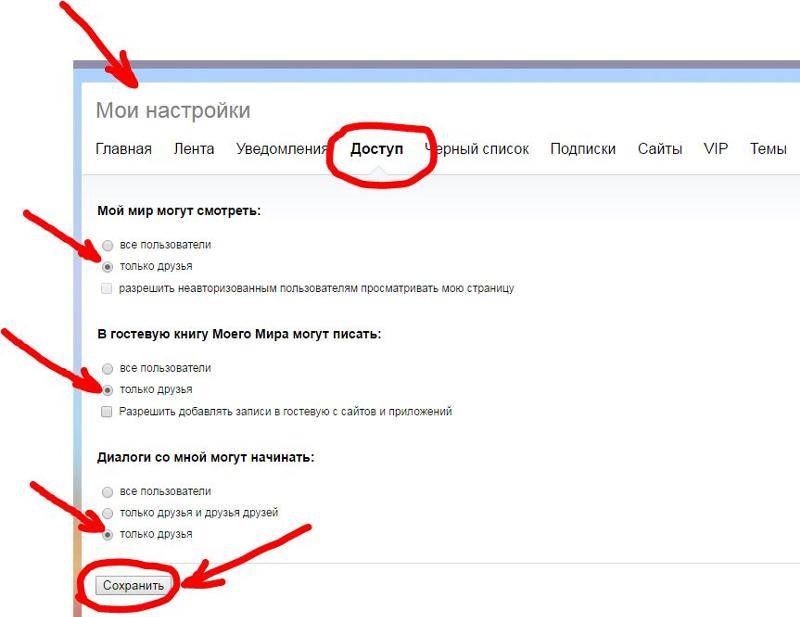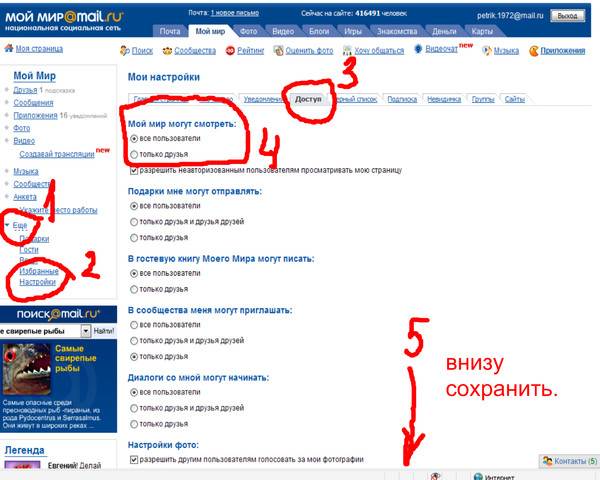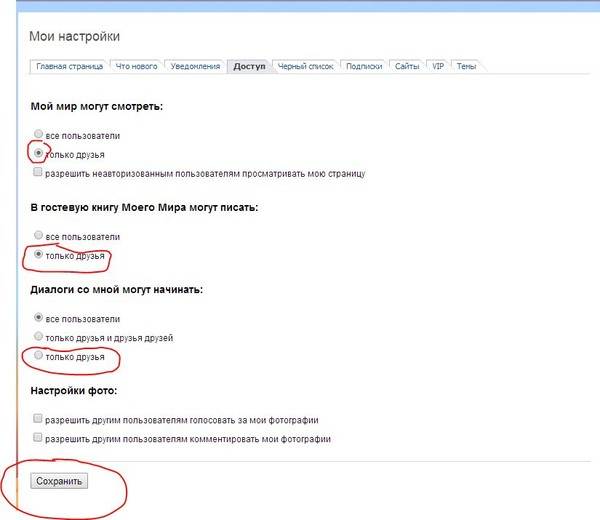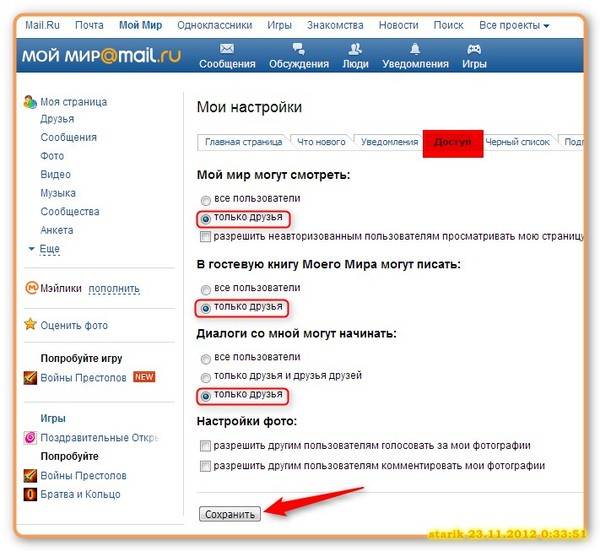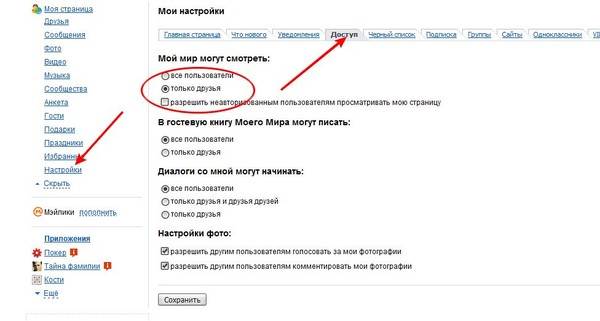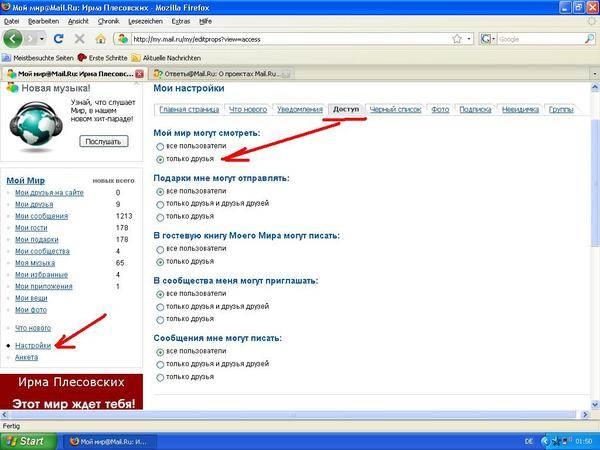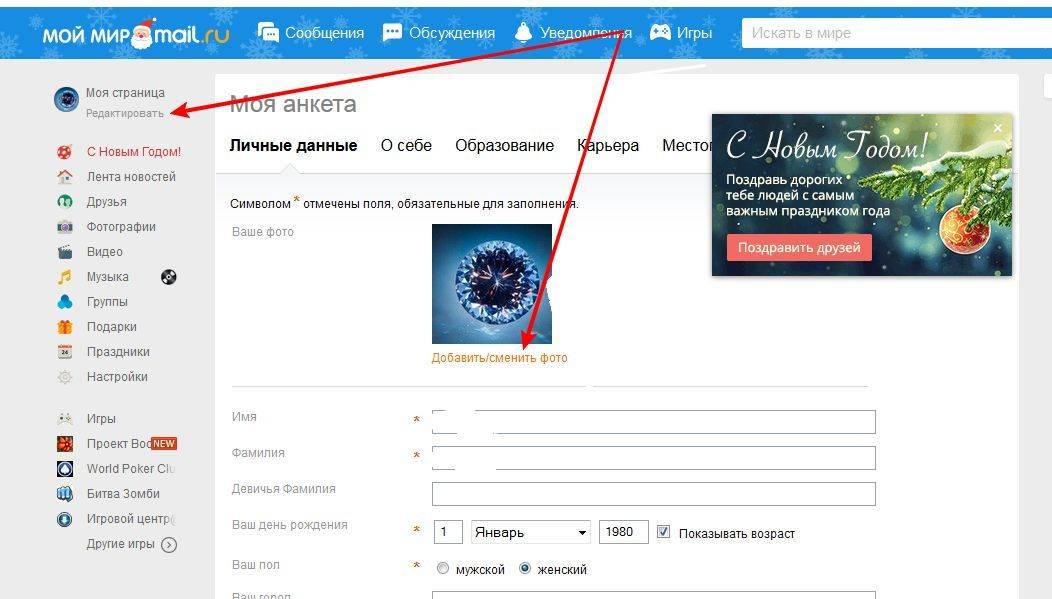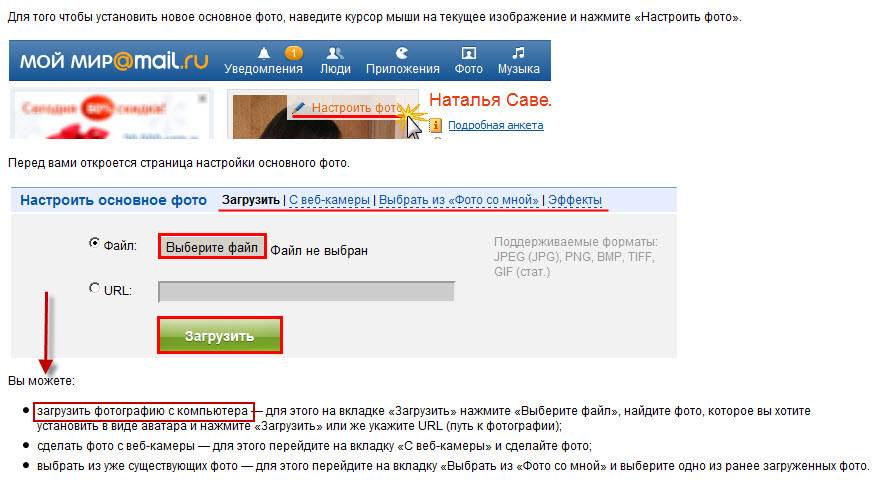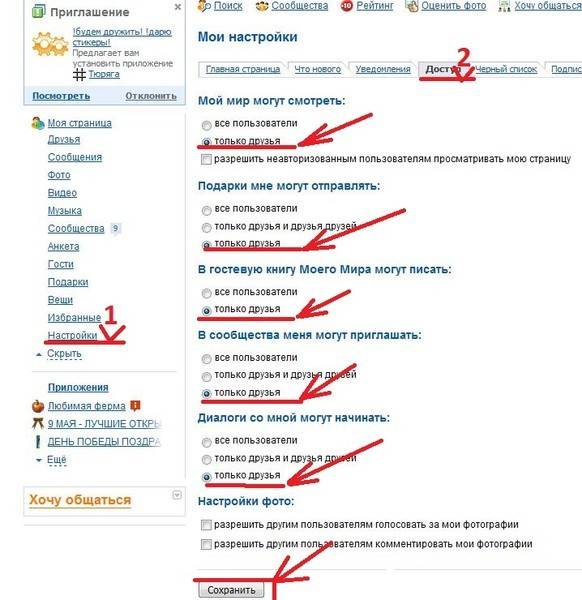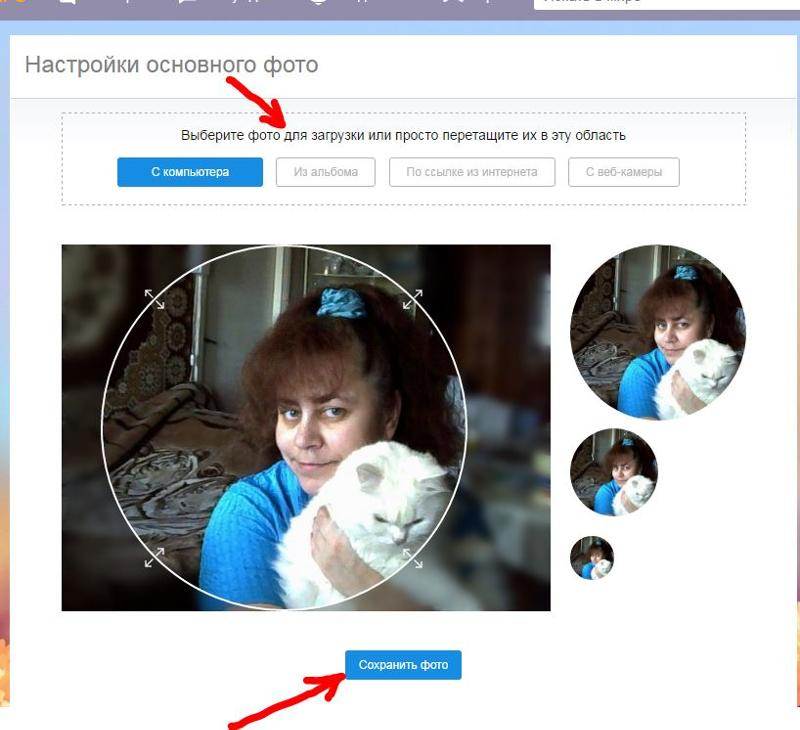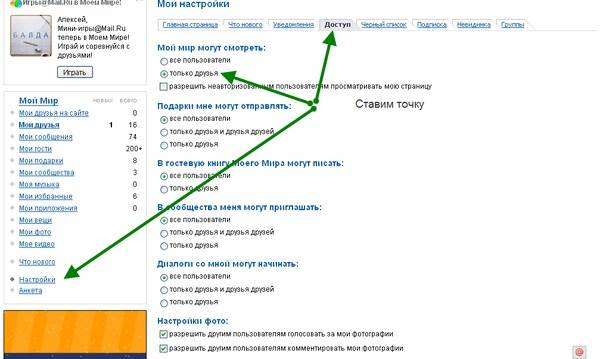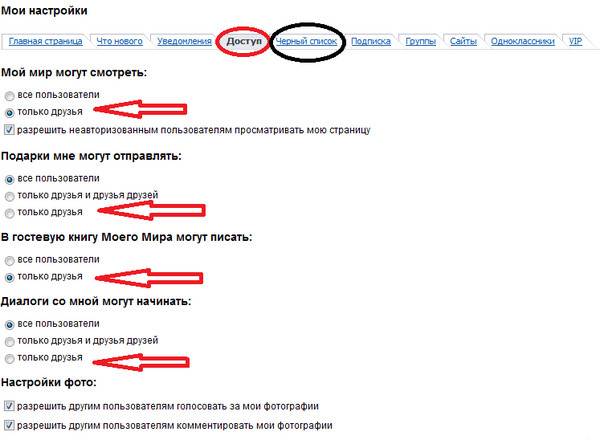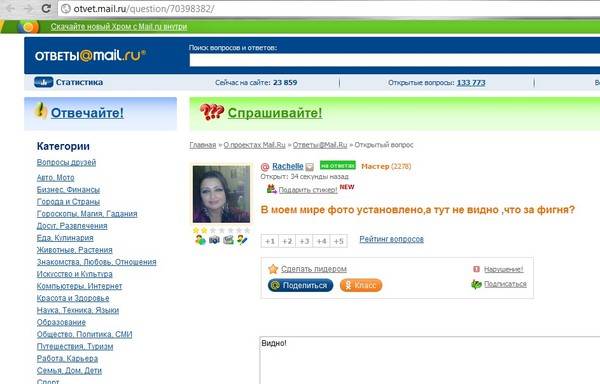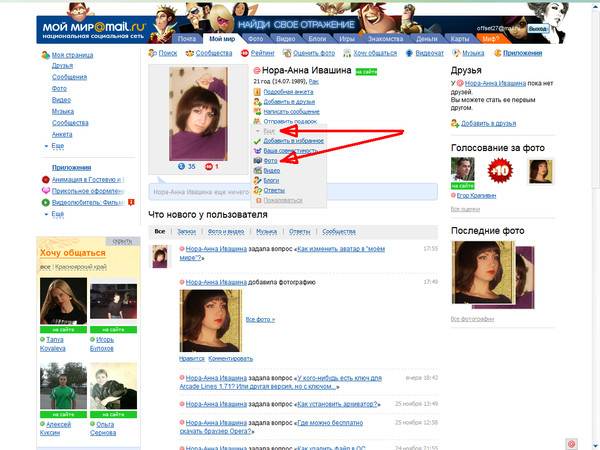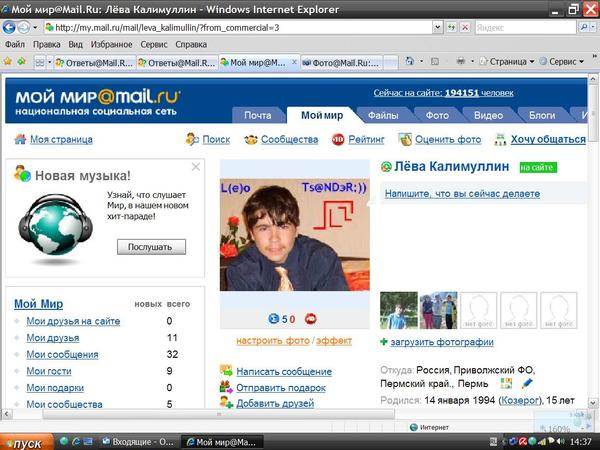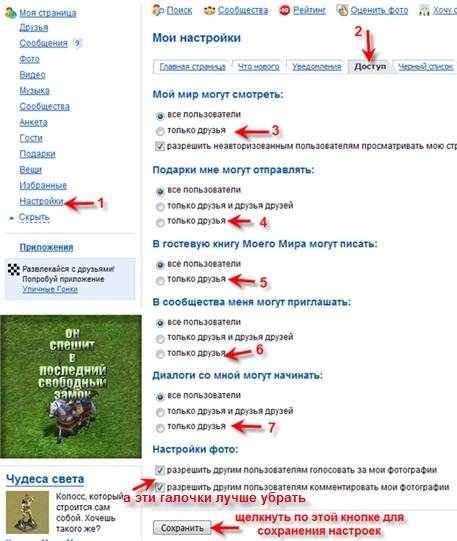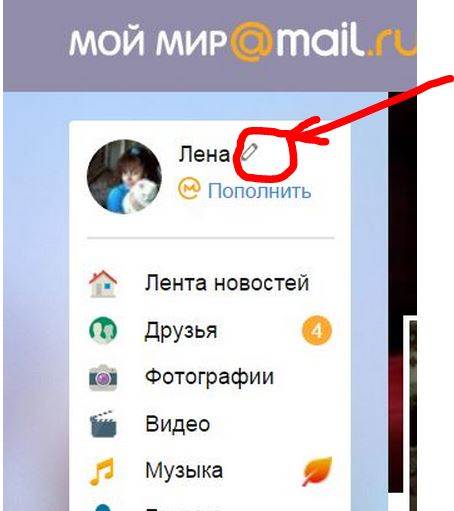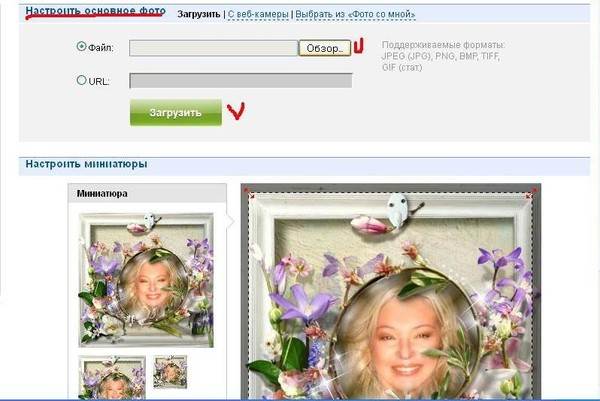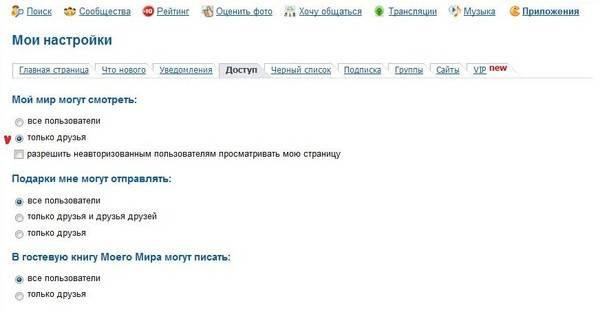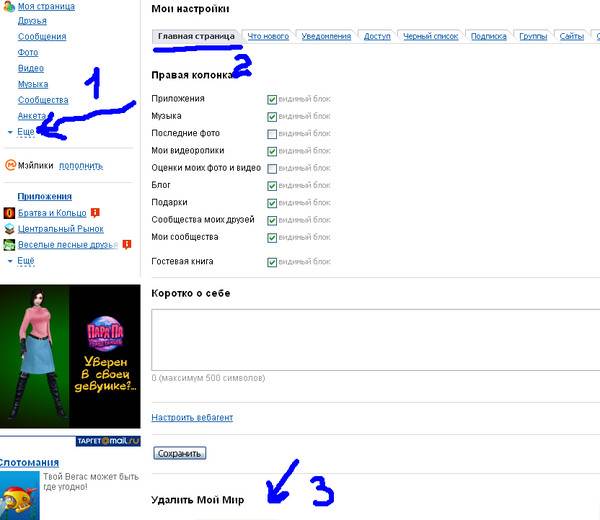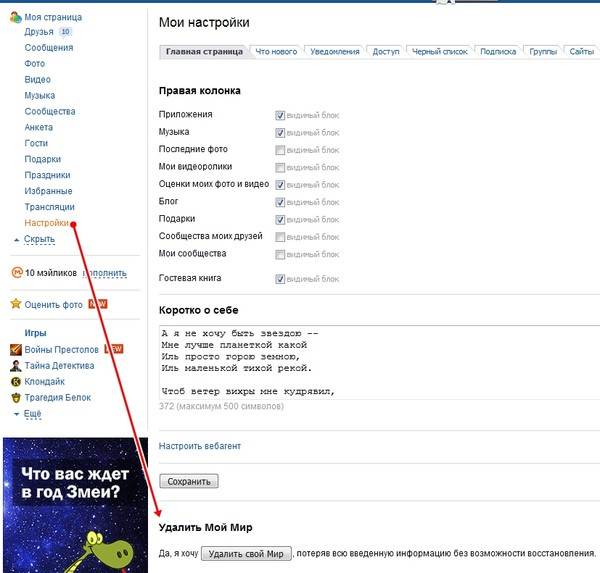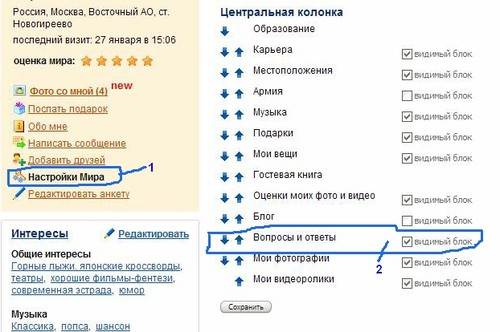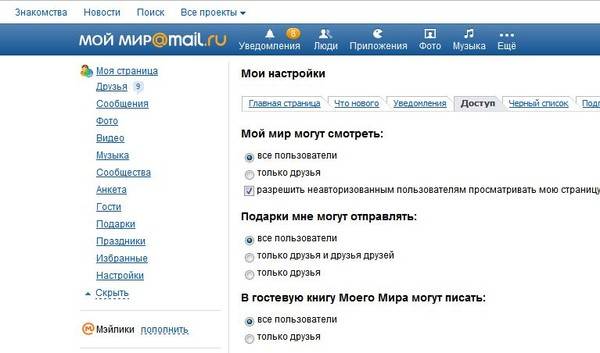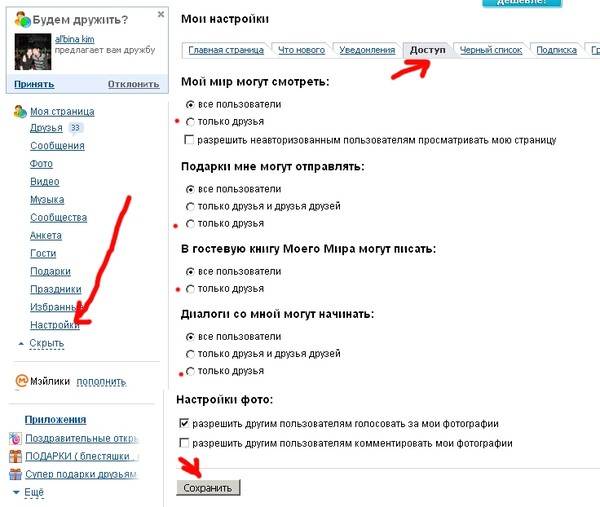Этапы создания обложки в Мой Мир / mail.ru
- Найдите подходящее фото из своей коллекции или любой фон из интернета. Главное условие – он должен быть больше 800 × 250 px. Примечание. Стандартные размеры обложки в Мой Мир 600 × 160 px, после загрузки фото масштабируется в соотношении 1 : 3.75 (высота : ширина).
- Подготовьте изображение – измените размеры, отразите, если нужно. Этот этап необязательный.
- Откройте шаблон psd.
- При помощи инструмента “Перемещение” перетащите исходное фото на документ с шаблоном:
- Нажмите сочетания клавиш CTRL + T для свободного трансформирования – изменения размеров верхнего слоя, состоящего из исходного изображения. Выберите наиболее удачное расположение аватара. Его место указано направляющими. Нажмите Enter. Вот, что у меня получилось:
- Возьмите инструмент “Прямоугольная область” и сделайте выделение по ходу направляющих, ограничивающих поле аватара. Вот так –>
- Команды Редактирование (Edit) –> Скопировать совмещенные данные (Copy Merged).
- Файл (File) –> Новый (New). Откроется окно с размерами выделенной и скопированной области аватара. Ничего не меняем в настройках и создаем новый документ:
- Редактирование (Edit) –> Вставить (Paste). Вот мы и поучили наш аватар для Моего Мира. Именно его мы и будем загружать на нашу страничку.
- Теперь вернемся к работе к нашему документу с шаблоном. Как вы помните, здесь мы имеем 2 слоя – нижний (исходный) и верхний (с нашим фоном). Сделайте активным верхний слой. Зажмите клавиши SHIFT и CTRL и, не отпуская их, кликните семь раз по кнопке клавиатуры “Стрелка вниз” (↓). Так мы переместим слой с фоном на 20 пикселей вниз.
- Теперь сохраним результат в формате JPEG, PNG, BMP, TIFF или GIF.
Как загрузить обложку в Мой Мир
На главной странице в Моем Мире наводим мышку на область верхней части аватара, пока не появится надпись “Настроить фото”. По ней мы и кликаем:
Попадаем на страницу загрузки аватара. Его можно загрузить с компьютера, из интернета по прямой ссылке, с вебкамеры или выбрать из загруженных фото в Моем Мире. Мы будем загружать аватар с компьютера
Внимание! После загрузки ничего не меняем, не выбираем область отображения аватара, сохраняем все как есть. Иначе потеряется эффект перехода аватара в обложку.
Снова возвращаемся на главную страницу вашего профиля
Наводим мышку на верхний правый угол обложки до появления надписи “Редактировать обложку”:
Далее пункт “Изменить фото”. Появится всплывающее окно, в котором вы можете выбрать вариант загрузки:загрузить фото с компьютера
из моих альбомов
добавить фото из интернета. Нам подходит первый вариант. После загрузки нашей обложки, вы можете перемещать ее мышкой по вертикали и находить более удачный вариант. Однако, если вы все сделали править, то вам это не понадобиться.
Результат урока: Я записала видеоурок по теме: (Внимание! В видеоролике описано, как сделать обложку для Моего Мира до небольших изменений, которые произошли в марте 2013. Теперь нужно перемещать обложку не на 20 пикселей вниз, а на 70, т.е
7 раз нажать на кнопку вниз, удерживая клавиши Ctrl + Shift).