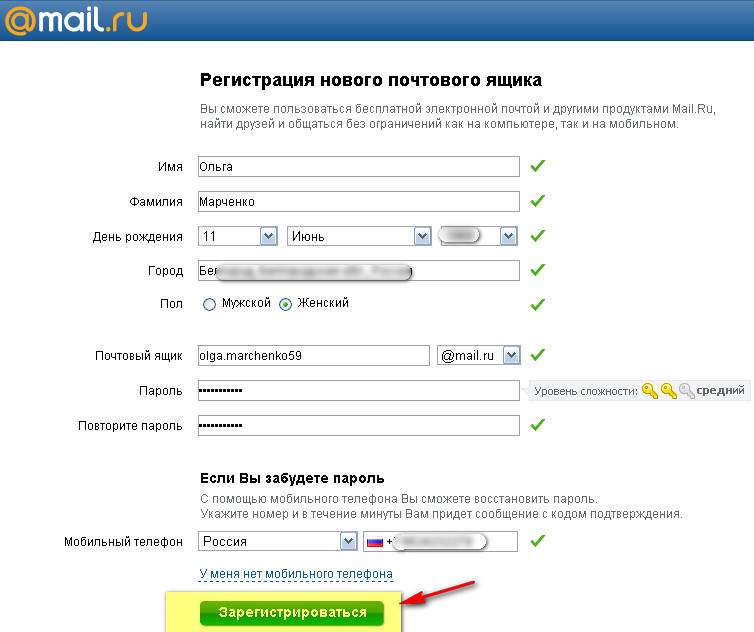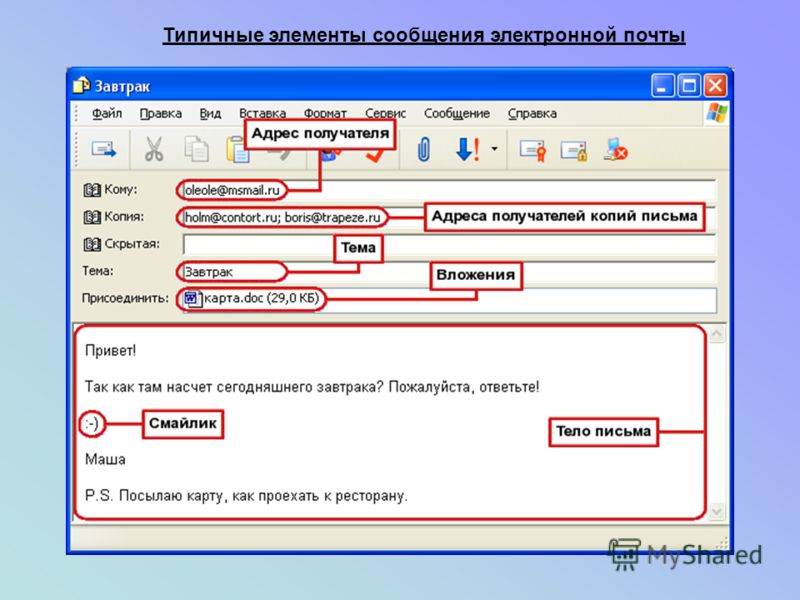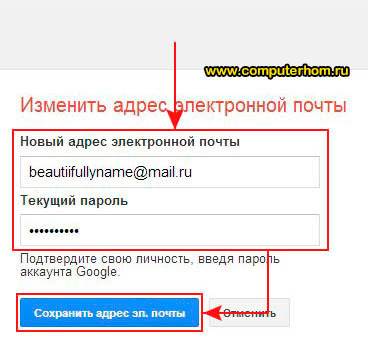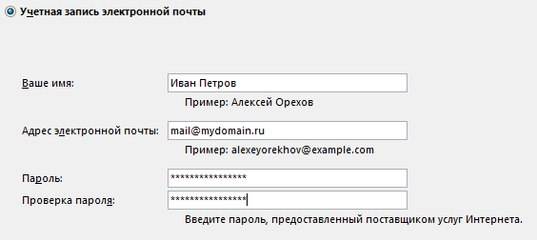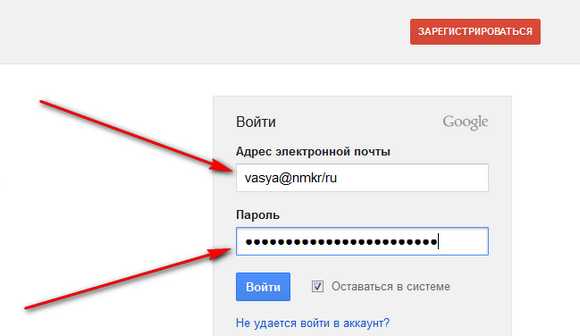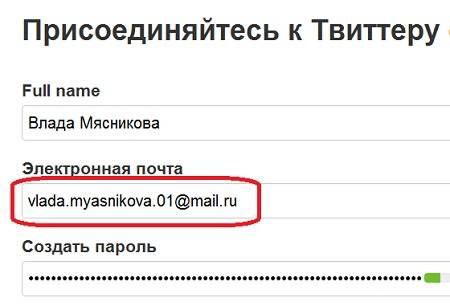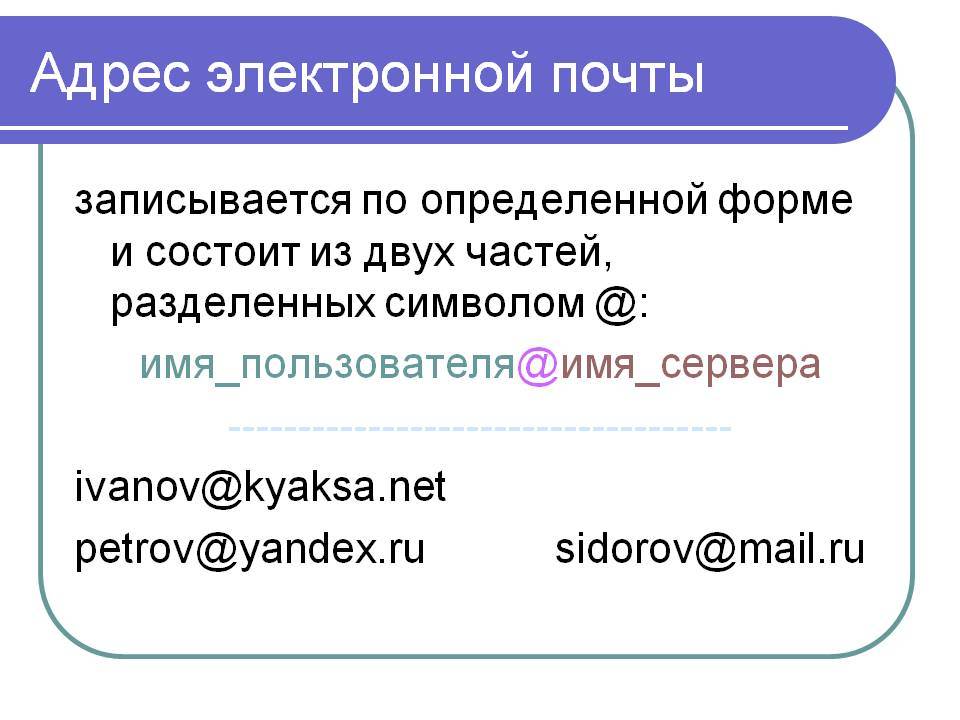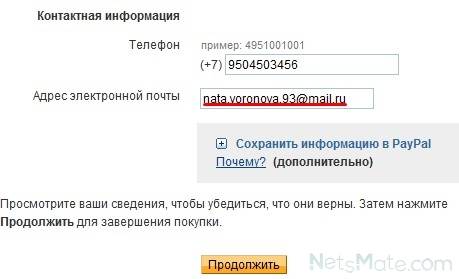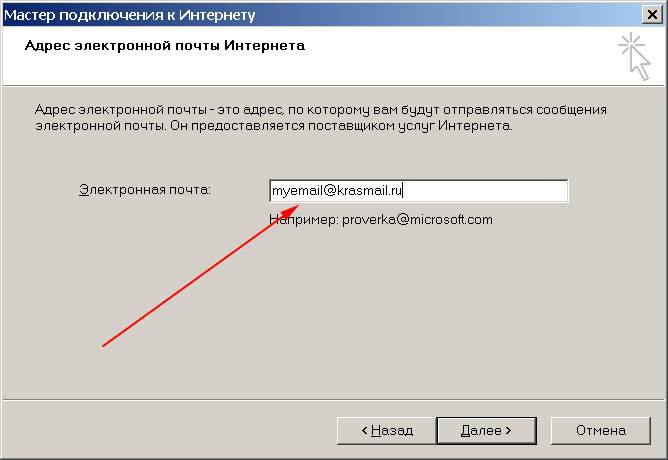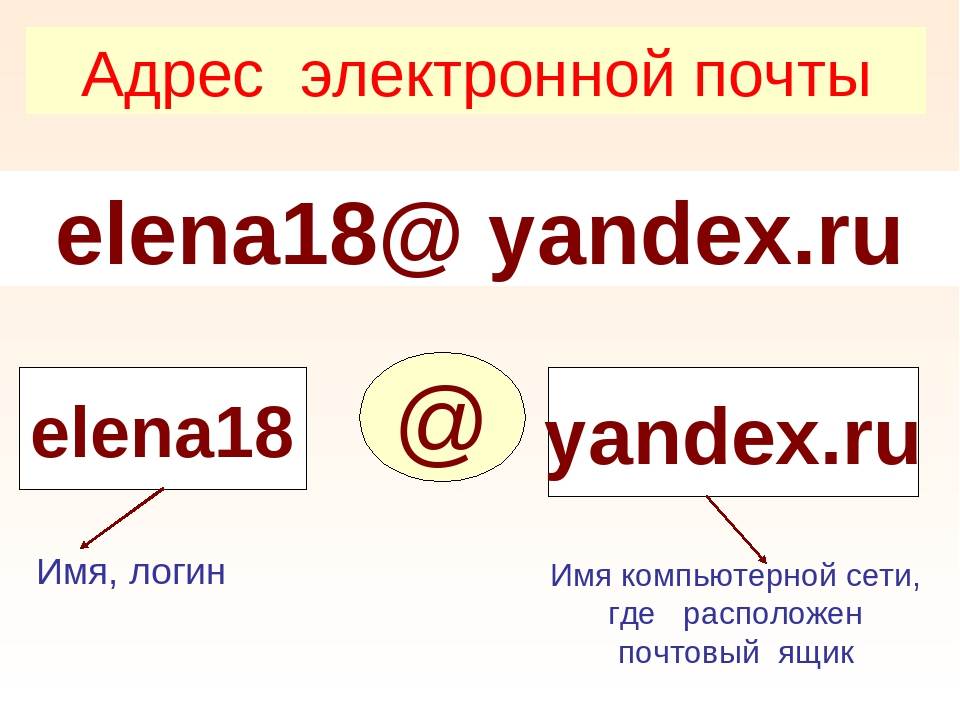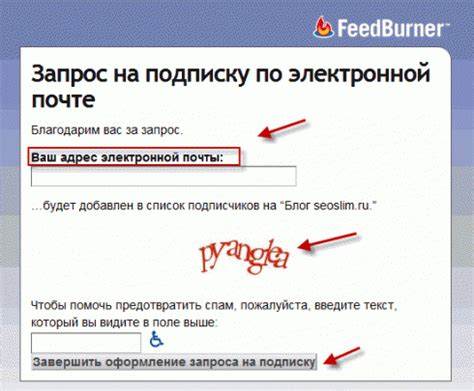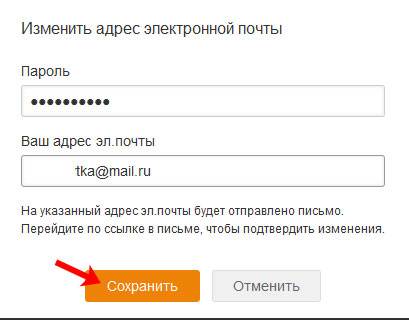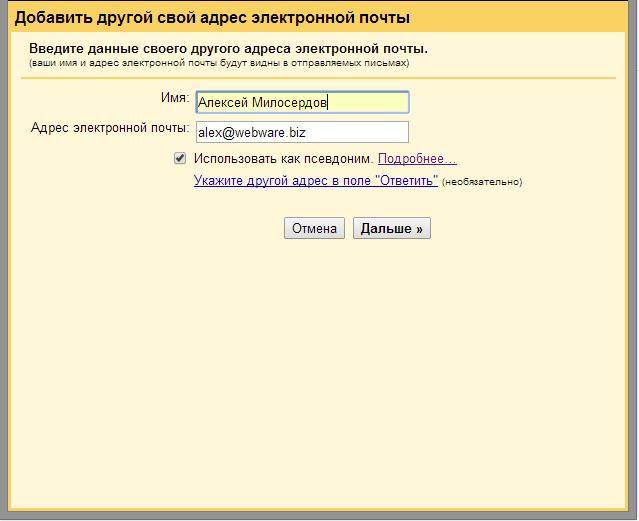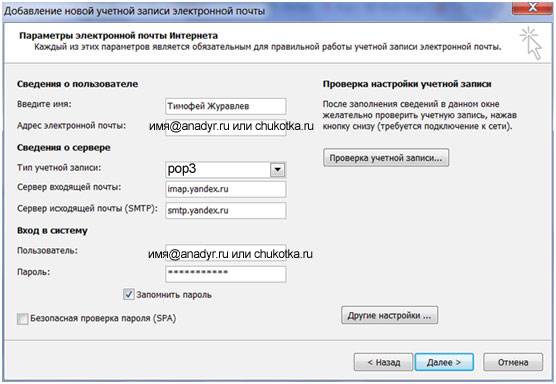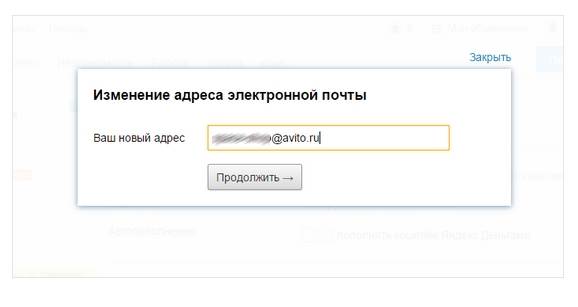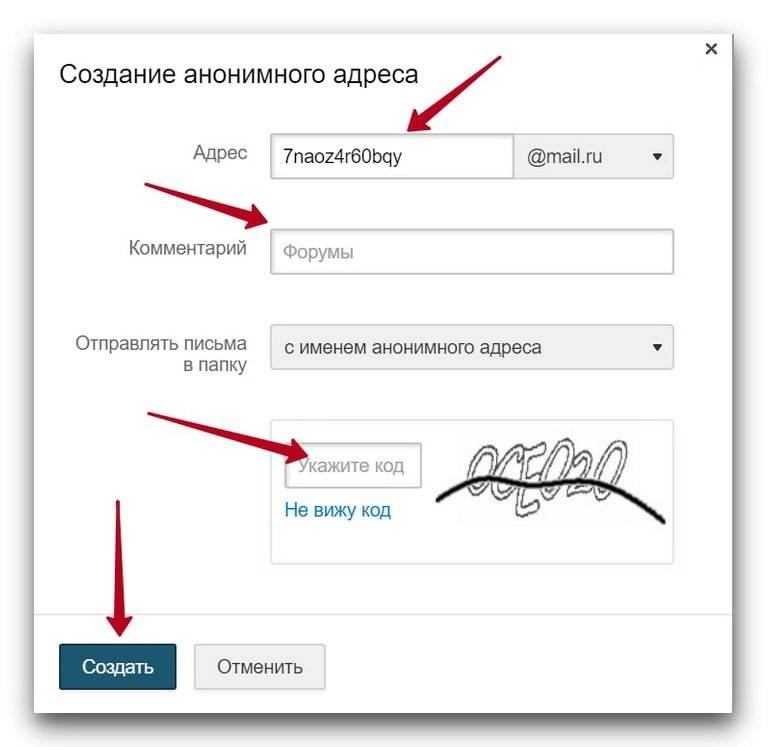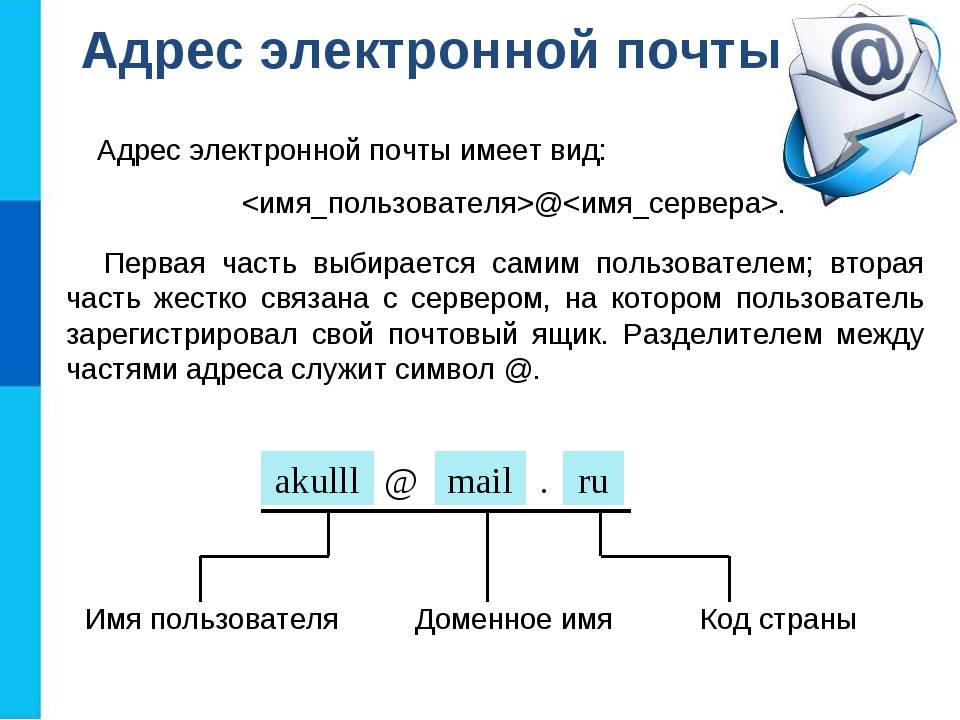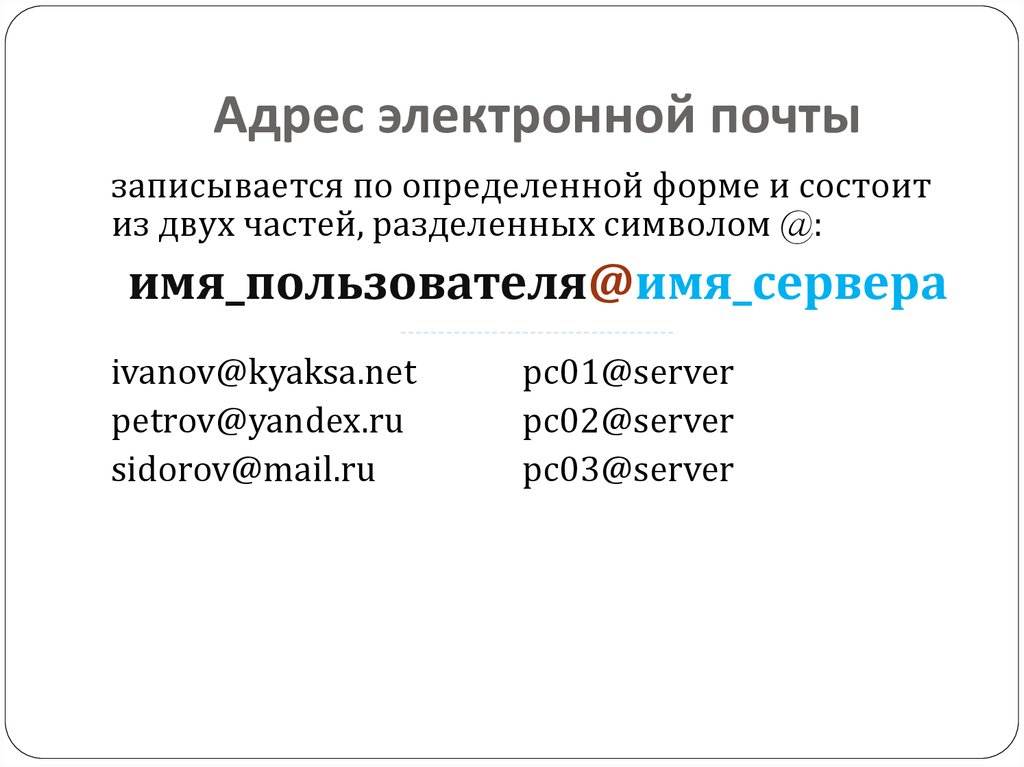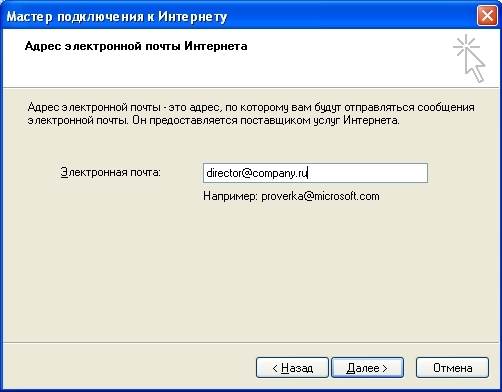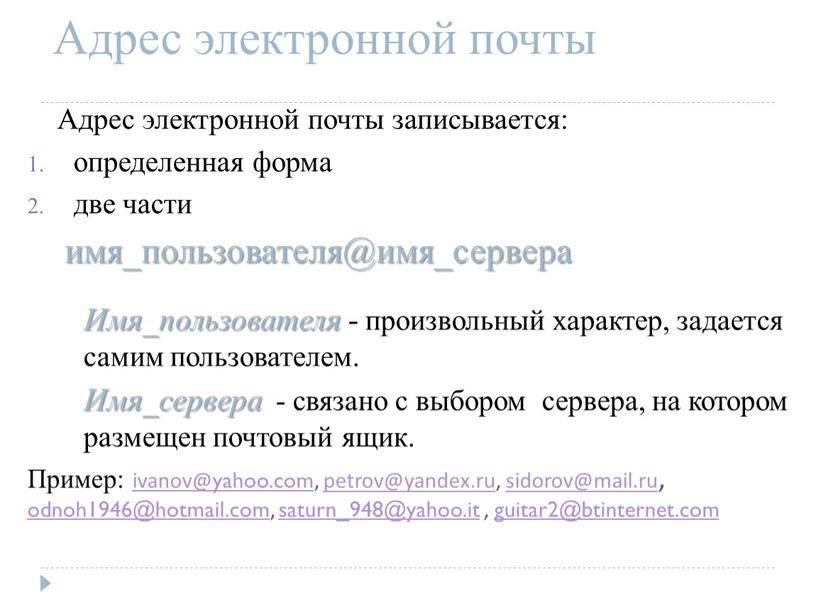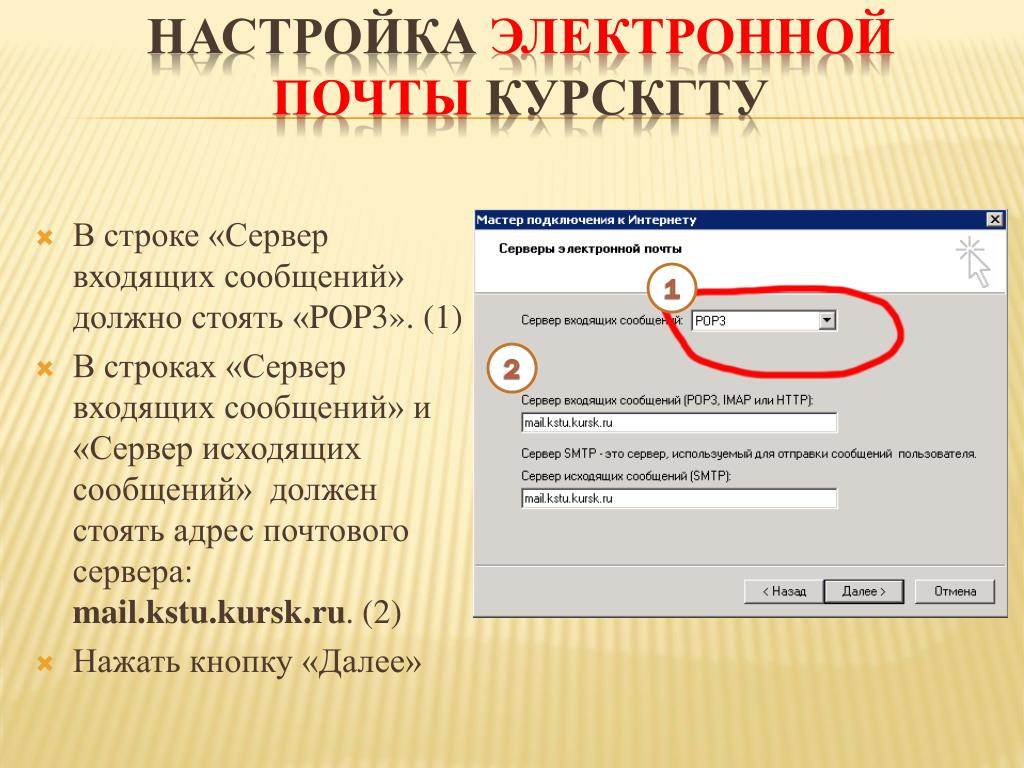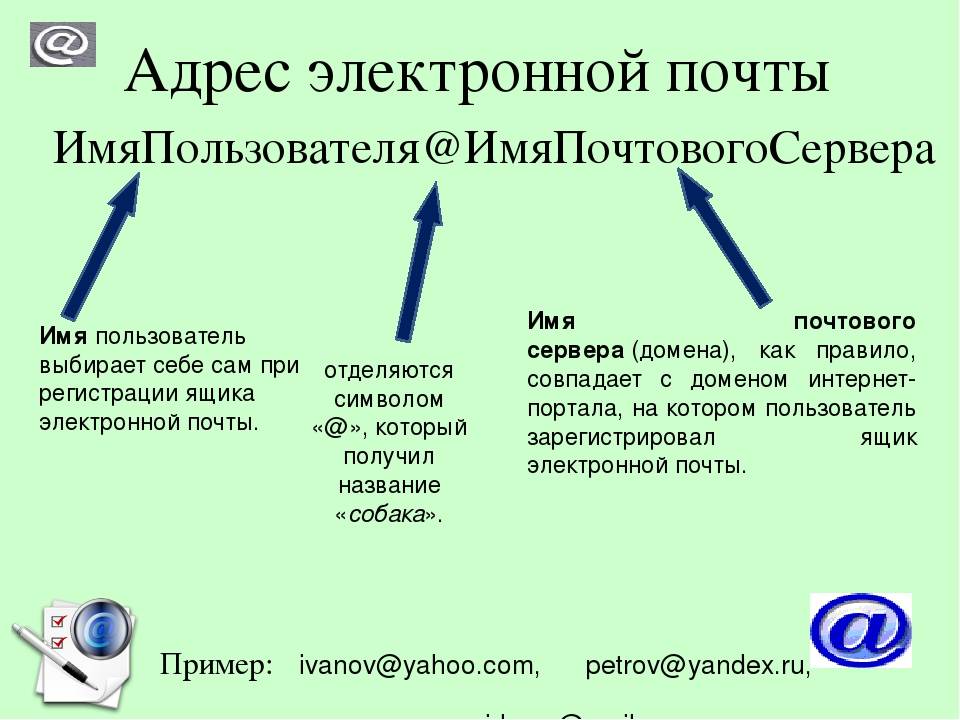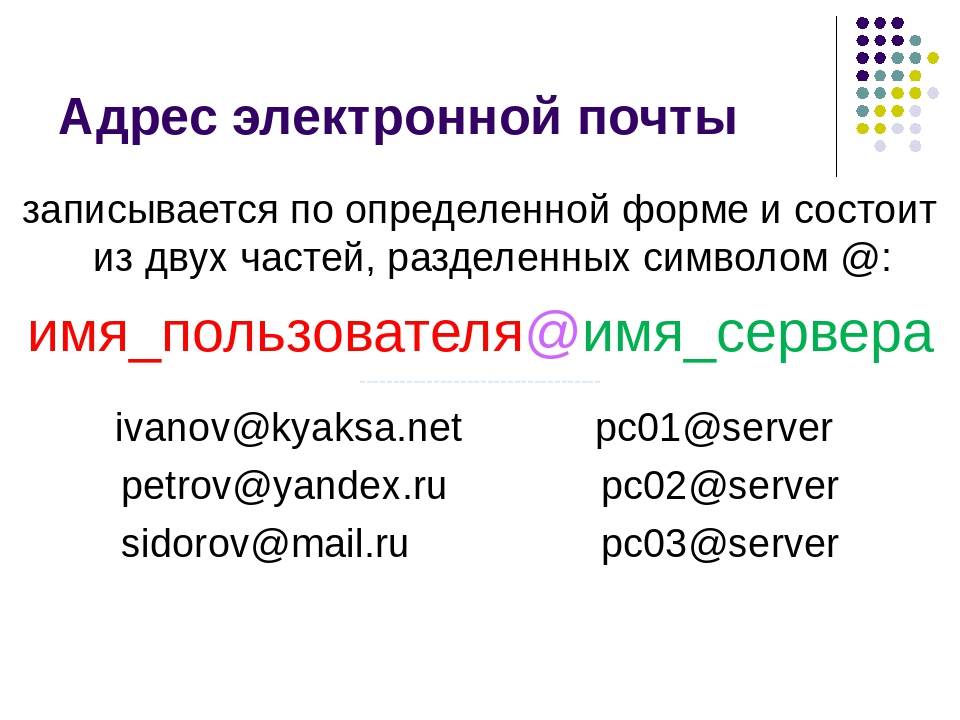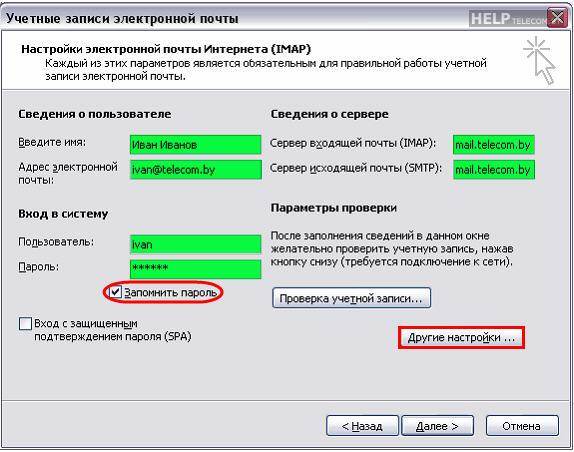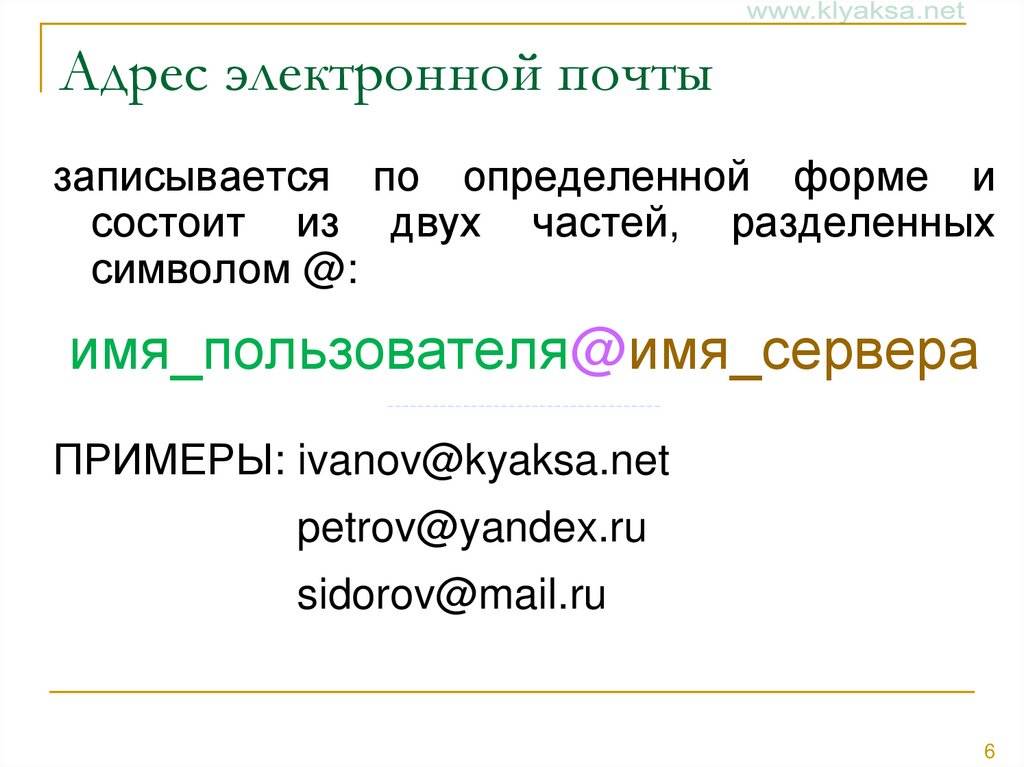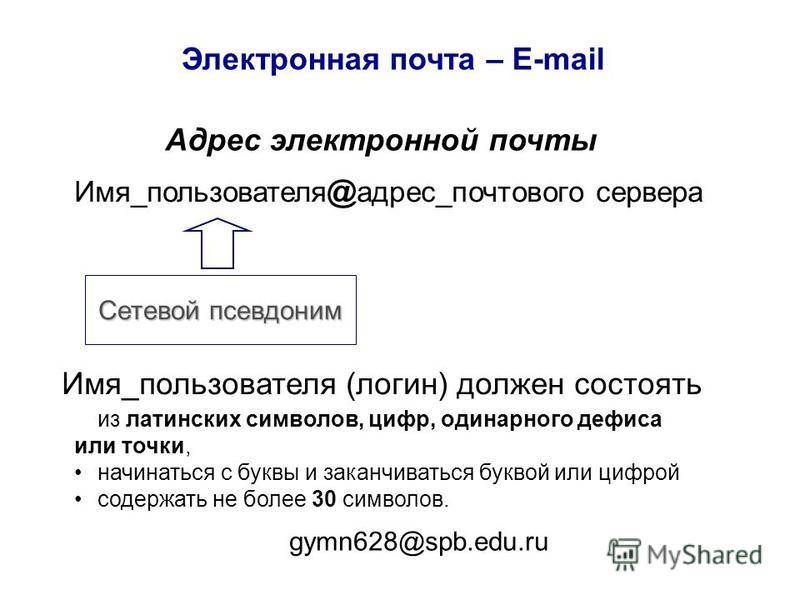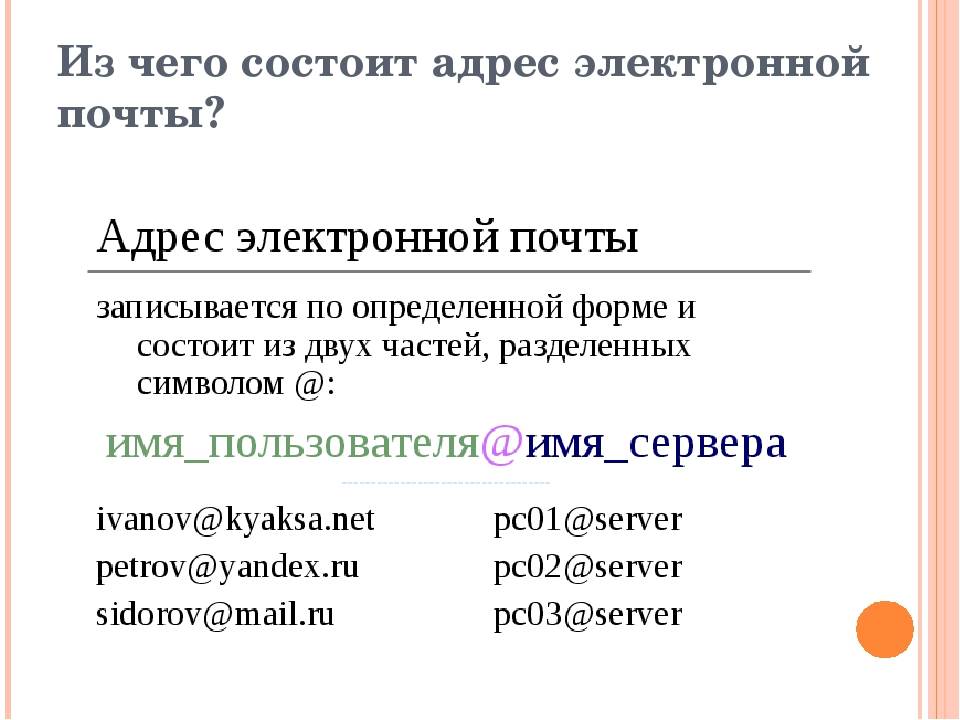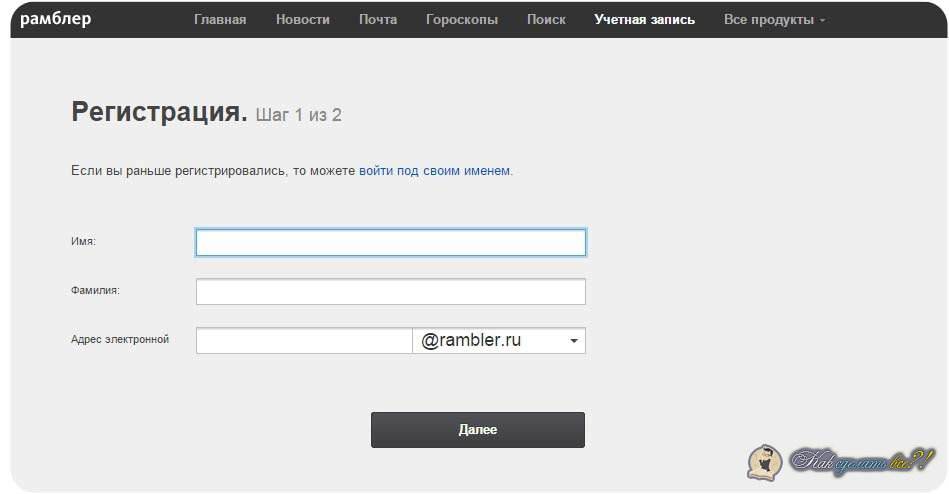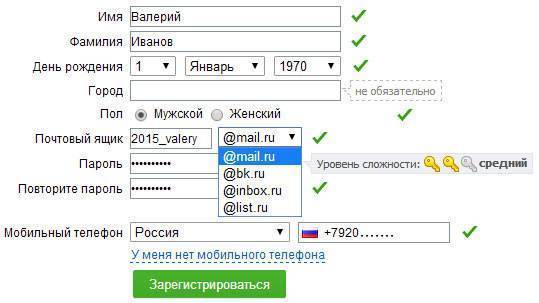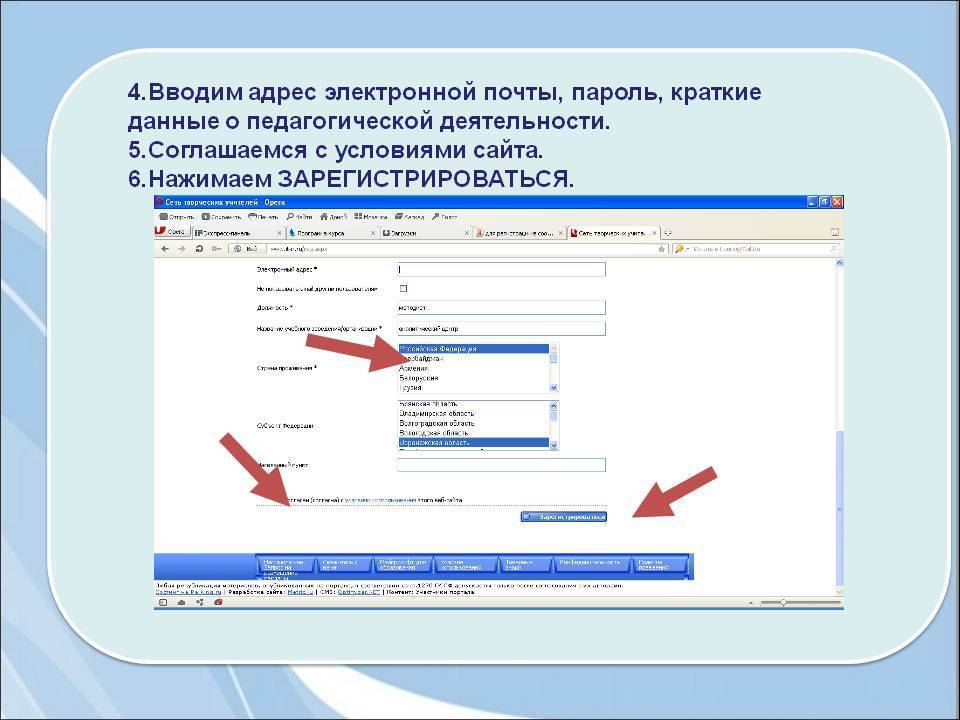Платный или бесплатный е-мэйл
Вы можете зарегистрировать и собственный уникальный домен, к примеру vasya @ masin.net. Пример подобного сервиса регистрации — http://www.general-domain.ru/. Но регистрация личного домена платная. Правда, плата небольшая, а при ведении собственного бизнеса такой адрес – дополнительная солидность.
Для решения проблем с основным адресом создаем дополнительный. При регистрации указываем дополнительный адрес. На него высылают пароль от основного при потере.
Различие между бесплатными и платными сервисами – в уровне защищенности аккаунтов, объеме ящиков, ограничениях размеров и способах борьбы со спамом. Одним из лучших в мире считается сервис Gmail, созданный компанией Google. Если у вас до сих пор нету этой почты , то вот вам моя подробнейшая инструкция как завести и настроить.
Чтобы облегчить жизнь пользователя, создано достаточно клиентских программ. Практически единственная их задача – сделать пользование электронной почтой более удобным. Предоставляются полезные инструменты для копирования, хранения данных и сортировки электронной корреспонденции. Эти программы бесплатные и платные.
Одна из самых известных платных — «The Bat!». Бесплатная альтернатива — «Thunderbird», отличный сервис от Mozilla, ни в чем не уступающий платному сервису. Почтовый клиент включен в состав любой операционной системы. Так, для Windows это Microsoft Outlook.
Взаимосвязь комбинации логина и пароля
Одного логина для регистрации и авторизации в интернете будет недостаточно. К каждому логину требуется придумать надежный пароль. Если вы пользуетесь одним и тем же логином в нескольких сервисах, рекомендуется пользоваться разными паролями. Это защитит вашу учетную запись от злоумышленников и не позволит им воспользоваться вашим аккаунтом в других сервисах.
К паролю предъявляются достаточно серьезные требования, иногда они реализованы на программном уровне. Пароль должен быть абстрактным, не совпадать с логином, обладать определенной длиной, содержать латинские буквы в обоих регистрах, цифры и спецсимволы. Каждый сервис предъявляет свои собственные требования к паролям. Следуйте им, чтобы не подвергать опасности ваши личные данные.
Теперь понятно, что значит логин и пароль. Перейдем к рекомендациям по выбору и примерам.
- Создавая логин для почты, почтовая система чаще всего предложит вам комбинацию написания вашей фамилии, имени и года рождения. Вы вольны согласиться с предложенным вариантом, либо задать свой вариант. Вам не следует беспокоиться об уникальности: система самостоятельно проверит зарегистрированные имеющиеся псевдонимы и не позволит создать дубль.
- Чтобы придумать логин для почты, воспользуйтесь мнемоникой: вы должны четко ассоциировать логин с самим собой. Это необходимо, так как если вы забудете пароль, система потребует указать ваш логин. Забыв логин, в большинстве случаев вы просто потеряете доступ к аккаунту. Для самого себя старайтесь избегать неоднозначностей: у вас не должно быть сомнений, как написать логин.
- Задумываясь, какой придумать логин, позаботьтесь и о том, какие ассоциации будут связывать окружающие с этим псевдонимом.
- Не пытайтесь создать универсальный логин для всех сервисов, которыми вы пользуетесь. Согласитесь, что учетные записи на развлекательном форуме и логин рабочей почты должны быть все же разными. Это не только ваша безопасность, но и элементарная этика сетевого общения. К тому же, вам вряд ли понравится, если коллеги по работе будут однозначно идентифицировать вас в сети по логину: псевдонимы и нужны для того, чтобы сохранить атрибут анонимности.
Как вспомнить свой адрес электронной почты
Почти в каждом почтовом сервисе есть возможность восстановления данных для входа. Следуя простым инструкциям, вы сможете “вспомнить” свой адрес электронной почты. Для этого вам может понадобиться номер телефона – обычно к нему привязывается почтовый аккаунт.
Gmail
Для начала я расскажу вам, как вспомнить свою почту, если вы используете Gmail. Для этого необходимо перейти к форме ввода электронного адреса и пароля.
Необходимо кликнуть по надписи “Забыли адрес эл. почты?”, после чего система перебросит вас к инструкции по восстановлению. Вам будет предложено несколько вариантов, которые могут помочь восстановить забытый адрес.
Если быть более точным, здесь их всего два. Вы можете восстановить адрес электронной почты по телефонному номеру или резервному адресу, который вы когда-то указывали при настройке.
Вам придет проверочный код, который необходимо будет ввести в поле дальше. На этом восстановление закончено – сервис предложит вам дополнительно поменять пароль или проделать какие-то другие действия.
Яндекс
Здесь необходимо кликнуть по надписи “Не помню логин”. Учтите, в Яндексе для входа в свой аккаунт вы можете использовать логин, почтовый адрес или телефон. То есть если вы знаете что-то из этого, то можете попытаться войти в аккаунт. Если же нет, то продолжаем – кликаем на надпись.
Процедура здесь аналогичная – Яндекс попросит номер, который был привязан к аккаунту.
Вводим номер телефона, символы капчи, нажимаем на кнопку “Продолжить”. Этот вариант не всегда помогает, ведь в некоторых случаях нет доступа даже к номеру телефона. Или вы его просто не помните. Но ничего, и здесь есть выход.
Вам необходимо перейти на страницу службы поддержки, конкретно на ту, где описана эта проблема. Там вы сможете создать обращение в техническую поддержку пользователей – операторы помогут вам “вспомнить” свою почту по номеру телефона, номеру счета в Яндекс.Деньгах, номеру счетчика Яндекс.Метрики или сайту, на котором установлен код метрики от этого аккаунта, идентификатор рекламной кампании в Яндекс.Директе.
Следуя этим простым инструкциям, вы сможете восстановить электронный адрес Яндекса.
Mail.ru
Вспомнить почтовый адрес через встроенные инструменты Mail.ru не выйдет. Там есть возможность только восстановить пароль при условии, что вы помните сам логин. В нашем случае этот вариант не подходит. Как же быть?
Я нашел несколько рекомендаций, которые могут вам помочь. Они банальные, но тем не менее, некоторые новички могут попросту упустить это из виду.
Итак, варианты действий, если вы забыли электронный ящик Mail.ru:
- если вы привязывали ящик к номеру телефона, то я рекомендую зайти в раздел с СМС и поискать там – возможно ваш почтовый адрес хранится там. Как правило, его пишут в уведомлениях, оповещениях или каких-то иных сообщениях, которые могут быть связаны с вашим почтовым ящиком;
- если вы использовали свой ящик на Mail.ru для общения с друзьями или знакомыми, то можно попросить их поискать в истории переписки ваш почтовый адрес. Способ, конечно, не самый лучший – придется напрягать других людей. Но что делать, когда ящик срочно нужен, а никаких других вариантов не остается;
- также вы можете попробовать вспомнить свой адрес через другие сервисы. Если на данный момент устройство активно используется, и вы не проводили полную очистку или не переустанавливали систему, то можно попытаться найти свою почту в истории браузера;
- наконец, вы можете попробовать самостоятельно вспомнить свой логин. Нужно просто подумать и поперебирать варианты. Возможно, вы использовали в качестве логина свое имя, фамилию и дату рождения. Или никнейм из онлайн-игры или что-то похожее. Можно методом перебора зайти в свой аккаунт.
Другие почтовые сервисы
В других почтовых ящиках варианты могут отличаться. Может быть, вам придется связываться с технической поддержкой. Или же там предусмотрены специальные инструменты, которые помогают восстановить доступ по номеру телефона или резервному почтовому адресу.
Все будет зависеть от конкретного сервиса. Где-то доступ восстановить очень просто, где-то придется доказывать свою причастность к аккаунту – предоставлять различные документы и сообщать какую-то важную информацию.
В этой статье я рассмотрел три наиболее популярных сервиса. Они используются в России и странах СНГ наиболее часто, поэтому подробно описывать другие смысла нет. Если вы используете почту от Rambler или Yahoo, то вам необходимо воспользоваться инструкциями от этих сервисов.
Также вы можете обратиться в службу поддержки пользователей. Там вам все подскажут и дадут нужные ссылки. Если никаких других вариантов нет, то я рекомендую сделать именно это.
Как написать электронную почту на авито
Avito.ru — виртуальная доска объявлений для фирм, компаний и частных лиц. На сайте Авито размещено более 31 млн. предложений по продаже/покупке товаров (новых и бывших в употреблении), предоставлению услуг и вакансий в различных производственных сферах.
Пользователи веб-портала могут бесплатно размещать объявления в одной из десяти предусмотренных категорий (Работа, Услуги, Для дома и дачи, Личные вещи, Авто и т.д.). Причём не только на компьютере, но и на телефоне, посредством специальных приложений (Domofond и Avito для платформ Android и iOS).
Эта статья расскажет вам, как зарегистрироваться на Авито со статусом частного лица и фирмы.
Yahoo!
И последний вариант для бесплатного почтового ящика – это сервис Yahoo!. Как и в предыдущих случаях, пользователю потребуется стандартный набор сведений, уникальный логин и пароль. Регистрация проводится по следующим этапам:
1. Зайдите на сайт по этой ссылке https://www.yahoo.com/. Нажмите кнопку Mail в правом верхнем углу.
2. Перед вами появится форма для авторизации. Кликните на «Создать учетную запись».
3. Теперь укажите имя, фамилию, придуманный адрес почты, пароль, мобильный номер и дату рождения. Кликните «Продолжить».
После этого откроется страница с проверкой номера. Вам нужно отправить на телефон SMS с проверочным кодом. Дождитесь получения сообщения и впишите 5-значный код на сайте. После подтверждения вы получите доступ к электронному адресу. Авторизовываться можно с главной страницы сайта Yahoo!, указанной в начале инструкции.
Какие бывают окончания электронной почты?
Разберем 3 самые популярные сайта- компании, которые предлагают бесплатно завести почтовый ящик.
Какую выбрать? Тут каждый решает сам, кому какая почта удобнее. Лично я давно пользуюсь Яндекс почтой, иногда использую еще и Гугл.
1. Yandex.ru (Яндекс)
Подробная инструкция как создать Яндекс почту в этой статье.
Окончания почты:
Особенность этой почты: при создании почты с окончанием @yandex.ru, вы в любой момент при отправке письма можете выбрать любое окончание вашей почты.
Например, почты kk@yandex.ru, kk@narod.ru, kk@ya.ru и т.д. — все это ваша почта, можете протестировать сами, отправив самому себе письмо.
2. Mail.ru (Майл)
Подробная инструкция как создать Майл почту скоро появится в отдельной статье
Окончания почты:
Особенность этой почты: можно выбрать любое окончание почты при регистрации.
НО, например, почты kk@mail.ru и kk@list.ru — это разные почты. Как на Яндексе вы не можете их менять, окончание присваивается 1 раз и навсегда.
3. Gmail.ru (Джамайл)
Подробная инструкция как создать Гугл аккаунт, джамайл почту в отдельной статье.
Окончания почты:
ваш_логин@gmail.com
Untitled Document
Rambler
Перейдем к одному из старейших почтовых сервисов. Rambler позволяет создать единый аккаунт, который будет использоваться во всех проектах данной компании. Для регистрации необходимо сделать следующее:
- Сначала зайти на сайт Rambler по данной ссылке https://mail.rambler.ru/.
- Под формой авторизации нажать кнопку «Регистрация».
- Теперь ввести имя почтового ящика длиной от 3 до 32 латинских букв. Можно использовать цифры и точки. При необходимости выбрать другой домен.
- Затем впишите придуманный пароль и подтвердите его в следующей строке.
- Далее необходимо выбрать один из контрольных вопросов и дать на него ответ. Обязательно запомните эти сведения – они пригодятся при восстановлении украденного или забытого пароля.
- Поставьте галочку в поле reCAPTCHA и кликните «Далее».
После нескольких секунд вам останется заполнить информацию о себе перед завершением регистрации нового почтового ящика Rambler. Для этого укажите имя, фамилию, пол, дату рождения и населенный пункт, в котором вы находитесь. Кликните на кнопку «Завершить регистрацию».
У Rambler есть интересная фишка: вы можете привязать свой аккаунт социальной сети к почте и авторизовываться с его помощью. Для этого на странице авторизации нужно выбрать соответствующий сервис и предоставить разрешение на использование данных.
Как отправить письмо с телефона
Через приложение
Почтовое приложение – это отдельная программа для телефона. Она помогает работать с письмами: быстро их получать и отправлять.
У каждого почтового сайта есть свое официальное приложение. Установить его можно бесплатно через Play Market (Google Play) на Андроиде и App Store на Айфоне. После установки нужно открыть программу и ввести данные от ящика: его название (логин) и пароль.
Приложения для Андроида:
Приложения для Айфона:
Яндекс.Почта
1. Откройте приложение.
2. Нажмите на иконку карандаша в нижнем углу.
3. Заполните форму:
- В поле «Кому» напечатайте электронный адрес получателя.
- В поле «Тема» укажите, о чем или от кого письмо.
- В поле под темой напечатайте свое сообщение.
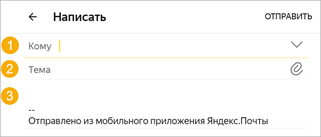
Программа добавляет подпись «Отправлено из мобильного приложения Яндекс.Почты». Ее можно удалить или изменить в настройках.
4. Нажмите «Отправить» вверху.
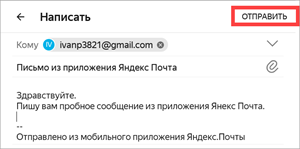
Почта Mail.ru
1. Откройте приложение.
2. В правом верхнем углу нажмите на иконку карандаша.
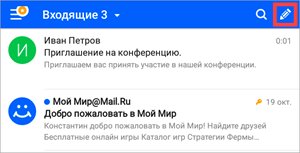
3. Откроется окошко для создания нового сообщения.
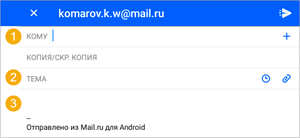
- В строку «Кому» введите адрес получателя.
- В строку «Копия» можно дополнительно добавить еще один или несколько адресов.
- В строку «Тема» введите тему сообщения.
- В самую большую область напечатайте основной текст.
Приложение автоматически добавляет цифровую подпись. Ее можно изменить в настройках.
4. Нажмите на перевернутый треугольник в правом верхнем углу для отправки сообщения.
Приложение Gmail
1. Откройте программу.
2. Нажмите на значок + в нижнем углу.
3. Заполните форму.
- Кому: адрес получателя.
- Тема: суть сообщения.
- Текст сообщения: содержание письма.
4. Для отправки нажмите на иконку вверху справа.
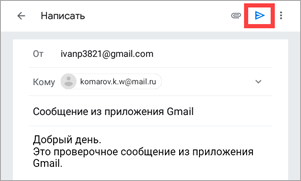
Через мобильный браузер
Яндекс
1. Перейдите по адресу mail.yandex.ru.
2. Напечатайте логин и нажмите «Войти».
3. Напечатайте пароль и нажмите «Войти».
4. Откроется ящик. Чтобы написать новое сообщение, нажмите на маленький значок карандаша в левом верхнем углу.
5. Откроется окошко:
- В поле «Кому» напечатайте адрес.
- В поле «Тема» придумайте тему.
- В нижнее большое поле напечатайте текст.
6. Для отправки нажмите на иконку конверта в правом углу.
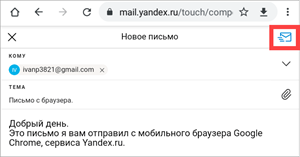
Mail.ru
1. Перейдите в сервис Майл по адресу m.mail.ru.
2. Нажмите на кнопку «Почта».
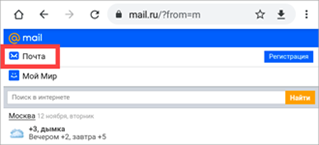
3. Откроется форма авторизации. Заполните ее своими данными – напечатайте логин и пароль. Нажмите «Войти».
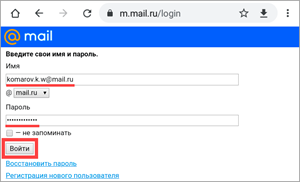
4. Откроется ящик. Нажмите кнопку «Написать».
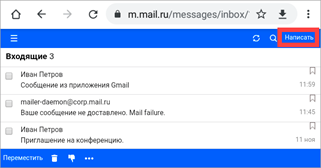
5. Появится форма для создания нового сообщения:
- В поле «Кому» укажите адрес получателя.
- В поле «Тема» напечатайте тему.
- В следующее большое текстовое поле напечатайте сообщение.
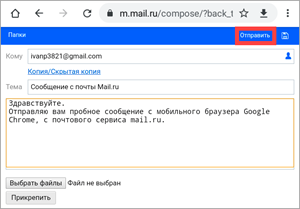
6. Нажмите «Отправить».
Gmail.com
1. Перейдите на сайт gmail.com.
2. Нажмите на «Добавить аккаунт».
3. Напечатайте логин.
4. Напечатайте пароль.
5. Откроется электронный ящик. Нажмите на значок карандаша для создания нового сообщения.
6. Заполните форму:
- В поле «Кому» напечатайте адрес.
- Поле «Копия» оставьте пустым.
- В поле «Тема» придумайте тему.
- В текстовое поле под темой напишите основной текст.
7. Нажмите на кнопку «Отправить».
Стандарты документов
- RFC – простой протокол передачи почты (устарел RFC 2821)
- RFC – Стандарт формата текстовых сообщений Интернет ARPA (устарел RFC 2822) (исправления)
- RFC – Доменные имена, реализация и спецификация (исправления)
- RFC – Требования к Интернет-хостам, приложениям и поддержке (обновлено RFC 2821, RFC 5321) (исправления)
- RFC – Имена почтовых ящиков для общих служб, ролей и функций (исправления)
- RFC – простой протокол передачи почты (устарел RFC 821, обновлен RFC 1123, устарел RFC 5321) (исправления)
- RFC – формат интернет-сообщений (устарел RFC 822, устарел RFC 5322) (исправления)
- RFC – Прикладные методы проверки и преобразования имен (исправлений)
- RFC – Архитектура адресации IP версии 6 (обновлена RFC 5952) (исправления)
- RFC – простой протокол передачи почты (устарел RFC 2821, обновлен RFC 1123) (исправления)
- RFC – формат интернет-сообщений (устарел RFC 2822, обновлен RFC 6854) (исправления)
- RFC – Рекомендация по текстовому представлению адресов IPv6 (обновления RFC 4291) (исправления)
- RFC – Обзор и структура для интернационализированной электронной почты (устарели RFC 4952, 5504, 5825)
- RFC – расширение SMTP для интернационализированной электронной почты (устарел RFC 5336)
- RFC – Обновление формата сообщений Интернета, чтобы разрешить групповой синтаксис в полях заголовка «От:» и «Отправитель:» (обновленный RFC 5322)
Как пользоваться/настройки электронной почты
Продолжу на примере Яндекс.Почты, настройки тут очень удобно сгруппированы, для доступа нажимаю на “шестеренку” (это стандартный значок для многих сервисов):
На самом деле мало кто действительно начинает работу с почтовым ящиком после того, как зарегистрирован новый адрес, с настроек.
Но некоторые параметры лучше задать сразу же — личные данные и подпись, особенно если вы планируете отправлять с текущего аккаунта важную корреспонденцию:
В разделе “Правила обработки писем” сразу задайте необходимые правила для отсеивания нежелательных сообщений, обязательно зайдите в “Безопасность”, чтобы удостовериться в достаточности принятых мер.
Еще можете отредактировать сбор писем из других ящиков, если планируете сделать этот своим основным, и добавить в “Контакты” необходимые адреса.
Говоря об оформлении самих папок, обычно в центральной части находится список с сообщениями, а слева — панель переключения между ними.
Для работы с конкретным письмом, просто кликните на него дважды левой кнопкой мыши или поставьте галочку, а далее выберите команду на верхней панели.
Как узнать свой E-mail
Наверное, вы не первый год знаете, что такое емайл и как им пользоваться, но никто не застрахован от ситуации, когда нужно вспомнить имя недавно созданного ящика, а записать вы его забыли и теперь мучаетесь.
Во-первых, возможно, вы сохраняли данные после регистрации в памяти браузера, например, Google всегда настаивает на этом.
Тогда, как только вы поставите курсор в область ввода данных, все варианты должны автоматически всплыть:
Также попробуйте восстановление пароля, для этого нужно будет указать только свой номер телефона.
Что такое почта для домена
Часто для корпоративных целей нужно установить почту на вашем собственном домене, на Яндекс.Почте это бесплатный сервис.
На одном домене может быть зарегистрировано до 1000 ящиков, при этом есть ряд ограничений, как запрет доступа к Яндекс.Деньгам или рекламной сети и т. д.
Выглядит это так — вы вводите имя для домена и нажимаете “Добавить домен”:
Подключить такой домен можно как для корпоративного использования, так и для личных целей, а также для пользователей вашего сайта, портала или организации.
Электронная почта — незаменимое изобретение, способы защиты от взлома или засилья спама с каждым годом становятся все более совершенными.
Отправка писем с вложениями
В предыдущих разделах я показал, как отправлять письма в популярных сервисах. В этом разделе мы научимся прикреплять файлы к письму. Это могут быть документы, фотографии, музыка и другие файлы.
Все примеры мы рассмотрим на компьютере в браузере Google Chrome.
Один или несколько файлов
В Яндексе
1. Перейдите в ящик Яндекс по адресу mail.yandex.ru. Нажмите «Написать».
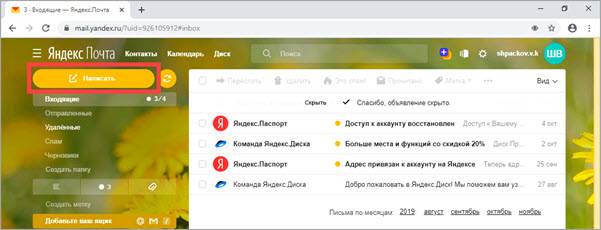
2. Заполните форму, как мы это делали . Чтобы прикрепить файл, щелкните по иконке скрепки справа от кнопки «Отправить».
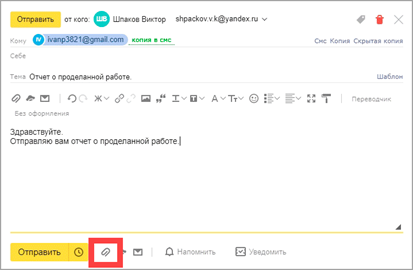
3. Откроется окошко, через которое нужно выбрать файл.
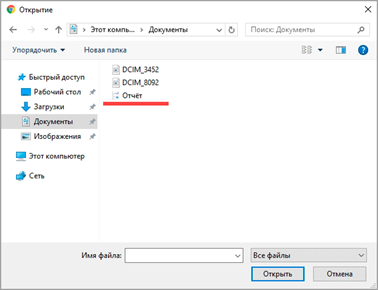
4. Щелкните по файлу два раза левой кнопкой мыши, и он автоматически прикрепится к письму.
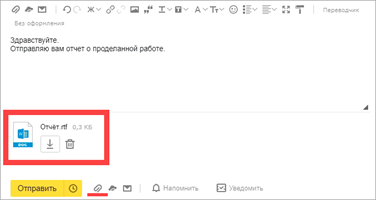
5. Чтобы добавить другие файлы, нажмите еще раз на значок скрепки. Откроется окошко для загрузки.
Их можно загружать по одному, а можно, зажав клавишу Ctrl, щелкать левой кнопкой мышки по каждому. Таким образом выделится сразу несколько элементов.
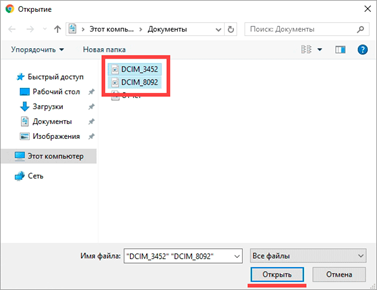
Кликните по кнопке «Открыть» и выделенные файлы прикрепятся к письму.
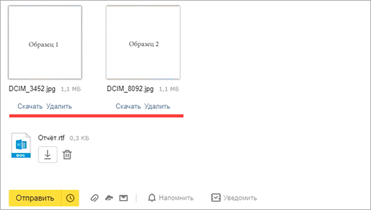
6. Щелкните «Отправить» и письмо с вложениями уйдет по адресу. Вот в каком виде оно поступит:
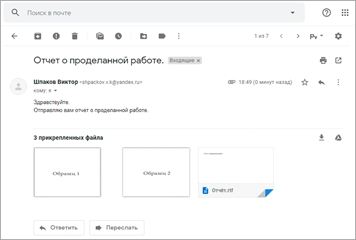
В Mail.ru
1. Перейдите в ящик по адресу e.mail.ru.
2. Нажмите на кнопку «Написать письмо» и заполните форму, как мы это делали .
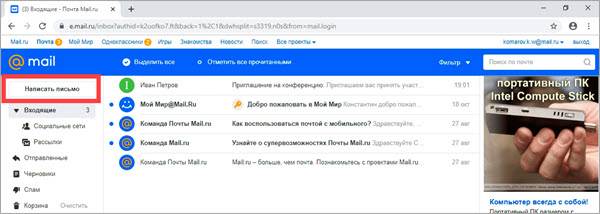
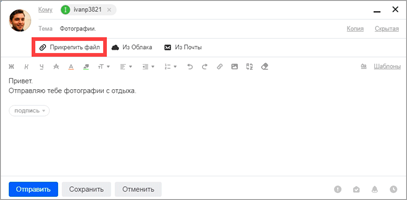
Откроется окошко для выбора. Чтобы добавить один файл просто щелкните по нему два раза левой кнопкой мыши. А чтобы добавить несколько – удерживайте клавишу Ctrl и кликайте по каждому из них. Затем нажмите «Открыть».
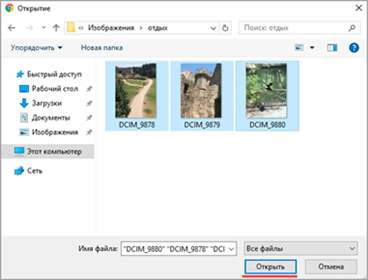
Файлы успешно загрузились.
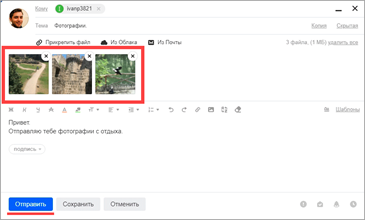
4. Кликните по кнопке «Отправить». Сообщение поступит вот в таком виде:
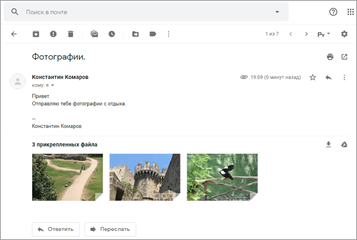
В Gmail.com
2. Снизу, напротив «Отправить», будет иконка скрепки – щелкните по ней.
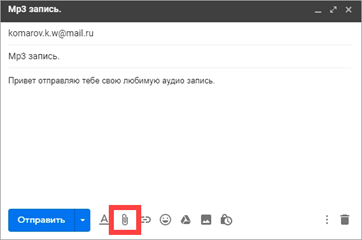
3. Откроется окошко для выбора.
Кликните два раза левой кнопкой мыши по файлу для его загрузки. Или клавишей Ctrl и левой кнопкой выберите несколько файлов, а затем нажмите «Открыть».
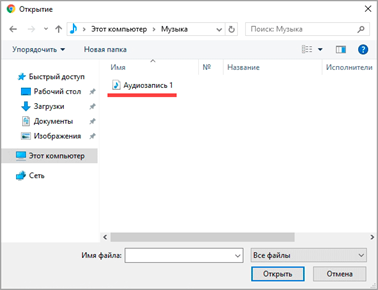
4. Щелкните по «Отправить» и сообщение с вложением уйдет по адресу.
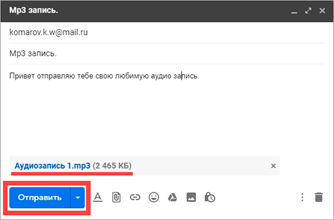
Вот в каком видео оно поступит:
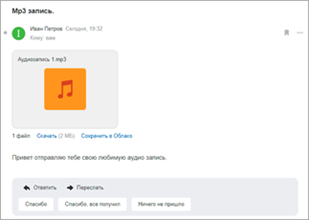
Много файлов (папку)
В предыдущем пункте мы рассмотрели, как отправить один или несколько файлов. Сейчас я покажу, как переслать много файлов. Например, более 30 фотографий или большой пакет документов.
Чтобы не добавлять каждый файл отдельно их можно запаковать в архив. Тогда получится всего один файл, внутри которого будут находиться все нужные данные. Таким образом можно пересылать целые папки.
Мы рассмотрим архивацию (добавление в архив) двумя способами:
- через программу WinRaR
- через архиватор 7-Zip
Используйте ту программу, которая установлена на вашем компьютере.
Если нет ни одной, скачайте и установите 7-Zip с официального сайта. Это бесплатно.
WinRaR
Щелкните по папке с нужными файлами правой кнопкой мыши. Выберите пункт «Добавить в архив».
Откроется окошко с настройкой сжатия. Я рекомендую в пункте «Формат архива» установить переключатель на ZIP, так как этот формат будет открываться без дополнительных программ.
Также можете применить дополнительное сжатие в пункте «Метод сжатия», что немного уменьшит размера архива.
Нажмите OK, и архив будет создан рядом с папкой.
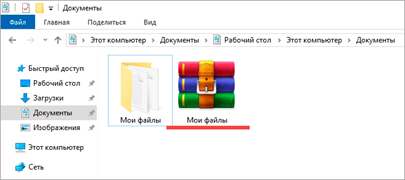
Если его открыть, внутри будет нужная папка с файлами. Теперь зайдите в ящик и прикрепите архив к письму, как мы это делали .
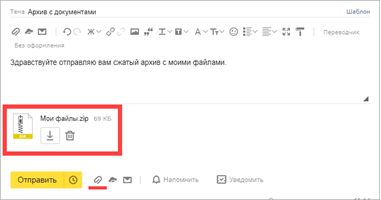
7-Zip
Откройте каталог с нужной папкой. Щелкните по ней правой кнопкой мыши, выберите 7-Zip – Добавить к архиву.
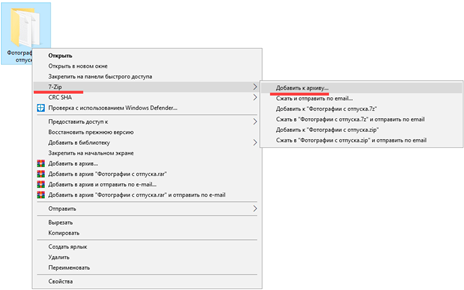
Появится окошко с настройками архивации:
- В пункте «Формат архива» рекомендую установить «zip», чтобы архив без проблем открылся на компьютере получателя.
- Чуть ниже можно задать уровень сжатия.
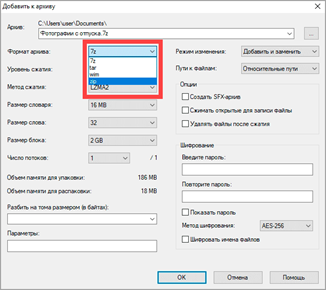
Полученный файл-архив отправьте по почте как обычный вложенный файл.
Правила использования Email
- Проверяйте правильность ввода адреса получателя. Постоянных собеседников занесите в контакты.
- Соблюдайте правила языка, на котором пишете текст. Не используйте Caps Lock, разноцветные шрифты в деловой переписке.
- Излагайте мысли кратко. Расширенную информацию можно прикрепить в виде файла.
- Делайте пометки о том, что вы прикрепляете ссылки. То же самое относится к файлам.
- Используйте функцию «Ответить всем», если нужно донести сведения до всех лиц, участвующих в переписке.
- При длительной переписке используйте цитаты и цепочки. Так собеседник сразу увидит, о чем шла речь в прошлом сообщении, даже если между ними прошло много времени.
- Указывайте тему письма. Обязательно делайте подпись с именем и контактными данными.
Tutanota
Что нам нравится
- Позволяет автоматически шифровать электронную почту
- Вы можете отправлять зашифрованные письма не пользователям
- Есть несколько вариантов домена при создании новой учетной записи
- Требуется надежный пароль электронной почты
Что нам не нравится
- Выдает всего 1 ГБ дискового пространства.
- Некоторые функции могут быть использованы только с платным аккаунтом
Tutanota (в переводе с латинского означает «tuta nota», что означает «защищенное сообщение») аналогично сервису ProtonMail, описанному выше, в том, что он автоматически шифрует все ваши электронные письма. Тем не менее, вы можете отключить сквозное шифрование, если хотите.
Одним из первых преимуществ этой почтовой службы является то, что вы не можете приступить к созданию своей учетной записи, пока не сделаете действительно безопасный пароль. В некоторых местах вам будет предложено сделать ваш пароль более надежным, но вы все равно примете его; Тутанота требует этого.
Веб-интерфейс действительно прост в использовании и обеспечивает приятные переходы меню, которые действительно объединяют почтовые папки и настройки электронной почты.
При отправке сообщений пользователям, не принадлежащим к Tutanota, вы можете выбрать, чтобы они были защищены паролем или оставались незашифрованными. Если выбран пароль, получатель получит пользовательскую ссылку для открытия сообщения, где он должен ввести пароль для чтения и ответа.
Вероятно, самая приятная особенность в этом заключается в том, что когда пользователь Tutanota отвечает обратно пользователю, не использующему Tutanota, сообщения все еще содержатся во временной учетной записи. Это означает, что вы можете общаться друг с другом с любой другой службой электронной почты, и они могут держать ссылку открытой все время.
Хотя он не так хорошо известен, как Gmail, Yahoo и т. Д., Tutanota по-прежнему поддерживает следующее:
Как быстро создать учётную запись?
Данный способ позволяет создать аккаунт без номера телефона при помощи профиля социальной сети. Avito поддерживает интеграцию c ВКонтакте, Facebook, Одноклассники, Twitter, Google+, Mail.ru.
1. Отройте в браузере страницу — www.avito.ru/registration.
2. Внизу формы щёлкните необходимую иконку социальной сети.
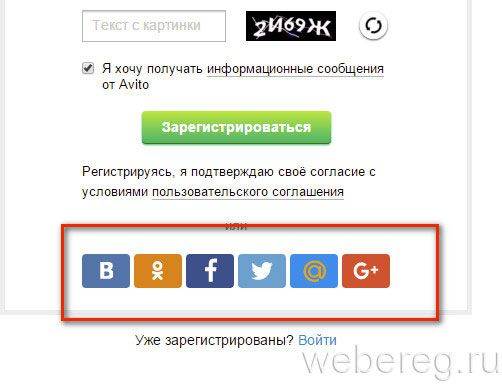
3. В открывшемся окне авторизуйтесь в соцсети, а затем разрешите доступ к данным личной страницы.
4. В панели «Уточнение данных» наберите адрес своей электронной почты и кликните «Продолжить».
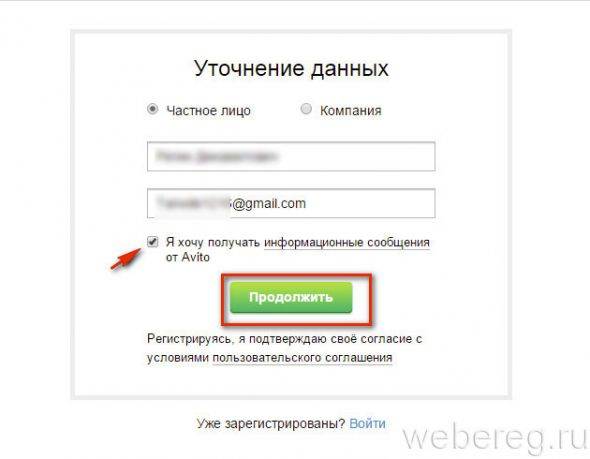
5. Для пользования услугами сайта, на новой странице кликом активируйте функцию «Подать обновление».
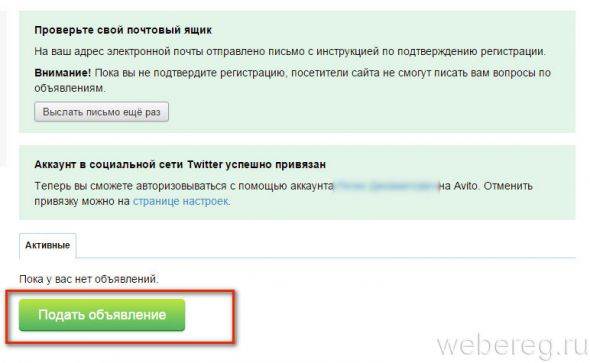
Как создать электронную почту Gmail
Кроме сервисов «Яндекс» и Mail, особой популярностью также пользуется почтовая система Gmail от Google. Ее существенное отличие в том, что уровень ее надежности на порядок выше отечественных аналогов. Например, в этой почте нет спамных сообщений, так как система оборудована мощными фильтрами. Кроме того, для скачивания некоторых компьютерных программ с западных официальных интернет-ресурсов необходима регистрация только через почту Google. «Яндекс» или тот же «Мэйл» зарубежный сайт не воспринимает в качестве электронной почты. Если вам необходимо завести западный электронный кошелек, такой как PayPal, платежная система подтвердит только «родную» для них почту Gmail.
Учитывая все преимущества такого почтового ящика, нужно немедленно переходить к его созданию. Пошаговый алгоритм установки «зарубежного мыла» выглядит следующим образом:
- Необходимо найти сервис Gmail. Для этого в поисковую строку записывают соответствующее название и выбирают первый результат, появившийся на странице.
- В открывшемся окне нужно выбрать кнопку «Создайте аккаунт».
- После этого появится регистрационный лист, в который нужно ввести следующие данные: имя, фамилию, логин и пароль. Система также предоставляет свои варианты никнейма. Язык панели управления можно легко изменить, нажав на соответствующую строку в правом верхнем углу.
- Далее нужно ввести капчу (набор букв) и принимать условия пользовательского соглашения. Слово в виде секретного пароля написано таким образом, что не каждый пользователь может с первого раза ввести его без ошибок.
- Если все выполнено правильно, то система сразу же переходит в диалоговое окно «Вход в почту».
- В этот же момент на почтовый ящик придут 3 сообщения, первое из которых необходимо для настройки профиля Gmail, а именно — для изменения цвета и темы аккаунта.
- В процессе создания почты можно включить (отключить) историю поиска — списка тех интернет-ресурсов, которые просматриваются пользователем.