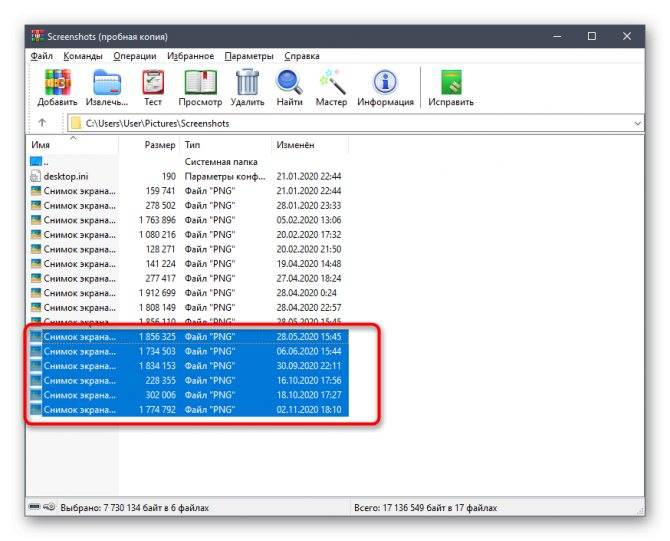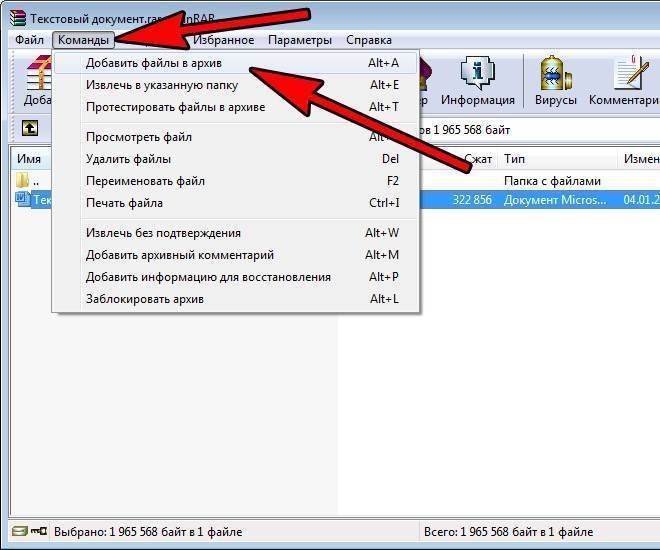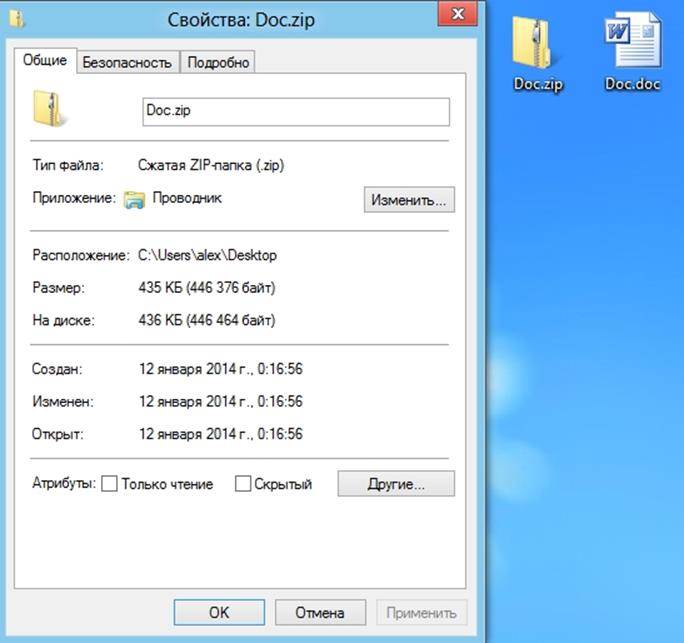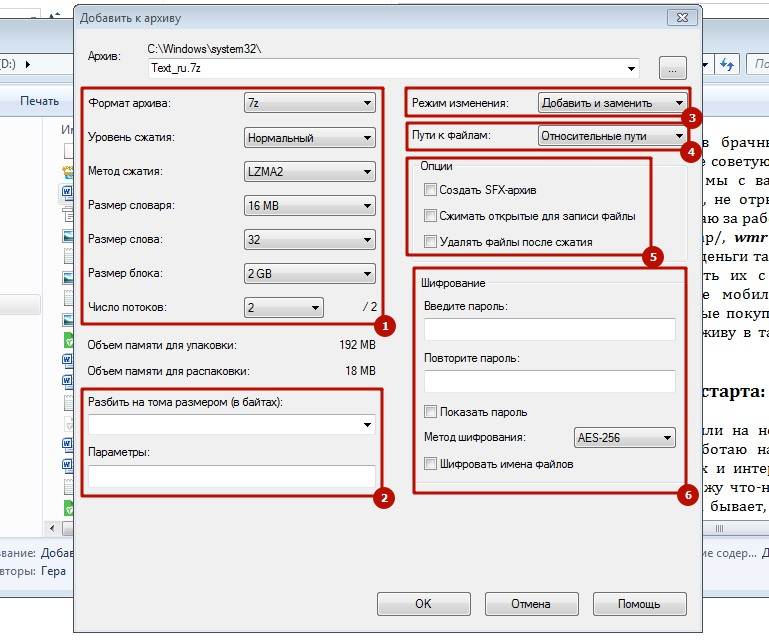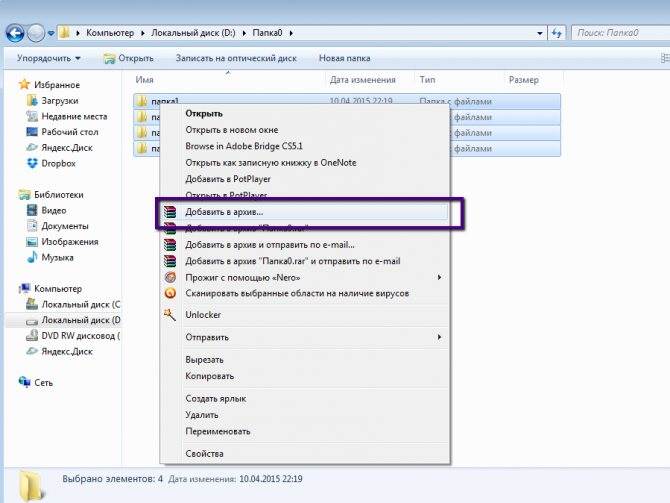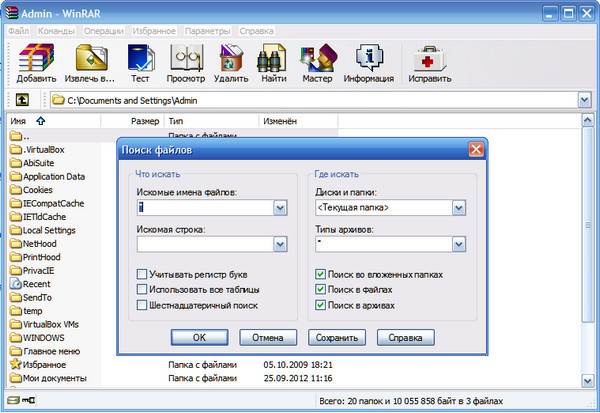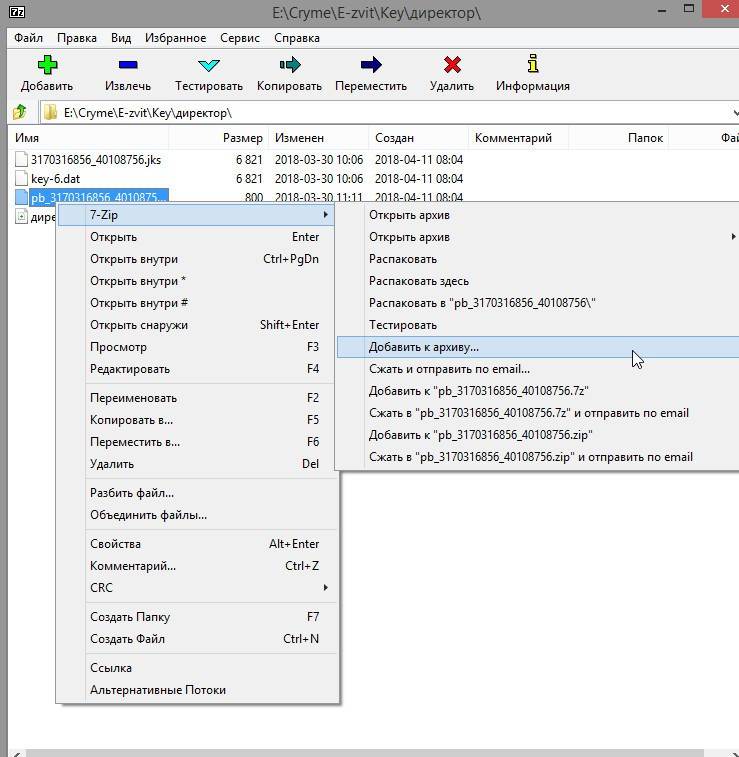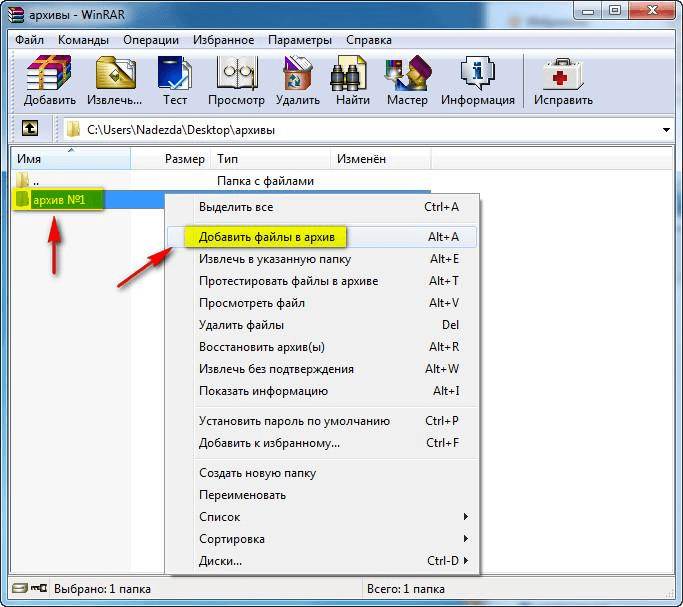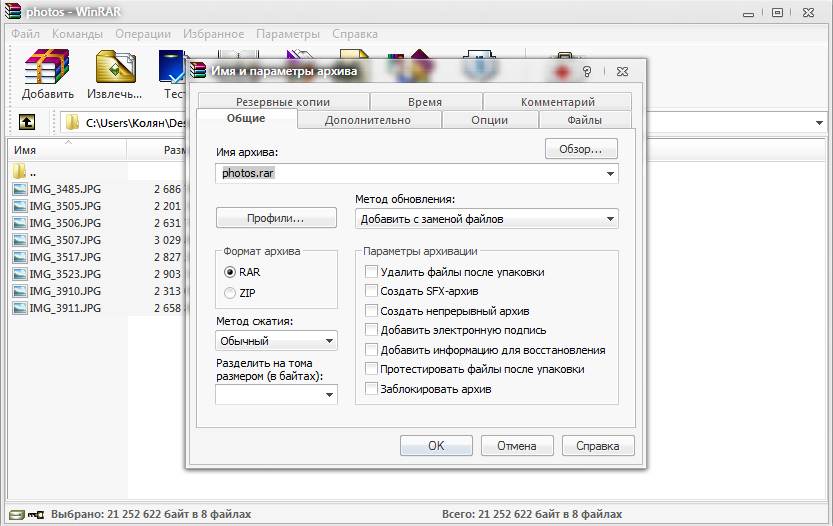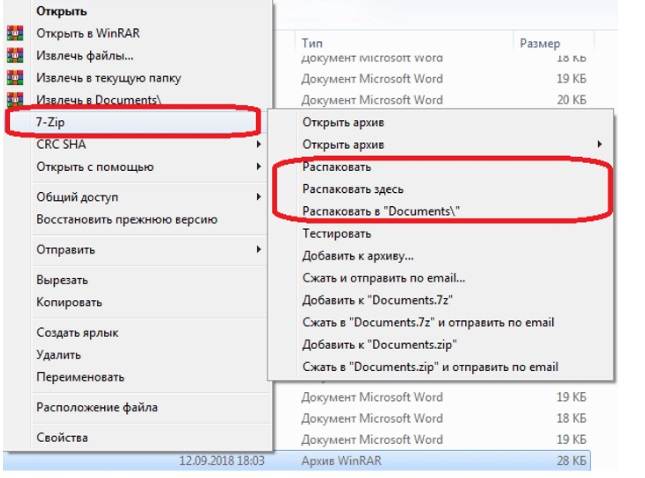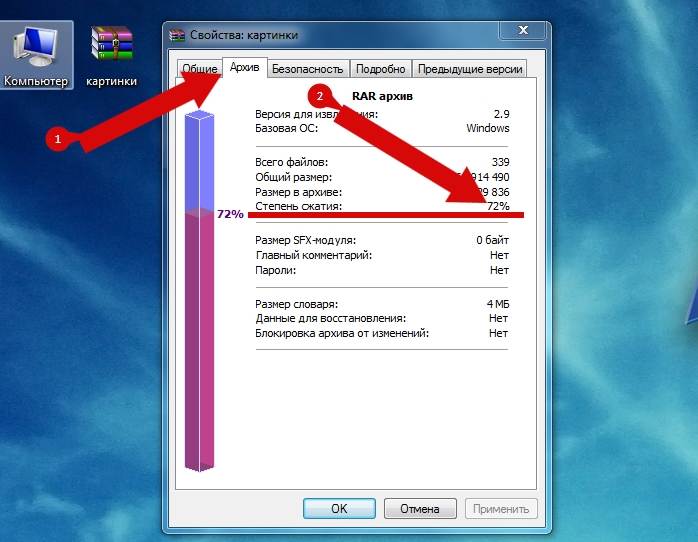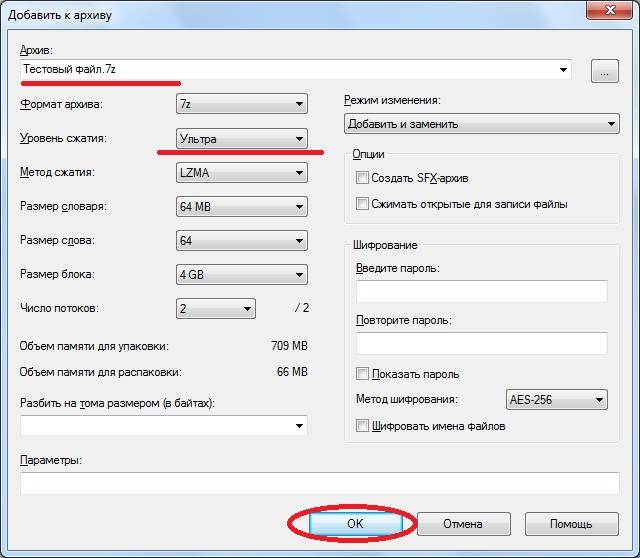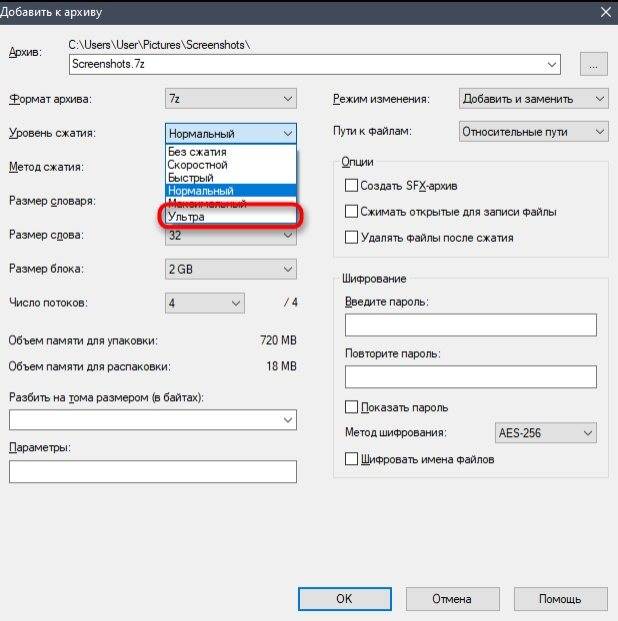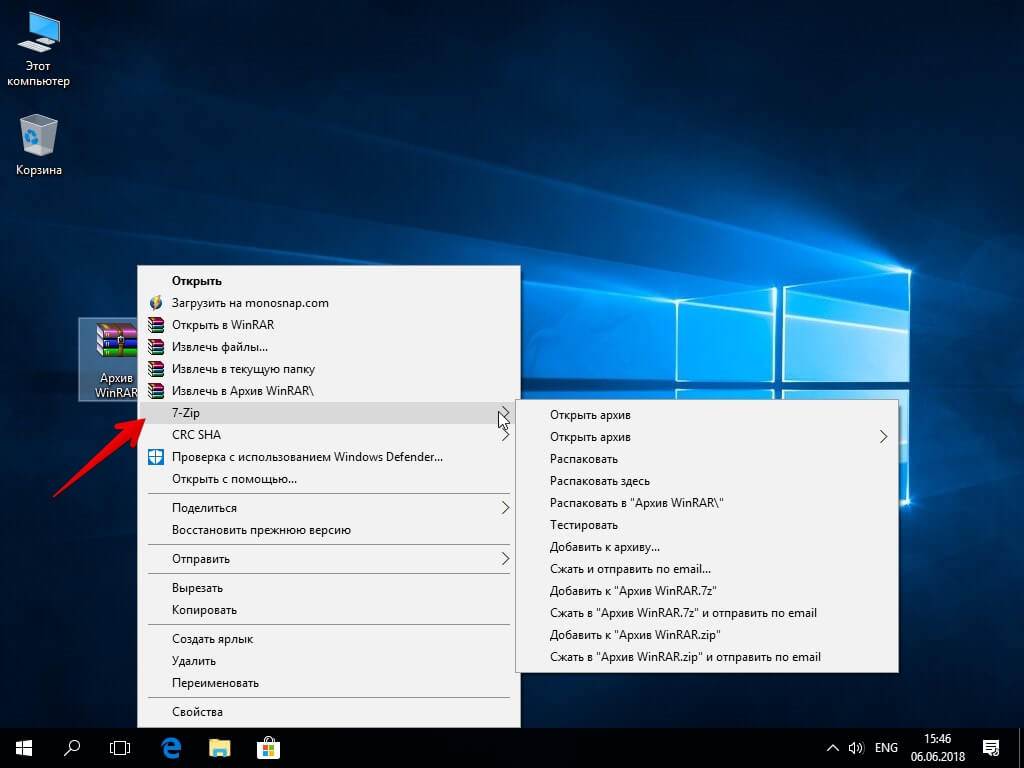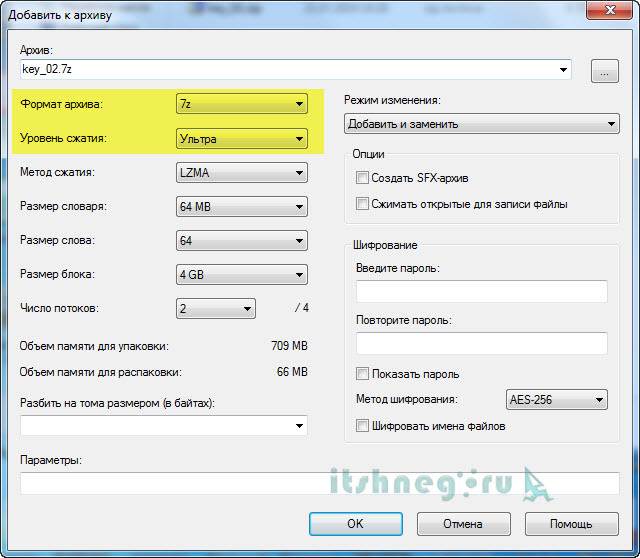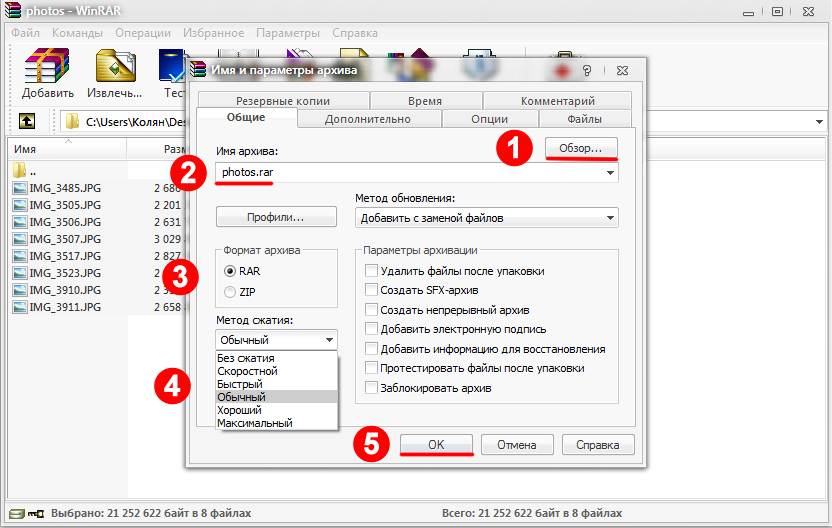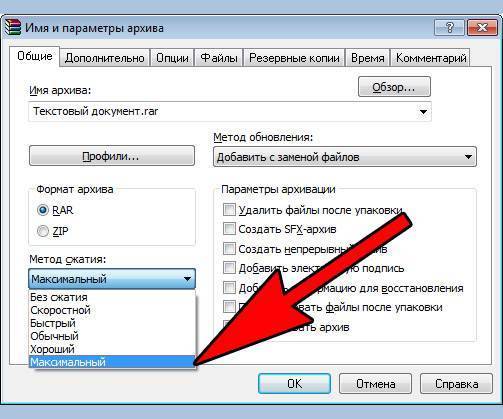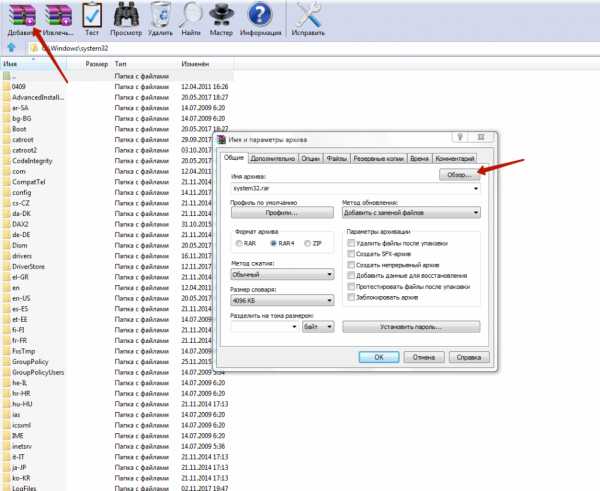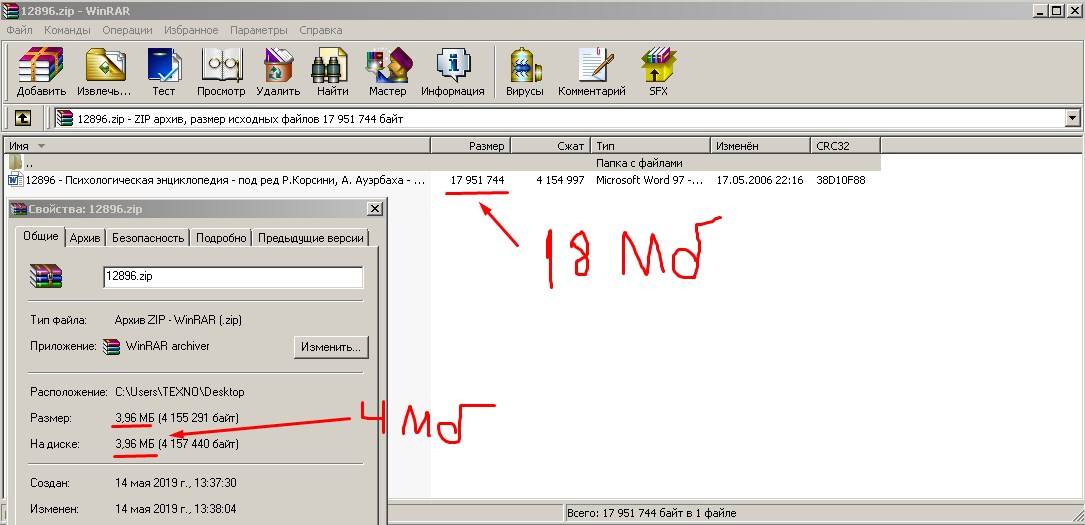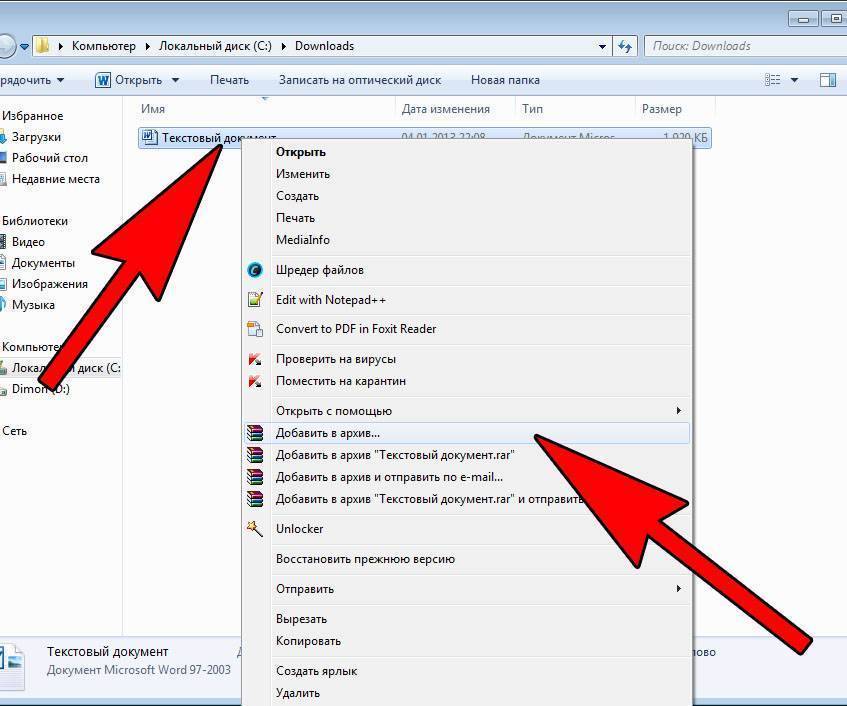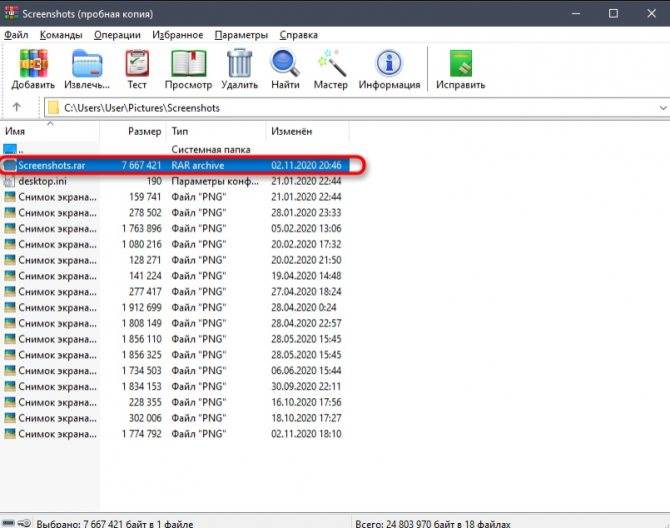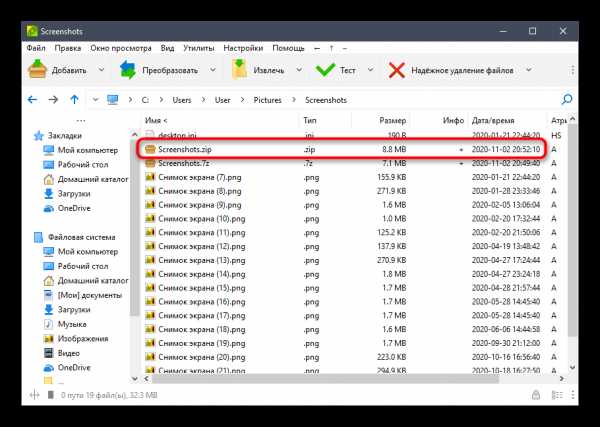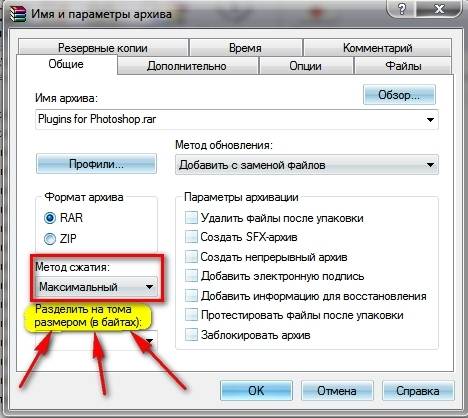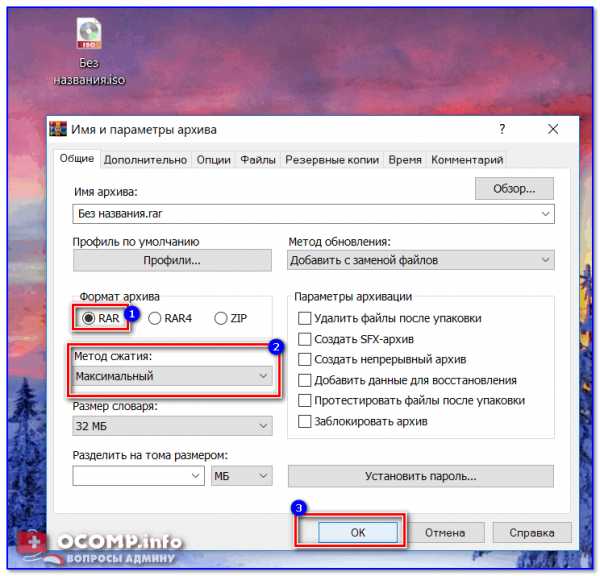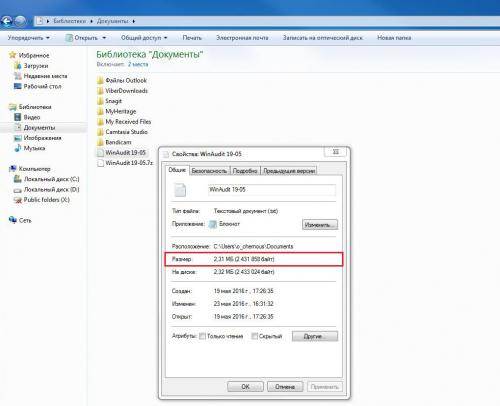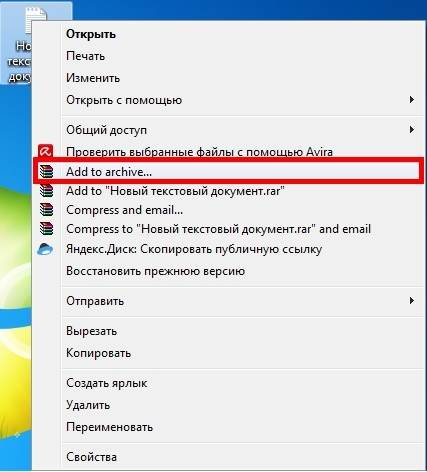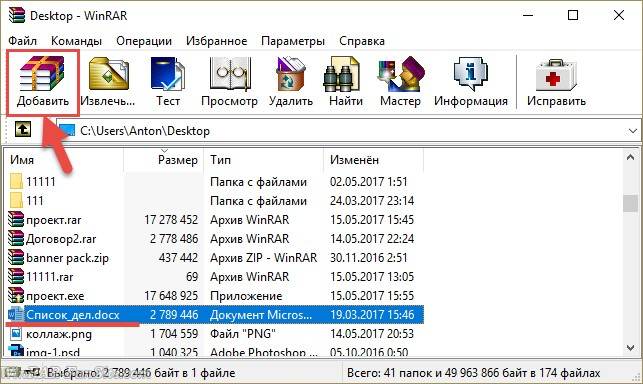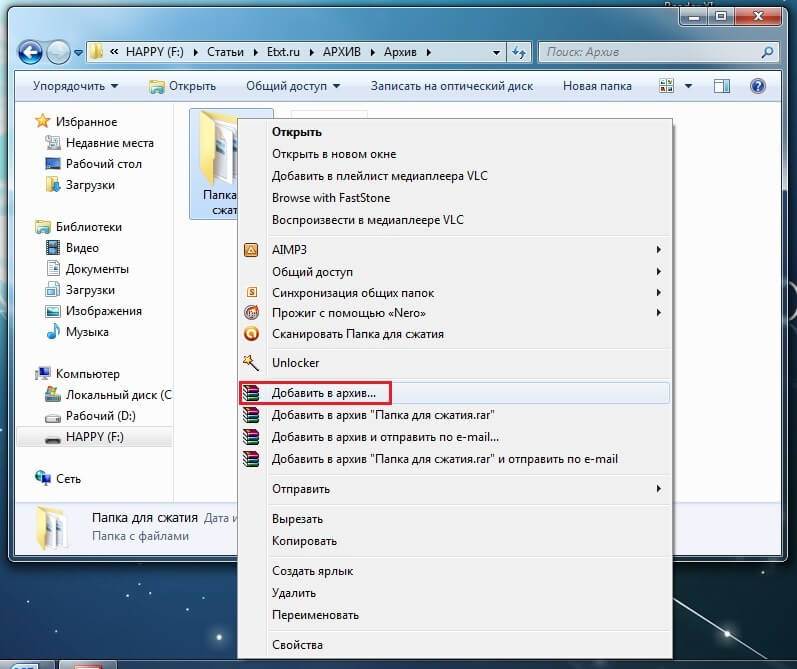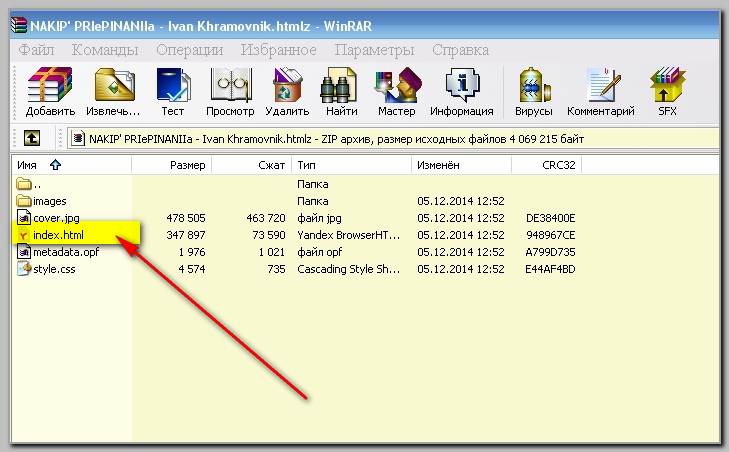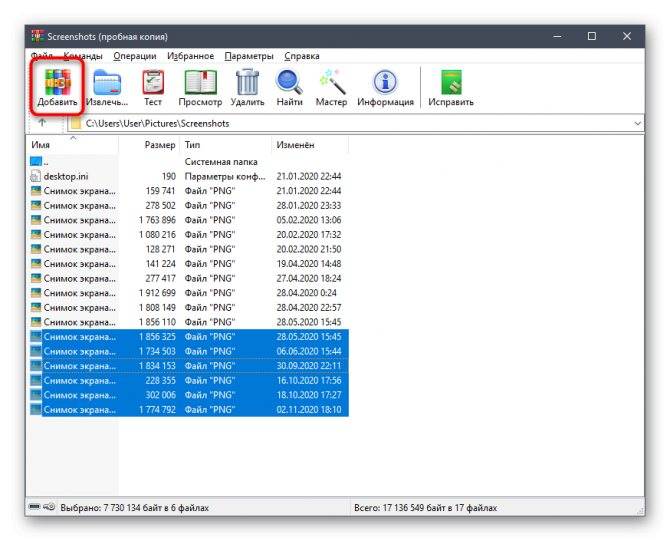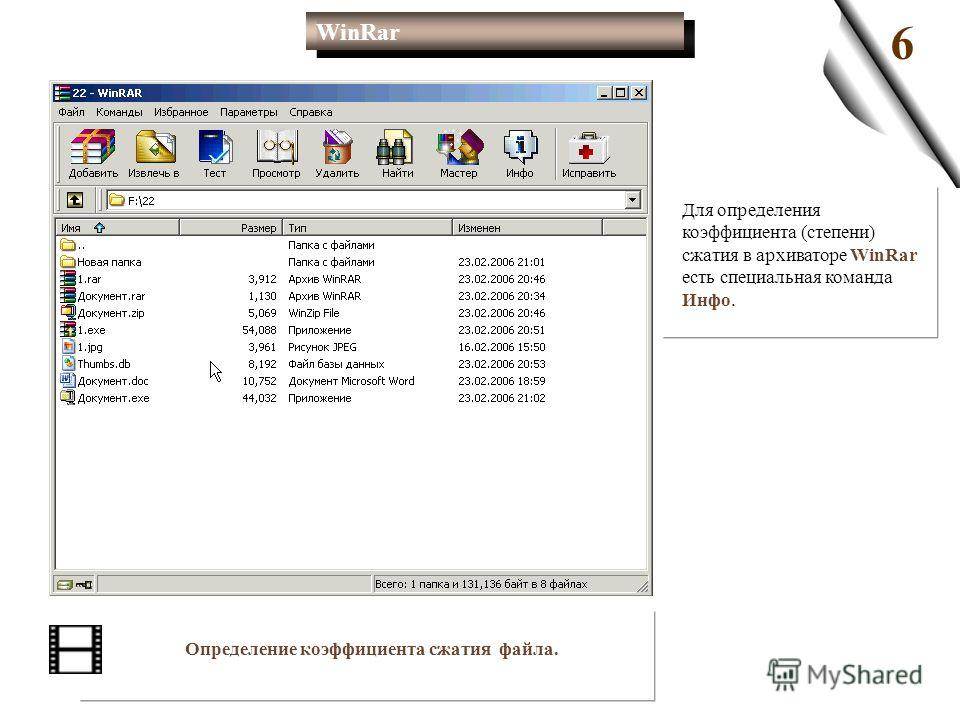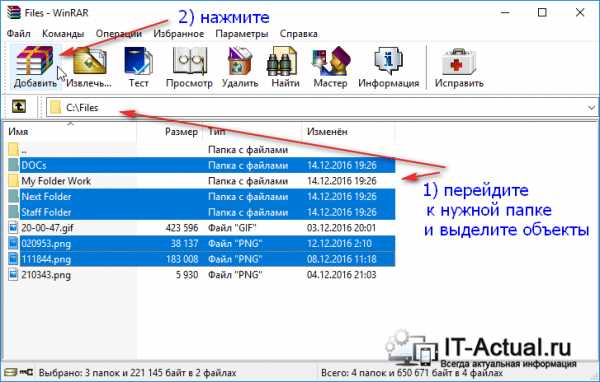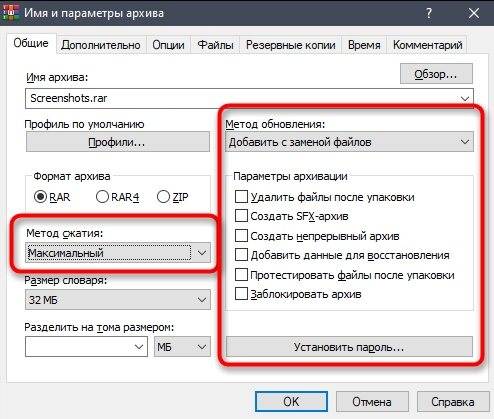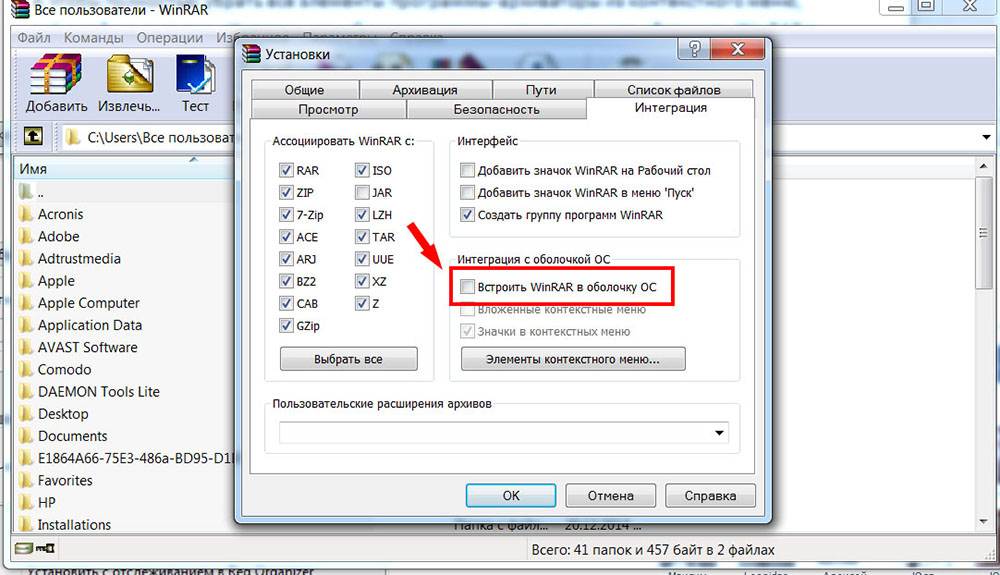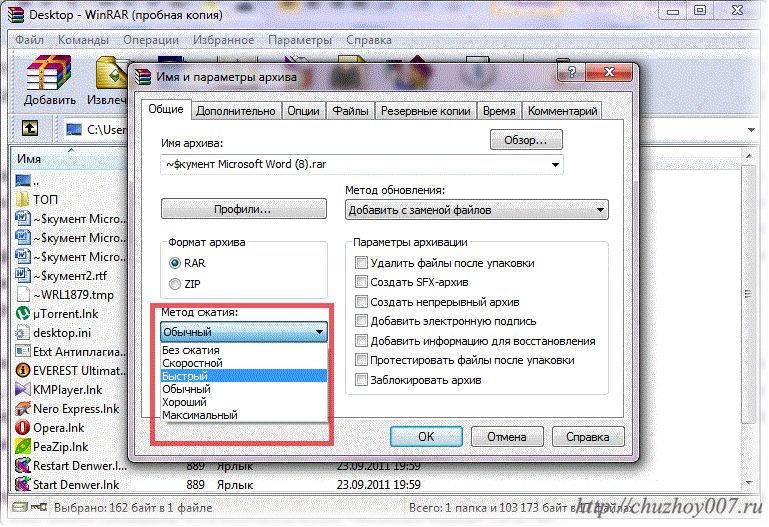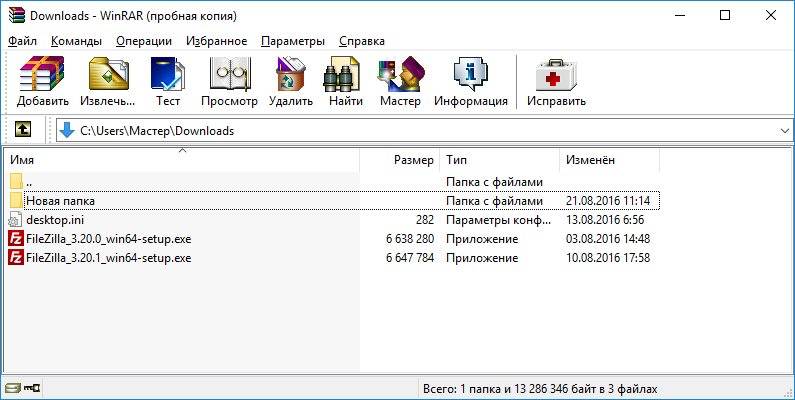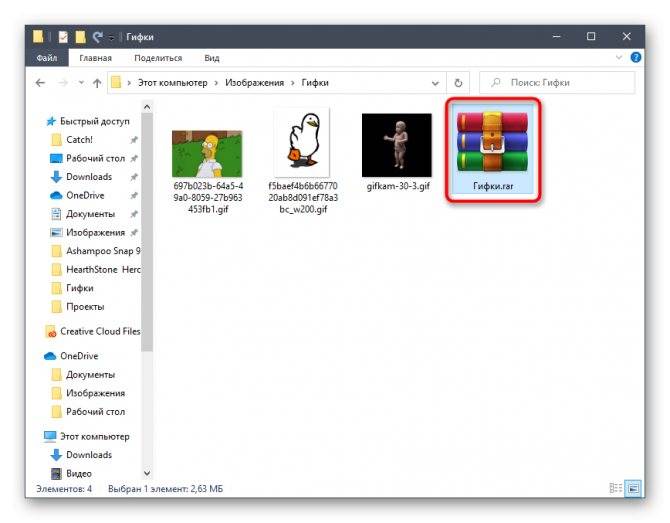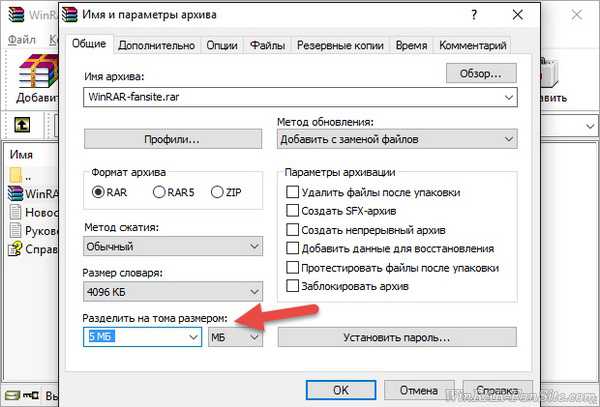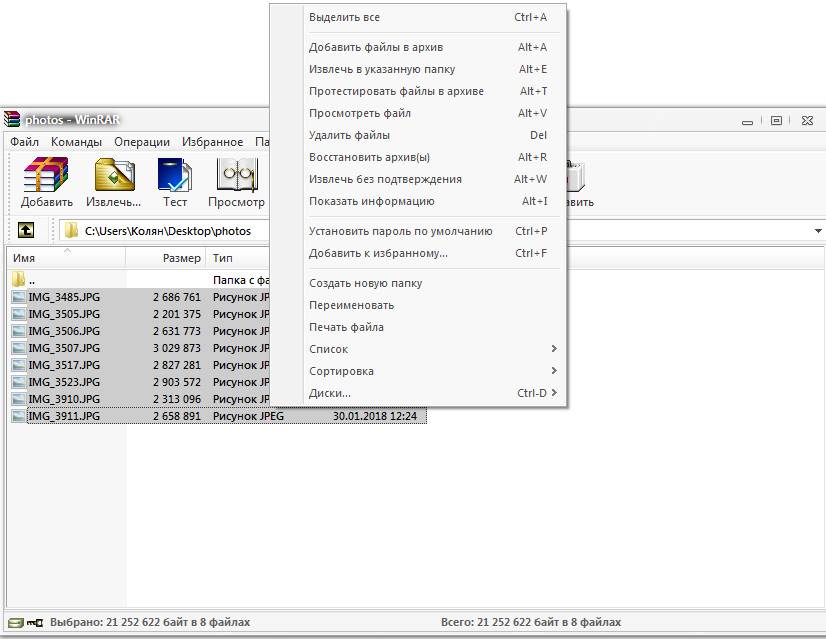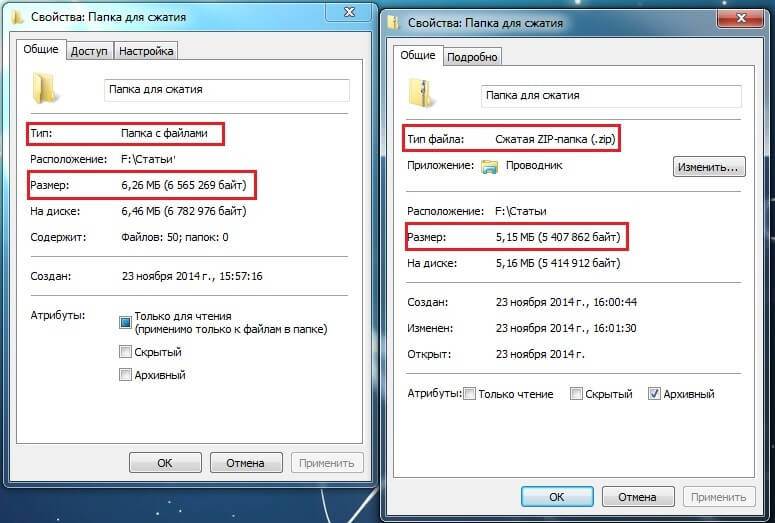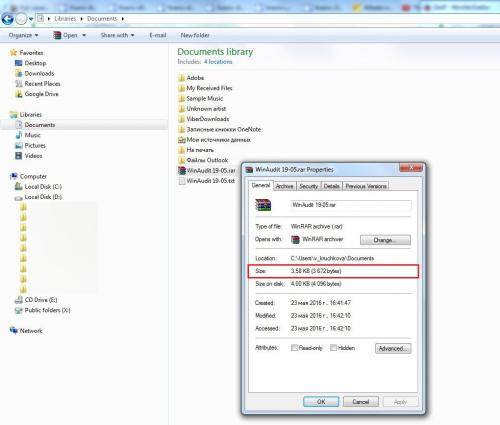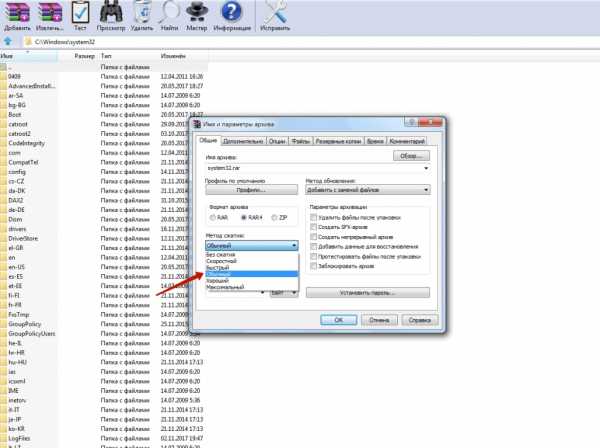Создание нескольких томов
Для того чтобы создать архив с максимальным сжатием и разбиением на тома определенного размера необходимо:
- Открыть проводник Windows;
- Выделить нужные файлы;
- Кликнуть по одному из них правой кнопкой мыши и выбрать «Добавить в архив…»
- Установить параметры создания архива, выбрав максимальную степень сжатия;
- Установить другие нужные параметры;
- В поле «Разделить на тома размером» вписать число, соответствующее размеру создаваемых томов и выбрать в выпадающем списке справа единицу измерения размера информации (Мегабайт или Гигабайт);
- Нажать кнопку «ОК» и дождаться завершения операции.
Чтобы распаковать созданный многотомный архив нужно:
- Поместить все тома архива в одну папку;
- Нажать на томе «00» правой кнопкой мыши;
- Выбрать пункт меню «Распаковать в текущую папку»;
- Дождаться завершения распаковки.
В процессе выполнения операции автоматически будут распакованы все тома архива. Выбирать каждый том по отдельности не нужно.
Файлы большого размера занимают много места на компьютере. Кроме того, передача их средствами интернета занимает значительное время. Для минимизации данных негативных факторы существуют специальные утилиты, которые способны сжимать объекты, предназначенные для передачи через интернет, или заархивировать файлы для отправки по почте. Одной из лучших программ для архивации файлов считается приложение WinRAR. Давайте пошагово разберем, как сжать файлы в WinRAR.
Какими программами архивации воспользоваться
Наиболее знаменитыми программами для сжатия файлов считаются WinRAR, 7-Zip, WinZip. Они различаются своими колляциями, , степенью и скоростью сжатия файлов, числом поддерживаемых форматов. Крупнейшую степень сжатия предоставляет архиватор 7-Zip, а по числу поддерживаемых форматов для архивации больше распространен WinRAR. Эта программа имеет внятный интерфейс и огромное число пригодных опций.
Найти программы-архиваторы дозволено в свободном доступе в интернете, а также в нтернет-магазинах (в различных версиях). Позже загрузки файла программы потребуется его установить на свой ПК. В некоторых случаях требуется зарегистрировать свою копию программы, нажав на соответствующую кнопку.
Как максимально сжать файлы в архив через WinRAR
Прежде всего, важно рассказать о WinRAR. Это популярный архиватор для Windows
Известность WinRAR связана с эффективностью и удобством использования программы. Она позволяет выполнить сжатие одного или нескольких файлов в один архив.
Как максимально сжать файлы в архив в WinRAR?
- Для начала, конечно, нужно скачать архиватор. Сделать это можно на главной странице сайта. Программа WinRAR установлена, перейдите к следующему шагу.
- Выделите файлы для сжатия, после чего нажмите на правую кнопку мыши в выделенной области.
- Откроется контекстное меню – кликните на «Добавить в архив…», чтобы ввести параметры.
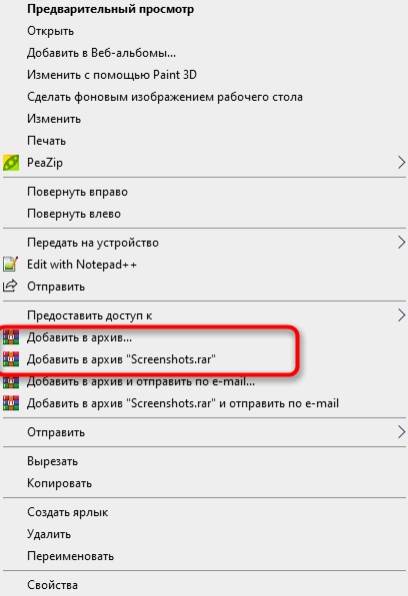
- Затем откроется окно «Имя и параметры архива». Во вкладке «общие» можно переименовать и настроить архив согласно вашим целям.
Есть три варианта формата архива: RAR, RAR4/RAR5 и ZIP.
Формат RAR5 поддерживает дополнительные функции шифрования, а также обладает высокой скоростью сжатия.
- RAR медленнее
- В отличие от RAR, ZIP не предоставляет возможность объединения архивов при скачивании. Однако, у ZIP есть преимущество по сравнению с RAR – ещё более высокая популярность.
- В результате, ZIP берёт количеством и скоростью, а RAR – качеством.
Выберите «максимальный» метод сжатия
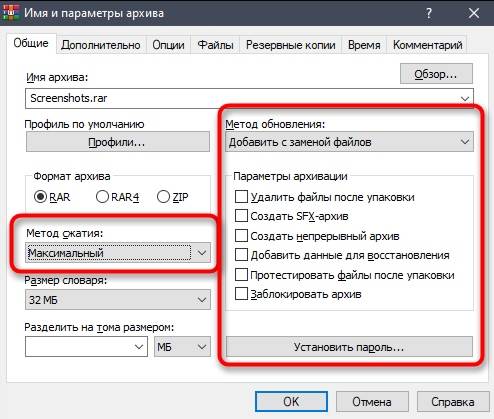
Настройку можно завершить, так как остальные параметры не влияют на размер архива.
- После этого, выполните запуск сжатия. В процессе загрузки данной операции нежелательно пользоваться компьютером, чтобы не замедлять ход работы. В итоге, откройте полученный архив с помощью окна программы WinRAR и проверьте его размер.
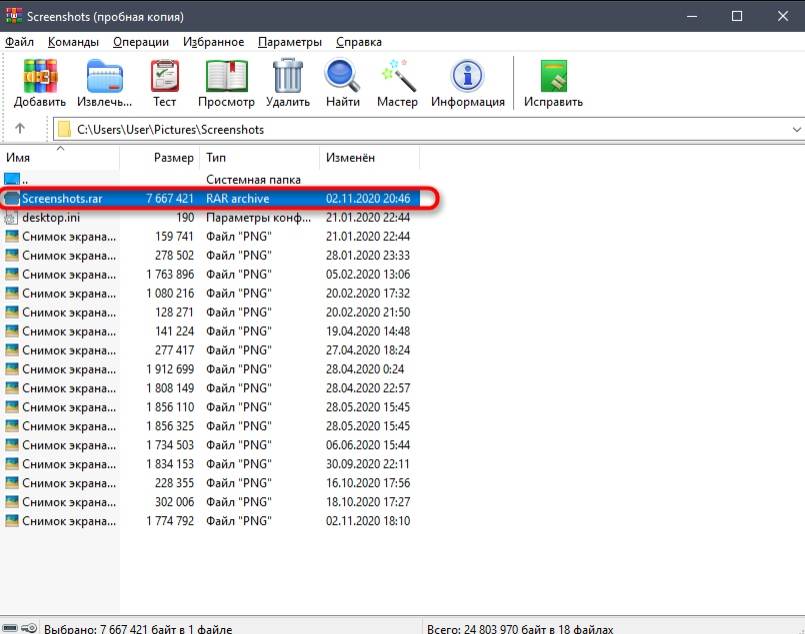
Если размер архива не подходит, можно попробовать альтернативный архиватор, о котором сейчас пойдёт речь.
Создание архива
Для того, чтобы сжать файлы, нужно создать архив.
После того, как мы открыли программу WinRAR, находим и выделяем те файлы, которые следует сжать.
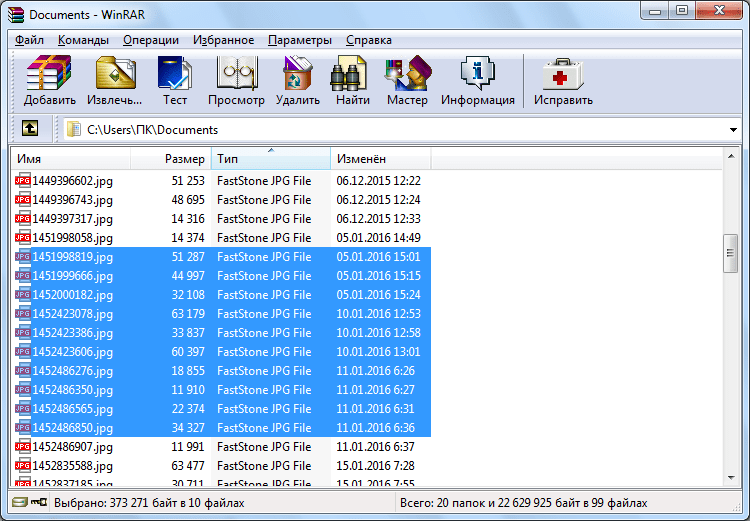
После этого, правой кнопкой мышки инициируем вызов контекстного меню, и выбираем параметр «Добавить файлы в архив».
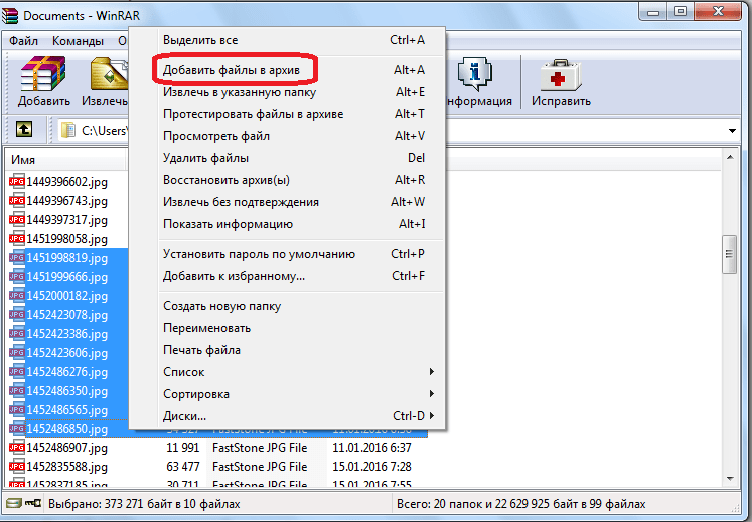
На следующей стадии мы имеем возможность настроить параметры создаваемого архива. Тут можно выбрать его формат из трех вариантов: RAR, RAR5 и ZIP. Так же в этом окне можно выбрать метод сжатия: «Без сжатия», «Скоростной», «Быстрый», «Обычный», «Хороший» и «Максимальный».
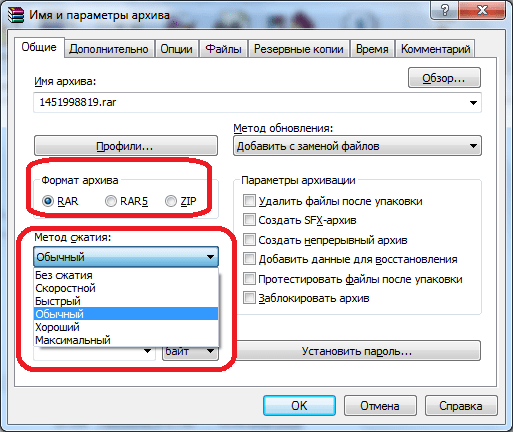
Также в данном окне можно выбрать то место на винчестере, куда будет сохраняться готовый архив, и некоторые другие параметры, но они используются довольно редко, в основном, продвинутыми пользователями.
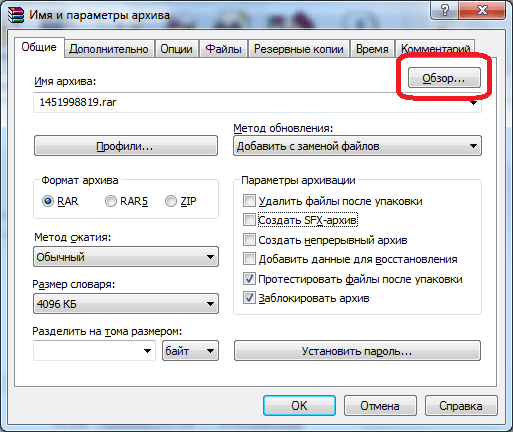
После того, как все настройки установлены, жмем на кнопку «OK». Все, новый архив RAR создан, а, следовательно, исходные файлы сжаты.
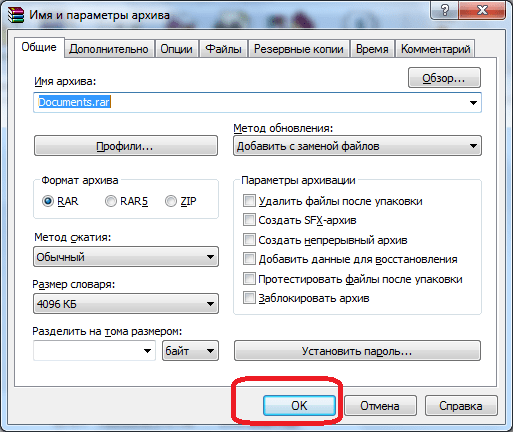
Как видим, процесс сжатия файлов в программе ВинРАР довольно прост и интуитивно понятен.
Архивация с помощью 7ZIP
А вот и третий способ обработки файлов, который сводится к архивации материалов посредством 7zip
. Многие пользователи согласятся с утверждением, что он является одним из самых продвинутых архиваторов на сегодняшний день. Недостаток всего один – архивы RAR
эта программка не создаёт. Но поскольку нас с вами интересует именно формат ZIP
, приложение как раз нам подходит.
Загрузите 7ZIP
на нашем сайте. После установки программного обеспечения в контекстном меню появится пункт 7-Zip
. Он и поможет нам заархивировать нужные файлы.
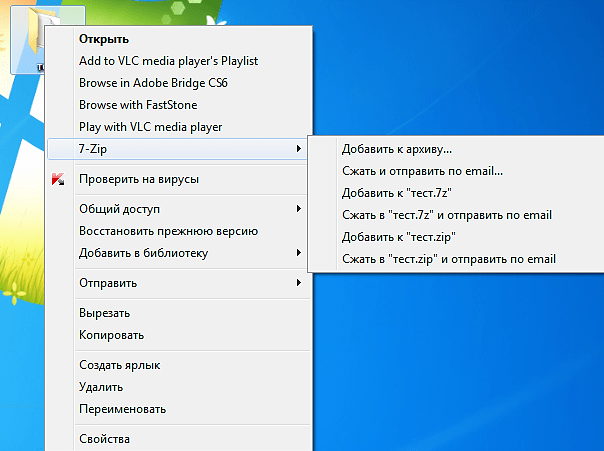
Выбираем «Добавить к архиву». Он поможет нам запустить окно с настройками. Как и в случае с WinRAR
, есть возможность указать уровень сжатия, пароль, произвести другие настройки. Для запуска архивации просто жмём «ОК».
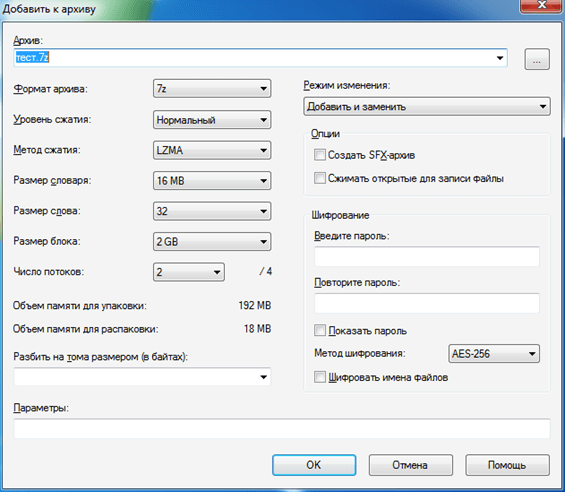
Мы рассмотрели 3 способа архивации файлов в формате ZIP
. Теперь вы сможете не только сделать это без посторонней помощи, но и научите этому нехитрому ремеслу своих знакомых. Желаем приятного пользования!
WinRAR – популярный архиватор в форматы *.rar и *.zip для операционных систем Windows. Существуют версии программы и для других современных платформ, в том числе и мобильных. WinRAR считается самым лучшим архиватором благодаря скорости работы и высокой степени сжатия.
В программе WinRAR существует несколько степеней сжатия файлов. Используя правильные настройки, можно максимально сжать файл с помощью WinRAR, значительно сократив занимаемое им место на диске или увеличив скорость его передачи через интернет. Также существует возможность разбить один файл на несколько более мелких, для того чтобы переслать их отдельно (например, через электронную почту, где размер прикрепляемых файлов часто ограничен).
Быстрая навигация по статье
WinRar
Установить WinRar многие пользователи решаются сразу после установки ОС Альтернатив при этом никто не рассматривает. С одной стороны это дело привычки, но с другой стороны, сжать файл с помощью Winrar получается очень хорошо. Понятная и система настроек приложения, где есть конфигурация методов сжатия, в ней лучше установить значение «Максимальный».
Как показывают результаты текста, размер файла после работы с WinRar уменьшился в 17 раз. Это меньше, чем у ранее упомянутой утилиты, но здесь процедура отняла пару секунд. Интересно, что распаковка данных проходит еще быстрее.
Преимущества утилиты:
- Понятный интерфейс.
- Постоянное обновление.
- Работа с разными форматами.
- Хороший показатель сжатия.
- Скорость работы.
Если подвести итоги, то сжать архив Winrar лучше с этой программой, она показывает внушительный результат. В конфигурациях если установить максимальный объем компрессии, то получится разбить архив на части. Это позволяет уменьшить размер rar архива и перенести его на другой носитель частями, когда целый файл не помещается.
Как сжать файл
Коэффициент сжатия файлов дозволено установить в настройках архиватора. Наименьший размер сжатия равен 1,3-1,4, он доступен для стандартного архиватора Windows. Для сжатия файла с показателем 4-5 понадобится воспользоваться одним из бесчисленных сторонних архиваторов. Не стоит забывать о том, что при мощном сжатии файлов увеличится время обработки файлов, а для их дальнейшего поправления надобно добавить в настройки функцию самораспаковывания, дозволено добавить пароль и т.п. Эти опции доступны не для всех стандартных архиваторов, а лишь для программ, распространяющихся платно.
Больше каждого экономии достигается при архивации текстовых файлов, а фото и картинки в форматах TIF,BMP, JPG либо JPEG крупный экономии места не дадут. Если надобно разместить в архив дюже крупный видеофайл, дозволено разбить его на отдельные части – тома, которые будут соответствовать заданным размерам. Если есть вероятность сравнить степень сжатия файлов в различных архивных программах, необходимо сделать это, тогда будет ясно, какой программой лучше воспользоваться.
Для того, дабы разместить в архив документы, необходимо щелчком правой кнопки мыши по надобной папке вызвать контекстное меню и предпочесть «Добавить в архив».
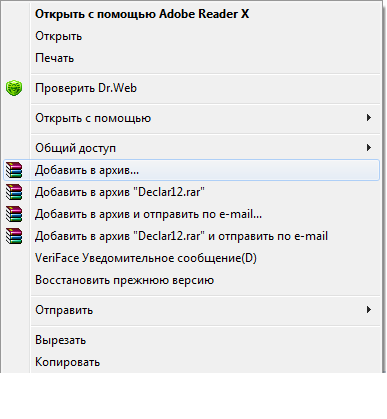
После этого возникнет вероятность настроить надобные параметры архивации: предпочесть надобный формат архива, способ обновления, сжатия, вероятность разделять на тома, протестировать архив позже сжатия и т.д. Надобно предпочесть в поле «Поделить на тома» и установить верхний предел всякой части архива (тома).

Если появилась надобность восстановить файлы из архива, действия обязаны быть аналогичными: правой кнопкой мыши по необходимому архиву вызывается контекстное меню и выбираются надобные параметры: имя папки, настройки распаковки архива.
Видео по теме
Размер словаря
Программа автоматически регулирует размер словаря и уменьшает значение в соответствии с весом сжимаемых файлов. Увеличение размера словаря повышает требования к объему свободной оперативной памяти, которая используется при архивировании. Чтобы уменьшить вес архива, задайте значение 1024 Мб.
Для упаковки однотипных файлов в формате RAR используйте параметр «Создать непрерывный архив». Данные будут сжиматься как непрерывный поток. Поставьте галочку в параметрах архивации справа, как показано на скриншоте.
Выбор максимального метода сжатия и увеличение размера словаря замедляет упаковку файлов.
Максимальное сжатие файла в архиве
Итак, давайте рассмотрим вариант, который дает максимальное сжатие, при упаковке данных в архив. Для вашего удобства мы разделили всю дальнейшую инструкцию на три основных части. Сначала поговорим о выборе формата, потом покажем, как установить сам архиватор, и напоследок расскажем, как, собственно, сжать архив.
Выбор формата
Существует огромное количество различных форматов архивов. Это и RAR, и TAR, и 7Z, и ZIP. У каждого из них есть свои достоинства и недостатки, например, 7Z имеет наилучшее сжатие, однако, мало какими программами поддерживается. Другой формат — ZIP, поддерживается даже в операционной системе без какого-либо архиватора, однако, не обладает самым лучшим сжатием. Но вы должны понимать, что разница в сжатии между данными типами архивом настолько мала, что простой пользователей может ею пренебречь. При этом любой из этих форматов может сжимать данные по-разному. Есть такое понятие, как степень компрессии и о ней мы тоже поговорим ниже.
Мнение эксперта
Дарья Ступникова
Специалист по WEB-программированию и компьютерным системам. Редактор PHP/HTML/CSS сайта os-helper.ru.
Спросить у Дарьи
Мы рекомендуем выбирать именно ZIP-архив. В результате он будет читаться на любых операционных системах, любыми архиваторами, на телефонах и даже в операционной системе без установки дополнительного ПО.
Установка архиватора
Теперь давайте установим сам архиватор. Использовать мы будем программу 7-ZIP. Она полностью бесплатна и доступна на своем официальном сайте. Что ж, давайте посмотрим, как установить данный софт:
- Переходим на домашнюю страничку 7-ZIP и скачиваем последнюю русскую версию программы для своей операционной системы.
- запускаем инсталлятор и, следуя подсказкам пошагового мастера, производим установку.
- В результате архиватор установится и автоматически пропишет все нужные ассоциации. После этого любой архив на вашем компьютере будет открываться простым двойным кликом. Соответственно, мы сможем запустить сам архиватор, и произвести упаковку данных.
KGB Archiver 2
Еще проблемнее становится распаковка архива.Программа выполняет эту функцию столько же, сколько и сжатие. Это значит, что если человек полдня потратил для сжатия файлов, то такой же период придется ждать на распаковку. Это сильно ограничивает применение KGBArchiver.
Использование утилиты оправдано только при компрессии малых по весу файлов и в тех ситуациях, когда степень сжатия важнее потраченного времени. Когда файлы надо перекинуть на почти заполненный диск или USB-носитель, эта программа подойдет. Но и точно определить, каким будет размер архива – невозможно, и при ошибочных предположениях это будет лишней тратой времени.
Архивация в ZIP силами программы WinRAR
Если вы сжимаете объёмные материалы, и хотите сделать это максимально эффективно, стоит воспользоваться помощью специальных утилит. Например, WinRAR
– она очень популярна в нашей стране.
Кстати, она не только быстро, качественно сжимает материалы, но ещё и может использоваться совершенно бесплатно. Итак, приступим!
После того, как была выполнена установка WinRAR
на компьютере, кликните по выбранным файлам правой кнопкой мыши. Вы сразу видите 4 новых пункта с изображением упакованных книжек. Нас интересует первый пункт «Добавить в архив»:
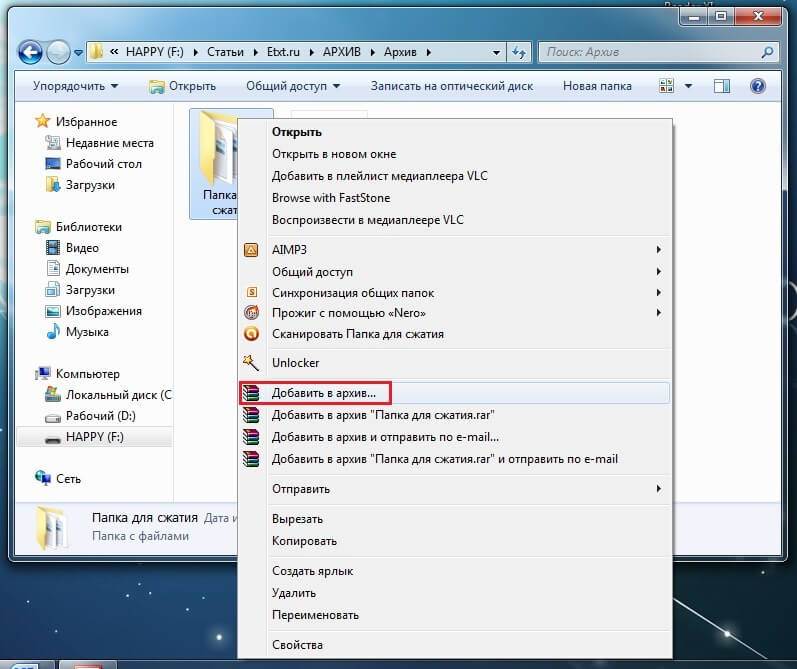
В появившемся окошке есть замечательная возможность настроить такие параметры:
- Формат. Какому формату отдать предпочтение? Выбирать вам, но когда нужен ZIP
, в списке расширений он тоже есть. - Метод обновления. Например, можно выбрать «С заменой».
- Тип сжатия. Чем выше качество, тем больше времени уйдёт на работу. Но и результат будет максимальным.
- Доступ к файлу (установка пароля, если в этом есть необходимость).
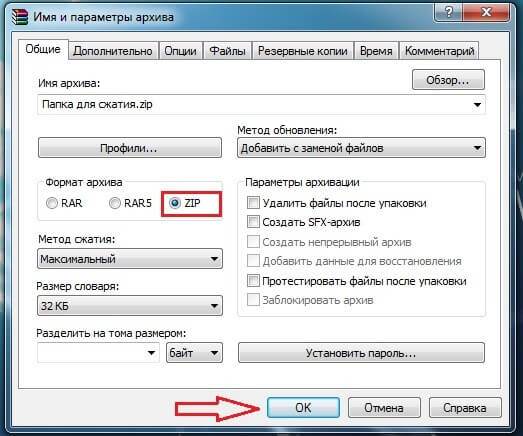
Также программа ВинРАР предлагает несколько дополнительных параметров. Например, архивацию в фоновом режиме, выключение ПК после завершения архивирования, создание резервной копии, добавление комментария и так далее.
И не забудьте кликнуть «ОК», чтобы запустить процесс:
Вполне ожидаемо, что наш сжатый файлик появится в папке рядом с оригиналом:
Как видите, и здесь с архивацией файлов не возникло никаких вопросов.
Как правильно сжать данные в WinRAR
Пользователю не нужно выполнять специальные действия для компрессии информации – процесс происходит автоматически при создании архива, достаточно указать, как именно сжать файл в Винраре, воспользовавшись соответствующими опциями. Запустить компрессию отдельно нельзя – степень и метод сжатия определяются во время формирования архива. Запустите WinRAR, выберите файлы и нажмите кнопку Добавить.
В открывшемся окне выберите формат архива и метод сжатия.
Чем выше степень компрессии, тем больше времени занимает обработка информации. Основные параметры находятся во вкладке Общие.
Если вам необходимо сжать видео в архиве или просто уточнить параметры, то в этом случае откройте вкладку Дополнительно и нажмите кнопку Параметры сжатия.
Выберите оптимальную степень компрессии видео, аудио и текстовых данных. После выполнения всех вышеуказанных действий запустите обработку выбранных файлов и дождитесь завершения архивации.
Обратите внимание! По умолчанию степень сжатия текстовых документов близка к максимальной, повышение параметров компрессии для данного вида файлов сильно замедлит работу программы, и при этом обеспечит минимальный результат
Для чего она используется?
Главная причина использования архиваторов (программ, которые сжимают или упаковывают файлы) — это не только экономия времени при отправке файлов, места на жестком диске, но также и удобство в хранении данных. Преимущество заключается в том, что заархивированные объекты позволяют сохранить огромное количество файлов в одной папке, при этом исходные элементы можно смело удалить из памяти компьютера, ведь в нужный момент можно просто распаковать архивную папку и воспользоваться файлами. Таким образом можно сэкономить значительное количество места на жестком диске, главное — знать, как заархивировать файл в zip.
Защита данных от несанкционированного доступа
Примечательно, что при необходимости, можно уберечь заархивированный файл от посягательств. Так, можно установить пароль на архив, без правильного указания которого разархивации не будет. Для этого все в том же окошке с настройками переходим на вкладку «Дополнительно». Там есть кнопочка «Установить пароль», нажимаем, вводим желаемый пароль. Если больше никакие параметры корректировать вы не хотите, нажимайте «ОК», тем самым, запуская процесс архивации.
Ну, вот и все, думаю, что в вопросе «как сжать файл в winrar», мы разобрались. А вот вопрос как извлечь файлы из архива WinRar изложено в этой статье. Эти все знания позволят вам существенно сэкономить место на компьютере или внешних носителях, а также переправить большие файлы в интернете. Отныне сжать видео в winrar или любой другой файл для вас совсем не проблема.
Компрессия с минимальными затратами ресурсов
Во время сжатия данных, вы можете запустить выполнение других задач, в том числе требовательных к аппаратным ресурсам, например, проверку жесткого диска антивирусом с высокими настройками чувствительности. Архиватор может сжать файл до максимума в активном или фоновом режиме – в последнем случае WinRAR требуется минимум аппаратных ресурсов. Для активации фонового режима перейдите во вкладку Дополнительно и установите флажок в поле архивировать в фоновом режиме.
Здесь же можно выбрать действие, которое система выполнит после завершения архивации – переход в спящий режим, гибернацию, перезагрузку или продолжение работы в штатном режиме.
Если программа WinRAR уже занята созданием архива, то просто включите режим ожидания, выбрав соответствующую опцию. Когда процесс завершится, архиватор автоматически запустит следующую задачу
Кроме того, обратите внимание на данные для восстановления – эта информация позволяет восстановить содержимое файлов в случае повреждения (подобное происходит крайне редко и при самой высокой степени сжатия) и чем выше выбранный показатель, тем дольше обрабатываются данные
Как предотвратить повреждение файлов
Постарайтесь не компрессировать архив по максимуму. Если вам необходимо сильно сжать файл, то, по-крайней мере, оставьте больше данных для восстановления. По завершении архивации протестируйте файлы, нажав соответствующую кнопку на панели управления.
Новичкам рекомендуется воспользоваться мастером архивации – в этом случае программа автоматически установит оптимальные настройки. После сжатия компрессированные файлы гарантированно будут доступны для просмотра, извлечения и других операций.
В некоторых случаях поврежденные архивы удается восстановить – для запуска данной процедуры нажмите кнопку Исправить на панели управления.
Чем больше объем информации для восстановления, тем выше вероятность исправления ошибок, возникших при архивации или копировании данных.
Вышеприведенные рекомендации и инструкции актуальны для всех существующих версий WinRAR. Процесс сжатия файлов, включая установку подходящих опций, не представляет собой ничего сложного – с этой задачей с легкостью справится даже начинающий пользователь ПК. Обычно компрессия данных занимает не более минуты, но возможны и исключения из правила, например, в тех случаях, когда архив состоит из десятков гигабайт видео.