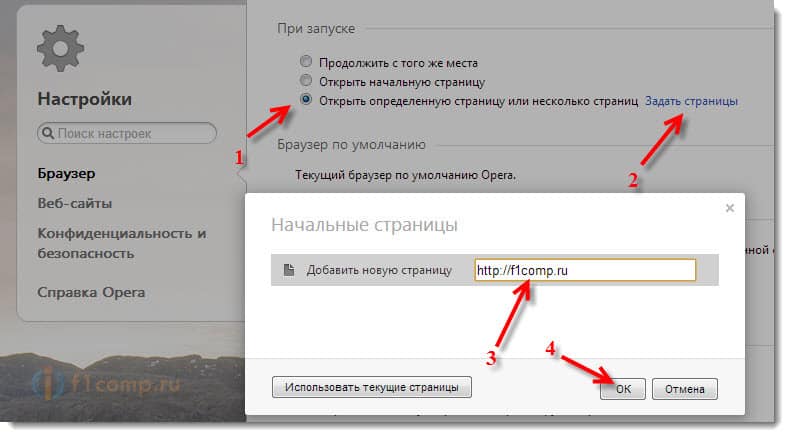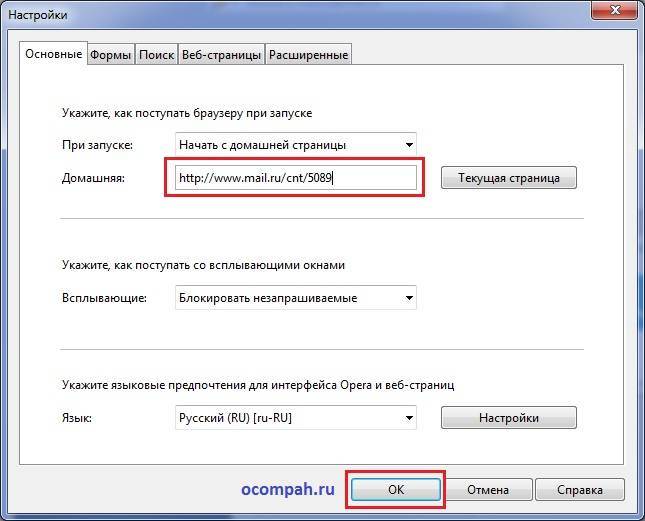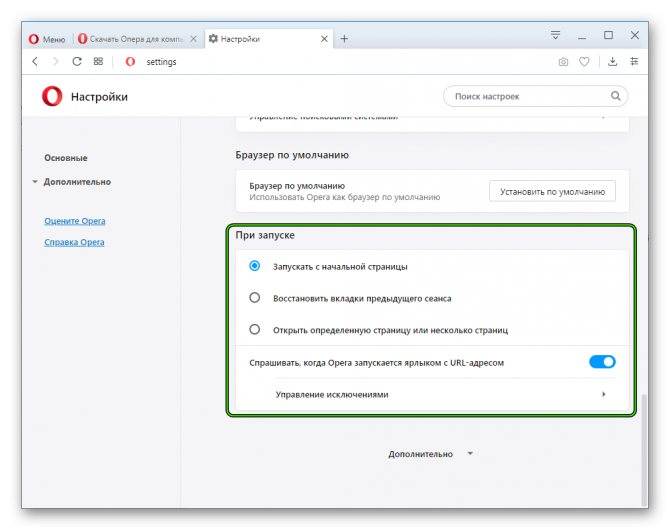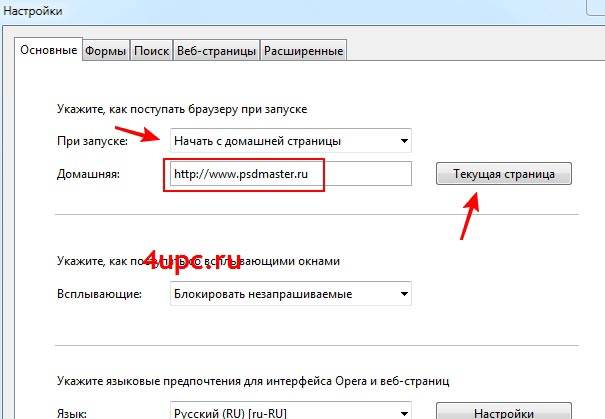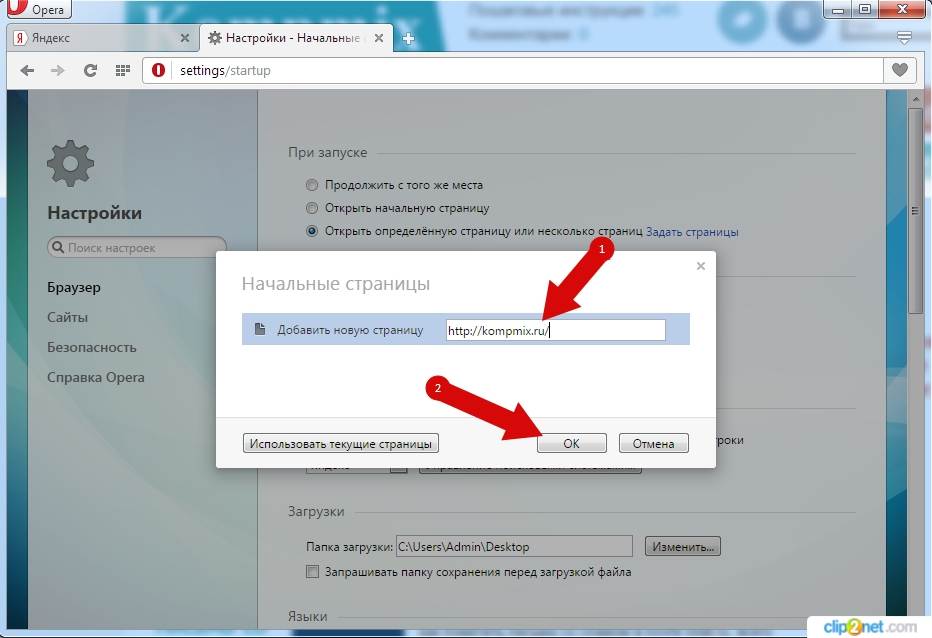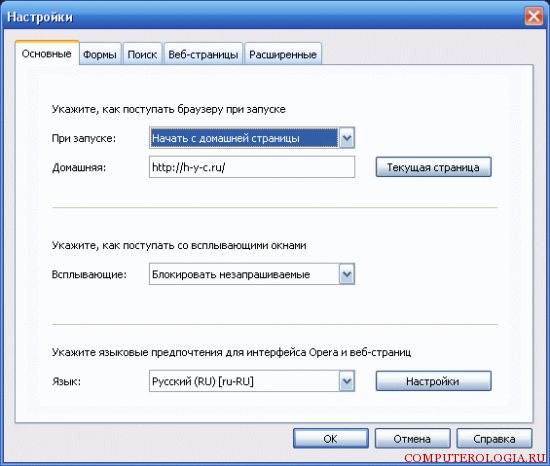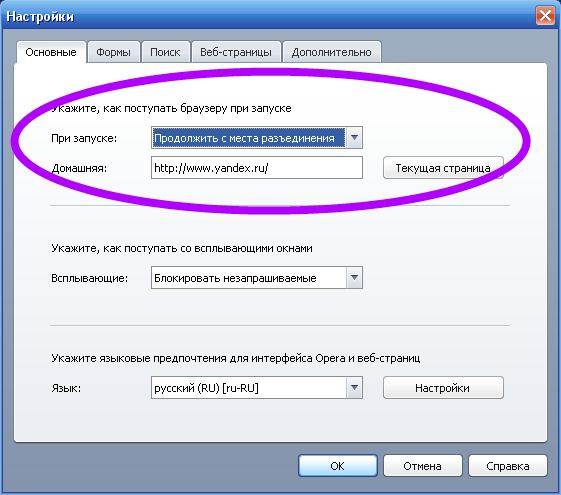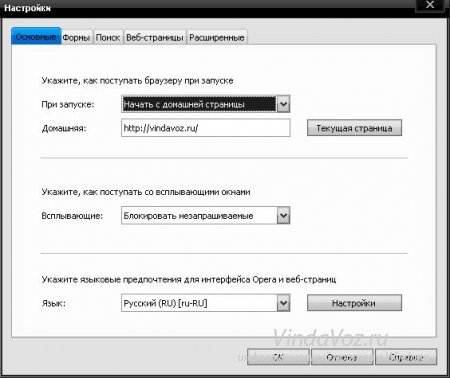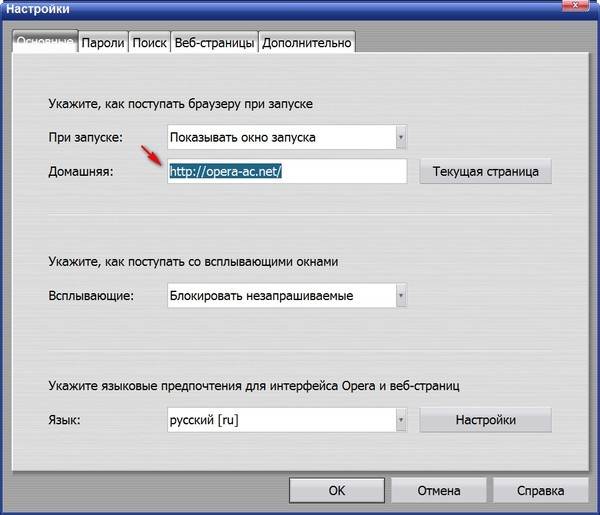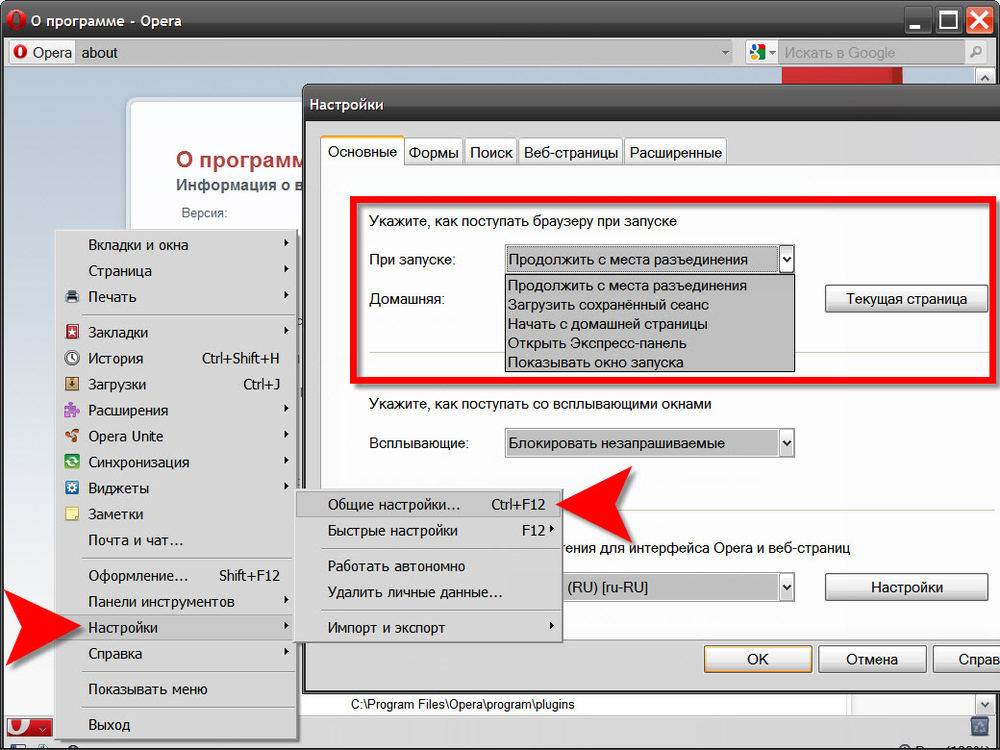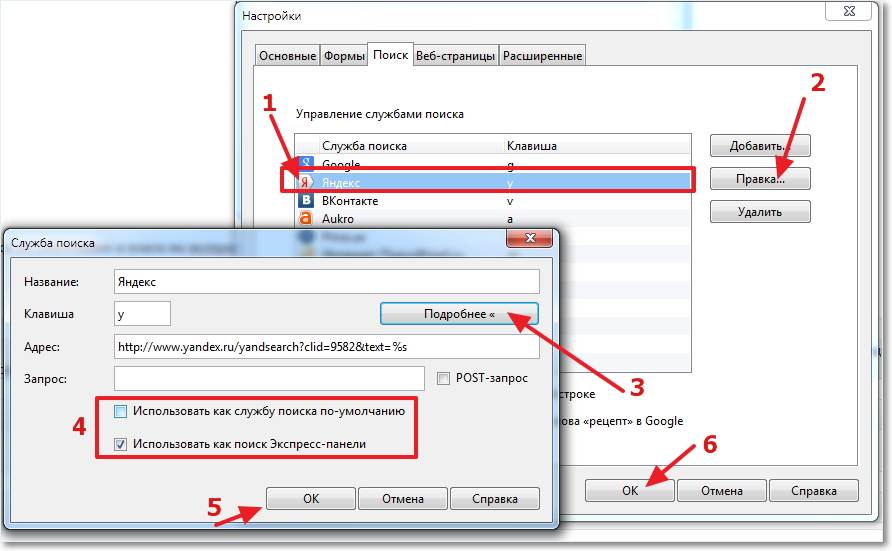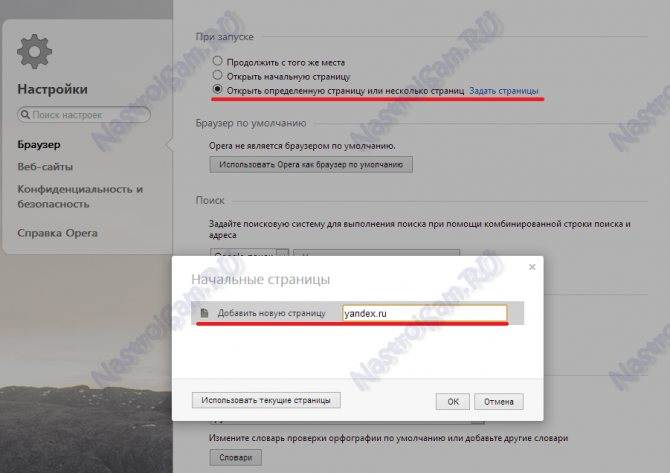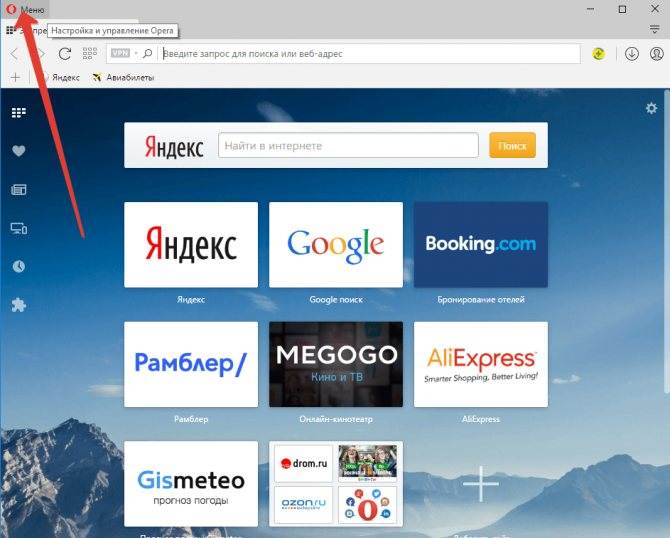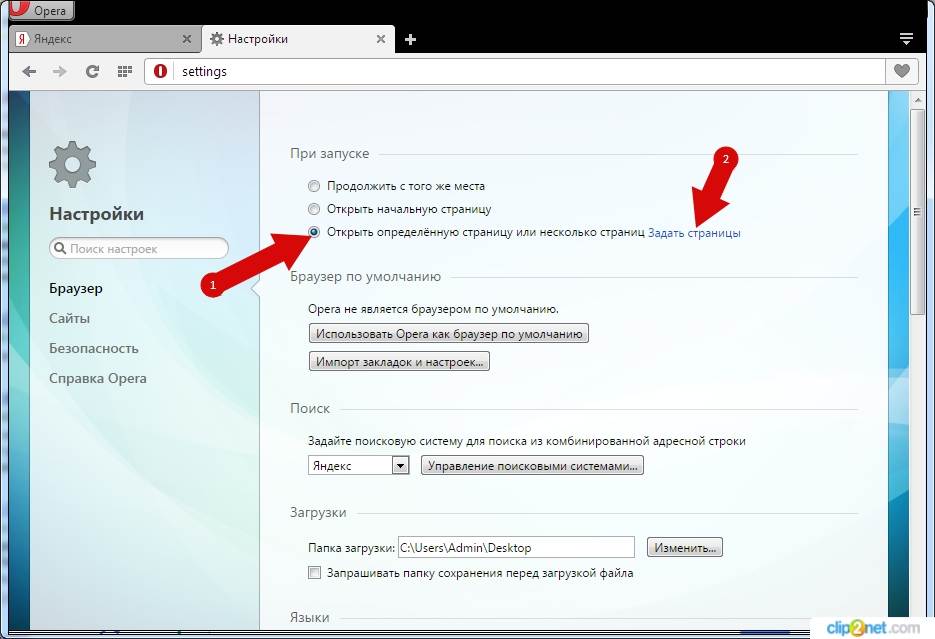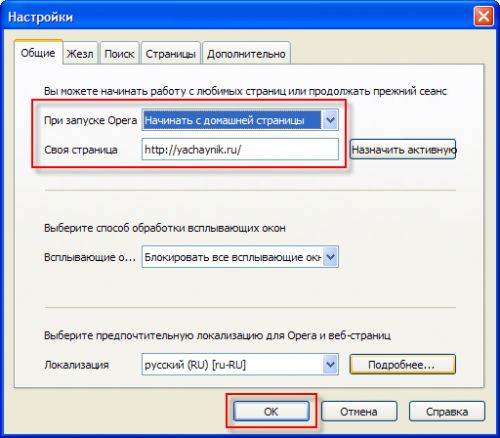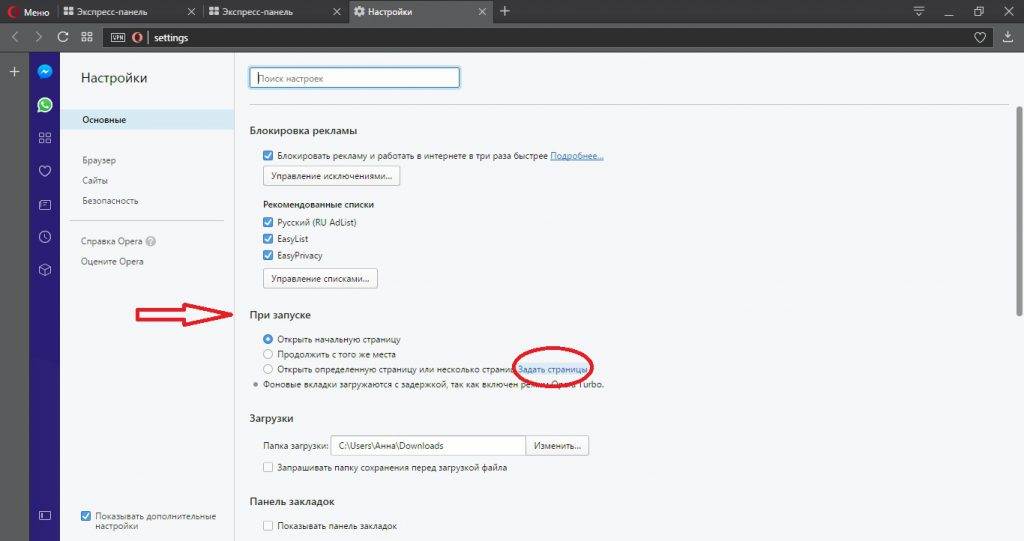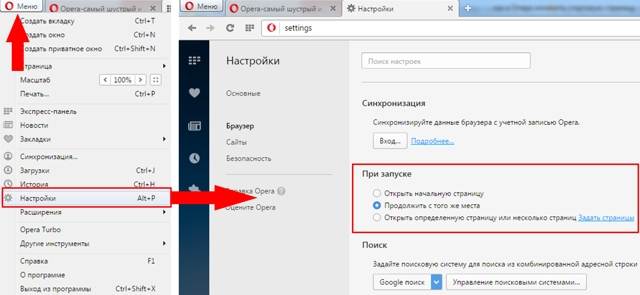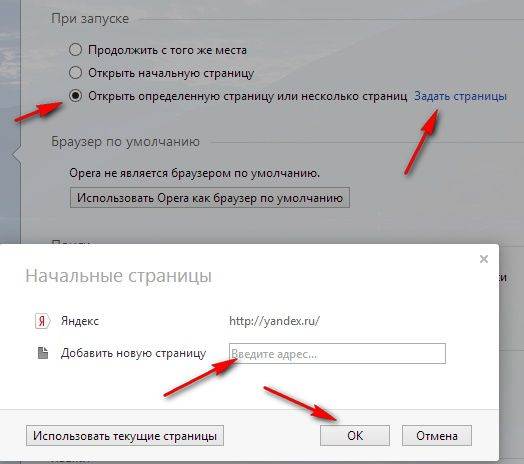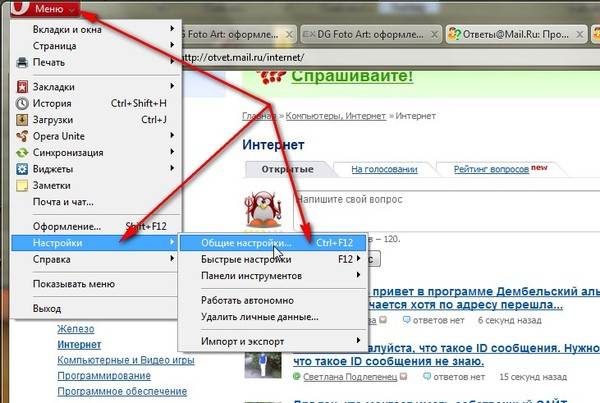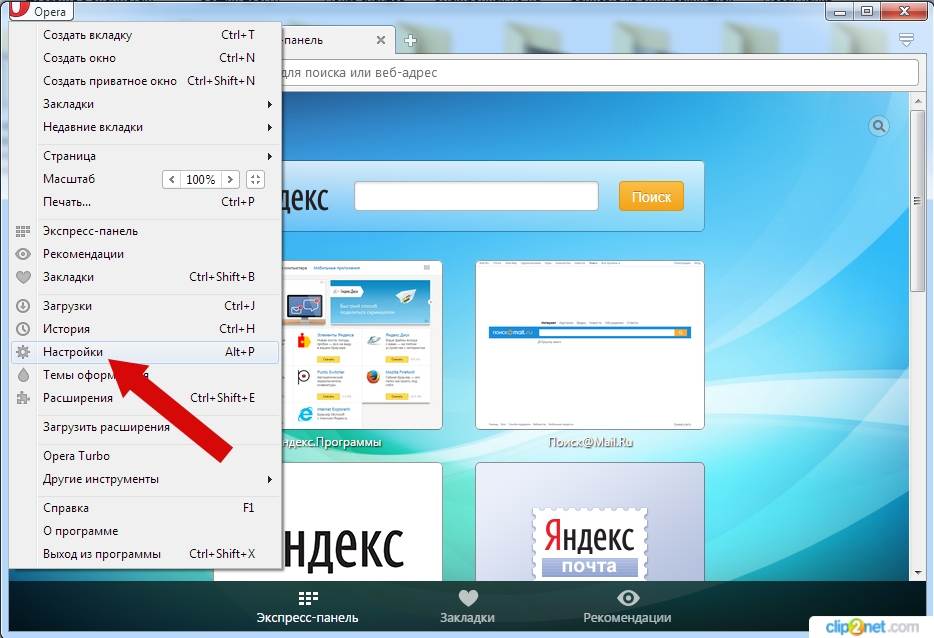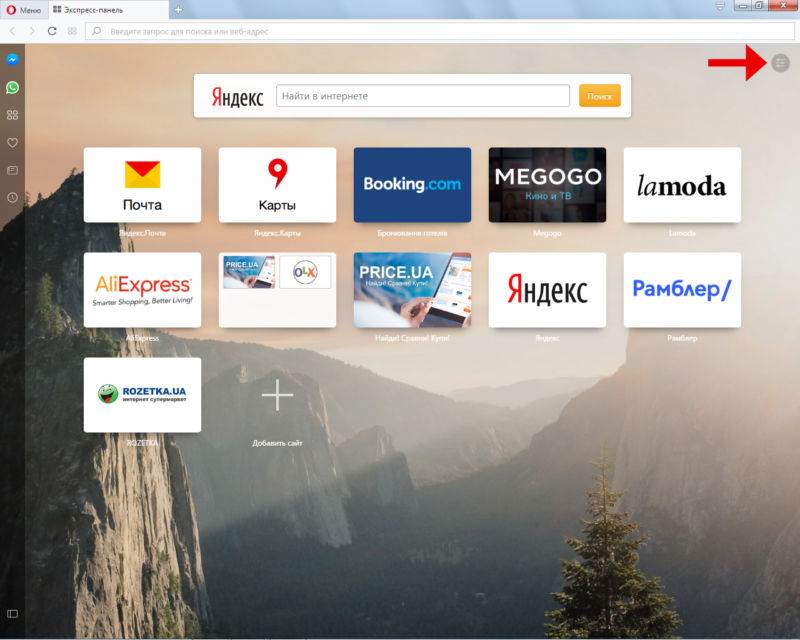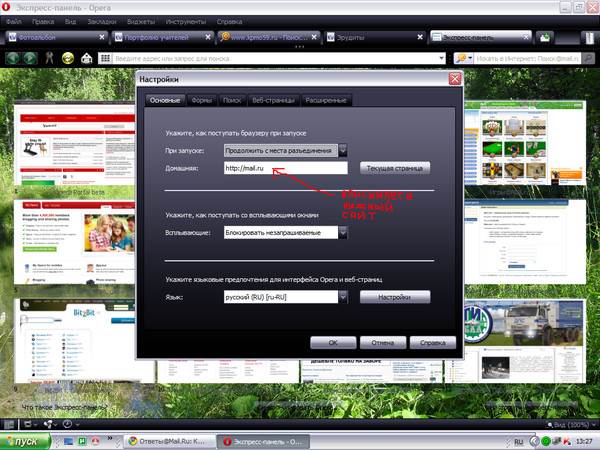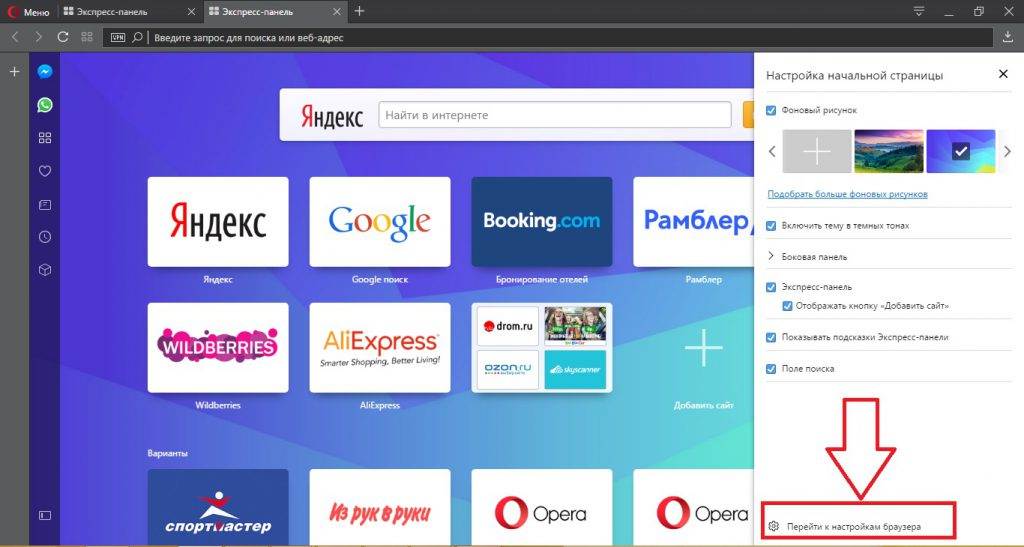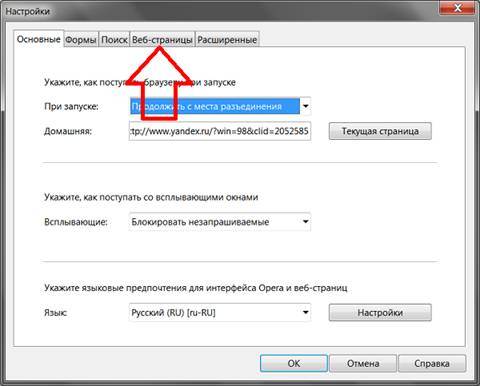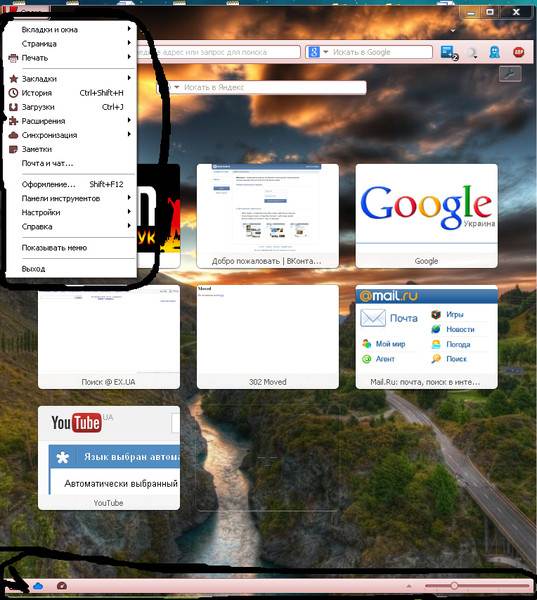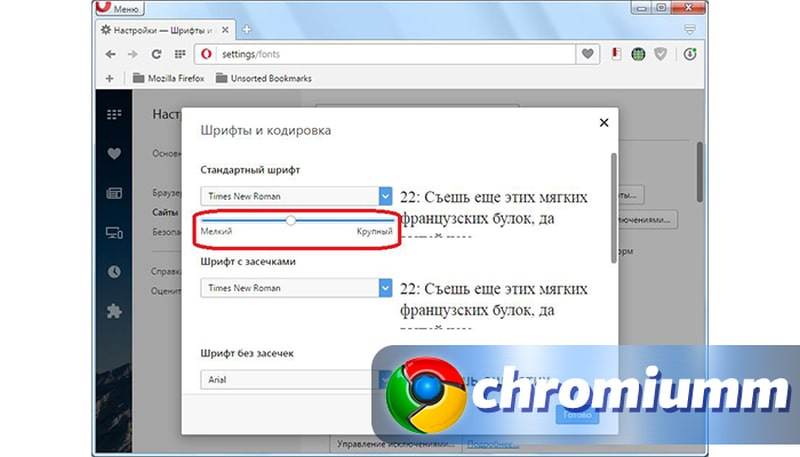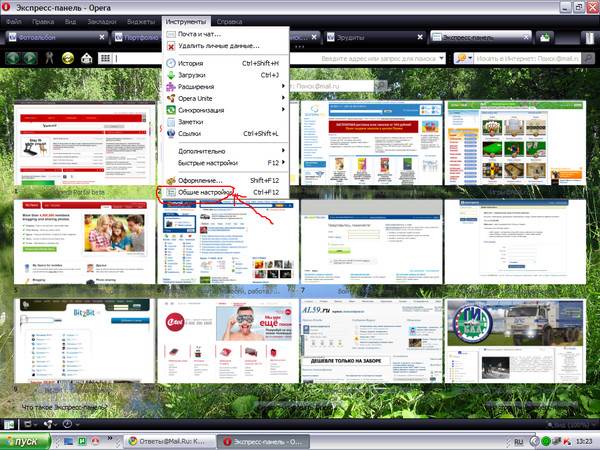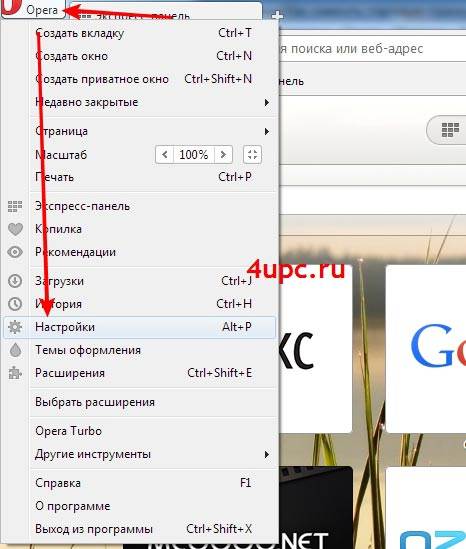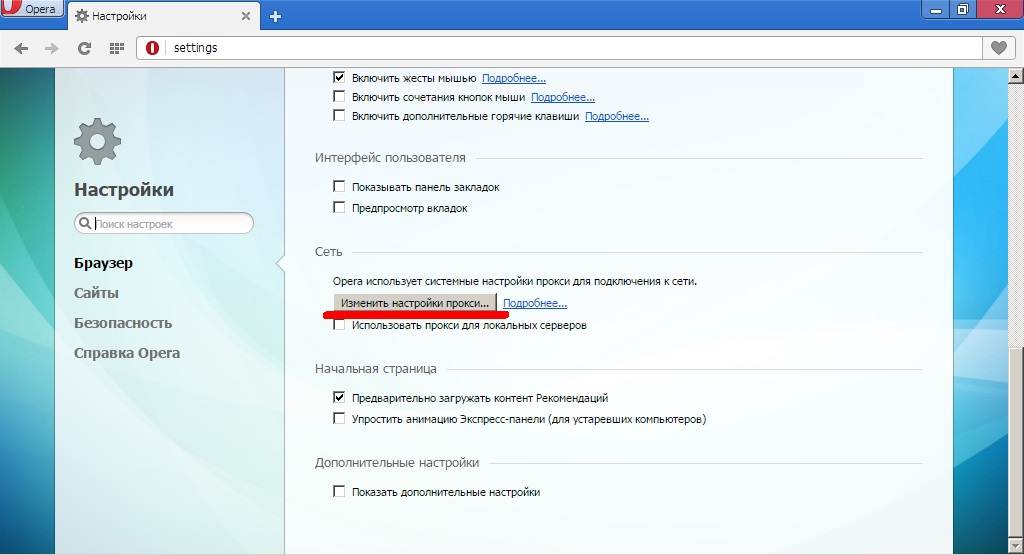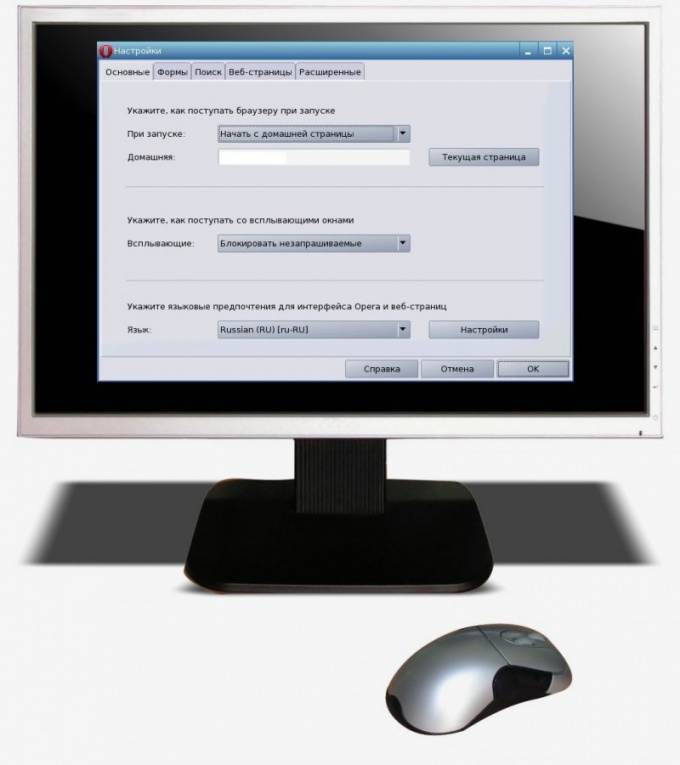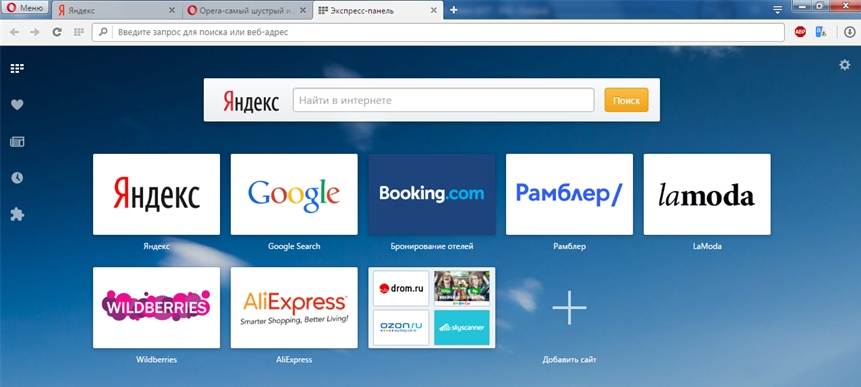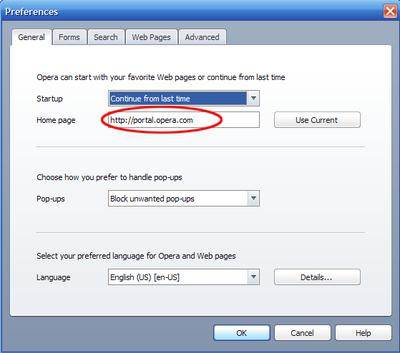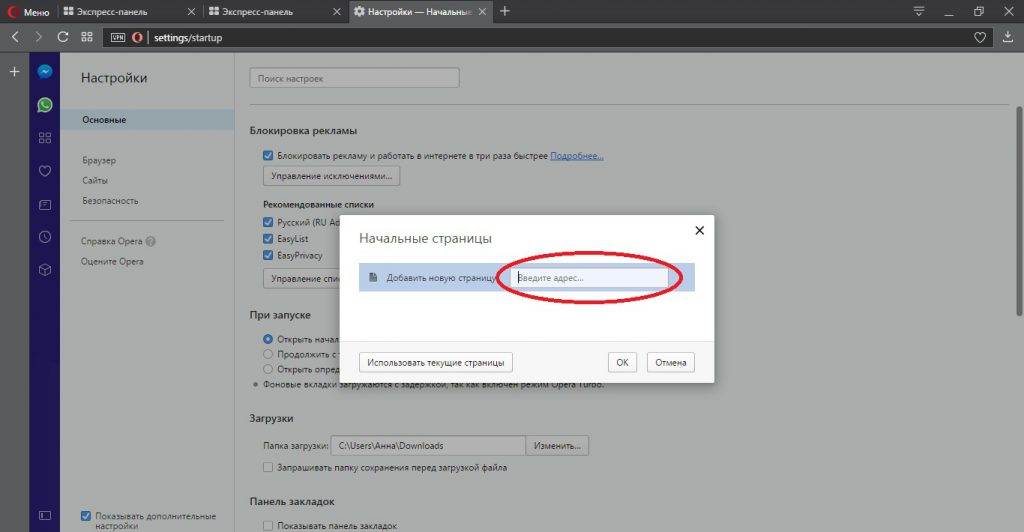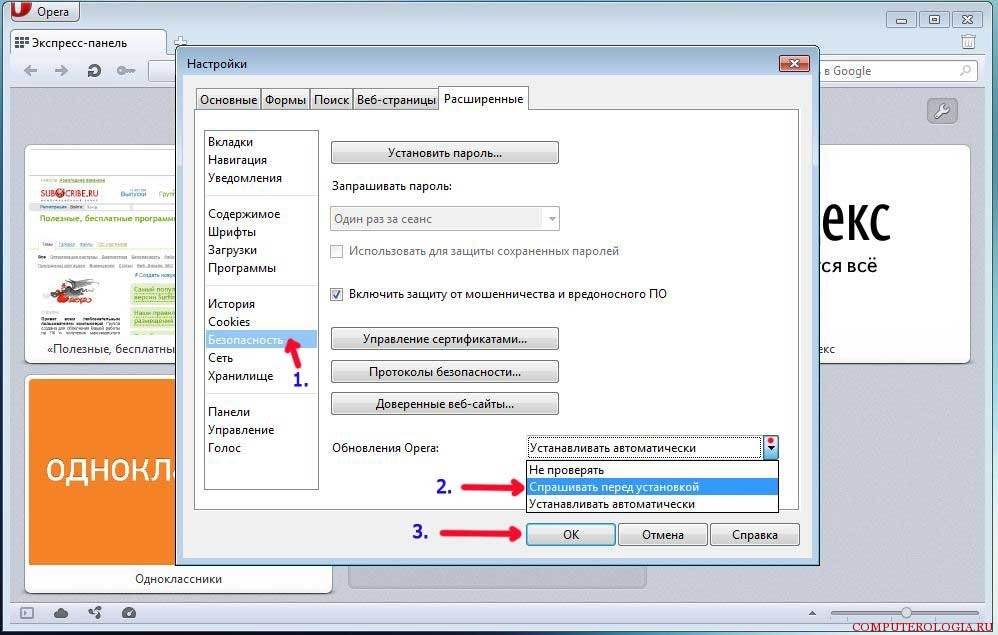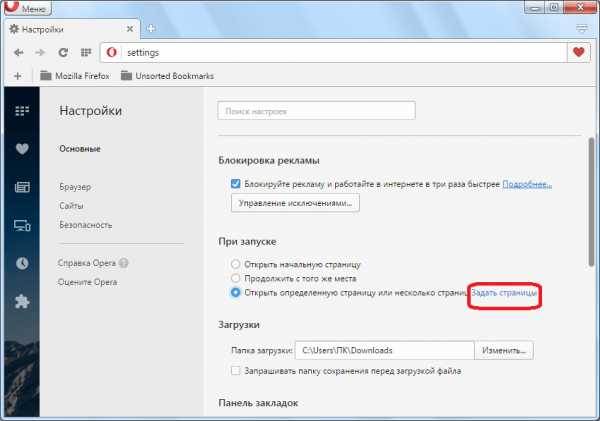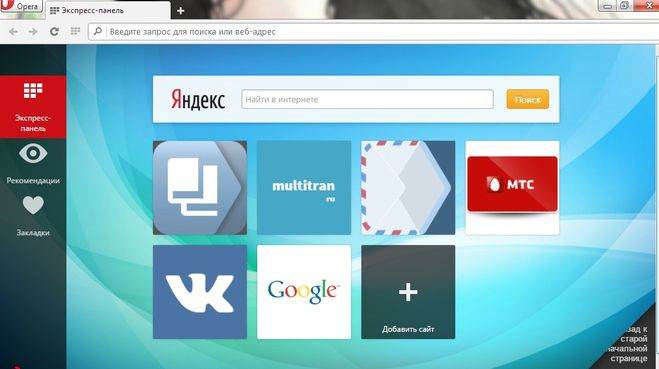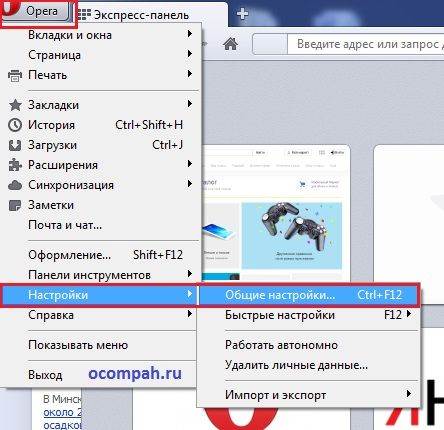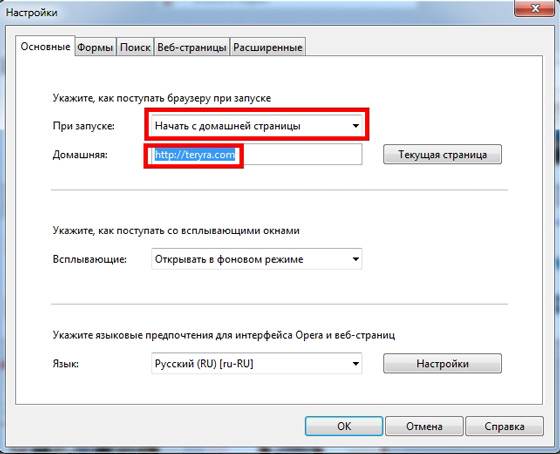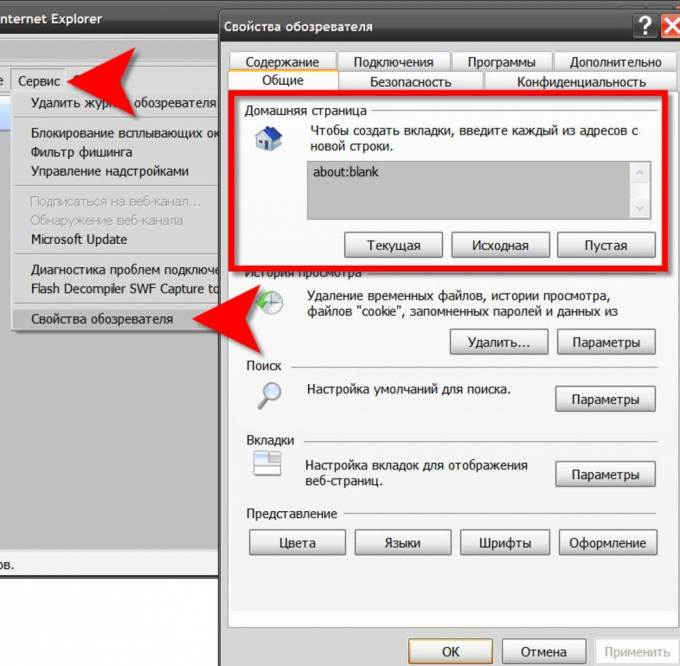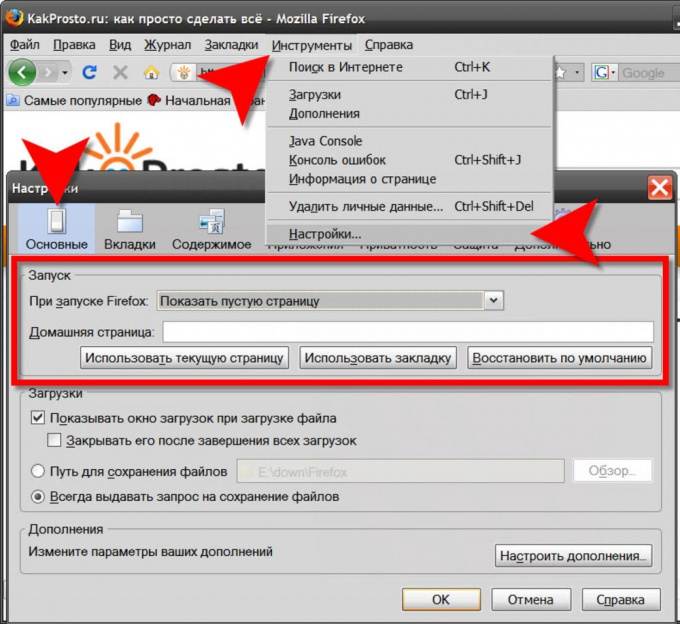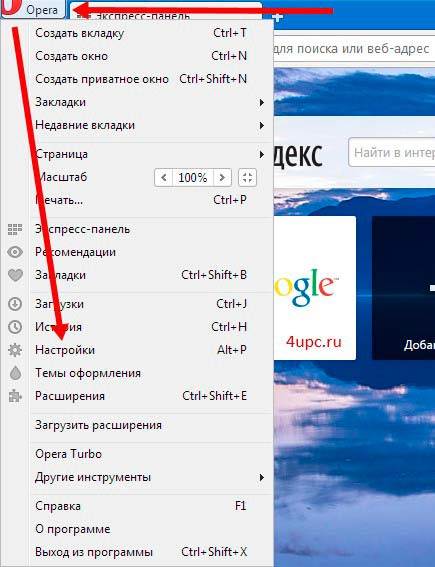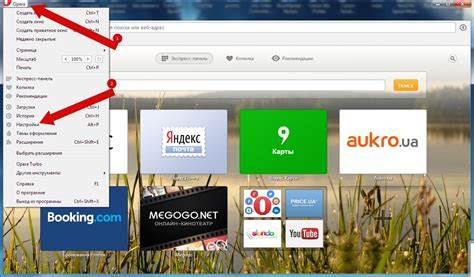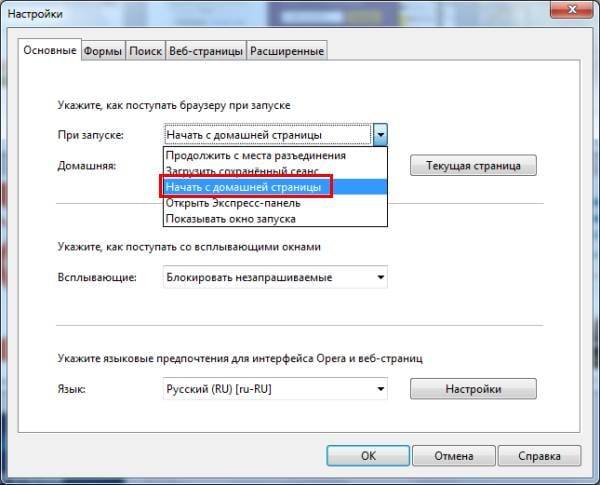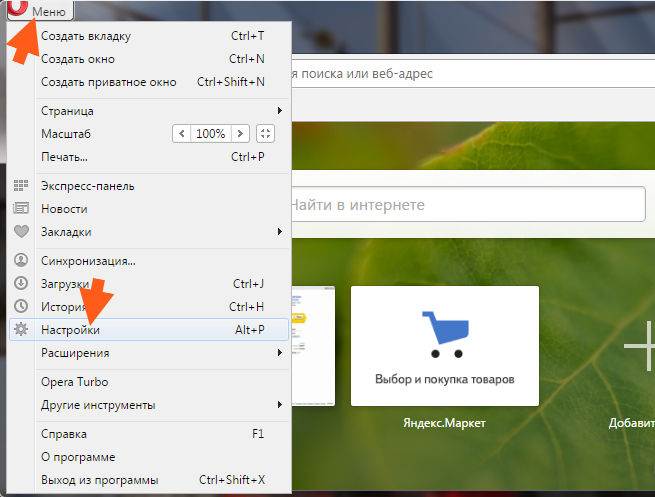Индивидуальная настройка страницы Яндекса
Не все знают о том, что можно главную страницу этого поисковика настроить под себя. Теперь вы будете это знать, и, надеюсь, использовать.
Делается такая настройка в 2 шага.
Шаг 1. Аккаунт в Яндексе
Вам необходимо завести аккаунт в этой поисковой системе. Делается это с помощью открытия почтового ящика. Адрес ящика будет вашим логином для всех сервисов, а пароль, соответственно, паролем.
Все наши настройки будут действовать только тогда, когда мы авторизованы в системе.
Так что, регистрируете почту (ссылка на регистрацию есть в правом верхнем углу главной страницы поисковика). После этого, авторизуетесь (форма для авторизации там же справа вверху).

Теперь можно переходить к настройкам.
Настройки стартовой страницы Опера
У пользователя есть возможность сделать настройки стартовой страницы Opera.
Для этого нужно:
- Зайти в настройки браузера (Alt + P или Ctrl + F12);
- Внизу страницы нажать «Дополнительно»;
- Найти категорию «Начальная страница».
Тут у пользователя есть возможность:
- Скрыть или показать поле поиска;
- Скрыть или показать экспресс-панель визуальных закладок;
- Скрыть или показать кнопку «Добавить сайт»;
- Скрыть или показать рекламные экспресс-панели и закладки;
- Скрыть или показать подсказки (варианты);
- Упростить анимацию;
- Изменить максимально число колонок;
- Включить или отключить показ новостей.
У пользователя так же есть возможность изменить фоновый рисунок на экспресс-панели Оперы или отключить фоновые рисунки вовсе.

Простая настройка
Панель Easy Setup (Простая настройка) обеспечивает самый быстрый способ управления основными функциями Opera. Она позволяет новым пользователям Opera познакомиться с возможностями браузера, а опытным пользователям выполнить быстрые настройки.
Панель Easy Setup (Простая настройка) расположена в верхнем правом углу на панели инструментов.
В этой панели можно изменять темы оформления и фоновые рисунки, закреплять боковую панель, отображать панель закладок, включать и выключать блокировку рекламы, изменять расположение загрузки и очищать историю посещений.
Внизу панели Easy Setup (Простая настройка) находится ссылка на страницу полных настроек.
Импорт закладок и настроек
На панели Easy Setup (Простая настройка) можно быстро импортировать закладки и настройки из других браузеров.
Нажмите кнопку Import bookmarks and settings… (Импорт закладок и настроек…) для выбора импорта данных из Google Chrome, Mozilla Firefox, Yandex, Safari или из HTML-файла закладок.
Вы можете указать, что нужно импортировать: историю посещений, избранное/закладки, файлы cookie или пароли.
Сделав выбор, нажмите кнопку Import (Импортировать), чтобы импортировать выбранные данные.
Чтобы найти импортированные данные, перейдите на страницу закладок (значок сердца на боковой панели) в разделе Other Bookmarks (Другие закладки). Например, если вы импортировали данные из Google Chrome, вы найдете папку Imported from Chrome (Импортировано из Chrome).
Как сделать Opera браузером по умолчанию
На панели Easy Setup (Простая настройка) можно легко сделать Opera браузером по умолчанию.
В разделе Default browser (Браузер по умолчанию) нажмите кнопку Make Opera default browser (Сделать Opera браузером по умолчанию).
Если Opera уже является вашим браузером по умолчанию, эта функция не будет видна в Easy Setup (Простая настройка).
Настройка «Экспресс панели» в браузере «Опера 47.0»
Для начала открываем новую вкладку, где и откроется сама «Экспресс панель». Нажимаем на гаджет «Добавить сайт».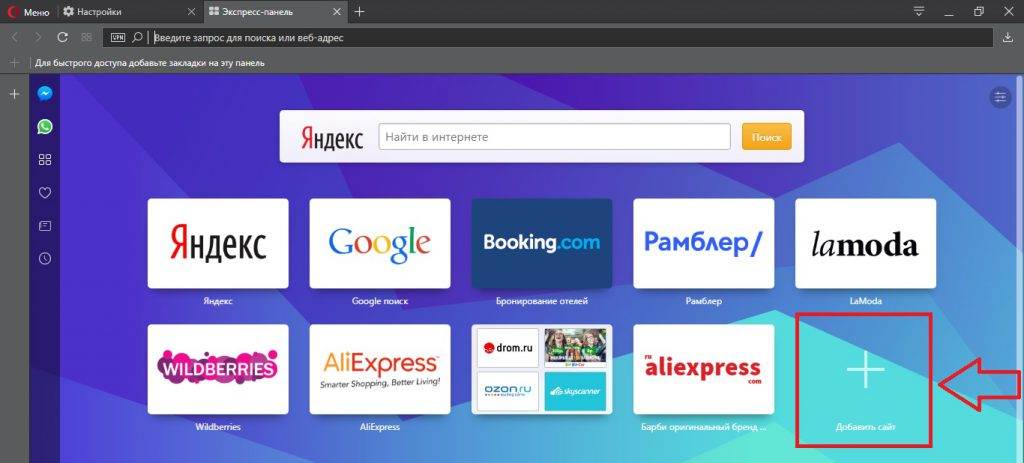
В отрывшемся окошке будет предоставлен список самых посещаемых сайтов, а также строка, в которую можно вставить ссылку на требуемый ресурс.
Для добавления можно просто нажать на предлагаемый ресурс и он появится в «Экспресс панели».
Также можно ввести адрес самостоятельно и нажать «Добавить». 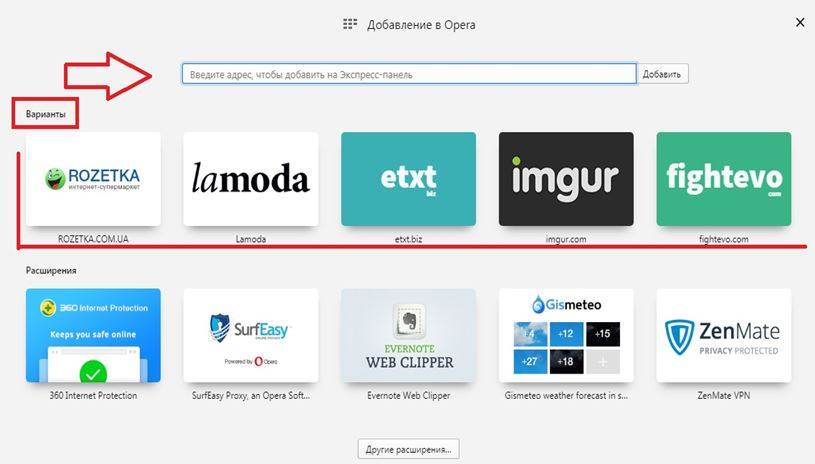
Таким образом, вы составите список самых необходимых сайтов, что значительно облегчит процесс загрузки. Добавьте все необходимые сайты
Экономя время на постоянном поиске нужного ресурса, вы увеличиваете продуктивность работы. Выполнив все инструкции, вы с легкостью настроите домашнюю страницу, а также «Экспресс панель».
Установка домашней страницы
Для того, чтобы убрать стартовую страницу, и на её место при запуске браузера установить в виде домашней страницы понравившийся сайт, переходим в настройки браузера. Кликаем по иконке Оперы в верхнем правом углу интерфейса программы, и в появившемся списке выбираем пункт «Настройки». Также, в настройки можно перейти с помощью клавиатуры, набрав простую комбинацию клавиш Alt+P.
На открывшейся странице находим блок настроек под названием «При запуске».
Переключаем выключатель настроек с позиции «Открыть начальную страницу» в позицию «Открыть определенную страницу или несколько страниц».
После этого, кликаем по надписи «Задать страницы».
Открывается форма, куда заносится адрес той страницы, или нескольких страниц, которые пользователь хочет видеть при открытии браузера вместо стартовой экспресс-панели. После этого, жмем на кнопку «OK».
Теперь, при открытии Оперы вместо стартовой страницы будут запускаться те ресурсы, которые назначил сам пользователь, согласно своим вкусам и предпочтениям.
Что делать, если не получается установить стартовую страницу
У некоторых пользователей возникает вопрос о том, как изменить стартовую страницу в Google Chrome или другом браузере, если обычная настройка не помогает — ничего не происходит или навязчивая вкладка возвращается на своё место (после перезапуска браузера либо компьютера).
Чаще всего причиной являются сервисы вроде Webalta или Amigo, которые попадают на компьютер в качестве вируса. Также ПК может быть заражён вредоносным кодом либо на него была установлена программа, которая принудительно меняет домашнюю страницу.
В первую очередь вы можете сбросить версию или настройки браузера. При этом сохранятся все пароли и закладки, но приложения и расширения будут удалены.
Также можно выборочно удалить дополнения, которые могут быть вирусными. К ним относится Babylon — программа для перевода, которая меняет ресурс, открывающийся по умолчанию, а также некоторые другие настройки, после чего не допускает их редактирования. Чтобы удалить Babylon в Windows, кликните «Панель управления» — «Удаление программ». Найдите это приложение и нажмите «Удалить». Это же проделайте с дополнениями Babylon, такими как Toolbar, Browser Protection и прочими. Чтобы удалить приложение в Mac OS, найдите его в «Applications». Поместите в «Корзину», после чего очистите последнюю.
Если это не помогло, то скачайте программу для удаления вирусов, например, AdwCleaner и активируйте её. В некоторых случаях причина, по которой не изменяется вкладка, находится глубоко в системе.
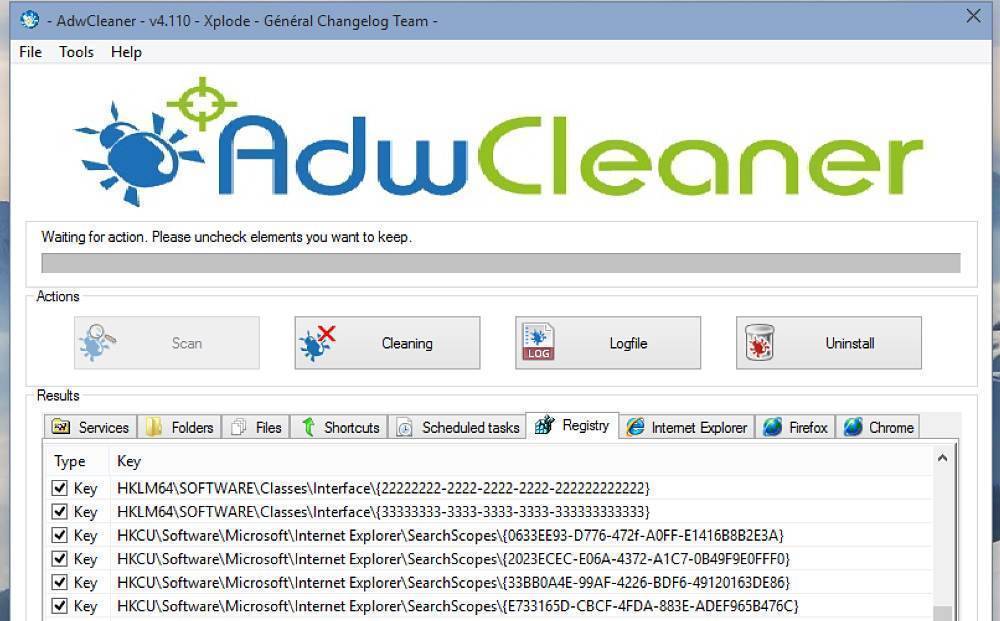
Порой помочь могут только специальные утилиты для очистки
Способы, которые работают только на Windows с любым браузером
- Кликните по ярлыку поисковика правой кнопкой мыши и выберите «Свойства».
- Во вкладке «Ярлык» найдите «Объект».
- Удалите кавычки и адрес веб-сайта, если они там есть, а остальное оставьте.
- Проделайте это со всеми ярлыками браузера в системе.
- При дальнейшем использовании браузера внимательнее реагируйте на уведомления при установке и не пропускайте пункты, где предлагают установить поисковик или стартовую страницу — кликайте «Нет».
- Найдите файл C: — Windows — System32 — drivers — ets — hosts.
- Откройте его в виде текстового документа, кликните «редактировать» и удалите всё содержимое файла.
- Удалите все старые ярлыки к браузеру и установите новые.
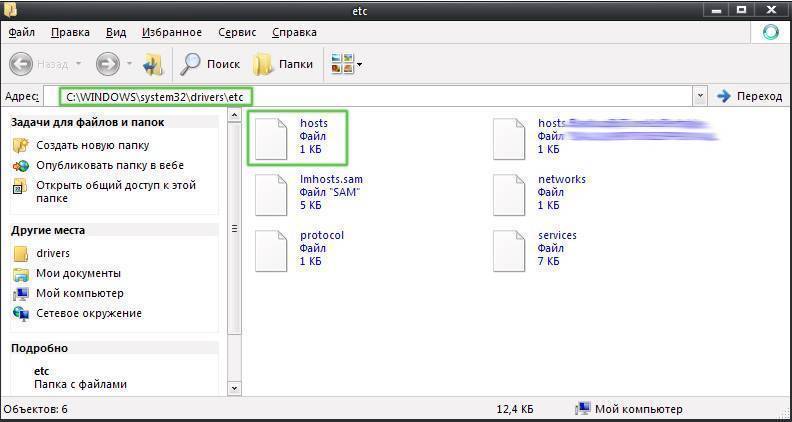
Указанный файл следует открыть в текстовом редакторе для изменения
Стартовый ресурс нужен для более удобного начала работы с браузером. Разные поисковики предлагают для этого разные решения.
Примечание. Если вы используете чужую учётную запись, скорее всего, у вас не получится избавиться от навязчивой вкладки. Эта процедура требует полных прав в обращении с компьютером, которых обычно не имеют ученики или работники компаний.
Стартовая страница – первая, которую показывает браузер после его открытия. Также она будет показываться, если нажать на кнопку домой. В некоторых случаях для удобной работы следует устанавливать в качестве первой страницы определенный сайт. Если вы не знаете, как это сделать – я вам помогу. В статье приведена инструкция, как изменить стартовую страницу браузера. Расскажу о разных браузерах, а также о том, как быть, если компьютер атаковал вирус и в качестве страницы по умолчанию устанавливает какой-то определенный вредоносный ресурс.
Зачастую в качестве стартовой браузеры (в зависимости от «бренда») используют:
- определенную поисковую систему;
- список наиболее посещаемых ресурсов;
- перечень последних посещенных сайтов.
В подавляющем большинстве браузеров – особенно, в популярных программах – предусмотрена возможность настройки первой демонстрируемой страницы. В том числе, можно даже менять поисковую систему, которая используется по умолчанию.
В некоторых случаях поисковые системы и главная страница меняются. Случается это из-за того, что пользователи, скачивая файлы или устанавливая программное обеспечение, забывают снять галочки с отдельных пунктов. Эти галочки провоцируют, что в качестве страниц по умолчанию впоследствии используют различные сервисы и площадки. Уровень функционала у них – низкий. Они неудобные. А часто – несут вред компьютеру.
Как убрать стартовую страницу?
Если предлагаемый Opera функционал не подходит для конкретных задач, и вы не желаете пользоваться стандартной экспресс-панелью, уберите ее при помощи следующей последовательности действий:
- открываем меню;
- переходим во вкладку настройки;
- выбираем «Продолжить с того же места»;
- при запуске Opera будет отображаться последний сайт, просматриваемый вами в течении прошлой рабочей сессии;
Как видите, Opera предлагает набор всевозможных опций, settings, среди которых каждый найдет что-то подходящее для себя. Сами настройки производятся при помощи пары щелчков мыши и справиться с этим сможет даже новичок в этом деле. Имейте в виду, что последовательность действий может слегка отличаться в зависимости от текущей версии вашего программного продукта. Если ваш устарел и требует замены – скачайте новую версию Оперы на нашем портале
Изменение стартовой страницы
Экспресс-панель делается стартовой страницей автоматически после установки. Чтобы изменить это необходимо:
- кликнуть по значку Опера, который расположен в левом верхнем углу программы;
- откроется меню приложения, в котором требуется выбрать пункт «Настройки»;
- в открывшемся диалоговом окне выбираем вкладку «При запуске»;
- пользователю доступно на выбор три действия: «Открыть начальную страницу», «Продолжить с того же места» и «Открыть определенную страницу или несколько»;
- выбираем последний вариант;
- открывается еще одно окно, в котором следует указать адреса интересующих сайтов. Их можно скопировать из адресной строки при запуске приложения;
Для тех, кому лень вбивать каждый адрес по отдельности, Opera предлагает альтернативный вариант настройки:
- открываем нужные страницы заранее;
- повторяем первые 5 пунктов настройки, указанных в инструкции выше;
- кликаем по кнопке «Использовать текущие закладки»;
Программа сама произведет необходимые настройки и будет открывать выбранные страницы при каждом последующем запуске, используя их вместо домашней панели.
Экспресс-панель
Если вы решили сделать блок визуальных закладок вашей домашней страничкой – его можно дополнительно настроить удобным для вас образом.
- Перейдите в меню конфигурация программы, как показано выше.
- Прокрутите список вниз до раздела «Start page» («Стартовая страница»).
- Пункт «Preload Discover contents» («Предварительно загружать контент») позволяет браузеру сделать черновой вариант вашей панели закладок, добавляя туда часто используемые сайты.
- «Adjust Speed Dial animations» («Упростить анимацию») пригодится пользователям маломощных персональных компьютеров, снижая уровень потребления системных ресурсов.
- «Maximum number of columns» («Максимальное число колонок») определяет внешний вид панели для более комфортной работы с ней.
Статья была полезна? Поддержите проект — поделитесь в соцсетях:
Оценка: 4,87
Стартовая страница в Яндекс браузере – изменяем хитростью
Признаюсь откровенно, этим браузером я не пользуюсь, так как мой эксперимент показал, что он работает значительно медленнее конкурентов (об этом я писал тут), а по внешнему виду Яндекс браузер не отличается от Гугл Хрома. Но для этой статьи я его установил и делаю обзор наряду с другими популярными программами для интернета.
Несмотря на то, что Яндекс браузер основан на движке Chrome, он не позволяет стандартными способами сделать стартовую страницу. Он позволяет либо показывать стартовую страницу с закладками, либо открывает вкладки, оставшиеся с прошлого раза и, только если их нет, автоматом загружает поисковую систему Яндекс (без возможности выбрать другую).
Существует способ настройки стартового сайта с помощью ручного изменения файлов браузера, но я бы не советовал туда лезть неподготовленным людям.
Мы пойдем другим путем – применим небольшую хитрость, которая позволит сделать домашней страницей любой сайт.
Для ее работы нам нужно сделать следующее:
Настроить показ страницы быстрого доступа при открытии
Открываем программу, в правом верхнем углу находим кнопку «Настройка браузера Yandex» (три горизонтальных полоски). В выпадающем меню выбираем пункт «Настройки».

Первое, что написано в этом пункте «С чего начать?», нам нужно поставить точку напротив пункта об открытии страницы быстрого доступа. Тут все сохраняется автоматически, жать кнопки не требуется.
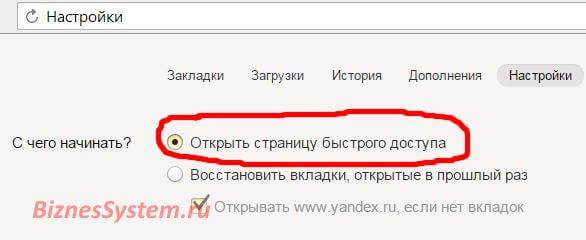
Настраиваем стартовую страницу Яндекс браузера
Открываем сайт, который мы хотим сделать домашней страницей (yandex.ru). Правой кнопкой мыши кликаем по вкладке этого сайта в верхней панели Яндекс браузера. В выпадающем меню нажимаем «закрепить вкладку».
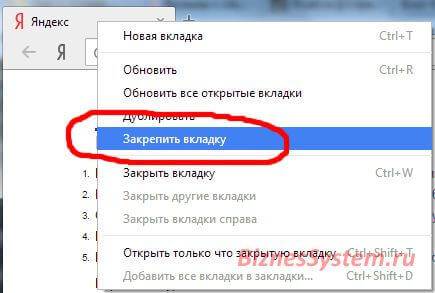
На этом все. Теперь, каждый раз при открытии браузера у вас будет открываться та вкладка, которую вы закрепили.
Если вы захотите удалить домашнюю страницу, то также кликаете правой кнопкой мыши и выбираете «открепить вкладку». Для установки новой страницы – повторяете всю процедуру, описанную в этом разделе.
Как изменить стартовую страницу в браузере Opera
Главная / Работа с браузерами / Как изменить стартовую страницу в браузере Opera
- 24.09.2014
- Браузер Опера
В данном уроке я расскажу вам как можно изменить стартовую страницу в браузере Опера. В прошлом уроке по Опере мы разговаривали о том как можно проверить и установить обновления в ваш браузер. В этом уроке мы будем учиться устанавливать стартовую страницу, которая будет открываться при открытии Opera. В старой версии для начала необходимо зайти в настройки. Для этого нужно нажать на кнопку «Opera» в левом верхнем углу, затем выбрать из выпадающего меню пункт «Настройки», а далее «Общие настройки». Или можно воспользоваться горячим сочетанием клавиш Ctrl+F12.
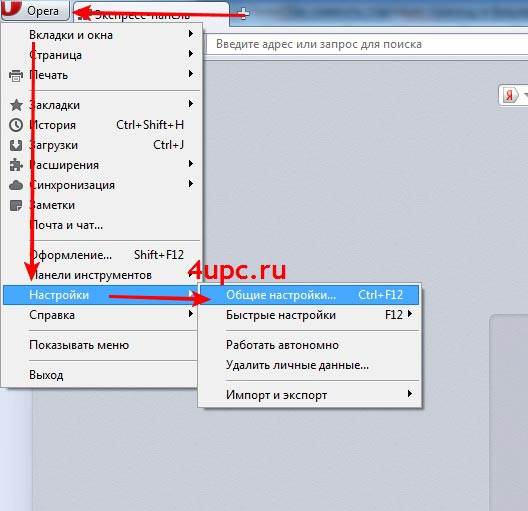
Перед вами откроется окно, в котором будет открыта вкладка «Основные». Именно здесь из выпадающего меню вы можете настроить страницу, которая будет открываться первой в тот момент, когда вы открываете браузер.

Вы можете выставить опции: — Продолжить с места разъединения. С того места, на котором он у вас был закрыт. — Загрузить сохраненный сеанс. Тот сеанс, который вы принудительно сохранили. Сохранить сеанс можно через пункт меню «Вкладки и окна» -> «Сеансы» -> «Сохранить этот сеанс».

— Начать с домашней. В данном случае вам необходимо прописать адрес страницы, с которой вы хотите чтобы загружался ваш браузер или просто нажмите «Текущая страница», чтобы автоматически подставилась та, на которой вы в данный момент находитесь.

— Открыть Экспресс-панель. Будет загружаться страница с сохраненными вкладками.
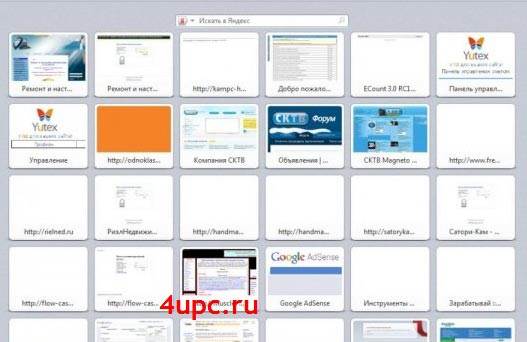
— Показывать окно запуска. В этом случае вам на выбор будет предложены различные варианты загрузки стартовой страницы в тот момент, когда вы будете открывать ваш браузер.
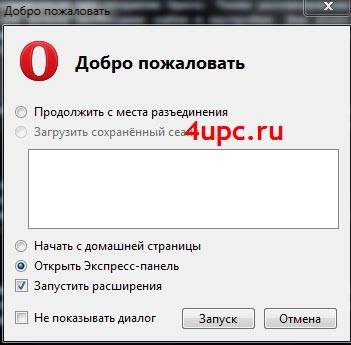
Ну и в самом конце, чтобы сохранить выбранную вами стартовую страницу, достаточно нажать на клавишу «Ок».
Теперь давайте разбираться как поменять стартовую страницу в новой версии Опера. В моем примере это версия 24.0.
Первым делом открываем браузер и заходим в его настройки. Для этого в левом верхнем углу нажимаем на кнопку «Opera», а затем из выпадающего меню выбираем пункт «Настройки». Можно также воспользоваться горячим сочетанием клавиш Alt+P.
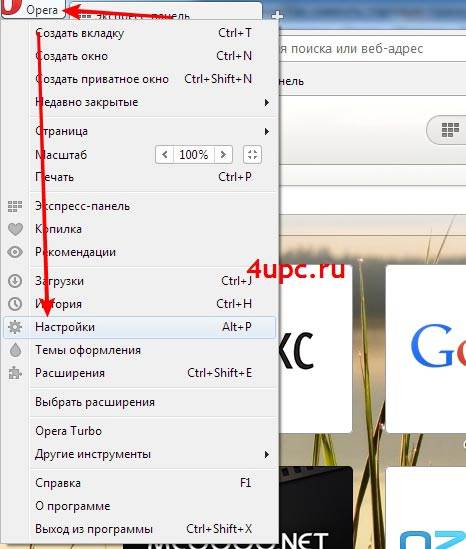
Перед вами откроется новая вкладка с настройками и самым первым пунктом будет идти настройка начальной страницы. Здесь все намного проще чем в старых версиях. Можно начать с того же места, на котором вы закончили в прошлый раз. Второй вариант — использовать начальную страницу с сохраненными вкладками. Третий — возможность задать определенную страницу или те, которые будут открываться при загрузке.
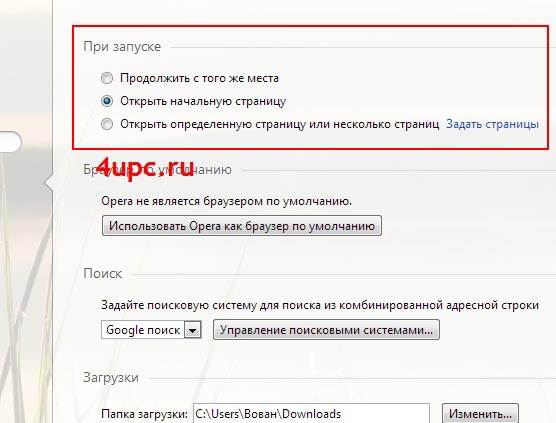

Перед вами откроется всплывающее окно, в котором вы можете добавить сразу несколько сайтов для открытия, сможете какие-то из них удалить или задать те, которые в данный момент у вас открыты через кнопку «Использовать текущие страницы». В самом конце просто нажимаете клавишу «Ок».

На этом все. Теперь, когда вы будете открывать вашу Опера, будет загружаться именно та стартовая страница, которые вы установили.
В следующем уроке я расскажу вам как можно просмотреть историю в браузере Opera.
Не забудьте поделиться ссылкой на статью ⇒
Экспорт и импорт закладок в Google Chrome
Представляю вам новый урок, в котором рассмотрим процесс импорта и экспорта закладок в браузере google chrome.
- 16.07.2014
- Google Chrome
Как сделать браузер Mozilla Firefox браузером по умолчанию
В этом уроке я расскажу вам как можно сделать браузер mozilla firefox браузером по умолчанию.
- 23.07.2014
- Mozilla Firefox
Как очистить кеш и куки в браузере Google Chrome
В этом уроке мы рассмотрим процесс очистки кеша и файлов cookies в браузере Google Chrome (Гугл Хром).
- 04.06.2014
- Google Chrome
Как поставить пароль на браузер Яндекс
В продолжении темы с браузерами сегодня поговорим о том как поставить пароль на Яндекс браузер. Как и в предыдущем примере с браузером Google Chrome, при запуске браузера, для продолжения работы, вам необходимо будет вводить пароль.
- 04.12.2016
- Яндекс.Браузер
Как узнать версию браузера Opera
В этом уроке я покажу вам где можно посмотреть версию браузера Opera.
- 19.09.2014
- Браузер Опера
Меняем страницу
Итак, как в «Опера» поменять стартовую страницу? Делается это очень просто. Меняется она в настройках браузера. Нажмите на пункт меню «Инструменты» и щелкнете по строке «Общие настройки». После этого высветится диалоговое окно, в котором перейдите во вкладку «Основные».
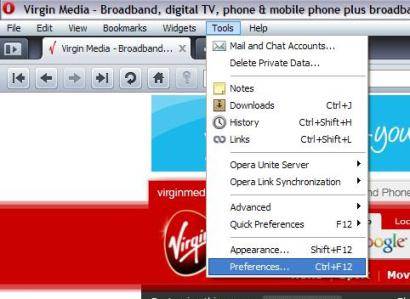
В первой строке «При запуске» можно выбрать, что именно будет открываться при запуске браузера: домашняя страница, просто экспресс-панель или сохраненный сеанс. Может также высвечиваться окно запуска либо те странички, которые были рабочими при закрытии браузера в предыдущий раз. Конечно же, домашняя страница – это очень удобно, и многие пользователи выбирают именно эту настройку.
Для того чтобы открывался именно тот сайт, который необходим, во второй строке «Домашняя» следует прописать его адрес. В той же вкладке можно настроить браузер на прием всплывающих окон в определенном режиме. По умолчанию стоит функция «Блокировать незапрашиваемые». Можно изменить настройки на «Принимать», «Не принимать» или «Открывать в фоновом режиме». Нижний раздел предназначен для выбора языка интерфейса браузера «Опера». Очень удобно, если при запуске программа открывает, к примеру, «Яндекс». Стартовая страница в «Опере» при этом устанавливается способом, рассмотренным выше, т. е. путем ввода адреса упомянутого поисковика.

Как поменять домашнюю страницу в браузере?
Настройка стартовой страницы в каждом из наиболее популярных браузеров имеет свои тонкости. Рассмотрим их более подробно.
Mozilla Firefox – возможные варианты настройки, пошаговое руководство со скриншотами
Чтобы изменить установленную домашнюю страницу (ту, которая будет открываться при клике по значку «Домашняя страница Firefox») на какую-то в браузере Mozilla Firefox нужно сделать следующее:
- кликнуть по значку «Открыть меню», расположенному в правом верхнем углу браузера;
- кликаем по строке «Настройки»;
- в левом меню выбираем строку «Начало»;
- в выпадающем меню «Домашняя страница и новые окна» выбираем один из трех возможных вариантов: «домашняя страница Firefox (по умолчанию)», «мой URL» (можно самостоятельно задать адрес сайта, который вы хотите установить в качестве стартовой веб-страницы), «пустая страница».
Кроме этого в Mozilla Firefox можно задать режим открытия веб-страниц при запуске браузера. Для этого требуется перейти в подменю настроек «Основные» и установить или снять галочку рядом со строкой «Восстанавливать предыдущую сессию». Если данная отметка будет установлена, то при следующей загрузке браузера будут автоматически загружены все страницы, которые были перед закрытием Firefox.

Основы
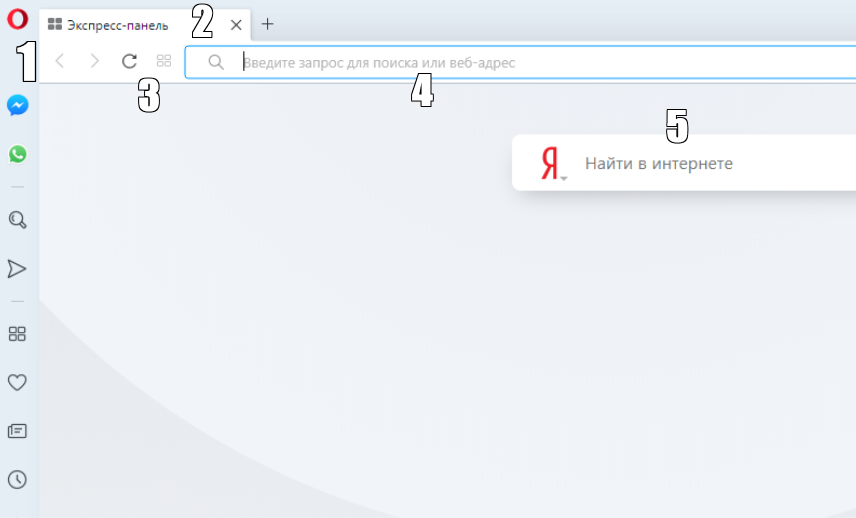
Браузер Opera состоит из пяти групп экранных элементов:
- Панель меню
- Панель вкладок
- Кнопки навигации («Назад», «Вперед», «Обновить/Остановить», «Начальная страница»)
- Объединенная адресная строка и строка поиска
- Область просмотра
На панели меню для Mac доступны следующие элементы:
| Menu (Меню) | Доступные действия |
|---|---|
| Opera | Просмотр информации о версии браузера Opera, доступ к настройкам, вход в учетную запись Opera, удаление личных данных, импорт данных просмотров, загрузка фонового рисунка и расширений, выход из браузера. |
| File (Файл) | Управление вкладками и окнами, открытие файлов и расположений, сохранение страниц на локальном диске или печать. |
| Edit (Правка) | Работа с текстом (копирование, вставка, выделение), поиск текста на страницах, проверка орфографии. |
| View (Вид) | Масштабирование, отображение или скрытие панели закладок или боковой панели расширений, просмотр в полноэкранном режиме, доступ к элементам начальной страницы (Экспресс-панель и новости), просмотр загрузок, управление расширениями и темами, доступ к менеджеру паролей и переключение инструментов разработчика. |
| History (История) | Переход назад и вперед, повторное отображение закрытых вкладок и окон, переход к недавно просмотренным страницам, просмотр всей истории работы в интернете. |
| Bookmarks (Закладки) | Отображение диспетчера закладок, создание закладки на текущую страницу, переход к страницам, добавленным в папки с закладками. |
| Developer(Разработчик) | Инструменты разработчика, просмотр исходного текста и диспетчер задач. |
| Window (Окно) | Сворачивание текущего окна, масштабирование или выбор открытых окон и вкладок. |
| Help (Справка) | Доступ к страницам справки Opera, просмотр сочетаний клавиш и возможность сообщить о проблеме. |
Для пользователей Windows и Linux главное меню содержит различные инструменты для работы с браузером. С его помощью можно открывать новые вкладки и окна, изменять масштаб страницы, выводить на экран служебные страницы Opera: Экспресс-панель, новости, закладки, загрузки, историю или настройки.
Панель вкладок позволяет переходить с одной страницы на другую при одновременном просмотре нескольких страниц. Нажмите на вкладку страницы, чтобы просмотреть ее содержимое. Чтобы открыть новую вкладку, нажмите кнопку + на панели вкладок.
С помощью кнопок навигации можно переходить на необходимые страницы браузера:
| Кнопка | Действие |
|---|---|
| Назад на одну страницу. | |
| Вперед на одну страницу. | |
| Перезагрузить текущую страницу. | |
| Открыть начальную страницу. |
С помощью объединенной адресной строки и строки поиска можно переходить на сайты и выполнять поиск в интернете. Можно ввести адрес сайта, например, , или ключевые слова для поиска, например «браузер Opera». .
В области просмотра отображается содержимое страницы. Именно здесь вы взаимодействуете со страницей: читаете текст, просматриваете изображения, переходите по ссылкам и т.д.
Как настроить домашнюю страницу в браузере Опера
Изначально при открытии Opera отображается либо «Экспресс-панель» (которую еще принято называть начальной страничкой), либо ранее закрытые вкладки. При этом в браузере предусмотрена удобная настройка для первого режима. Давайте разберемся, как поменять домашнюю страницу в Опере.
Инструкция
Чтобы попасть к нужным параметрам, сделайте следующие шаги:
- В окошке браузера нажмите комбинацию клавиш Alt + P, в результате чего появится новая вкладка.
- Пролистайте ее содержимое до блока «При запуске».
Именно он отвечает за разные режимы открытия интернет-обозревателя, всего их доступно три:
- «Запускать с…» – речь идет о ранее упомянутой «Экспресс-панели», которая отображается и в новой вкладке.
- «Восстановить вкладки…» – загрузка прежнего сеанса.
- «Открыть определенную…» – отображение одного или нескольких интернет-ресурсов на ваше усмотрение.
Настройте все по своему усмотрению и закройте страничку параметров. В идеале, стоит отметить второй пункт и активировать ползунок «Сначала показать…». Теперь можно переходить к завершению.
Завершение
Чтобы завершить изменение начальной страницы в Опере, воспользуйтесь нашей инструкцией:
- Откройте новую вкладку браузера с помощью комбинации клавиш Ctrl + T.
- Теперь кликните по отмеченной иконке, чтобы вызвать меню параметров:
- Для начала выберите светлое или темное оформление по своему усмотрению (второй вариант лучше подходит для ночного интернет-серфинг, а первый – для дневного, чтобы снизить нагрузку на глаза).
- Далее, при желании вы можете применить одну из предложенных особых тем.
- Следующий блок – настройка фонового рисунка либо из онлайн-библиотеки, либо из памяти компьютера. Чтобы это сделать, нажмите на «Добавить свой…».
- В блоке «Оформление» вы можете включить несколько опций: большие плитки «Избранного», панель закладок, отображение различных подсказок (интернет-ресурсов для перехода), актуальные подборки новостей по разным темам и боковая панель.
- Теперь можно закрыть меню настроек.
Если ваш браузер выглядит иначе и предложенная нами инструкция не подходит, то он устарел. В этом случае стоит его обновить до последней версии.
В принципе, на этом процедура завершена. Теперь вы можете наслаждаться измененной начальной страницей веб-браузера Opera.