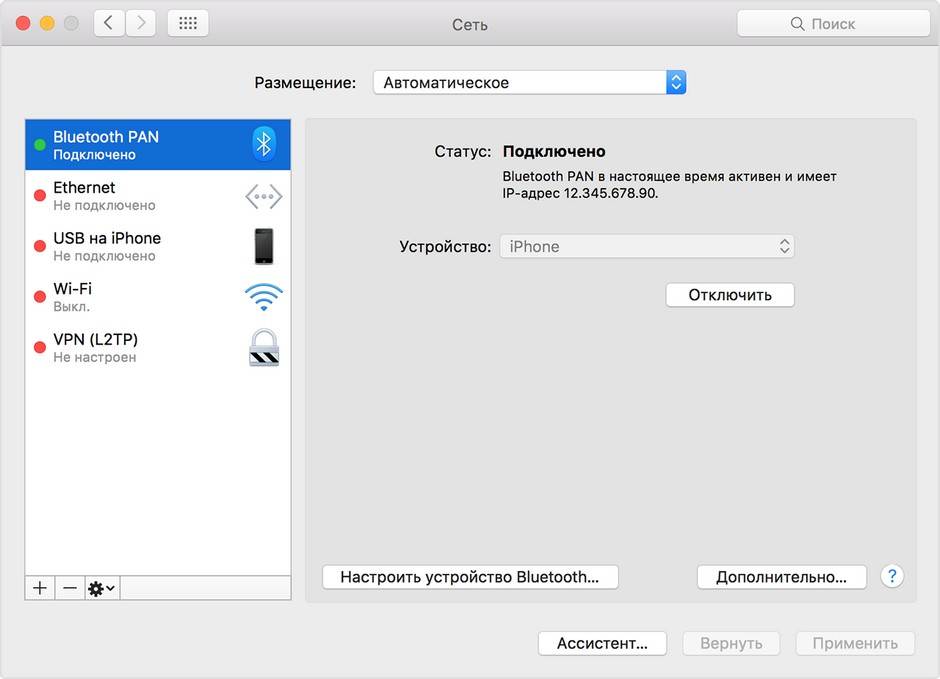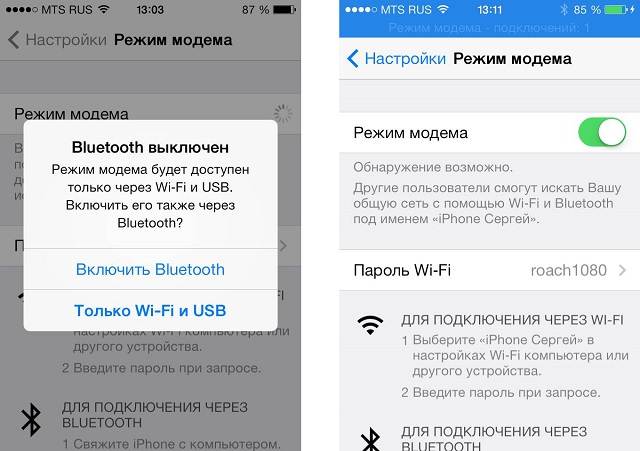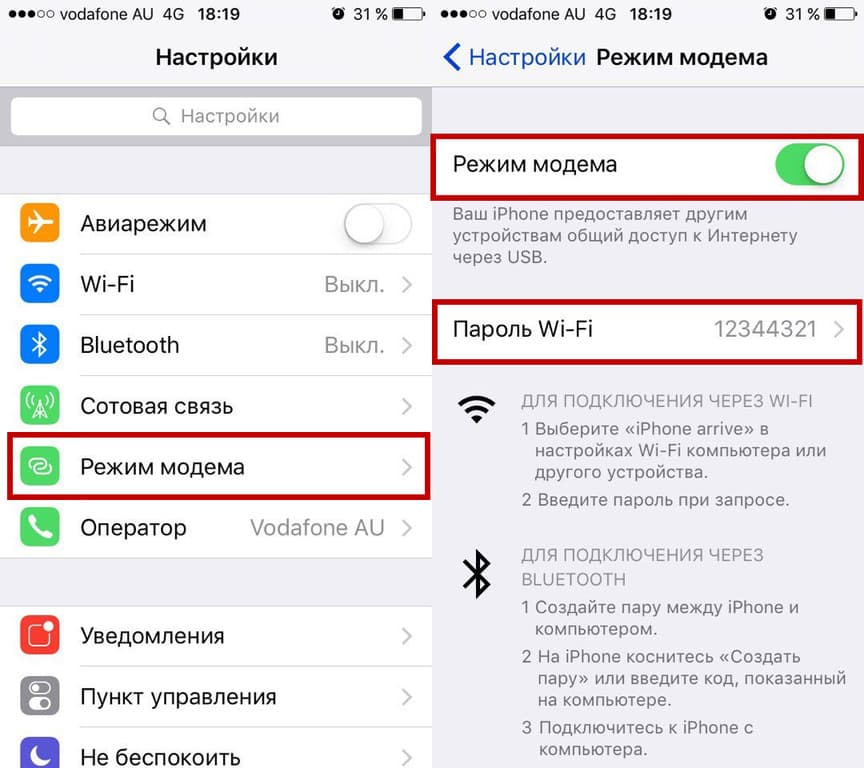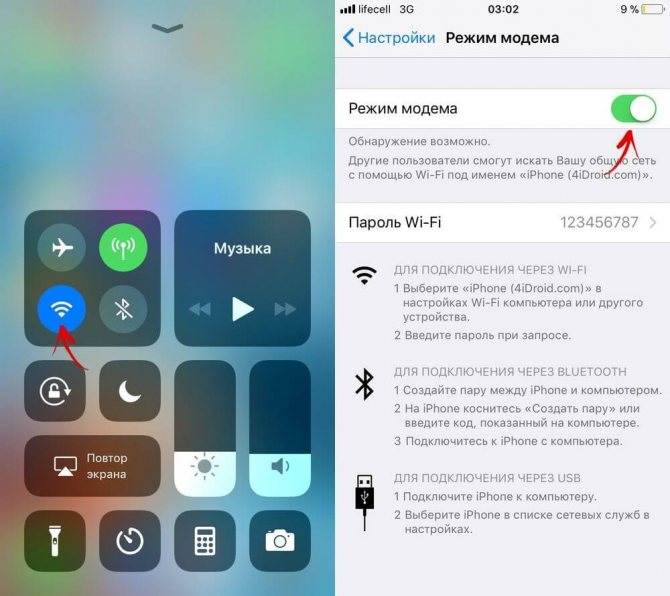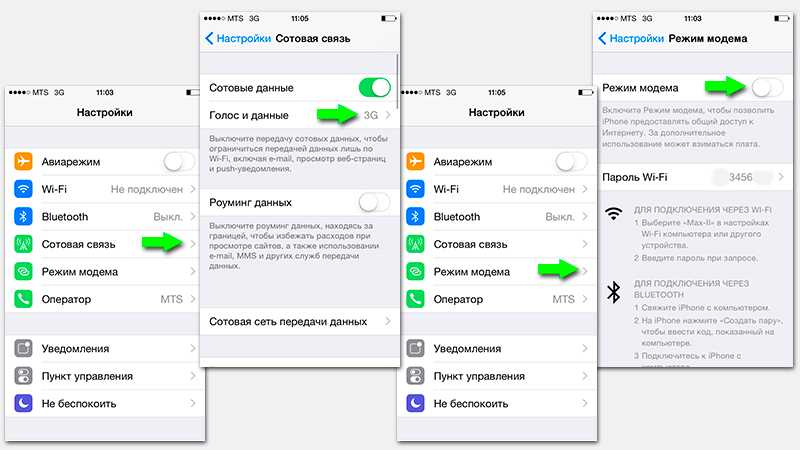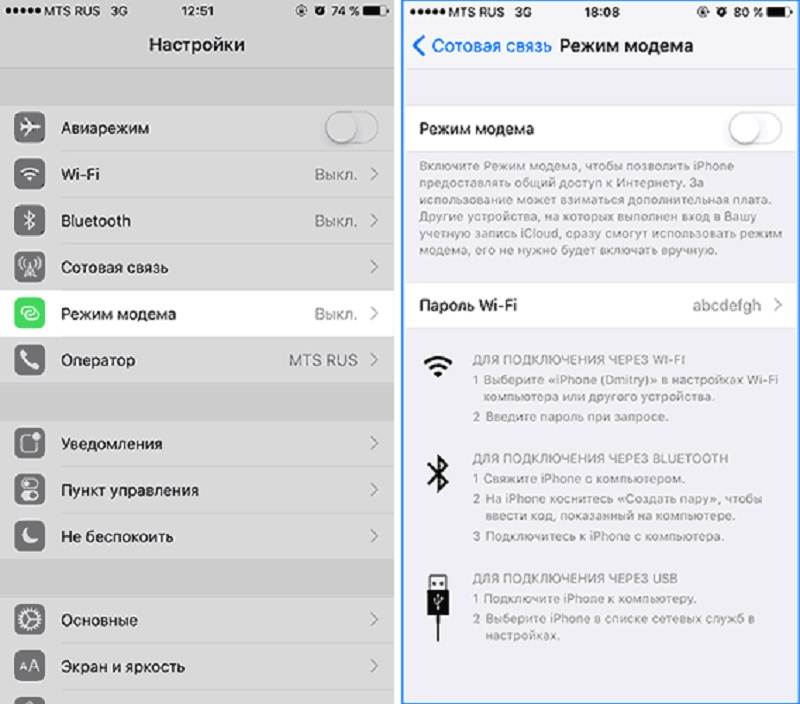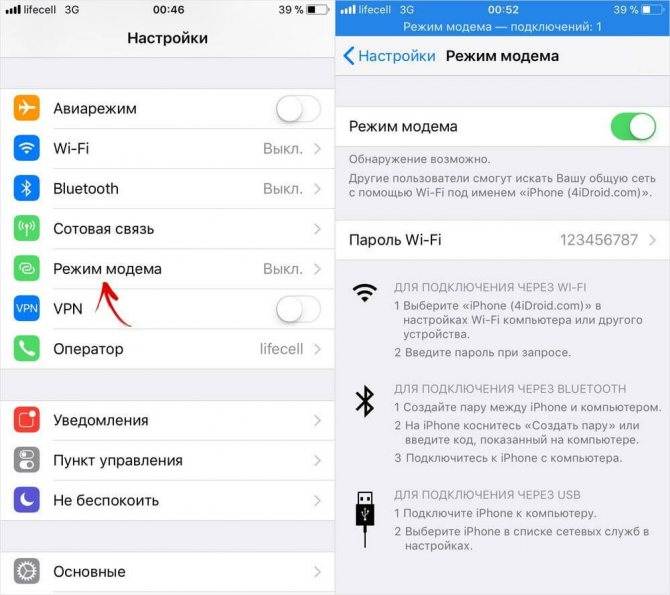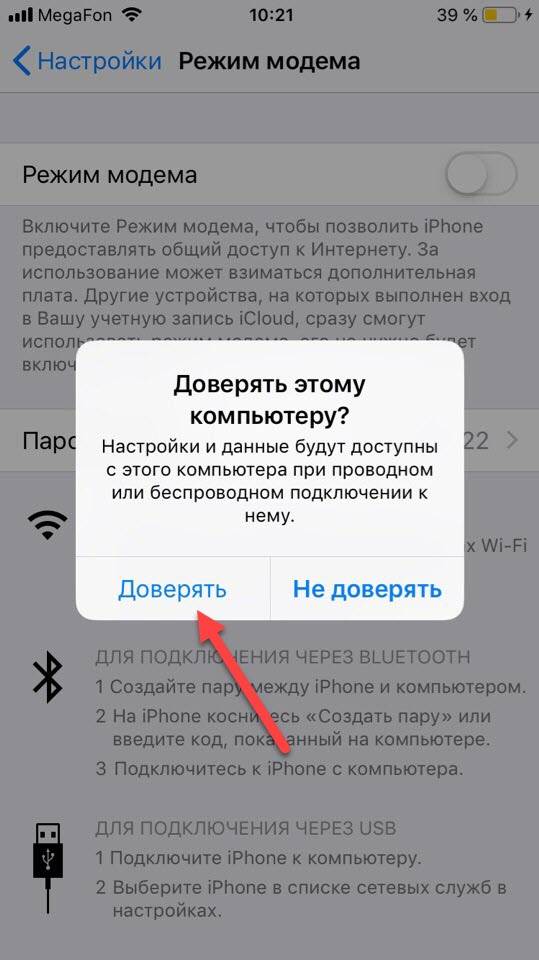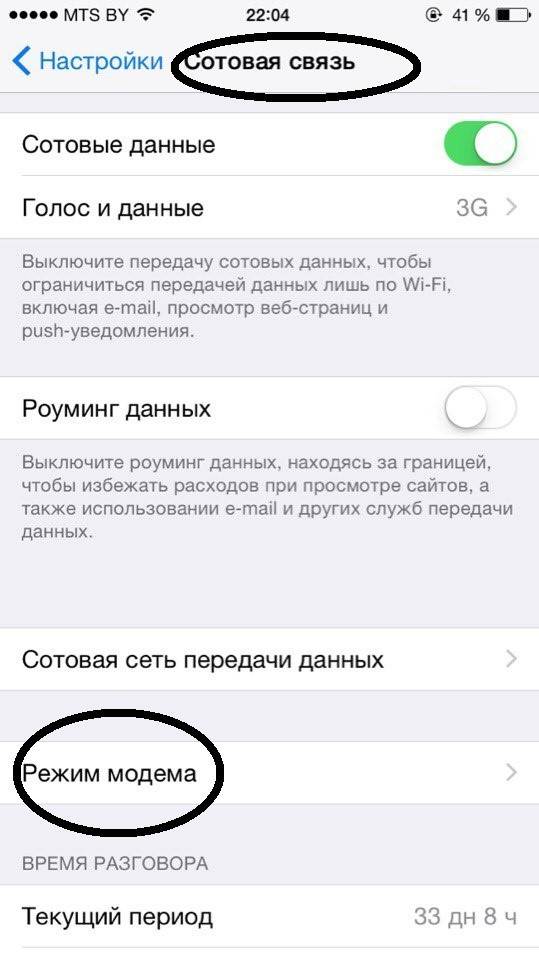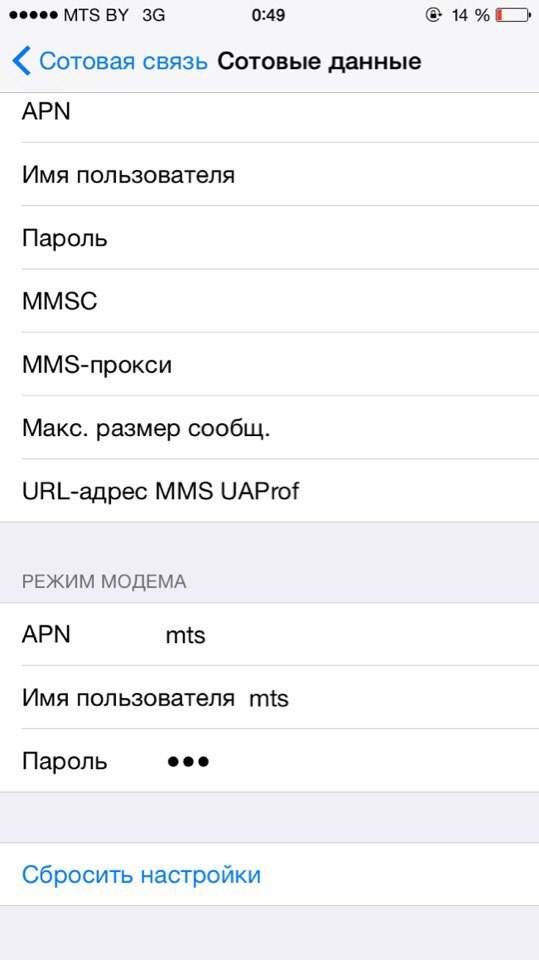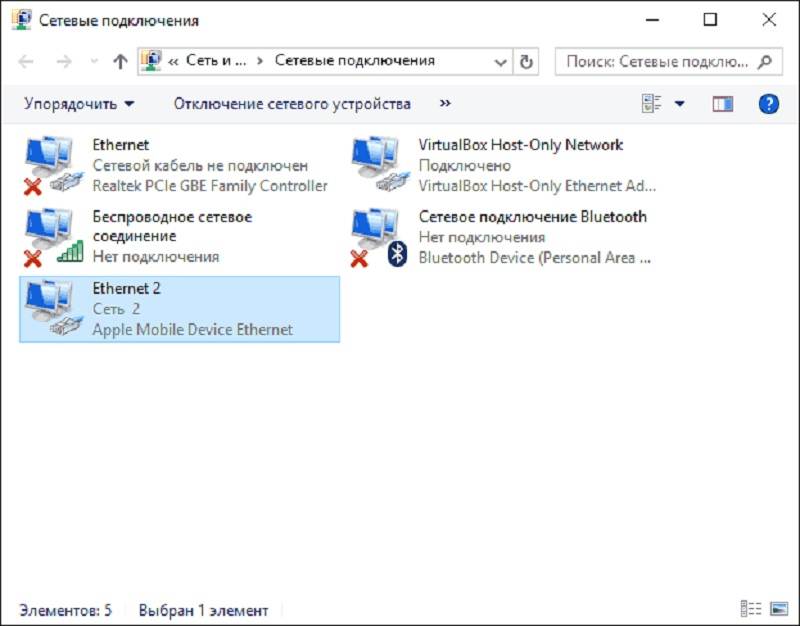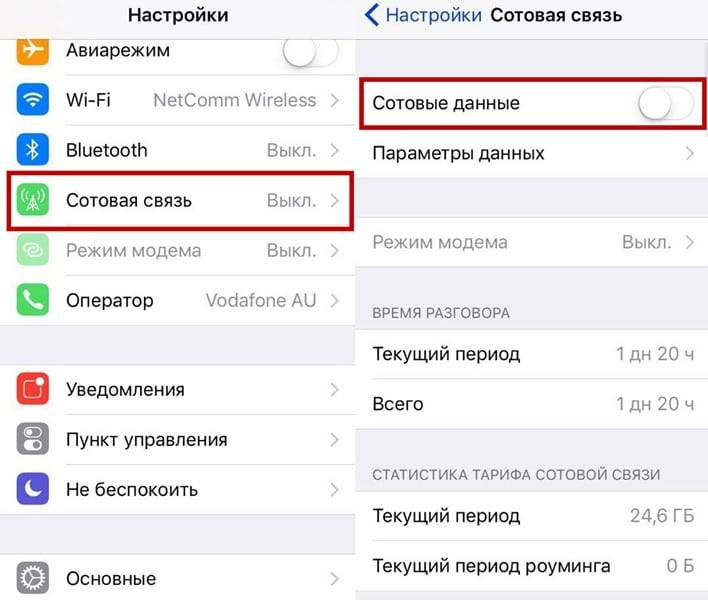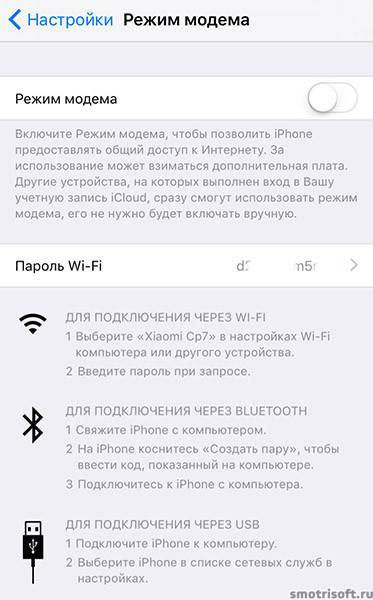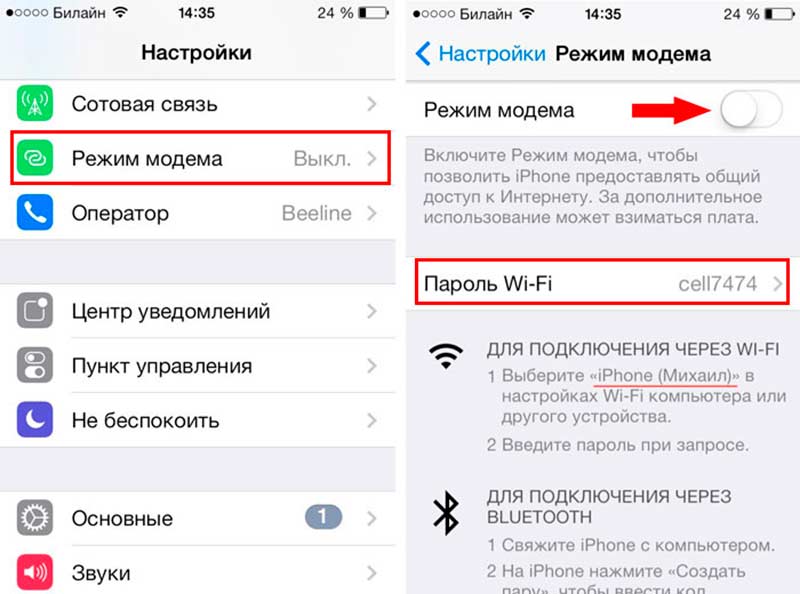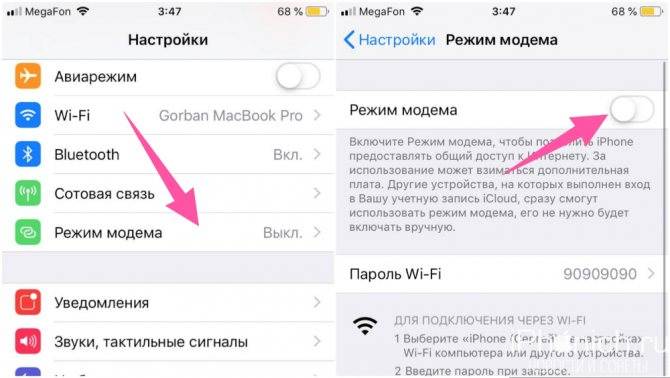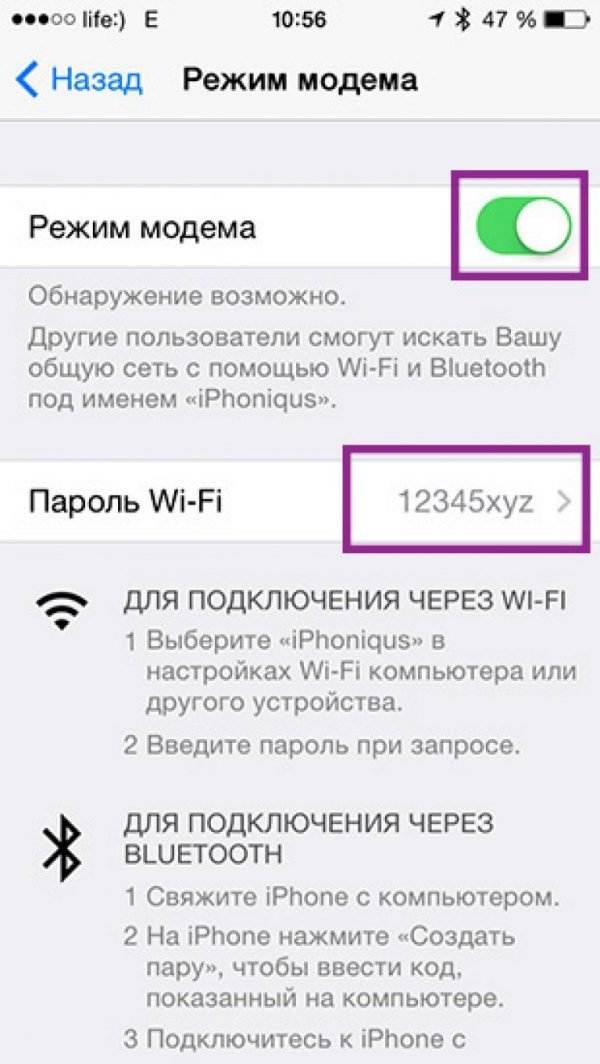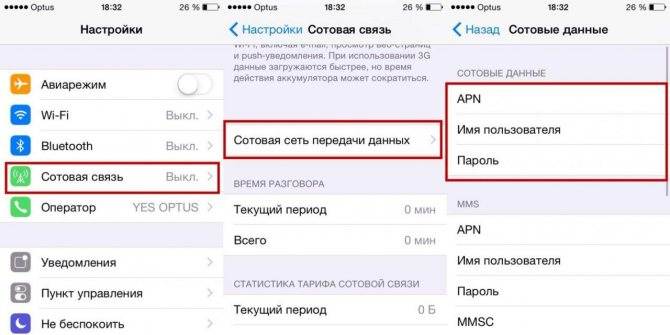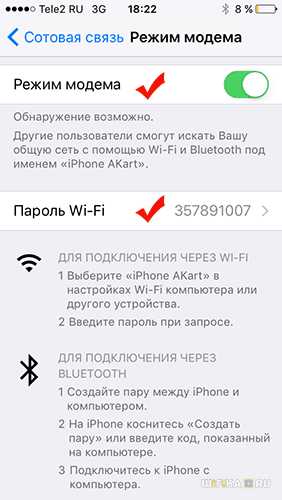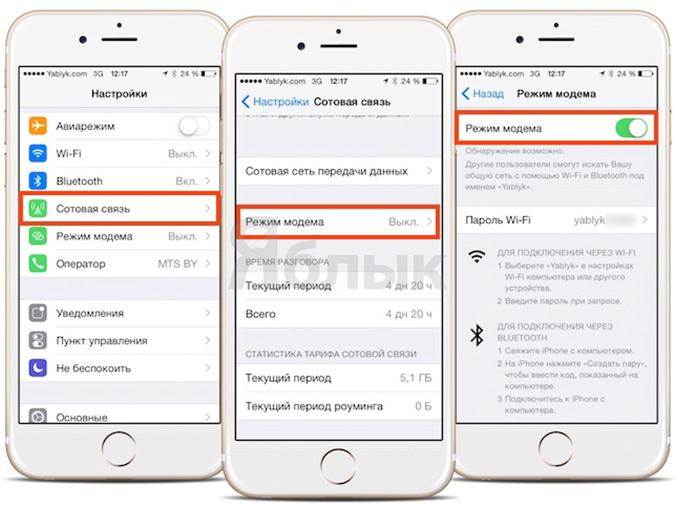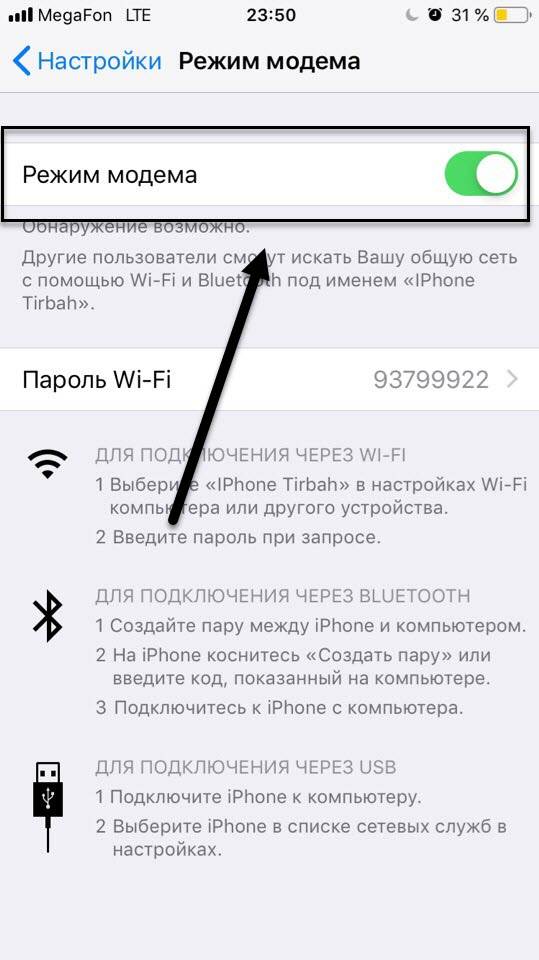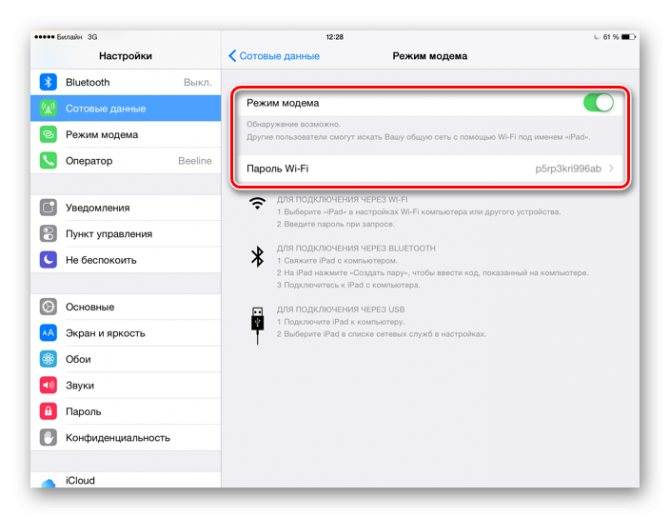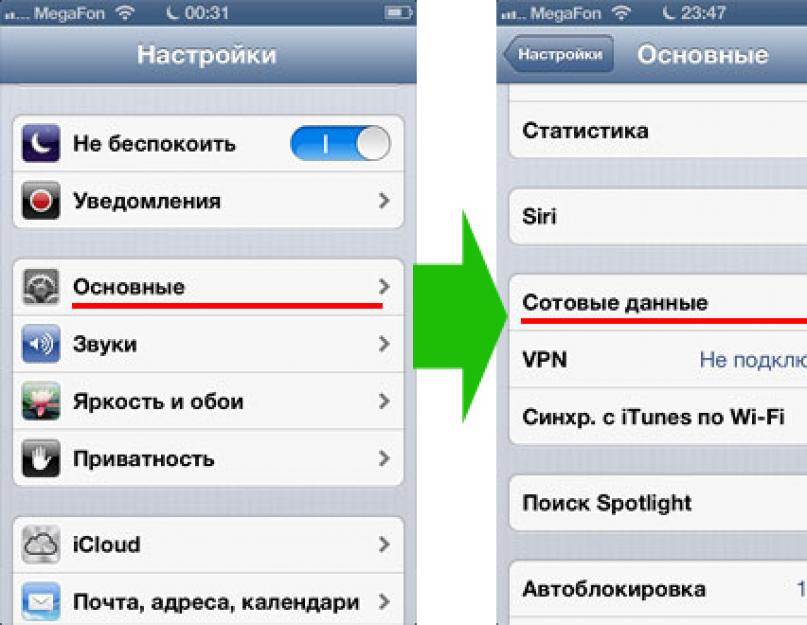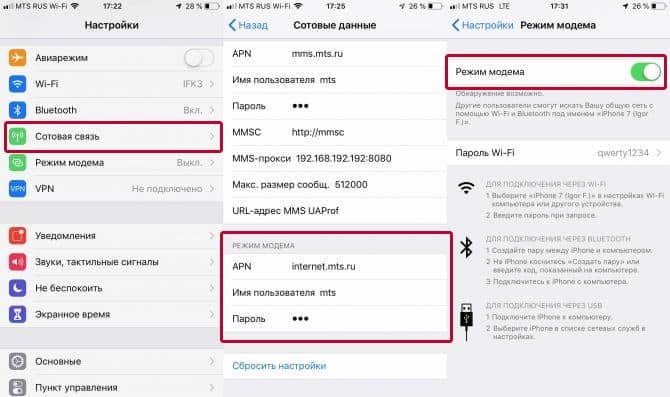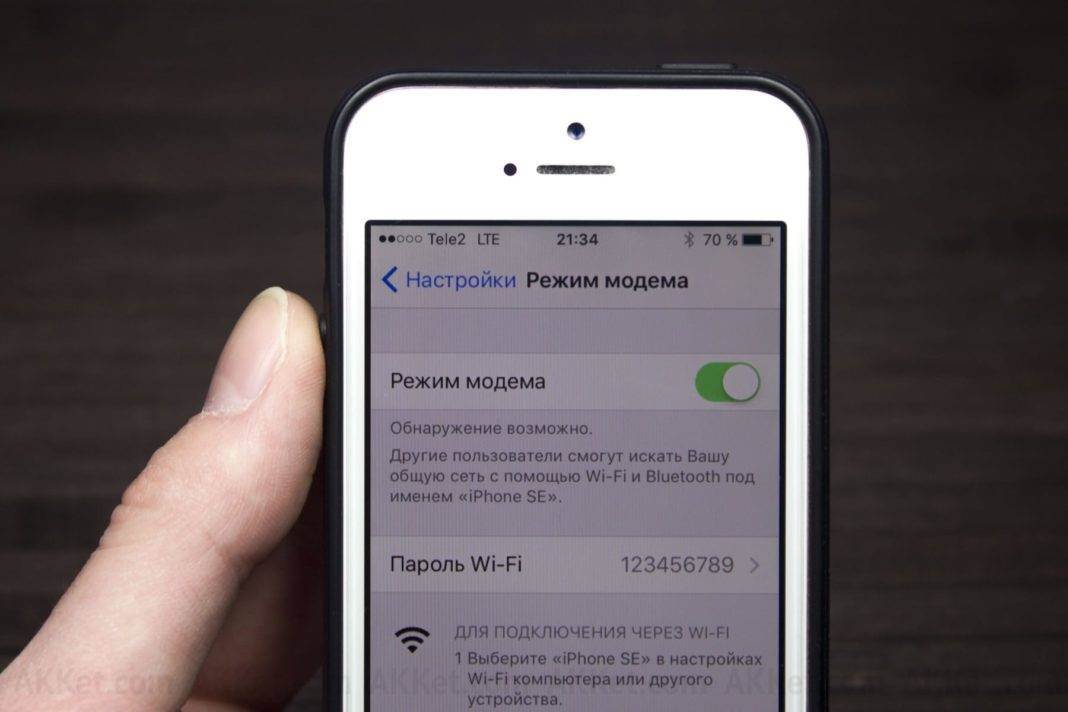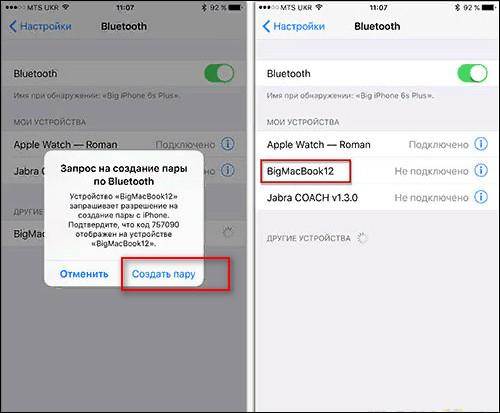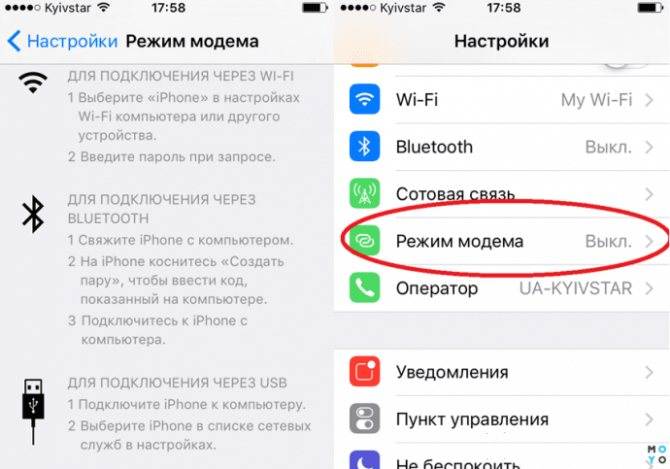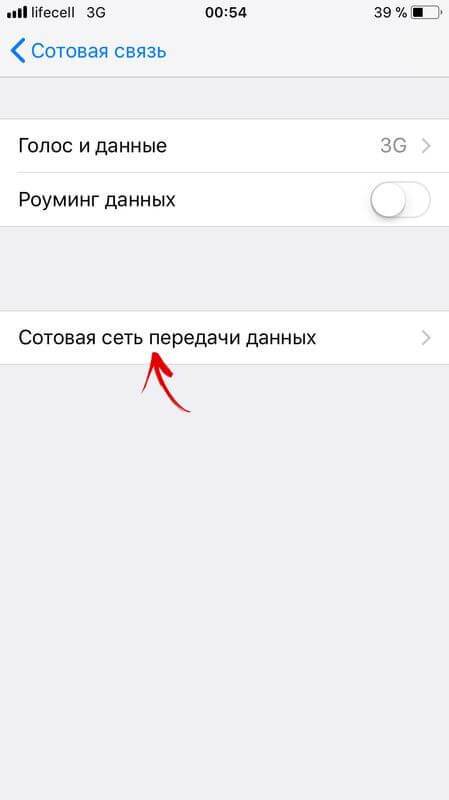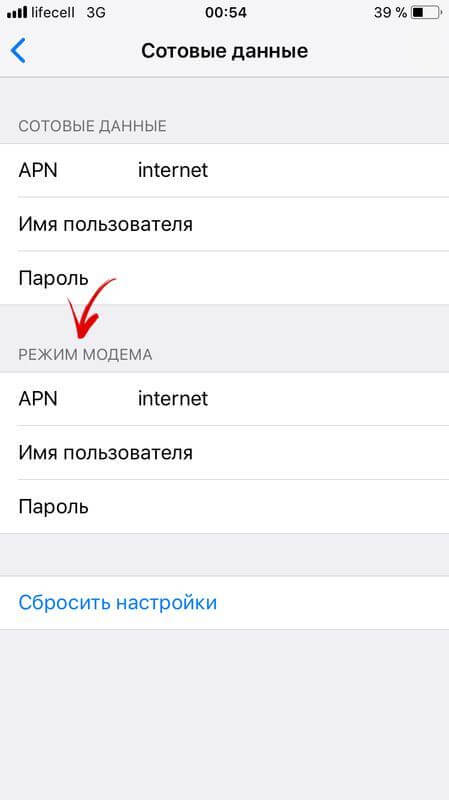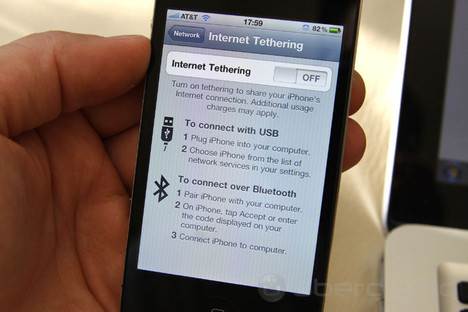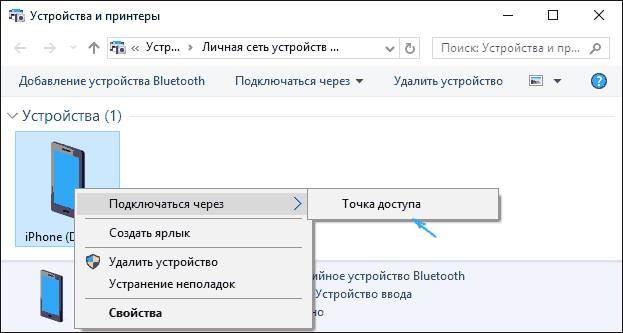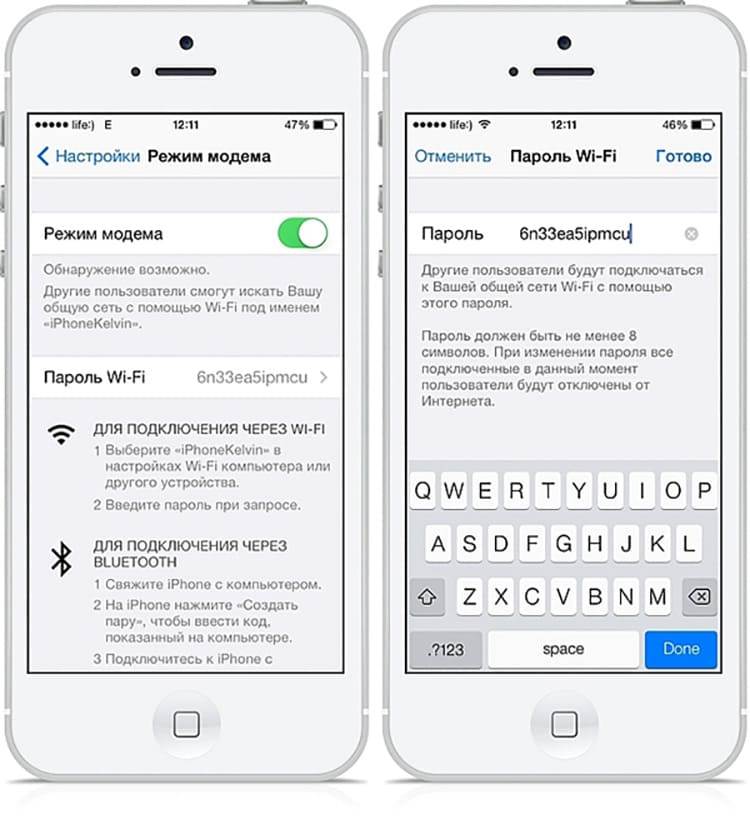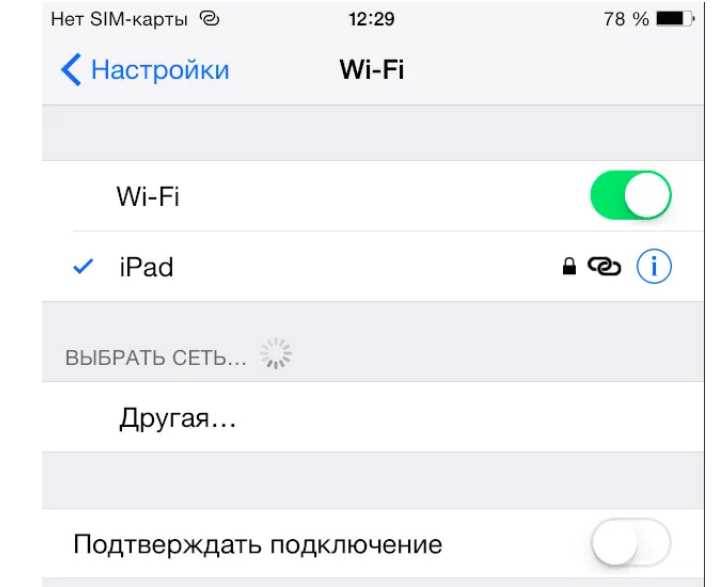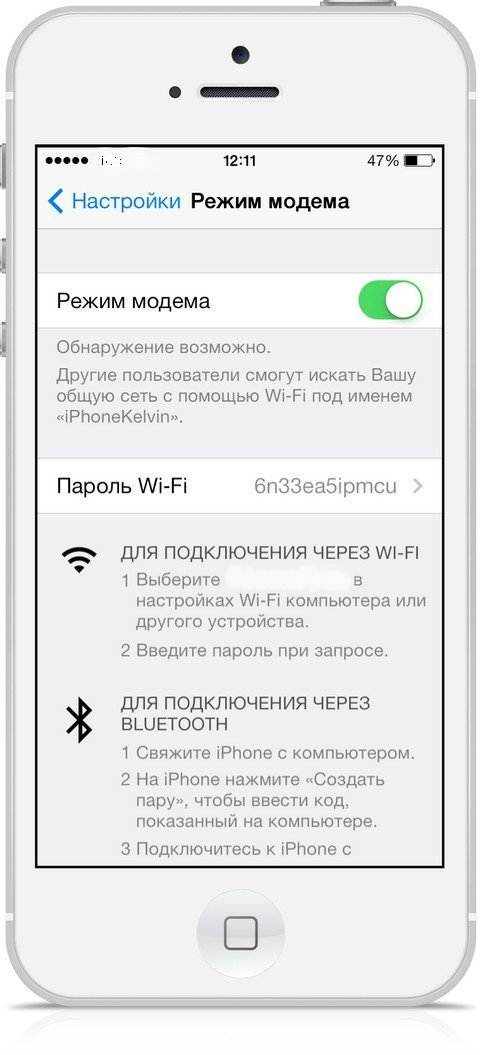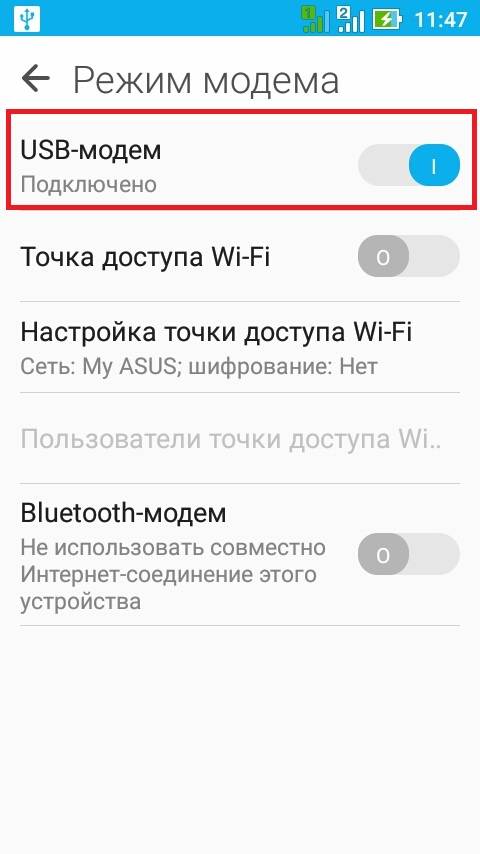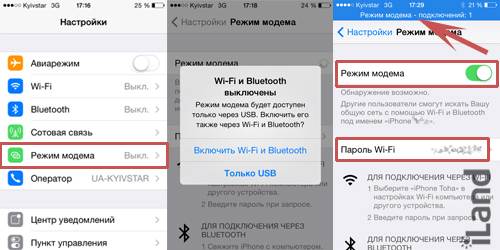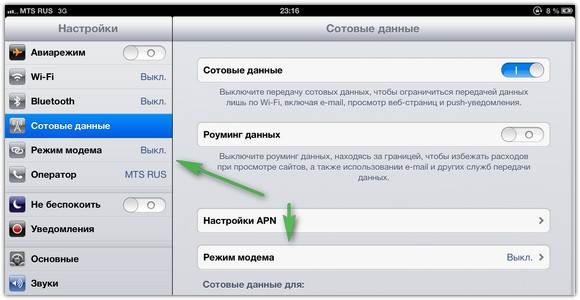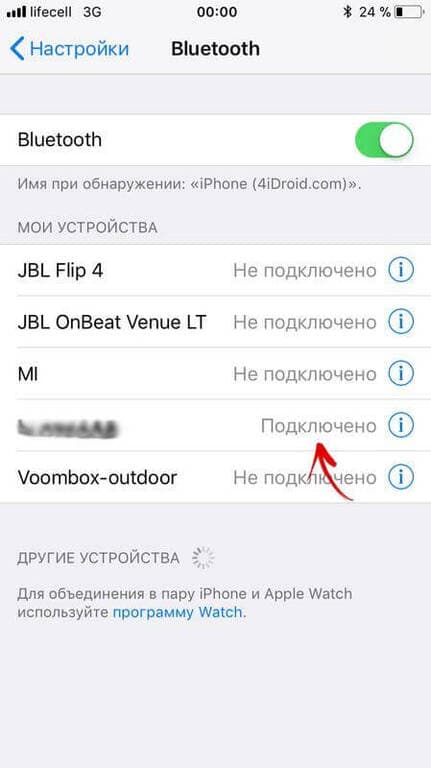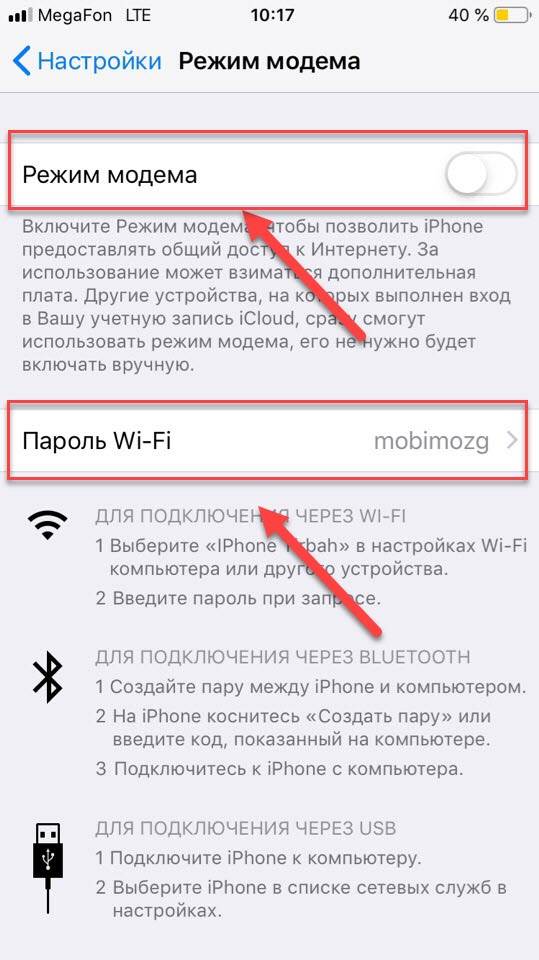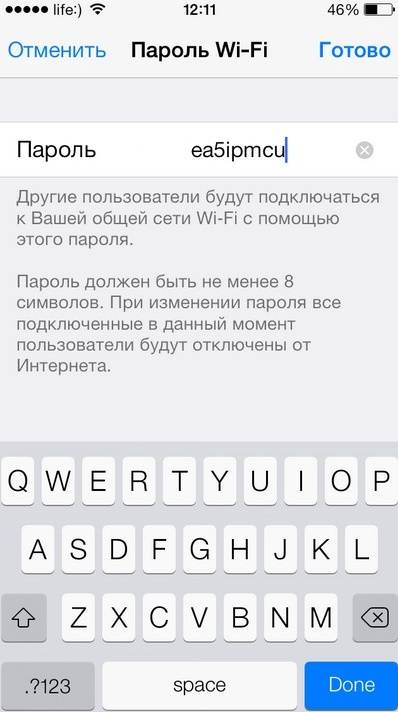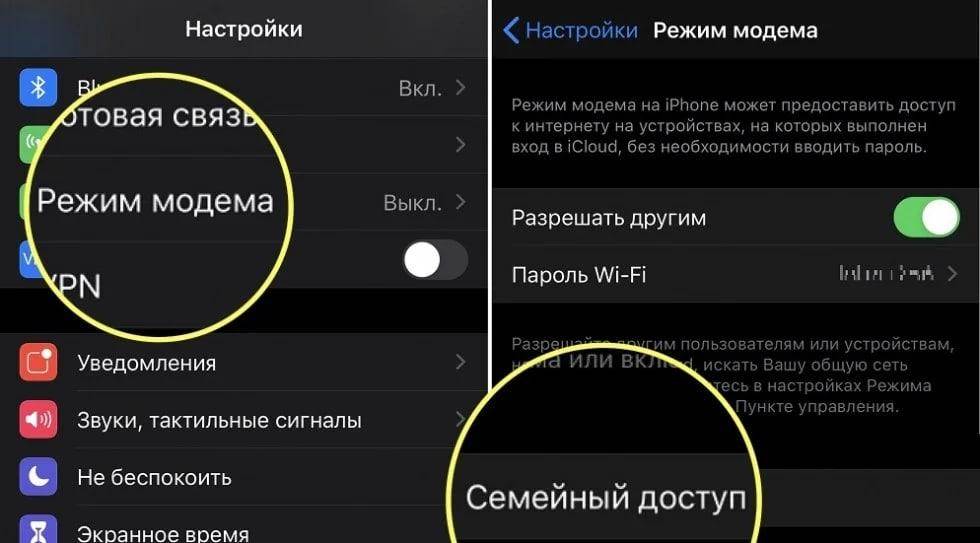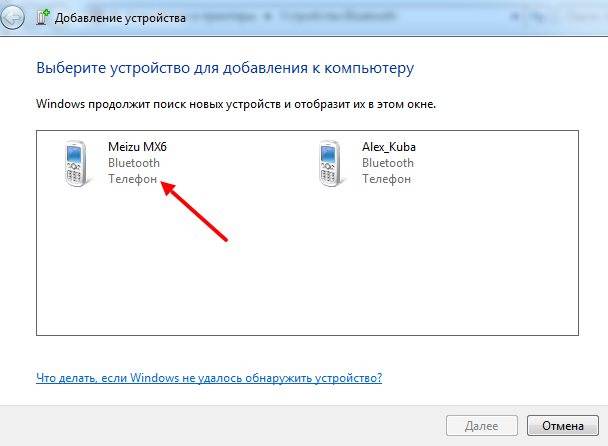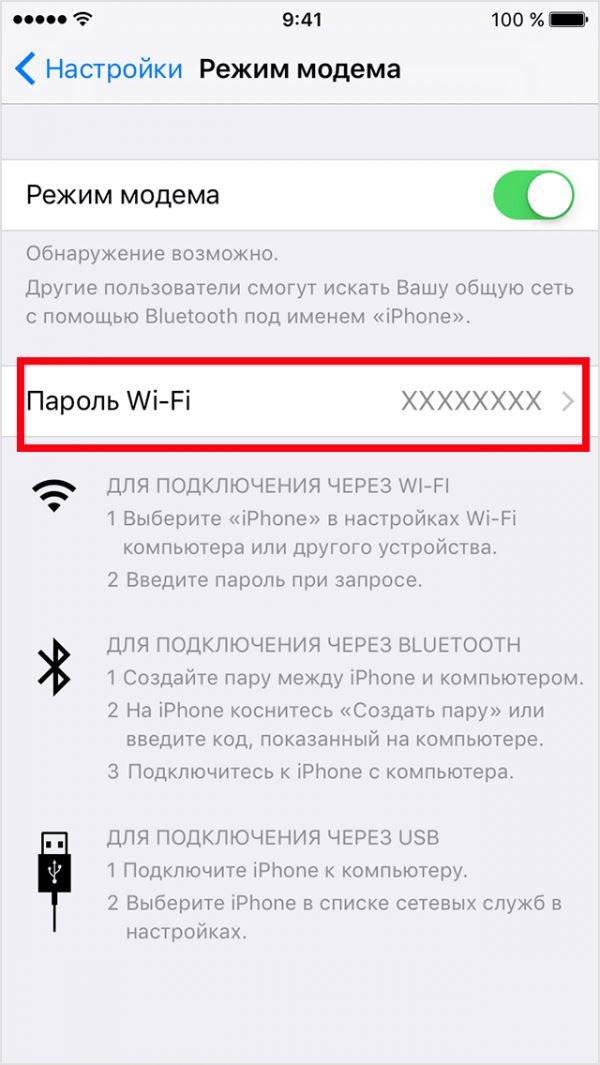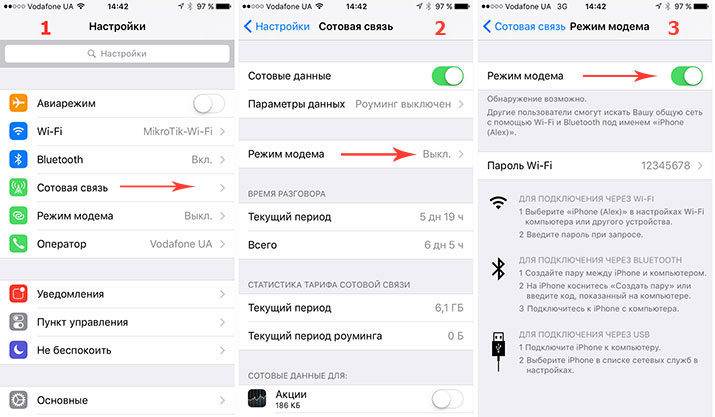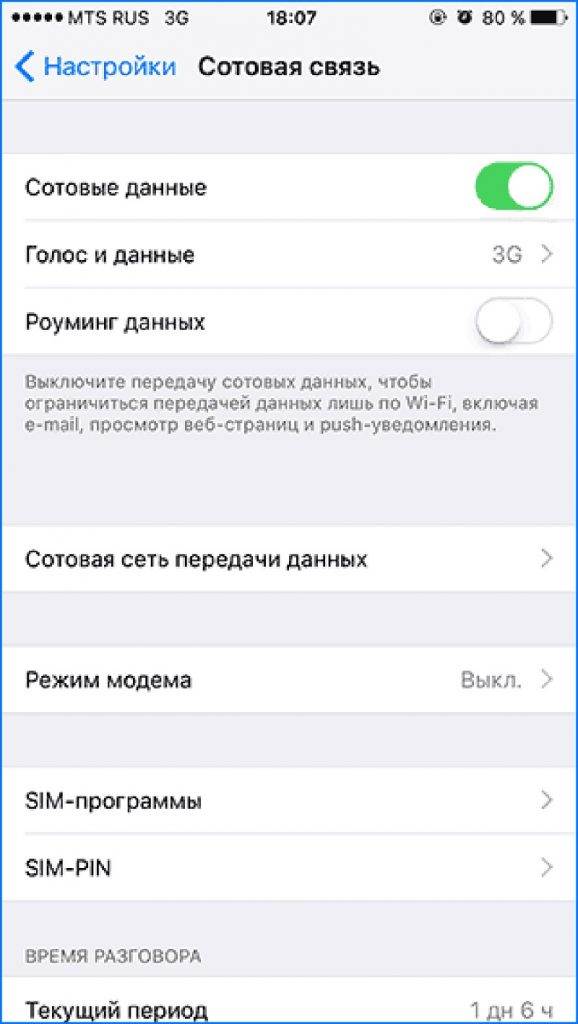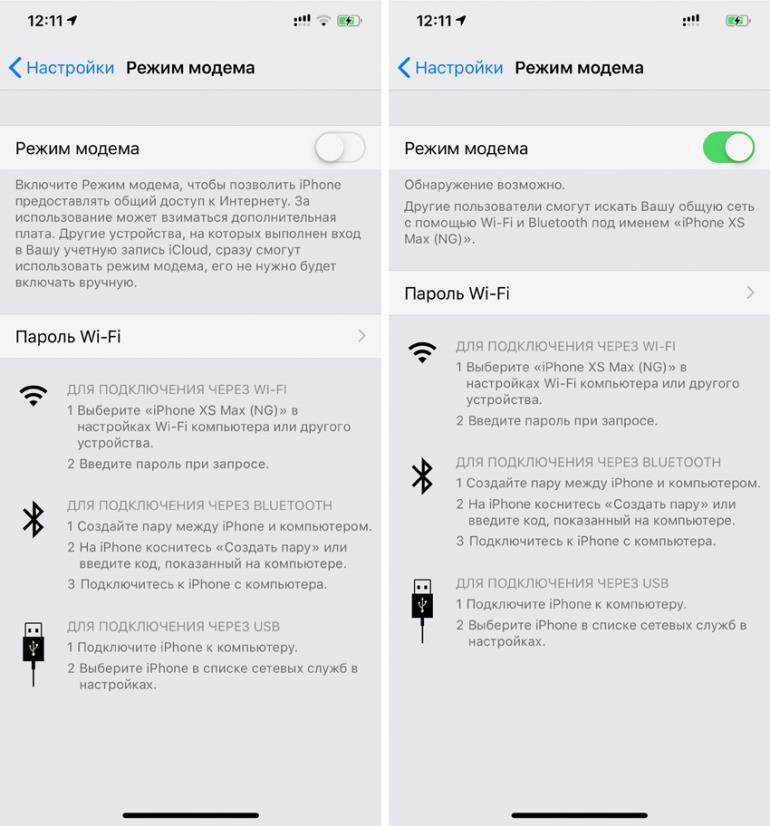Раздача интернета с iPhone по Bluetooth
Вы можете раздавать интернет со своего смартфона даже в том случае, если у вашего коллеги отсутствует Wi-Fi. Эта инструкция подходит только для настройки соединения с компьютером:
- Если вам нужно раздать интернет по Bluetooth для другого ПК, просто включите этот модуль, активируйте пункт «Режим модема», и обязательно выключите Wi-Fi на своем устройстве;
- На своем компьютере активируйте Bluetooth и посмотрите в настройках, чтобы его можно было обнаружить;
- Зайдите в «Параметры» вашего Windows, далее перейдите во вкладку «Устройства» и найдите там пункт Bluetooth;
- Как только вы выберите данную вкладку, система автоматически начнет поиск новых устройств, в результате чего обнаружит точку доступа с вашего iPhone;
- Выберите эту точку и подключитесь к ней. У вас на смартфоне появится подтверждение с проверочным кодом. Нажмите «Подключиться» и дождитесь, когда система осуществит сопряжение с вашим устройством.
На этом процесс раздачи интернета с айфона завершен. Скорость может быть ниже, чем максимальная пропускная способность вашего устройства, однако в любом случае такой метод помогает во многих ситуациях, особенно когда нет с собой USB-кабеля, но при этом присутствует Bluetooth на компьютере. Как вы понимаете, для ноутбуков данный метод не очень актуален, ведь практически все модели ноутбуков имеют на борту встроенный Wi-Fi, подключение к которому осуществляется всего в несколько кликов, да и скорость на порядок выше.
Дополнительная информация
Также следует помнить, что при раздаче доступа в сеть через Wi-Fi, будет работать только сотовая сеть передачи данных.
Как видите, существует много способов раздавать интернет через ваш телефон. Каждый способ работает одинаково и не требует дополнительных знаний. Все настраивается быстро, и через пару минут вы сможете превратить ваш iPhone в точку доступа к интернету.
Большинство пользователей ADSL-модемов не знают его устройство, и какие он имеет внутренние настройки. Поэтому часто пользователи жалуются на плохую связь, плохое соединение беспроводной сети, а также же на так называемые «лаги» и «тормоза».
Однако помимо разнообразных функций ADSL-модем имеет и несколько режимов, которые изменяют его работу, тем самым давая пользователю выбор в пользу того или иного функционала использования модема.
Рассмотрим подробнее, как настроить режим модема самостоятельно и чем эти режимы отличаются.
Способы раздачи
Если Wi-Fi на телефоне выключен, будет предложено 3 способа раздачи: через Wi-Fi, Bluetooth или USB. Ниже мы подробно их опишем на примере iPhone 7.
WI-FI
Самый простой и удобный способ раздачи мобильного интернета на айфоне или айпаде. Отлично подойдет для ноутбуков, планшетов и других телефонов iPhone или Android. Мобильный телефон выступает в роли точки доступа и с легкостью может заменить wi-fi роутер. Очень удобно раздать вайфай с айфона, находясь с ноутбуком на даче.
Настроить раздачу wifi на айфоне можно двумя методами:
- Через настройки. Нужно зайти в «Настройки», далее выбрать пункт «Режим модема» и передвинуть ползунок напротив пункта «Разрешать другим». Wi-Fi должен быть включен. Остается только подключится на желаемом девайсе к раздаваемой сети.
- Через нижнее меню. Правда, на айфоне должна быть функция 3d touch. Поддержка этой функции начинается с iphone 6s. Нужно просто сделать свайп (потянуть от нижнего края экрана вверх). Далее сильно нажать на значок Wi-Fi. В открывшемся меню нужно тапнуть по значку «Режим модема» (два соединенных между собой кольца) для включения функции. Значок должен стать зеленым.
Подключение к сети на примере Windows 10:
- Кликаем на значок интернета (глобус) в нижнем правом углу.
- Далее остается только выбрать сеть, в поле «Ключ безопасности сети» ввести пароль от нее и нажать кнопку «Подключиться». Для автоматического подключения к сети стоит поставить галочку напротив одноименного пункта.
- После подключения к сети значок внизу поменяется на иконку Wi-Fi, а напротив выбранной сети будет написано «Подключено, защищено».
- Можно открыть браузер и пользоваться интернетом.
Пароль
Чтобы поменять пароль от сети, нужно зайти раздел в «Режим модема». Там есть пункт «Пароль Wi-Fi». Тапните на него. Откроется поле, в которое можно прописать желаемый пароль.
Имя сети
По умолчанию имя сети wifi (SSID) будет таким же, как и имя самого айфона. Чтобы его изменить нужно выбрать в меню настроек пункт «Основные». Далее выбираем раздел «Об этом устройстве». Нажимаем на строку «Имя» и в новом окне прописываем желаемое название.
USB кабель
Кабель чаще всего применяется, чтобы раздавать интернет с айфона на компьютер. Плюс в том, что айфон будет заряжаться и можно раздать интернет по вайфаю.
Чтобы раздать интернет с телефона iphone через USB кабель на компьютер или ноутбук, нужно:
- На компьютере должна быть установлена программа Itunes. Рекомендуем использовать последнюю версию.
- Желательно использовать оригинальный кабель lightning. С репликой может не получиться, потому что айфон распознает ее как неоригинальный аксессуар.
- Далее подключаем провод в USB порт компьютера и разъем lighting на телефоне.
- На телефоне появится сообщение «Доверять этому компьютеру?» выбираем «Доверять», далее потребуется ввести код-пароль от айфона.
- Выключаем Wi-Fi на телефоне. Заходим в «Режим модема» и включаем его. Айфон попросит выбрать способ раздачи. Выбираем «Только Bluetooth и USB».
- ПК может сообщить о доверии к этой сети – выбираем «Да».
- В сетевых подключениях должно появиться новое подключение. Наслаждаемся интернетом.
Bluetooth
Рекомендуем использовать только в исключительных случаях, когда нет возможности использовать другие способы. Обязательное условие – наличие Bluetooth модуля на подключаемом устройстве.
Стоит отметить, что при использовании этого типа скорость интернета будет заметно ниже, чем по Wi-Fi.
Алгоритм на примере Windows 10:
- Прежде всего нужно включить Bluetooth в Windows 10 и на айфоне. На телефоне заходим в настройки, выбираем пункт Bluetooth и ставим ползунок в активное положение. После этого нужно создать пару между устройствами.
- На компьютере находим значок блютуса в трее и кликаем на него. Далее выбираем «Добавление устройства». Включаем блютуз и нажимаем на плюс. В списке выбираем наш телефон.
- На компьютере и телефоне отобразиться код, если он одинаковый, нажимаем на компьютере “Подключиться”, а на айфоне создать пару.
- После создания пары остается в этом же окне слева выбрать пункт “Устройства и принтеры”.
- В новом окне найти телефон в списке устройств, нажать на него правой кнопкой мыши и выбрать в меню «Подключаться через» пункт «Точка доступа».
- После этих действий в настройках сети появится новое сетевое подключение.
Как подключить iPhone в режиме модема к компьютеру через USB?
Не редко бывает ситуация, когда нужно раздать интернет со своего iPhone, или iPad. И такая возможность есть. Называется это режим модема, он позволяет раздавать интернет по Wi-Fi, USB кабелю, и по Bluetooth. Запустив режим модема, наш iPhone, или iPad превращается в точку доступа, выполняет функции Wi-Fi роутера.
Работает это следующим образом: включаем мобильную сеть на iPhone (если нужно, то выбираем 3G, или LTE), затем включаем режим модема, и телефон начинает транслировать Wi-Fi сеть, к которой можно подключать другие устройства, и они будут получать интернет от iPhone. Так же, можно раздать подключение по Bluetooth (не очень популярный способ), или по кабелю (удобно для стационарных компьютеров, на которых нет Wi-Fi приемника).
Все настраивается очень просто. Я проверил все три способа, и сейчас подробно покажу вам, как запустить раздачу интернета с iPhone. Я проверял все на iPhone 6. Но, этот способ подойдет для всех моделей iPhone: 5, 5S, 6S и т. д. Точно так же, режим модема будет работать на iPad, если у вас версия 4G, и вставлена СИМ-карта.
Обратите внимание, что устройства, которые подключатся к созданной вами сети, будут использовать мобильный интернет. Поэтому, если у вас не безлимитный тариф, трафик может очень быстро закончится
Или будет сниматься дополнительная плата, в зависимости от вашего тарифного плана.
Ну и когда Айфон раздает всем интернет, у него конечно же очень быстро садится батарейка. Поэтому, лучше поставить его на зарядку.
Самый популярный способ, это конечно же создание точки доступа Wi-Fi. Когда можно раздать интернет, и подключить разные устройства по Wi-Fi сети. Другие телефоны, планшеты, ноутбуки и т. д. Поэтому, этот способ мы рассмотрим в первую очередь.
Настройка мобильного соединения
С сотовым подключением к сети Интернет обычно проблем не возникает, подключение и использование довольно простое, потому что базовые СИМ-карты продаются со всеми установленными настройками. Требуется только установить карточку в смартфон и начать пользоваться всеми привилегиями доступа к глобальной сети. Но бывает такое, что возможность передавать информацию по мобильному соединению теряется. В таких случаях может потребоваться самостоятельная настройка и включение сети. Также представленные настройки понадобятся в случае, если планируется использовать iPhone в качестве модема.
Важно! Благодаря программе «Айтюнс», которая устанавливается на ПК или ноутбук, можно выполнять большое количество различных действий совместно. Настройки для активации соединения с сотовой сетью проводятся в два этапа, сначала подключается доступ, а потом устанавливаются и вводятся необходимые данные для каждого из операторов
Первый этап состоит из следующих действий:
Настройки для активации соединения с сотовой сетью проводятся в два этапа, сначала подключается доступ, а потом устанавливаются и вводятся необходимые данные для каждого из операторов. Первый этап состоит из следующих действий:
- Для начала необходимо определиться с тем, активирована ли передача информации по сети. Проводится это в настройках гаджета. Чтобы проверить, нужно провести такую комбинацию: «Сотовая связь» — «Настройки».
- После этого нужно проверить активацию двух ползунков под названиями «Включить 3G» и «Сотовые данные». Они должны быть подключенными и гореть зеленым цветом.
- Если ползунок вкладки «Сотовые данные» находится в неактивном состоянии, то есть возможность соединения только по Wi-Fi. Пункт о включении 3G также рекомендуется активировать, иначе устройство будет принимать и передавать информацию только по старому стандарту EDGE. Он имеет очень низкую скорость (до 470 Килобит в секунду).
Обратите внимание! Подключение стандарта 4G проводится аналогичным образом, только от пользователя требуется выбрать вместо 3G подключение к LTE или 4G. После того как все перечисленные шаги и настройки закончены, необходимо приступить ко второму этапу работ
В этом случае нужно уточнить и установить правильность ввода всех данных для сотового соединения. Выполнить это рекомендуется следующим образом:
После того как все перечисленные шаги и настройки закончены, необходимо приступить ко второму этапу работ. В этом случае нужно уточнить и установить правильность ввода всех данных для сотового соединения. Выполнить это рекомендуется следующим образом:
- Заново зайти в раздел «Сотовая связь». Внизу раздела требуется найти дополнительный раздел под названием «Сотовая сеть передачи данных» и выбрать его для входа.
- В этом разделе появится блок «Сотовые данные», в котором есть три строки с наименованиями: APN, имя пользователя, пароль.
Обратите внимание! Для каждого из отечественных операторов требуется вносить различные данные. Их можно отыскать на официальном сайте, позвонить на горячую линию или внести данные, перечисленные ниже
Для мобильного оператора «Мегафон»:
</ol>
- APN: internet;
- Имя пользователя: gdata;
- Пароль: gdata.
Соединение с Интернет от МТС требует введения следующих комбинаций:
- APN: internet.mts.ru;
- Имя пользователя: mts;
- Пароль: mts.
Пользователям «Билайна» необходимо внести следующие комбинации:
- APN: internet.beeline.ru;
- Имя пользователя: beeline;
- Пароль: beeline.
Для пользователей, подключенных к Tele2:
- APN: internet.tele2.ru;
- Имя пользователя: ничего не вводить;
- Пароль: ничего не вводить.
Оператор Yota требует введение таких данных:
- APN: internet.yota;
- Имя пользователя: не вводить ничего;
- Пароль: оставить пустым.
Небольшая компания «МОТИВ» требует ввода:
- APN: inet.ycc.ru;
- Имя пользователя: motiv;
- Пароль: motiv.
Национальный оператор связи «Ростелеком», данные:
- APN: internet.etk.ru;
- Имя пользователя: оставить пустым;
- Пароль: оставить пустым.
Есть возможность упростить и так несложную процедуру и не вводить данных в смартфон лично. В таком случае нужно только позвонить на горячую линию мобильного оператора и запросить отправку настроек. Через определенное время пользователь получит СМС-сообщение со всей необходимой информацией. После этого вносить ничего не понадобится, достаточно открыть сообщение, и все настройки сохранятся автоматически.
Важно! Следует помнить о необходимости перезагрузки смартфона всякий раз после внесения данных. Соединение активируется только после включения
Если не получается
Для начала стоит проверить, есть ли интернет на самом Айфоне. Если его нет, сделать запрос баланса и доступного интернет-трафика. Проверить, правильно ли указаны параметры логин, пароль, APN для режима модема.
Если Айфон не раздает Вай-Фай, проверьте, подключен ли Wi-Fi на обоих устройствах и появилось ли новое подключение в списке на компьютере. Если подключение есть, можно зайти в его настройки. Иногда проблему отсутствия интернета можно решить, установив значения DNS 8.8.8.8. Это актуально для всех вариантов подключений.
- При невозможности подключения по блютуз, рекомендуется проверить наличие и актуальность драйверов Bluetooth модуля, установленных на ПК.
- Проблему с тем, что iPhone не видится в списке USB-устройств, чаще всего решают установкой iTunes и перезагрузкой компьютера.
А может ли оператор сотовой связи запретить использование телефона в качестве точки доступа? Технически, отследить включение этого режима невозможно. Зато на стороне провайдера хорошо виден неспецифический для мобильных устройств трафик, в том числе, обновление для операционных систем или закачки с торрент-трекеров.
Впрочем, подобный контроль был актуален в те счастливые, но недолгие времена, когда практически у каждого оператора были безлимитные тарифы, которые пользователи быстро научились использовать для всех устройств. Сейчас же вы оплачиваете определенное тарифом количество гигабайт в месяц. И как вы их используете — на одном устройстве или на нескольких — ваше личное дело.
И, конечно, при возникновении неполадок не стоит исключать и аппаратные проблемы у раздающего или принимающего устройства. Но прежде чем нести Айфон или ноутбук в сервис, нужно еще раз убедиться, что все инструкции по подключению были выполнены.
Варианты подключения телефона в качестве модема через кабель
Давайте рассмотрим способы, как использовать телефон в качестве модема с помощью шнура. Здесь имеется два варианта: применять стандартные функции USB-модема или прибегнуть к специализированному ПО.
Установка драйверов и настройка
Для работы компьютера через USB с вашим смартфоном потребуется установить драйвер. На большинстве устройств при подключении через шнур происходит автоматическая настройка и установка необходимого ПО. После этого в Windows появится уведомление с сообщением «устройство готово к работе» и зеленой галочкой.
Если произошла ошибка, необходимо самостоятельно установить требующееся ПО. Скачать их можно на сайте производителя в разделе «Поддержка» или аналогичных.
Режим USB-модема на Android
Это стандартная функция на операционных системах Android, благодаря которой без лишних манипуляций можно применять смартфон на ОС компьютера как модем. Для этого четко следуйте пунктам:
- Подсоедините гаджет по usb к компьютеру или ноутбуку.
- В окне выбора режима выберите строку «Интернет по USB». Поставьте галочку.
- Активируйте мобильный Интернет в смартфоне. Попробуйте зайти на сайт через браузер ПК.
Загрузка страницы может длиться минуту или даже более, так как скорость 3G составляет всего несколько мегабит в секунду. На 4G страницы прогрузятся быстрее. На картинке указаны последовательности переходов в раздел для отдельных брендов.
Через Samsung Kies
Пользователям устройств компании «Самсунг» рекомендуем воспользоваться фирменной утилитой Samsung Kies для подключения по юсб. Скачать ее можно на официальном сайте производителя. Далее исполните следующие действия:
- подключите гаджет к компьютеру через соединительный шнур;
- в смартфоне перейдите в «Настройки», раздел «Беспроводные сети»;
- в подразделе «Модем и точка доступа» установите галочки на строках «USB модем» и Mobile AP;
- в настройках сети найдите ярлык вашего сотового (как правило, называется моделью смартфона) и выберите его.
Через Samsung Kies также можно устранить ошибки соединения, выбрав соответствующий блок в главном окне.
Через EasyTether
Альтернативный метод – программа EasyTether Lite/Pro. Она позволяет настраивать ваш смартфон в качестве проводного маршрутизатора. Чтобы использовать приложение, выполните:
- Загрузите и установите приложение на смартфон.
- Подключите гаджет к компьютеру через USB-кабель. Установите клиент для вашей операционной системы.
- Запустите приложение. В меню нажмите «Activate EasyTether». Убедитесь, что стоит галочка напротив USB.
- На компьютере нажмите на иконку программы ПКМ. Выберите кнопку Connect Via Android.
После вы сможете пользоваться «всемирной паутиной» в полной мере. Скачивая любой софт, проверяйте его на наличие вирусов, чтобы избежать кражи личной информации и повреждения системных файлов.
Софт OpenVPN и Azilink
Это дополнительный софт для использования телефона в качестве модема. Методика содержит шаги:
- Установите OpenVPN. Скачайте на ПК архив с Azilink.
- Подключите мобильный к компьютеру при помощи кабеля.
- В архиве запустите azilink-install.cmd. Произойдет установка программы на смартфон.
- Запустите «Азилинк» на смартфоне и установите галочку напротив Service Active.
- В архиве запустите start-vpn.cmd. Дождитесь окончания процесса установки.
- Обязательно отключите вайфай на смартфоне. Теперь можно посещать любые незаблокированные страницы в сети через 3G на ноутбуке или PC.
Подключение телефонов с iOS
Владельцам Apple также доступен режим роутера. Для активирования выполните шаги следующей инструкции:
- Зайдите в «Сотовая связь» в настройках.
- Найдите «Режим модема».
- На странице заполните поля APN, имя пользователя и пароль. Эти данные можно узнать у оператора.
- Перезагрузите смартфон, активируйте уже известный режим, а затем подсоедините телефон к ПК через юсб. Активируйте Интернет на гаджете и пользуйтесь сетью.
Протокол GPRS для интернета
Кроме этого ничего не требуется. Использовать iphone как модем — очень удобно. Но в 2007-м году в iphone еще не был предусмотрен режим GPRS. Использование его в качестве модема стало возможным с выходом четвертой версии прошивки iOS. Это было в 2010-м году.
Конечно, сегодня везде устанавливают множество точек wi-fi доступа, но если ноутбук не видит сети, то к счастью есть возможность использования мобильного телефона для пользования интернетом.
Первый способ — настроить при помощи USB
В 4-й прошивке iOS есть возможность активизации режима модема. Для этого надо подключить iPhone к ПК через стандартный USB-кабель или по каналу Bluetooth, если одно устройство видит другое. В данной статье будет рассмотрен способ подключения iphone как модема для операционной системы Mac OS.
В целом процесс похож и для операционной системы Windows. Так что в любом случае это не займет много времени и сил. Самый оптимальный способ — режим соединения посредством обычного кабеля. Тут уж не возникнет вопроса, видит ли телефон компьютер. Преимущества очевидны: пользователю не надо будет настраивать Bluetooth, скорость подключения к интернету не будет низкой, батарея телефона не потеряет заряда.
Итак, шаг первый — подключите свой iphone к компьютеру и зайдите в меню настроек. В пункте “основные->сеть” надо включить “передачу сотовых данных”. Теперь рекомендуется настроить параметры сотовых данных, они определяются каждым отдельным оператором мобильной связи. Это в меню сотовой передачи данных. После этой проверки вернитесь в пункт меню под названием “Сеть” и войдите в “режим модема”.
Здесь надо его включить, а в окошке, которое всплывет, выбрать типа подключения “только USB”. В этот момент на дисплее мобильного телефона сверху появится мигающая синяя полоска, которая подтверждает, что режим модема активирован. Компьютер и телефон получилось настроить и теперь он автоматически подключен к интернету. Когда wi-fi модуль в компьютере не ловит сеть iphone — лучший выход из ситуации.
Подключение iphone через Bluetooth
Второй способ подключения, как уже говорилось, через Bluetooth. Этот метод немного сложнее, но в целом все достаточно просто. С телефоном надо сделать все, что было описано для способа подключения к сети через USB-кабель. Но только до тех пор, пока не включен режим модема.
Во втором способе надо в окошке, которое появится выбрать тип подключения через Bluetooth. После этого можно переходить к настройкам операционной системы Mac OS. Бывают случаи, когда iphone не видит компьютер, тогда надо более подробно разбираться с версией прошивки. Для этого надо открыть закладку под названием “сеть” в разделе “системных настроек”.
Далее на дисплее слева выберите пункт меню “Bluetooth PAN” и найдите новое устройство для подключения. Если телефон видит компьютер, то осталось настроить несколько пунктов. Идем дальше. Следующий шаг — это сравнение цифры версий прошивок на телефоне и персональном компьютере. Теперь можно нажать кнопки “продолжить”, а также “подключить”- и подключение к интернету готово к использованию.
Пункт “Bluetooth PAN” будет зеленого цвета и будет находиться сверху в списке подключения на телефоне. Кроме этого на дисплее устройства появится уже знакомая синяя полоска с подписью “режим модема”. Что особенно очень комфортно, так это то, что iphone будет оставаться на связи все это время, пока будет работать интернет-подключение.
Телефон будет принимать как звонки, так и короткие sms-сообщения. Правда, пока вы будете разговаривать по телефону, интернет-соединение будет на время разорвано. Но после того как вы положите трубку, оно восстановится автоматически. Настроить заново не потребуется. Таким образом мы рассказали о двух способах подключения iphone как модема к компьютеру.
Каждый пользователь видит преимущества и недостатки для своей ситуации. Вы можете выбирать тот, какой посчитаете оптимальным для своего конкретного случая. Рекомендуют убедиться в наличии достаточного количества трафика.
Ведь при выходе в сеть через компьютер используется гораздо больше, чем при использовании интернета с iphone. На istore есть не одна разновидность приложения, которое «видит», сколько у вас остается трафика — легко контролировать.
Ограничения
Когда смартфон подключен к PC через USB-порт:
- Разряжается быстрее обычного, но при подключении по USB заряд аккумулятора остается на прежнем уровне, а в моменты «простоя» он постепенно заряжается.
- GSM модуль активен, поэтому SMS и звонки вы принимать сможете.
- При входящем или исходящем звонке интернет прерывается. Восстанавливается по окончании разговора.
- Вход в глобальную сеть с iPhone также будет доступен.
- Тарификация трафика у мобильных операторов считается по количеству полученных и отправленных пакетов.
- Если у вас не безлимит, проверять состояние трафика можно в настройках сетевого адаптера, открыв параметр «Состояние».
В Windows 10 есть функция установки лимита используемого трафика. Она поможет не уйти в минус и вовремя остановить подачу трафика.