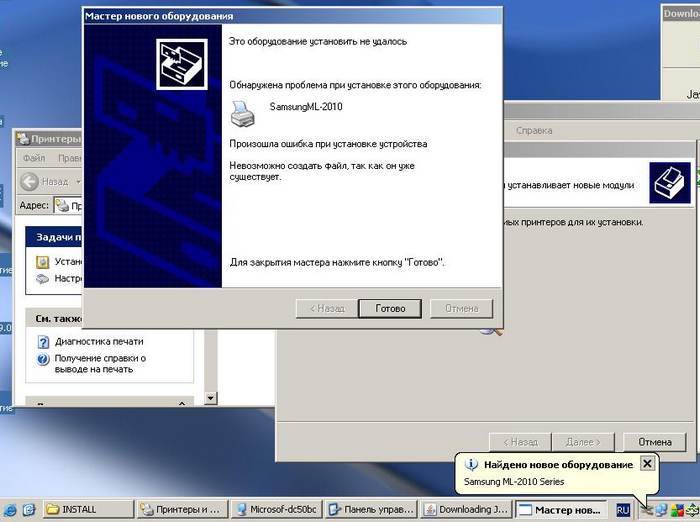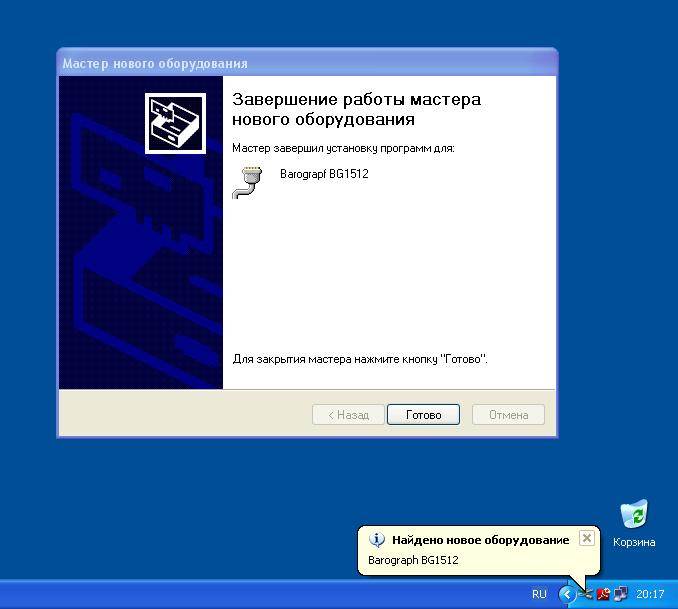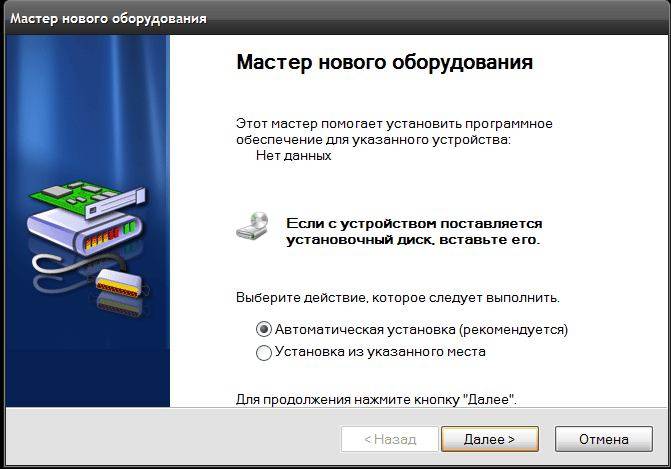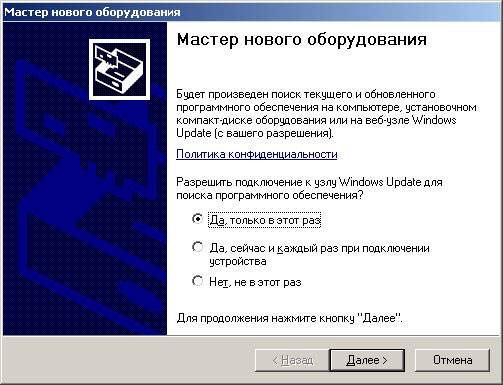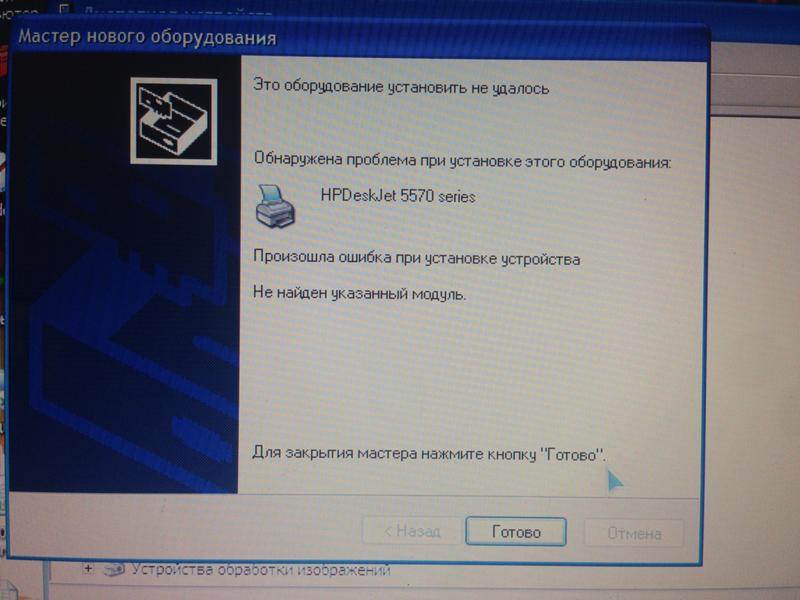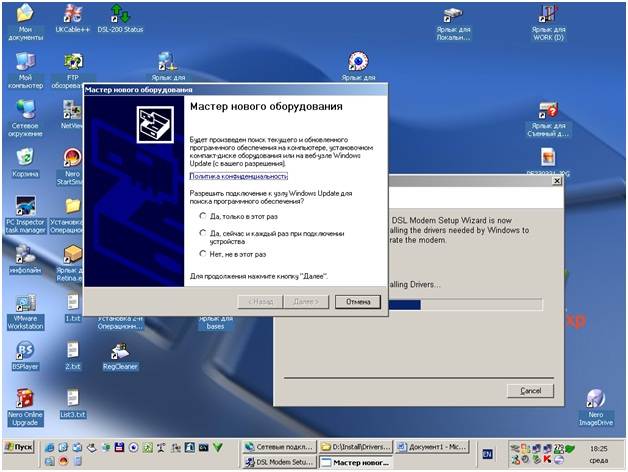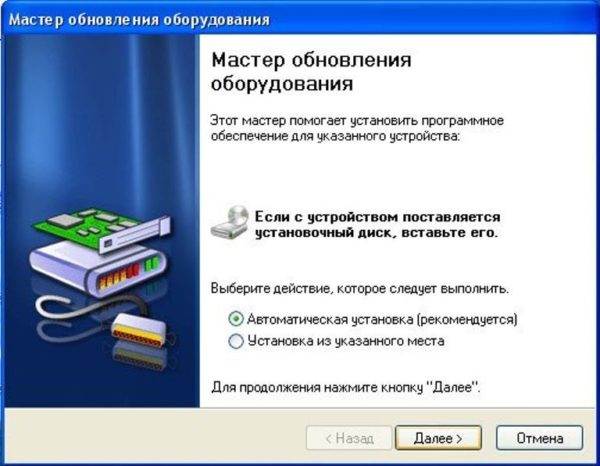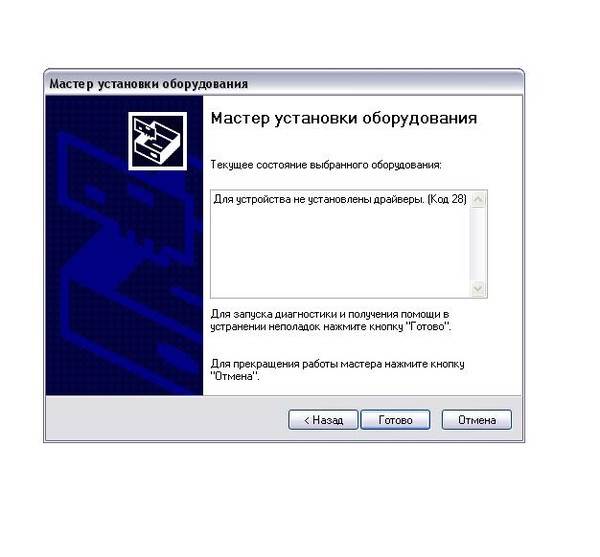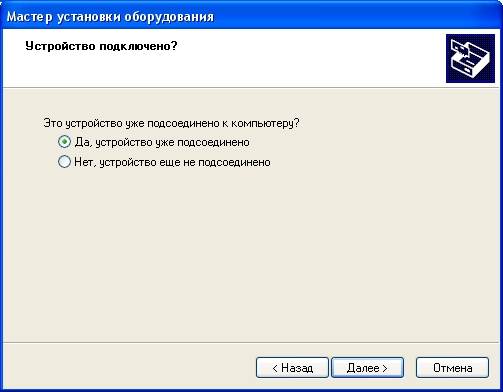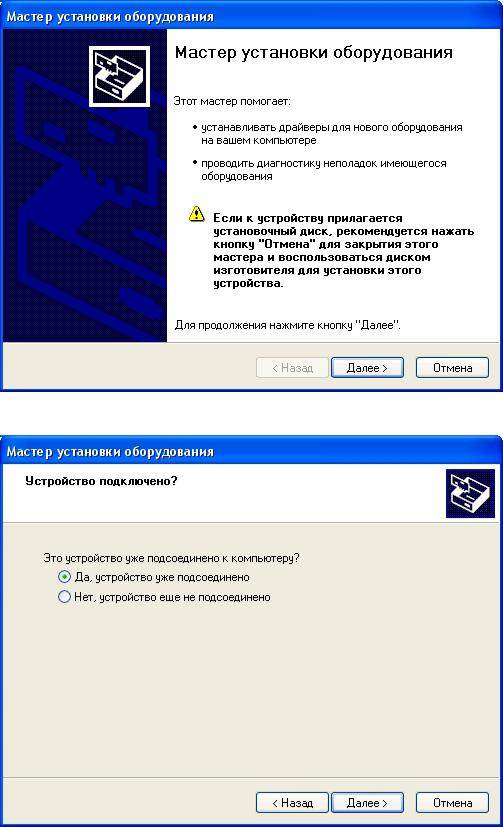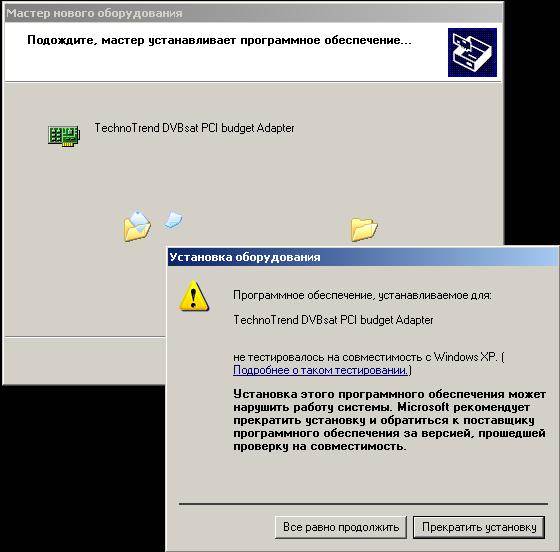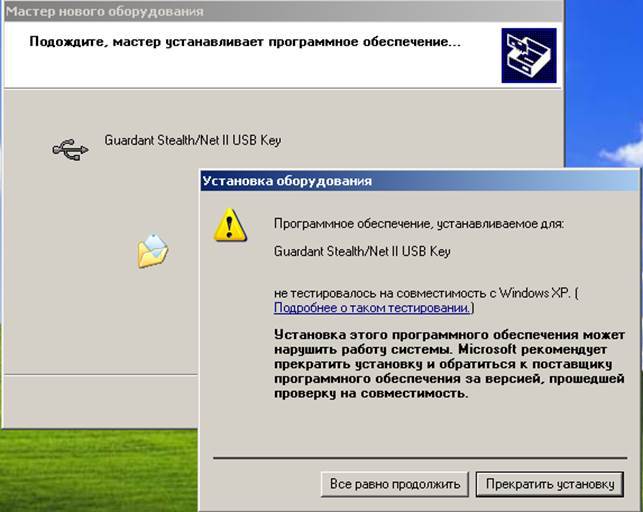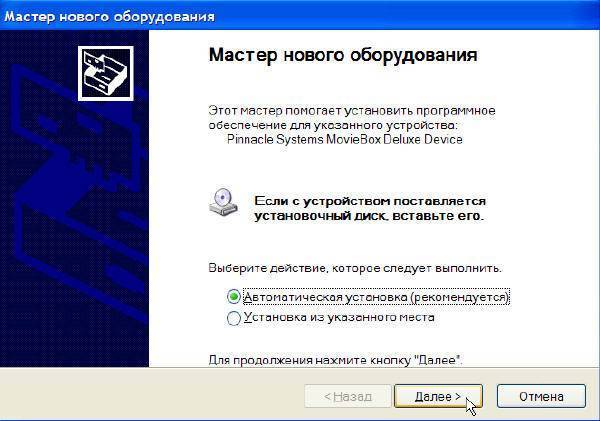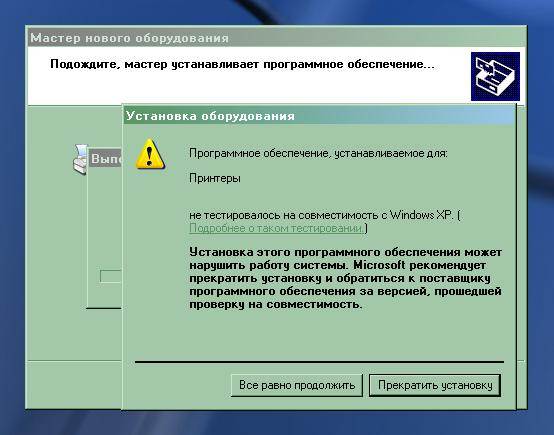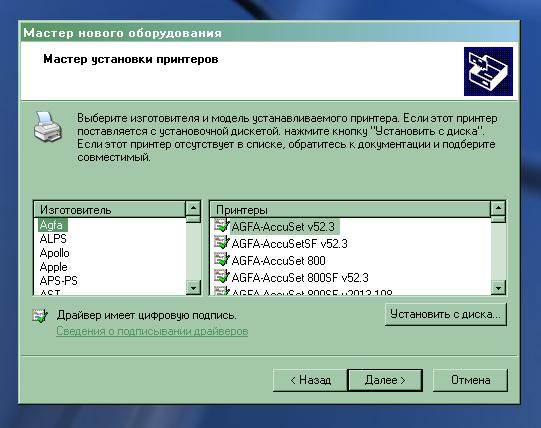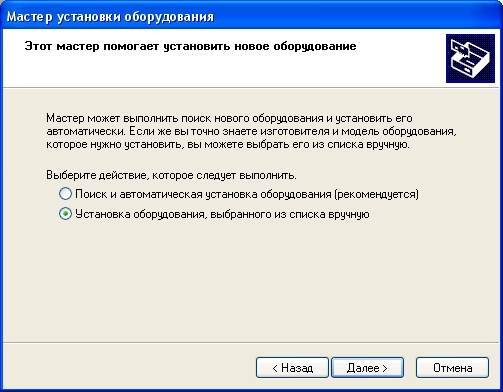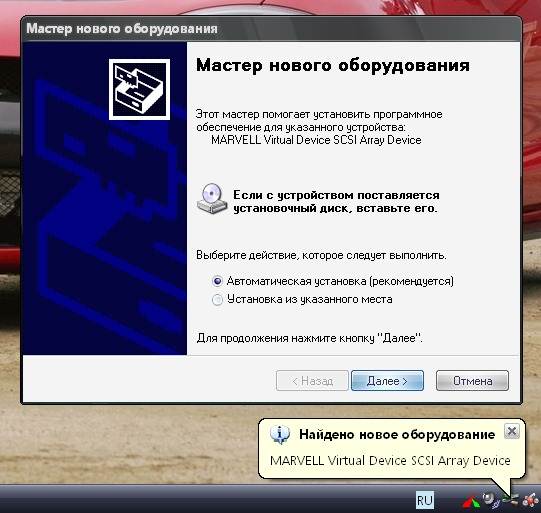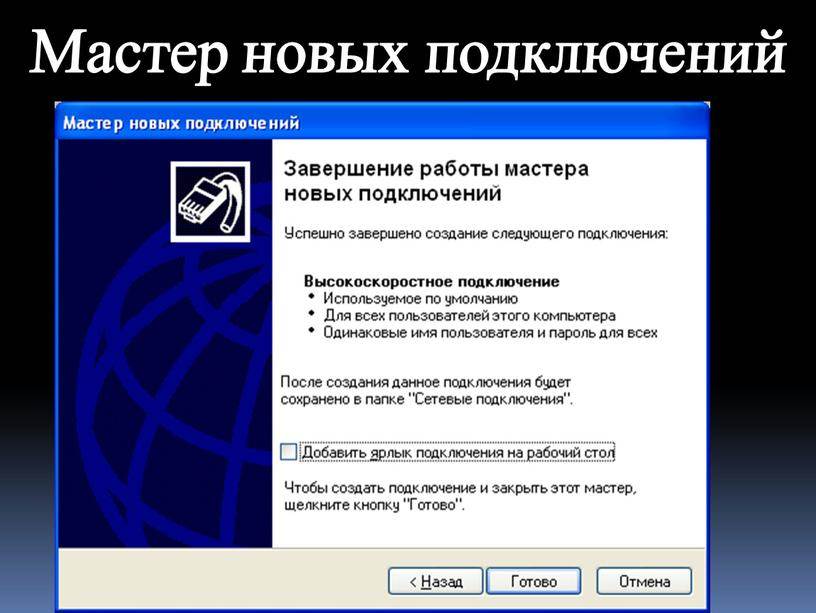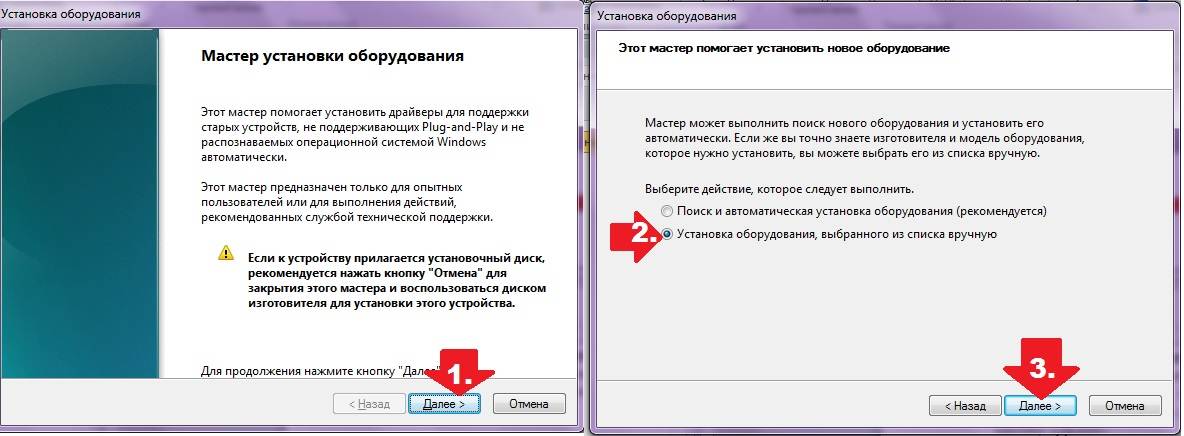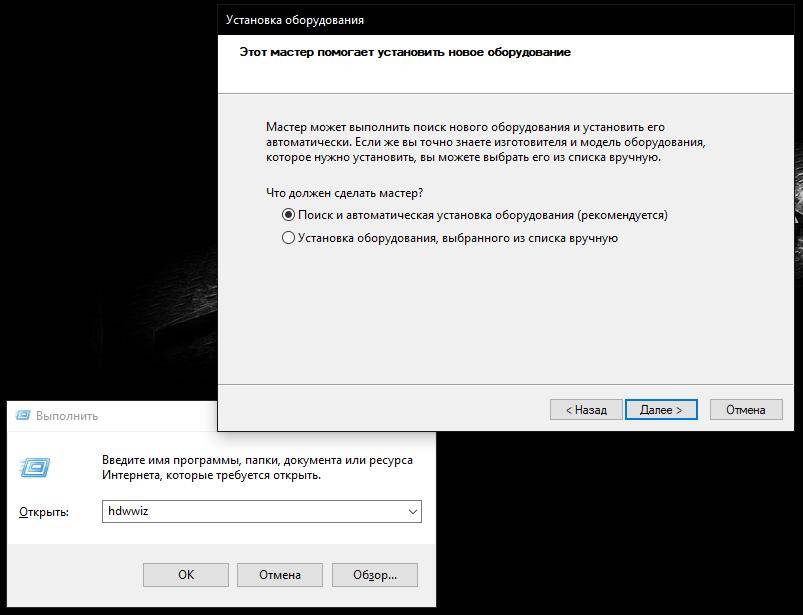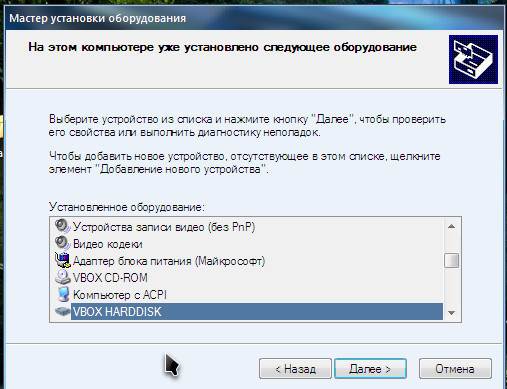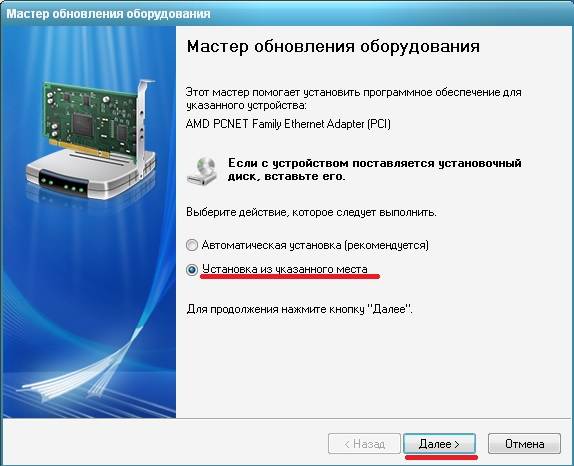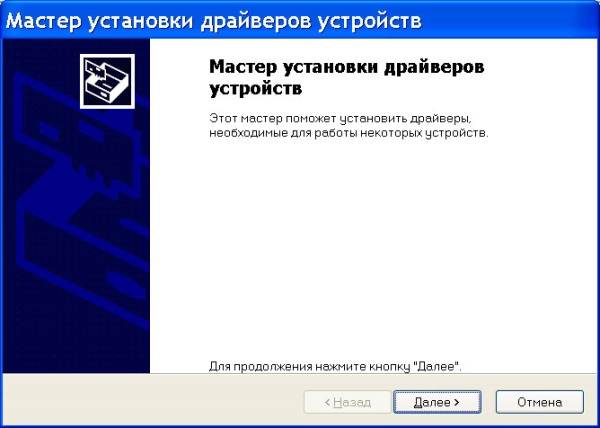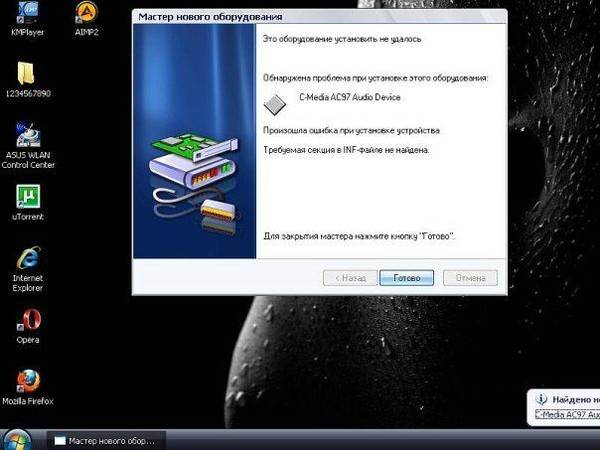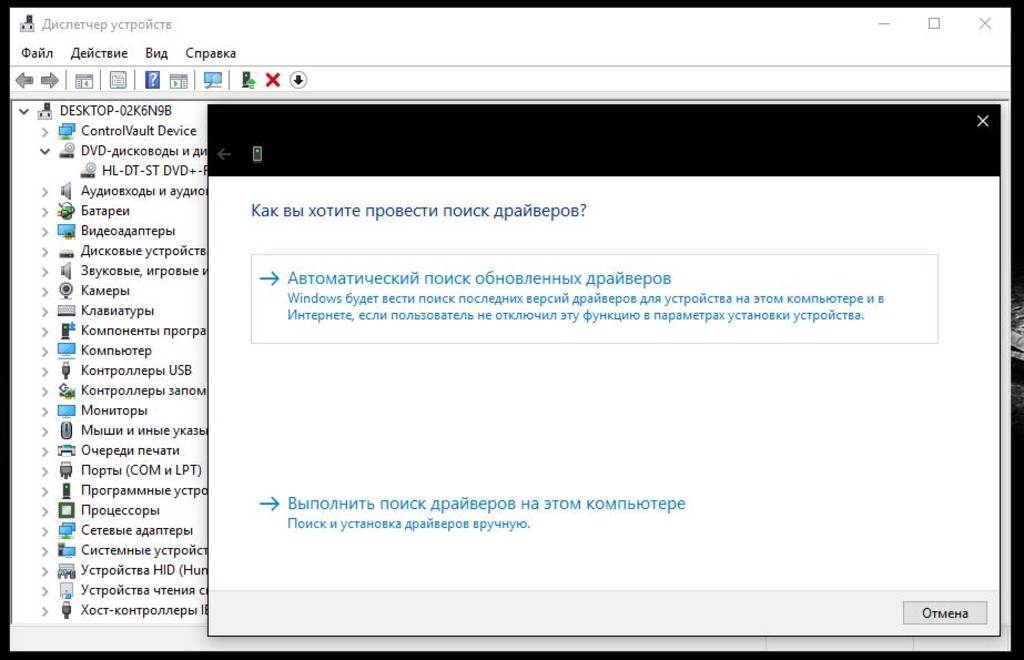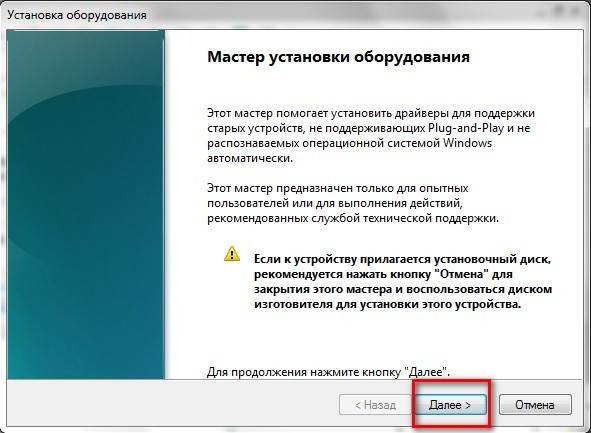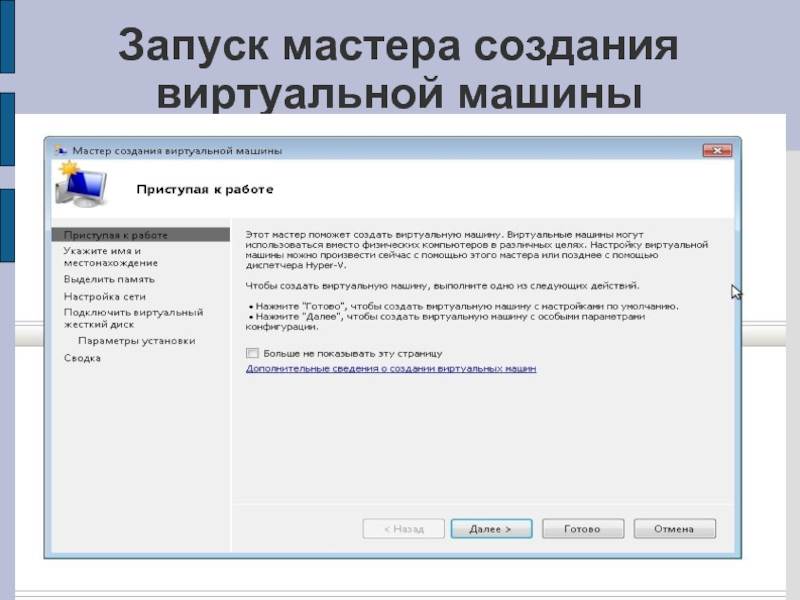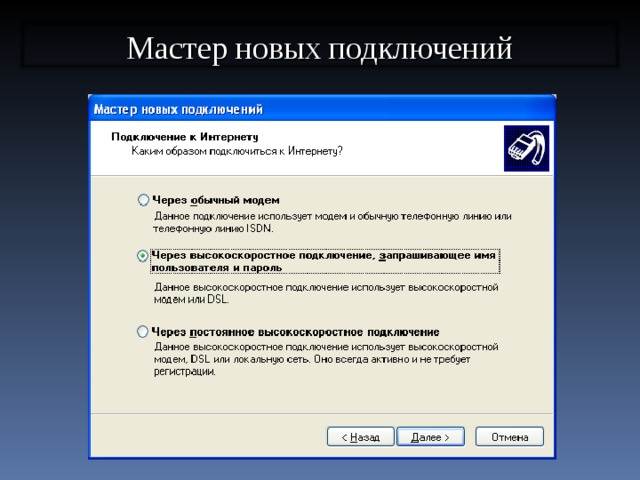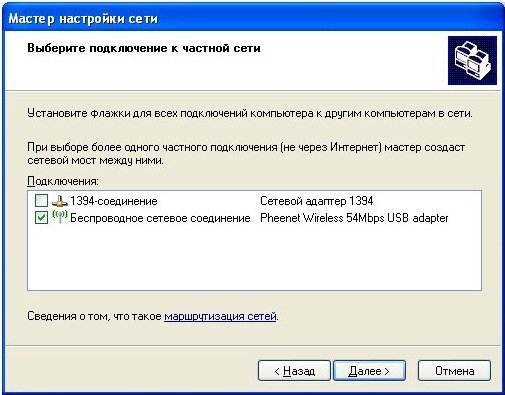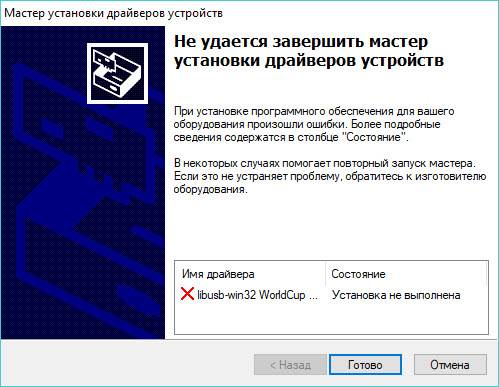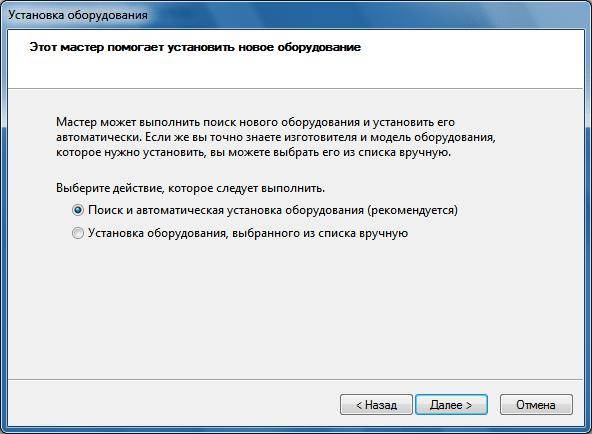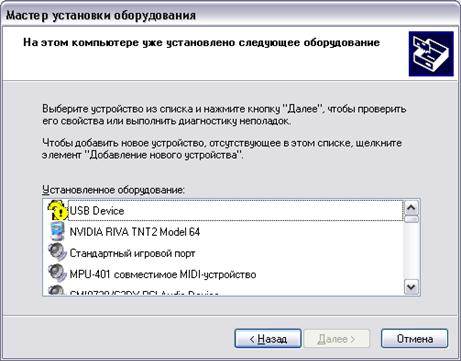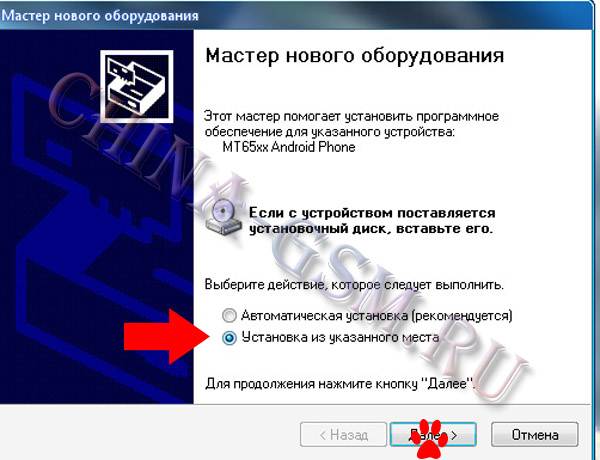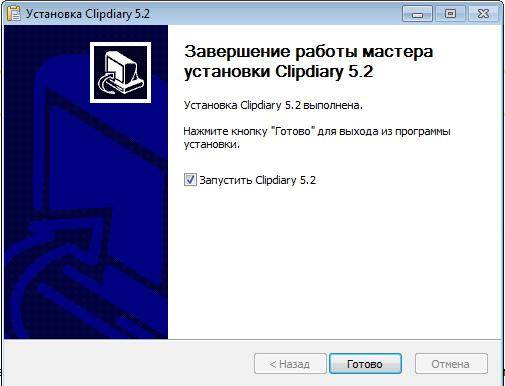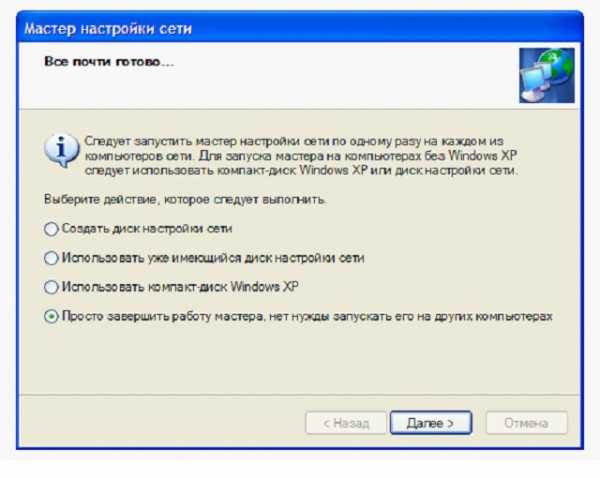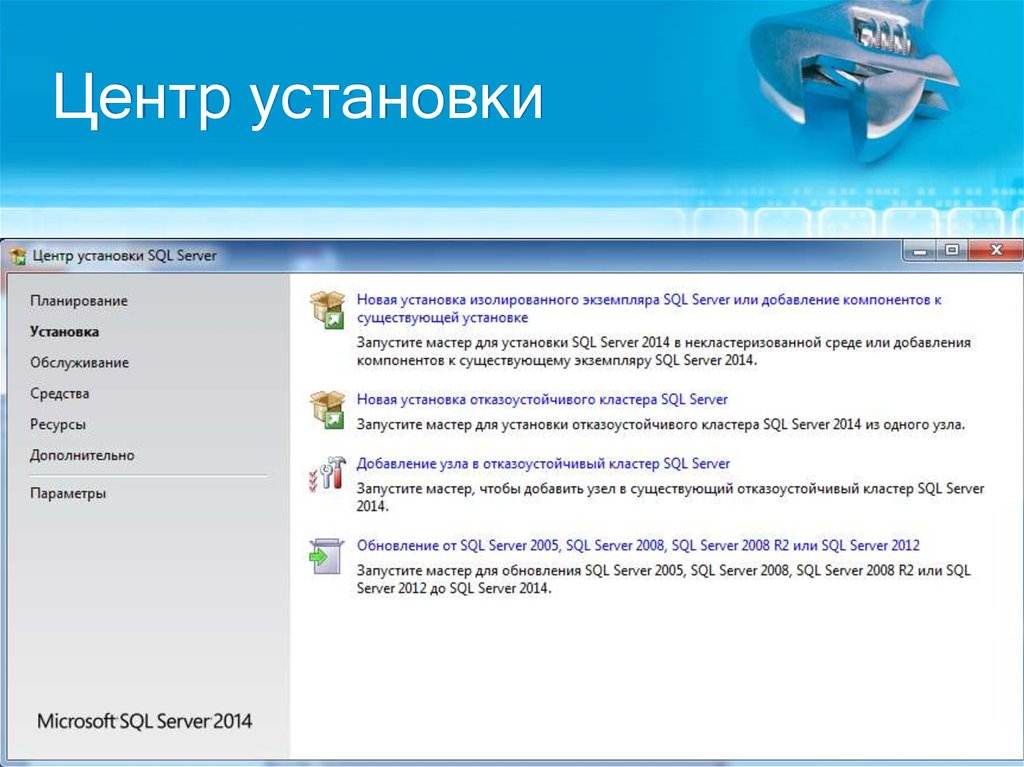Диспетчер устройств
Диспетчер устройств (Device Manager) позволяетувидеть все подключенные устройства,изменить текущие установки, отключитьустановленные устройства, заменитьдрайверы устройств
Для вызова Диспетчера устройств следуетщелкнуть по значку Система,выбратьвкладкуОборудование и нажать кнопкуДиспетчер устройств. В этом окнеоборудование компьютера представленов виде дерева.
Все оборудование разделенона типы, внутри которых представленполный список устройств данного типа,включенных в текущую конфигурацию.
Дляпросмотра и настройки параметровустройства нужно выделить соответствующуюстроку и нажать кнопкуСвойства менюДействия, а затем в окне свойстввыбрать подходящую вкладку.
Для некоторыхустройств имеется вкладкаДрайвер,где можно сменить драйвер, иРесурсы,где можно увидеть и, при необходимостиразрешения конфликтов, изменить линиизапроса прерываний (IRQ),базовые адреса портов ввода/вывода(I/O), каналовпрямого доступа к памяти (DMA)устройств.
Установка нового оборудования
Поскольку все современные компьютерыподдерживают стандарт самонастройки(Plug and Play), то после включения Windowsавтоматически отыскивает каждоеустановленное устройство и загружаетсоответствующие драйверы.
Это относитсяк устройствам, конфигурируемым программнымпутем или поддерживающим также стандартсамонастройки.
Если Windows определитналичие нового устройства, она выполнитпоиск соответствующего информационногофайла, сделает нужные установки(сконфигурирует устройство), добавитсоответствующие драйверы.
Задание 13.1. Установкановых устройств при работе Windows.
Щелкнуть по значку Установка оборудования и после появления окнаМастер установки оборудованиявыбрать действиеДа, устройство уже подсоединено, щелкнутьДалее. В следующем окне мастера из спискаУстановленное оборудованиевыбратьДобавление нового устройства, Далее.
Установить принтер Epson LX-300+, подключенный через порт LPT1, используемый по умолчанию, без общего доступа и без печати общей страницы.
Проверить появление значка принтера в папке Принтеры и факсы. Предъявить результат преподавателю и удалить принтер.
Задание 13.2. Установкановых устройств в режиме Plugandplay.
Открыть Диспетчер устройстви раскрыть списокСетевые платы. Выбрать плату по указанию преподавателя и в ее контекстном меню выполнитьУдалить.
Щелкнуть по значку Установка оборудования и после появления окнаМастер установки оборудования,нажатьДалее. Мастер обнаружит и установит удаленную сетевую плату. НажатьГотово.
Проверить появление установленной платы в Диспетчере устройств.
Установка и удаление приложений Windows xp
Установка программного обеспеченияпод Windows XP сводится к запуску инсталляционнойпрограммы Setup или Install, которая выполняетвсю процедуру установки.
Корректнаяустановка такого пакета подразумеваетсохранение информации по установкепакета (каталог, DLL- , INI — файлы и пр.) вреестре и файле установки.
Поэтому имятакого пакета присутствует в спискеокна Свойства: Установка и удалениепрограммна вкладкеУстановка/удаление.
Удаление пакета представляет собойобратную процедуру согласно записейреестра и журнала установки. Некоторыеприложения имеют к тому же собственнуюутилиту удаления, что обеспечиваетболее полное удаление всех файлов,регистрационных и установочных записей,относящихся к пакету.
Задание 13.3:
Щелкнуть по значку Установка и удаление программи щелкнуть кнопкуУстановка программ. Выбрать вариант установки программы с компакт-диска или дискеты: нажать кнопкуCD или дискета. В появившемся окне нажать кнопкуДалее.
После попытки обращения к дисководуА:появится окно с полем для ввода командной строки программы установки и кнопкаОбзор. Воспользоваться кнопкойОбзори по указанию преподавателя открыть папку с дистрибутивом пакета, подлежащим инсталляции.
Выделить файл установки и выполнитьОткрыть.
Подтвердить кнопкой Готово запуск инсталляции в следующем окне и следовать указаниям программы инсталляции.
В окне Установка и удаление программщелкнуть кнопкуИзменение или удаление программ,и убедится в том, что инсталлированная программа включена в список.
Проверить Проводникомналичие папки, куда размещен пакет, наличиеINI-файлов в каталогеWINDOWS.
Выделить строку с инсталлированной программой и нажать кнопку Заменить/Удалить. Подтвердить удаление пакета кнопкойДа.
Убедиться в том, что удаленная программа отсутствует в списке установленных программ, проверить Проводникомудаление папки, куда был размещен пакет, удаление егоINI-файлов в каталогеWINDOWS.
Настройка windows: Шаг второй «Очистка диска»
После проверки системы с помощью утилиты CCleaner переходим в «Мой компьютер» нажимаем на любой диск правой кнопкой, жмем «свойства» и «очистка диска», это не форматирование, ваши файлы в полной безопасности. В окошке Очистке диска проставляем все галочки, после чего нажимаем очистка системных файлов это те файлы которые использовала система – старые обновления, установки и другой уже не нужный мусор(полный список вы будете видеть в окошке «удалить следующие файлы» ). Особенно эффективно это будет для тех кто обновлялся с windows 7 на windows 10. Еще раз повторюсь процедура эффективна и боятся не стоит все ваши файлы в БЕЗАПАСНОСТИ.
В данном примере я очистил свой диск С от хлама тем самым освободил 16,7Мб (ранее освободил 11 гб) места и ускорил работу обращения Windows к системным файлам.
Обход «Мастер нового оборудования» / Настройка Windows для автоматической установки драйверов
Моя материнская плата, наконец, умерла через большую часть десятилетия, поэтому я купил подержанную систему. Я вставил старый жесткий диск и звуковую карту в новую систему и подключил старую клавиатуру и мышь (остальные компоненты — процессор, оперативная память, mobo, видеокарта — из новой системы).
Я заранее знал, что будет сложно заставить Windows загрузить и установить драйверы для нового оборудования (особенно, поскольку базовые компоненты являются новыми), но я совершенно не могу даже попытаться выполнить работу по установке драйверов для таких вещей, как видеокарта , так как клавиатура и мышь не будут работать (они работают, на экране BIOS, в режиме DOS, в Windows 7, в меню загрузки ХР и т.д., но только не в самой Windows XP).
Всякий раз, когда я пытаюсь загрузить XP (в обычном или безопасном режиме), я получаю всплывающие подсказки для всего обнаруженного нового оборудования и мастер установки нового оборудования для процессора (очевидно, он должен устанавливать драйверы для компонентов самого низкого уровня). наверх). К сожалению, я не могу нажать Next, так как клавиатура и мышь еще не будут работать, потому что драйверы материнской платы (для портов PS/2 или USB) еще не установлены. Я даже попробовал мышь с последовательным интерфейсом, но безрезультатно — опять же, она работает в DOS, 7 и т.д., Но не в XP, потому что на ней не установлен драйвер последовательного порта.
Я попытался смонтировать ульи ПРОГРАММНОГО ОБЕСПЕЧЕНИЯ и СИСТЕМЫ под Windows 7, чтобы вручную настроить игнорирование «предупреждения о неподписанных драйверах» (используя оба параметра политики подписывания драйверов, на которые я нашел ссылки). Это не сработало; Я все еще получаю волшебника.
Они даже не являются модными, проприетарными, сторонними или неподписанными драйверами. Это драйверы, которые поставляются с Windows — как это обычно бывает с драйверами для ЦП, ОЗУ, контроллера IDE и т.д. При этом драйверы клавиатуры и мыши являются общими (но, как я уже сказал, они не имеют значения, поскольку драйверы для портов, к которым они подключены, еще не установлены).
Очевидно, в какой-то момент времени за последние несколько лет изменился параметр, чтобы Windows всегда запрашивала у меня уведомление при обнаружении нового оборудования. (Он также был настроен так, чтобы при отключении происходило аварийное отключение, поэтому мне пришлось отключить его, чтобы я мог даже видеть рабочий стол.)
О, и я попытался удалить все файлы PNF, чтобы они были восстановлены, но это тоже не помогло.
Кто-нибудь знает, как я могу сбросить Windows, чтобы хотя бы попытаться автоматически установить драйверы для нового оборудования, прежде чем предлагать мне в случае сбоя? И наоборот, кто-нибудь знает, как именно отключить автоматическую установку драйверов (и подсказать с помощью мастера)?
Просто чтобы быть ясным, поскольку в ответах, скорее всего, он появится, я не говорю о диалоге ниже, я говорю о том, что ниже.
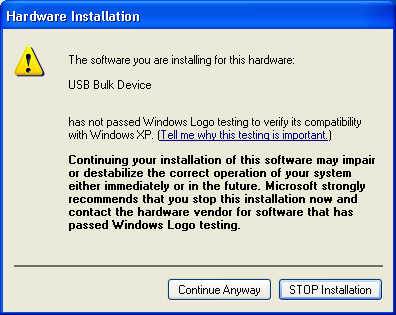
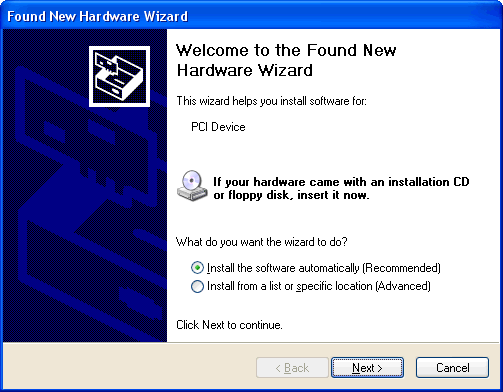
Да, и исключить любые предложения следующего рода, прежде чем они произойдут, используя Диспетчер устройств для отключения, удаления, восстановления и т.д., О любых устройствах не может быть и речи, потому что если клавиатура и мышь (или любое другое устройство ввода) не ‘ t установлен / работает, то как именно я буду выполнять какие-либо действия, такие как использование диспетчера устройств?
Настройка windows: Шаг третий «Очистка папок»
Далее заходим в «Панель управления» если windows 7 то Пуск-Панель управление, если windows 10 то поиск – вводим «панель управления» и открываем(поиск с лева в низу значок лупа). На 10 рекомендую пользоваться поиском как инструментом. Выбираем Просмотр «мелкие значки» ищем «Параметры папок» заходим в них, нажимаем «Вид» спускаемся в самый низ до «скрытые файлы и папки» и меняем галочку на «Показывать скрытые файлы, папки и диски» после чего нажимаем Ок.
Так – же на диске С заходим в папку «Пользователи» или «Users» заходим в свой профиль, видим прозрачную папку «AppData» заходим в нее, далее в «Local» так же ищем папку «Temp» заходим и удаляем все файлы которые там есть.
После чего возвращаемся в «Панель управления» — «Параметры папок» — «Вид» и возвращаем как было т.е. выбираем «Не показывать скрытые файлы, папки и диски»
Можно подвести черту, мы полностью очистили компьютер от остаточных файлов ( мусора ).
Для ускорения работы компьютера можно отключить «службы» но это стоит делать только опытным пользователям. В них так же можно зайти через «Панель управления» — «Администрирование» — «Службы»
Какую службу можно отключить, а какие и вовсе не стоит трогать рассматривать не будем, есть много информации в интернете конкретно по каждой из служб. Визуально вы можете осмотреть весь список и если найдете на ваш взгляд подозрительные пишите в комментарии, мы дадим вам ответ что это за служба и можно ли ее отключить и какие функции она выполняет. Выключить или остановить службу можно нажав правой кнопкой мышки и выбрав нужный пункт или зайти в «Свойства» думаю разберетесь.
Если ноутбук или компьютер работает корректно, то сюда лучше вообще не лезть.
Как установить драйвер
Проблема установки драйверов возникает при установке операционной системы, а также при повреждении файлов драйверов или реестра Windows.
Иногда проблемы с драйверами бывает исправить нелегко, в тех случаях, когда система или пользователь установили «неправильный» драйвер.
Далее материал будет изложен применительно к операционной системе Windows XP, хотя многое подойдёт и для Vista и Windows 7 с небольшими изменениями. Условно установку драйверов можно разделить на шесть способов.
1. Установка драйвера на обнаруженное системой устройство. Мастер нового оборудования.
Как известно после установки или подключения нового устройства Windows автоматически обнаруживает PnP устройство и пытается подобрать и установить подходящий драйвер. Если подходящий драйвер найден, то система автоматически устанавливает его и выдаёт сообщение типа «Оборудование установлено и готово к работе».
Если устройство не обнаруживается, то нужно заглянуть в «Диспетчер устройств», чтобы убедиться что оно не обнаружено ранее и не фигурирует там под знаком вопроса или с восклицательным знаком. Эти знаки обычно желтого цвета.
Если знаки вопроса и восклицательные знаки в «Диспетчере устройств» присутствуют, то есть два варианта. Первый это удалить это неустановленное устройство, чтобы дать системе обнаружить его вновь.
Для того чтобы система вновь обнаружила устройство нужно после его удаления в окне «Диспетчер устройств» нажать вверху кнопку «Действие» и выбрать «Обновить конфигурацию оборудования».
Иногда Windows ошибается в подборе драйверов и в этом случае работа устройства невозможна вообще или оно будет работать неправильно. В таком случае требуется переустановка драйвера одним из нижеследующих способов. Если подходящий драйвер не найден системой, то запускается «Мастер нового оборудования», о работе которого можно прочитать в статье «Установка сетевой карты».
2. Мастер установки оборудования.
Поскольку система, как правило, сама обнаруживает устройства, то установка драйверов с помощью мастера установки оборудования применяется не часто.
Запускать мастер установки оборудования практически может понадобиться для установки древних устройств без функции автоматического определения PnP и для обнаружения без перезагрузки устройства, которое было удалено из системы. Для запуска мастера установки оборудования нужно через меню «Пуск» открыть окно «Панель управления», найти в панели опцию «Установка оборудования» и двойным щелчком на неё запустить «Мастер установки оборудования». Работа с мастером оборудования подробно изложена тут.
3. Установка драйверов через меню компакт диска.
К каждой материнской плате и многим устройствам прилагается компакт диск, с драйверами и программным обеспечением.
Для установки драйверов в этом случае достаточно вставить диск в дисковод и если работает автозапуск, то на экране дисплея появиться меню, где нужно выбрать пункт установки драйверов.
Если автозапуск не срабатывает, то нужно запустить диск вручную через «Мой компьютер» или «Проводник».
4. Установка драйвера запуском файла установки.
Установку драйвера также можно запустить, щёлкнув запускаемый файл setup.exe или install.exe, который находится в папке с файлами драйвера. Часто драйвера поставляются в виде самораспаковывающегося архива в виде одного запускаемого файла.
В некоторых случаях происходит только распаковка, а запускать нужно самостоятельно.
5. Установка драйверов через диспетчер оборудования.
Обычно этот способ применяют, когда оборудование было обнаружено, но не установлено и отмечено в диспетчере устройств в виде знаков вопроса или устройства были установлены с ошибкой и помечены восклицательным знаком.
Как действовать в этих случаях уже упоминалось в первом пункте.
6. Установка с помощью специальных программ установки и обновления драйверов.
Существуют специальные компакт диски с пакетами и сборниками драйверов и программами для анализа системы, подбора и автоматической установки драйверов. Чаще всего это DVD диски.
Поскольку в них большое количество драйверов для различных устройств, то обычно процесс поиска и установки с этих дисков происходит довольно долго, а иногда и очень долго.
Есть также программы для анализа системы, подбора, поиска в интернете, установки и обновления драйверов. Я пользовался такой программой однажды.
Она что-то мне неправильно определила и так криво установила, что потом с трудом удалось восстановить. С тех пор я таким средством не пользовался. Хотя вопрос конечно интересный и требует исследования.
7 виндат на “Мастера для решения проблем Windows XP”
Здравствуйте! Может Вы сможете мне помочь. Проблема такая – не работает usb-мышь (4TECH модель G7-540), хотя другая юсбишная мышка, только проводная, тоже не работает. Мастер установки нового оборудования пишет «При установке нового оборудования возникли проблемы. Это оборудование может работать неправильно». Драйверы пробовала установить и автоматически и с диска, что продавался с мышкой. Не помогло всё равно. Смотрела здесь: Панель управления – мыши – Microsoft PS/2 мышь (работает нормально, так и есть), а ниже строчка НЕТ ДАННЫХ, жму свойства, там «Это устройство настроено неправильно (Код 1)». Дальше жму «Драйвер» – Сведения, там 1строчка выделена – C/Windows/system32/drivers/klmouflt.sys написано, что поставщик Kaspersky Lab 2строчка – C/Windows/system32/drivers/mouclass.sys – Поставщик «Корпорация майкрософт» Думаю, что нужно выбирать 2строчку с драйвером mouclass.sys (этот драйвер есть в папке Windows ), на работе у меня точно такая же мышь и в настройках прописан именно этот драйвер mouclass.sys. Дома я выделяю строку C/Windows/system32/drivers/mouclass.sys , жму ОК и ничего не меняется, остаётся C/Windows/system32/drivers/klmouflt.sys. =(( Где ещё что посмотреть и как это исправить я не знаю, я совсем обычный пользователь ПК =(( Выполнила все указания мастера решения проблем. Тоже не помогло. =(
если прчитаете, имя ссыли, сомнения, открывать ли её, отпадут =)
здравствуйте. Подскажите пожалуйста что мне делать если у меня все программы на компьютаре стали открываться вордовскими документами.
Здравствуйте.у меня возникла проблема,при включении компа открывается окно Microsoft Security Essentials,и там написано заблокировано ,якобы был выход на порнографические сайты ,и дан номер МТС на него нужно положить 500 рублей,после этого нужно ввести код в этом окошке в течении 12 часов ,иначе все программы будут удалены.После этого он просто висит.У меня модем БИЛАЙН я его использую на двух компах. Со вторым все хорошо .Подскажите что делать
Если модем на автозапуске, то попробуй при всплытии “окна халявы” одновременное нажатие клавиш Alt+Ctrl+Del> выход из системы > перезагрузка.Во многих случаях это помогает.Желательно потом почиститься хорошим твикером (типа Windows Manager).Удачи!
У меня при установке windows xp все начинается нормально, 2 минуты она что то грузит в компьютер а потом по неизвесным причинам компьютер сам отключается. Что делать в этом случае?
ДОбрый день. Третьи сутки пошли, перерыл весь русскоязычный нэт. Может Вы подскажете. Купил беззвучную мышь и клавиатуру, все USB, до этого стояли PS/2. Клавиатура определилась, мышь – нет. При возврате к прежней конфигурации (на PS/2) мышь светиться но может поработать 1-2 сек, до полной загрузки XP-SP3 и останавливается. В диспетчере устройств ее нет вообще, в аплете настройки мыши естественно нет оборудования и настраивать нечего. Перепробовал все советы и рекомендации по обнаружению вирусов, замены .DLL, изменения параметров реестра, сброса БИОСа, мастера нового оборудования, установки программы для мыши с сайта Microsoft – результат тот же. Курсор мыши дернется и застывает. Как вернуть мышь в диспетчере устройств? НУ НЕ ПЕРЕУСТАНАВЛИВАТЬ ЖЕ СИСТЕМУ РАДИ мишки. Буду очень признателен за конструктивный совет, СПАСИБО.
Мастера для решения проблем Windows XP
В прошлом мастера решения возникающих проблем в операционных системах компании Microsoft предоставляли список совершенно очевидных решений, которые никогда не помогали избавится от проблемы. Но с выходом Windows XP Microsoft вывела мастера на совершенно новый уровень, поэтому они стали полезными как для пользователей, так и для администраторов. Сомневающиеся могут прочитать дальше и через две минуты они убедятся в этом.
Далее представлен список мастеров решения возникающих проблем, а так же команды, которые используются для их запуска.
Чтобы запустить любого мастера, нужно выбрать команду Пуск > Выполнить (Start > Run) и ввести команду в поле Выполнить (Run).
Кроме этого, ссылки на мастера решения возникающих проблем можно найти в Центре справки и поддержки (Help and Support Center).
Мастера решения возникающих проблем
Digital Video Disks (DVD)
Решение проблем в работе приводов DVD и декодеров
Решение проблем в работе видеоадаптеров, мониторов и драйверов видеоадаптеров
Drives and Network Adapters
Решение проблем в работе жестких дисков, сменных носителей (приводов компакт-дисков, приводов DVD, приводов гибких дисков, ленточных приводов, приводов Zip и Jaz), а также сетевых адаптеров
File and Print Sharing
Решение проблем безопасности общего использования ресурсов и проблем в сетевых соединений при удаленном использовании ресурсов
Решение проблем в работе всего аппаратного обеспечения системы, а так же драйверов этого аппаратного обеспечения (приводы, звуковые адаптеры, сетевые адаптеры, мыши, клавиатуры, адаптеры USB и т.д.)
Решение проблем в параметрах подключения к сети Интернет, а так же в параметрах совместного использования файлов и принтеров
Решение проблем, возникающих при использовании мышей, клавиатур, камер, сканнеров и инфракрасных устройств
Internet Connection Sharing
Решение проблем подключения к Интернет (параметров подключения к провайдеру услуг Интернет), а так же параметров сетевого адаптера и модема
Решение проблем просмотра, загрузки и печати содержимого Web
Решение проблем в настройке, определении и подключении модемов
Multimedia and Games
Решение проблем, возникающих в работе аппаратного обеспечения, обеспечивающего досуг (игровых адаптеров, звуковых адаптеров, приводов DVD, джойстиков и шины USB)
Outlook Express (Messaging)
Решение проблем, возникающих при работе приложения Outlook Express и службы отправки сообщений
Решение проблем при установке подключении и использовании принтера. Кроме этого, рассматриваются вопросы качества печати и выбора правильного драйвера принтера
Решение проблем, возникающих при вводе/выводе звука, а так же в работе звукового аппаратного и программного обеспечения
Решение проблем, которые возникают при запуске или завершении работы системы
Решение проблем установки и настройки операционной системы Windows
Решение проблем в работе адаптеров USB и подключенных по этой шине устройств
Пример работы мастера для решения проблем со звуком.
Если вы еще не уверены, что мастера стоят внимания, запустите одного из них. Мастера решения возникающих проблем Windows XP серьезно подходят к проблемам из реального мира и часто требуют перезагрузки системы в процессе своей работы.
Вариант №2: Установка драйвера из диспетчера устройств вручную
Иногда бывают ситуации, когда у скачанного с интернета драйвера не имеется собственной программы инсталлятора и требуется установить его вручную. Зачастую такое случается с устройствами малоизвестных производителей. Чтобы инсталлировать драйвер таким образом, сделаем следующее:
- Проделаем операции, которые были описаны в варианте с автоматической установкой до того шага, когда система предложит указать способ инсталляции.
- Далее выбираем вариант поиска на компьютере.
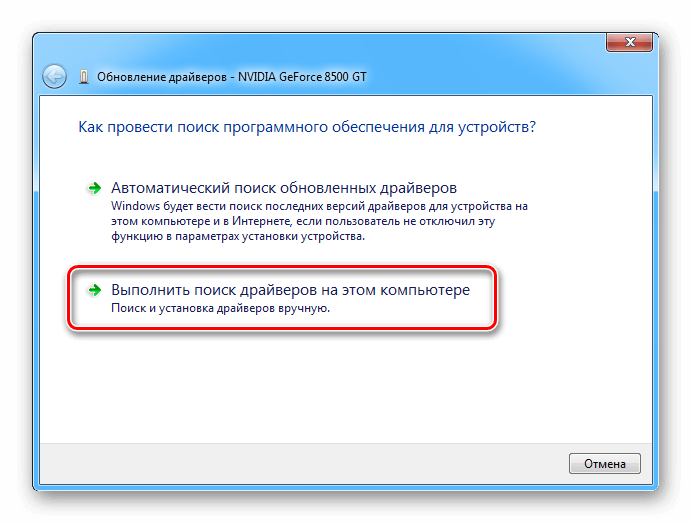
Выбираем ручной поиск драйвера
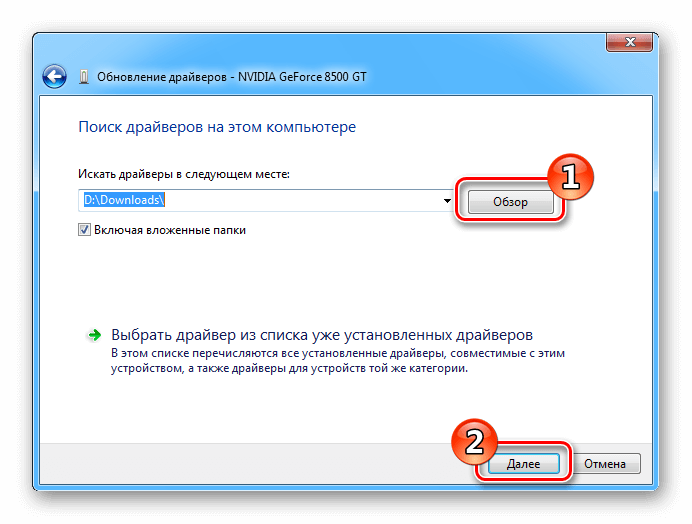
Указываем папку с обновленным драйвером
Начнется процедура инсталляции, по завершении которой нужно будет перезагрузить систему.
Альтернативные инструменты
Как уже понятно, использовать собственные средства системы целесообразно только в случае первого подключения нового оборудования или в ситуациях, когда требуется установить старое устройство, если обновленный драйвер негативно повлиял на его работу. Но вот автоматически обновлять драйверы ни одна Windows-система не умеет.
Поэтому намного практичнее использовать специальные программы наподобие DriverPack Solution или Driver Booster, первая из которых имеет собственный набор, включающий огромную базу драйверов, которая, кстати, намного обширнее, чем набор Windows, а вторая позволяет производить автоматический поиск отсутствующих или обновленных драйверов в интернете с последующей инсталляцией, загружая необходимое ПО непосредственно с официальных ресурсов производителей «железа» или разработчиков их управляющих программных компонентов.
Само собой разумеется, что инсталляция всего найденного ПО или только выбранных драйверов будет осуществлена без вашего непосредственного вмешательства в работу программ (нужно всего лишь дать подтверждение, а по окончании выполнить полный рестарт системы). Как уже многие сообразили, использование именно таких приложений выглядит максимально удобным и комфортным.
Примечание: если ни одним из вышеуказанных способов найти максимально соответствующий девайсу драйвер найти не удалось, можете воспользоваться информационными строками, содержащими сведения о его идентификаторах, а затем выполнить поиск программного обеспечения именно по ним, воспользовавшись специализированными онлайн-ресурсами, содержащими такие базы данных, или непосредственно сайтами производителей «железа». Если по максимально информационной строке поиск выполнить не получится, можно поискать идентичные совместимые драйверы.
Здравствуйте, в этой статье речь пойдет об улучшении работы windows 7, 10 правильной настройке и оптимизации работы. После выполнение действий которые предложены в этой статье, вы заметите значительное улучшение работы вашего ноутбука или ПК. Выполняйте все указание в точности как указанно в инструкции. Поехали…