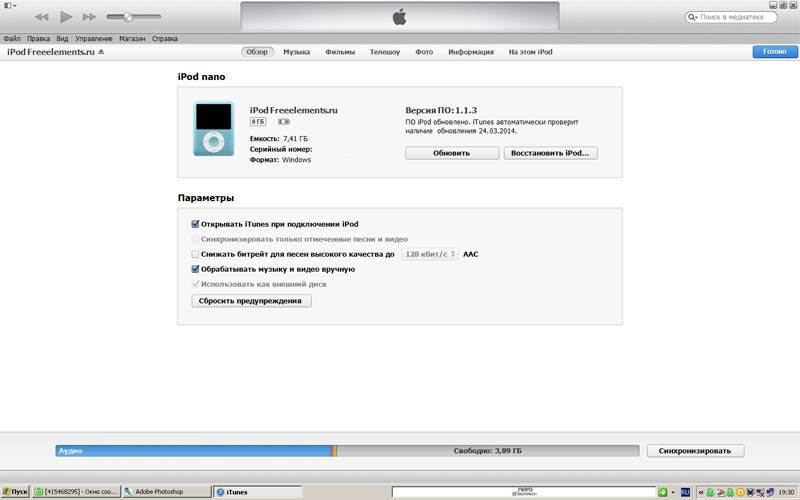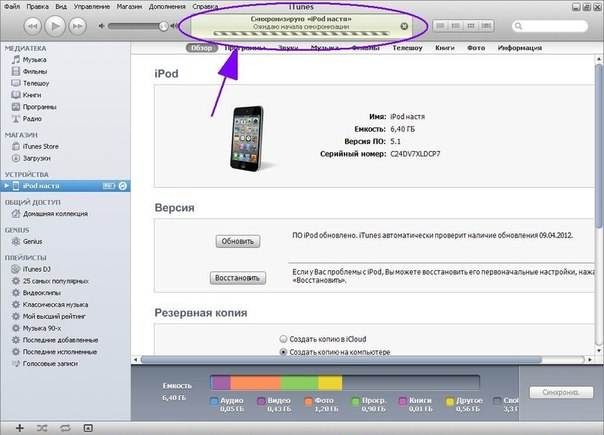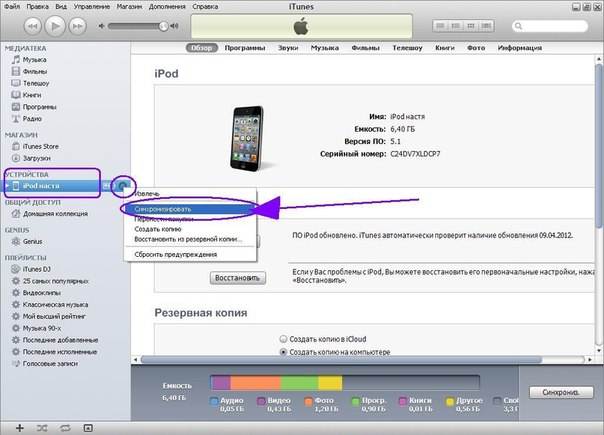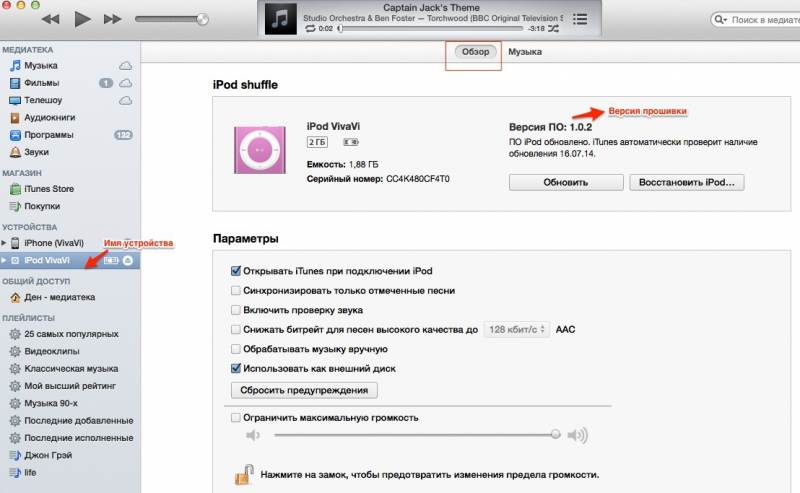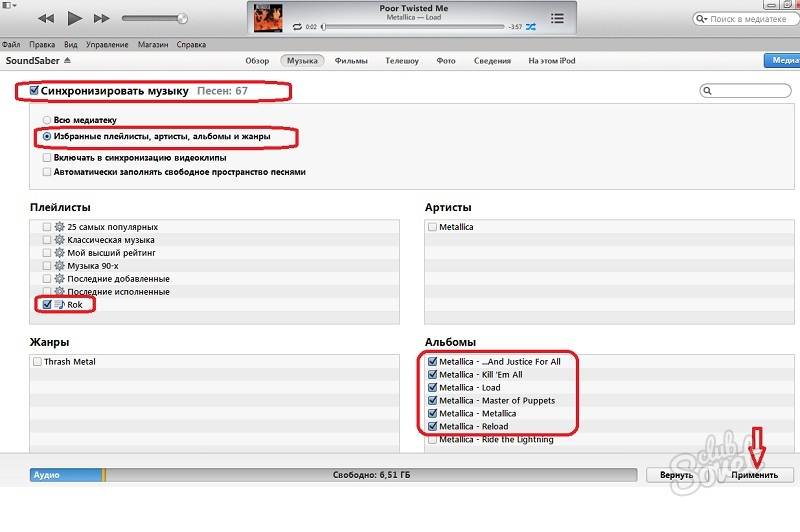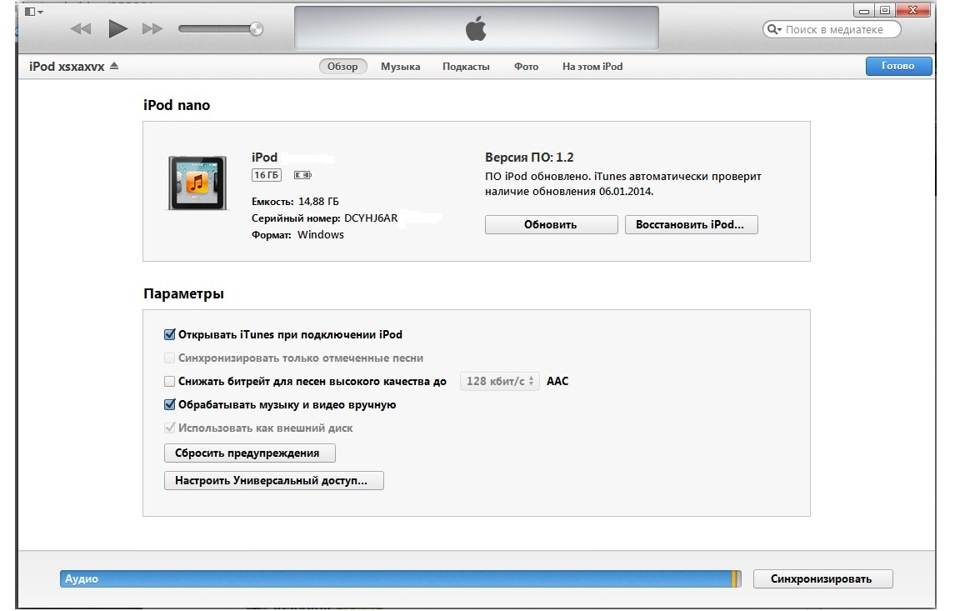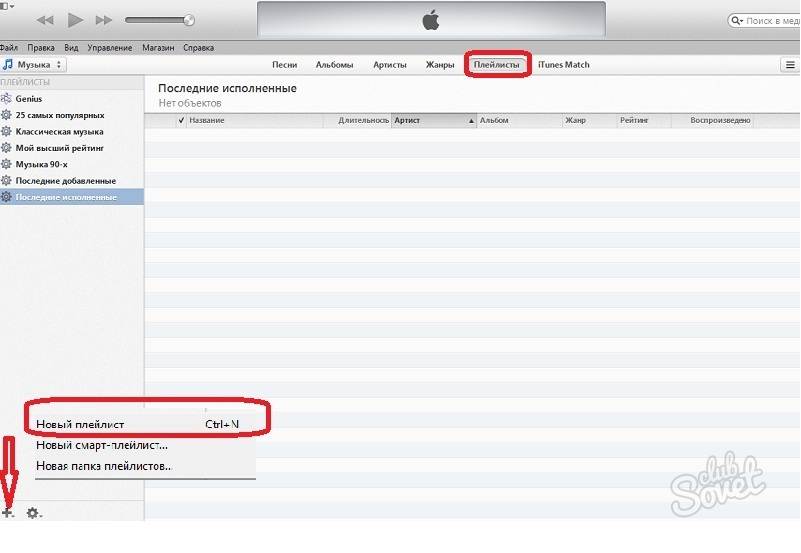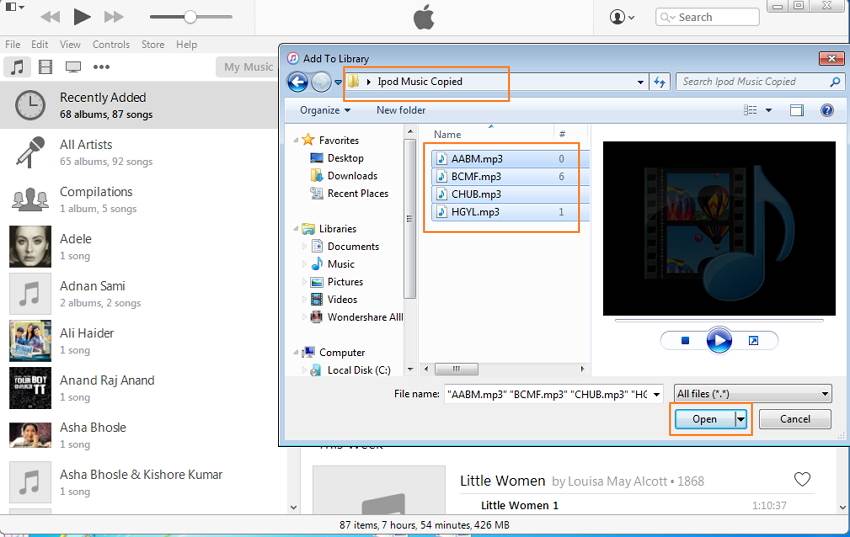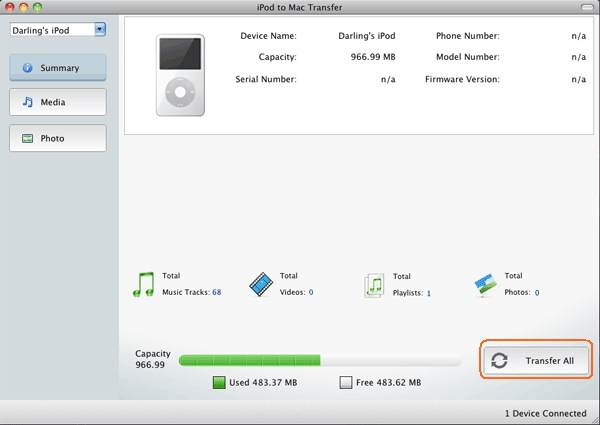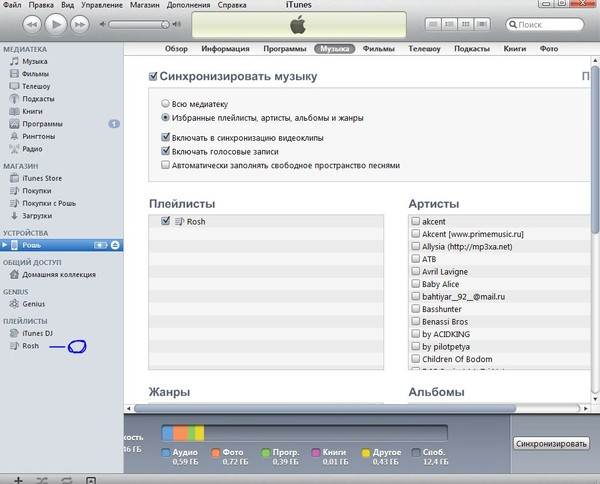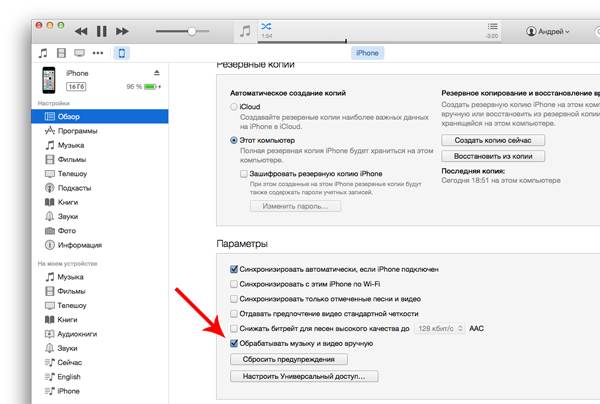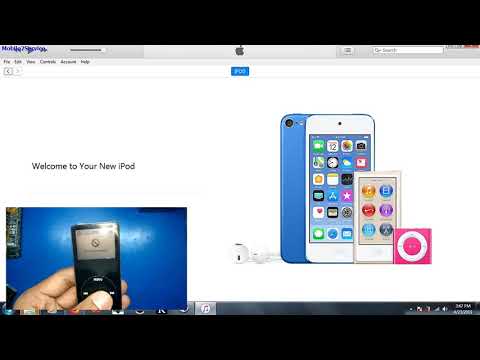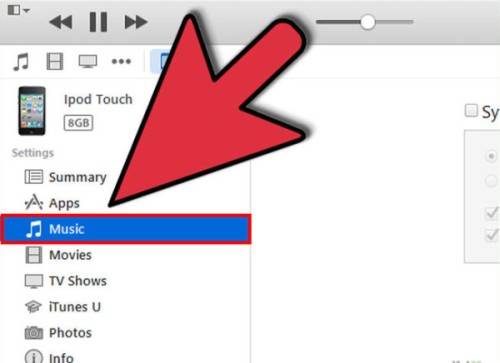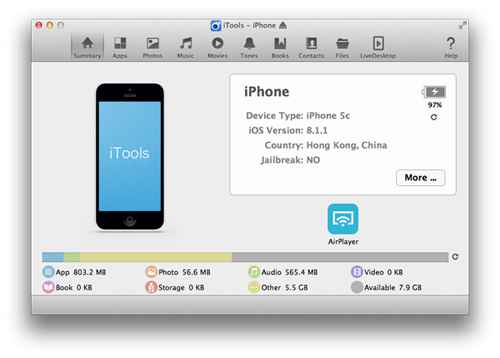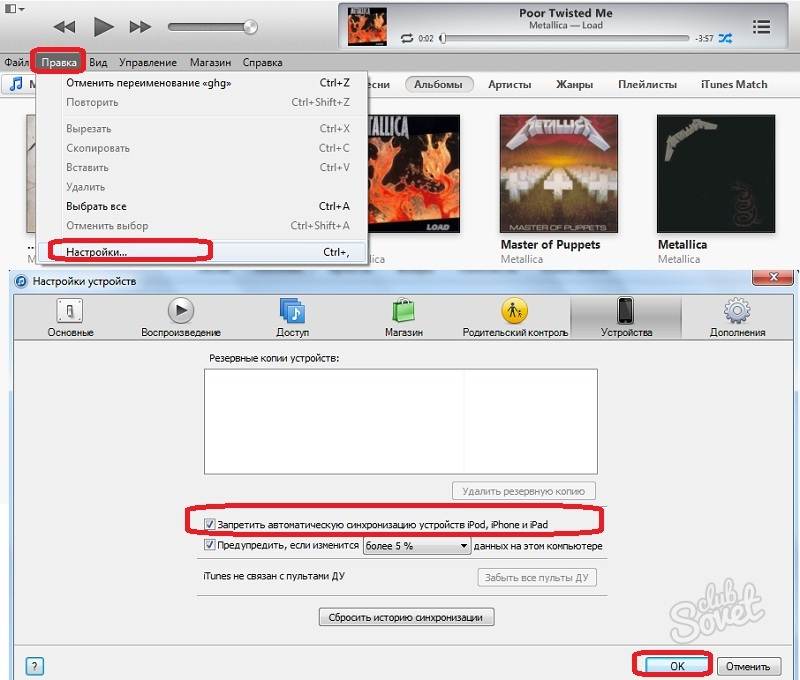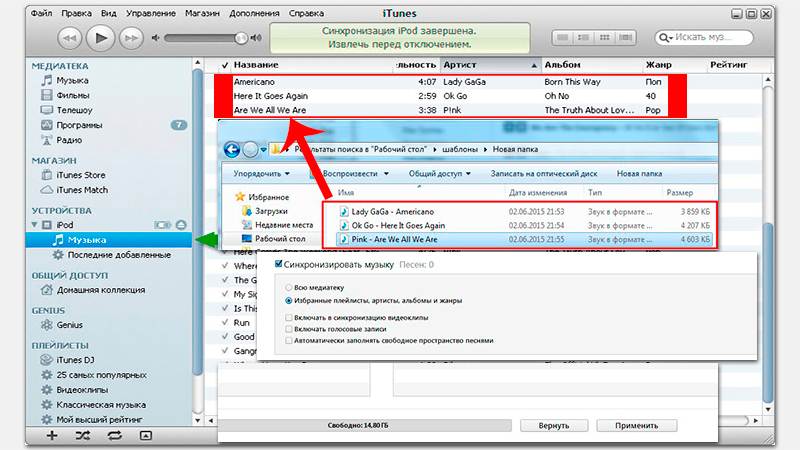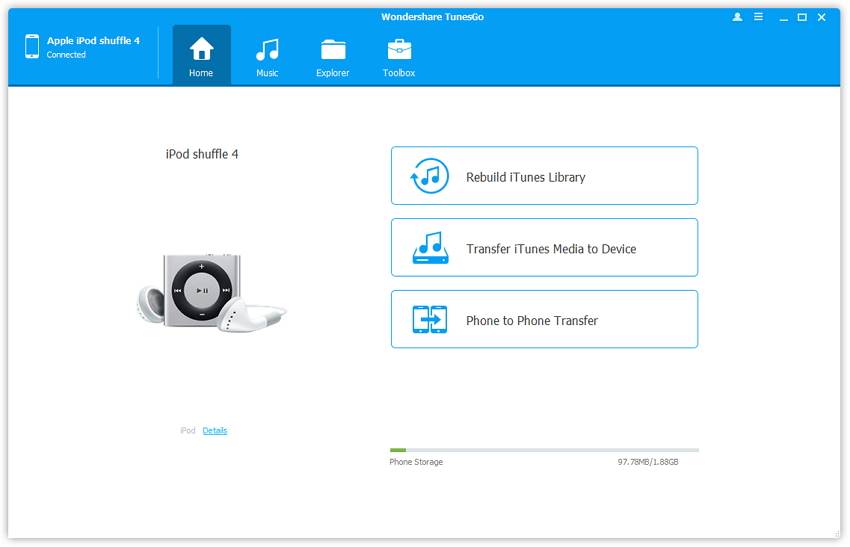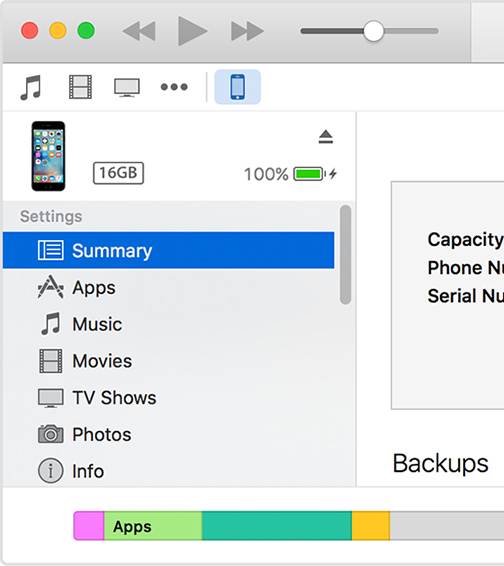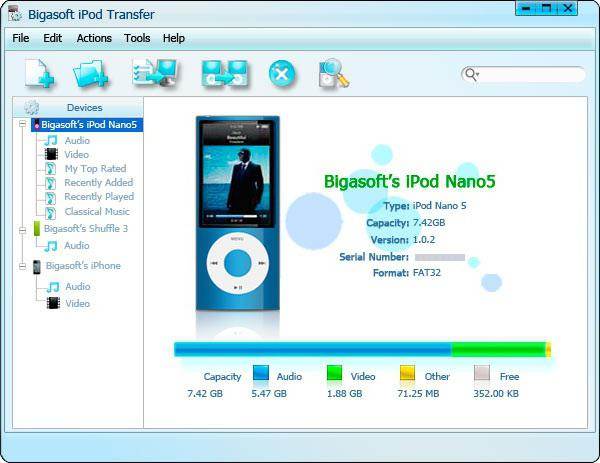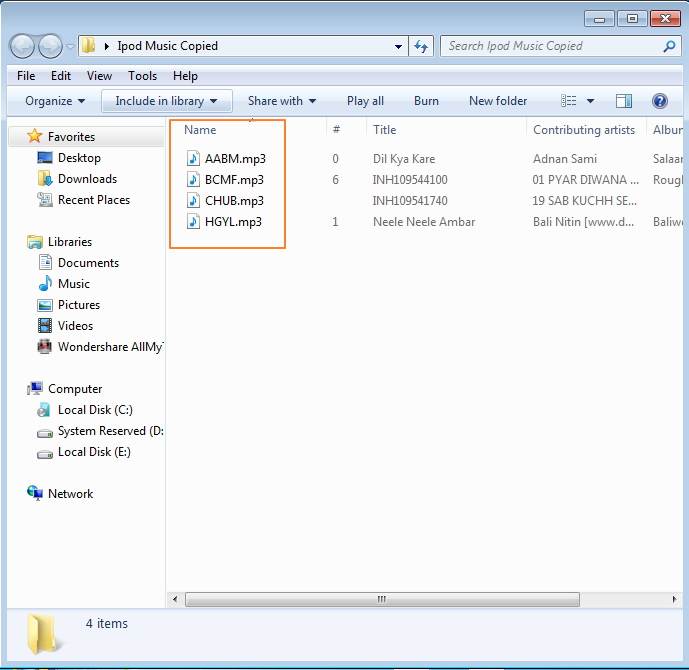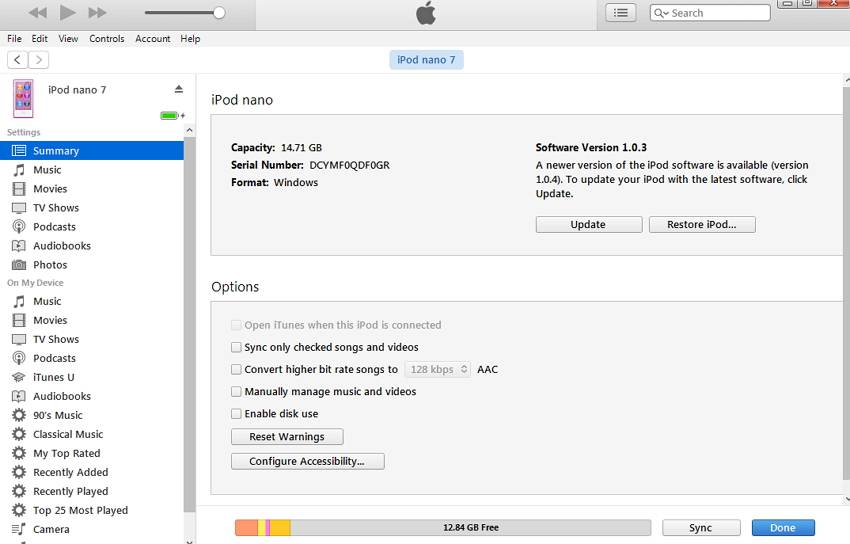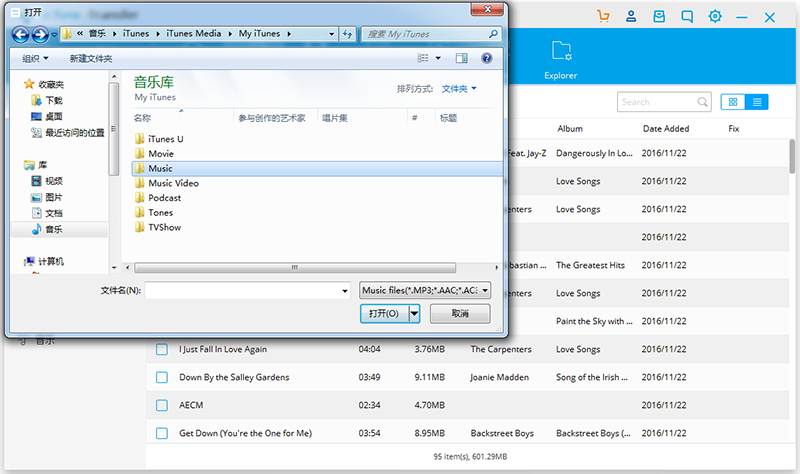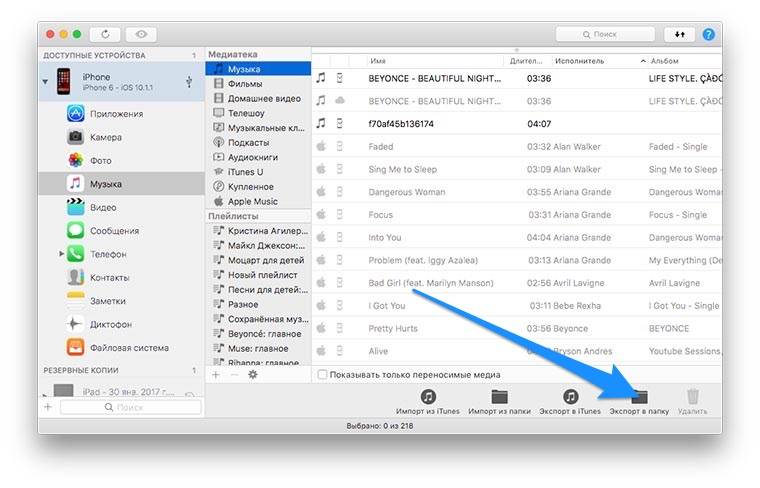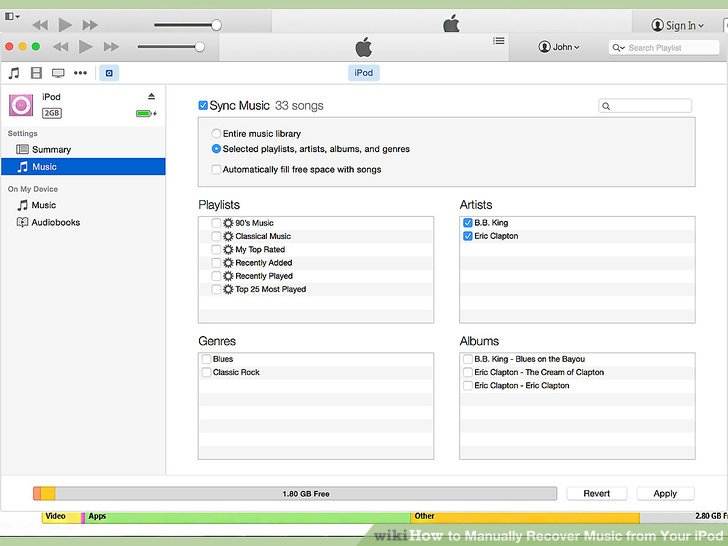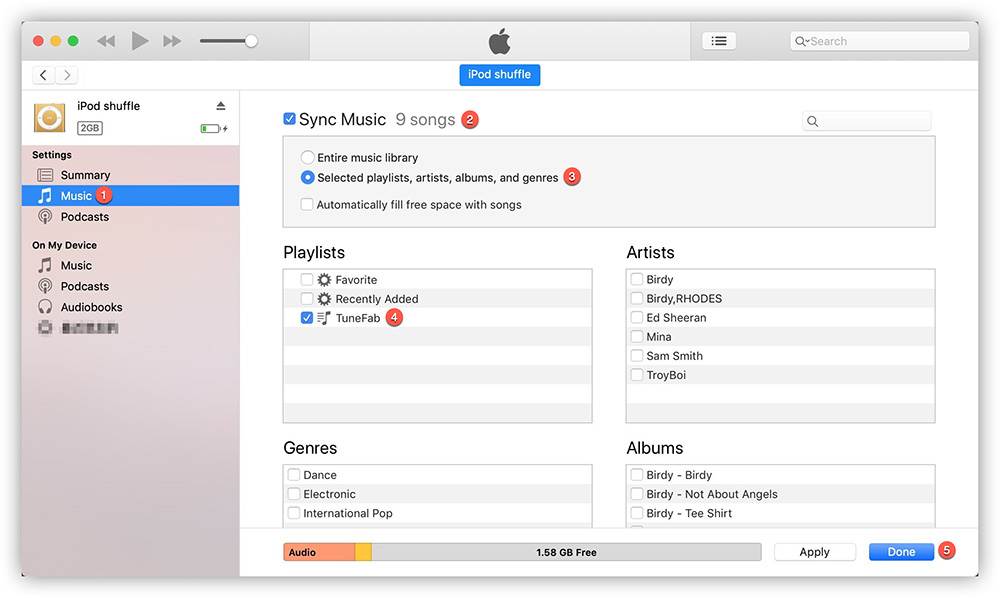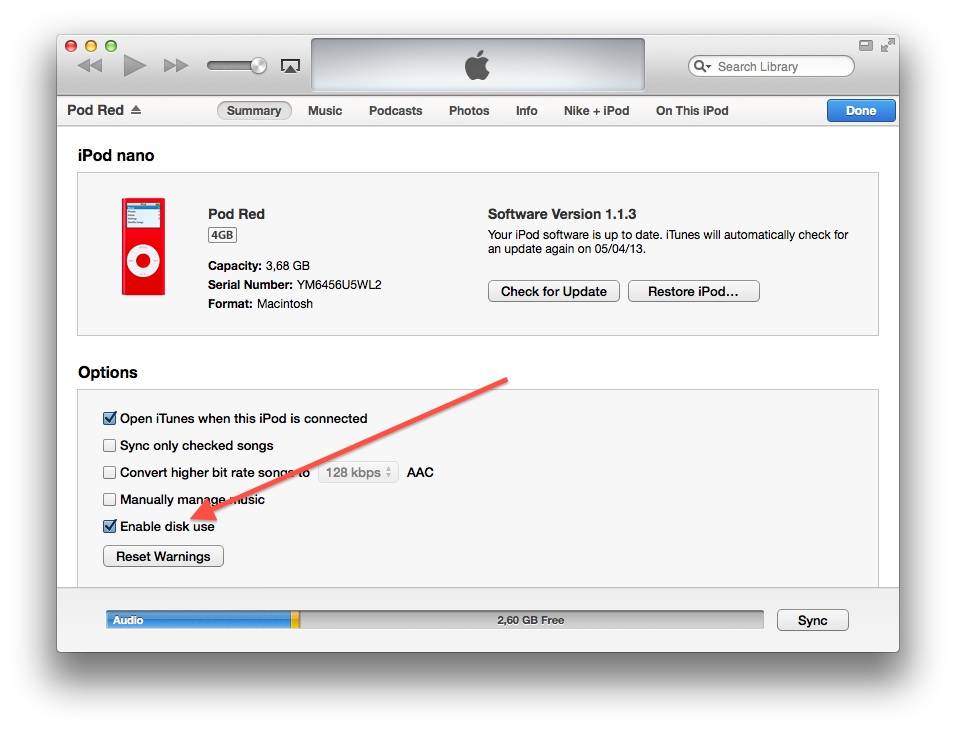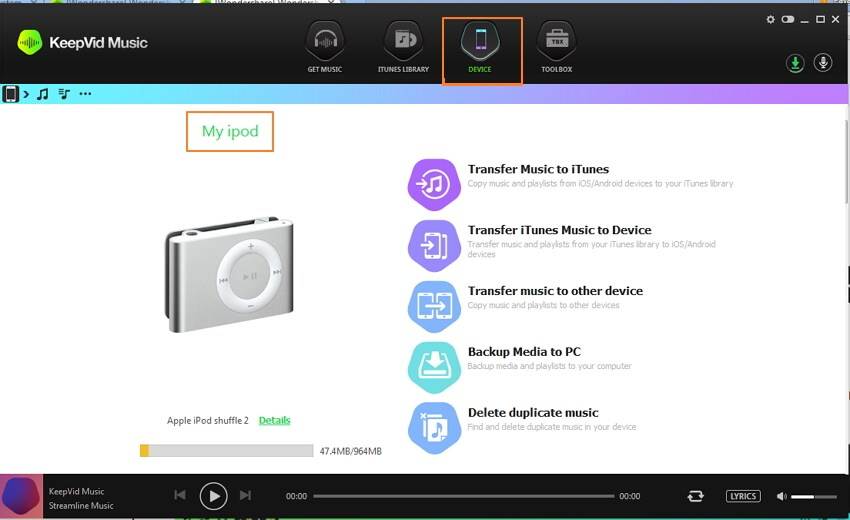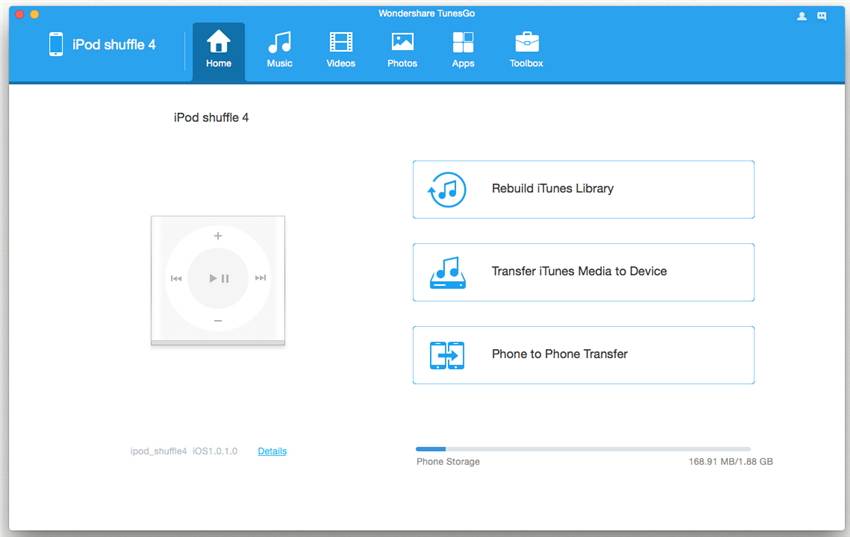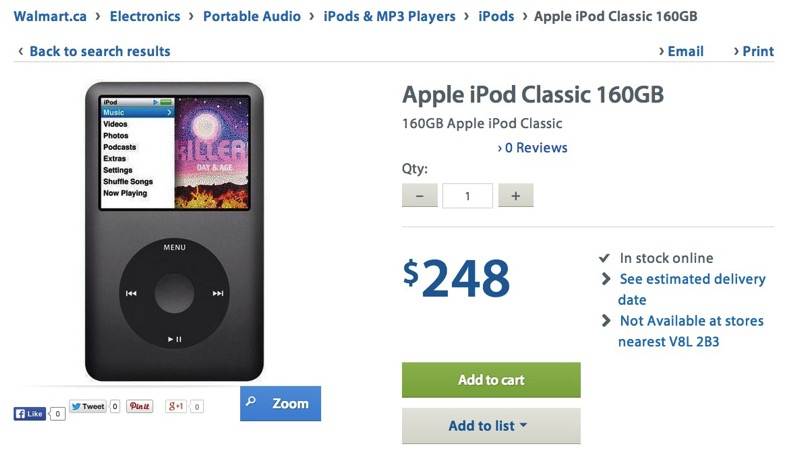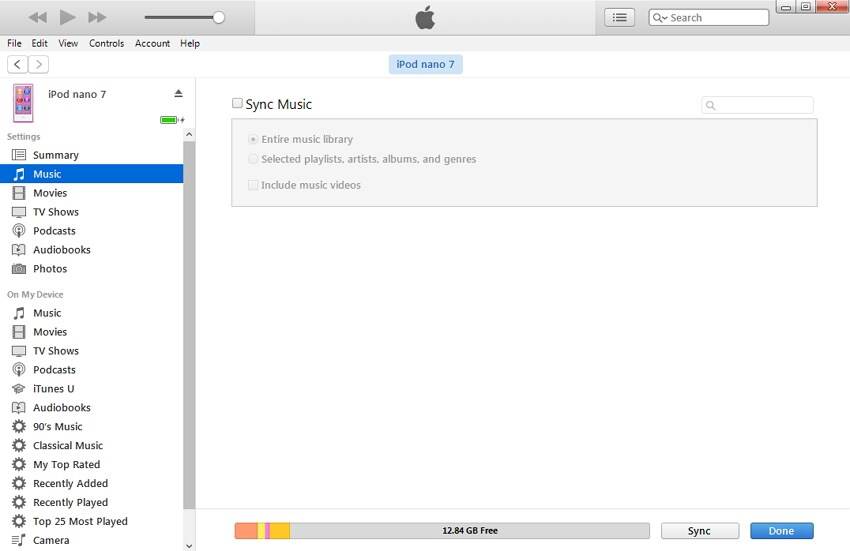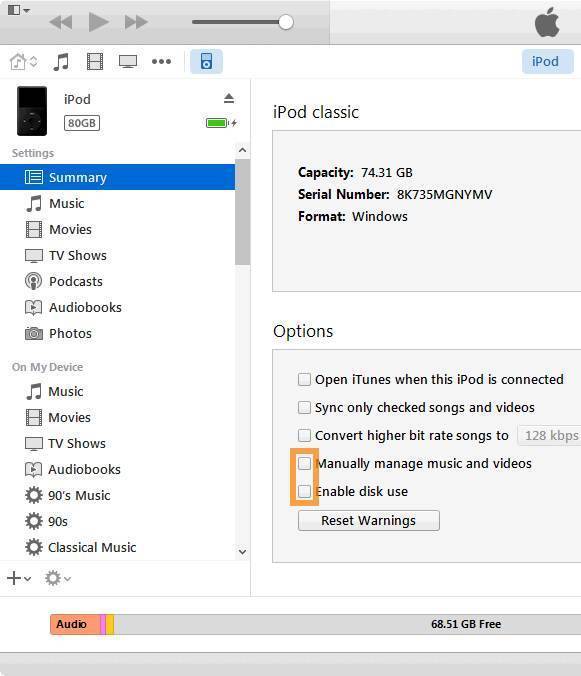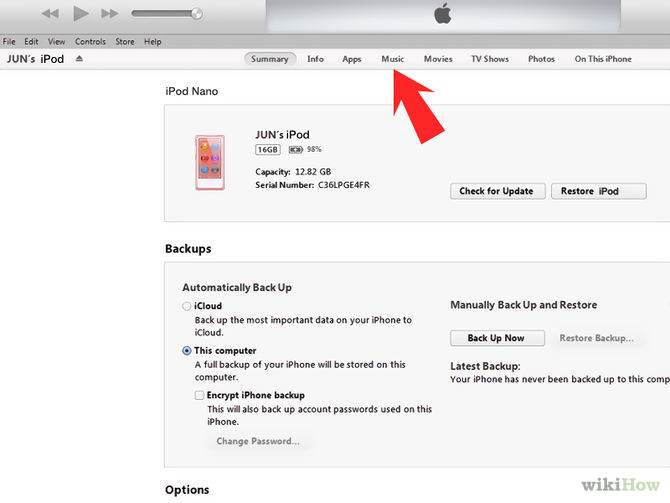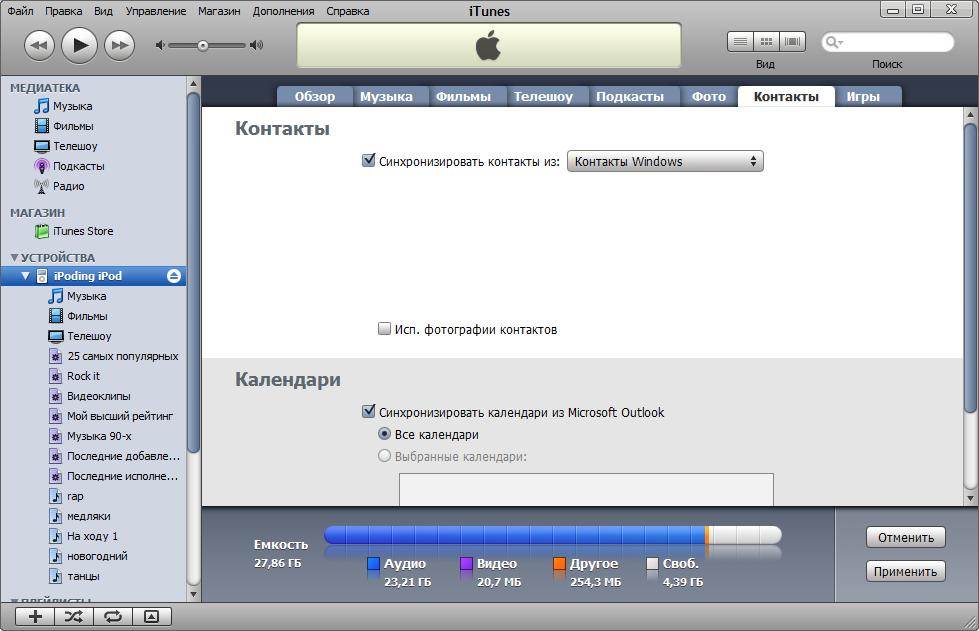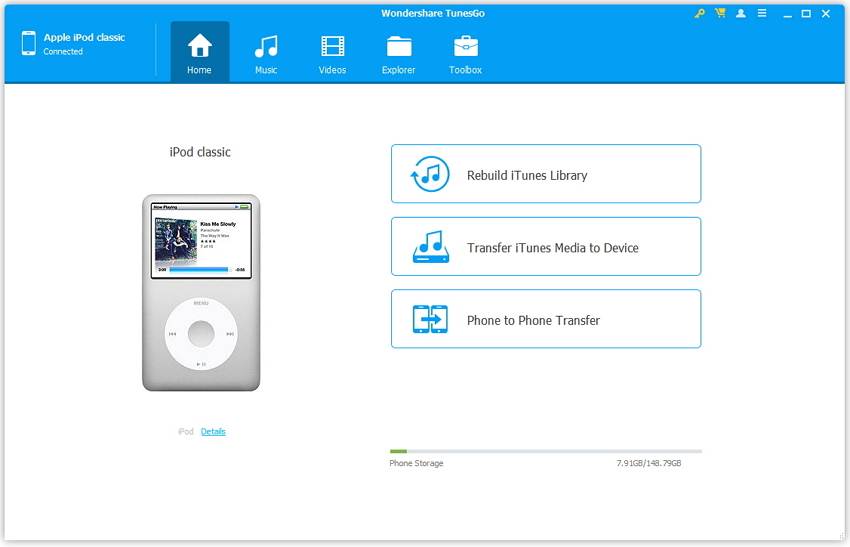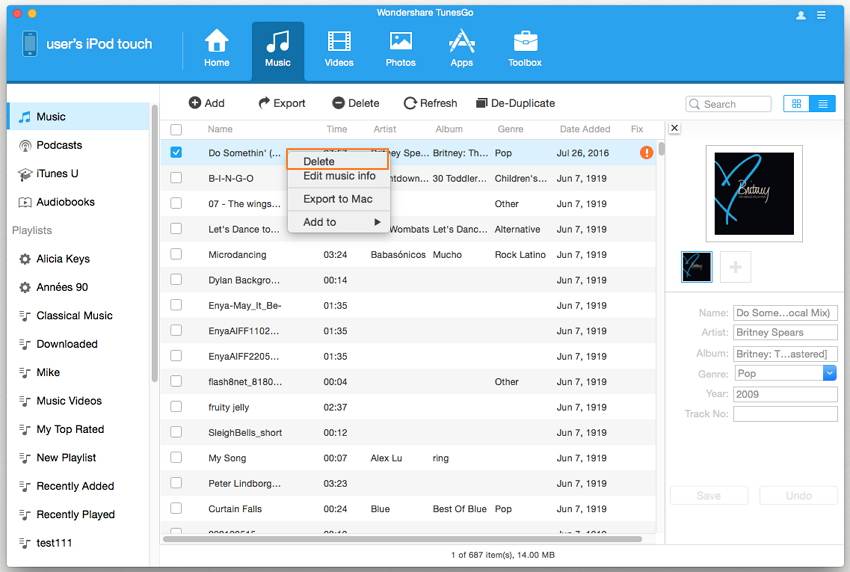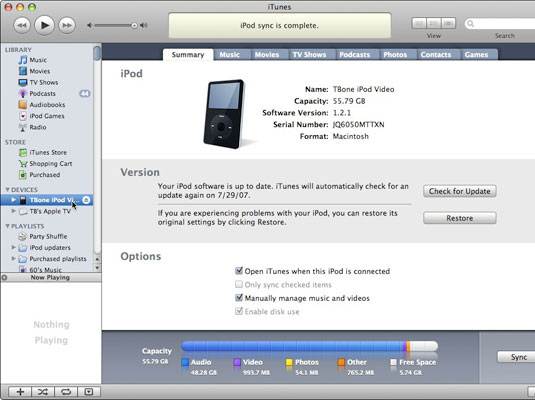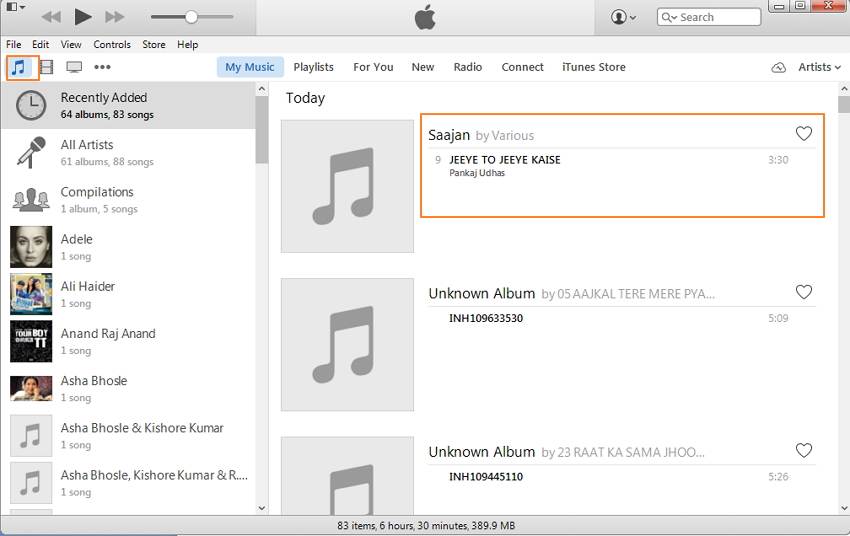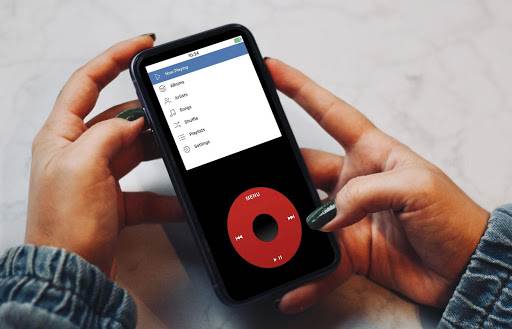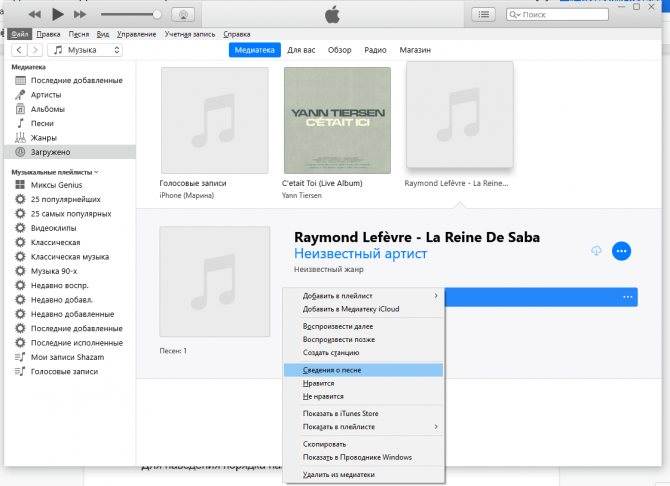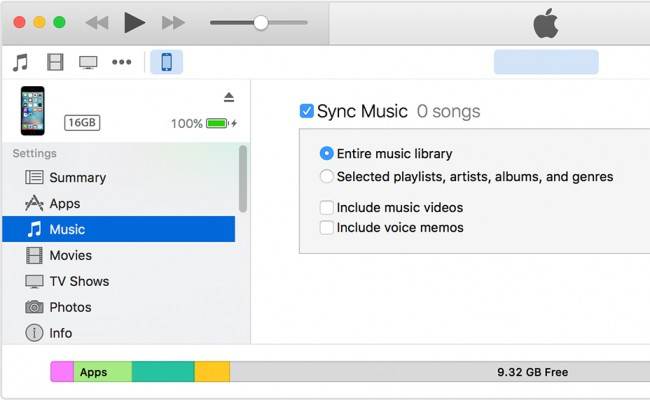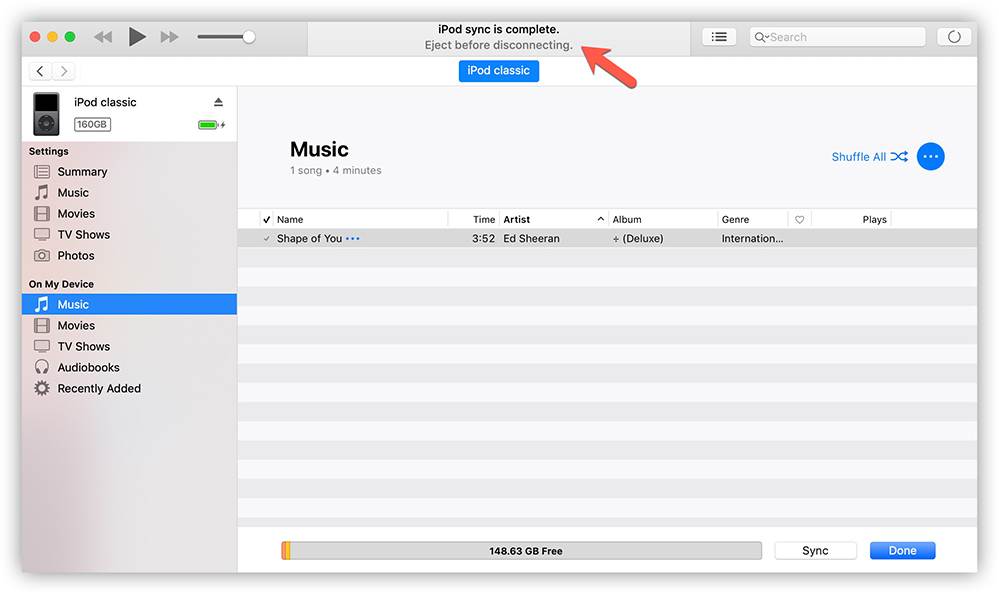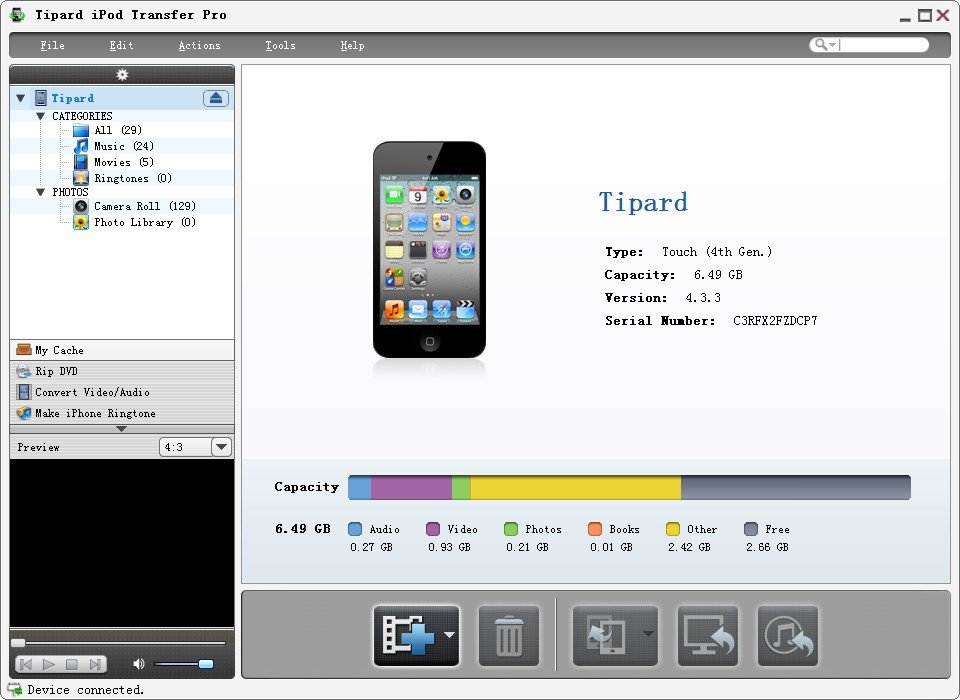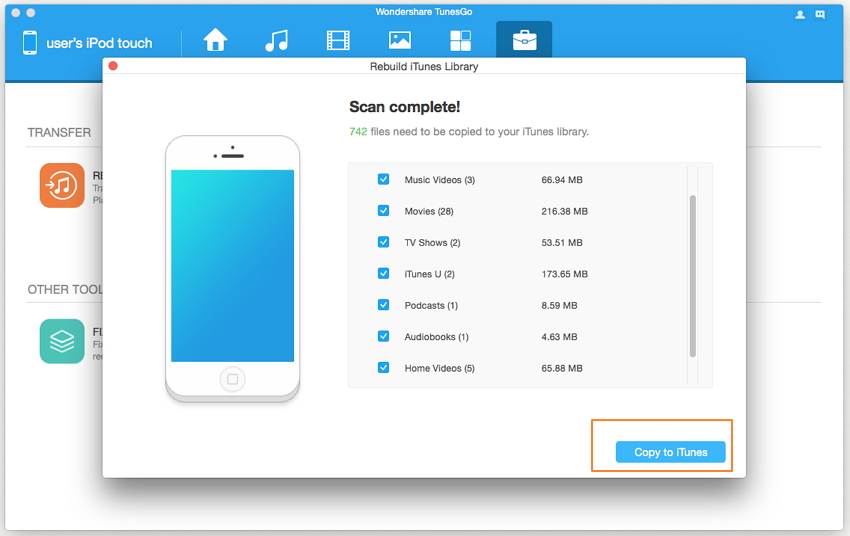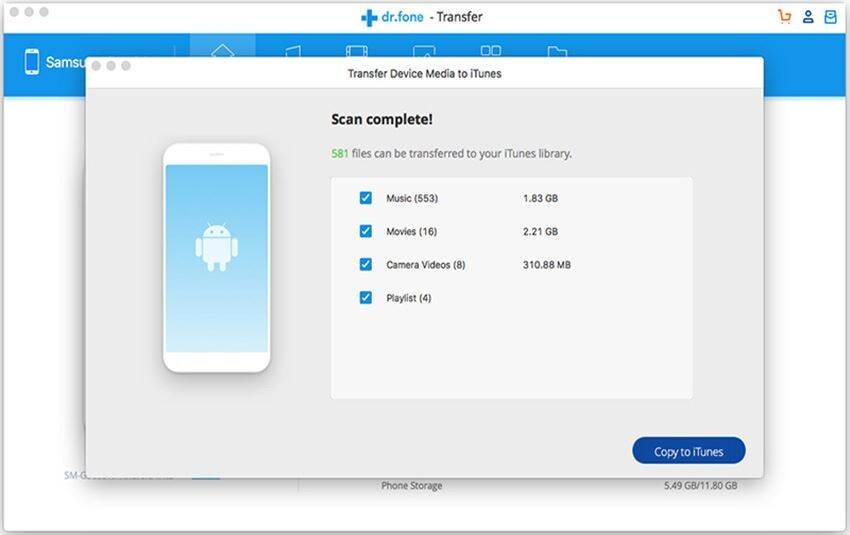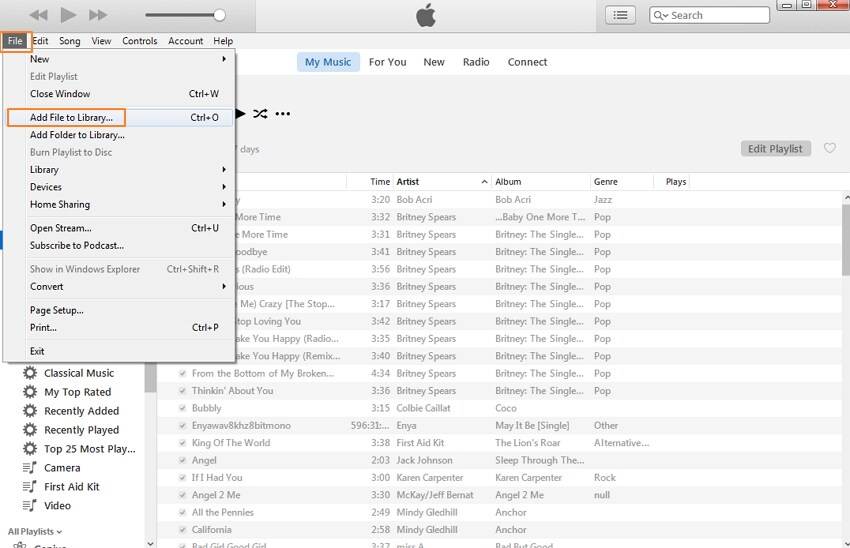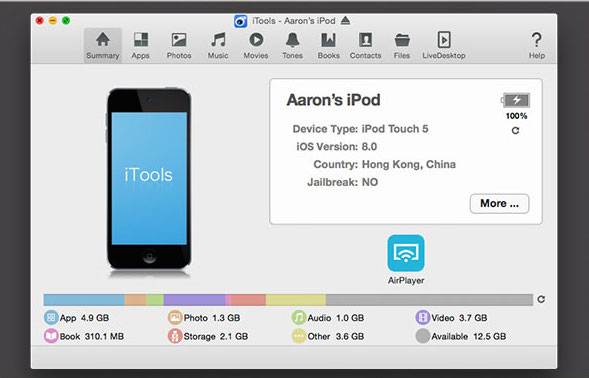Как Скачать Музыку на iPod с YouTube
У вас пока нет музыки на компьютере — она вам и не понадобится! Если у вас нет достаточно памяти для кучи песен, не хотите загружать музыку с непонятных сайтов или ещё чего — вы можете скачать её с YouTube! А вообще, хоть с Facebook, хоть с Instagram.
Для этого вам пригодится другое приложение наших разработчиков — Softorino YouTube Converter 2. Оно помогает скачивать музыку с более чем 60 (!) интернет-ресурсов, при этом вам не нужно сохранять её на компьютере, чтоб перекинуть на iPod.
Softorino YouTube Converter 2 или SYC 2 тоже работает как на Mac, так и на Windows. Стоит $19.99 и его так же, как и WALTR, можно бесплатно тестить 24 часа.
Как он работает? Тут тоже всё довольно просто:
Шаг 1. Подключите iPod к компьютеру
Как и в предыдущем случае, вам нужно сперва подключиться через USB-провод. Если же у вас iPod Touch, то вам повезло немножко больше. В дальнейшем вы сможете использовать Wi-Fi, если провода — это не ваше. Для остальных же моделей провод необходим.
Шаг 2. Найдите нужную песню и добавьте её в “Очередь”
Вы можете воспользоваться поисковиком внутри приложения или скопировать ссылку с YouTube, Facebook, Vimeo и прочих сайтов, которые поддерживает SYC 2.
Интересный факт — вам даже не нужно вставлять ссылку в поисковик — приложение автоматически его найдёт и добавит в Очередь. Ещё один трюк: вы можете скопировать ссылку на видео прямо в iPod (если у вас модель Touch) и видео появится в Очереди на компьютере.
Кстати, вы можете максимально облегчить себе жизнь, скачав целый плейлист, уже существующий в YouTube, к примеру. Просто скопируйте ссылку на него и ждите, пока он появится в Очереди.
Если же вам просто так не угодить, создайте свой плейлист и сохраните его на вашем YouTube-аккаунте. Копируйте ссылку на него — и готово!
Шаг 3. Выберите формат для песен и “пункт назначения”
SYC 2 предложит вам выбрать тип файла, который вы будете скачивать (видео, аудио или рингтон). Поскольку нам нужны аудио, выберите формат: оригинальный, MP3 или AAC.
Далее, кликайте на иконку вашего iPod’a. К слову, вы можете также сохранить музыку на компьютере, либо же в iTunes.
Шаг 4. Скачайте музыку
Нажмите на большую оранжевую кнопку “Convert & Transfer to iPod”. Несколько секунд и все ваши песни окажутся в вашем iPod’e!
SYC 2 так же может скачивать музыку в стандартное приложение, как и WALTR. Вы точно будете знать, где находятся все ваши файлы.
Снова же, iTunes не понадобился, все счастливы и довольны.
Способ 2 — без использования iTunes вручную
Когда необходимо закинуть в устройство всего один или несколько треков, не обязательно использовать программу iTunes и ждать, когда закончится синхронизация. Можно кидать песни в iPod и без их добавления в библиотеку программы. Для этого потребуется зайти в настройки iTunes и сделать следующее:
- Подключить устройство к ПК.
- Откройте iTunes и выберите его в списке нажав «Обзор». Выберите меню «Параметры», пролистав страницу до конца вниз, и поставить галочку напротив пункта «Обрабатывать музыку и видео вручную».
- Проделав данную операцию, открываем вкладку «На этом iPod», выбираем место хранения музыки и закачиваем скачанные песни в плеер.
Как добавить свою музыку в медиатеку Apple Music
Раньше до появления Apple Music те композиции, которые отсутствовали в iTunes Store, пользователь мог добавить в свою библиотеку iTunes на компьютере с компакт-диска или альтернативных источников. А дальше при желании воспользоваться сервисом iTunes Match для выгрузки в облако своей музыки, с последующей загрузкой на другие гаджеты.
Сейчас с Apple Music все намного проще. Нам потребуется либо Mac с приложением Apple Music, либо компьютер Windows с установленным iTunes. Пункты меню и последовательность действий будут практически идентичными. Разберем весь процесс на примере iTunes. Находим нужный трек в интернете. Благо на сегодняшний день существует множество сайтов, где можно бесплатно скачать нужный трек в mp3 и с хорошим битрейтом. Как только исходный файл сохранен в папку “Загрузки” на компьютере, открываем iTunes. Выбираем в меню “Файл” команду “Добавить файл в медиатеку”.
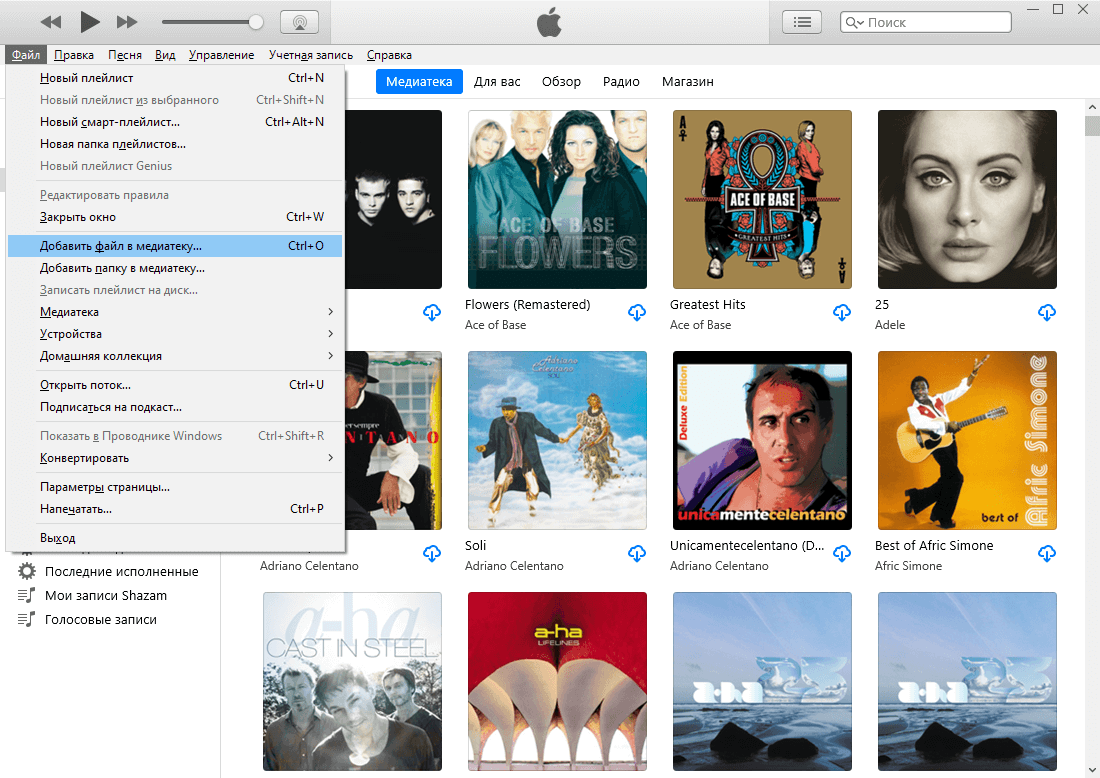
Добавляем mp3 файл в медиатеку iTunes
В открывшемся окне Проводника Windows или Finder на Mac выбираем наш mp3 файл. Переходим к загруженной композиции в iTunes. Как видим, музыкальный проигрыватель не отображает ни обложку альбома, ни правильное имя исполнителя. Но это легко исправить.
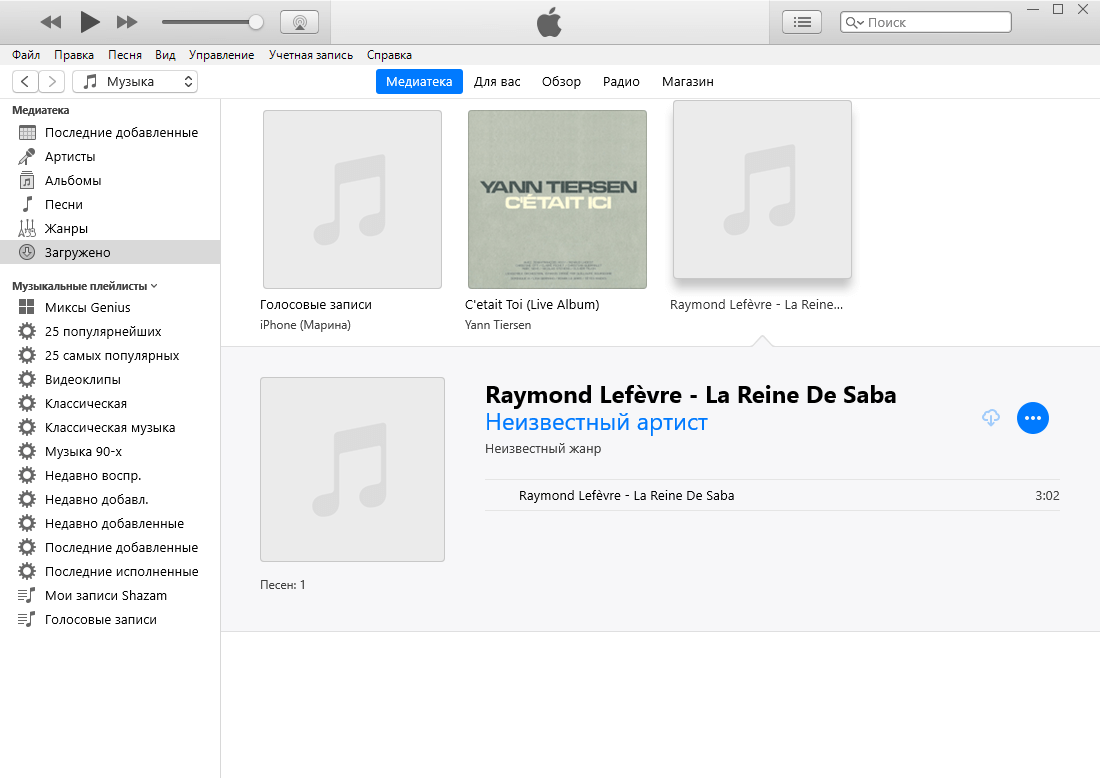
iTunes не отображает правильно ни исполнителя, ни обложку альбома
Способ 3 – через облако iСloud
Для того чтобы можно было закачать музыку на устройство через облако, необходимо подписаться на Apple Music или iTunes Match, этот вариант подойдет только для iPod Touch.
Если используется второй вариант, нужно сделать следующее:
- Зайти в разделе «Настройки» в мобильную систему при помощи идентификатора Apple ID, используемого для входа в систему, на которой находится медиатека iTunes.
- Внизу экрана нужно нажать иконку «Музыка». После этого ползунок «Показать» переместить в положение ВКЛ.
- В средней части меню ползунок «Медиатека iCloud» тоже ставится в положение «Включить». Теперь нужно включить или выключить передачу через сотовую связь и выбрать вариант: использовать или нет автоматическую загрузку медиафайлов на устройства, связанные с iCloud.
- Оптимальным вариантом будет использование сети Wi-Fi.
Теперь, чтобы скачать треки на iPod через облако, нужно открыть приложение со значком «Музыка» и внизу с левой стороны нажать «Медиатека». После этого в верхней части окна выбрать пункт «Песни», отметить необходимый трек и нажать кнопку «Загрузить» – она имеет вид облака рядом с каждой песней, которой еще нет в памяти iPod, но есть в медиатеке.
Еще один вариант того, как закачать музыку в iPod через облако, – использовать подписку на Apple Music.
Для этого нужно:
- Открыть приложение «Музыка» и нажать внизу с правой стороны кнопку «Поиск».
- Под строкой поиска есть вкладка Apple Music, куда и необходимо зайти.
- После этого следует ввести название трека или имя исполнителя и в выпавшем списке выбрать нужный вариант.
- Как только треки, которые нужно загрузить на iPod, будут выбраны, следует нажать кнопку с изображением знака плюс, расположенную с правой стороны от каждого музыкального файла. Трек добавлен в медиатеку и теперь доступен на устройстве.
Синхронизация медиатеки
Сделать это очень просто:
- В боковом меню, в поле “Устройства” выберите ваше устройство (iPnohe, iPod, iPad);
- В программе появится информация о вашем устройстве (iPnohe, iPod, iPad), вам необходимо найти в самом низу кнопку “Синхронизировать” и нажать на нее, чтобы добавить и скинуть песни на устройство;
- После того, как iTunes завершит синхронизацию, песни появятся на вашем iPhone, iPod, iPad. Теперь можете кидать песни сколько угодно.
Как вы могли заменить на простой вопрос: “Как скинуть свою любимую, ну или нелюбимую музыку на iPhone, iPad, iPod”, есть такой же простой ответ. Добавить и закачать очень просто!)
Заходим в программу iTunes
Открыв iTunes, Вы увидите значок с iPod. На него нужно щелкнуть (если эта страница не откроется автоматически), и тогда перед Вами окажутся настройки (вкладка “Обзор”). Если Вы подключаете iPod впервые – сначала предлагается выполнить настройку устройства. Здесь нет ничего сложного: iTunes самостоятельно проведет по всем необходимым шагам.
Увеличить
В меню “Обзор” можно установить последнее обновление системы iPod. Это особенно актуально, если речь об устаревших моделях устройства или об iPod, где минимум функционала (nano или shuffle). iPod touch спокойно обновляется с помощью Wi-Fi. Также здесь можно восстановить iPod. Он окажется в том состоянии, в каком его выпустили производители на заводе.
Начало работы
Вот вы стали счастливым обладателем «яблочного» устройства, зарегистрировали учетную запись, скачали несколько программ и игр. Но далеко не в последнюю очередь iPad и iPhone являются отличными девайсами для просмотра и прослушивания контента.
Существуют три способа скинуть музыку на iPad с компьютера – то есть перенести нужные файлы на планшет или телефон. Для начала нужно с официального сайта вышеупомянутую программу.
Способ 1. Синхронизация с медиатекой iTunes
Присоединяем гаджет. Для iPad, iPhone и iPod все сказанное будет верным и отличий никаких не будет. Запускаем уже установленную программу iTunes. Через несколько мгновений устройство должно определится, и можно будет проводить нужные операции.
Добавьте в медиатеку всю музыку, которую вы хотите слушать на своем устройстве. Делать это можно как папками, так и поштучно. А программа, в силу своих особенностей, распределит все по жанрам, альбомам и группам. В итоге это будет выглядеть приблизительно вот так:
Кстати, программа умеет работать не только с мелодиями на компьютере, но и с CD-дисками, сохраняя качество записей.
Далее заходим на страницу с устройством, в меню «Музыка». Там отмечаем то, что из медиатеки хотим перенести, – всё или же только некоторые категории.
Принимаем сделанные нами изменения и жмем кнопку «Синхронизировать». Здесь будьте внимательными, потому что если на любимом гаджете уже есть музыка, то она будет удалена. Вот такая особенность: iPad, iPhone или iPod может синхронизироваться только с одной медиатекой. Потому компьютер для копирования медиафайлов у вас может быть только один.
Этот способ удобен тем, что если вы постоянно пользуетесь одним компьютером, то можете просто добавлять любимые мелодии в медиатеку и при подключении устройства просто нажимать одну кнопку и получать обновленные плейлисты.
Также можно поставить галочку напротив пункта с автоматической синхронизацией, и не только по USB-проводу, но и в том случае, когда компьютер и планшет или телефон подключены к одной Wi-Fi сети. Правда, в таком случае может снизиться скорость подключения.
Способ 2. Ручная передача файлов через iTunes
Этот способ как закачать музыку на iPad с компьютера отличается от предыдущего тем, что синхронизация отсутствует. То есть все файлы вы будете перемещать вручную прямо на устройство. Зато при смене компьютера у вас не пропадет уже записанная музыка.
Теперь в программе заходим в настройки вашего девайса и нужно поставить галочку «Обрабатывать музыку и видео вручную».
Теперь заходим в медиатеку, слева должна появиться панелька с подключенными устройствами. Любимые песни, которые должны быть скопированы на девайс, просто перетягиваем на значок с названием планшета или телефона.
Такой способ несколько проще при единичном пользовании. Но занимает больше времени и не получится автоматизировать этот процесс.
Способ 3. Облако iCloud
Не в последнюю очередь iTunes – это магазин, и купленная там музыка хранится в облачном хранилище. А уже из него вы можете скачать все на любое свое устройство.
Заходим в «Настройки» -> «Музыка» и включаем галочку «Показ всей музыки».
Теперь, зайдя в приложение «Музыка», вы увидите и скачанные мелодии, и те, которые куплены. Ее можно как прослушать онлайн, так и скачать. Делать это можно и по отдельности, так и целыми альбомами.
Вот теперь вы знаете все о том, как скопировать музыку на iPad с компьютера.
Как скинуть музыку на iPhone с компьютера через iTools
Есть отличная альтернатива iTunes, с помощью которой можно очень быстро скинуть музыку в iPhone с компьютера, это программа iTools.
Он не имеет возможностью iTunes в организации музыкальной коллекции, однако большинству пользователей это и не надо, так как прописать метаданные можно непосредственно в среде ОС.
1. Запустите программу iTools.
2. Подключите iPhone или iPad к компьютеру.
3. Перейдите во вкладку Music (Музыка).
4. Нажмите на кнопку Import (Импорт).
5. Выберите нужные композиции в формате MP3, AAC, AIFF, WAV, Apple Lossless и нажмите Open (Открыть).
После чего начнется процесс импорта музыки, после его завершения вся выбранная музыка будет находиться на устройстве.
Как добавить музыку в iTunes
Думаю это самый трудный и времени затратный из рассмотренных в статье способов, однако есть в нем и плюсы:
- в iTunes для каждого музыкального файла можно прописать метаданные ID3 для удобства группировки и организации треков;
- на любой трек можно поставить собственную обложку, которая красиво смотреться в приложении «Музыка» на iPhone;
- любому треку можно установить собственные настройки эквалайзера и уровень громкости;
- в iTunes очень легко создавать плейлисты, которые при синхронизации загрузятся в айфон;
- iTunes может закачать в iPhone всю медиатеку или же избранные плейлисты, жанр, альбомы или артисты.
Как видите, даже не смотря на недостатки программы iTunes, у нее есть свои плюсы, а когда научитесь добавлять музыку на айфон через айтюнс, забудете и о недостатках.
Для того, что закачать музыку на iPhone, iPod или iPad нужно сначала загрузить аудиофайлы в медиатеку iTunes.
- Для начала запускаем программу iTunes. Последнюю версию можно скачать с сайта Apple.
- Добавляется музыка в iTunes очень просто, для этого надо просто перетянуть медиа файл или даже всю папку с фалами в окно программы. После чего айтюнс начнет добавлять их себе в медиатеку.
- Выберите папку с треками или один трек, нажмите правую кнопку мышки и выберите «Сведения», а теперь заполните метаданные ID3 и добавьте обложку.
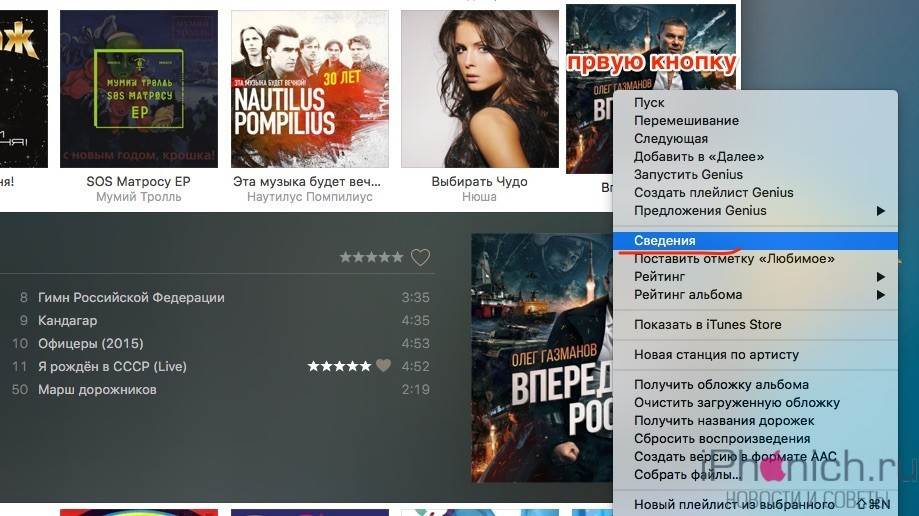
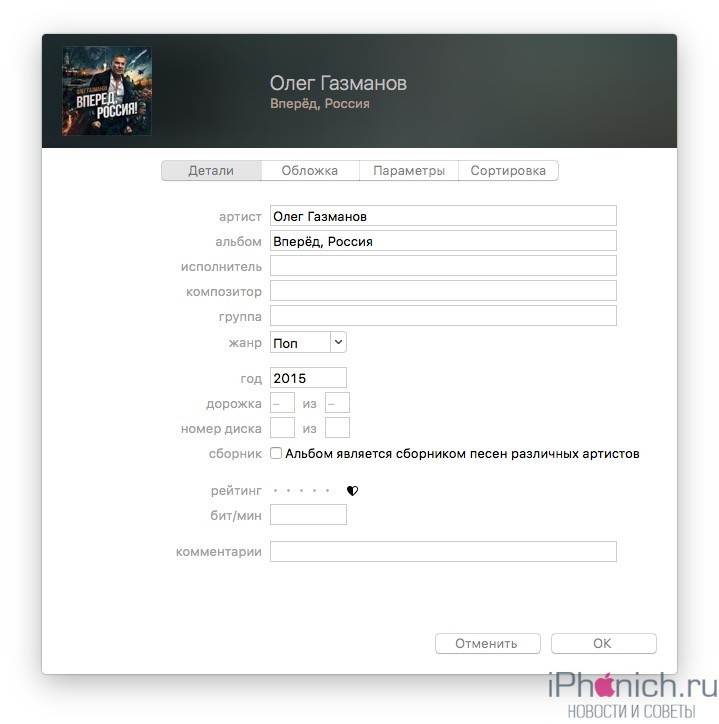
После заполнения музыкальной коллекции, можно начать закачку музыку с компьютера на iPhone. Можно конечно не заполнять, но когда заполняешь все намного красивее смотрится.
Как записать музыку на iPod
Чтобы синхронизировать музыку с iPod, выполните следующие простые действия:
Убедитесь, что на вашем компьютере установлен iTunes и вы добавили музыку в свою медиатеку iTunes. С помощью программы iTunes вы можете достать музыку различными способами: копирую музыку с компакт-дисков , скачивая музыку из интернета и покупая песни в интернет магазинах, таких как iTunes Store. iPod не поддерживает потоковые музыкальные сервисы, такие как Spotify или Apple Music .
Подключите iPod к компьютеру с помощью прилагаемого к нему USB-кабеля (а не просто любого кабеля; вам нужен тот, который подходит к док-разъему Apple или портам Lightning, в зависимости от вашей модели). Если iTunes еще не открыта на вашем компьютере, вы её должны запустить прямо сейчас. Если вы еще не настроили свой iPod, iTunes предложит вам выполнить процесс установки .
После того, как вы прошли этот процесс установки, или если ваш iPod уже был настроен, вы увидите главный экран управления iPod (вам может потребоваться щелкнуть значок iPod в iTunes, чтобы перейти на этот экран). На экране покажется изображение вашего iPod и набор вкладок по бокам или сверху, в зависимости от того, какая у вас версия iTunes. Первая вкладка / меню — Музыка . Выберите её.
Первый параметр на вкладке «Музыка» — «Синхронизация музыки» . Установите флажок рядом с ним (если вы этого не сделаете, вы не сможете загрузить музыку).
Как только вы это сделаете, станет доступен ряд других опций:
- Вся музыкальная библиотека: она синхронизирует всю музыку в медиатеке iTunes с вашим iPod.
- Синхронизация выбранных плейлистов, исполнителей и жанров позволяет вам выбирать, какая музыка будет закачена на iPod. Установите флажки рядом с элементами, которые вы хотите синхронизировать
- Включение музыкальных видеоклипов синхронизирует любые музыкальные видеоклипы из медиатеки iTunes с iPod (при условии, что iPod может воспроизводить видео).
Если вы хотите выбрать музыку какую закачивать на iPod, вы можете создать список воспроизведения и синхронизировать только этот список воспроизведения, или снять отметки с песен, чтобы предотвратить их записывание на iPod.
После того, как вы изменили настройки и определились, какие песни вы хотите загрузить, нажмите кнопку «Применить» в правом нижнем углу окна iTunes.
Начнется загрузка музыки на iPod. Сколько времени это займет, зависит от того, сколько песен вы записываете. После завершения синхронизации вы увидите успешно добавленную музыку на свой iPod.
Если вы хотите добавить другой контент, например аудиокниги или подкасты, и ваш iPod поддерживает эти форматы, тогда найдите другие вкладки в iTunes рядом с вкладкой «Музыка». Нажмите на эти вкладки и затем настройте синхронизацию. Начните синхронизацию, и этот контент также будет загружен на ваш iPod.
Знаете ли вы, что некоторые старые версии iTunes даже позволяли синхронизировать музыку с MP3-плеерами, которые были сделаны компаниями помимо Apple?
Скачиваем музыку
Для того, чтобы закачать музыку, нам понадобится раздел “На моем устройстве”. Открываем вкладку “Музыка”. Здесь сразу выводится список уже загруженной музыки. Для того, чтобы записать на iPod новые музыкальные файлы, достаточно лишь выделить необходимые и переместить их в это окно. Они довольно быстро загрузятся и конвертируются.
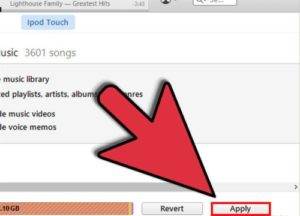 Увеличить
Увеличить
Настройку конвертирования и качества музыки нужно произвести заранее. Для более высокого качества – в настройках снимите галочку с опции “Снижать битрейт для песен высокого качества до 256 кБит/сек AAC. Тогда Вы будете наслаждаться отличным звучанием.
Пара слов для тех, кто привык слушать музыку, ориентируясь на папки. В iPod всё сортируется по альбомам и исполнителям. Сначала будет непривычно, а потом Вы поймете, что такое прослушивание музыки гораздо удобнее. Для этого существуют плейлисты. Туда нужно переместить музыку по любым придуманным параметрам. Как вариант – можно сделать папку “Музыка для бега”, “Музыка в машину”, выбрать набор песен под настроение или делать подборки лучших треков исполнителя. B это будет гораздо интереснее и правильнее.
Если на компьютере музыки нет, и Вы готовы воспользоваться iTunes Store, чтобы приобрести её – в соответствующей вкладке можете посетить данный магазин от Apple. Особенно актуально для меломанов, которые ждут выпуска нового альбома любимого исполнителя.
Загрузка iTunes
Скачать iTunes, как я уже сказал выше: абсолютно бесплатно, вы сможете на сайте корпорации Apple по этой ссылке – http://www.apple.com/ru/itunes/download/. Напомню: качать нужно только с официального ресурса.
- Перейдите по предложенной выше ссылке;
- После перехода на страничку, сайт автоматически определит вашу операционную систему;
- Поставьте или уберите галочки напротив предложенных пунктов. По сути разницы нет никакой, все равно вы, без труда, сможете закачать программу на свой персональный компьютер;
- Введите адрес своего электронного почтового ящика;
- Нажмите кнопку “Загрузить”, через некоторое время программа начнет скачивается, бесплатно.
После того как скачаете программу (бесплатно) установите ее. Это сделать очень просто (можно загрузить ее через exe файл), данный процесс я описывать не буду.
Какие форматы понимает iPhone и iTunes?
Скинуть музыку на iPhone, iPod Touch или iPad можно непосредственно с компьютера с операционной системой Windows или же Mac OS X.
Нужно отметить, не со всеми популярными аудио форматами работает iTunes, а следовательно, загрузить их в медиатеку нельзя.
Итак, iTunes и iPhone, 100% поддерживают следующие форматы: MP3, AAC, AIFF, WAV, Apple Lossless, а вот одни из популярных форматов WMA и FLAC к сожалению, нет.
В случае если музыкальный файл в медиатеку iTunes не добавляется, следовательно, этот формат программа не поддерживает и его нужно конвертировать в любой из форматов перечисленных выше.
Как Скачать Музыку на iPod без iTunes
У вас уже есть музыка, которая так и хочет попасть к вам в айпод. Но тут вы сталкиваетесь с iTunes и всё желание что-либо делать сразу пропадает.
Поэтому команда Softorino решила поменять правила игры и создала программу, которая перекинет любую вашу музыку (любого формата) на iPod без iTunes.
Эта программа — WALTR. Это маленькая чёрная коробочка на вашем рабочем столе, которая будет быстро скинуть музыку, а также фильмы и документы на ваше Apple-устройство за несколько секунд.
Шаг 1. Установите WALTR
WALTR работает и на Mac, и на Windows-компьютерах, не занимает много памяти, ещё и выглядит стильно. Стоит $39.99, но можно и предварительно бесплатно попользоваться приложением 24 часа.
WALTR 2
Requirements: macOS 10.9 and higher
Latest Version: 2.6.25, 13 December 2019
Requirements: Windows 8 and higher
Latest Version: 2.7.19, 14 November 2019
Free Download
Теперь самое интересное. Вы скачали приложение — дальше дело за малым. Вам осталось всего 2 шага:
Шаг 3. Перетяните папку с музыкой в WALTR
Предварительно создайте папку с музыкой на рабочем столе. Вы можете перекинуть и одну песню — не проблема. Просто потяните файл в чёрную коробочку и подождите, пока закончится загрузка.
Готово!
Теперь заходите в приложение Music и наслаждайтесь любимыми песнями в вашем iPod’e! Вам не нужно нигде больше искать ваши файлы.
WALTR автоматически распознаёт тип файла и направляет его в нужное “домашнее” приложение, будь то Музыка, Видео/TV или iBooks. Поэтому видео не попадут в Фотоплёнку, а электронная книга — в Заметки, например.
И, как я и обещала, нам даже не пришлось запускать iTunes! Но это не единственный способ, как можно скачать музыку на iPod с компьютера. Без iTunes. Читаем дальше.
Как добавить обложку альбома в iTunes
Согласитесь, все треки, купленные в iTunes Store, либо загруженные из Apple Music, оформлены достаточно красиво. Нам тоже хочется, чтобы наши треки, добавленные в личную медиатеку, ничем не отличались от оригинальных. Поэтому после редактирования сведений о композиции нам необходимо добавить обложку альбома. В этом нам снова поможет Google. Вбиваем в поле поиска название альбома, но теперь в качестве критериев выдачи выбираем картинки. Находим нужное изображение и скачиваем его.
Теперь возвращаемся к уже открытому нами окошку редактирования сведений о песне. На второй вкладке мы можем добавить скачанное изображение в качестве обложки альбома. Для этого кликаем мышкой “Добавить обложку” и выбираем в открывшемся окне Проводника Windows или Finder на Mac нужное изображение.
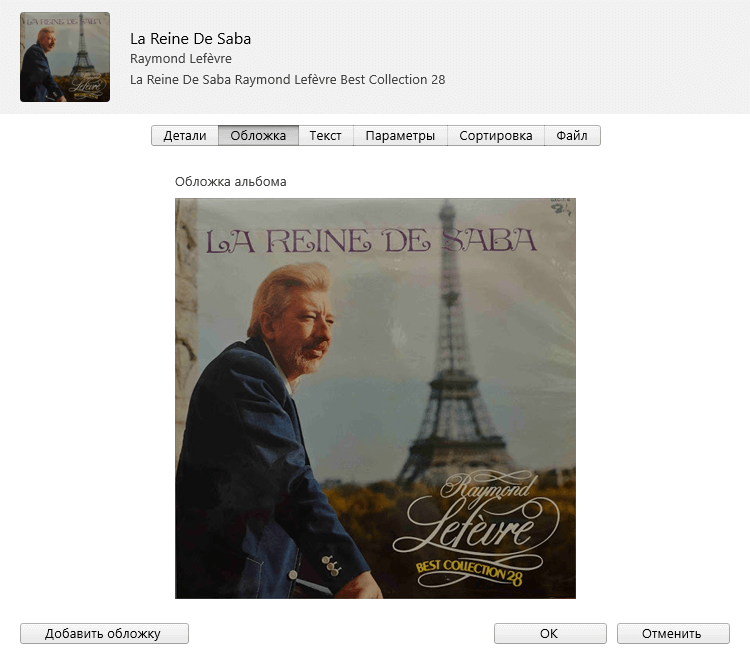
Добавляем обложку альбома
Кликаем “ОК” в окне редактирования сведений о песне. Теперь наша композиция отображается правильно в библиотеке iTunes. Остается лишь дождаться выгрузки ее в облако, чтобы она стала доступной на всех гаджетах, где подключена Apple Music. Как правило, все происходит автоматически и очень быстро. Характерная надпись “загружено” с галочкой напротив названия композиции является подтверждением успеха наших действий.
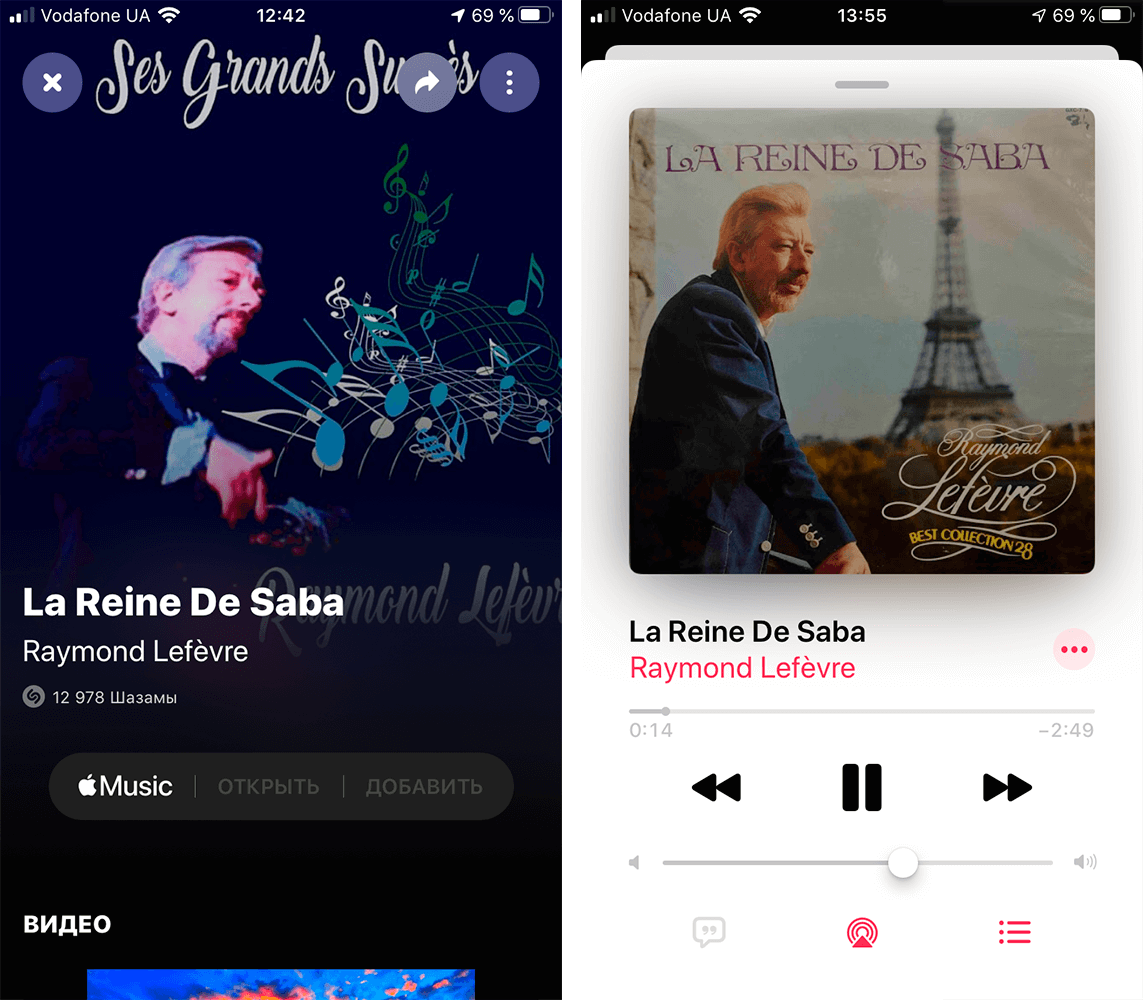
А вот, собственно, результат на iPhone
Как загрузить песни на плеер ipod с компа
Плееры от apple отличаются стильным дизайном и великолепным качеством музыки. Проблема в том, что, как и с другими устройствами от этого производителя, на них не так просто закачать песни. Впрочем, есть достаточно способов решения этой задачи.

Чтобы перекинуть музыку с компьютера воспользуемся приложением itunes:
- откройте клиент на пк или ноутбуке. Если программа еще не установлена, установите и настройте так, чтобы ей было удобно пользоваться;
- далее нужно добавить мелодии в медиатеку;
- подключите айпод к компу. Устройство будет найдено автоматически;
- как только будет активирована кнопка «ipod», нажмите ее;
- выберите треки, которые хотите загрузить в плеер, нажмите «синхронизировать». Как только процесс синхронизации будет завершен, отключите гаджет, послушайте песни.
Для этого:
- установите и запустите программу на компьютере;
- подключите ipod с помощью usb-кабеля. Как только устройство будет обнаружено, в программе появятся разделы меню плеера;
- выберите раздел «музыка», нажмите «add» (добавить);
- отметьте файлы, которые хотите перекачать на гаджет.