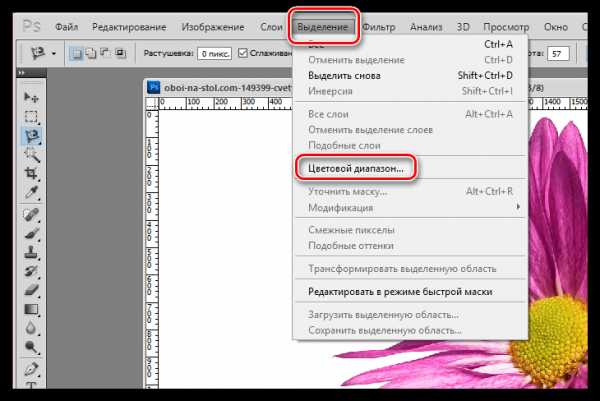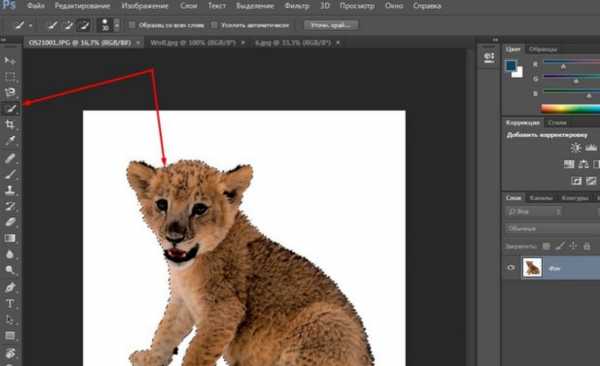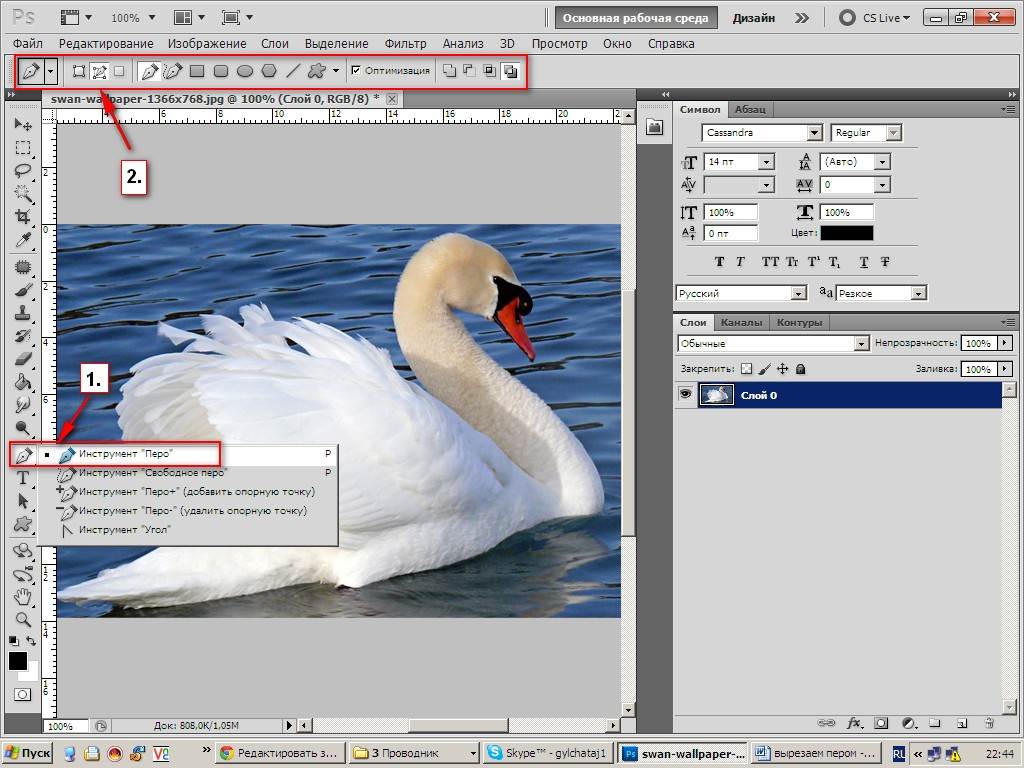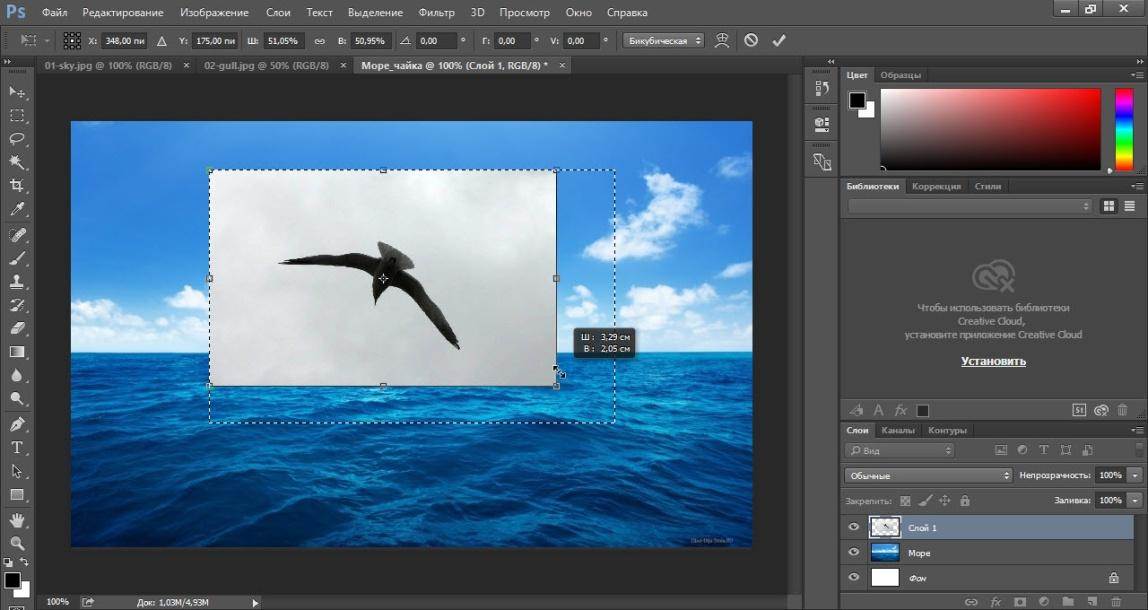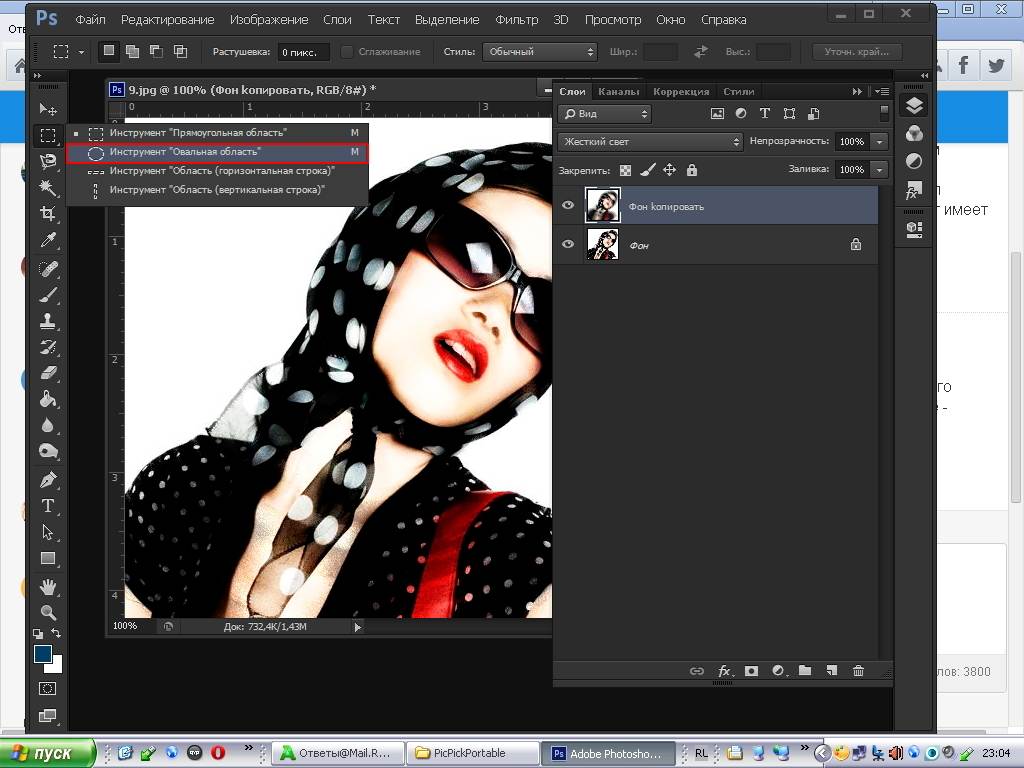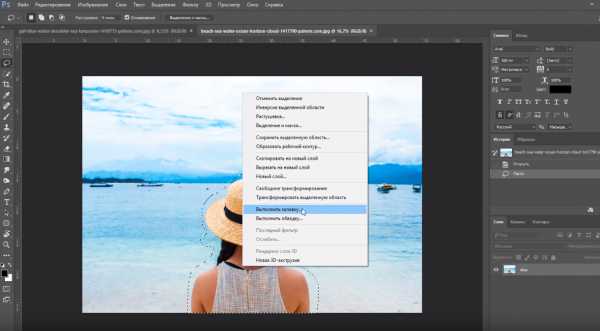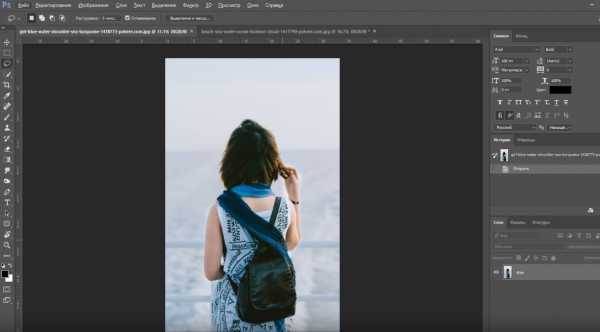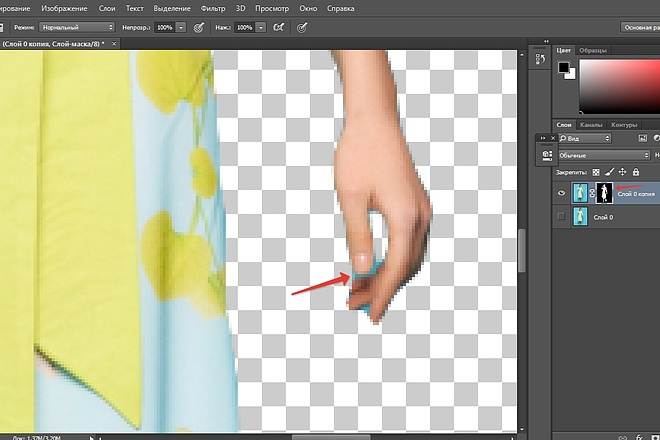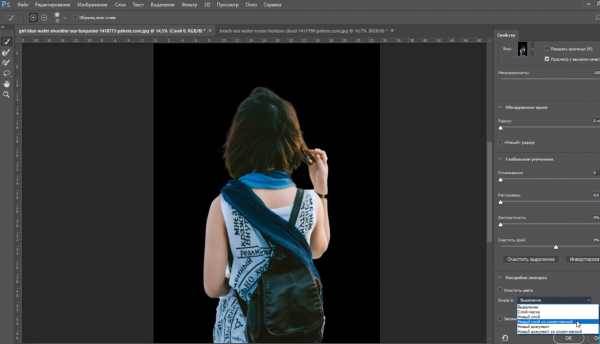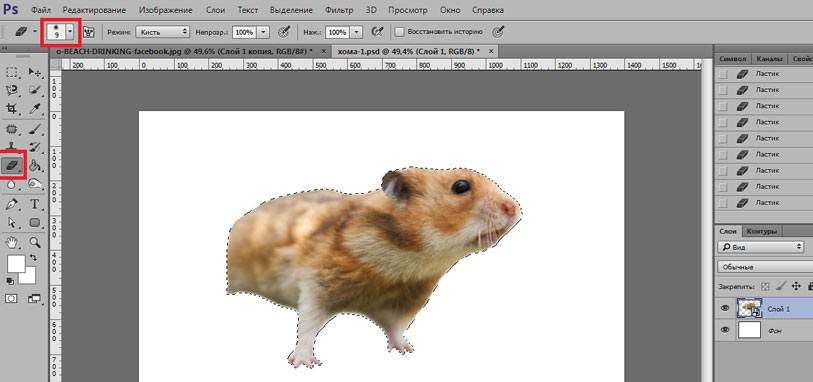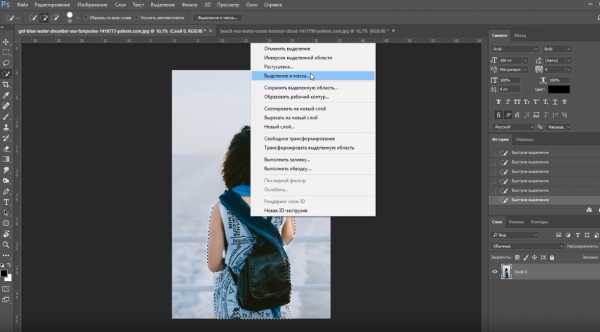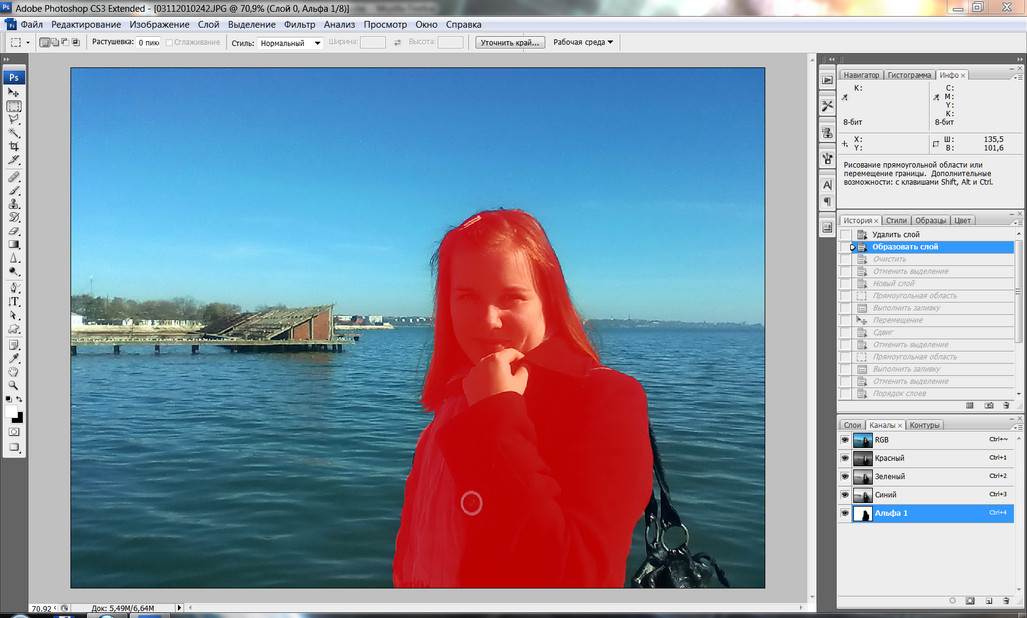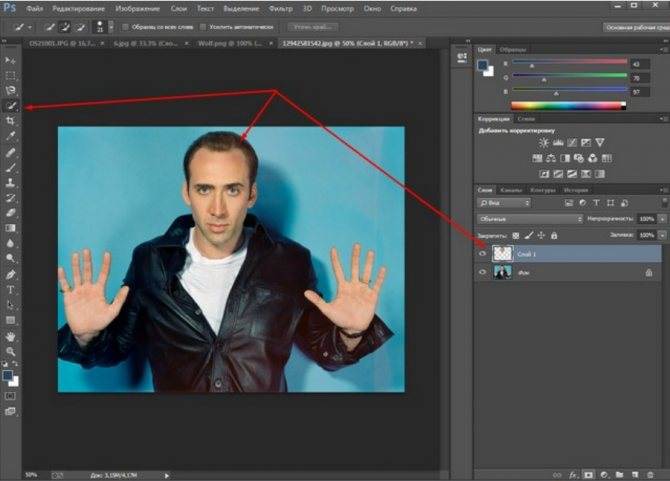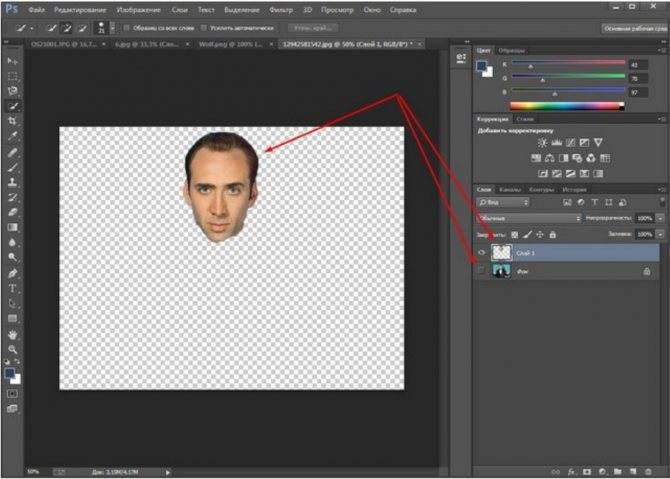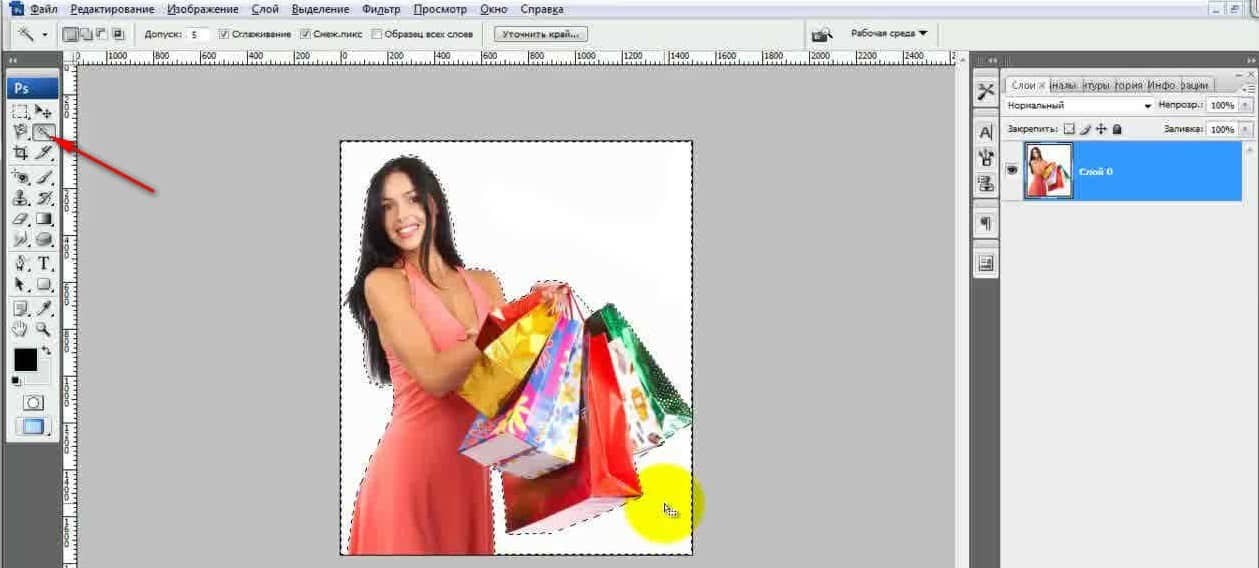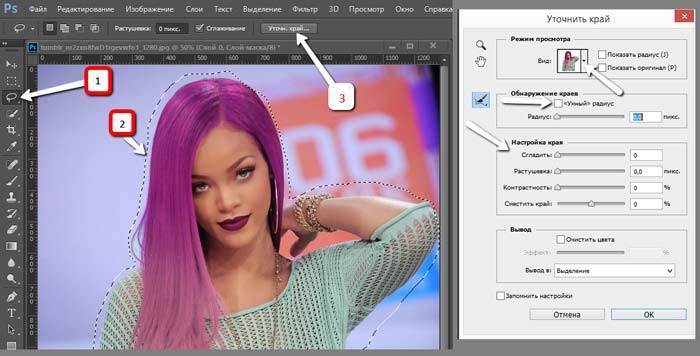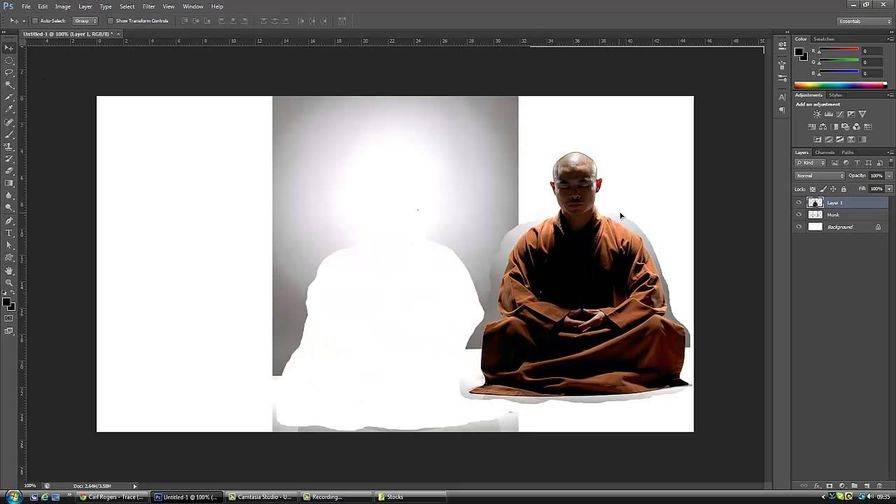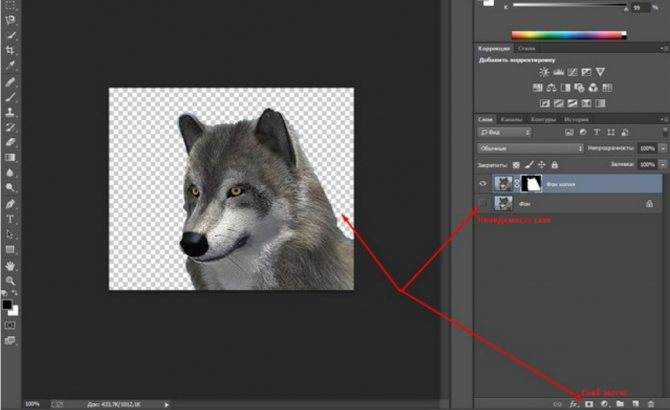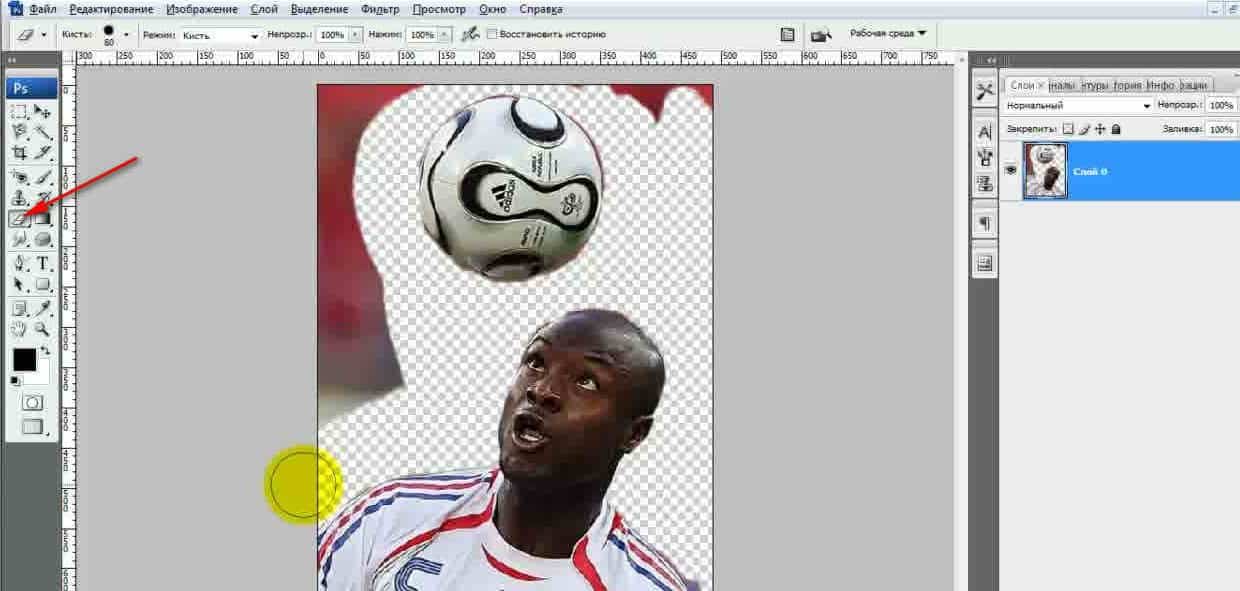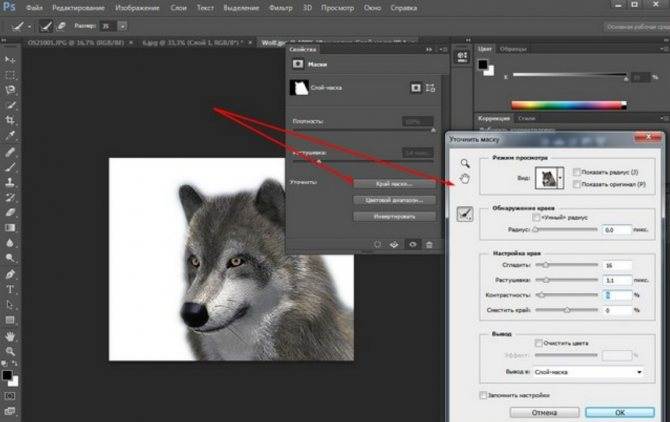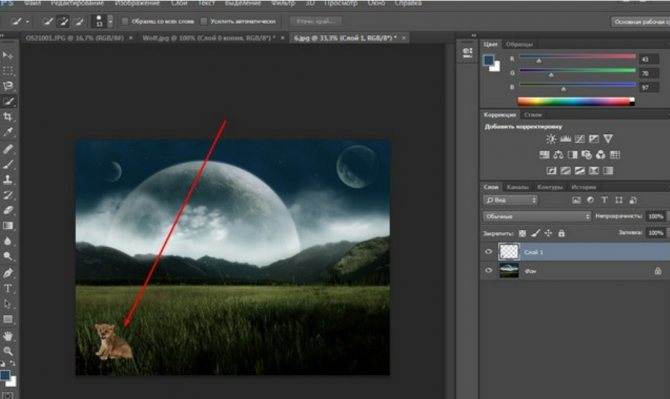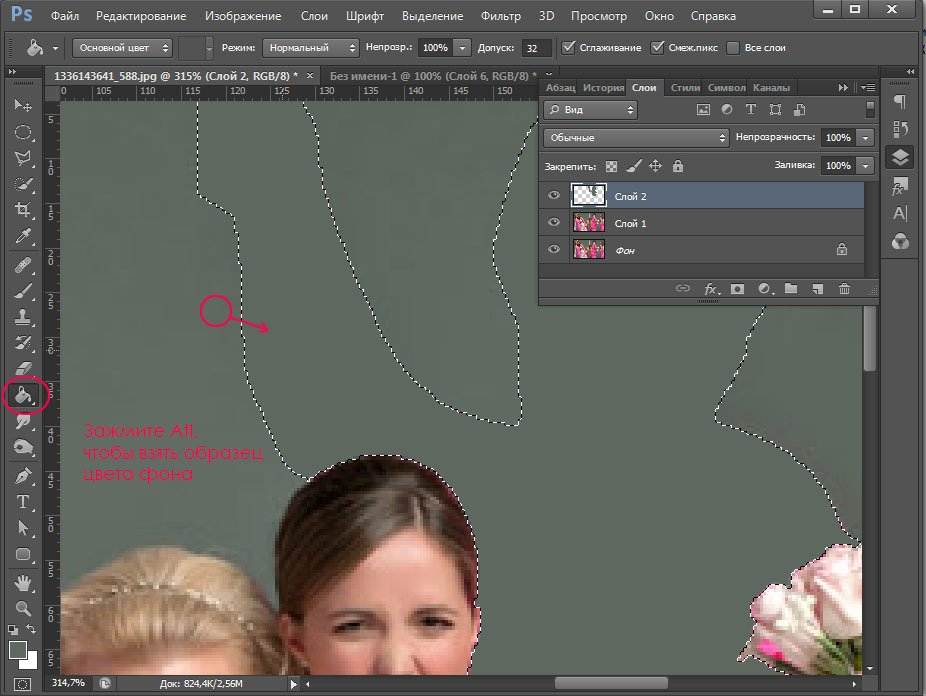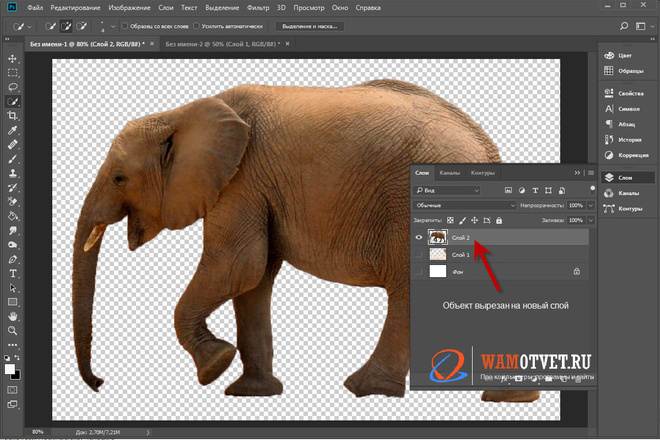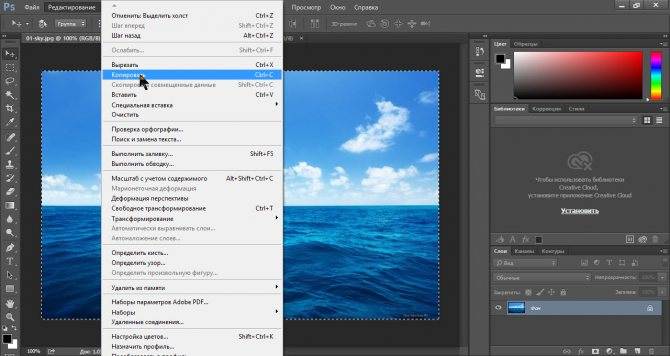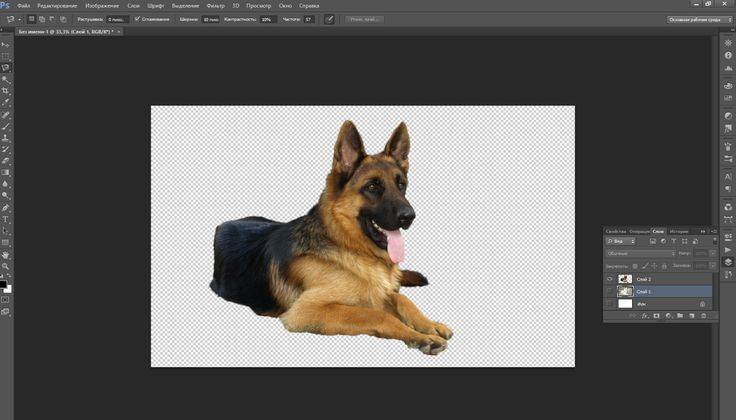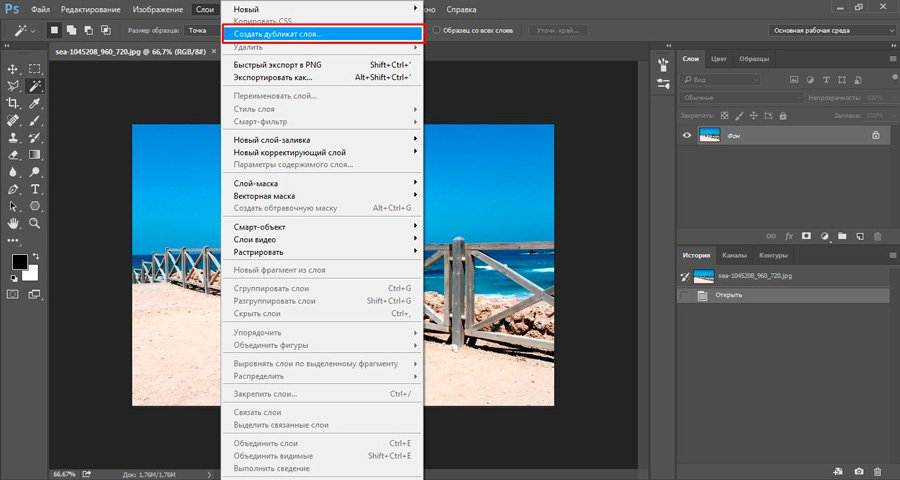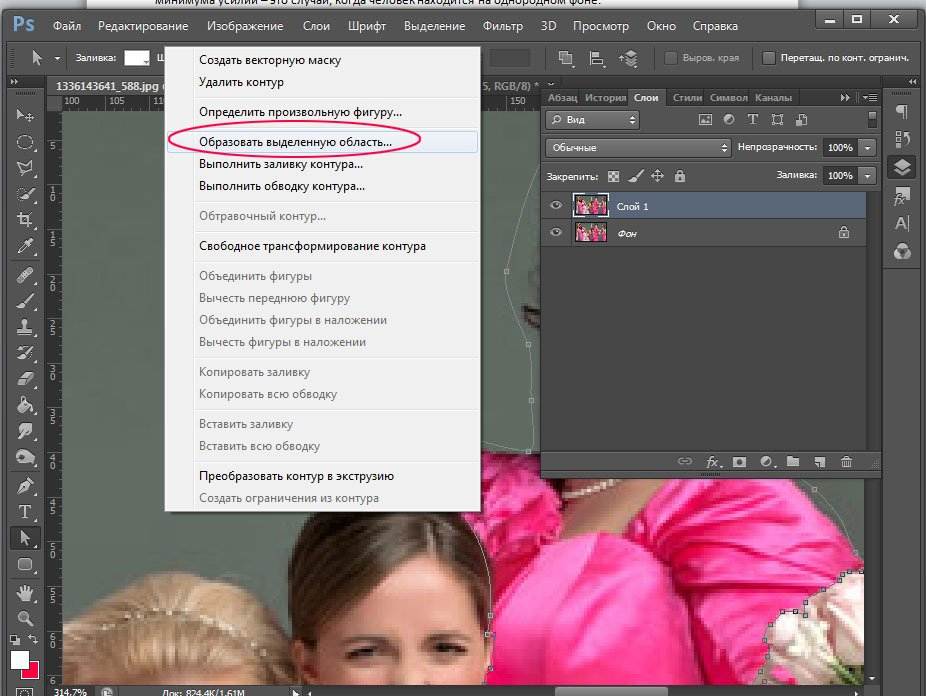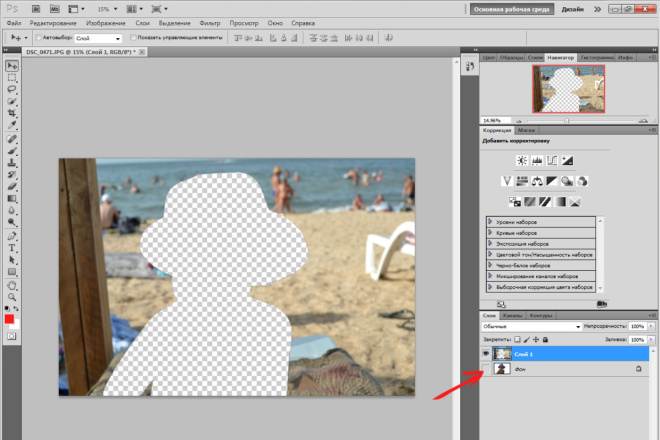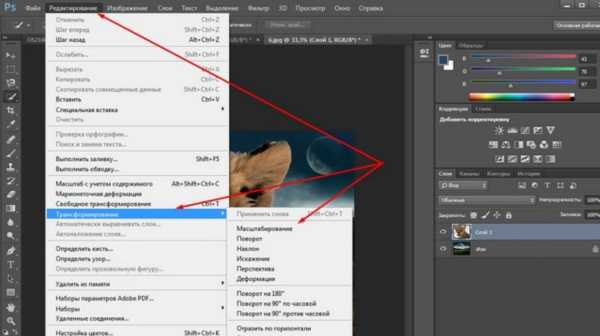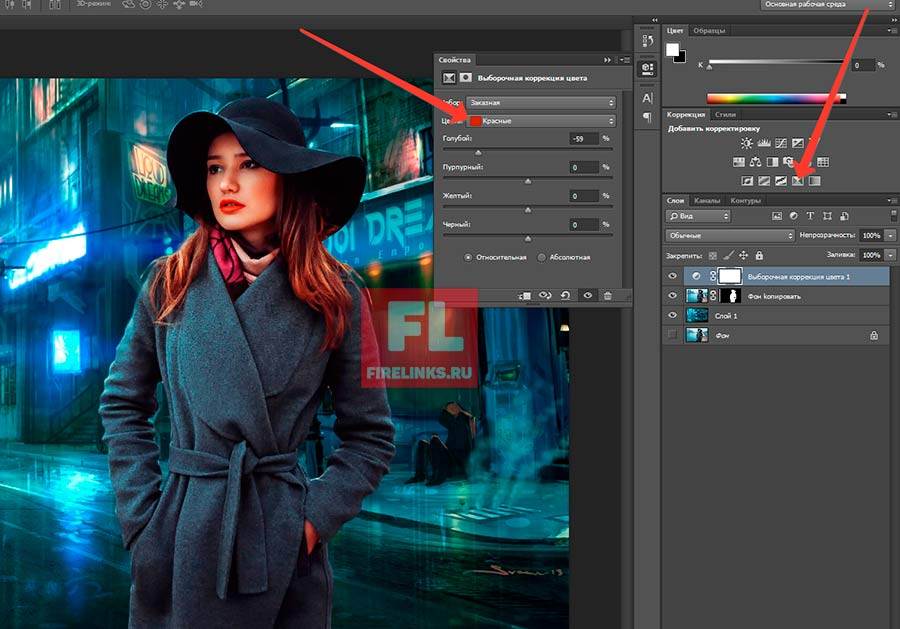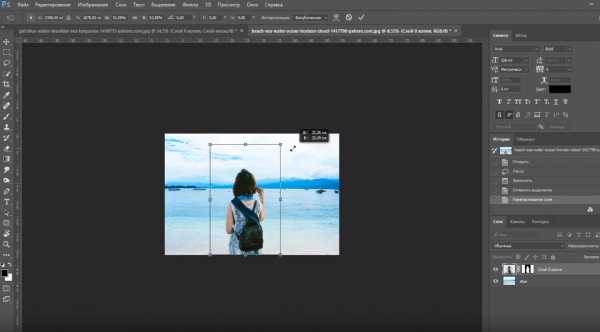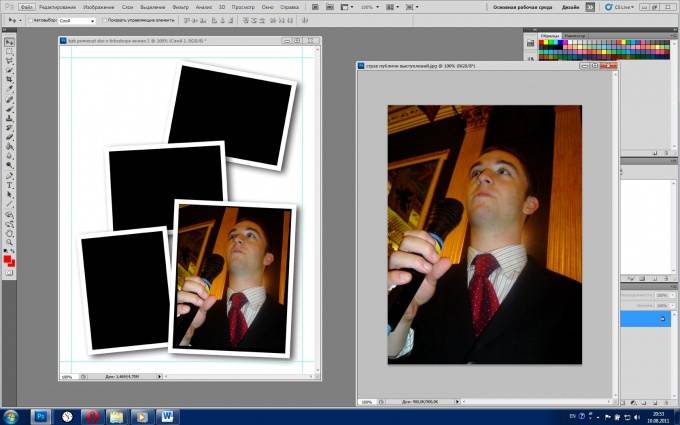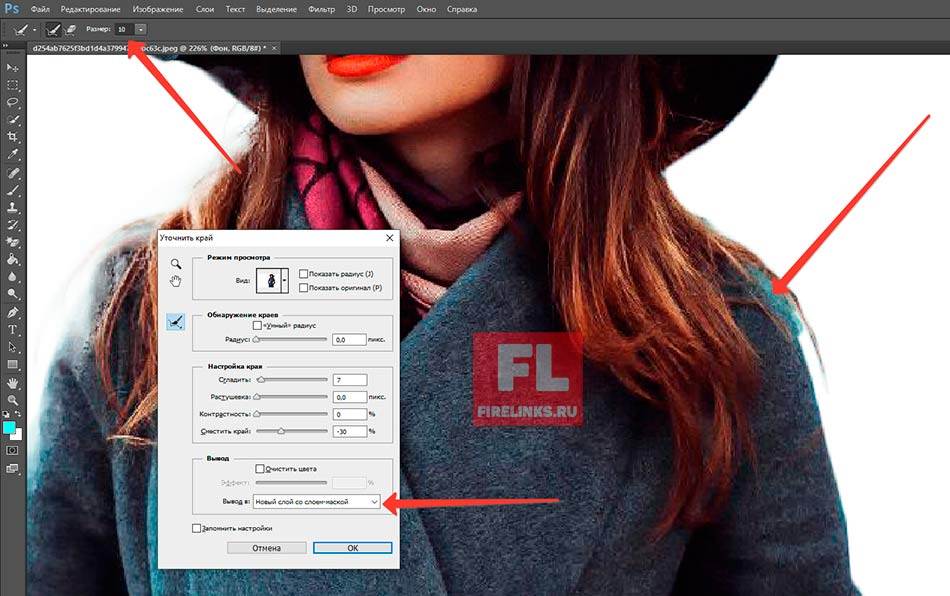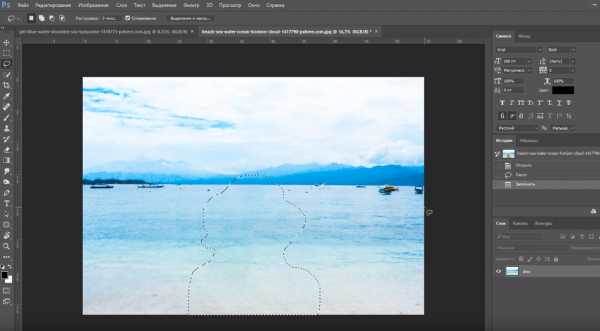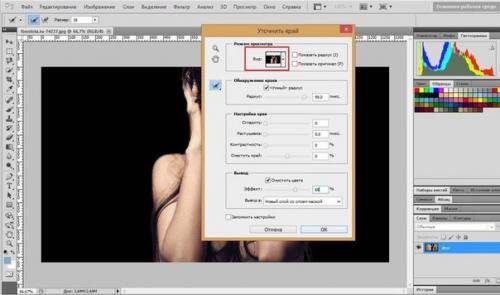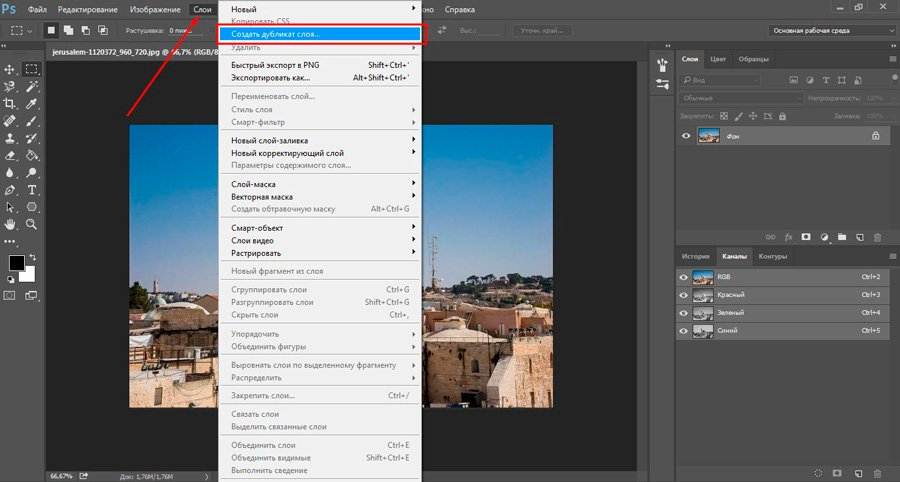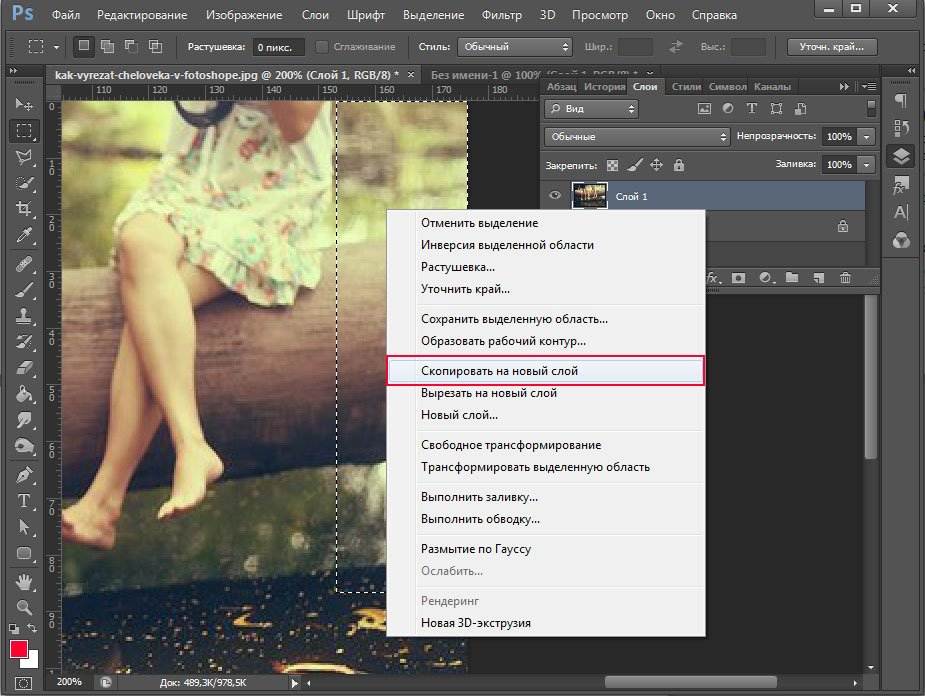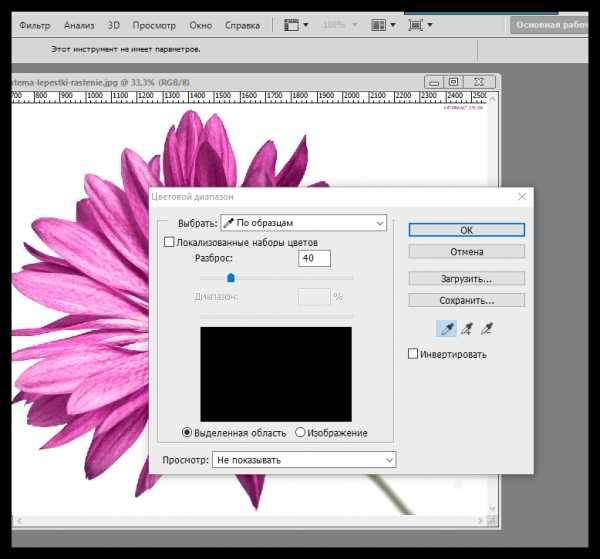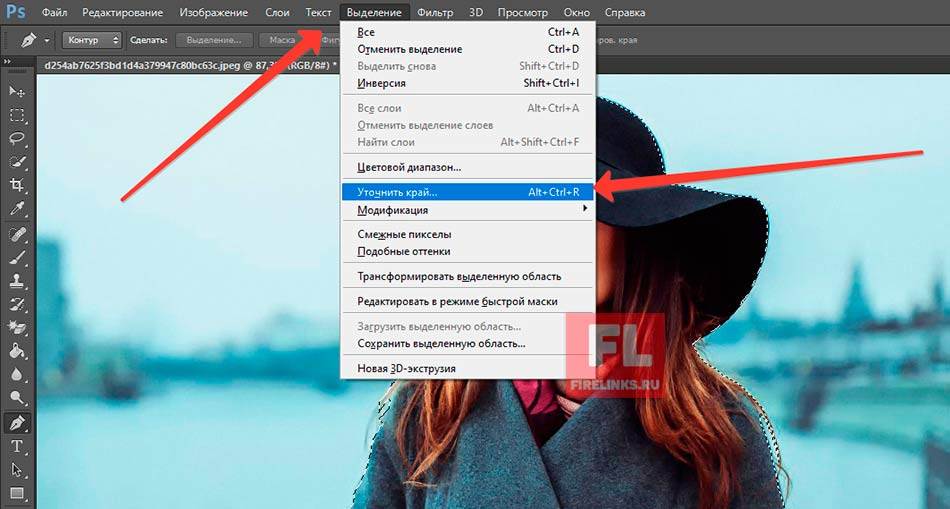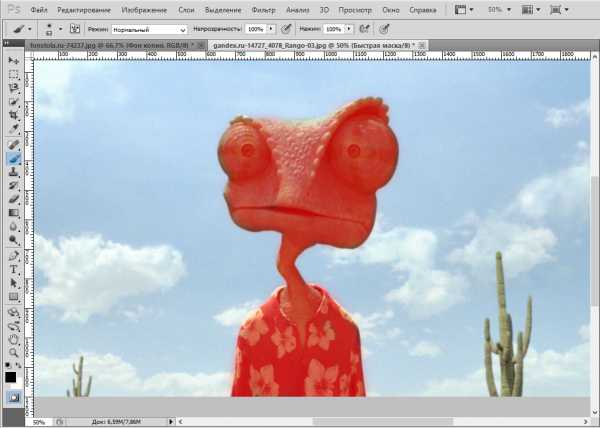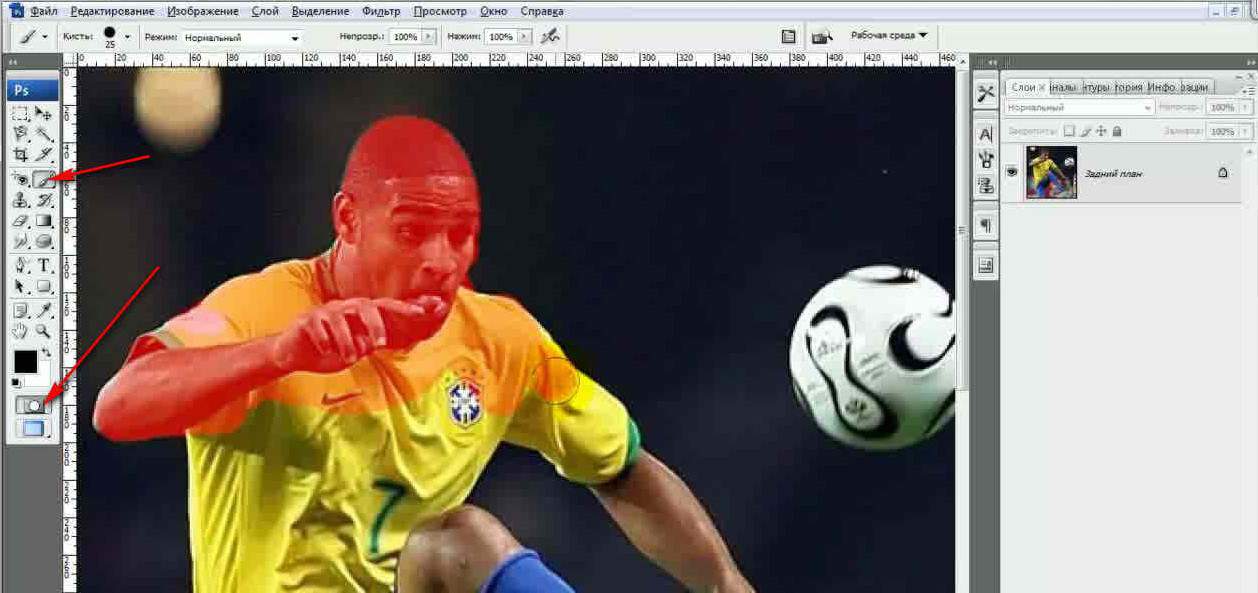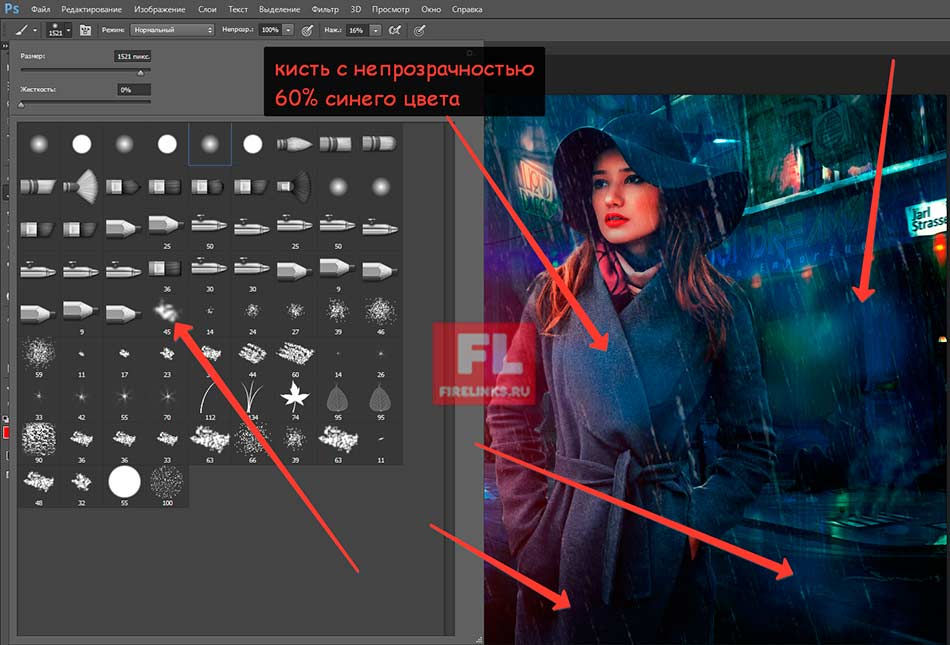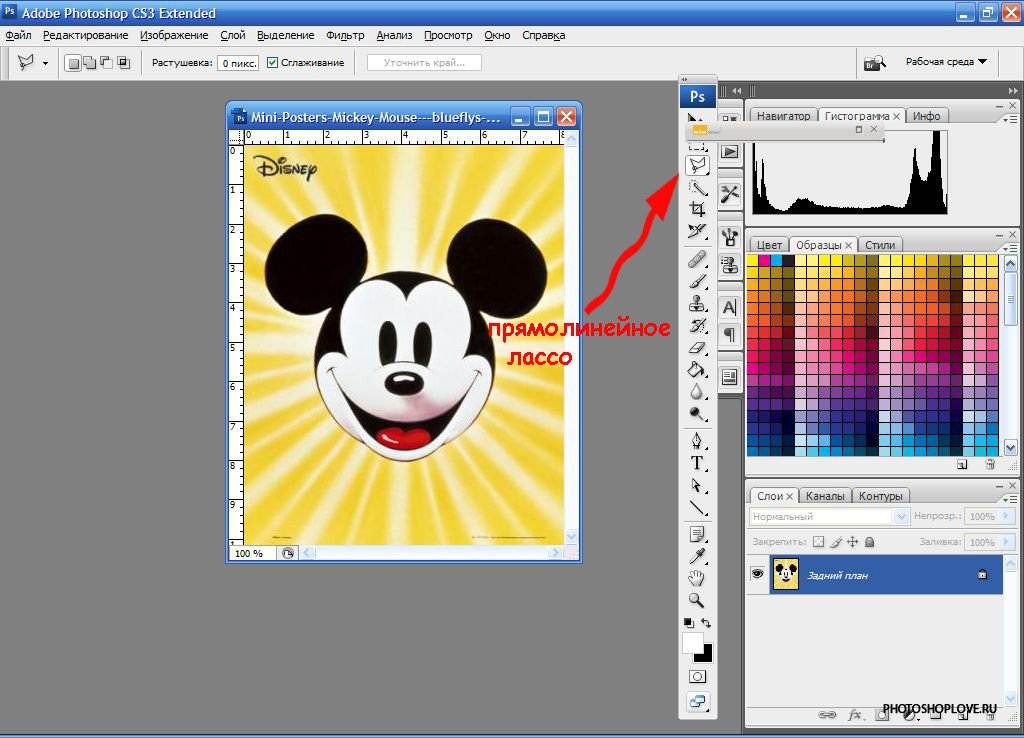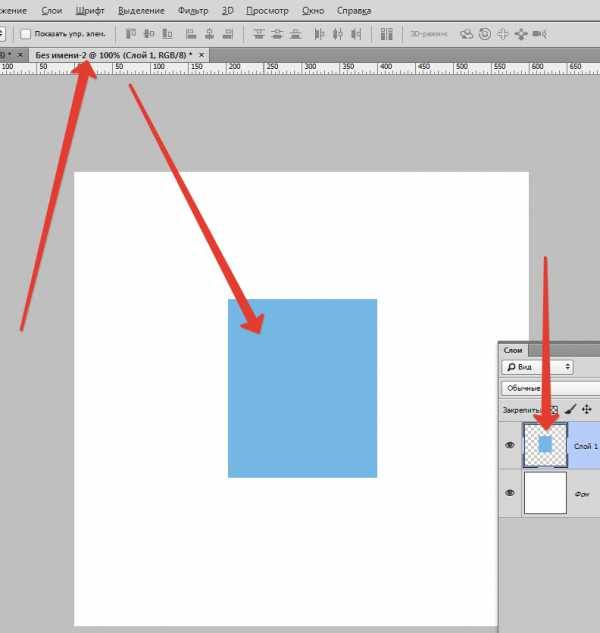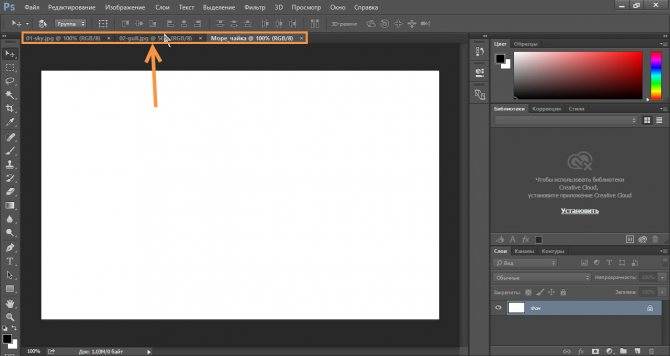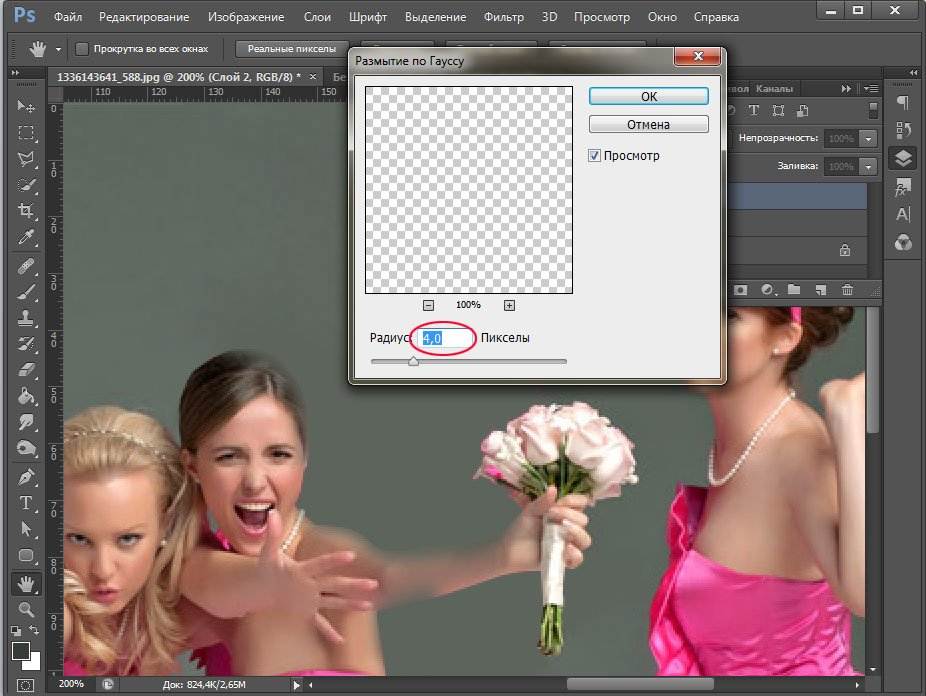Как вставить картинку в Фотошоп онлайн через меню
Вы можете создавать автоматически смарт-объекты. Такой способ качественно отличается от обычного копирования или перетаскивания. Он создает слой-контейнер, размеры которого можно изменять без малейшей потери в качестве пикселей.
Обратите внимание! При любом способе вставки картинки в Фотошоп онлайн есть возможность изменить размер вставляемого объекта. Чтобы использовать данный метод, вам нужно задействовать основное меню, размещенное на горизонтальной панели сверху
Вставить картинку в Фотошоп онлайн можно таким образом:
Чтобы использовать данный метод, вам нужно задействовать основное меню, размещенное на горизонтальной панели сверху. Вставить картинку в Фотошоп онлайн можно таким образом:
- Откройте исходное изображение в редакторе.
- нажмите на вкладку меню «Файл».
- В открывшемся меню выберите «Поместить».
- Через проводник Windows выберите картинку для вставки, нажмите кнопку «Поместить».
- Картинка появится на основном изображении.
Единственное, что сразу бросится в глаза, она не будет соответствовать размеру оригинала, и отобразится в рамочке. Однако ее можно подредактировать, потянув за концы рамки. После того, как приведете в должный размер, нажмите на кнопку на панели параметров в виде галочки. Есть и другие способы вставить картинку в Фотошоп Онлайн:
- Копировать – Вставить. Одно изображение скопировать в буфер обмена, а затем в нужном месте вставить. Для этого следует открыть картинку на ПК, и нажать горячие клавиши «Ctrl+A». Далее комбинация «Ctrl+C». Вернувшись в основное изображение, остается нажать «Ctrl+V».
- Перетащить фото из папки OC Windows. Откройте папку с картинкой на компьютере, и перетащите объект на картину в Фотошопе. Изображение добавиться как смарт-объект.
Когда требуются картинки с прозрачностью, то обращайте внимание на формат скачиваемого рисунка. Удобнее всего работать с расширением PNG, края которого не видно
Как удалить надпись в Фотошопе?
Обучение по тому, как удалить надпись в Фотошопе, мы продолжим редактированием следующих обоев. На этот раз мы взяли картинку, посвященную фильму «Хоббит: неожиданное путешествие». Здесь мы проверим качество работы графического редактора на новых надписях. Они представляют собой логотипы. Трудность состоит в том, что фон на этот раз хорошо просматривается.
Выделять такие надписи следует при помощи всё того же «Лассо». Для остальных инструментов их размер слишком мал. Выделять следует по одной надписи. То есть, после выделения логотипа MGM зажмите клавишу Shift, после чего переходите к выделению надписи New Line Cinema. Когда выделены будут все логотипы — нажмите клавишу Delete. Что выбрать в диалоговом окне, посвященном удалению объектов, вы уже знаете.
Получившийся результат вы видите ниже. В некоторых местах трава оказалась размыта, но заметить это можно лишь при просмотре на максимальном масштабе. Проблема возникла лишь с тем, что в одном месте появились совершенно лишние буквы. От них можно избавиться, повторив предыдущие действия.
Вам следует знать, что удалить можно не любую надпись. Если она слишком большая и имеет некоторую прозрачность, то попытки её удаления будут бесплодными. Именно поэтому такими водяными знаками защищают свои снимки профессиональные фотографы.
Как вырезать фото в Фотошопе?
Давайте на некоторое время вернемся к вопросу о том, как вырезать фото в Фотошопе, ведь некоторым людям интересно, сколько времени уходит на все эти действия. Если запомнить все операции, то всё будет зависеть от скорости выделения. Если вырезать какое-нибудь яблоко или апельсин, то эту операцию можно совершить всего за полминуты. С человеком же всё сложнее. Его контур сложен. А если это девушка с развевающимися волосами… Но в любом случае на выделение и вырезание должно уходить не больше трех-пяти минут. Начинающие пользователи могут потратить чуть больше времени.
Никогда не забывайте использовать кнопку «Уточнить край»! Её нажатие позволяет улучшить выделение. Пробуйте увеличивать растушевку. Но в некоторых случаях её лучше оставить на нулевом уровне.
Также не забывайте правильно подбирать изображение для нового фона. В случае работы над коллажем можно задействовать встроенные в Adobe Photoshop функции, позволяющие создать фон с нуля. Для этого просто перейдите по пути «Слои>Новый слой-заливка>Узор». Изначально в программу Photoshop внедрено не самое большое число узоров. Но вы легко сможете скачать дополнительные наборы в Интернете. В будущем вам это обязательно пригодится. Ну а что касается работы с коллажем, то слой с узором нужно будет перенести вниз. Делается это, как несложно догадаться, в панели «Слои».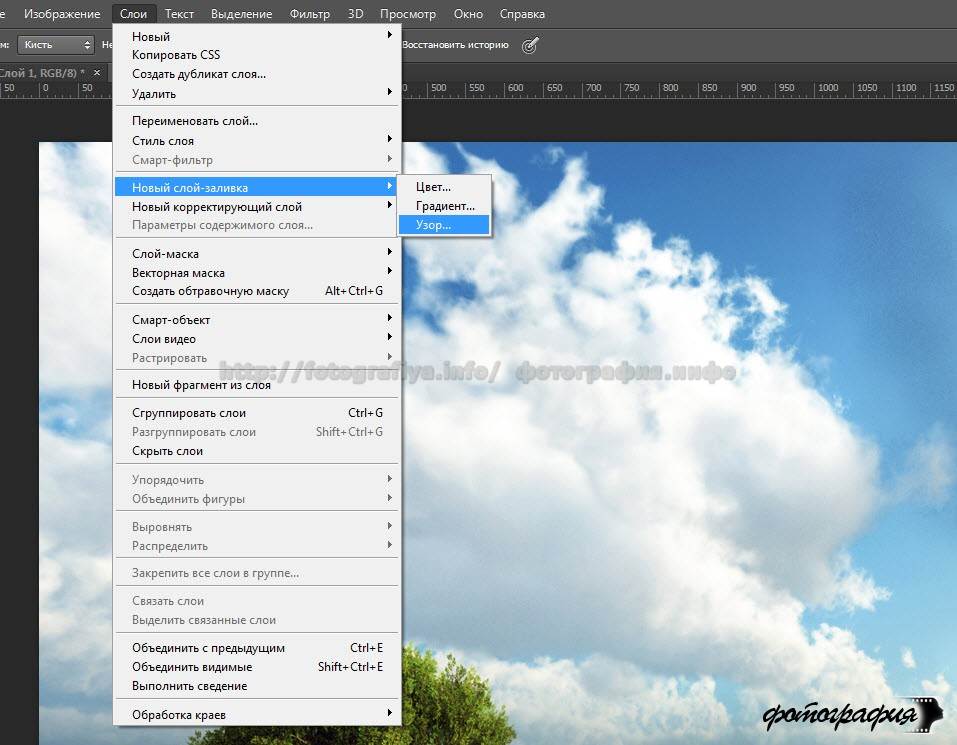
Как удалить фон на изображении
Шаг 1. Нажимаем кнопку «Выбрать» в левой верхней части сервиса. Открываем изображение или фотографию из которой нам необходимо удалить фон или его часть.
После успешной загрузки в левой части сервиса вы увидите выбранное изображение.
Шаг 2. Выбираем размер «Режущей кисти», чтобы наиболее оптимально очертить контуры разделяемого изображения. Выбрав значение от 1 до 3, можно приступать к выделению контура.
Проводим кистью по границе разделяемых участков фото или картинки, определяя замкнутый контур и разделяя фон, который потребуется удалить и ту часть изображения, которую в дальнейшем мы хотим сохранить очищенной. Сервис не требует четкого указания или следования за каждым изгибом, в большинстве случаев необходимо просто наметить полосу разделения двух или более зон изображения. Да, вы можете указывать несколько замкнутых контуров, если требуется вырезать фон в нескольких раздельных местах.
Шаг 3. Указав сервису границу разделения, необходимо уточнить какие части изображения будут удаляться, а какую часть (или части) нам необходимо оставить. Используя инструменты «Переднего» и «Заднего» плана (зеленая и красная точки соответственно) – делаем пометки для скрипта сервиса, какой из элементов изображения чем является.
Достаточно прочертить полоски, чтобы сервис смог верно распознать эти элементы. Зеленую полоску там, где оставляем область, красная полоска – удаляем область.
Шаг 4. В случае необходимости, при ошибочном указании, мы можем воспользоваться ластиком, чтобы удалить часть проведенных линий и заново их очертить. Также, в случае сплошного фона, хорошо визуально отделяемого от остальной части изображения, для определения контура можно воспользоваться инструментом «Волшебная палочка», который позволяет автоматически выделить требуемые области на фото.
Шаг 5. Творим волшебство: нажимаем кнопку «Вырезать фон», немного ждем и вуаля!
В правой части сервиса мы получили наше изображение уже без заднего плана, который скрипт благополучно удалил
Обратите внимание, не стоит загружать слишком объемные и тяжелые изображения, ваш компьютер может не справиться и браузер повиснет. Также это может произойти, если вы неверно указали контур, передний или задний план и скрипт не смог правильно посчитать необходимые условия и переменные, что повлияет на его работоспособность
Как вырезать простой объект в Фотошопе и вставить на другое изображение
Чтобы отредактировать изображение в Фотошоп, а затем переместить его на другую картинку, нужно, прежде всего, научиться делать выделение. Ниже мы приведем три простых способа, овладеть которыми сможет любой.
1. Использование инструмента «Прямоугольная область» или «Овальная область». Такой способ подойдет, если вам нужно выделить и вырезать простое изображение геометрической формы.
Для этого нажмите правой кнопкой мыши по данному значку (второй сверху).
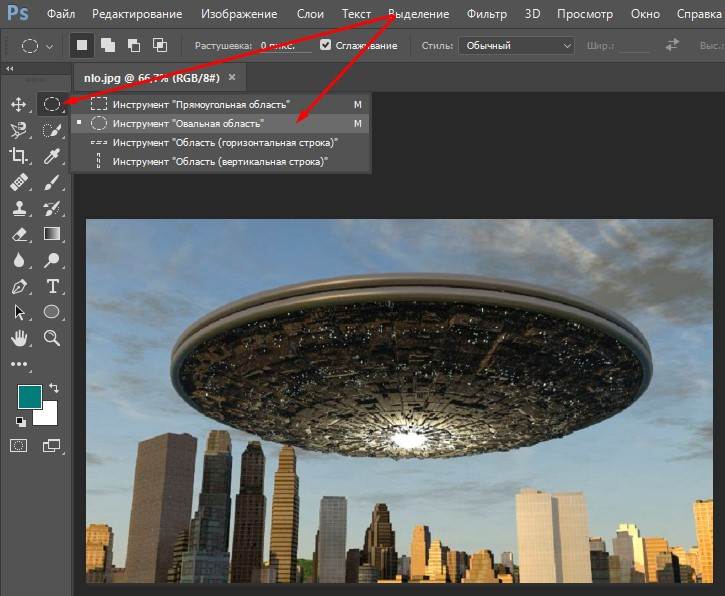
Выделите нужную вам область.
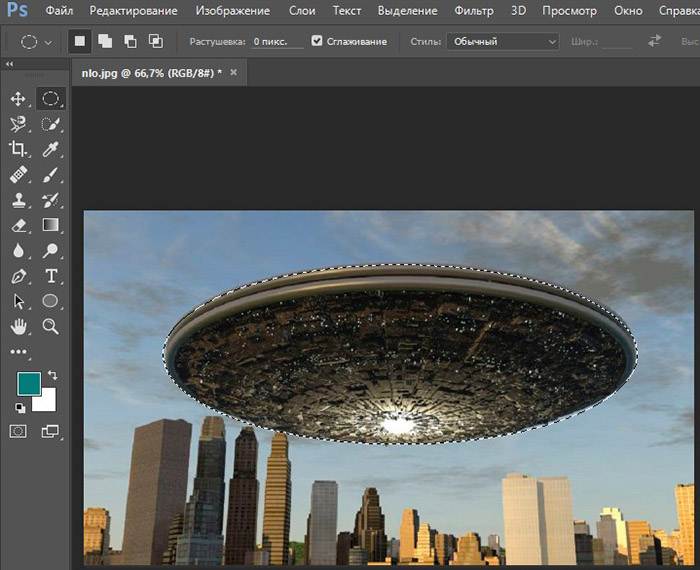
Затем переместите выделенную область на другую картинку, либо просто перетяните ее на соседнюю вкладку.
2. Использование инструмента «Волшебной палочки» («Magic Wand»). Данный инструмент относят к разряду наиболее простых. Однако главным его плюсом, помимо легкости освоения, является быстрота проводимых манипуляций. К тому же, данная функция доступна во всех версиях программы. Благодаря интеллектуальному алгоритму, редактор самостоятельно определяет оттенки пикселей, граничащие с другими частями фотографии. Поэтому ее использование рекомендуется на ярких, многоцветных фото. Как же сделать выделение при помощи «Волшебной палочки»?
Прежде чем приступить к работе, выберите картинку, из которой вам нужно перенести объект на другое изображение, а также фон.
Найдите панель базовых инструментов (она расположена в левой части экрана), кликнете на четвертый сверху элемент и выберите «Волшебную палочку».
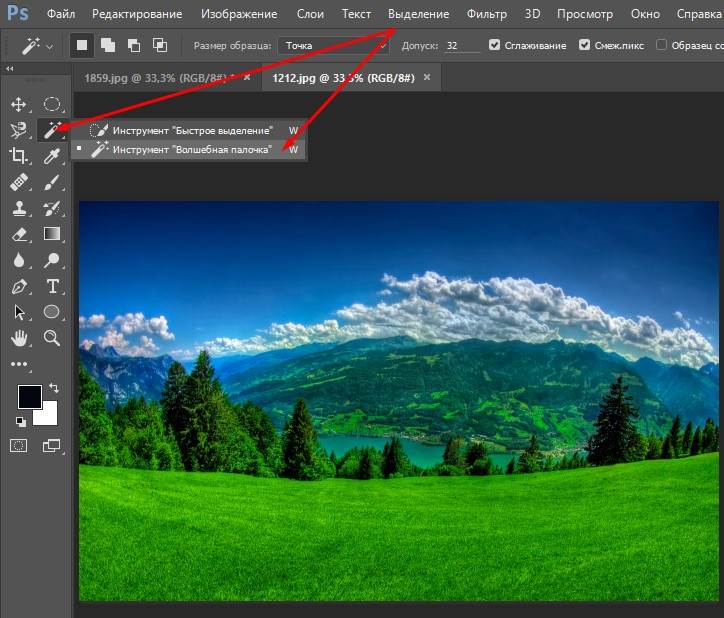
Далее вам нужно кликнуть на необходимый участок картинки, чтобы появилось выделение. Помните, что данный инструмент работает на основе поиска подходящих по цвету пикселей, поэтому с его помощью лучше всего выделять большие объекты – траву, небо.

Если «Волшебная палочка» выбрала не весь участок, то добавьте отсутствующую зону к общему выбору. Для этого вам нужно зажать клавишу Shift и одновременно щелкнуть правой кнопкой мыши на невыделенную площадь.
Для того, чтобы перенести выделенную область на другую картинку, смените инструмент на курсор (первый на базовый панели). Левой кнопкой мыши зажмите выделенный участок и перенесите его на соседнюю вкладку.

3. Использование инструмента «Быстрое выделение» (Quick Selection). Этот способ считают одним из самых простых и удобных. Он относится к разряду базовых, а поэтому работе с ним нужно научиться всем пользователям редактора, которые хотят в полной мере освоить программу.
Возможно вас заинтересует: Знакомство с фотошопом! Панель инструментов!
Пошаговая инструкция для «Быстрого выделения»:
Находится данный инструмент в той же вкладке, что и «Волшебная палочка». Напоминаем путь: «Панель инструментов»—«Выделение»—«Быстрое выделение». Данная функция работает по принципу кисти, что позволяет сделать форменное выделение по контрастным границам. Выбираете самостоятельно размер и диаметр участка, который будет захвачен.
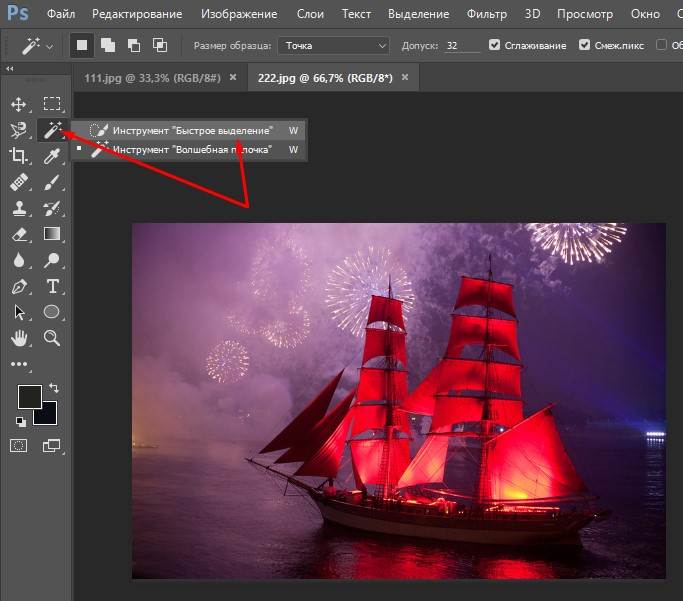
После того как вы выбрали инструмент, наведите курсор на необходимую область.
Добавлять границы выделения можно либо при помощи растягивания, либо при помощи щелчков левой кнопкой мыши по соседним областям.
Если результат вас не удовлетворил, то, чтобы отменить действие нажмите на сочетание горячих клавиш «Ctrl+D» и попробуйте еще раз.
Как вырезать фотографию в Фотошопе?
Материал на тему «Как вырезать фотографию в Фотошопе» вы явно усвоили, но есть ещё пара деталей, о которых догадается не каждый человек. Вырезанный объект не всегда подходит для выбранного фона. Мы специально подобрали для фона яркий снимок, поэтому солнечное освещение на человеке не делает картинку нереальной. Снимок с ночным небом для фона уже не подошел бы. Или пришлось бы очень долго работать над слоем, содержащим в себе фигуру человека. Потребовалось бы изменение её тональности, уменьшение яркости и совершение прочих действий, касаться которых мы пока не будем.
Также при максимальном масштабе вы можете обнаружить разные артефакты на контуре человека. Если уточнение краев сработало не очень хорошо, то будут видны кусочки травы и прочие элементы. Избавиться от них можно при помощи инструмента «Ластик». Нужно лишь правильно подобрать размер кисти, чтобы случайно не стереть и самого человека.
На этом уроке у нас получилось вырезать и вставить в Фотошопе небольшой объект и результат получился неплохим. Дальше вы можете создать полноценный коллаж. Рекомендуем вам попробовать вставить другие объекты. Например, какую-нибудь табличку, а на ней сделать интересную надпись. Одним словом, всё зависит от вашей фантазии.
Вы должны знать, что вырезать можно и не только выделенный объект. Если вы активно создаете какой-нибудь коллаж, то все элементы представляют собой отдельные слои. Например, в виде отдельного слоя создается текстовая надпись. Её можно вырезать точно так же, как написано выше. В виде отдельных слоев создаются фигуры, линии и прочие элементы. Даже заливку можно организовать на новом слое. И всё это можно вырезать, копировать, изменять… Одним словом, возможности Фотошопа безграничны!
Как сделать человека в Фотошопе?
Новые версии графического редактора Adobe Photoshop способны на чудеса. В них можно даже создать человечка с нуля. Обычно этим делом занимаются художники, у которых имеются графические планшеты, существенно облегчающие процесс рисования. Но иногда вопросом «Как сделать человека в Фотошопе?» задаются и начинающие пользователи.
Спешим разочаровать таких людей. К сожалению, без графического планшета нарисовать человека с нуля практически невозможно. Мышь для рисования не подходит, так как она сковывает ваши движения и не позволяет добиться максимальной точности
Также мышь не регистрирует силу нажима, что тоже очень важно при рисовании.
Если же у вас планшет имеется, то особых советов вам давать не нужно. Рисовать человека нужно примерно так же, как это делается при использовании бумаги
Вы также можете попробовать превратить в рисованный портрет настоящую фотографию. Для этого требуется обводить черты лица, голову, волосы и прочие детали человека. А в конце просто скройте показ фотографии. Постепенно вы добьетесь идеального результата.
Как вырезать картинку из фона в Фотошопе?
Ещё некоторых людей интересует, как вырезать фон в Фотошопе — обычно данная операция требуется для замены фона. Ведь не обязательно переносить человека на новую картинку. Иногда достаточно вырезать имеющийся за ним фон, подставив затем новый. И человека перемещать по изображению никто не запретит, ведь вокруг него будет пустое пространство.
Давайте вернемся к нашему молодому человеку, находящемуся перед лесом. Вернитесь к тому моменту, когда мужчина оказывается выделен. Вновь уточните края, чтобы затем не возникли лишние артефакты. Теперь осталось лишь вырезать фон. Для этого перейдите по пути «Выделение>Инверсия». Вы сразу заметите, что теперь выделению подверглось абсолютно всё, за исключением объекта съемки. Дальнейшие действия понятны — нужно лишь совершить переход по пути «Редактирование>Вырезать». Или нажать сочетание клавиш Ctrl+X. Советуем запомнить это сочетание, именно оно отвечает за совершение нужной вам операции.
Фон тут же окрасится в выбранный вами фоновый цвет. Для перемещения человека используется уже упоминавшийся нами инструмент, который так и называется — «Перемещение». Но предварительно перейдите в панель «Слои» и совершите двойной щелчок по слову «Фон». Переименуйте данный слой, иначе его перемещение вам запретят. Заметим, что лучше совершить данную операцию сразу после инверсии выделения. Но тогда никакого черного цвета вы не увидите, удаленный фон просто станет прозрачным.
На этом наш урок подходит к концу и теперь вы знаете, как вырезать в Фотошопе картинку. Данная операция реализована в графическом редакторе очень просто. Как уже было сказано выше, вырезать вы можете любой выделенный объект или даже целый слой. Более того, вырезать можно даже группу слоев или целую папку. Но эта возможность требуется только опытным пользователям Adobe Photoshop, творения которых состоят из гигантского количества слоев.
Как вырезать в Фотошопе CS5 и CS6 ?
Многие владельцы стареньких компьютеров задаются вопросом, как вырезать в Фотошопе CS5. Ведь более свежая версия графического редактора требует мощные ресурсы. Отчаиваться таким людям не стоит. Вырезать объекты можно даже в самых старых версиях программы. Действия для этого нужно совершить примерно те же, какие требуются при установленной новейшей версии Photoshop.
Мы будем совершать все операции в Adobe Photoshop CC. Но повторять за нами можно практически в любой версии графического редактора. Результат должен быть идентичным. Сперва мы попробуем поработать с изображением трех яблок на черном фоне. Мы вырежем эти фрукты, переместив их в левый нижний угол.
Заметьте, мы специально подобрали картинку с черным фоном. На этом примере легко понять работу функции вырезания. Если объект переместить, то пустующее место должно быть чем-то заполнено. Обычно «дыра» заполняется фоновым цветом. В нашем случае в качестве фонового нужно выбрать черный цвет. Тогда результат будет идеальным
Для выбора цвета обратите внимание на левую часть программы Adobe Photoshop. Под иконками инструментов находится пара разноцветных квадратиков
Первый отвечает за основной цвет, а второй за фоновый. Кликните по второму и найдите в отобразившейся палитре черный цвет.
Мы уже вплотную приблизились к ответу на вопрос, как вырезать в Фотошопе CS6 или любой другой версии графического редактора. Сейчас программе нужно указать, что именно мы хотим вырезать. В нашем случае это три яблока. Но указать — это не кликнуть в определенной части картинки. Этим мы просто укажем на отдельный пиксель, из множества которых состоит изображение. Объект необходимо выделить.
Для выделения в Photoshop можно использовать разные инструменты. Для выделения человека или других сложных объектов обычно задействуется инструмент «Магнитное лассо». К нему мы перейдем чуть позже, в следующих частях урока. Здесь же можно обойтись инструментом «Быстрое выделение». Дело в том, что яблоки находятся на контрастном фоне. Да и сами они состоят лишь из нескольких цветов. Поэтому графический редактор легко сможет самостоятельно отделить эти фрукты от фона.
После выбора инструмента «Быстрое выделение» курсор превратится в круг с крестиком в центре. Теперь вы можете щелкать по объекту, пока выделенными не окажутся все три яблока. Сложности могут возникнуть с темными областями. Если вы случайно выделили фон, то щелкните по нему левой кнопкой мыши при зажатой клавише Alt. Ещё при выделении может потребоваться уменьшение размера кисти. Это делается в верхней части программы. На выделение всех трех яблок у вас должны уйти буквально 30 секунд.
Ещё в верхней части программы присутствует кнопка «Уточнить край». Нажмите её, а в выскочившем диалоговом окне поставьте галочку около пункта «Умный радиус». Ползунок «Радиус» нужно передвинуть вправо до значения 7-10 пикселей. Остальные ползунки трогать не стоит. Когда результат устроит — нажмите кнопку «OK».
Далее всё очень просто. Выберите инструмент «Перемещение». Соответствующая иконка находится в самом верху левой части рабочего окна. Затем наведите курсор на выделенные яблоки. Зажмите левую кнопку мыши и перетащите их в левый нижний угол. К сожалению, результат вас не устроит. Как бы вы не уточняли выделение, следы от контура яблок могут остаться.
Теперь вернитесь к любому инструменту из группы выделения. Щелкните по яблокам правой кнопкой мыши. В появившемся контекстном меню выберите пункт «Вырезать на новый слой». Затем раскройте панель «Слои». Щелкните здесь по глазу, расположенному около нового слоя. Как правило, он имеет название «Слой 1». Это действие приведет к временному сокрытию яблок из вида. Отображаться будет лишь фоновый слой.
Теперь нужно стереть остатки контуров от яблок. Делается это при помощи инструмента «Ластик». Размер кисти увеличьте посильнее, чтобы справиться с задачей как можно быстрее. Затем начните водить курсором (теперь он представляет собой обычный круг) при зажатой левой кнопке мыши. Постепенно ни одного следа от яблок не останется, фон станет полностью черным.
Остается лишь вернуться в панель «Слои» и включить отображение слоя с фруктами. Результат получился идеальным. Теперь вы должны забыть о вопросе, как вырезать в Фотошопе тот или иной объект. Но для закрепления материала мы всё-таки перейдем от яблок на черном фоне к более сложной фотографии. Ведь нужно понимать о том, что вырезать объект можно не только для его перемещения по имеющемуся изображению. Возможна его вставка и на совсем другой картинке.
Вырезаем объект из фотографии онлайн
Сегодня мы поговорим о двух сайтах, позволяющих справиться с поставленной задачей. Их функциональность сосредоточена конкретно на вырезании отдельных объектов из картинок, и работают они примерно по одному и тому же алгоритму. Давайте приступим к их детальному обзору.
Что касается вырезания объектов в специальном программном обеспечении, то Adobe Photoshop отлично подойдет для выполнения этой задачи. В отдельных наших статьях по ссылкам ниже вы найдете детальные инструкции по этой теме, они помогут справиться с обрезкой без особых трудностей.
Подробнее:Как вырезать объект в ФотошопеКак сгладить края после вырезания объекта в Фотошопе
Способ 1: PhotoScrissors
Первым на очереди выступает бесплатный сайт PhotoScrissors. Его разработчики предоставляют ограниченную онлайн-версию своего софта для тех, кому необходимо быстро обработать рисунок. В вашем случае этот интернет-ресурс идеально подойдет. Вырезание в нем делается буквально за несколько шагов:
- Находясь на главной странице PhotoScrissors, приступайте к загрузке необходимого изображения.
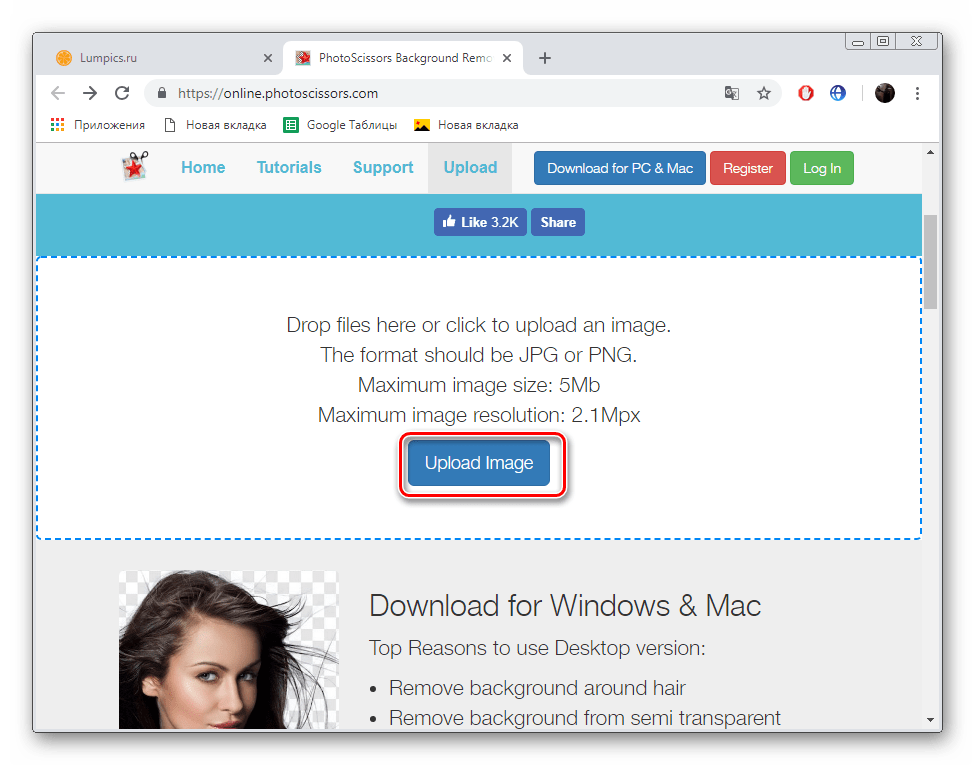
В открывшемся обозревателе выделите фото и кликните на кнопку «Открыть».
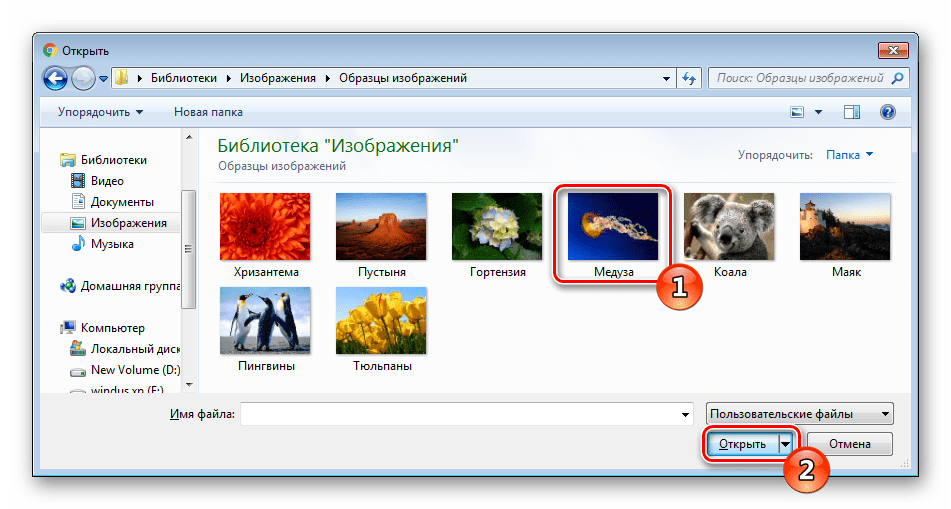
Дождитесь загрузки картинки на сервер.
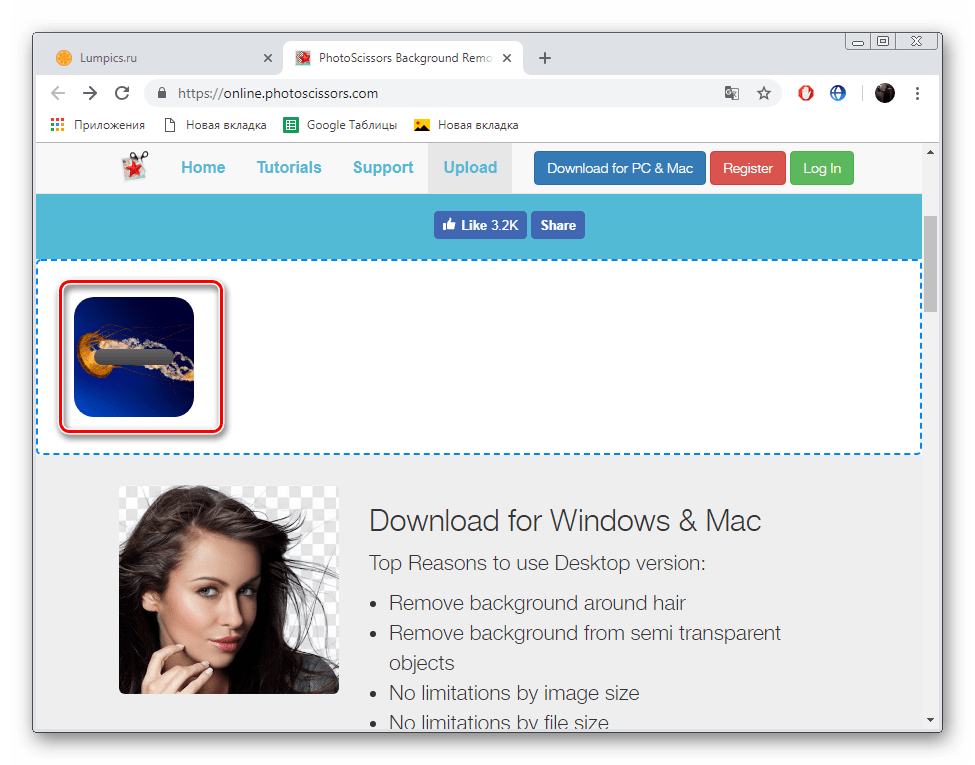
Вы будете автоматически перемещены в редактор, где вам предложат ознакомиться с инструкцией по его использованию.
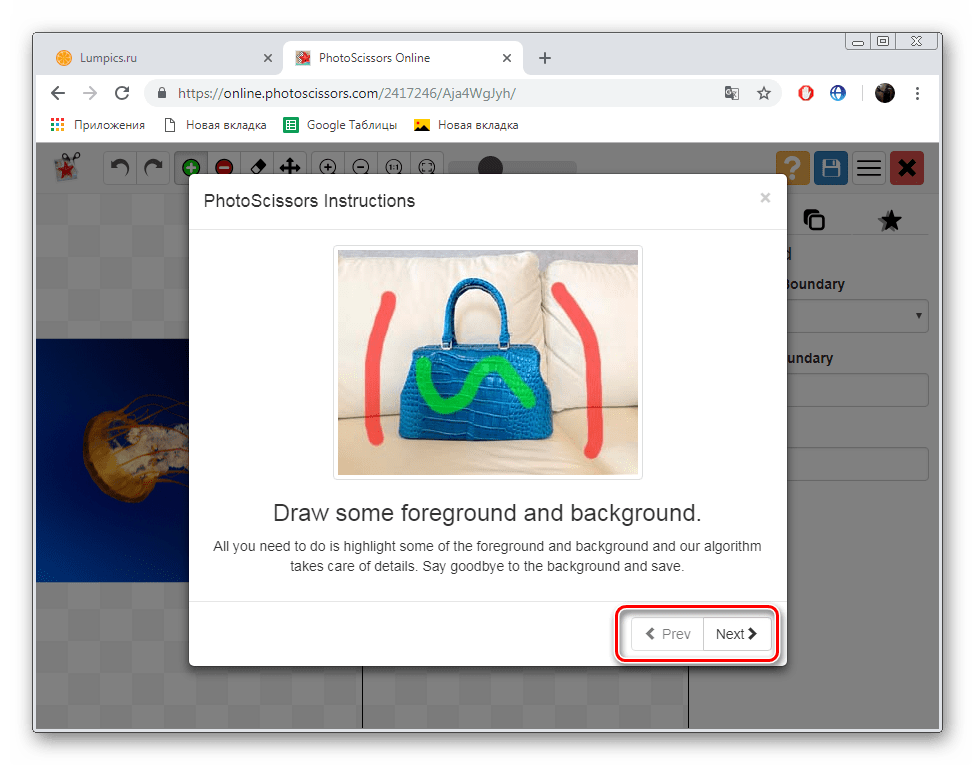
Щелкните левой кнопкой мыши на значок в виде зеленого плюса и выделите этим маркером область, которую нужно оставить.
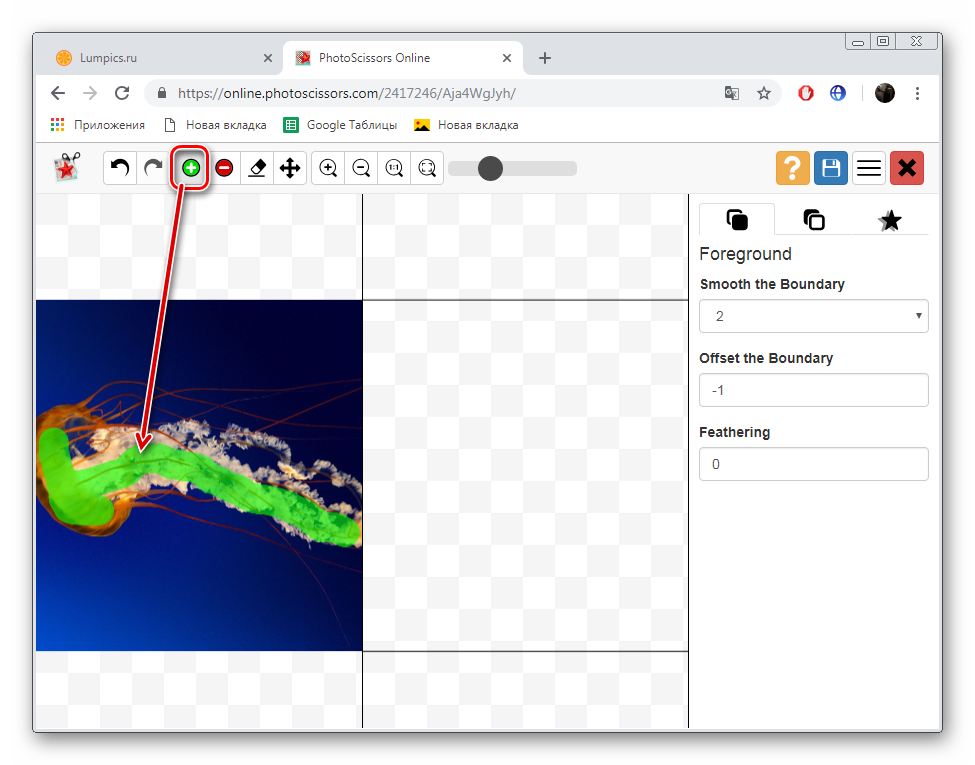
Красным же маркером отмечаются те объекты и фон, которые будут вырезаны.
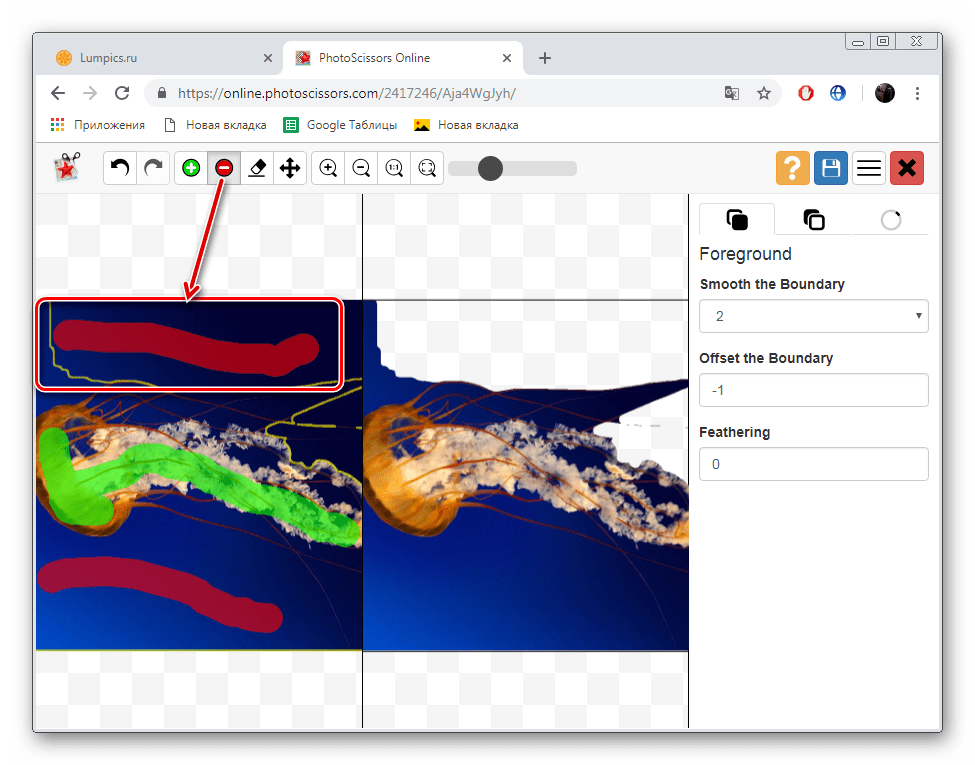
Изменения изображения показываются в реальном времени, поэтому вы можете сразу же дорисовывать или отменять любые линии.
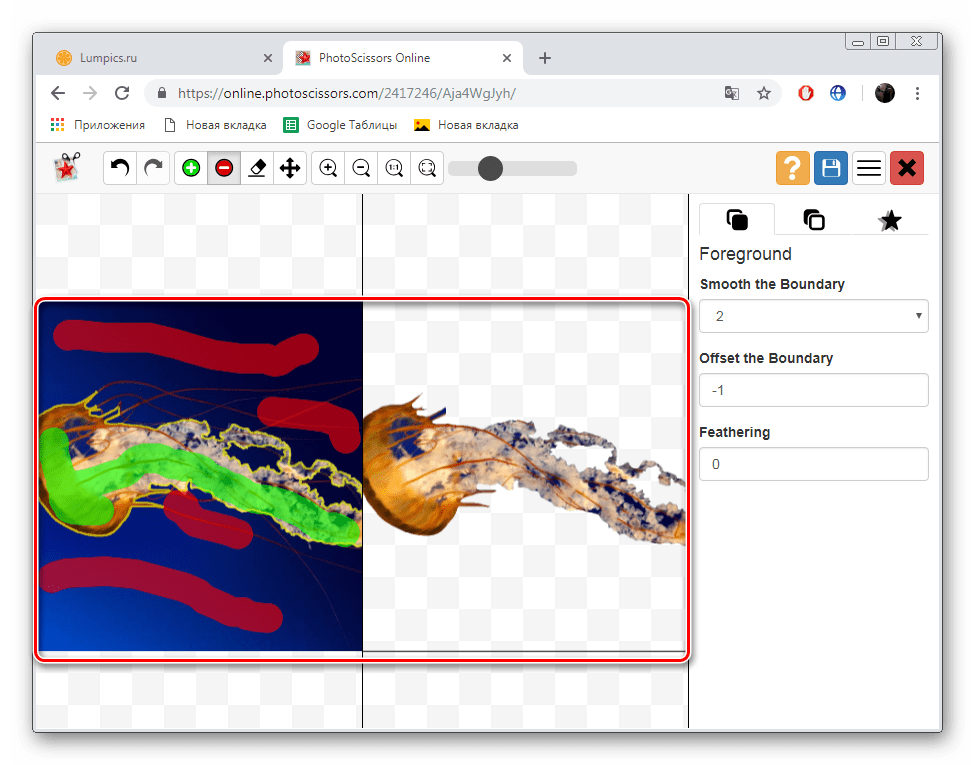
На панели сверху есть инструменты, позволяющие вернуться назад, вперед или стереть нарисованную часть.
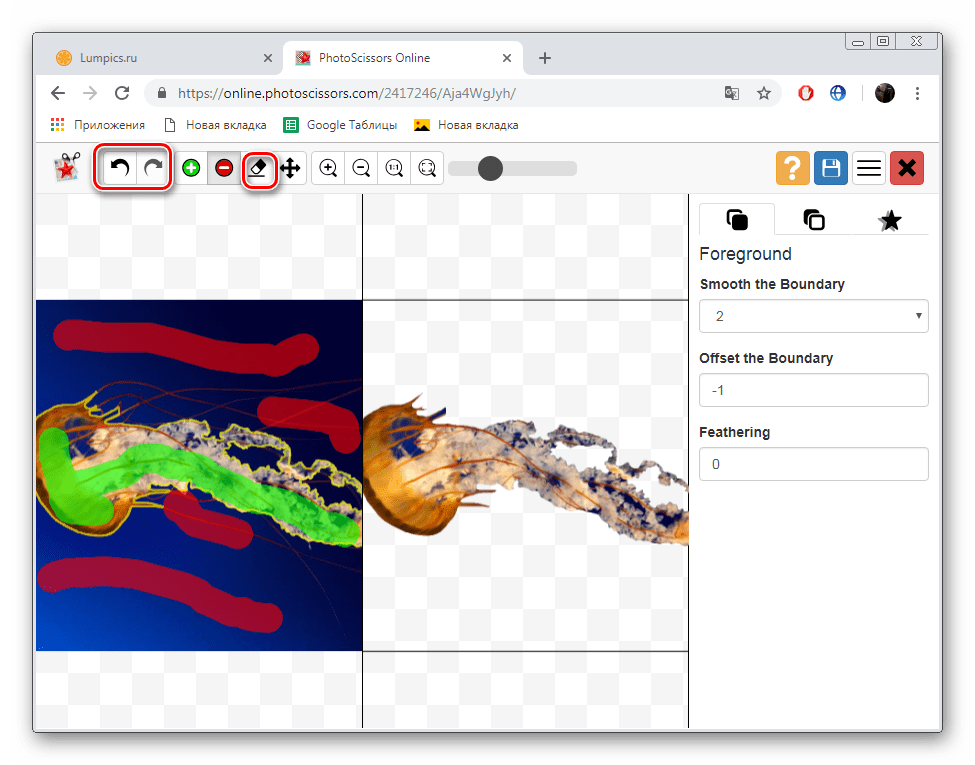
Обратите внимание на панель справа. На ней настраивается отображение объекта, например, сглаживание.
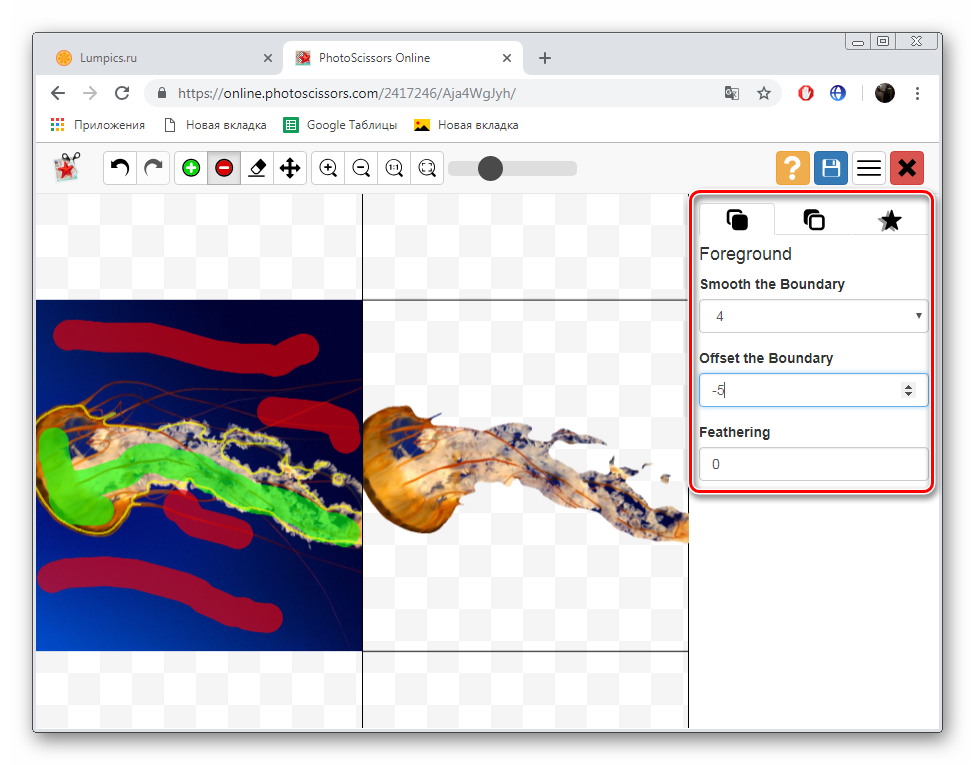
Переместитесь во вторую вкладку, чтобы выбрать цвет фона. Его можно сделать белым, оставить прозрачным или наложить любой другой оттенок.
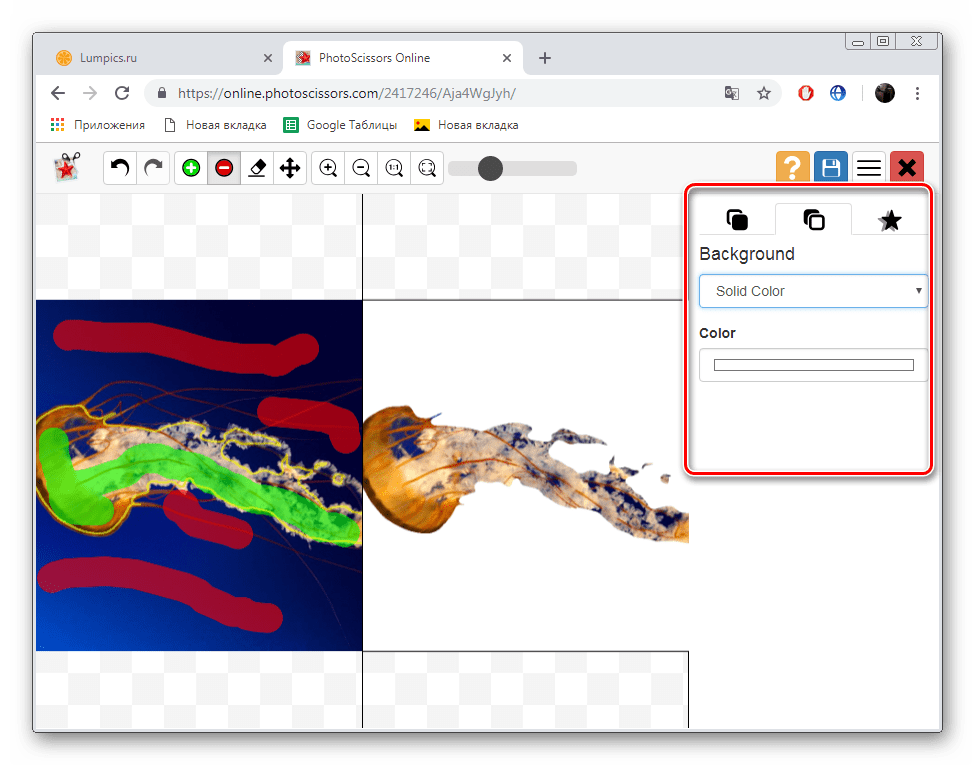
По окончании всех настроек переходите к сохранению готовой картинки.
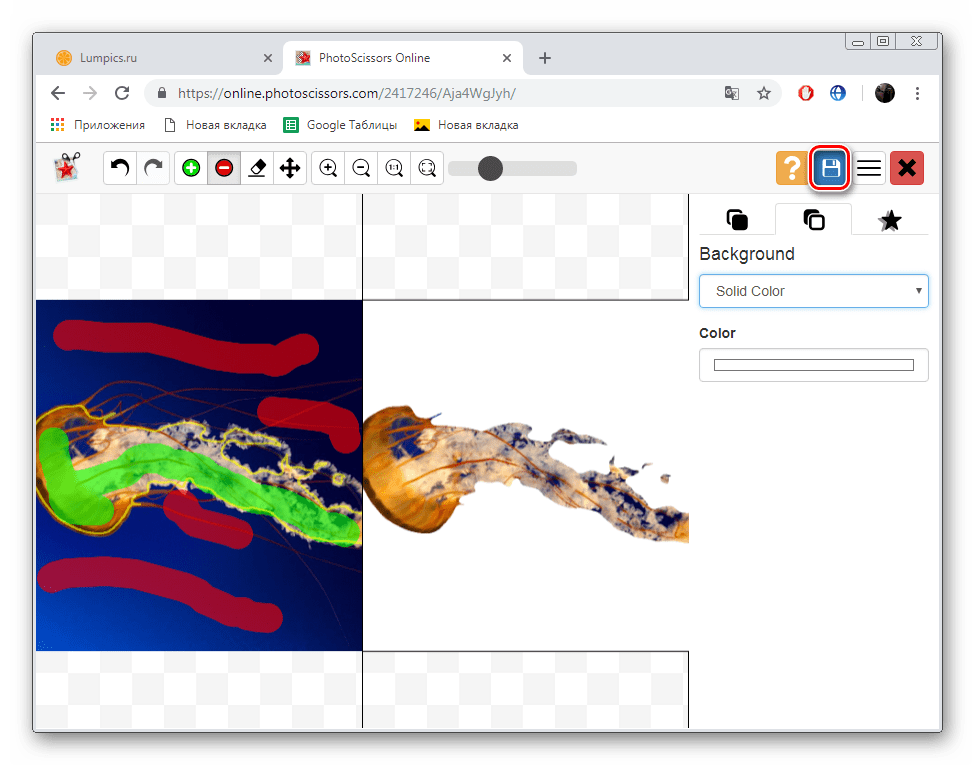
Она будет скачана на компьютер в формате PNG.
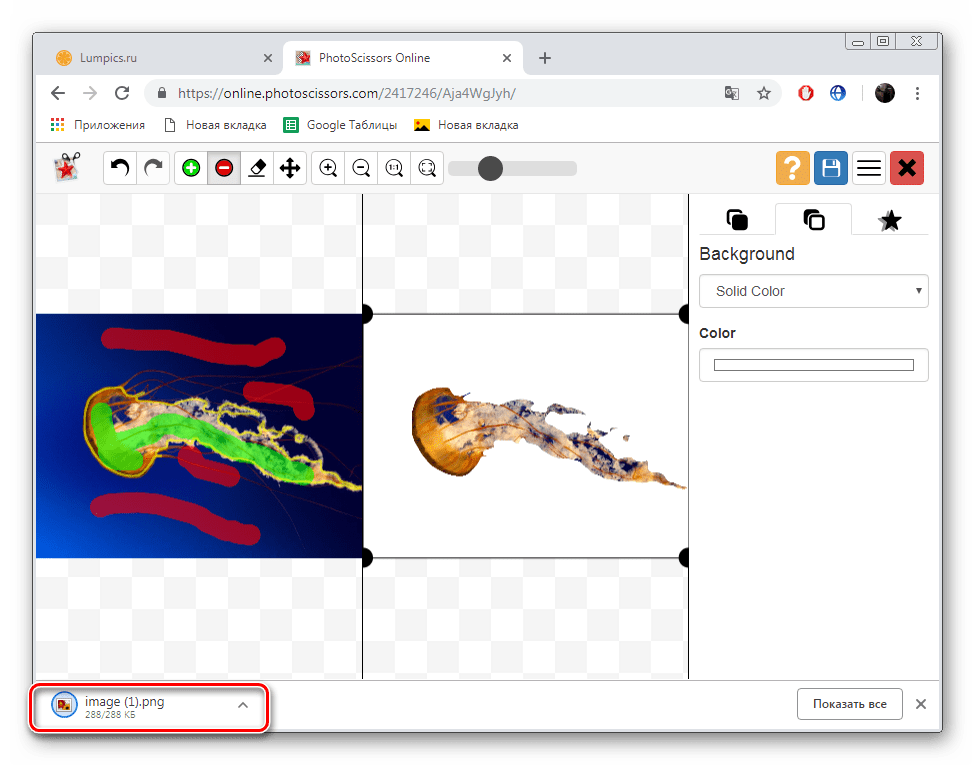
Теперь вы ознакомлены с принципом вырезания объектов с рисунков при помощи встроенного редактора на сайте PhotoScrissors. Как видите, делать это совсем несложно, а с управлением разберется даже неопытный пользователь, не обладающий дополнительными знаниями и навыками. Единственное — он не всегда хорошо справляется со сложными объектами на примере медузы со скриншотов выше.
Способ 2: ClippingMagic
Как видите, два рассмотренных сегодня онлайн-сервиса практически не отличаются друг от друга и работают примерно по одному и тому же принципу. Однако стоит отметить, что более точная обрезка объектов происходит на ClippingMagic, что и оправдывает его платность.
Опишите, что у вас не получилось.
Наши специалисты постараются ответить максимально быстро.
Как вырезать человека в Фотошопе?
Для получения реалистичного фотомонтажа осталось лишь поработать инструментом «Ластик». Им нужно стереть имеющиеся артефакты. В нашем случае удалить нужно зеленые пятна около руки и ноги. Не забудьте перед обработкой фотографии уменьшить диаметр ластика.
На этом работа с изображением завершена. Отныне вы будете знать, как в Фотошопе вырезать человека, после чего вставить его на другой картинке. Вышесказанное научило вас простейшему фотомонтажу. Однако не думайте, что вы теперь являетесь мастером Фотошопа. Часто новый фон совершенно не подходит для копируемого человека. Он может представлять собой пейзаж, сфотографированный в вечернее время суток. Тогда нет смысла вставлять на него человека, снимок с которым сделан солнечным утром. Либо придется изменять цветовой тон и насыщенность нового слоя.
Как удалить объект в Фотошопе?
Многие уже наслышаны о чудесах, на которые способен графический редактор. Например, программа позволяет буквально стереть из кадра какой-либо объект. Особенно активно этой возможностью фотографы пользуются для удаления мусора, который случайно попал в кадр. Мы же попробуем задействовать данную функцию для избавления снимка от электрических проводов.
Наша задача — понять, как удалить объект в Фотошопе: например, провода немного испортили кадр. Они появляются из ниоткуда, после чего туда же и уходят. Нужно сказать, что подобные вещи часто портят всю красоту фотографий, на которых изображены деревушки и небольшие города. И далеко не все подозревают, что провода легко можно стереть средствами Adobe Photoshop. Именно этим мы сейчас и займемся.
Выберите инструмент «Лассо». Обведите им первый провод. Не приближайте инструмент к нему вплотную, это совершенно не обязательно
Важно лишь, чтобы вся область с проводом оказалась в зоне выделения
Не обращайте внимание на то, что в зону выделения попадает и небо.
Теперь зажмите клавишу Shift и точно так же выделите второй провод. Если, конечно же, их на вашем снимке несколько
Так у вас получится пара выделенных областей.
Далее нажмите клавишу Delete. Это приведет к удалению выделенных участков изображения. Но предварительно программа при помощи диалогового окна спросит у вас, что именно должно появиться вместо удаленных объектов. Вы должны выбрать пункт «С учетом содержимого». Непрозрачность оставьте на уровне 100%, режим изменять не нужно.
Работа с обработанным фото, после удаления фона
Шаг 6. После обработки нашей картинки, при правильных настройках удаления фона, мы получим искомое изображение на прозрачном фоне. Теперь можно для него изменить параметры: «Перо», «Тень» и «Размеры». Первый параметр отвечает за точность и резкость удаляемой области вокруг оставшегося объекта, сглаживая или заостряя границу. Второй параметр позволит добавить тень к нашему изображению, что придаст ему визуальный объем и глубину. Третий же параметр, чаще всего, не трогается, он автоматически обрезает область по границе оставшейся картинки. Однако, в редких случаях, нам необходимо получить изображение с полями, размером больше, чем оставшаяся часть обработанного изображения. Просто поменяйте размеры области, задав их в полях вместо значения Auto.
Шаг 7. В некоторых случаях будет крайне удобным проверить, как будет накладываться наша обработанная картинка или фото на тот или иной цвет, как будут смотреться параметры тени и границы резкости. Для этого необходимо нажать на «Цвет фона предварительного просмотра» в правом верхнем углу сервисного окна. Выбирая в цветокорректоре необходимое значение, можно увидеть как обработанное фото ляжет на тот или иной цвет.
Шаг 8. По окончании всех процедур отделения изображения от фона или после удаления части картинки или фото, можно переходить к его сохранению на свой компьютер. В простом варианте по умолчанию достаточно нажать кнопку «Скачать», в некоторых редких случаях можно перед этим задать формат скачиваемого файта, выбрав рядом кнопку-опцию «Настройка выгрузки». Имейте ввиду, если выбирать не PNG, а JPG формат сохранения файла, то фон вашего изображения не будет прозрачным, а сохранится со значением, указанным в окошке цветовыбора.
Шаг 9. В процессе работы над выделением границ изображения, указания полей или предварительном просмотре вам может пригодиться один из инструментов на панели: «Увеличение масштаба», «Уменьшение масштаба», «Перемещение», «Сброс» области, «Отмена» и «Повтор» последних действий. Включая необходимую кнопку на сервисной панели можно, соответственно, добиться увеличения и уменьшения обрабатываемой области изображения, перемещения по области и сброса всех указанных областей. Также, соответственно, можно повторить или отменить предыдущие действия.
Готово! Вот таким, совершенно нетрудным способом, практически в полуавтоматическом режиме, можно успешно и быстро отделять фон от необходимых деталей изображения. Пробуйте и творите!
Нужно больше возможностей? Воспользуйтесь бесплатным редактором изображений!Редактирование, фильтры, рисование, работа со слоями и текстом
Редактор фото онлайн