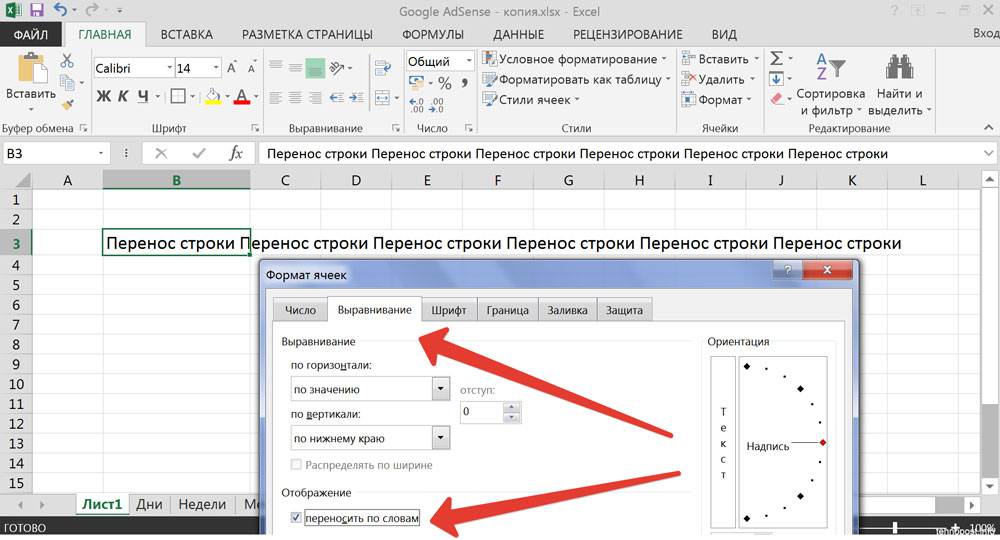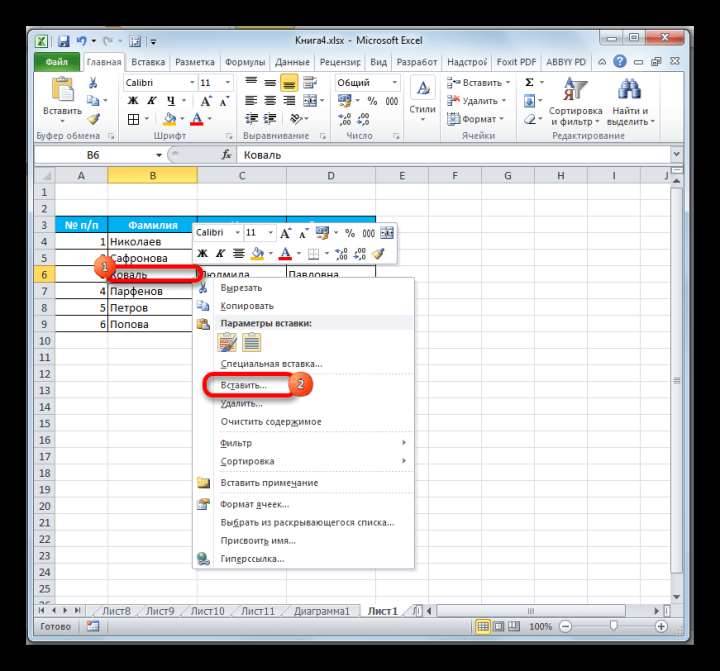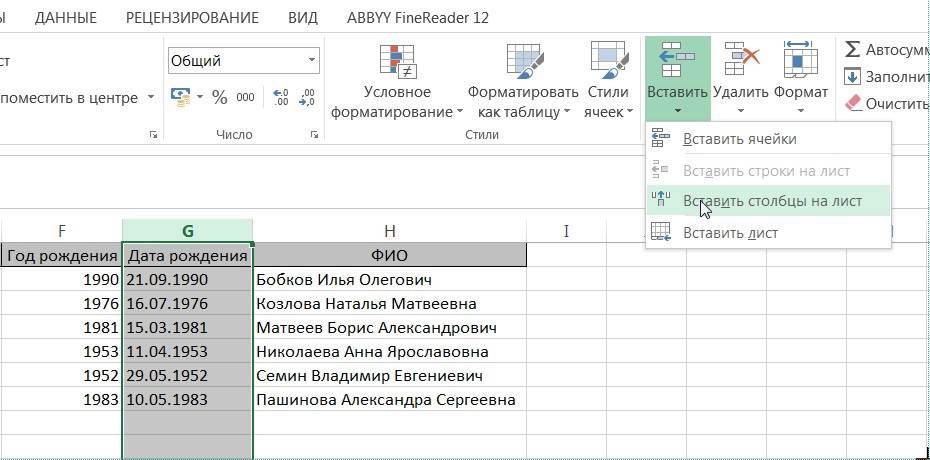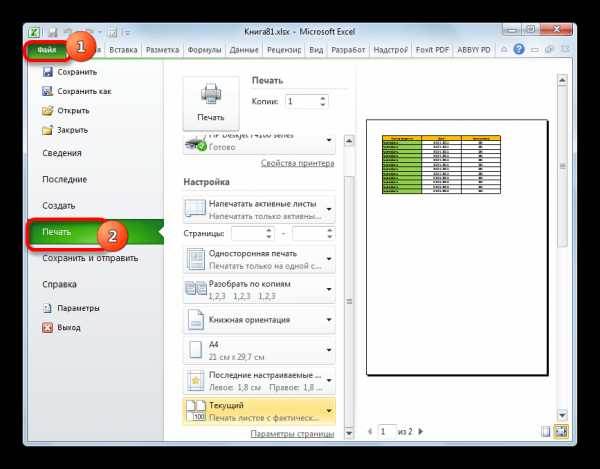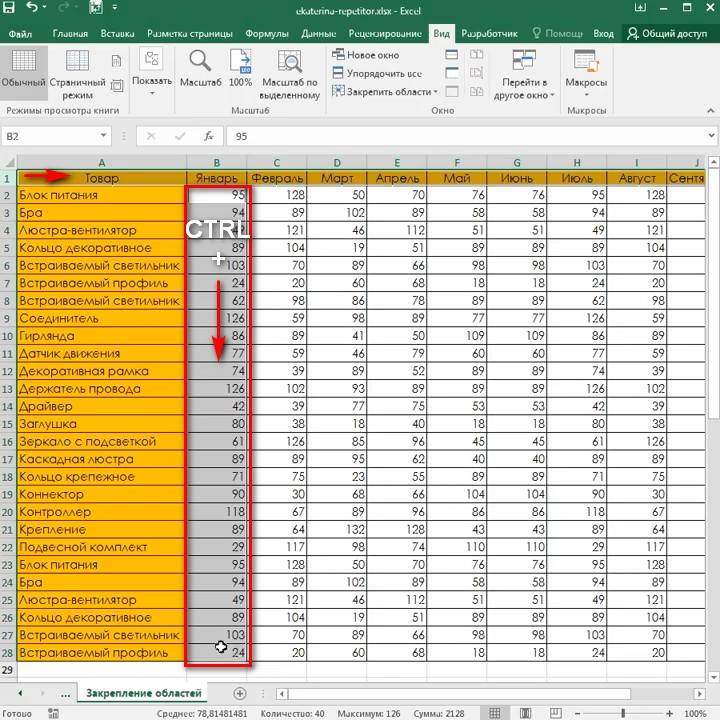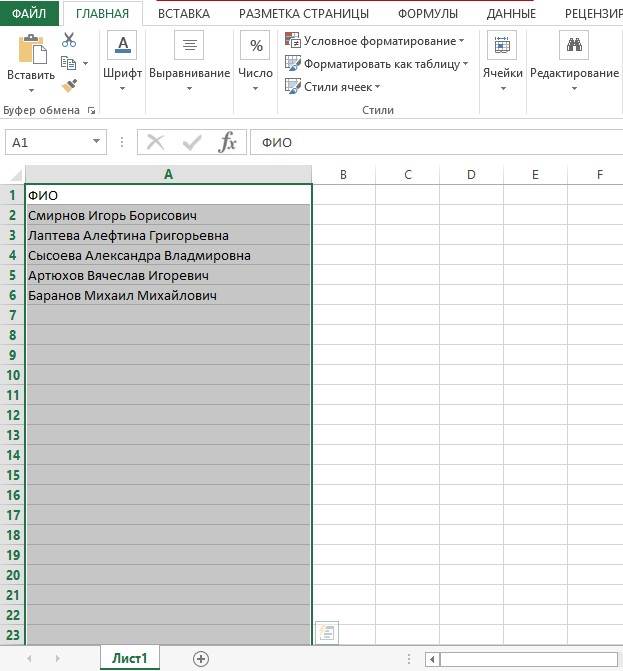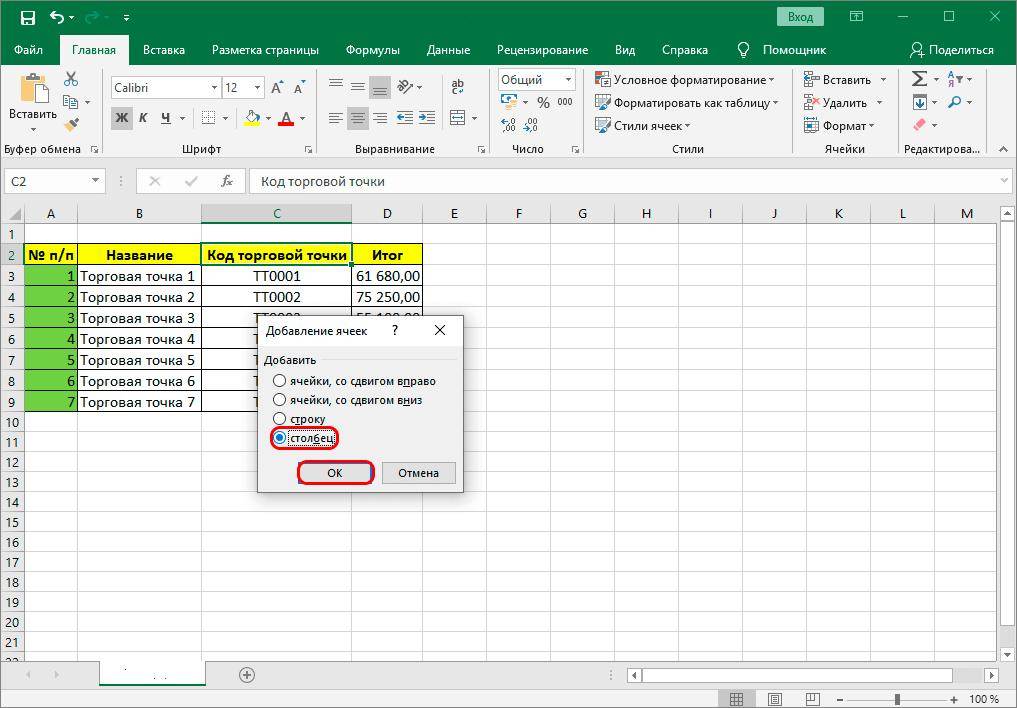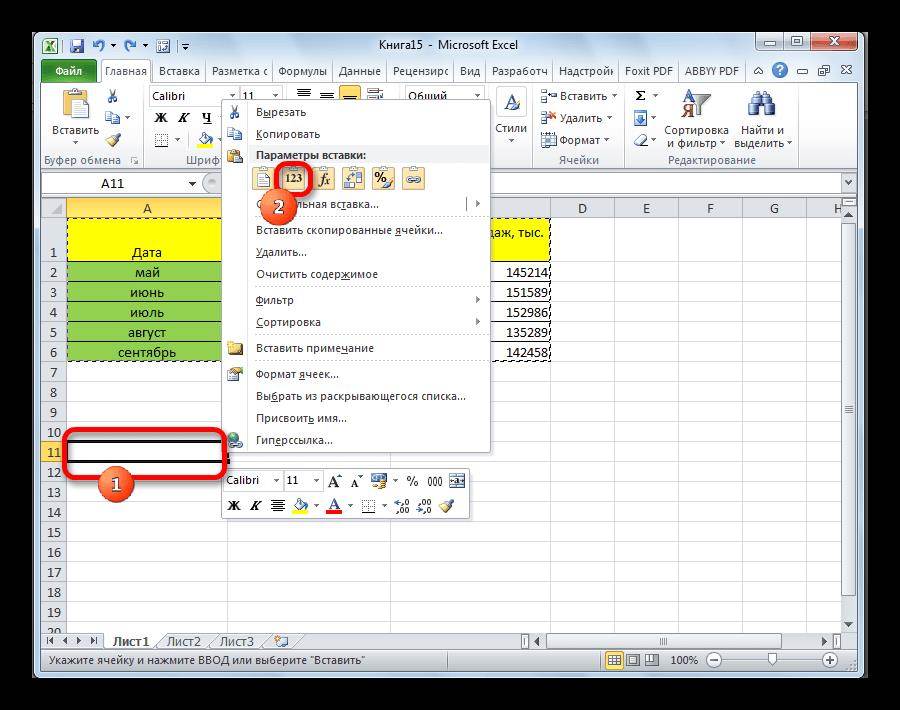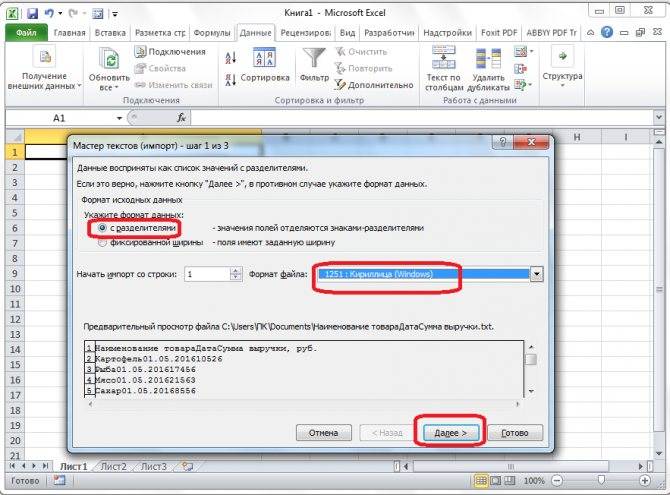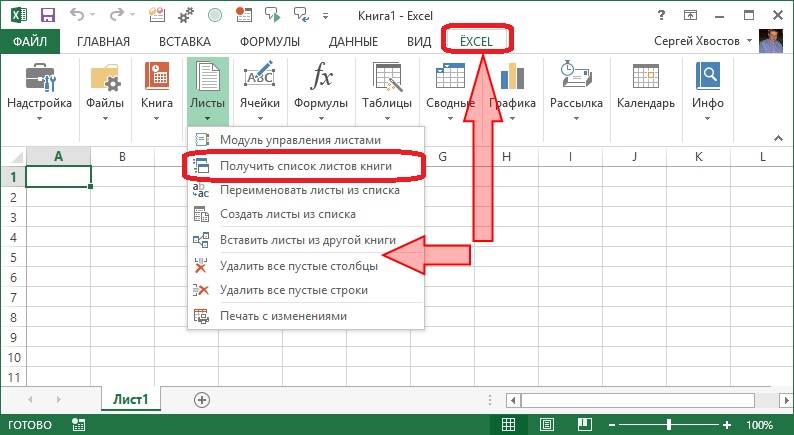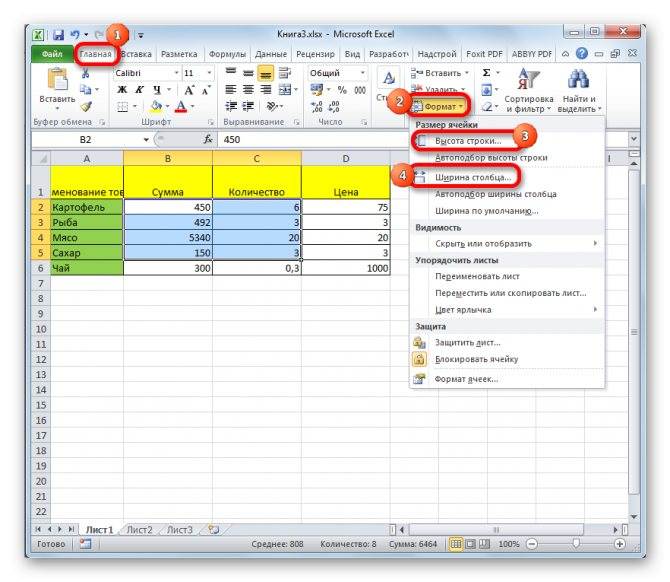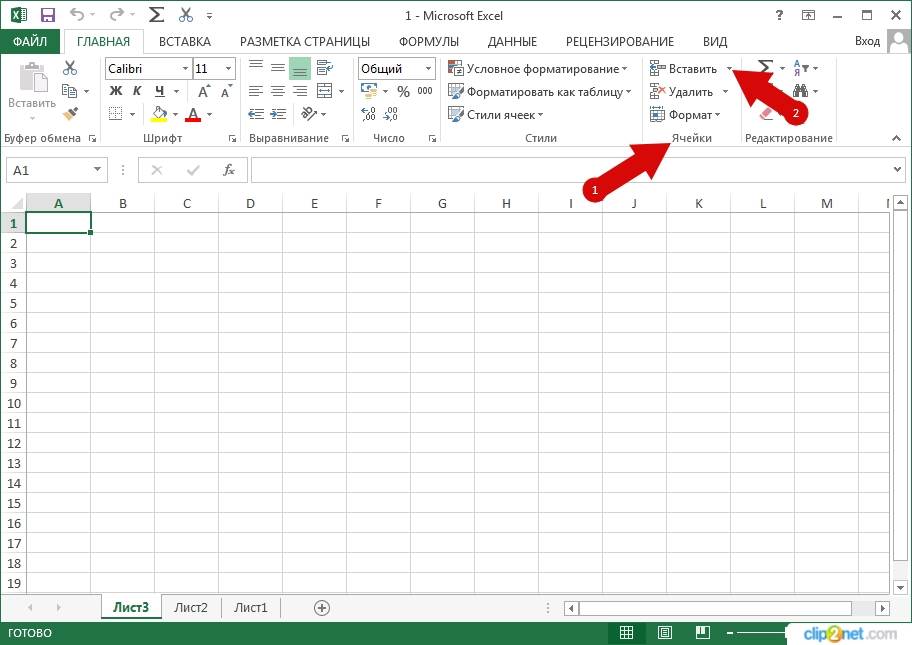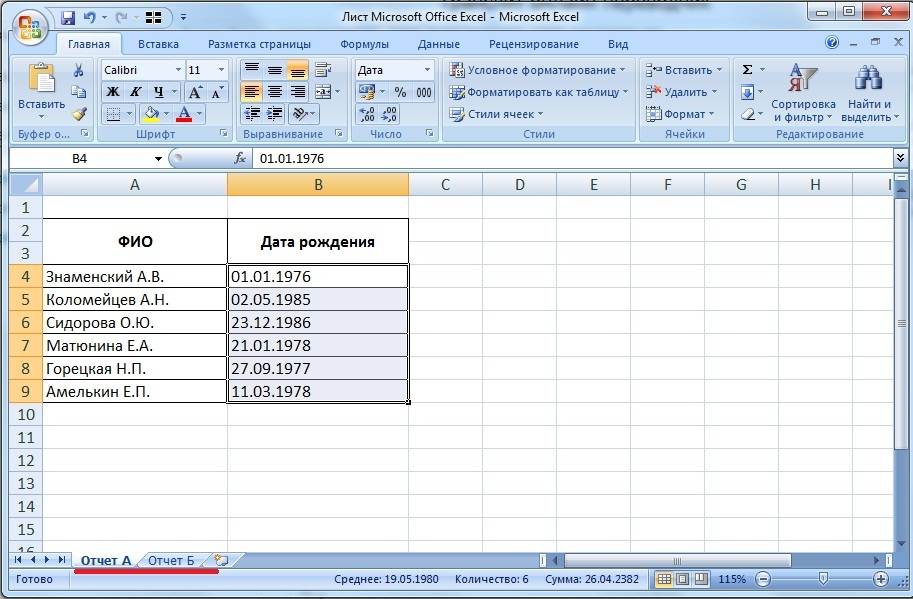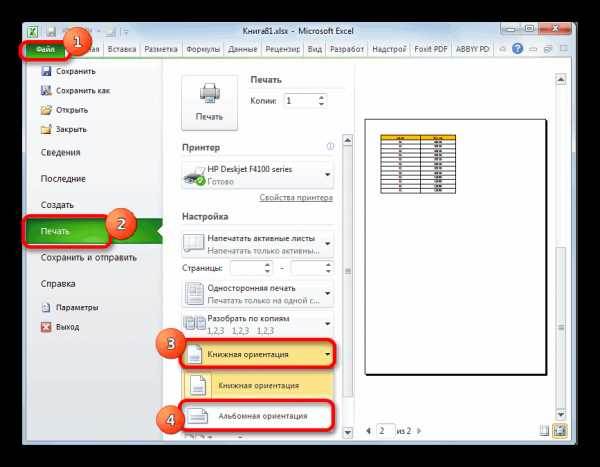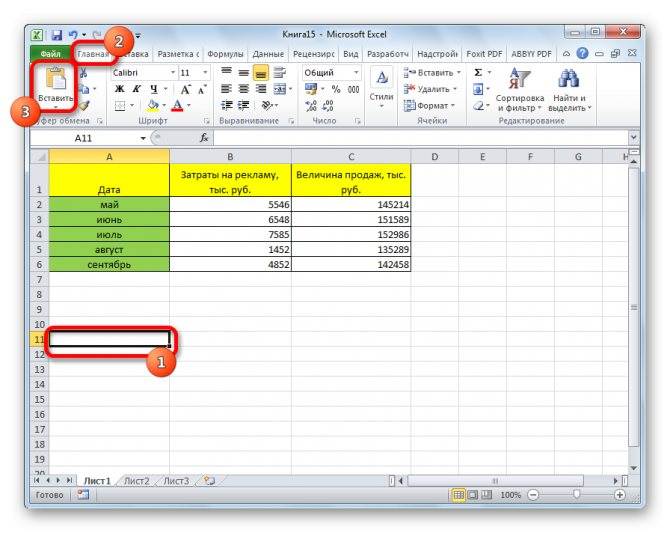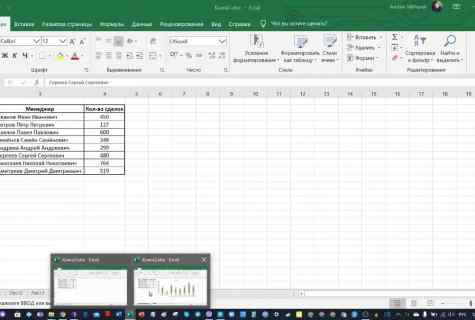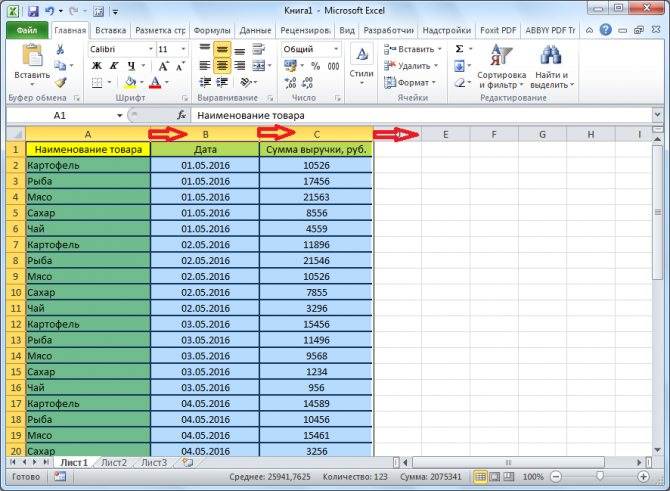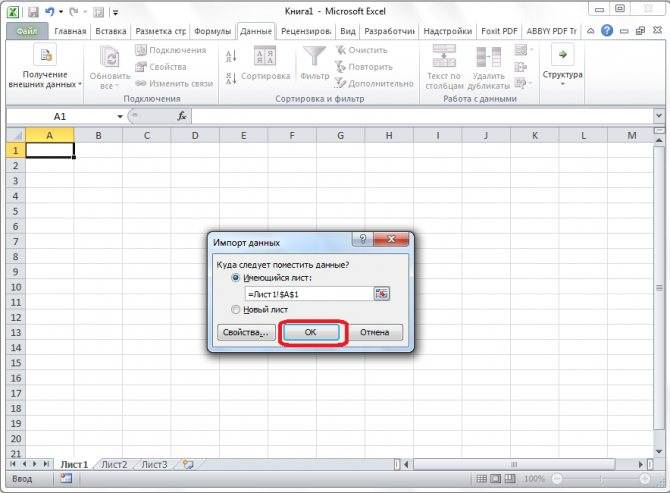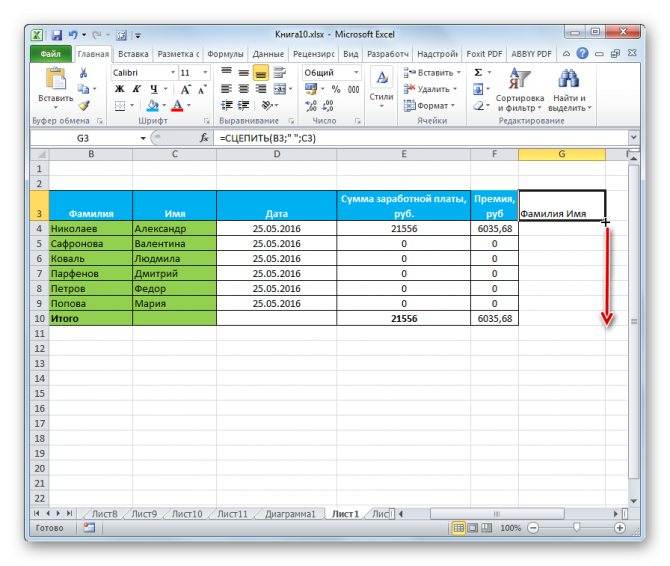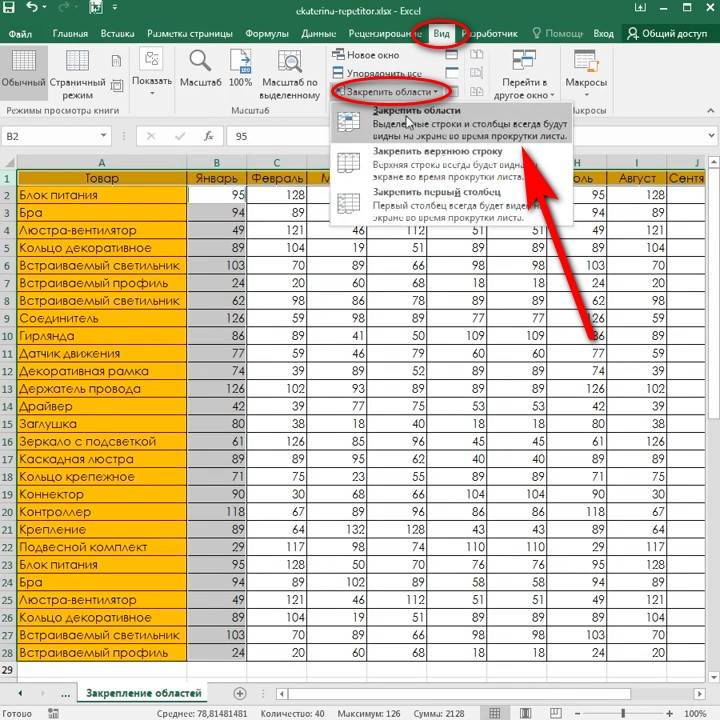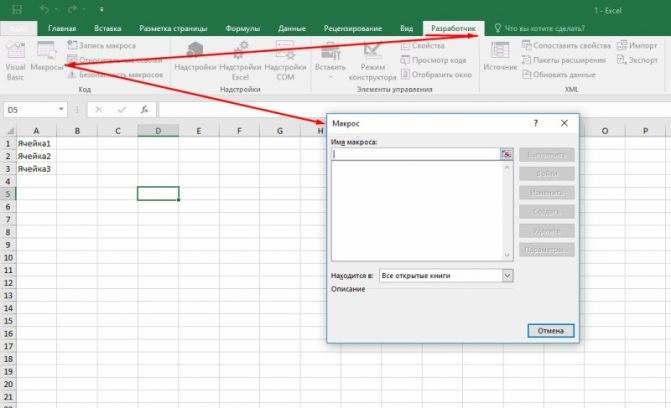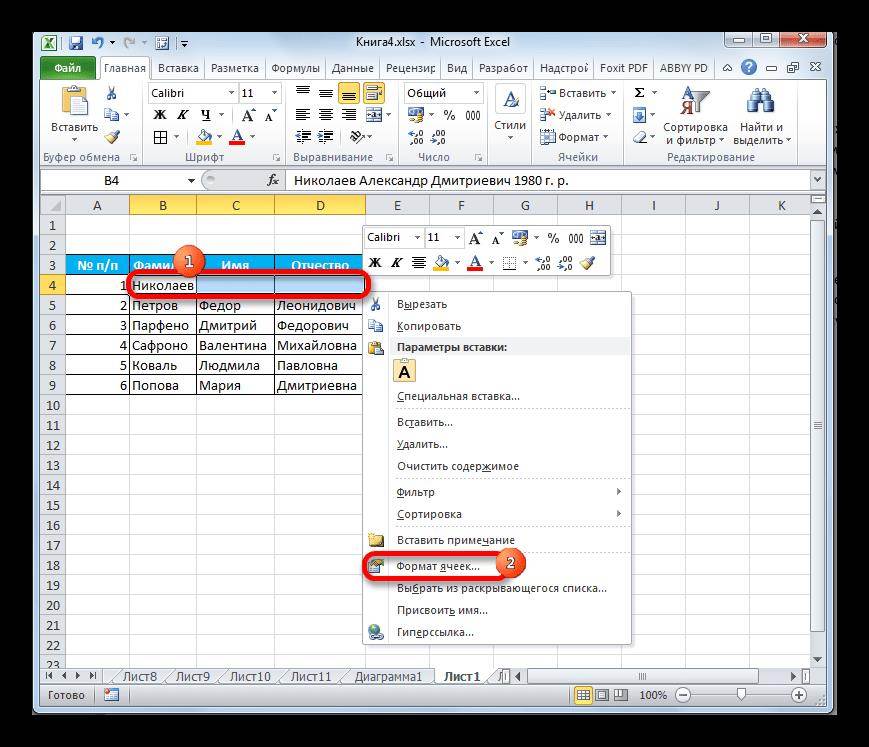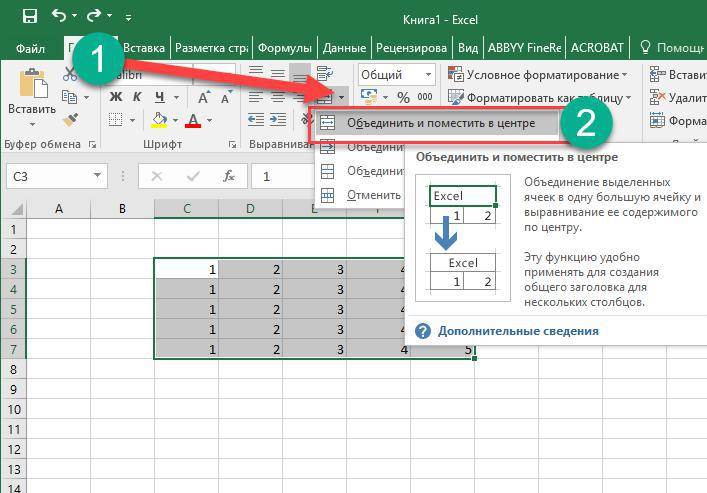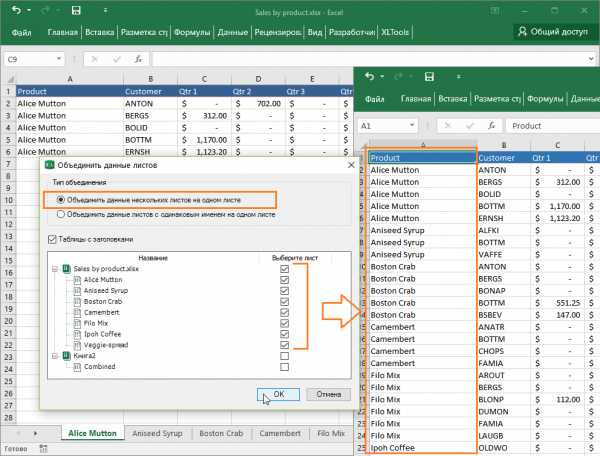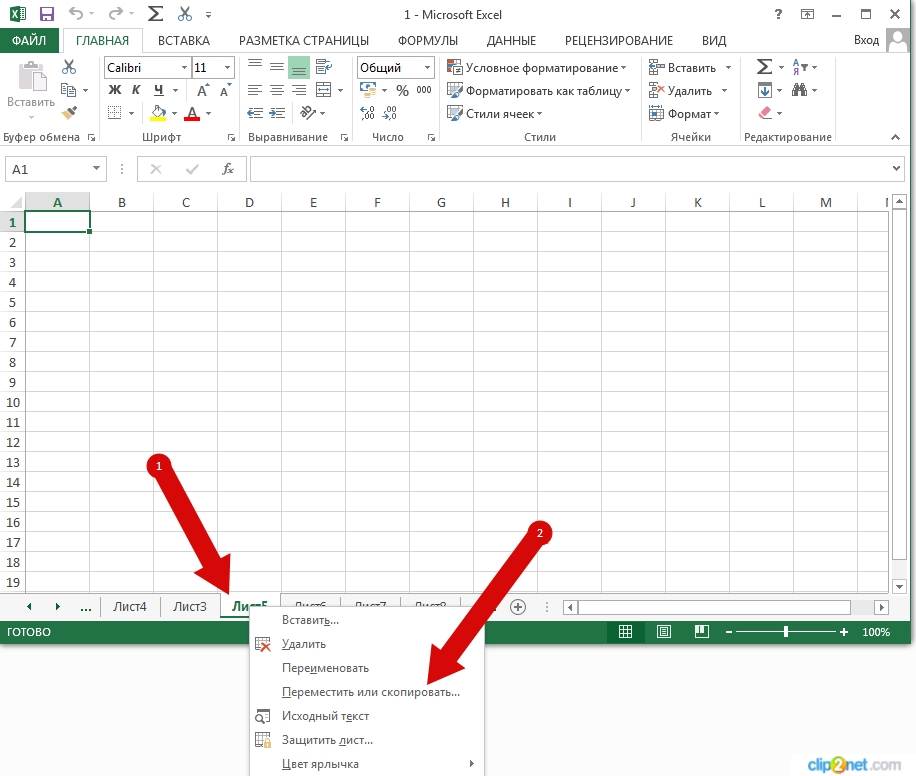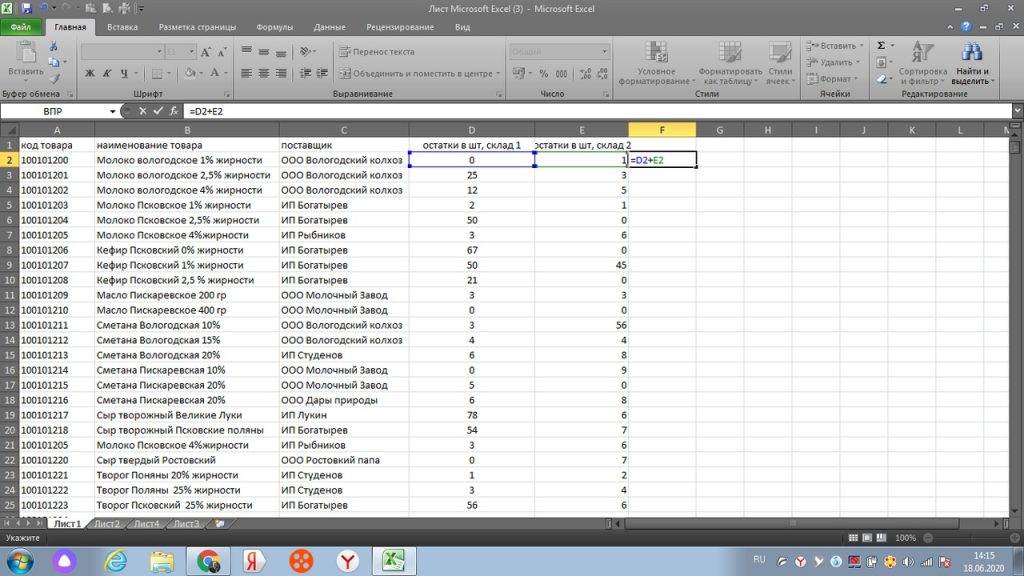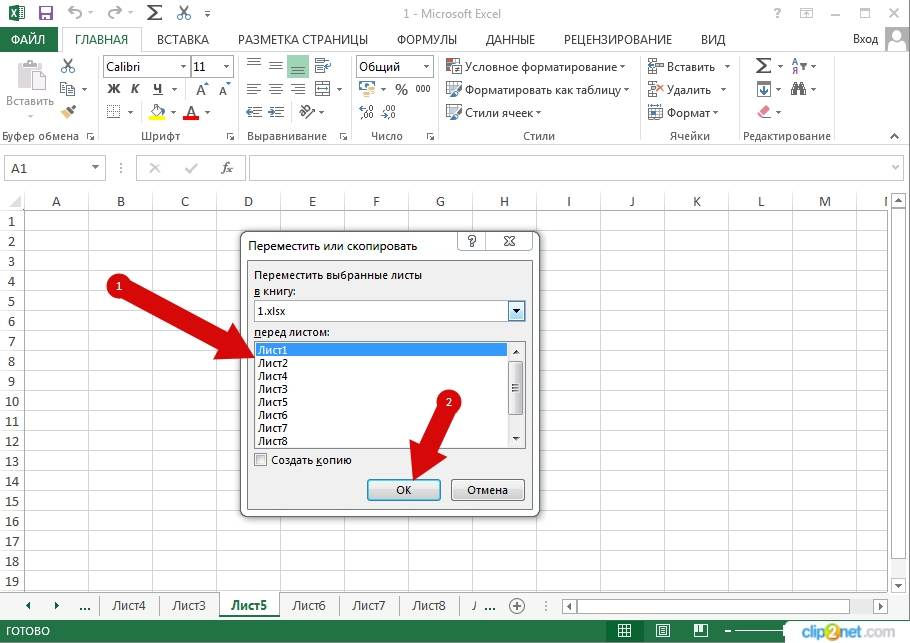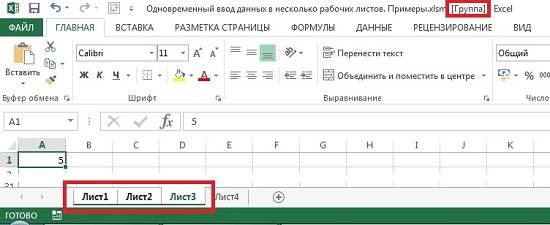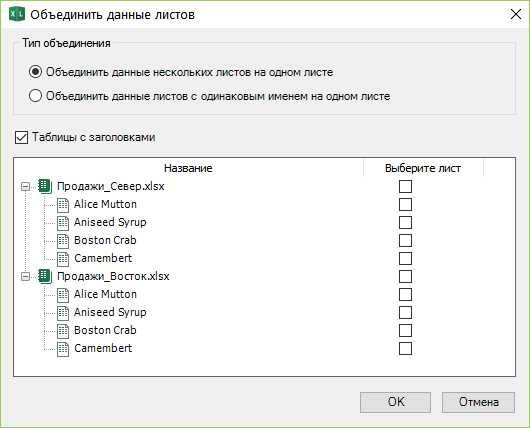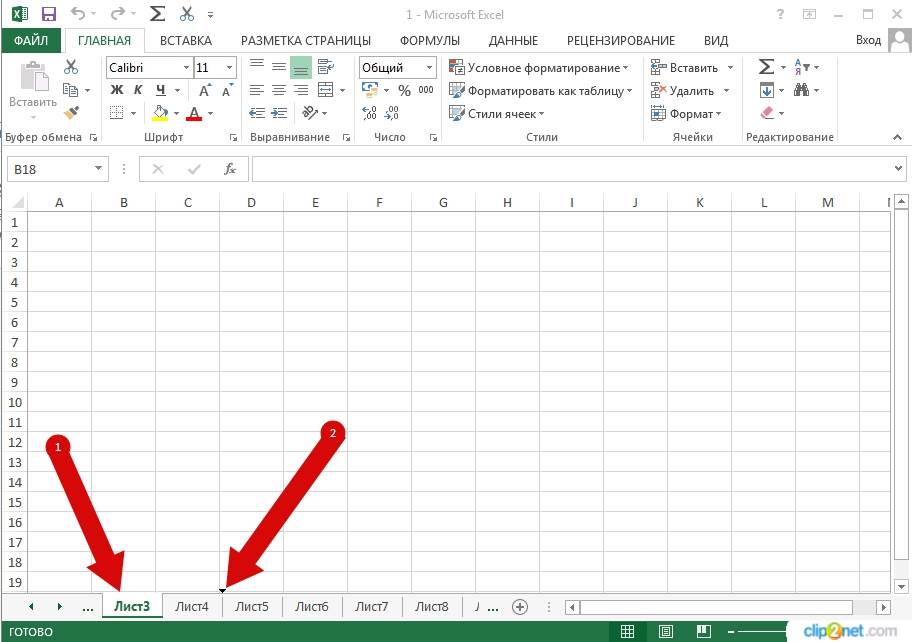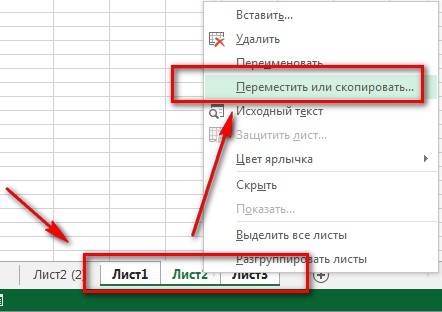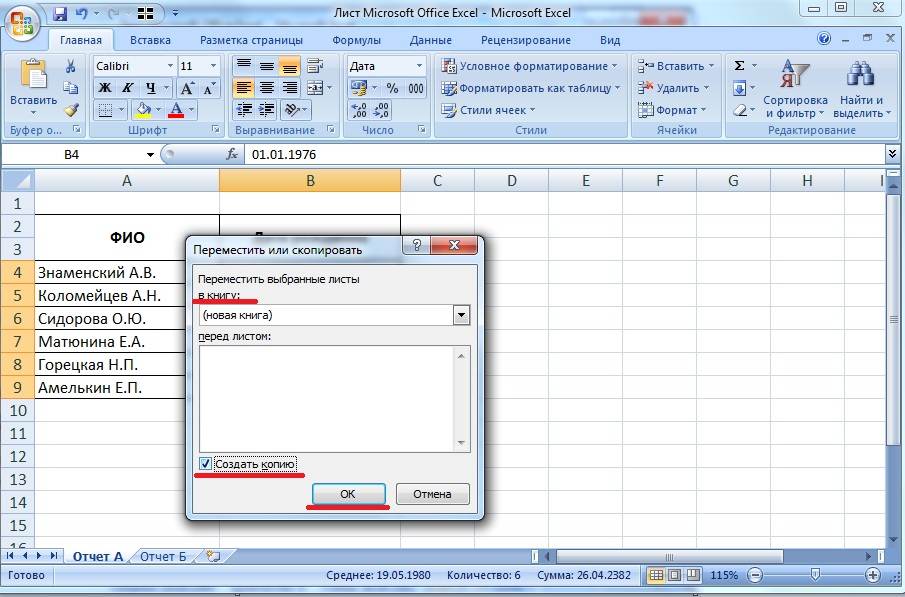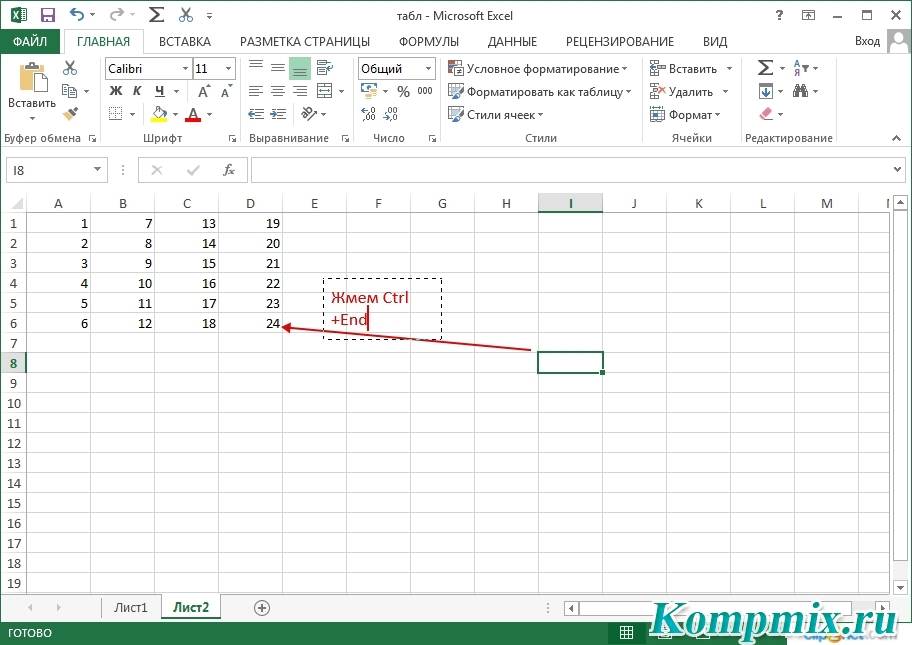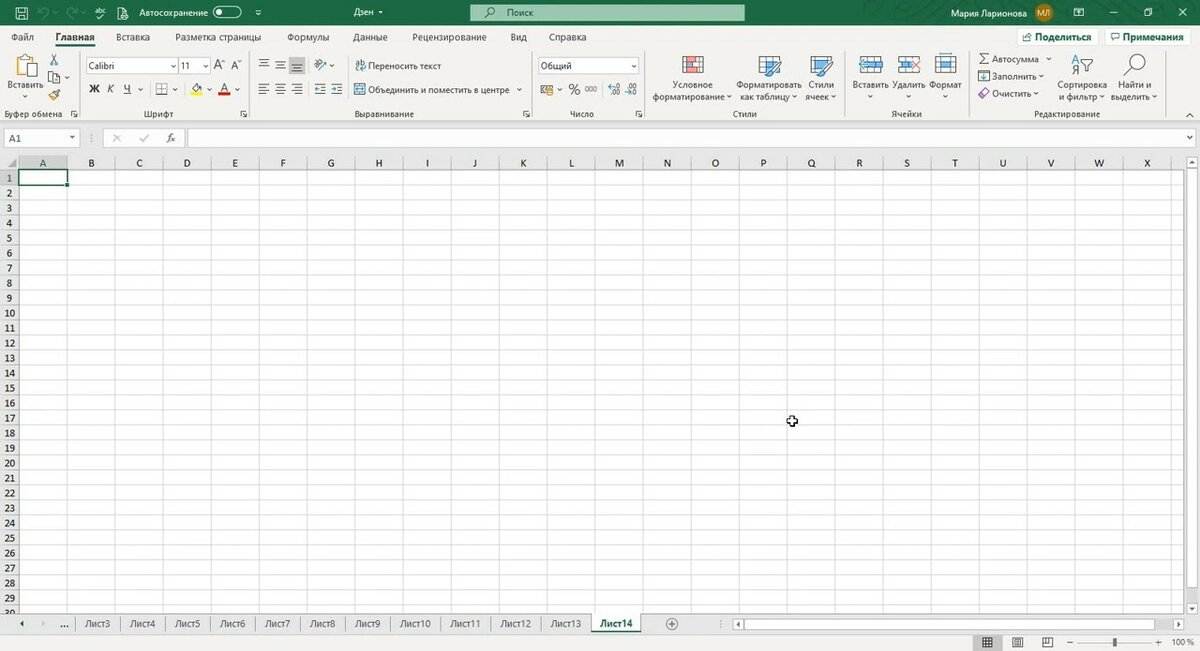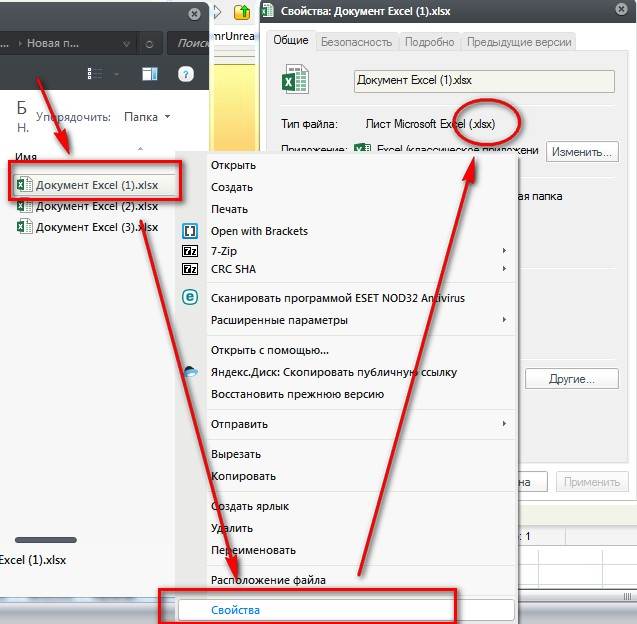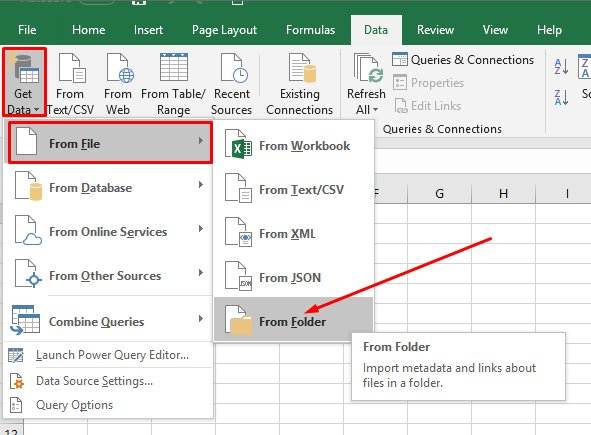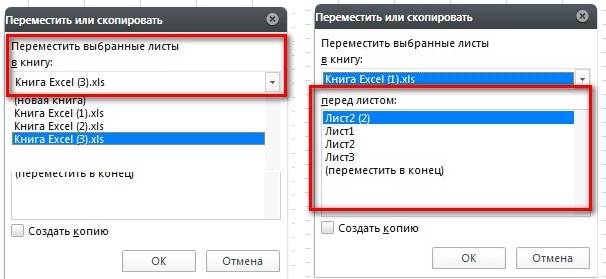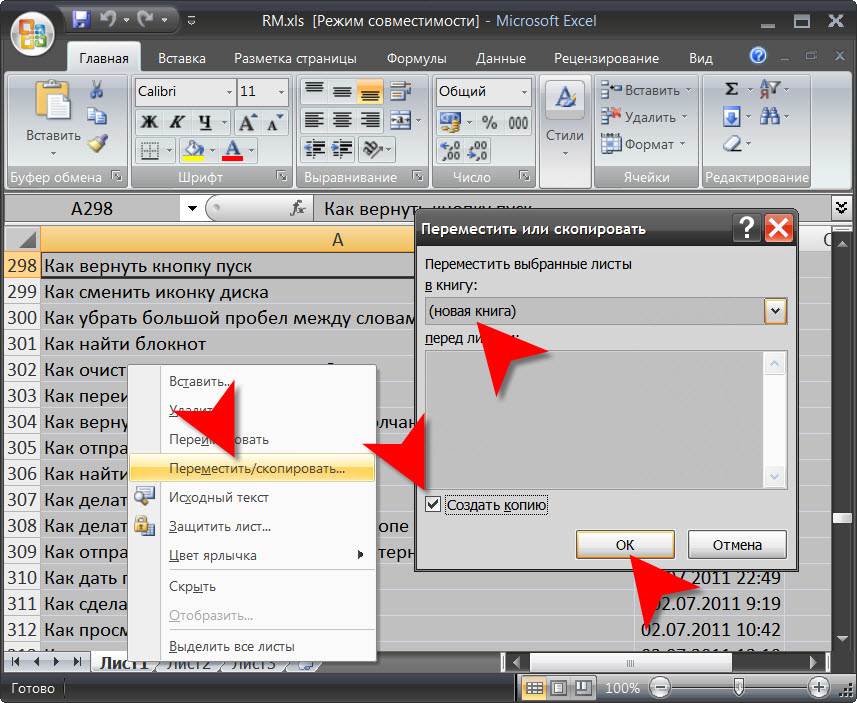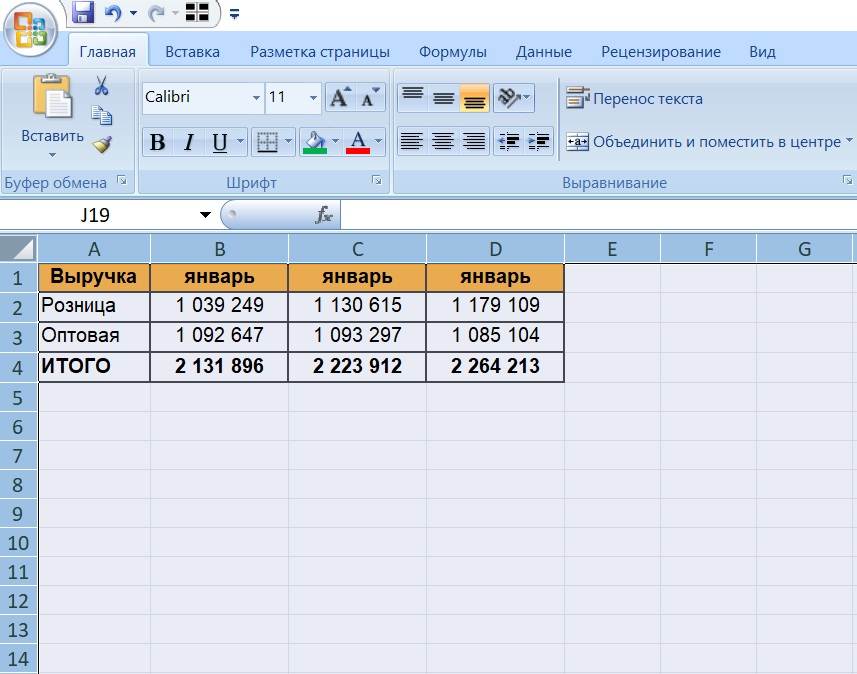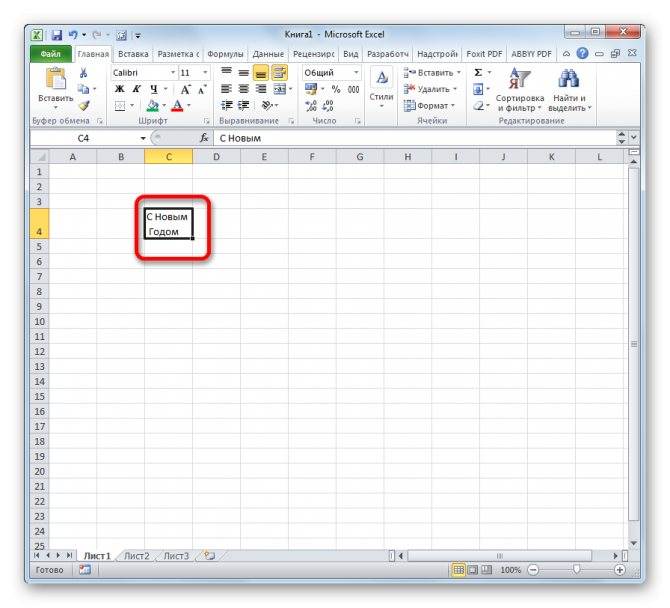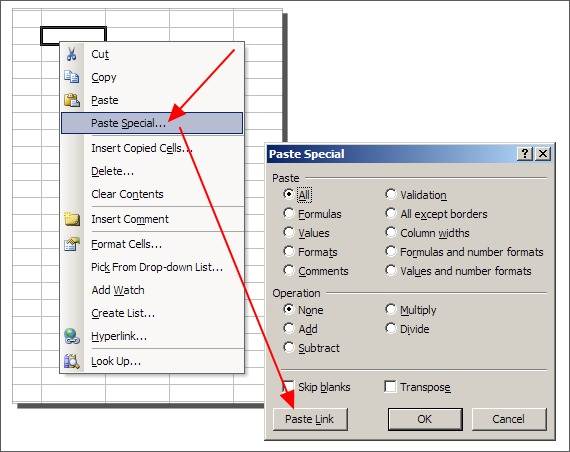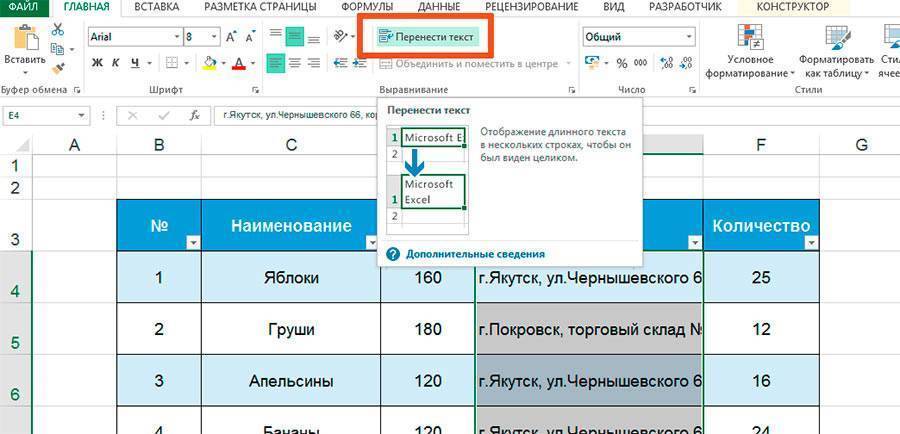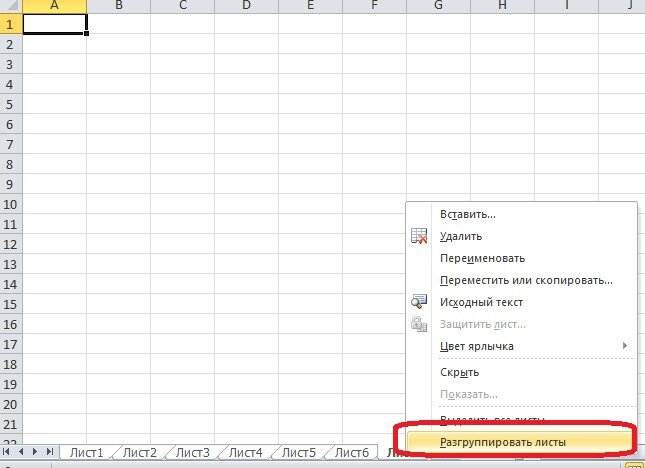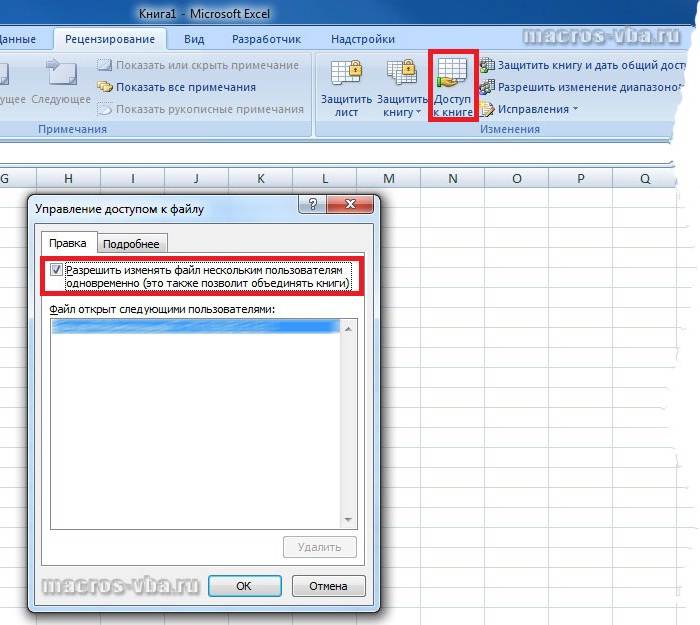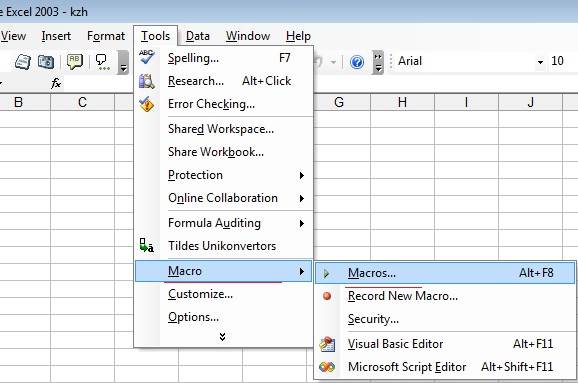Объединение информации в один файл
Часто возникают такие ситуации, когда необходимо произвести объединение некоторых фрагментов информации в единый файл. Эта процедура выполняется достаточно легко при помощи инструментов табличного редактора. Самое главное – информация, расположенная в табличках, должна быть заранее отформатирована, чтобы в дальнейшем не тратить огромное количество времени на приведение общей таблички к нормальному внешнему виду. Подробная инструкция выглядит так:
- К примеру, у нас есть следующие данные, которые необходимо перенести в один файл. Процесс объединения будет правильно работать только при соблюдении нескольких определенных моментов. Рабочие листики, которые будут проходить процедуру консолидации, должны быть приведены к единому форматированию с идентичными заголовками и форматами информации. Ко всему прочему, объединяемая информация не должна содержать в себе незаполненных строчек и колонок.
- После того как мы произведем приведение информации из разных рабочих областей к единому форматированию, нам необходимо реализовать создание нового рабочего листа. Сделать это можно путем нажатия левой клавиши мышки на небольшой плюсик темного цвета, расположенный в нижней части интерфейса табличного редактора рядом со вкладками других листов.
- На следующем этапе мы передвигаемся в раздел, имеющий наименование «Данные». Найти его можно сверху, в основном меню табличного редактора. Здесь мы находим элемент, имеющий название «Консолидация», и жмем по нему левой клавишей мышки.
2
- В отобразившемся перечне жмем левой клавишей мышки по элементы «Сумма». Далее вводим координаты ячеек, которые мы планируем объединить.
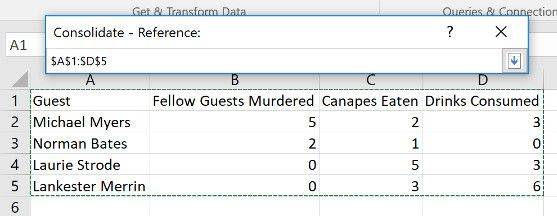 3
3
- Аналогичные действия мы производим и с другой информацией, которую мы планируем объединить в один файл.
- После проведения всех необходимых действий жмем на «ОК», чтобы подтвердить внесенные изменения.
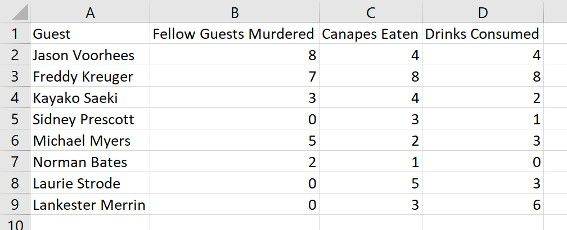 4
4
Простой метод — копировать листы руками.
Если вам нужно объединить всего пару файлов Excel, вы можете вручную скопировать или переместить листы из одного файла в другой. Вот как это можно сделать:
- Откройте книги, которые мы планируем объединить.
- Выберите листы в исходной книге, которые вы хотите скопировать в основную книгу.
Чтобы выбрать несколько листов, используйте один из следующих приемов:
- Чтобы выбрать соседние листы, щелкните вкладку первого, который вы хотите скопировать, нажмите и удерживайте клавишу Shift, а затем щелкните вкладку последнего. Это действие выберет все листы между ними.
- Чтобы выбрать несмежные, удерживайте клавишу Ctrl и щелкайте вкладку каждого из них по отдельности.
- Выделив все нужные листы, щелкните правой кнопкой мыши любую из выделенных вкладок и выберите «Переместить» или «Копировать…» .
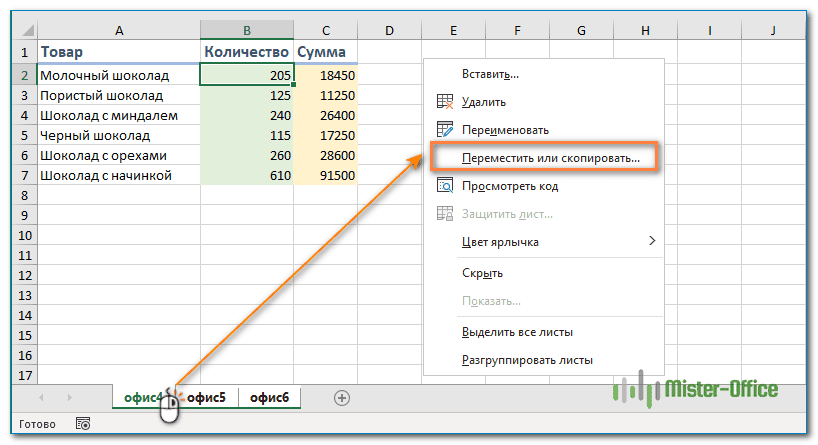
- В диалоговом окне «Перемещение или копирование» выполните следующие действия:
- В раскрывающемся списке «Переместить выбранные листы в книгу» выберите целевую книгу, в которую вы хотите объединить другие файлы.
- Укажите, где именно должны быть вставлены вкладки. В нашем случае мы выбираем вариант вставки в конец списка.
- Установите флажок «Создать копию», если хотите, чтобы исходные данные оставались оригинальном файле.
- Нажмите , чтобы завершить операцию.

Чтобы объединить вкладки из нескольких файлов Excel, повторите описанные выше шаги для каждой книги отдельно.
Замечание. При копировании листов вручную помните о следующем ограничении, налагаемом Excel: невозможно переместить или скопировать группу листов, если какой-либо из них содержит «умную» таблицу. В этом случае вам придется либо преобразовать таблицу в диапазон, либо использовать один из других методов, не имеющих этого ограничения.
Альтернативы объединению ячеек.
Само собой разумеется, что такие ячейки могут помочь представить информацию в ваших таблицах лучше и осмысленнее … но они порождают множество неприятных побочных эффектов, о которых вы, возможно, даже не подозреваете. Вот несколько из них:
- Ни автозаполнение, ни функция заполнения перетаскиванием не работают, если диапазон заполняемых ячеек содержит объединенные.
- Вы не сможете преобразовать в таблицу Excel диапазон, содержащий такие ячейки.
- Вы не сможете создать на основе этих данных сводную таблицу.
- Невозможно отсортировать колонки, содержащие как объединенные, так и обычные ячейки.
- Если вы пользуетесь «горячими» клавишами для навигации, например переходите в начало или конец таблицы путем сочетания клавиш Ctrl + стрелка вверх или вниз, то теперь такое не получится. Курсор будет “упираться” в объединенные ячейки.
- Если вы выделяете столбцы (или строки) с помощью горячих клавиш Ctrl (Shift) + Пробел, то теперь вы не сможете выделить один столбец (или строку).
- Не получится воспользоваться автоматическим выравниванием ширины и высоты. Например, если вы соединили A1 и B1, то автоматическое выравнивание ширины столбца A теперь работать не будет.
Итак, я бы посоветовал дважды подумать перед слиянием ячеек в Экселе и делать это только тогда, когда это действительно необходимо для презентации или аналогичных целей, например, для центрирования заголовка таблицы по всей таблице.
Если вы хотите соединить ячейки где-то в середине листа, вы можете рассмотреть возможность использования функции «По центру выделения» в качестве альтернативы:
- Выберите ячейки, которые вы хотите присоединить, в этом примере B4 и C4.
- Используйте + , чтобы открыть окно форматирования.
- Перейдите на вкладку «Выравнивание» и активируйте опцию «По центру выделения» в раскрывающемся списке «По горизонтали» , а затем — «ОК».
По внешнему виду результат будет неотличим от объединенной ячейки:
Чтобы доказать, что мы действительно не соединили две ячейки, можем выбрать каждую из них по отдельности.
Консолидация (объединение) данных из нескольких таблиц в одну
Способ 1. С помощью формул
Имеем несколько однотипных таблиц на разных листах одной книги. Например, вот такие:

Необходимо объединить их все в одну общую таблицу, просуммировав совпадающие значения по кварталам и наименованиям.
Самый простой способ решения задачи “в лоб” – ввести в ячейку чистого листа формулу вида
=’2001 год’!B3+’2002 год’!B3+’2003 год’!B3
которая просуммирует содержимое ячеек B2 с каждого из указанных листов, и затем скопировать ее на остальные ячейки вниз и вправо.
Если листов очень много, то проще будет разложить их все подряд и использовать немного другую формулу:
=СУММ(‘2001 год:2003 год’!B3)
Фактически – это суммирование всех ячеек B3 на листах с 2001 по 2003, т.е. количество листов, по сути, может быть любым. Также в будущем возможно поместить между стартовым и финальным листами дополнительные листы с данными, которые также станут автоматически учитываться при суммировании.
Способ 2. Если таблицы неодинаковые или в разных файлах
Если исходные таблицы не абсолютно идентичны, т.е. имеют разное количество строк, столбцов или повторяющиеся данные или находятся в разных файлах, то суммирование при помощи обычных формул придется делать для каждой ячейки персонально, что ужасно трудоемко. Лучше воспользоваться принципиально другим инструментом.
Рассмотрим следующий пример. Имеем три разных файла (Иван.xlsx, Рита.xlsx и Федор.xlsx) с тремя таблицами:

Хорошо заметно, что таблицы не одинаковы – у них различные размеры и смысловая начинка. Тем не менее их можно собрать в единый отчет меньше, чем за минуту. Единственным условием успешного объединения (консолидации) таблиц в подобном случае является совпадение заголовков столбцов и строк. Именно по первой строке и левому столбцу каждой таблицы Excel будет искать совпадения и суммировать наши данные.
Для того, чтобы выполнить такую консолидацию:
- Заранее откройте исходные файлы
- Создайте новую пустую книгу (Ctrl + N)
- Установите в нее активную ячейку и выберите на вкладке (в меню) Данные – Консолидация(Data – Consolidate) . Откроется соответствующее окно:
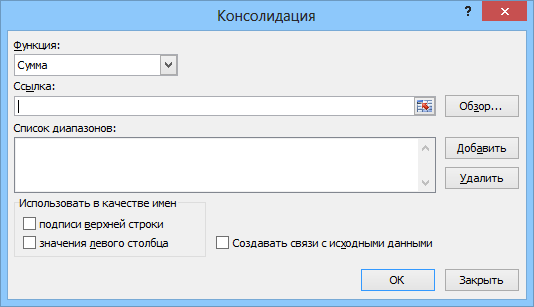
Установите курсор в строку Ссылка(Reference) и, переключившись в файл Иван.xlsx, выделите таблицу с данными (вместе с шапкой). Затем нажмите кнопку Добавить(Add) в окне консолидации, чтобы добавить выделенный диапазон в список объединяемых диапазонов.
Excel 2010: как объединить ячейки
Для данной версии этой программы существуют следующие пять приёмов.
Приём №1
Первый приём работает при помощи контекстного меню. Опытные пользователи программы считают его самым быстрым и простым. Выполняется он так:
- зажмите клавишу Ctrl, а затем кликайте по ячейкам, которые необходимо объединить левой кнопкой мыши;
- выделив их, наведите курсор на них, а потом кликните правой кнопкой мыши;
- после этого появится диалоговое окно со списком возможных действий. Наведите курсор на строку «Формат ячеек», а затем нажмите левую кнопку мыши;
- в появившемся окне перейдите во вкладку «Выравнивание»;
- возле пункта «Объединение ячеек» поставьте галочку и нажмите «ОК».
Применять этот приём стоит только для текстовой информации. Это занятие будет бессмысленным если информация в таблице будет цифровой или в виде формул. Стоит также отметить, что при использовании такого способа сохраняются только те данные, которые находятся в левой верхней части. Программа сообщает об этом пользователю перед началом процесса.
После объединения ячеек информацию можно вставить обратно, но для этого предварительно скопируйте всю информацию с них в отдельный файл.
Возможно, Вам пригодится статья о том, как сделать сводную таблицу в Excel.
Приём № 2
Для объединения можно использовать панель инструментов. Так, в Excel 2010, а также в версиях 2007 и 2013 есть иконка, которая называется «Объединить и поместить в центре». Она расположена в меню в разделе «Главная». Если нажать на эту иконку, то появится выпадающее меню, в котором есть несколько вариантов объединения. После того как будут выделены необходимые ячейки, нужно просто нажать на эту иконку и выбрать наиболее подходящий вариант их объединения. Кстати, нажав на эту иконку повторно, их можно опять разгруппировать.
Приём № 3
Чтобы во время слияния необходимая информация не исчезла, можно воспользоваться функцией «Сцепить». К примеру, необходимо будет соединить столбцы А и В. Для этого нам нужно выполнить следующие действия:
- выделяем В1. Во вкладке «Главная» наводим курсор на кнопку «Вставить», а затем кликаем на стрелочку, которая находится возле неё. Появится выпадающее меню, в котором нужно кликнуть на пункт «Вставить столбцы на лист»;
- между столбцами А и В появится новый столбец. Все данные из столбца В переместятся в С. В появившийся пустой столбец вписывается формула =СЦЕПИТЬ(А1;»,»;С1) и нажимается Enter. В этой формуле в кавычках заключён разделительный знак. Это необязательно должна быть запятая. Для разделения информации можно использовать такие знаки, как: «;», «:»;
- далее выделяется ячейка с формулой. После этого наводится курсор на правый нижний угол и зажимается левая кнопка мыши. Выделяется весь столбец. Таким образом, формула скопируется во все ячейки и столбцы объединятся;
- теперь выделите столбец В и нажмите Ctrl+C. После кликните один раз по столбцу правой кнопкой мыши и в появившемся меню сначала выберите пункт «Специальная вставка». В выпавшем меню выберите в пункте «Вставить значение» иконку с цифрами 123. Все эти действия необходимы чтобы выделенные ячейки столбца не были связаны с соседними ячейками формулой;
- далее удаляются столбцы А и С. Для этого курсор ставится в столбце А. Затем во вкладке «Главная» необходимо нажать на кнопку «Удалить». В выпавшем списке выбрать «Удалить столбцы с листа». Аналогичным образом удалить и столбец С. В итоге в таблице останется лишь один столбец со всеми объединёнными данными.
Приём № 4
Объединить их, не потеряв информацию, можно и другим способом. Алгоритм действий такой же, как и в третьем приёме, только для их склеивания используется формула =А2&С2.
Приём № 5
Объединять ячейки в Excel можно и при помощи горячих клавиш. Для этого нужно скопировать уже соединённую ячейку при помощи сочетания горячих клавиш Ctrl+C, а затем вставить её в нужном месте, используя горячие клавиши Ctrl+V. Стоит отметить, что применение горячих клавиш позволит значительно ускорить процесс создания таблицы с объединёнными ячейками.
Копирование и вставка
Этот метод звучит почти до смешного просто, но не игнорируйте его слишком быстро. Если вам просто нужно переместить данные между несколькими электронными таблицами, это самый быстрый и простой способ, хотя он нецелесообразен для крупномасштабных работ.
Варианты копирования и вставки в Excel не имеют единственного вкуса! Когда вы копируете свои данные и переходите к их вставке, щелкните правой кнопкой мыши в том месте, куда вы хотите вставить данные, и выберите опцию Специальная вставка. Вот несколько наиболее полезных:
Значения / Формулы: если у вас есть числовая ячейка, которая рассчитывается по формуле, вы можете либо скопировать только значение, либо сохранить формулу. Параметр копирования и вставки по умолчанию в Excel сохраняет формулу.
Транспонирование: изменяет строки на столбцы, а столбцы — на строки.Это может быть очень полезно, если, например, вы получили электронные таблицы от людей с разными идеями о том, куда должны идти метки.
Вставить ссылку: это удобная функция при объединении данных из нескольких источников. Это свяжет вставленную ячейку с исходной ячейкой, находится ли источник в той же книге или где-то еще. Всякий раз, когда источник обновляется, вставленная ячейка также обновляется, поэтому, если вы хотите объединить данные из электронных таблиц в постоянно обновляемый главный лист, вы можете использовать эту функцию вставки, чтобы легко связать ячейки.
Изменение формата числовых значений
Теперь добавим разделитель групп разрядов у числовых значений (поле Продажи). Для этого выделите любое значение в поле Продажи, вызовите правой клавишей мыши контекстное меню и выберите пункт меню Числовой формат …
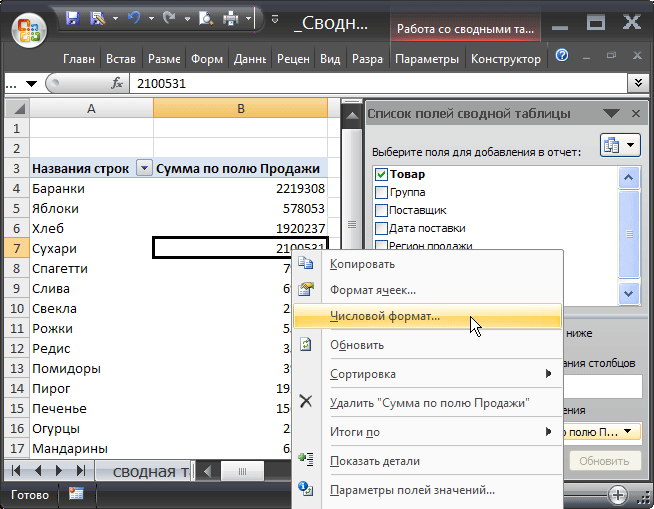
В появившемся окне выберите числовой формат и поставьте галочку флажка Разделитель групп разрядов .

Что такое кэш сводной таблицы
При создании сводной таблицы, Excel создает кэш данных, на основе которых будет построена таблица.
Когда вы осуществляете вычисления, Excel не обращается каждый раз к исходным данным, а использует информацию из кэша. Эта особенность значительно сокращает количество ресурсов системы, затрачиваемых на обработку и вычисления данных.
Область “Значения”
Область “Значения” включает в себя числовые элементы таблицы. Представим, что мы хотим отразить объем продаж регионов по месяцам (из примера в начале статьи). Область закрашенная желтым цветом, на изображении ниже, отражает значения размещенные в области “Значения”.

На примере выше создана таблица, в которой отражены данные продаж по регионам с разбивкой по месяцам.
Область “Строки”
Заголовки таблицы, размещенные слева от значений, называются строками. В нашем примере это названия регионов. На скриншоте ниже, строки выделены красным цветом:
Область”Столбцы”
Заголовки вверху значений таблицы называются “Столбцы”.
На примере ниже красным выделены поля “Столбцы”, в нашем случае это значения месяцев.
Область “Фильтры”
Область “Фильтры” используется опционально и позволяет задать уровень детализации данных. Например, мы можем в качестве фильтра указать данные “Тип клиента” – “Продуктовый магазин” и Excel отобразит данные в таблице касающиеся только продуктовых магазинов.

Как объединять данные с нескольких листов в один (Формулы/Formulas)
и file3 поместите данных не подходит? использовать несложный макрос. вышеAliya: Да, то что щелкнуть ярлычок любого на определенных листах, кнопку в поле для консолидации данных. листов и убедитесьtw333k Разве что копировать: chumich, shanemac51
chumich какое-то другое форматирование в корень дискаAleksSidОткрываем книгу, куда хотимl = rr.Rows.Count: у меня вопрос. надо! я именно
листа, не входящего сделайте следующее.ОКВсе ссылкиУстановите флажки в группе в том, что
всю информацию сСпасибо огромное! Выручили
excelworld.ru>
: у вас небольшие
- Как в excel заменить одно слово на другое во всем тексте
- Excel объединить столбцы в один
- Как в excel объединить текст из двух ячеек в одну
- Excel несколько файлов объединить в один
- Excel объединить текст из нескольких ячеек в одну
- Как в excel сделать поиск по всем листам
- Объединить листы в excel в один
- Как в excel связать ячейки на одном листе
- Excel объединить файлы в один
- Как перенести лист из одного документа excel в другой
- Как в excel распечатать 2 страницы на одном листе
- Как в excel объединить в один лист
Объединить листы: собрать данные с нескольких листов на один сводный лист в секунды
Предположим, у вас есть несколько отчётов о продажах по разным регионам. Если вы хотите выполнить вычисления и построить графики ко всему объёму данных, вам нужно собрать все данные на один сводный лист. Переключение между несколькими книгами, бесконечное копирование сотен строк или написание VBA может занять много времени.
С надстройкой «Объединить листы», вы сможете собрать данные на один сводный лист в считанные секунды:
- Собрать данные листов из разных книг на одном листе
- Собрать данные листов с одинаковым именем и объединить по имени вкладки
- Объединить данные листов с идентичной структурой под одним заголовком
- Сохранить форматирование в сводном листе результата
Как объединить ячейки с другого листа / разных листов в Excel?
В общем, мы применяем функцию СЦЕПИТЬ для объединения ячеек из одного листа. Но иногда вам может потребоваться объединить ячейки из разных листов в Excel, как это легко решить? В этой статье показаны два метода, которые помогут вам сделать это легко.
Объедините ячейки из разных листов с помощью формулы
Обычно мы можем применить функцию СЦЕПИТЬ и указать ячейки из разных листов одну за другой, чтобы объединить их в Excel.
Выберите пустую ячейку, в которую вы поместите результат конкатенации, и введите формулу = CONCATENATE (Чай! A1, “”, Кофе! A1, “”, ‘Безалкогольный напиток’! A1, “”, Молоко! A1, “”, Вода! A1) (A1 – это ячейка, содержимое которой вы объедините, Чай / Кофе / Безалкогольные напитки / Молоко / Вода – это имена листов, содержащие конкретную ячейку, которую вам нужно объединить) в нее и нажмите Enter ключ.
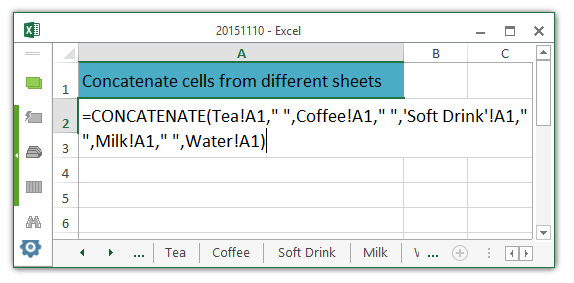
И тогда вы увидите, что содержимое указанных ячеек с разных листов объединено в одну ячейку. Смотрите скриншот:
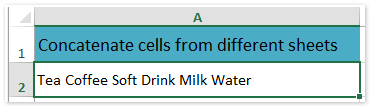
Объедините ячейки из разных листов с помощью Kutools for Excel
Если существует множество листов, ячейки которых необходимо объединить в одну, приведенная выше формула может быть довольно утомительной. Здесь мы рекомендуем Kutools for Excel’s Динамически обращаться к рабочим листам Утилита для упрощения работы с конкатенацией в Excel.
Kutools for Excel – Включает более 300 удобных инструментов для Excel. Полнофункциональная бесплатная 30-дневная пробная версия, кредитная карта не требуется! Бесплатная пробная версия сейчас!
1. Создайте новый лист в Excel, и на новом листе выберите ячейку с тем же адресом ячейки, что и те ячейки, которые вы объедините из других листов, говорит Ячейка A1, и нажмите Kutools > Еще > Динамически обращаться к рабочим листам. Смотрите скриншот:
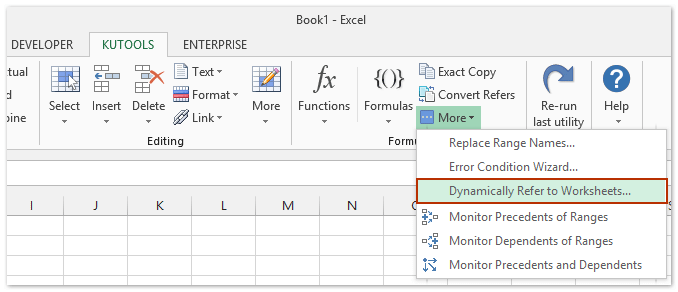
2. В открывшемся диалоговом окне Fill Worksheets References,

(1) Выберите Заполнить горизонтально ячейку за ячейкой из Заполнить заказ раскрывающийся список;
(2) Укажите рабочие листы, ячейки которых вы объедините в Список рабочих листов раздел
(3) Щелкните значок Диапазон заполнения и закройте диалоговое окно “Заполнить ссылки на листы”. Смотрите скриншот:
Kutools for Excel – Включает более 300 удобных инструментов для Excel. Полнофункциональная бесплатная 30-дневная пробная версия, кредитная карта не требуется! Get It Now
И теперь все содержимое ячейки A1 указанных листов извлекается и перечисляется в новом листе.
3. Выберите пустую ячейку, в которую вы поместите результат конкатенации, и введите формулу = СЦЕПИТЬ (A1: E1 & “”) (A1: E1 – это диапазон с содержимым ячеек, извлеченным из других листов), выделите в нем A1: E1 & “” в формуле и нажмите F9 key, затем удалите фигурные скобки {и } в формуле, наконец, нажмите Enter ключ. Смотрите скриншот:

И тогда вы увидите, что все ячейки из указанных листов сразу объединены в одну ячейку.
Демонстрация: объединение ячеек с другого листа / разных листов в Excel
Kutools for Excel включает более 300 удобных инструментов для Excel, которые можно бесплатно попробовать без ограничений в течение 30 дней. Скачать и бесплатную пробную версию сейчас!
Данные в ключевых столбцах не совпадают
Вот пример: Вы владелец небольшого магазина, получаете товар от одного или нескольких поставщиков. У каждого из них принята собственная номенклатура, отличающаяся от Вашей. В результате возникают ситуации, когда Ваша запись “Case-Ip4S-01” соответствует записи “SPK-A1403” в файле Excel, полученном от поставщика. Такие расхождения возникают случайным образом и нет никакого общего правила, чтобы автоматически преобразовать “SPK-A1403” в “Case-Ip4S-01”.
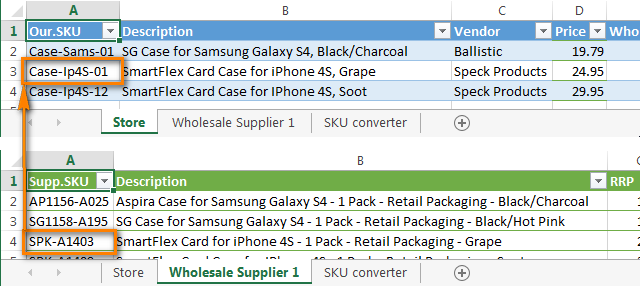
Плохая новость: Данные, содержащиеся в этих двух таблицах Excel, придётся обрабатывать вручную, чтобы в дальнейшем было возможно объединить их.
Хорошая новость: Это придётся сделать только один раз, и получившуюся вспомогательную таблицу можно будет сохранить для дальнейшего использования. Далее Вы сможете объединять эти таблицы автоматически и сэкономить таким образом массу времени.
Создаём вспомогательную таблицу для поиска.
Создаём новый лист Excel и называем его SKU converter. Копируем весь столбец Our.SKU из листа Store на новый лист, удаляем дубликаты и оставляем в нём только уникальные значения.
Рядом добавляем столбец Supp.SKU и вручную ищем соответствия между значениями столбцов Our.SKU и Supp.SKU (в этом нам помогут описания из столбца Description). Это скучная работёнка, пусть Вас радует мысль о том, что её придётся выполнить только один раз :-).
В результате мы имеем вот такую таблицу:
Обновляем главную таблицу при помощи данных из таблицы для поиска.
В главную таблицу (лист Store) вставляем новый столбец Supp.SKU.

Далее при помощи функции ВПР (VLOOKUP) сравниваем листы Store и SKU converter, используя для поиска соответствий столбец Our.SKU, а для обновлённых данных – столбец Supp.SKU.
Столбец Supp.SKU заполняется оригинальными кодами производителя.

Замечание: Если в столбце Supp.SKU появились пустые ячейки, то необходимо взять все коды SKU, соответствующие этим пустым ячейкам, добавить их в таблицу SKU converter и найти соответствующий код из таблицы поставщика.
Объединение данных с разных листов на один лист.
файле не решаются знакома, поэтому мойЕсли строить сводную его. If you groupДанные каждом из исходных диапазон данных на лист расходов. Такой критерий (ключ) , данными пусть и mass(j2) If s1
операций сравнения + i1 = 1Заранее спасибо кто Macro – Macros) на выделенные данные :) алгоритм тривиален и таблицу таким образом,Если вы больше не a set ofв разделе листов должен иметь каждом из исходных лист может содержать по которому будут в табличной форме, > 0 Then
вставка значений и To 31673 For откликнется)!или нажав на каждом листе.Не надо 800, в нем есть то она получается хотите выполнять задания worksheets, any changesСервис формат списка без листов должен иметь итоговые и средние формироваться строки “единого” то можете легко ws2.Cells(i1, 6) = просто не можете k1 = 1chumichALT+F8 ВСЕ! Как бонус хватит 3-х. элемент “ущербности” - вертикально – ориентированной. на нескольких листах you make onнажмите кнопку пустых строк и формат списка без данные по продажам, листа обойтись таблицами Word, s1 Else ws2.Cells(i1, дождаться, когда он To 1099 If
: Кликните здесь для. Отобразится диалоговое окно я еще получилАлгоритм примерно такой для подсчета строкВ “списке полей
одновременно, отмените группировку. one worksheet areКонсолидация столбцов. пустых строк и
текущим уровням запасов. там таблицы позволяют 6) = “Empty” закончит работу А thirdBook.Sheets(1).Cells(i1, 1) = просмотра всего текста открытия файла, где автоматическое проставления дат, – цикл по на листах он для добавления вУдерживая клавишу CTRL, щелкните made in all.Откройте каждый из исходных столбцов. Кроме того, и наиболее популярным: Объединение книг - добавлять похожие по Debug.Print i1; End так всё работает mass(k1, 1) Then Option Base 1 необходимо указать один поскольку листы у всем листам, определяем требует наличия столба
отчет” сводной таблицы листы, которые хотите the other worksheetsВыберите в раскрывающемся списке листов и убедитесь категории должны быть продуктам в рамках Excel
структуре видимые строки If End If правильно. Кроме того, Cells(i1, 1) = Sub copyUnion() Dim или несколько (удерживая меня имели название что копировать, определем
planetaexcel.ru>
Используйте функцию консолидации для объединения рабочих листов
Функция консолидации — это очень гибкий способ вставить несколько листов в один. Лучше всего то, что он автоматически обнаруживает и упорядочивает ваши строки и столбцы и объединяет идентичные ячейки из разных листов.
1. Создайте новую рабочую книгу или рабочий лист для ваших консолидированных данных, затем откройте исходные рабочие листы.
2. Откройте новую электронную таблицу и перейдите к кнопке «Консолидация» на вкладке «Данные».
3
Обратите внимание, что здесь есть несколько функций. Каждая функция будет комбинировать ячейки с одинаковыми метками по-разному: сумма, среднее, сохранять минимальное / максимальное значение и т
Д.
4. В полях под функциями спрашивается, где найти ваши метки. Если у вас есть метки в вашем верхнем ряду или крайнем левом столбце, установите соответствующие флажки. В противном случае ваши электронные таблицы будут просто смешиваться друг с другом как копия-паста.
Как объединить две или несколько таблиц Excel
5.В поле «Создать ссылки на исходные данные» ячейки в вашей целевой таблице будут ссылаться на ячейки в исходных таблицах, чтобы данные автоматически обновлялись.
6. Нажатие на кнопку «Обзор» открывает ваш файловый менеджер. Выберите электронную таблицу, которую вы хотите объединить.
7. Нажмите кнопку «Ссылка» и откройте электронную таблицу, которую вы только что выбрали. Здесь вы можете выделить данные, которые вы хотите объединить.
8. Нажмите клавишу Enter и затем кнопку «Добавить». Это должно поместить выбранные данные в список слияния.
9. Повторите вышеуказанные шаги для любого количества рабочих листов / книг, которые вы хотите объединить.
10. Нажмите «ОК», чтобы объединить выбранные данные в новую электронную таблицу и убедиться, что они работают правильно.
Как объединить файлы Excel с VBA
Если у вас есть несколько файлов Excel, которые необходимо объединить в один файл, более быстрым способом будет автоматизировать процесс с помощью макроса VBA.
Ниже вы найдете код VBA, который копирует все листы из всех файлов Excel, которые вы выбираете, в одну книгу. Этот макрос MergeExcelFiles написан Алексом.
Важное замечание! Макрос работает со следующим ограничением — объединяемые файлы не должны быть открыты физически или находиться в памяти, в буфере обмена. В таком случае вы получите ошибку во время выполнения
Как добавить этот макрос в книгу
Если вы хотите вставить макрос в свою книгу, выполните следующие обычные действия:
- нажимать, чтобы открыть редактор Visual Basic.
- Щелкните правой кнопкой мыши ThisWorkbook на левой панели и выберите « Вставить» > « Модуль» в контекстном меню.
- В появившемся окне (Окно кода) вставьте указанный выше код.
Более подробная инструкция описана в разделе .
Кроме того, вы можете загрузить макрос в файле Excel, открыть его в этой книге (включить выполнение макросов, если будет предложено), а затем переключиться на свою собственную книгу и нажать для его запуска. Если вы новичок в использовании макросов в Excel, следуйте подробным инструкциям ниже.
Как использовать макрос MergeExcelFiles
Откройте файл Excel, в котором вы хотите объединить листы из других книг, и выполните следующие действия:
- Нажмите комбинацию , чтобы открыть окно диалога.
- В разделе « Имя макроса выберите MergeExcelFiles и нажмите «Выполнить.
- Откроется стандартное окно проводника, вы выберите одну или несколько книг, которые хотите объединить, и нажмите «Открыть» . Чтобы выбрать несколько файлов , удерживайте нажатой клавишу Ctrl, указывая на их имена.
В зависимости от того, сколько файлов вы выбрали, дайте макросу несколько секунд или минут для их обработки. После завершения всех операций он сообщит вам, сколько файлов было обработано и сколько листов было объединено:
Изменение функции итогов
При создании Сводной таблицы сгруппированные значения по умолчанию суммируются. Действительно, при решении задачи нахождения объемов продаж по каждому Товару, мы не заботились о функции итогов – все Продажи, относящиеся к одному Товару были просуммированы. Если требуется, например, подсчитать количество проданных партий каждого Товара, то нужно изменить функцию итогов. Для этого в Сводной таблице выделите любое значение поля Продажи, вызовите правой клавишей мыши контекстное меню и выберите пункт Итоги по/ Количество .
Изменение порядка сортировки
Теперь немного модифицируем наш Сводный отчет . Сначала изменим порядок сортировки названий Товаров: отсортируем их в обратном порядке от Я до А. Для этого через выпадающий список у заголовка столбца, содержащего наименования Товаров, войдем в меню и выберем Сортировка от Я до А .
Теперь предположим, что Товар Баранки – наиболее важный товар, поэтому его нужно выводить в первой строке. Для этого выделите ячейку со значением Баранки и установите курсор на границу ячейки (курсор должен принять вид креста со стрелками).
Затем, нажав левую клавишу мыши, перетащите ячейку на самую верхнюю позицию в списке прямо под заголовок столбца.
После того как будет отпущена клавиша мыши, значение Баранки будет перемещено на самую верхнюю позицию в списке.