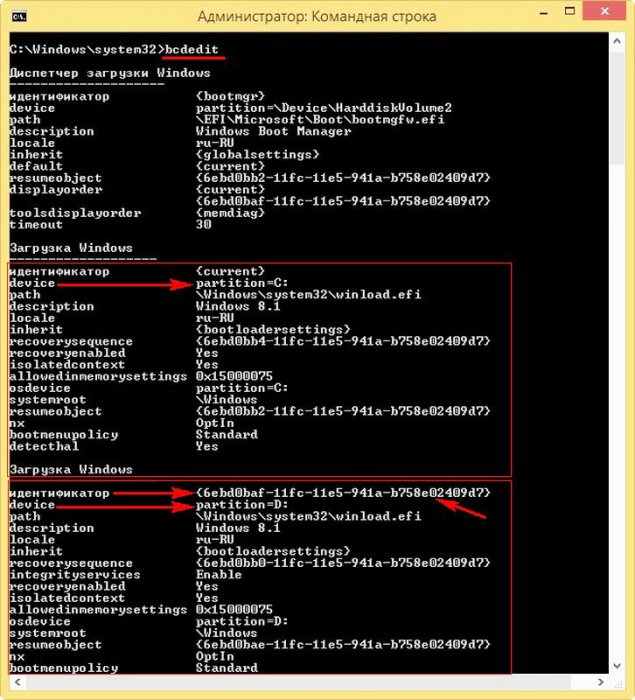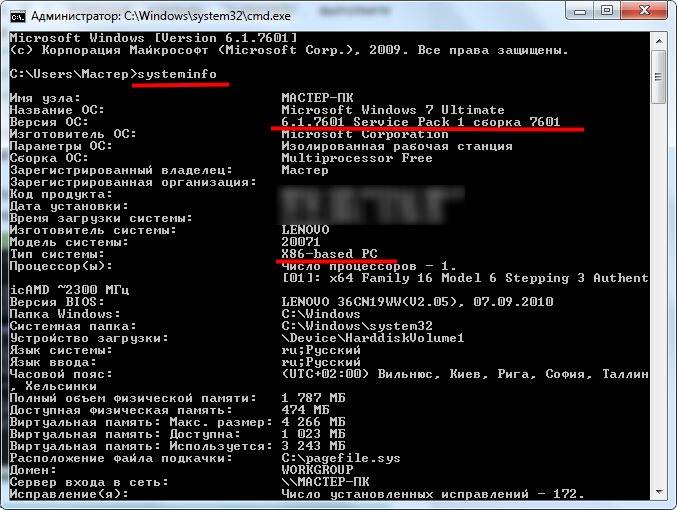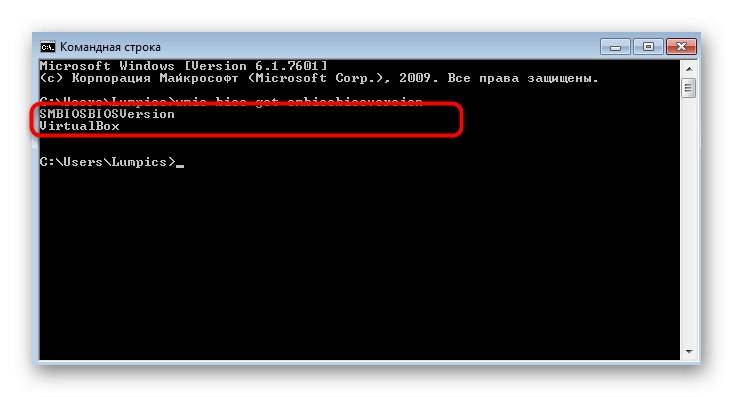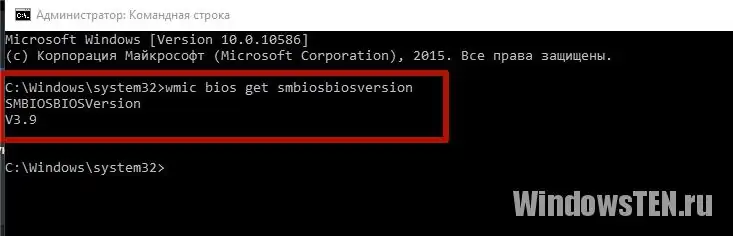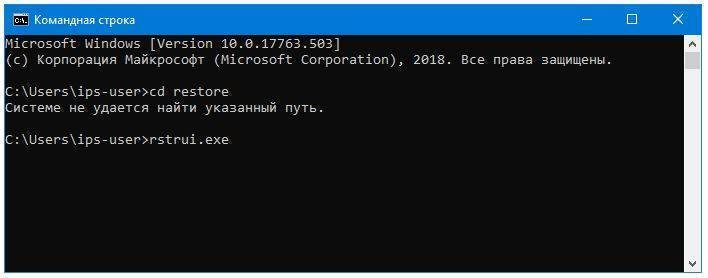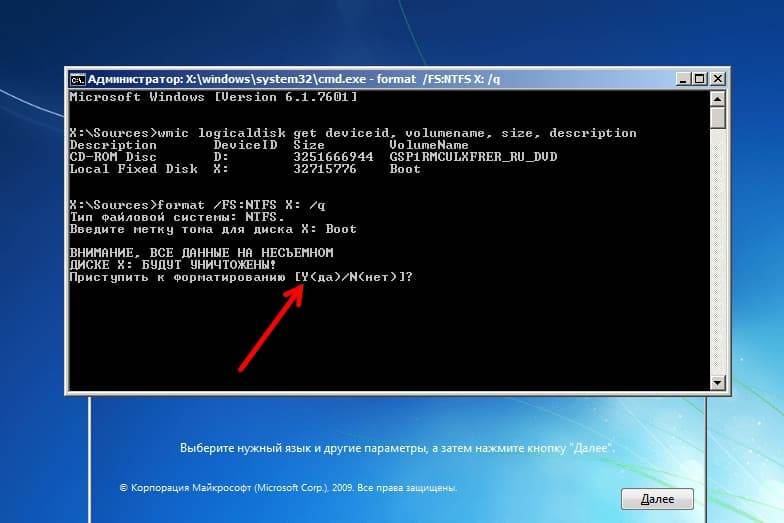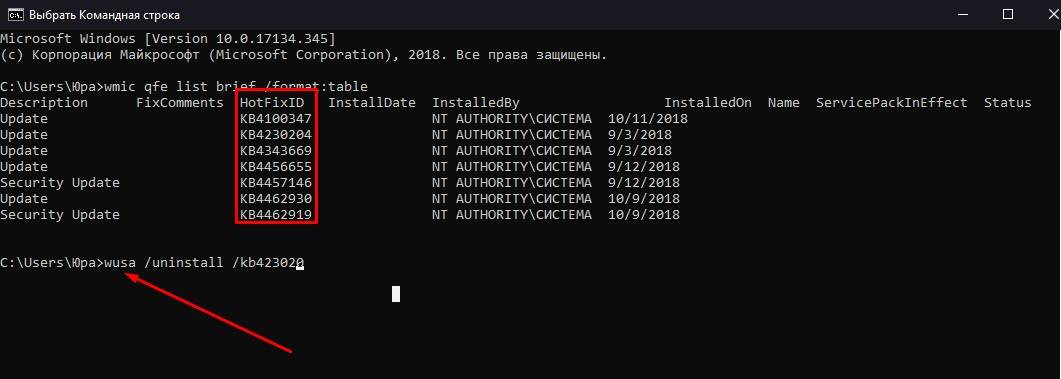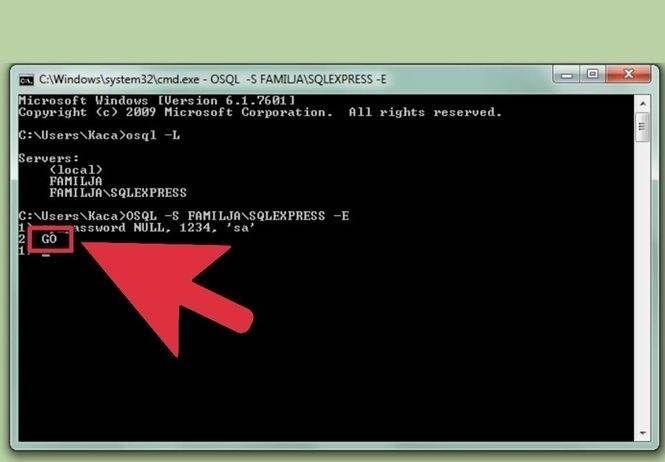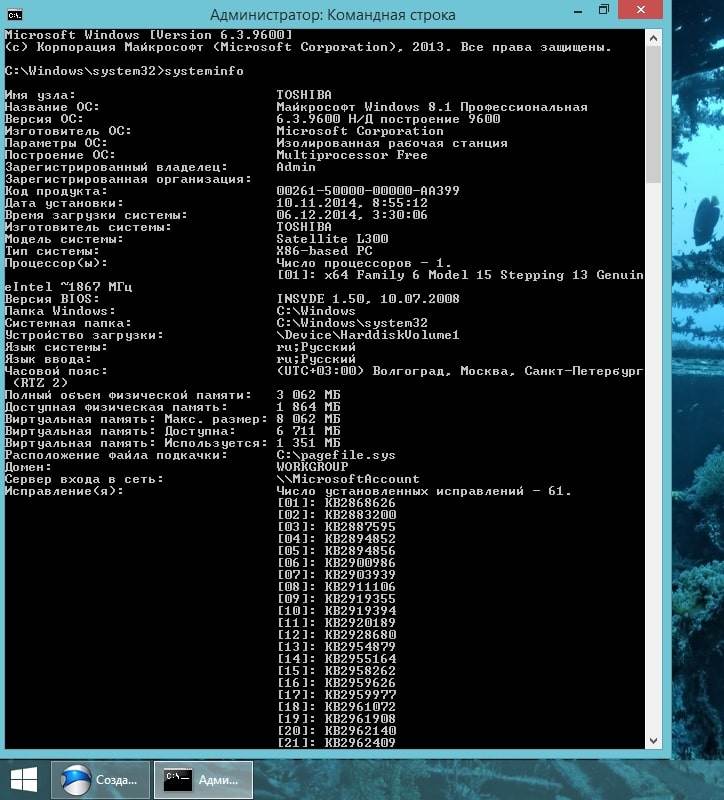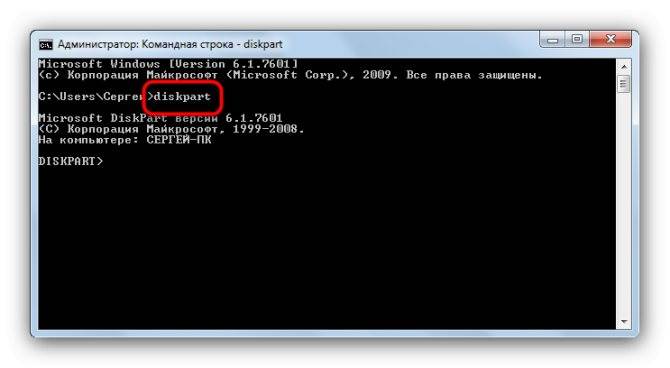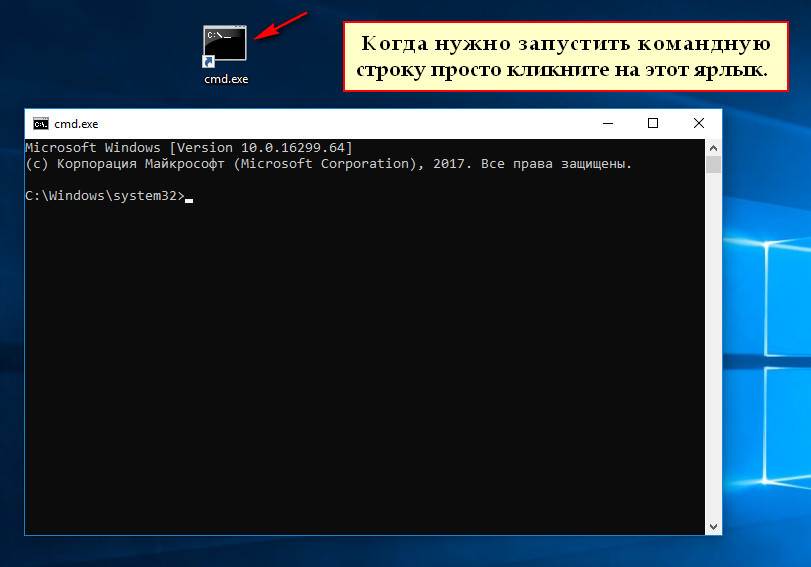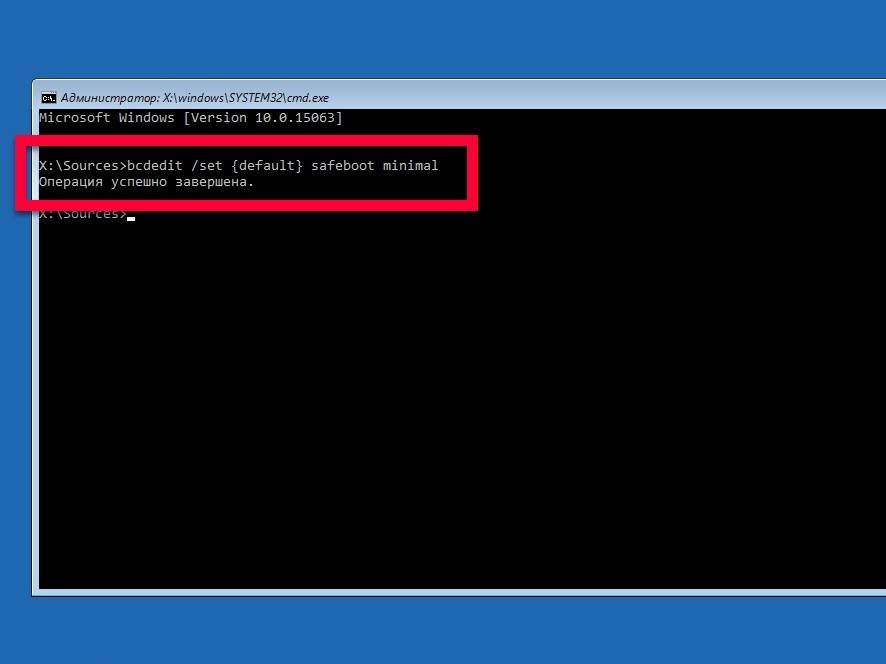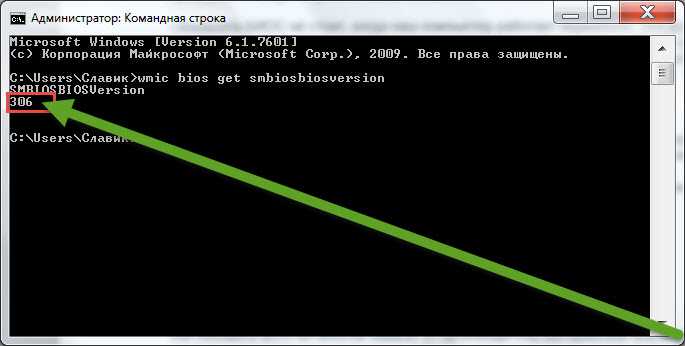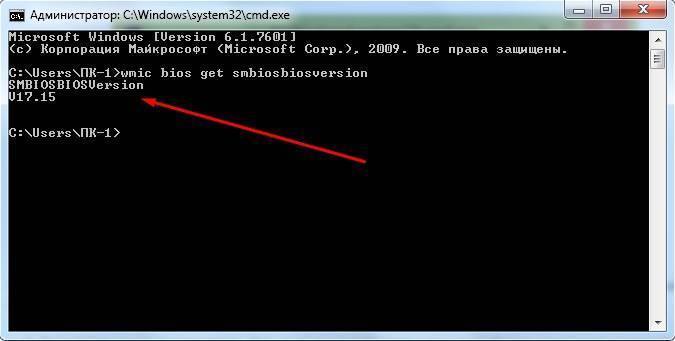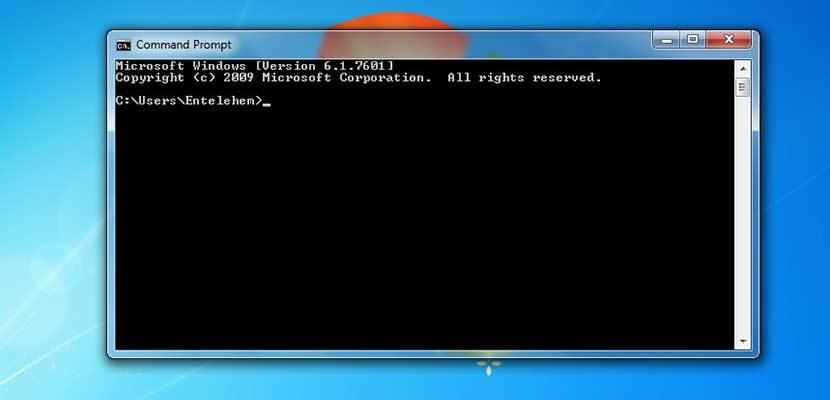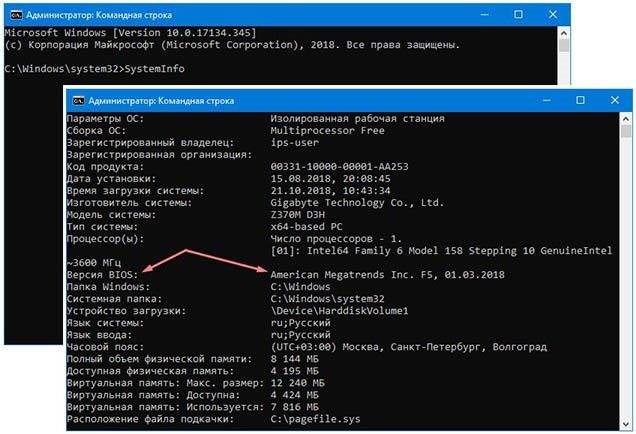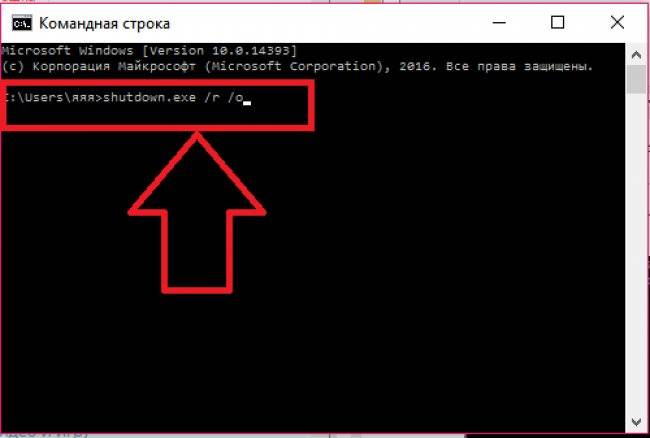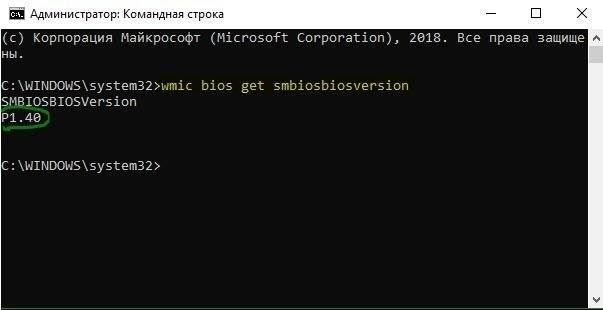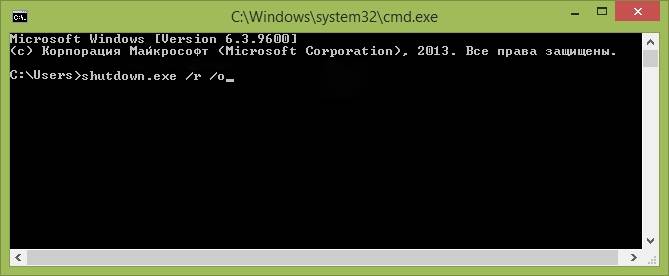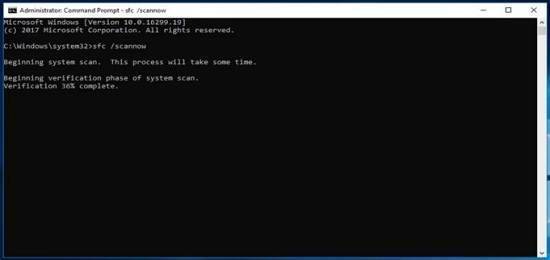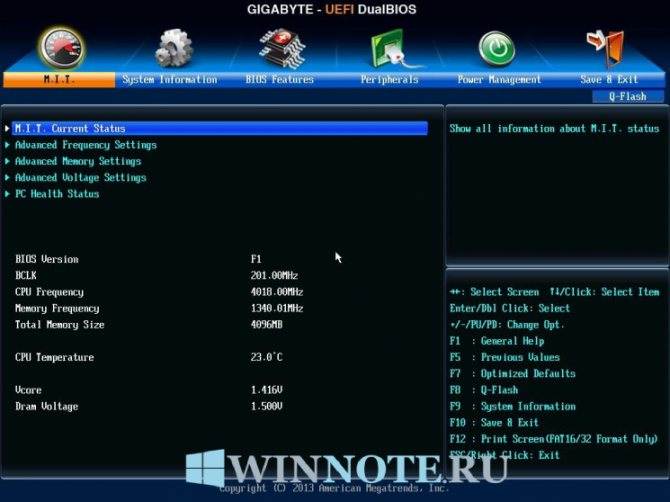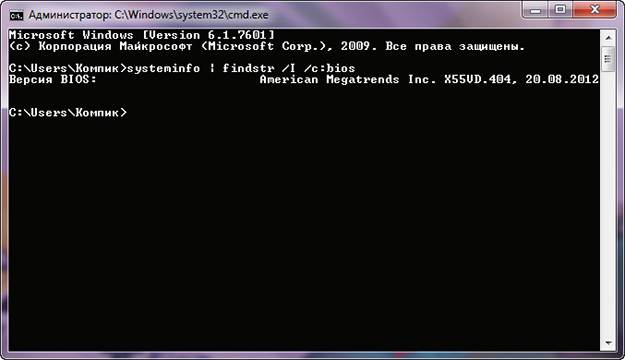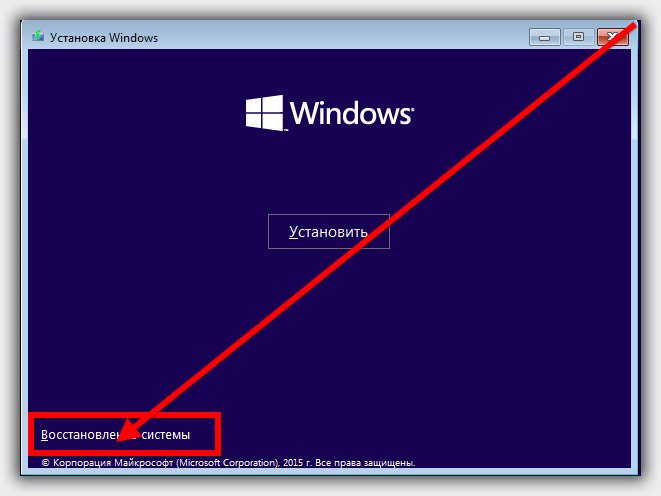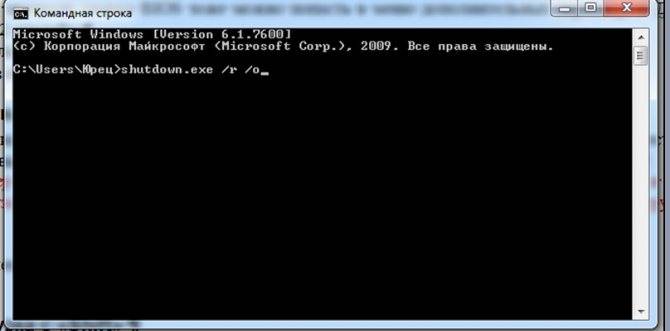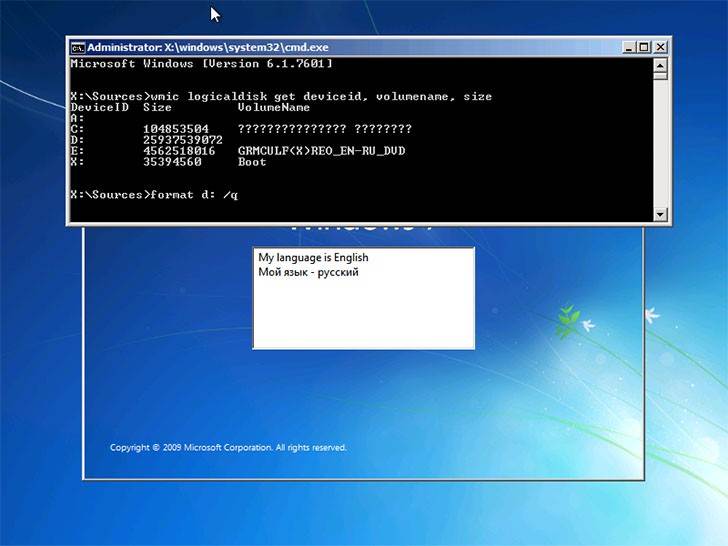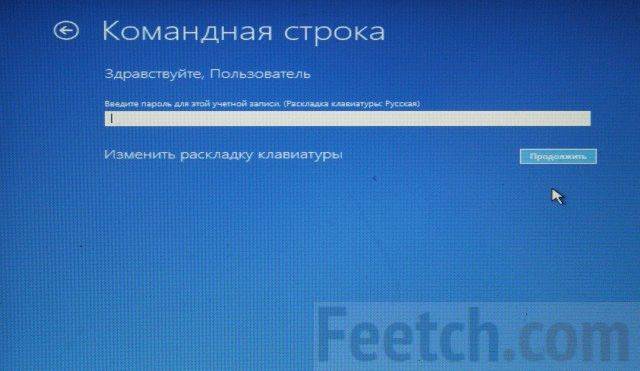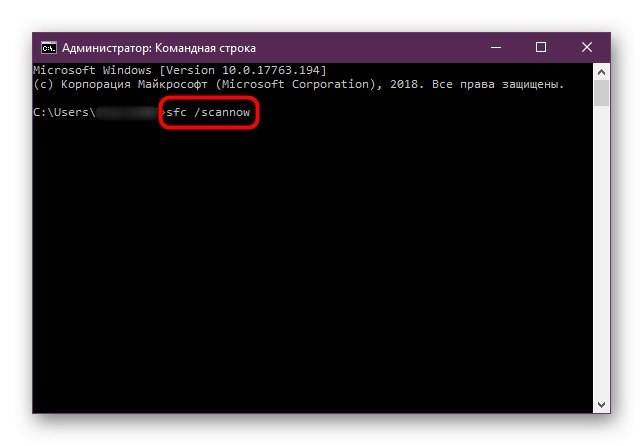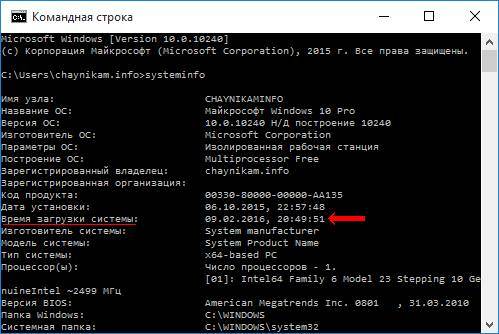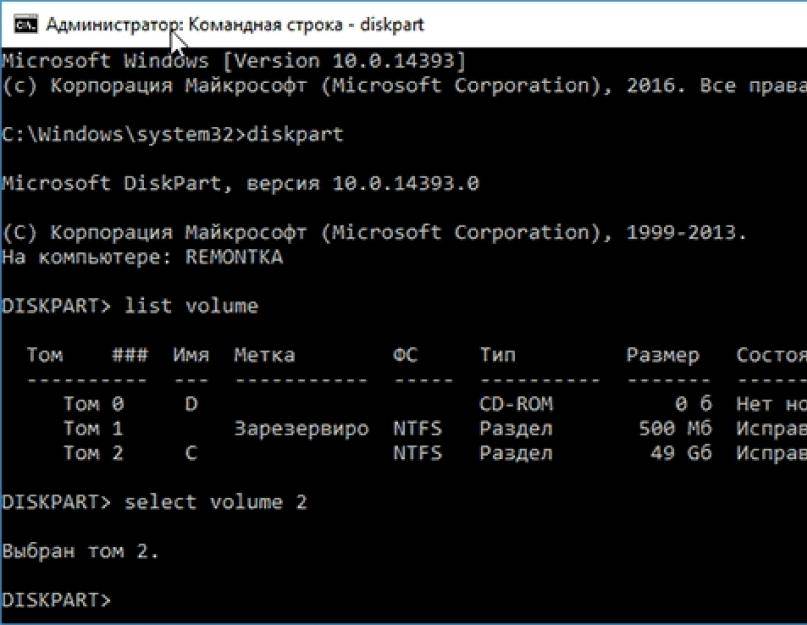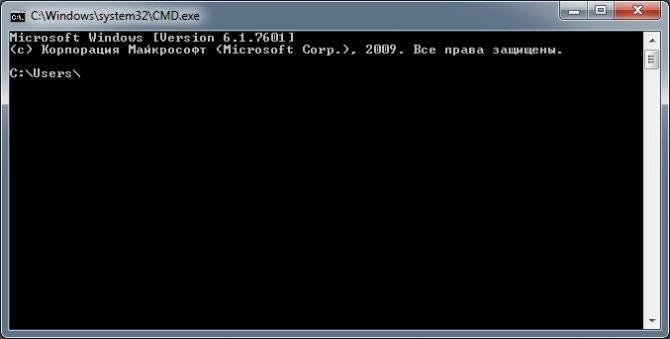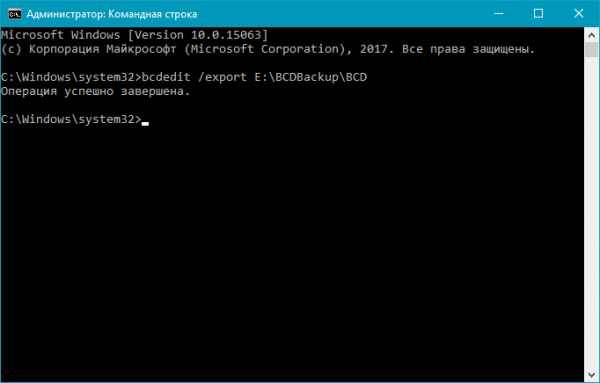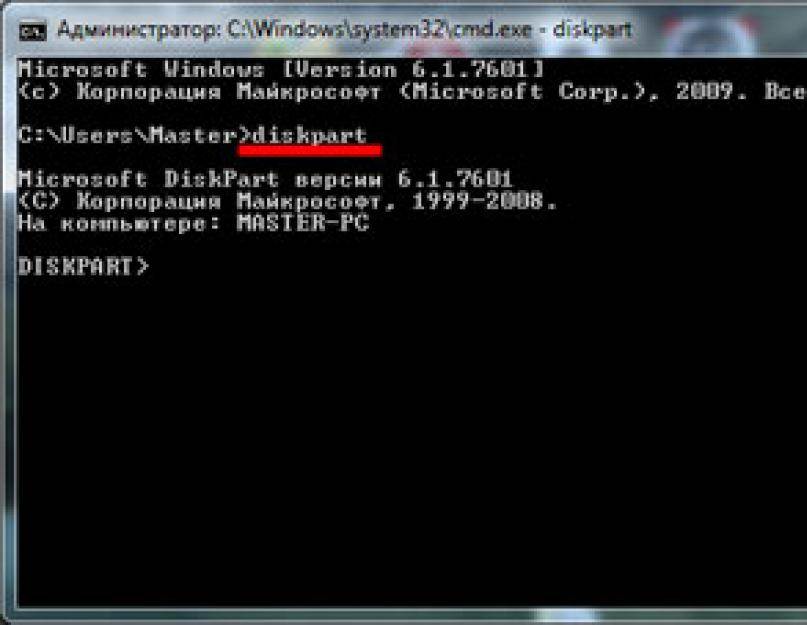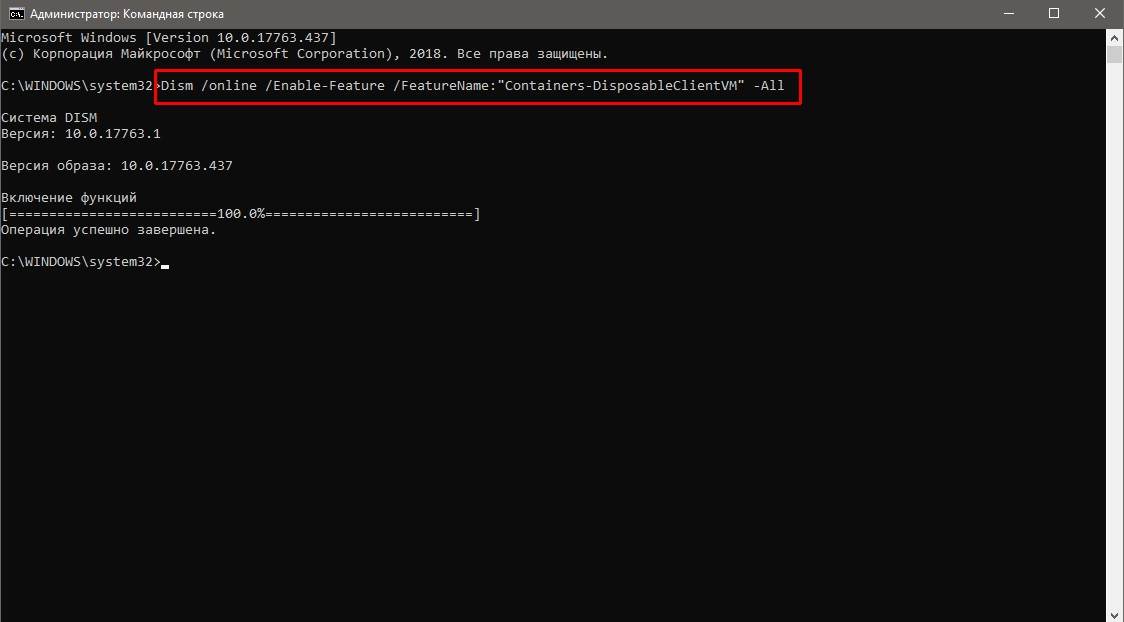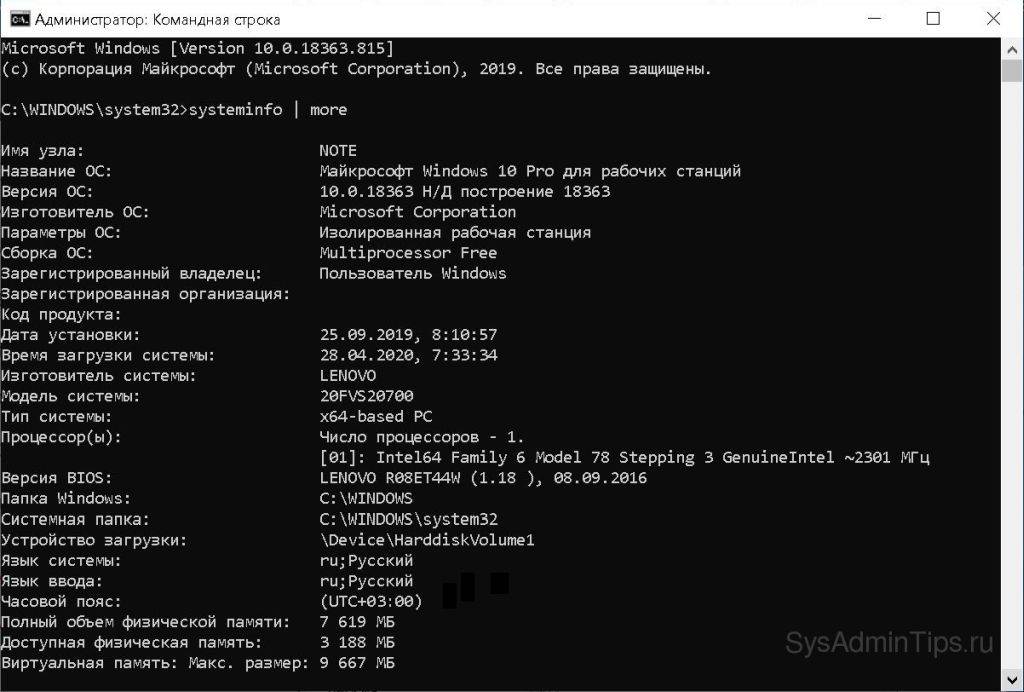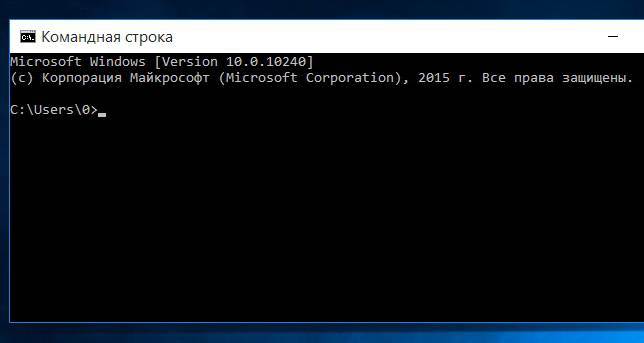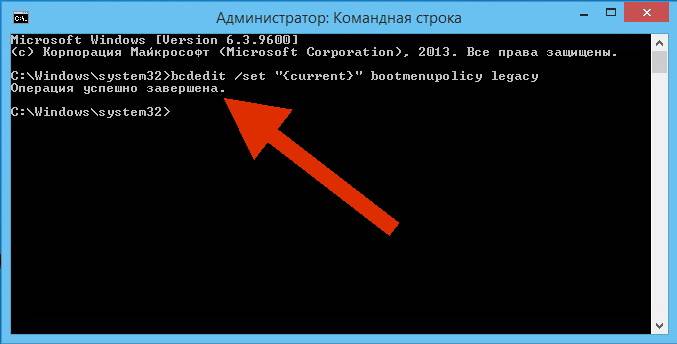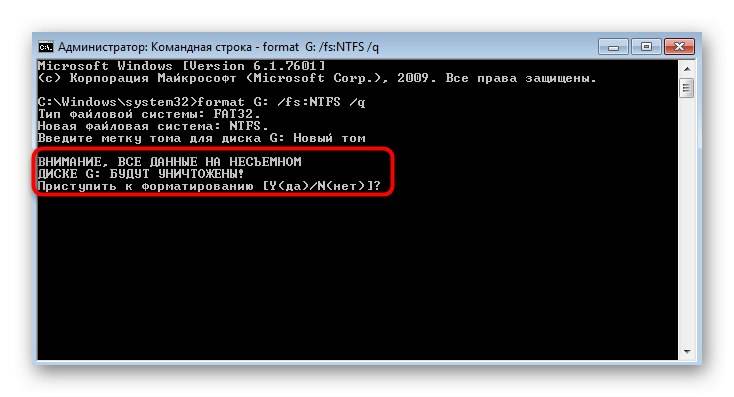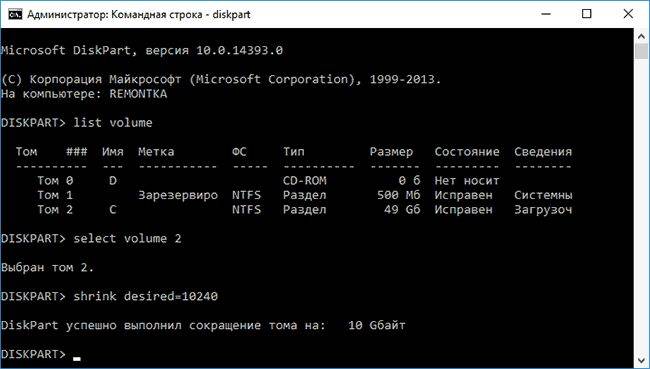Опции быстрого входа
Если параметры встроенного программного обеспечения в меню дополнительных настроек отсутствуют (такое встречается, например, в некоторых ноутбуках), следует попробовать другие способы.
Например, вернуться к опциям быстрого входа, попробовав понажимать наугад функциональные клавиши верхнего ряда клавиатуры. Этот способ действует для всех версий Windows.
Но для новых компьютеров он связан с необходимостью быстро нажимать, а, скорее, просто удерживать зажатыми клавиши, выбирая их по очереди или воспользовавшись для этого известным списком для популярных марок устройств.
Для быстрого входа в Биос ноутбуков HP следует нажимать либо Esc, либо F10.
После нажатия этих клавиш при загрузке системы пользователь попадает в меню, позволяющее изменять аппаратные настройки. Вариант подходит для большинства моделей марки.
На ноутбуках других производителей необходимо нажимать другие клавиши – например, для Asus это может быть F12. Для Toshiba следует нажать сначала Esc, а затем F1 или F10.
Для Lenovo чаще всего подходят F1 и F12.
Продукция Sony и Dell требует для попадания в Биос нажатия F3, иногда – F8.
Тематическое видео:
Как в Windows 8 зайти в BIOS
BIOS – это микропрограмма, которая вшита в процессор. Он нужен для работы основных компонентов компьютера. Здесь же вы можете вносить некоторые коррективы в работу компьютера.
Выход Windows 8 и создание новых ПК, специально разработанных под эту систему, сопровождалось множеством нововведений, к которым относится и изменение процедуры перехода в BIOS. Теперь уже не нужно нажимать на какую-либо клавишу при загрузке ОС, так как в Windows 8 зайти в БИОС можно посредством специальной опции в загрузочном меню системы.
Если же система была установлена на компьютер, использующий полученную в наследство БИОС, то доступ к последней можно получить только старым проверенным способом — через нажатие определенной клавиши, как правило, F2 или Delete, во время загрузки ОС.
Стоит отметить, что, если, на мониторе при включении компьютера не отображается какая-либо из указанных клавиш, то необходимо обратиться к пользовательскому руководству для своего ПК.
Как зайти через Windows
Как раньше упоминалось в новых версиях операционной системы Windows (Виндовс), есть возможность зайти в БИОС из самой системы. Да-да, Вы все правильно поняли. Можно зайти в базовую систему ввода-вывода уже после загрузки операционной системы без клавиатуры не при включении компьютера, а уже после загрузки операционной системы.
Для этого необходимо:
- Windows 10, Windows 8, 8.1, Windows Server 2012, Windows Server 2012 R2 должна быть установлена в режиме UEFI (обычно это ПО умолчанию).
- Зайти в настройки через меню пуск. Или аналогичное в других версиях Windows (Примеры на Windows 10)
Дальше выбрать «Обновления и безопасность Центр обновления Безопасность»
В следующем меню «Параметры» операционной системы Виндовс. Следует выбрать вкладку восстановления, левая часть окна. В открывшейся вкладке «Восстановление». Найти «Особые варианты загрузки» и ниже клавиша «Перезагрузить сейчас»
После проделанных действий завершиться работа Windows и появиться окно «Выбора действий». В данном синем окне выбираете «Диагностика Восстановление компьютера, возврат компьютера в исходное состояние или использование дополнительных средств.»
Выбираем параметры встроенного программного обеспечения UEFI, далее выбираем перезагрузку и после перезагрузки вместо загрузки в Виндовс покажется БИОС. Напомню, что пункт меню «Параметры встроенного программного обеспечения (ПО) UEFI» будет доступен если Windows установлена в режиме UEFI.
Вход в БИОС с помощью командной строки
Если у кого-то возникал вопрос: «Как с помощью командной строки зайти в БИОС?», то хочу немного поправить. С командной строки лишь можно вызвать, то синее меню, которое, указано выше, в предыдущем пункте нашей статьи и то, если соответствующим образом установлена операционная система для этого необходимо запустить командную строку.
Для этого можно ввести «cmd» или же «командная строка», можно вводить не полностью.
Нажимает Enter и открывается окно командной строки.
Скопировать вот такое название исполняемого файла в системных папках (если не указан конкретный путь к исполняемому файлу) программу или ввести его вручную:
shutdown.exe /r /o
Если интересно что значат ключи /r и /o. (Ключи — это параметры к программе, которую запускают через командную строку написанные через косую черту, в данном случае ключ «r» и «o»)
Если хотите узнать, что это за ключи введите «help shutdown». После ввода данной команды в командной строке и нажатия клавиши Enter на клавиатуре появиться подсказка с объяснением как командой shutdown пользоваться.
Из которой мы узнает например что параметр /o это переход в меню дополнительных параметров загрузки и перезагрузка компьютера. И также что этот параметр необходимо использовать с параметром /r.
Таким образом это просто альтернативный способ открыть синее меню о котором говорилось в предыдущем пункте. Только для этого буде использоваться не пуск и графический интерфейс панелей инструментов, а командная строка и приложение shutdown c параметрами.
Что делать если не получается зайти в БИОС?
Из за чего может возникнуть причина невозможности войти в БИОС (UEFI – на самом деле должна называться, но по привычке все пользуются словом «БИОС»).
1. В первую очередь, это быстрый старт операционной системы Windows 10, который можно отключить, из-за него не успевают нажать быстро клавишу входа в БИОС. Для обладателей твердотельных жестких дисков эта функция очень удобна, позволяет быстро включать компьютер, после нажатия клавиши питания, но вот если необходимо зайти в БИОС, то придется либо отключить, либо зайти через Виндовс.
В поиске возле пуска набираете «Электропитание»
Нажимаете Enter. Переходите на вкладку «Действия кнопок питания» И если стоит галочка «Включить быстрый запуск», то убираете ее. Теперь у вас появиться время для нажатия кнопки входа в БИОС.
2. Другими причинами могут быть не правильная кнопка для входа или сочетание клавиш.
3. Если компьютер не запускается из-за параметров, установленных ранее в БИОС, то его можно сбросить, вытянув батарейку, на некоторое время. Это сбросит настройки биос до заводских параметров и возможно даст доступ к нему.
4. Если при первом включении монитор долго не отображает картинку, за это время может пройти экран BIOS и начаться загрузка Windows.
Ручное исправление проблем
Если автоматический режим бессилен, приступаем к ручному устранению багов.
Для этого в режиме «Дополнительных параметров» выбираем вкладку «Командная строка».
Выбор командной строки
Начинаем работу с командной строкой.
Для начала вводим
bootrec /FixMbr — для исправления загрузочной записи.
Потом пишем
bootrec /FixBoot , чтобы исправить новый загрузочный сектор.
Затем вводим
bootrec /ScanOS . Эта команда поможет найти ранее установленные версии Виндовс.
И последняя —
bootrec /RebuildBcd.
Она предназначена для предоставления сведений об инсталлированных версиях ОС в хранилище загрузки.
Для завершения вводим латинскую Y, чтобы подтвердить все наши действия.
В результате у вас должна образоваться такая картина:
Поочерёдность нужных команд
Теперь нужно просто перезагрузить компьютер, чтобы внесённые изменения вступили в силу.
Если все предыдущие действия не увенчались успехом, то воспользуемся ещё одним способом.
Снова открываем командную строку с установочного носителя (как описано выше).
Пишем действие
diskpart. Запускается системная утилита.
Затем вводим действие
list volume, которое откроет список всех установленных дисков.
Ищем диск, на который установлена наша операционная система.
Смотреть надо только по объёму.
Далее пишем команду
exit, чтобы покинуть утилиту diskpart.
После этого вводим и выполняем
bcdboot.exe E:\Windows, где «E:» — имя системного диска.
У вас оно может отличаться, будьте внимательны.
В результате у вас должно получиться следующее:
Консоль с действиями по управлению дисками
Это действие исправит некорректно работающий файл — «bootmgr».
Конфигурация хранилища загрузки так же восстановит свою работу, что поможет правильному запуску ОС.
Если и эта манипуляция не помогла, придётся удалять раздел.
После этого мы создадим новый, с правильно заданными конфигурациями.
Открываем утилиту diskpart, как описано выше.
Далее вводим
lis vol . Это действие выведет список подключённых к устройству накопителей.
При помощи команды
sel vol 1 , мы выделяем том с зарезервированной системой.
Его размер должен быть равен 350Мб. Эго нужно удалить при помощи действия
del vol . После этого снова пишем lis vol , для выведения списка нужных разделов.
В нём выбираем «Диск 0» и пишем
sel dis 0
Дальше нужно воссоздать удалённый диск, с точным повторением его размеров.
В строке пишем
create par primary size=350
Для него нужно установить нужный формат, а именно — NTFS.
Для этого вписываем очередное действие
format fs=NTFS
Затем нужно активировать его, кликнув на надпись
active
В результате всё должно выглядеть следующим образом:
Конфигурация нового раздела
При помощи команды
assign наделяем наш новый размер именем. Это должна быть большая латинская буква.
Чтобы проверить действие, снова пишем знакомое действие
lis vol
Найдите диск, объём которого равен 350Мб — запомните его букву.
Можем завершить работу с утилитой, написав действие
exit
Конфигурация нового диска
Последнее что нужно сделать, написать завершительную команду
bcdboot D:\Windows
Вместо «D:» должна стоять буква, присвоенная созданному вами диску.
Интересные видео, которые помогут дополнительно разобраться в проблеме:
вернуться к меню
Видео инструкция
вернуться к меню
Как зайти в биос другими способами
Для стандартного способа входа в меню ввода-вывода нужна клавиатура. Однако существуют некоторые способы входа без её использования. Обычно такая необходимость возникает, если клавиатура сломана или изменены настройки, из-за чего обычным способом войти в БИОС не получается.
При помощи специальной кнопки без клавиатуры
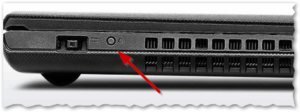 Специальная кнопка для входа в БИОС есть на некоторых компьютерных моделях, например, Lenovo. Для её использования не нужно перезагружать компьютер. Она активна в любом случае и позволяет сразу же войти в нужную нам систему.
Специальная кнопка для входа в БИОС есть на некоторых компьютерных моделях, например, Lenovo. Для её использования не нужно перезагружать компьютер. Она активна в любом случае и позволяет сразу же войти в нужную нам систему.
Недостаток этого способа в том, что не во всех компьютерах есть такая кнопка, но именно она позволяет войти в БИОС, совершенно никак не задействовав клавиатуру.
Сброс настроек БИОСа
 Этот способ позволяет сбросить настройки для входа в БИОС обычным способом. Для этого находим под корпусом системного блока найти перемычку «Clear CMOS», меняем её положение и возвращаем обратно. Таким образом, настройки будут сброшены, а, значит, удастся зайти в БИОС стандартным способом с помощью клавиатуры.
Этот способ позволяет сбросить настройки для входа в БИОС обычным способом. Для этого находим под корпусом системного блока найти перемычку «Clear CMOS», меняем её положение и возвращаем обратно. Таким образом, настройки будут сброшены, а, значит, удастся зайти в БИОС стандартным способом с помощью клавиатуры.
Если джампер отсутствует, то можно вытянуть батарейку БИОСа на 20-30 секунд и снова ее поставить. Ее найти несложно. Она достаточно крупная и других батареек на материнской плате нет.
Использование PS/2 клавиатуры
Проблема, по которой не получается зайти в меню ввода-вывода, может скрываться в клавиатуре. Это бывает на старых компьютерах. Выход в том, чтобы использовать клавиатуру с PS/2-разъемом.
Можно ли зайти в биос без перезагрузки
Если ни один из указанных способов не помог зайти в БИОС, следует обратиться за помощью к специалисту. Войти в БИОС без перезагрузки нельзя, так как именно при включении меню ввода и вывода активно, при запущенном компьютере БИОС уже не работает.
Прежде чем перейти к запуску Bios и его настройкам, необходимо ответить на один вопрос — Что такое Bios?
BIOS — от англ. Basic Input-Output system, или на русском — базовая система ввода-вывода. Это низкоуровневое программное обеспечение, если точнее, набор микропрограмм, расположенных в отдельном чипе на материнской плате компьютера.
BIOS запускается, когда вы включаете компьютер или ноутбук, и отвечает за запуск и управление компонентами ПК, такими, как центральных процессор, видеокарта, жесткий диск и другие, проверяет их работоспособность и в конце концов даёт добро на загрузку операционной системы.
На данный момент существуют две разновидности BIOS — это, так называемый Legacy BIOS, который всё еще установлен на множестве компьютеров и новый UEFI.
Основной проблемой с пользовательской точки зрения в старом биосе была неудобность его настройки, вызванная несколькими факторами, такими, как невозможность использовать мышь и весьма сложно структурированное меню.
Также за разработку нового BIOS сказалось и распространения среди пользователей нового оборудования, которое не могло хорошо поддерживаться на моральной устаревшей технологии.
К примеру, на компьютер с Legacy BIOS нельзя загрузиться с помощью жесткого диска размером более 2Тб, когда накопители на несколько терабайт стали вполне обыденной вещью даже для рядового домашнего пользователя.
Как зайти в BIOS через Windows 10 5 способов
Добрый день. Как зайти в БИОС через Windows 10? В одной из прошлых статей, мы с вами рассматривали, что через Виндовс 10 войти в БИОС не так просто. Я подозреваю, что часть читателей станут говорить о том, что в большинстве компьютеров, на которых стоит Windows 10, установлен не BIOS, а его приемник UEFI. Это современная продвинутая прошивка с красивым дизайном и на русском языке. Но, большая часть пользователей продолжает его называть БИОС, и мы также будем его иногда называть BIOS, а иногда UEFI. Смысл при этом остаётся тот же.
Итак, суть тут в том, что благодаря встроенному режиму, который создаёт быструю загрузку, эта загрузка происходит за несколько секунд. Отсюда, методы, которые отлично работают на Виндовс 7, не всегда выполнимы на десятке. Но, несмотря на кажущуюся сложность, эта проблема решается довольно легко.
Каковы отличия между BIOS и UEFI?
UEFI полностью заменяет собой традиционный BIOS. Уже, как несколько лет, все современные ПК выпускаются именно на основе этой технологии. UEFI убирает все ранее известные проблемы и ограничения старого биос, с помощью него можно использовать для загрузки накопители с объёмом более 2Тб, в теории до 9 зеттабайт.
Это было достигнута за счет использования новой системы разметки таблицы разделов — GPT, которая пришла на смену устаревшей MBR.
В отличии от Legacy BIOS, который работал в 16-битном режиме, UEFI поддерживает 32-битную и 64-битную разрядность, что способствует более быстрой загрузке, а также даёт возможность использования 2D графики и мыши в настройках.
Производители материнских плат также стали способны изменять окно настроек UEFI, добавляя в него свои настройки, графику и делая интерфейс удобнее для конечного пользователя.
Стоит упомянуть еще одно важное новшество — технология Secure Boot, которая позволяет проверить, что операционная система не была скомпрометирована путём различных троянов и червей. По сути — UEFI это миниатюрная операционная система в одном чипе, способная на большее, чем было описано выше, но для конечного пользователя
выигрывает именно за счет описанных нововведений
По сути — UEFI это миниатюрная операционная система в одном чипе, способная на большее, чем было описано выше, но для конечного пользователя. выигрывает именно за счет описанных нововведений.
Как зайти в UEFI/BIOS?
Существует два способа, как попасть к настройкам биос — это при включении ПК, путем горячих клавиш или же зайти в биос из операционной системы windows 10. Рассмотрим оба варианта подробнее.
При включении компьютера
- Перезагрузите или выключите ваш ПК;
- Первые секунды после запуска, посмотрите на экран, скорее всего там появится краткая справка о том, какой клавишей зайти в BIOS, ищите на экране нечто похожее на:
- Press to enter setup;
- Press to run BIOS setup;
- Enter BIOS by pressing .
Горячие клавиши напрямую зависят от производителя вашей материнской платы или ноутбука, чтобы узнать точнее, воспользуйтесь руководством к вашему ноутбуку или плате. Чаще всего горячи клавишами для входа в биос являются Del, F2, F10 или F12.
Если на вашем компьютере или ноутбуке включен режим быстрой загрузки, что вероятнее всего, если вы работаете на Windows 10, то для использования метода выше, вам понадобится его отключить, так как быстрая загрузка минует некоторые этапы предварительной инициализации:
- Воспользуйтесь классической панелью управления, где найдите пункт «Электропитание»;
- Выберите пункт «Действие кнопок питания»;
- В параметрах завершения работы отключите быстрый запуск, предварительно разблокировав данный пункт меню, нажав на текст напротив иконки щита.
Вход в UEFI через настройки Windows 10
Так как в компании Microsoft знают, что старый способ входа в настройки биоса мог вызвать некоторые трудности у простых пользователей, начиная с Windows 8 они добавили новую утилиту, позволяющую напрямую из ОС перейти к биосу, данный способ работает лишь с UEFI.
- В меню «Пуск» найдите пункт «Настройки\Параметры».
- Выберите последний пункт, «Обновление и безопасность», данный пункт будет отмечен иконкой крутящейся стрелки.
- Выберите в левой части окна вкладку «Восстановление».
- Под строкой «Особые варианты загрузки», нажмите на кнопку «Перезагрузить сейчас».
- Есть еще несколько возможностей загрузки операционной системы Windows 10 в меню диагностики:
- Зайти в биос из командной строки, используя команду shutdown /r /o /t 0. Ключ /o произведет загрузку меню диагностики операционной системы.
- Комбинация клавиш Shift + Перезагрузка. Нажимаем кнопку «Пуск» далее «Выключение» удерживаем на клавиатуре кнопку Shift и выбираем пункт «Перезагрузка».
Важно! Имейте ввиду, что после нажатия на кнопку перезагрузки ваш сеанс работы в Windows завершится, не забудьте сохранить все несохраненные документы.
- Спустя несколько секунд, перед вами будет экран голубого цвета с несколькими плитками, выберите плитку «Диагностика\Поиск и устранение неисправностей»;
- Далее плитку «Дополнительные параметры».
- Из появившегося списка выберите пункт «Настройка UEFI \ Параметры встроенного ПО UEFI» и далее кнопку «Перезагрузить».
После этого система перезагрузится к настройкам UEFI, где вы сможете произвести необходимые вам изменения. После выхода из настроек, система загрузится обычным путём.
Как зайти в безопасный режим windows 10 через биос
Если произошел серьезный системный сбой, можно попробовать более хитрый метод. Для него понадобится загрузочный диск или флеш-накопитель с образом восстановления. В экстренной ситуации его можно попробовать сделать на другом PC. Но лучше позаботиться об этом заранее и подготовить загрузочную флешку либо диск с помощью стандартного инструмента Виндовс.
Для запуска Windows 10 в безопасном режиме нужно подключить флеш-карту или вставить DVD-диск в дисковод. После успешного запуска нужно будет выбрать языковую раскладку. Когда возникнет экран установки, нужно выбрать «Восстановление системы» — «Диагностика» — «Дополнительные параметры» — «Командная строка».
Если необходимо запуститься с поддержкой сетевых драйверов, вместо «minimal» в приведенной выше команде нужно набрать «network». Чтобы загрузить Safe Mode в форме консоли, понадобится команда bcdedit /set {default} safebootalternateshell yes. После того, как все действия по системному восстановлению будут выполнены, нужно будет вернуть режим запуска к исходному состоянию.
Еще один вариант — ввести команды:
bcdedit /set {bootmgr} displaybootmenu yes
bcdedit /set {default} bootmenupolicy legacy
exit
После этого при перезагрузке можно будет использовать классический подход — нажимать F8 для отображения вариантов запуска.
Может случиться, что система не станет загружаться с предложенного носителя. В этом случае можно изменить порядок запуска в настройках БИОС. Доступ к BIOS или UEFI предоставляется из меню «Выбор действия». Это тот самый «голубой экран», о котором шла речь в предыдущих разделах. Если система загружается хотя бы до стартового экрана, в это меню можно попасть с помощью перезагрузки при нажатом Shift. Также подойдет любой из предложенных выше методов, включая перезапуск после нескольких принудительных выключений, если с запуском ОС возникают проблемы.
Начиная от экрана «Выбор действия» путь к настройкам UEFI выглядит так: «Поиск и устранение неисправностей» → «Дополнительные параметры» → «Параметры загрузки» → «Параметры встроенного ПО UEFI».
Изменение загрузочного устройства может находиться в разных разделах, в зависимости от интерфейса системы ввода/вывода. В классическом BIOS эти данные находятся на вкладке Boot. Для Award BIOS — в разделе «Advanced BIOS Features». В графическом интерфейсе UEFI настройки приоритета загрузки могут быть реализованы по-разному, но обычно их достаточно легко найти интуитивно.
Чтобы один раз загрузиться с флешки, не обязательно менять настройки биоса. Достаточно воспользоваться загрузочным меню BIOS или UEFI. В более ранних версиях Виндовс для входа в Boot menu нужно во время перезагрузки нажимать определенную клавишу. Какую именно — зависит от модели и производителя материнской платы или ноутбука. Чаще всего для этой цели используются кнопки Esc, F11 или F12.
Если система не загружается, отключить быстрый запуск можно из BIOS. Так, в традиционном интерфейсе AMI для этого нужно зайти на вкладку Security и отключить параметр Secure Boot Control, установив ему значение Disabled. На вкладке Boot следует включить Launch CSM (установить значение Enabled)
и отключить Fast Boot. В Award отыскать параметр Quick Boot можно в том же разделе, что и варианты загрузочных устройств — «Advanced BIOS Features». В UEFI придется поискать, но чаще всего логика нахождения этого параметра та же, что и для традиционных интерфейсов систем ввода-вывода.
https://youtube.com/watch?v=5LyfudmwZ5g
После этого можно перезагружаться. Сразу после перезапуска следует нажать и удерживать кнопку Esc, F12 либо F11. В некоторых моделях ноутбуков это может быть и другая клавиша, поэтому лучше уточнить данный момент, ознакомившись с инструкцией. Если все сделано верно, на экране появится простое меню выбора загрузочного устройства.
Благодаря разнообразию методов, доступных пользователям Windows 10, вход в безопасный режим можно осуществить как из работающей системы, так и при наличии существенных сбоев. Этот режим может выручить даже в критической ситуации, когда более простые способы решения проблемы не помогают.
, пожалуйста, выделите фрагмент текста и нажмите Ctrl Enter.
Совет 3: Как загрузиться с командной строки
Если не загружается операционная система, то первым действием большинства пользователей является ее переустановка. А чай всякий пользователь компьютера знает, сколько хлопот с этим связано. Это и переустановка драйверов и потеря части данных. Между тем, есть и иной выход из обстановки: загрузка системы с командной строки, по средствам которой дозволено попытаться восстановить типичную работу операционной системы.

Вам понадобится
Инструкция
1. Загрузить систему с командной строки дозволено вне зависимости от того, работает ваша операционная система, либо же компьютер непрерывно перезагружается. Основное, дабы она начала загружаться. Даже при выходе ОС из строя, если начинается изначальная загрузка, вы сумеете загрузиться с командной строки.
2. Включите компьютер. Сразу же позже его включения безостановочно нажимайте сочетание клавиш Windows+R. Клавиша Windows на стандартной клавиатуре находится в самом нижнем ряду, вторая слева (на ней изображен логотип компании Microsoft). Взамен стандартной загрузки операционной системы вы окажитесь в меню, где дозволено предпочесть командную строку.
3. С подмогой стрелочек на клавиатуре из списка предложенных вариантов выберите Grub command Line и нажмите Enter. Сейчас командная строка запущена. Для того дабы узнать команды, которыми дозволено воспользоваться для попытки поправления типичной работы операционной системы, введите в строке команду Help. В левой части окна появится список команд, которые дозволено ввести, в правой части – изложение всякой из команд.
4. Особенно распространенные команды, с поддержкой которых дозволено попытаться восстановить систему. Команда CHKDSK. С подмогой нее дозволено протестировать грубый диск на присутствие ошибок. Вначале введите непринужденно команду CHKDSK, а после этого букву диска. От того что операционная система установлена в подавляющем большинстве случаев на диск С, то, соответственно, надобно ввести CHKDSK C. Если же у вас системный диск именуем иной буквой, то введите ее.
5. Также с поддержкой командной строки вы может запустить процесс поправления системы. Для этого введите команду Rstrui.exe. Появится консоль, по средствам которой вы сумеете восстановить работоспособность Windows. Также для процесса поправления вам может потребоваться диск с дистрибутивом вашей операционной системы.
Другие методы
Установщик Виндовс позволяет обойтись без CMD, пользоваться которой некоторые люди почему-то боятся. Здесь будет задействован лишь привычный интерфейс, однако перед тем, как приступить к форматированию жесткого диска через BIOS, придется осуществить первые 3 пункта предыдущего раздела.
После этапа выбора языка следует нажать на «Полную установку», вызвать список доступных дисков и настроить инсталляцию. В открывшихся параметрах нужно курсором отметить пункт «Форматирование» и следовать дальнейшим указаниям. Однако, этот способ не подойдет, если установка операционной системы Windows не требуется.
Кроме того, можно воспользоваться программой ERD Commander, создав на ее основе загрузочный CD. В БИОСе также потребуется выбрать приоритетное устройство для запуска (в данном случае — привод). Когда программа откроется, следует войти в раздел MicroSoft Diagnostic and Recovery Toolset и нажимать «Далее» до тех пор, пока не откроется рабочее окно. В нем нужно кликнуть на пункт «Очистка», после чего начнется форматирование жесткого диска (через БИОС без посторонних средств это невозможно).
Существует и другая программа, позволяющая сделать все то же и записать аварийную флешку — AOMEI Partition Assistant Standard Edition. Она является бесплатным аналогом утилит для работы с различными накопителями и обладает дружелюбным интерфейсом, поэтому пользователь сможет без сторонних подсказок понять, как форматировать жесткий диск.
В целом алгоритм действий практически одинаков для большинства ОС, но наименования пунктов могут существенно отличаться друг от друга. То же самое касается и системы ввода/вывода: названия разделов могут не совпадать с приведенными выше из-за разницы в версиях
Однако хоть и жесткий диск с Windows очистить проще, важно помнить, что использование сторонних средств является обязательным. Форматировать через БИОС не представляется возможным из-за отсутствия должного функционала, поэтому придется запастись загрузочным устройством.
Обозначение подобного базового ПО термином «BIOS» присуще для персональных компьютеров на базе процессоров с архитектурой x86. Для компьютеров на базе процессоров других типов для обозначения ПО, выполняющего подобные функции, используются другие термины, например, базовое ПО машин с процессором архитектуры SPARC называется PROM. Назначение BIOS материнской платы Главная функция BIOS материнской платы — инициализация устройств, подключённых к материнской плате, сразу после включения питания компьютера. BIOS проверяет работоспособность устройств (т. н. самотестирование, англ. POST — Power-On Self Test), задаёт низкоуровневые параметры их работы (например, частоту шины центрального микропроцессора) , и после этого ищет загрузчик операционной системы (англ. Boot Loader) на доступных носителях информации и передаёт управление операционной системе. Операционная система по ходу работы может изменять большинство настроек, изначально заданных в BIOS. Многие старые персональные компьютеры, которые не имели полноценной операционной системы, либо её загрузка не была необходимой пользователю, вызывали встроенный интерпретатор языка Бейсик. В некоторых реализациях BIOS позволяет производить загрузку операционной системы через интерфейсы, изначально для этого не предназначенные, в том числе USB и IEEE 1394. Также возможна загрузка по сети (применяется, например, в т. н. «тонких клиентах») .
Также BIOS содержит минимальный набор сервисных функций (например, для вывода сообщений на экран или приёма символов с клавиатуры) , что и обусловливает расшифровку её названия: Basic Input-Output System — Базовая система ввода-вывода.
В некоторых BIOS’ах реализуется дополнительная функциональность (например, воспроизведение аудио-CD или DVD-дисков) , поддержка встроенной рабочей среды (например, интерпретатор языка Basic) и др.
С развитием компьютерных систем BIOS как технология морально устаревает из-за ряда ограничений, прежде всего — из-за своей разрядности (16 бит) и адресуемого объема памяти (1 Мб) ; для принципиальной замены BIOS рядом производителей вычислительных систем предложена и внедряется технология UEFI.
Настройка BIOS материнской платы В зависимости от версии BIOS и модели материнской платы, функции настройки BIOS могут меняться, а также в разных версиях одни и те же функции могут иметь разные названия. Справочную информацию по настройке можно найти в инструкции к материнской плате или в сети Интернет.
Как открыть панель управления в windows 7 через командную строку
Панель управления – часто незаменимый инструмент при работе с PC. Вызывается Панель через кнопку Win и находится в папке «Служебные».
Можно открыть Панель управления и без использования Win. Для этого нужно вызвать командную строку и ввести команду: control. Компьютер вызовет Панель управления.
Гипертерминал и диспетчер устройств
Программа HyperTerminal, входящая в состав стандартной сборки Windows XP, предназначается для координирования устройствами, подключенными через COM-порт.
Вызвать ее можно как через:
«Пуск» – «Стандартные» – «Связь» – «HyperTerminal», так и из командной строки. Для этого нужно набрать команду с клавиатуры: hypertrm.
Диспетчер устройств может пригодиться, когда происходит установка новых или отладка уже имеющихся на компьютере устройств. Чтоб вызвать Диспетчер, нужно подать команду с клавиатуры: mmc devmgmt.msc.
Как открыть 80 порт Windows 7 через командную строку
Установка нового оборудования или программы может потребовать принудительного открытия порта. Зная, как в Виндовс 7 открыть командную строку, можно открыть и порт 80. Изначально Виндовс резервирует его для HTTP-сервера, но открыть его все-таки можно.
Для этого потребуется:
— вызвать командную строку от имени Администратора; — с клавиатуры набрать команду: netsh firewall add portopening protocol = TCP port = 80 name = Apache mode = ENABLE scope = SUBNET.
Это пример для Apache-HTTP-сервера, в качестве области указан параметр Подсеть, в протокол открытия порта — TCP. Таким образом можно открыть порт с любым номером.
Попробовали все способы, но зайти в BIOS так и не удалось? Возможные проблемы
- причина. Вы недавно обновляли BIOS на своей Windows 10 или сами заменили ее на UEFI, и по ошибке установили несовместимую версию (а может, ваша ПЗУ просто «не тянет» довольно прожорливую в плане ресурсов UEFI).
Решение. Несем компьютер в сервис, где его довольно быстро восстанавливают.
- причина. Пришла в негодность микросхема ПЗУ, в которой «хранится» BIOS.
Решение. Для «системника» можно купить новую ПЗУ и аккуратно заменить ее своими руками (т.к. в 99% случаев она не впаяна, а просто вставлена в специальное гнездо). А вот ноутбук, скорее всего, придется перепаивать, так что проще обратиться в мастерскую.
- причина. Не работает клавиатура или ее часть. Такое бывает — например, если вы редко пользуетесь «верхними» клавишами F1-F12, то могли запросто не заметить, что именно эта группа кнопок вышла из строя.
Решение. Воспользуйтесь каким-то другим способом входа из описанных в статье — кнопки в большинстве из них не нужны. Замените или отремонтируйте клавиатуру.
Заключение
Как видите, bootrec.exe довольно-таки мощный инструмент для исправления разнообразных ошибок загрузки Windows и, могу сказать достоверно, один из наиболее часто используемых при решении проблем с компьютерами пользователей специалистами. Думаю, и вам однажды пригодится эта информация.
А вдруг и это будет интересно:
Почему бы не подписаться?
17.06.2019 в 14:07
bootrec /FixMbr bootrec /FixBoot bootrec /ScanOs bootrec /RebuildBcd
17.02.2020 в 13:20
Большое, человеческое спасибо!
17.06.2019 в 23:45
bootrec.exe /fixboot у меня почему то отказано в доступе!
31.08.2019 в 22:22
Дмитрий, спасибо вам за статью. спасла от переустановки Win10 (как минимум)!
10.12.2019 в 22:23
После использования bootrec /FixBoot флешка перестала грузиться с надписью start booting from usb device… Теперь мне ещё день ждать пока мне её ещё раз сделают?
11.12.2019 в 14:01
Судя по описанию, у вас там почему-то на флешке загрузчик поменялся (чего не должно быть, если она определяется как съемный накопитель. а вот если как жесткий диск — то возможно).
12.01.2020 в 22:54
Топовая статья! Пробовал эти два способа + bootrec.exe — все работает! Единственное, если у вас например два хардрайва и при установке новой винды не было создано EFI partition, может быть необходимость ее ручками создать, форматнуть и уже все переназначить как в способе 2. Благодаря таким ребятам как Автор — можно найти решение почти всех проблем и спасти кучу времени и нервом! Спасибо огромное и всем удачи!
13.01.2020 в 10:08
Спасибо за отзыв!
Примечание: после отправки комментария он не появляется на странице сразу. Всё в порядке — ваше сообщение получено. Ответы на комментарии и их публикация выполняются ежедневно днём, иногда чаще. Возвращайтесь.