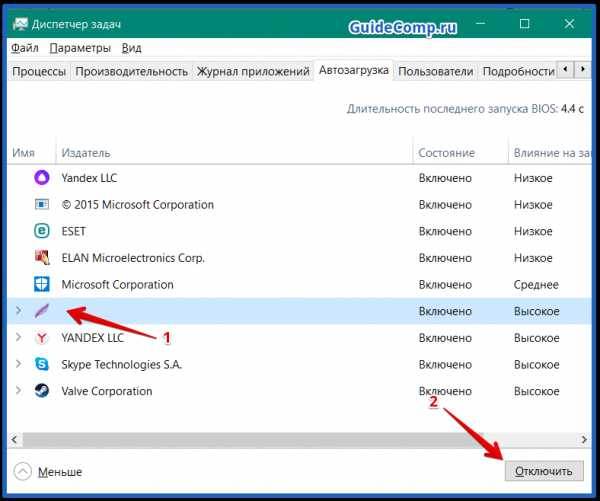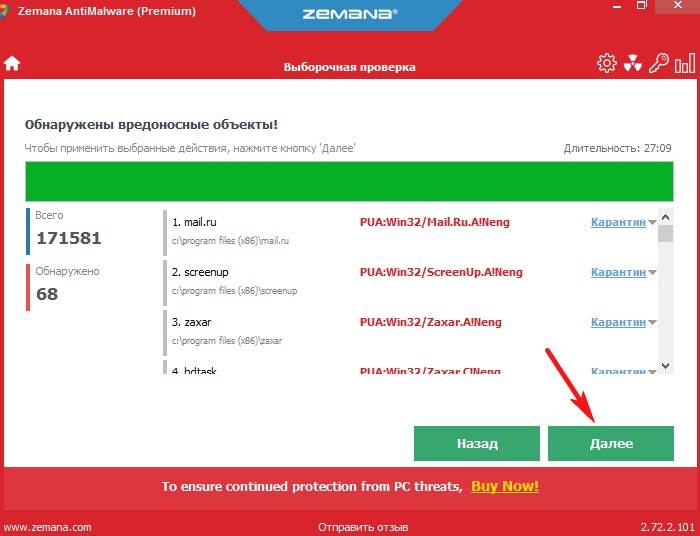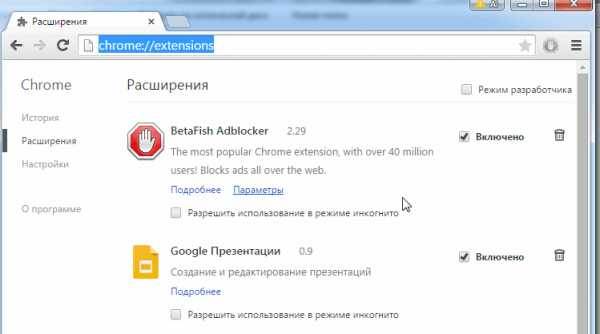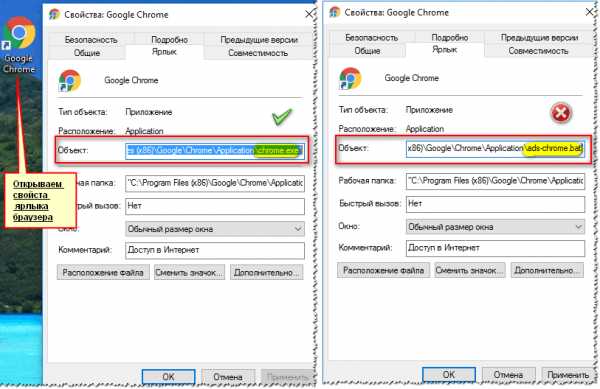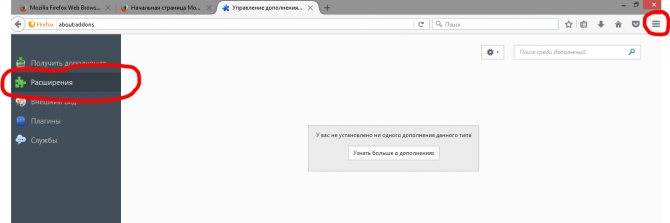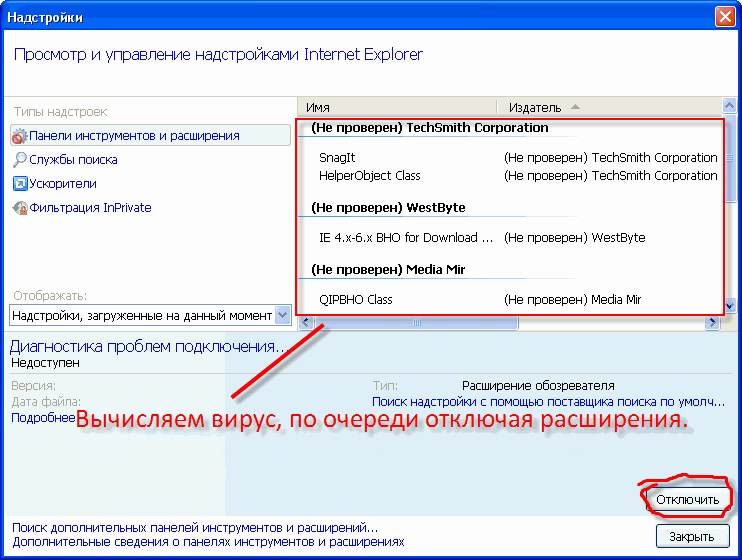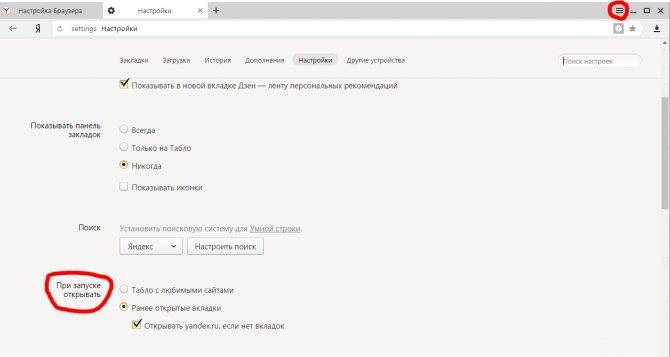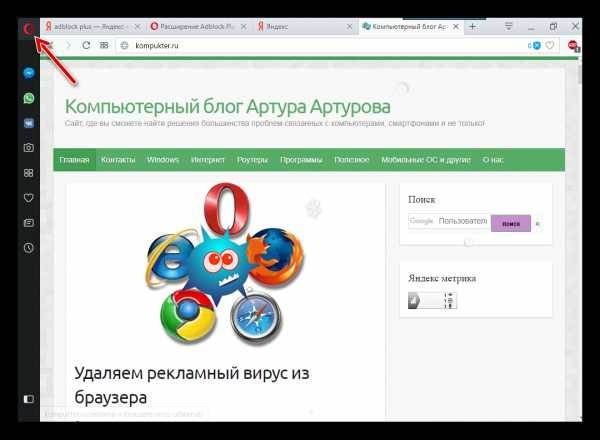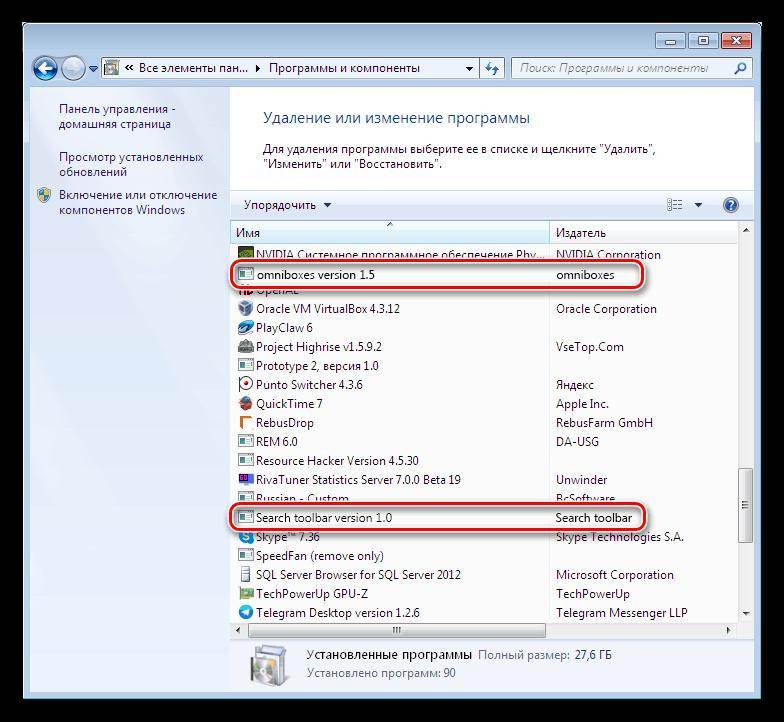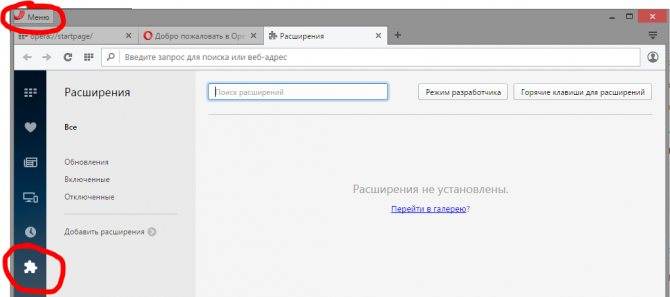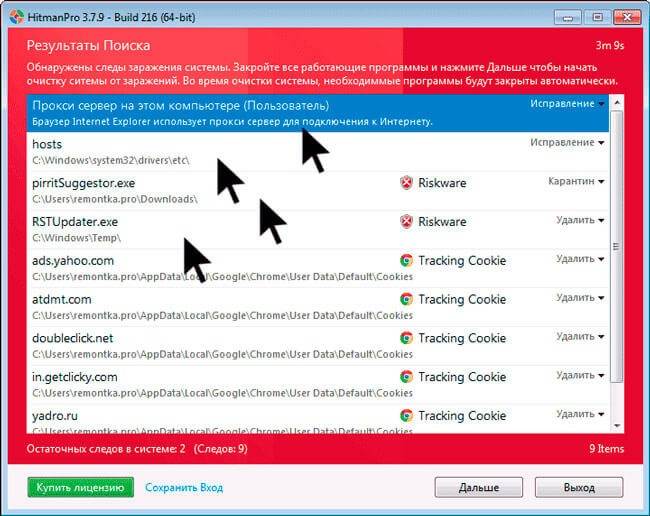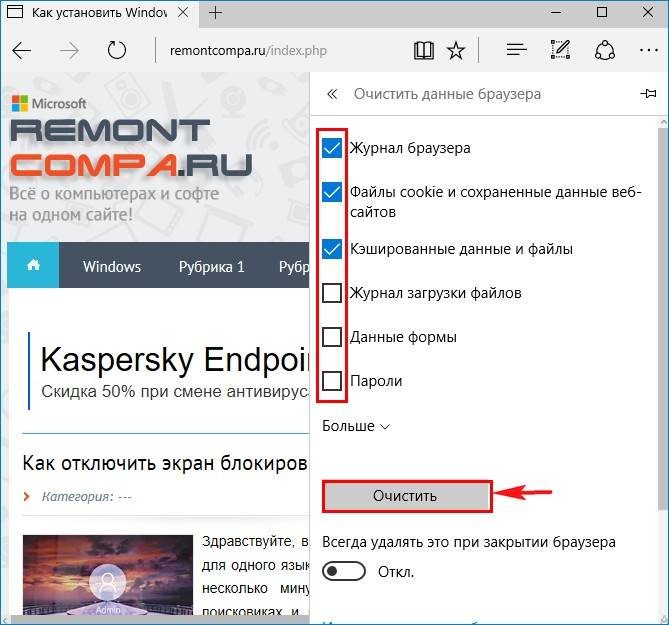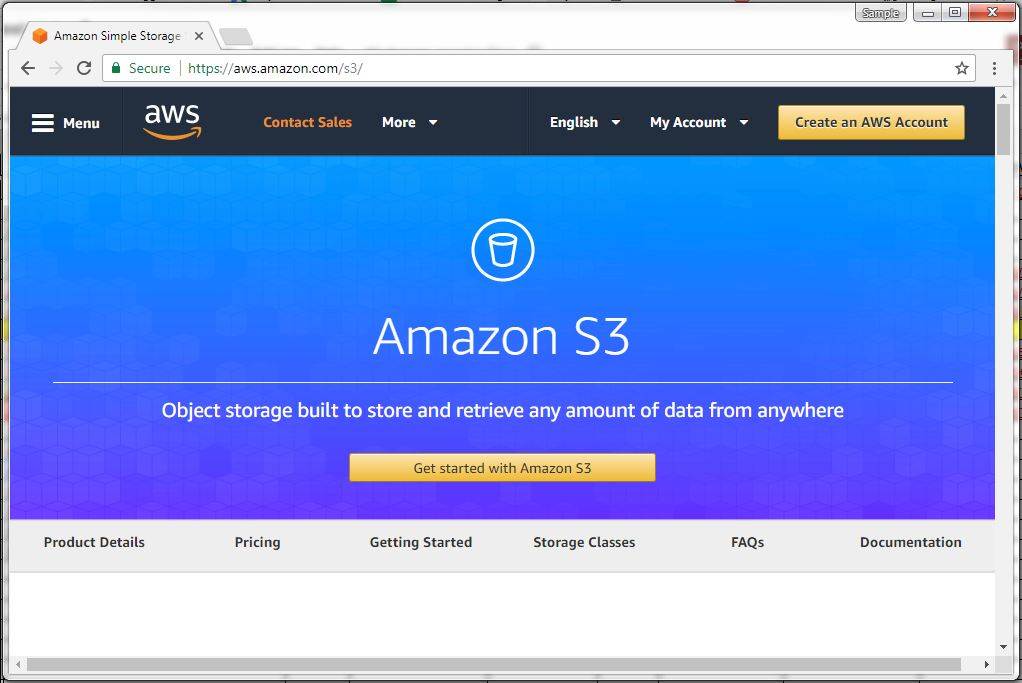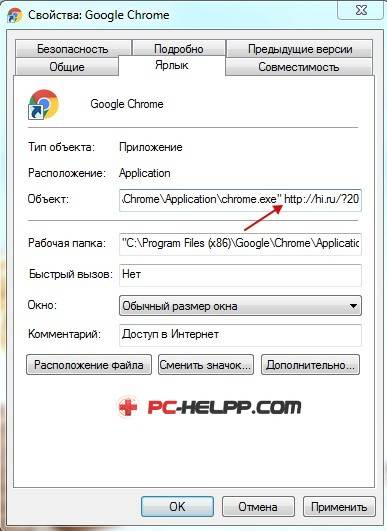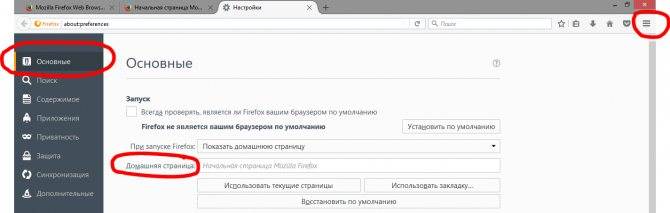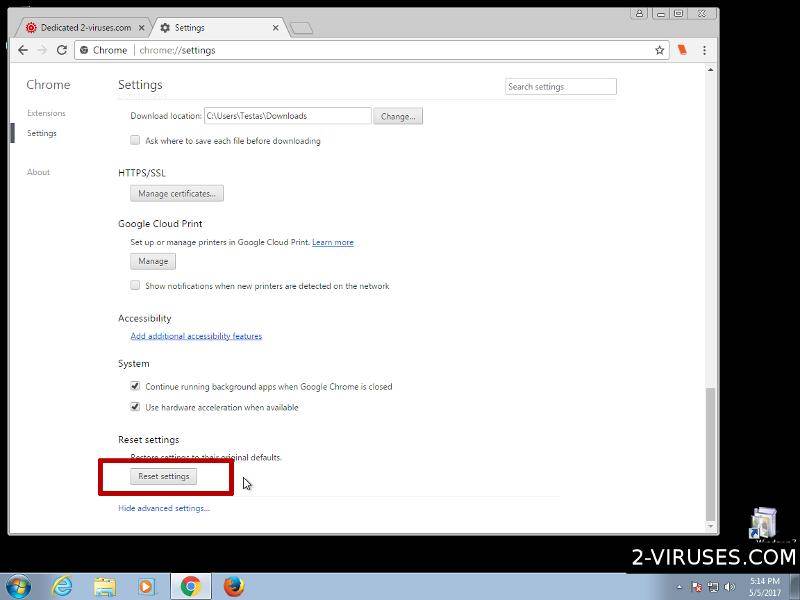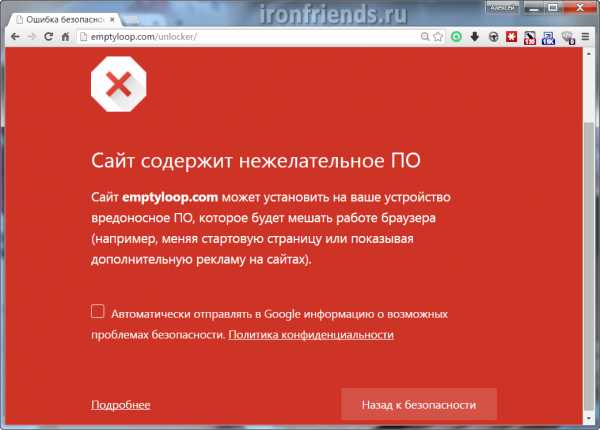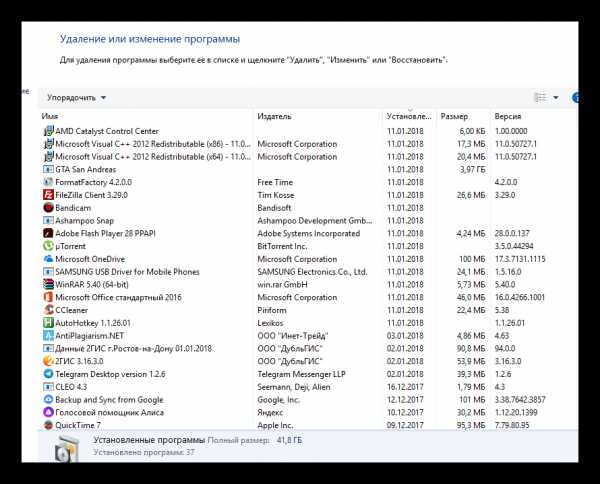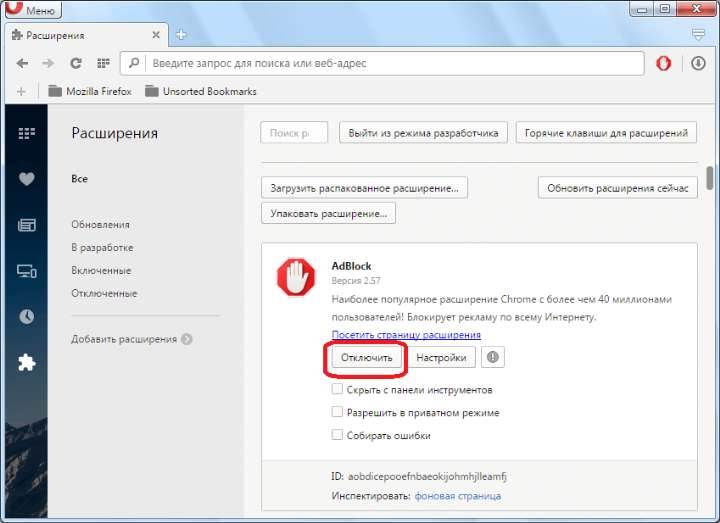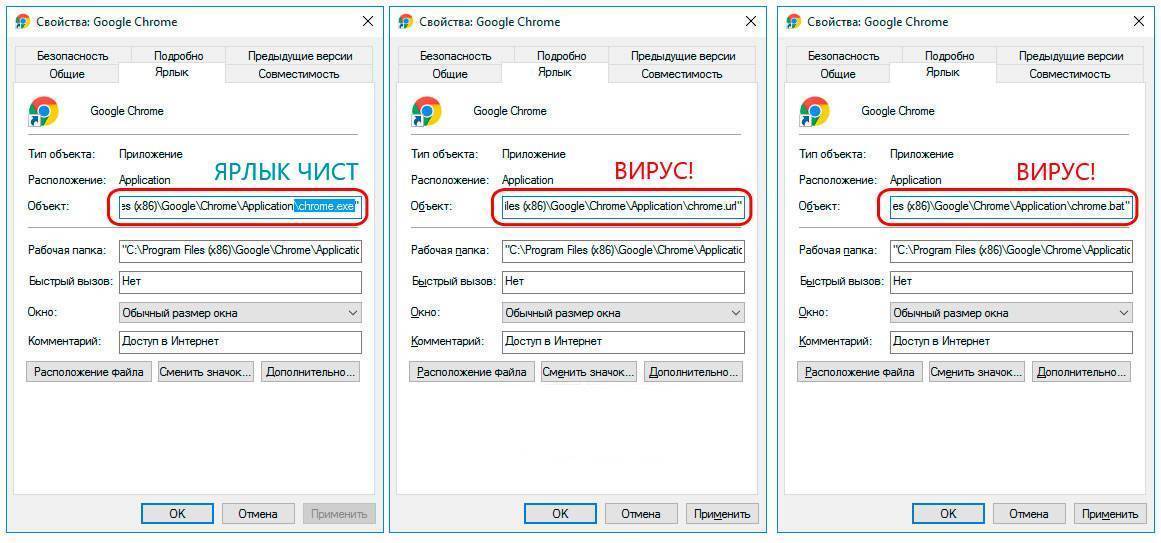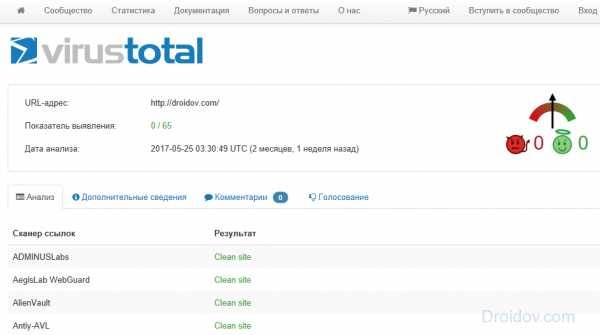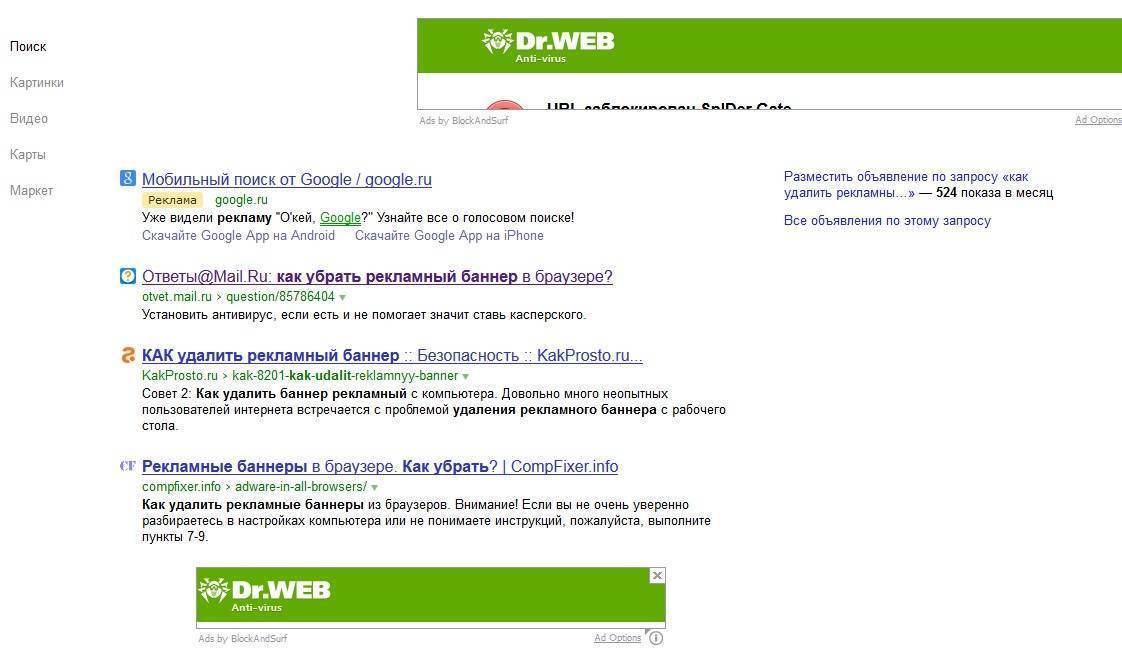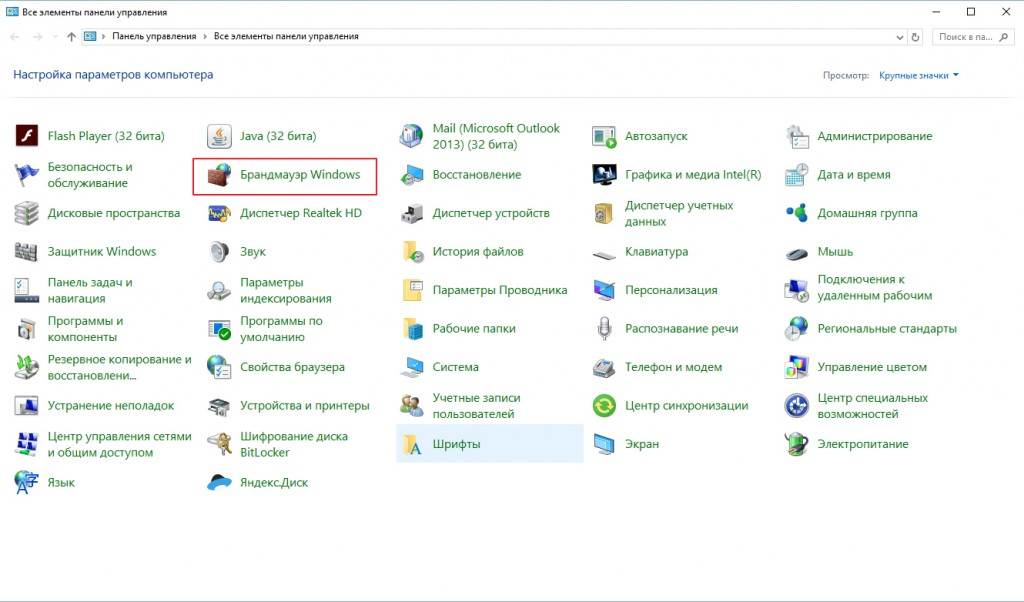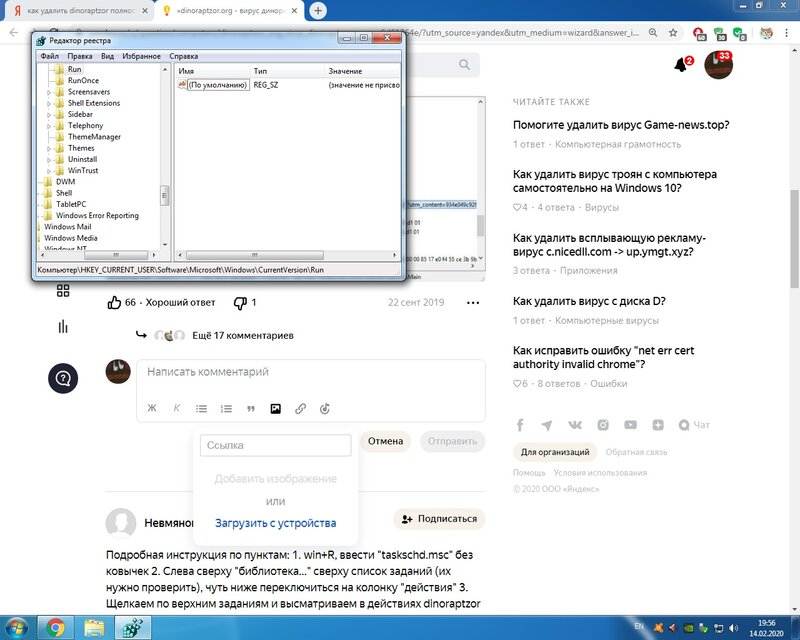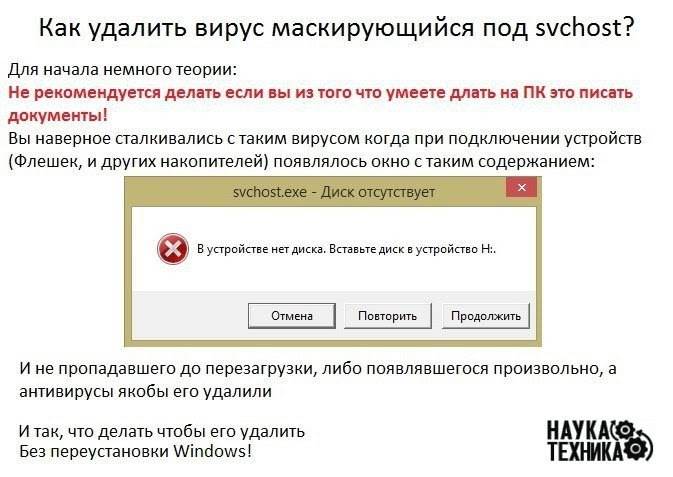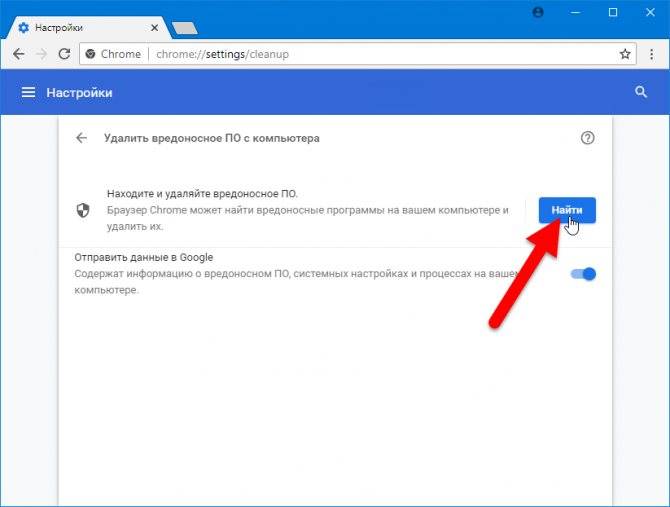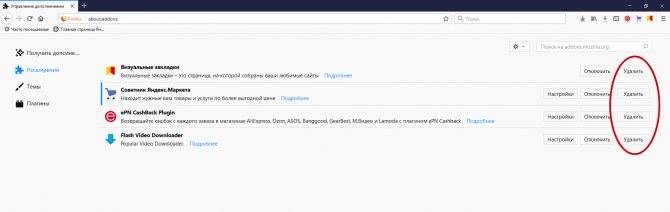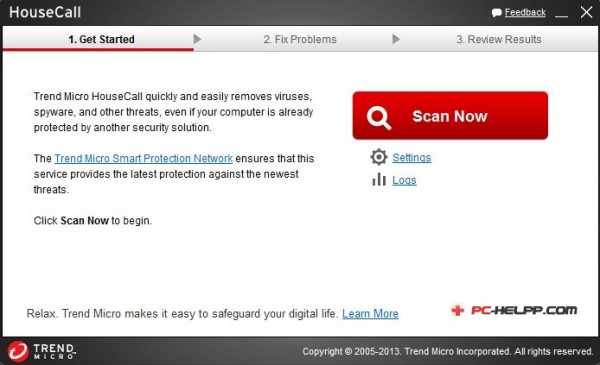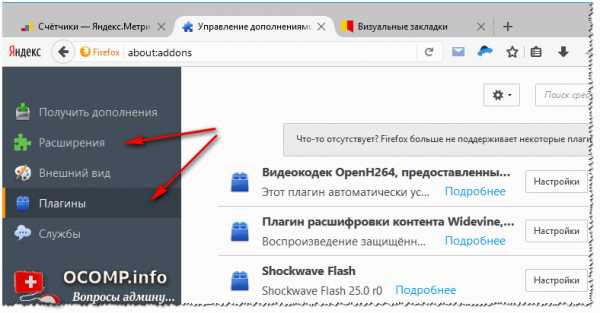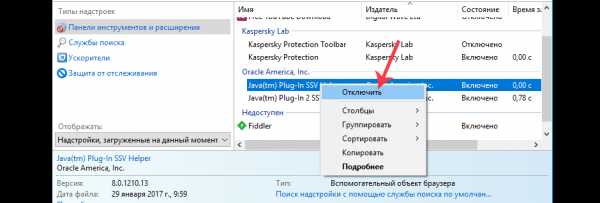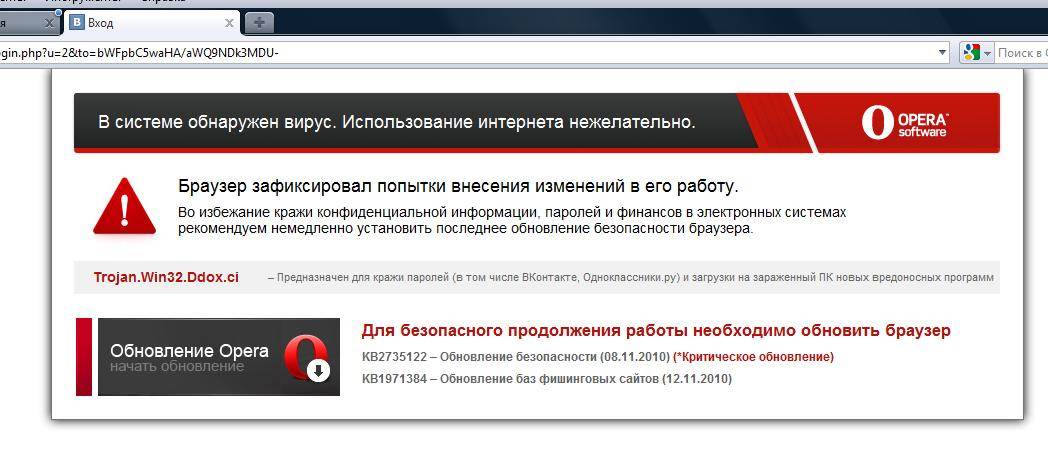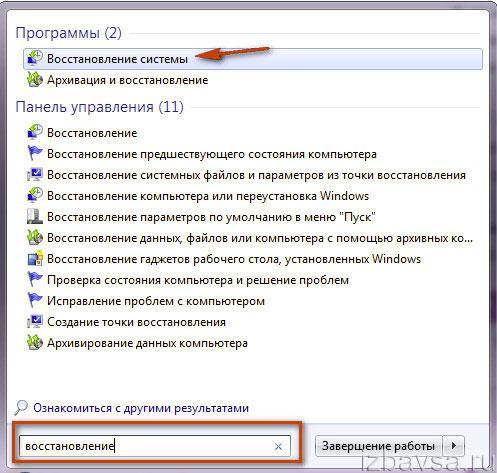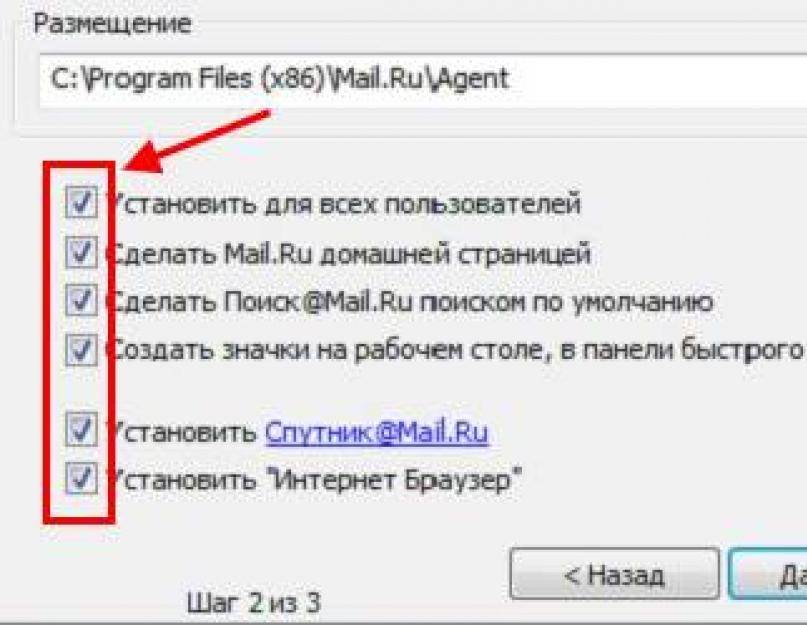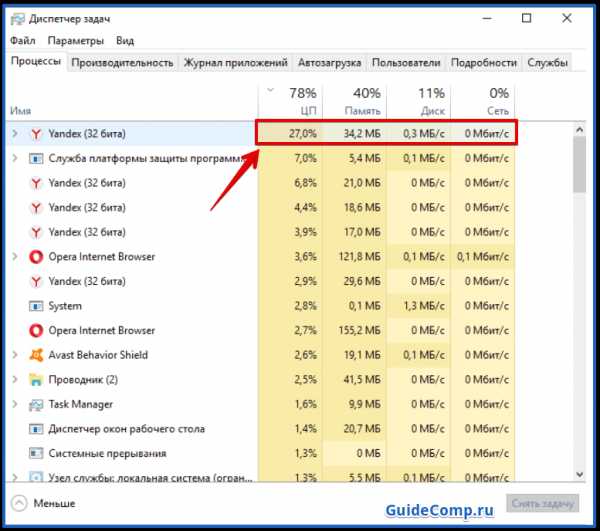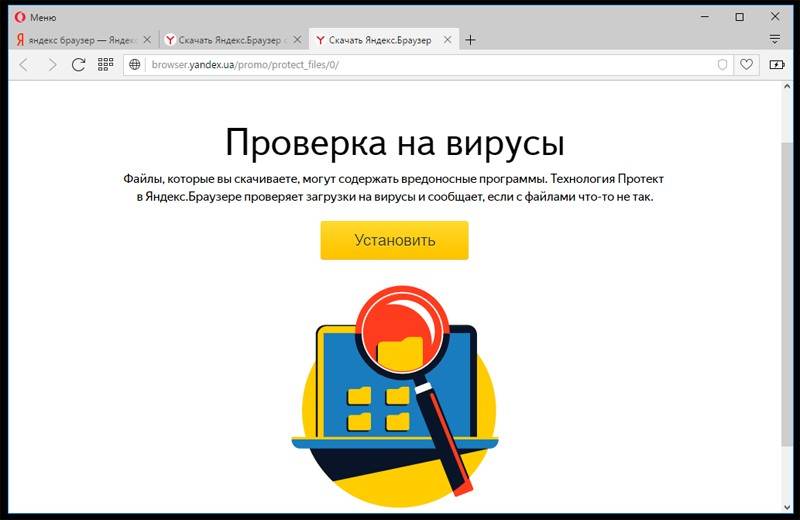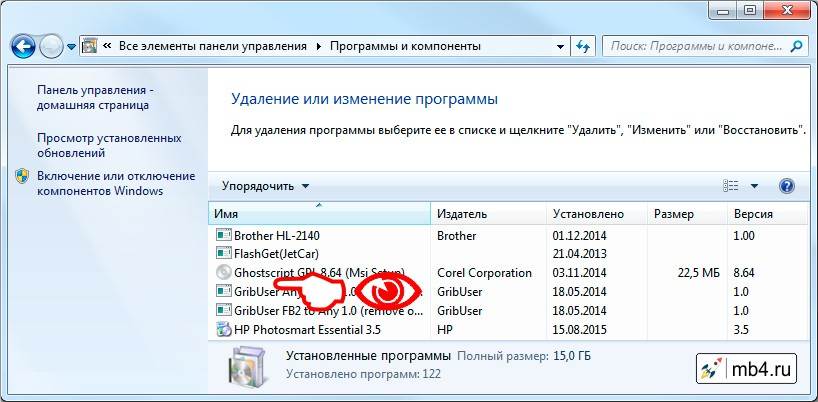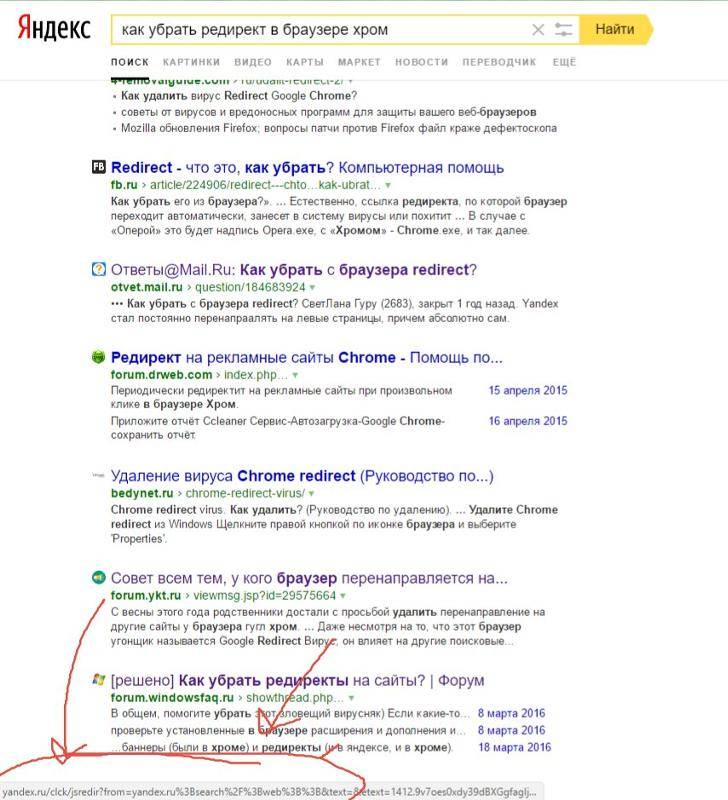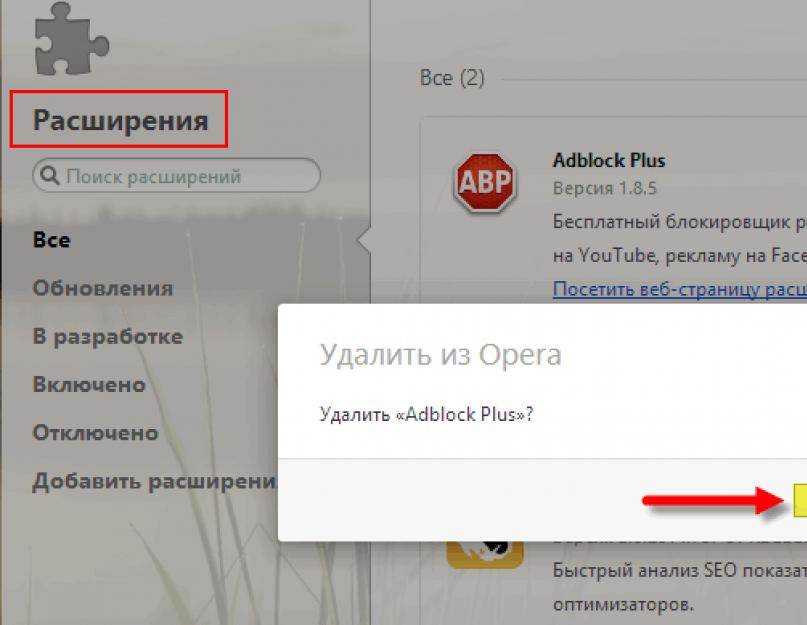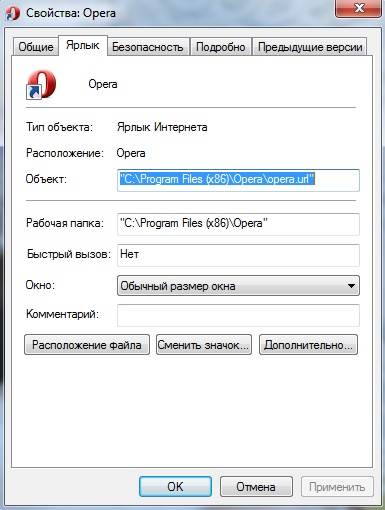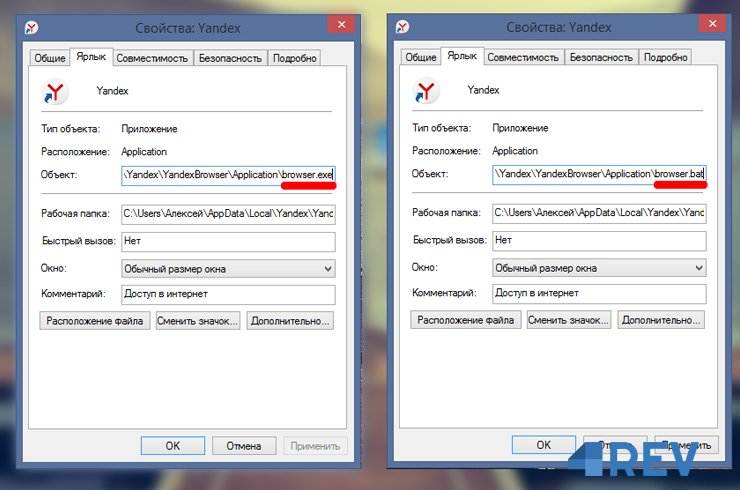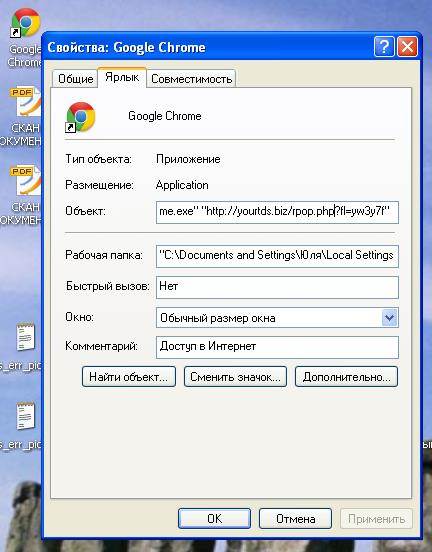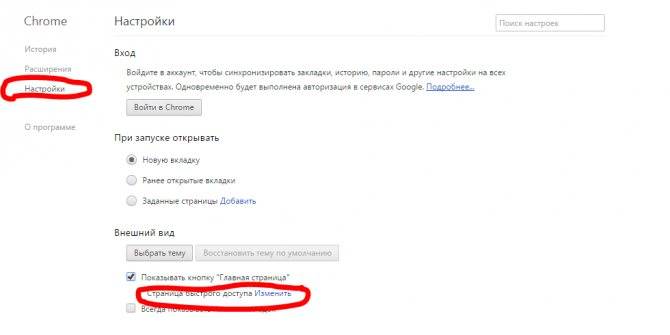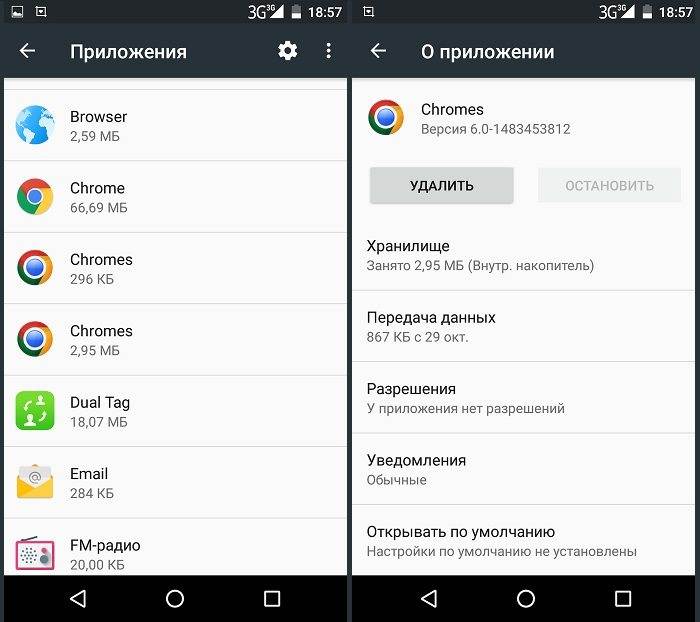Удаление вирусов с помощью программы
После выполнения вышеописанных действий мы можем перейти непосредственно к загрузке дополнительной антивирусной программы, которая никак не помешает установленному антивирусу.
Антивирусная программа называется: «Malwarebytes» – данное антивирусное решение сканирует ваш компьютер на наличие вредоносных программ, для того что бы приступить непосредственно к скачиванию перейдите по этой ссылке
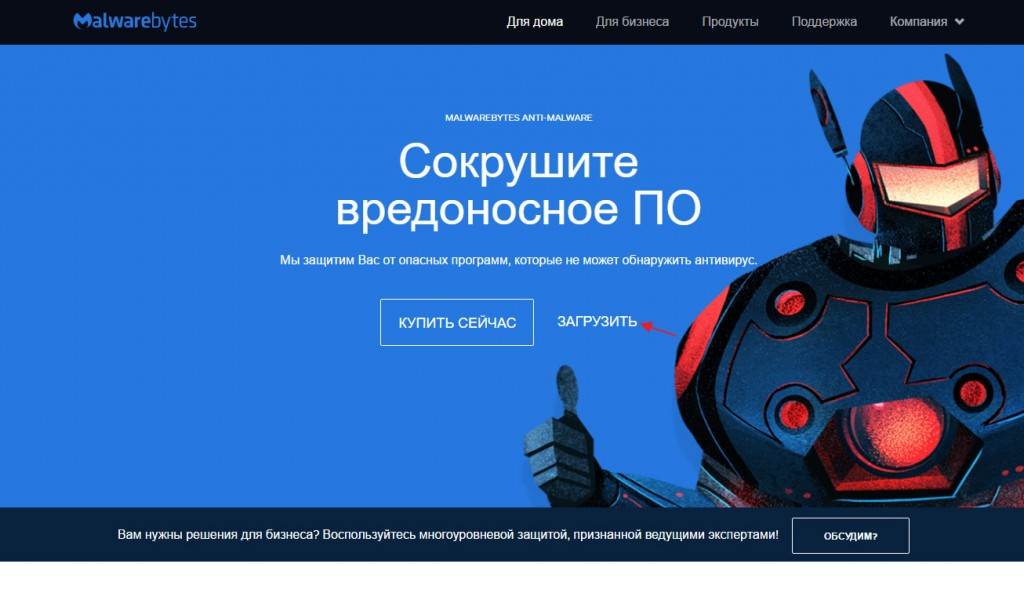
Данная утилитка мне очень помогает удалить вирусы с компьютера.
Помимо этого, она выявляет новейшие вирусы:
– вирусы которые блокируют ваши социальные сети
– различные трояны
-черви
– вирусы, которые изменяет файл host
– рекламные вирусы и т.д
Запускаем установочник программы Malwarebytes двойным нажатием мыши ну и собственно говоря устанавливаем ее
Выбираем язык интерфейса «Русский» и жмем «Ок»
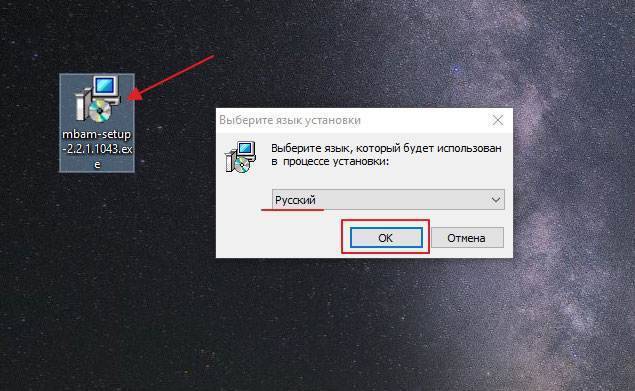
Соглашаемся с мастером установки кнопкой «Далее»

В появившимся окне принимаем условия лицензионного соглашения и кликаем «Далее»
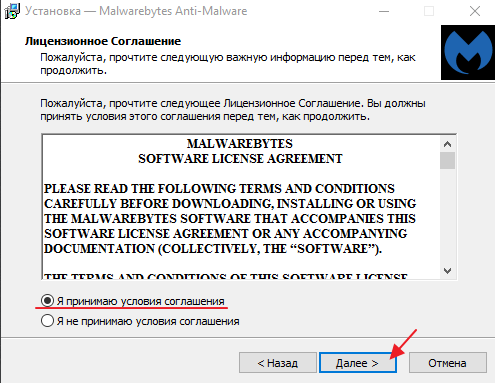
Продолжаем установку программы «Далее»
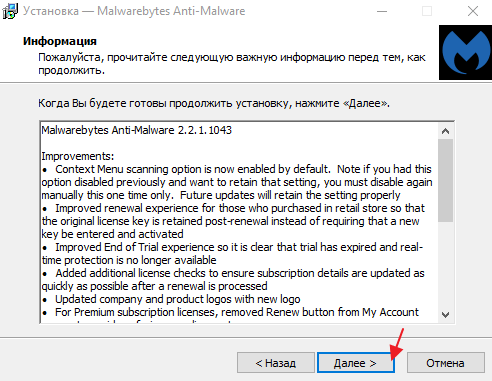
Указываем место установки Malwarebytes, после чего нажмите «Далее»

Что бы продолжить нажмите «Далее»
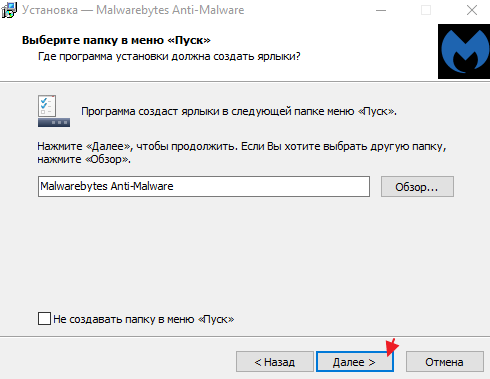
Оставляем галочку для создания ярлыка программы на рабочем столе и жмем «Далее»
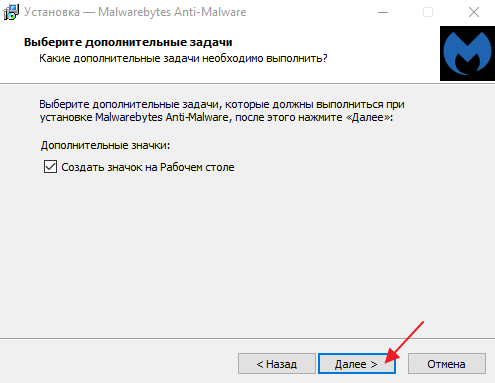
Для завершающего этапа установки нажмите «Установить»
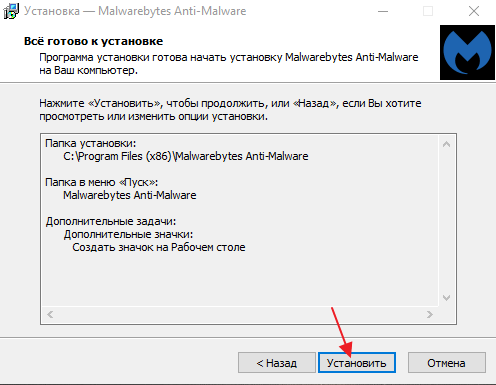
В завершение мастера установки программы Malwarebytes уберите галочку с надписи: Включить бесплатный тестовый период Malwarebytes Anti-Malware PRO.
В этом случае у нас установиться версия PRO и через какое-то определенное время, попросят приобрести платную версию!
Если галки на против PRO версии стоять не будет у нас установиться бесплатная версия, которая так же будет выполнять функции по удалению вируса с компьютера не хуже платной ну и нажимаем «Завершить»

Перед вами появится стартовое окно программы, для запуска сканирования компьютера на вирусы в верхнем меню перейдите в раздел «Проверка» выберете пункт «Полная проверка» и запустите сканирования кнопкой «Сканировать»
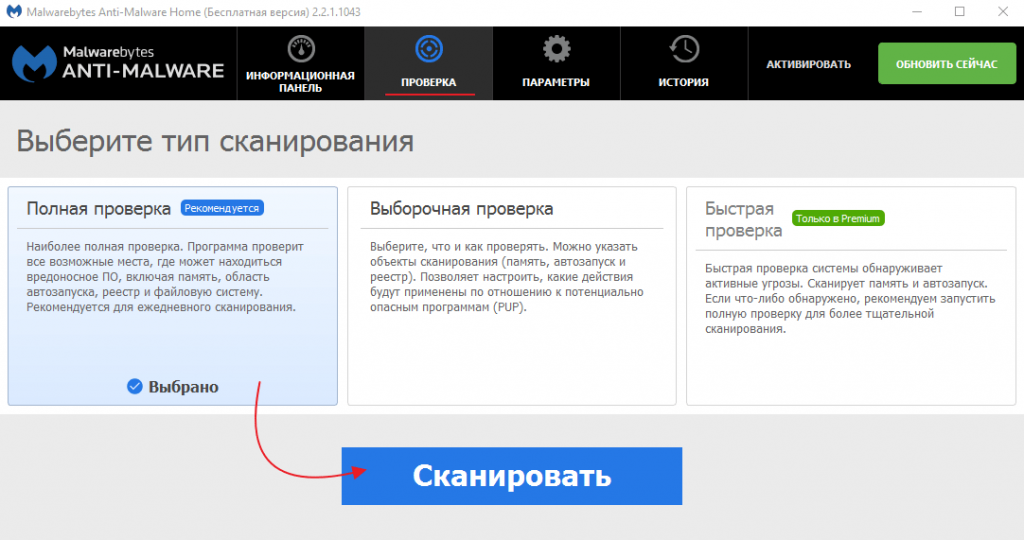
Данная проверка займет достаточно продолжительное время, но если вы уверены в том, что у вас на компьютере вирусы и вы хотите их удалить, то обязательно запустите данную утилиту и дожидайтесь окончания процесса сканирования.
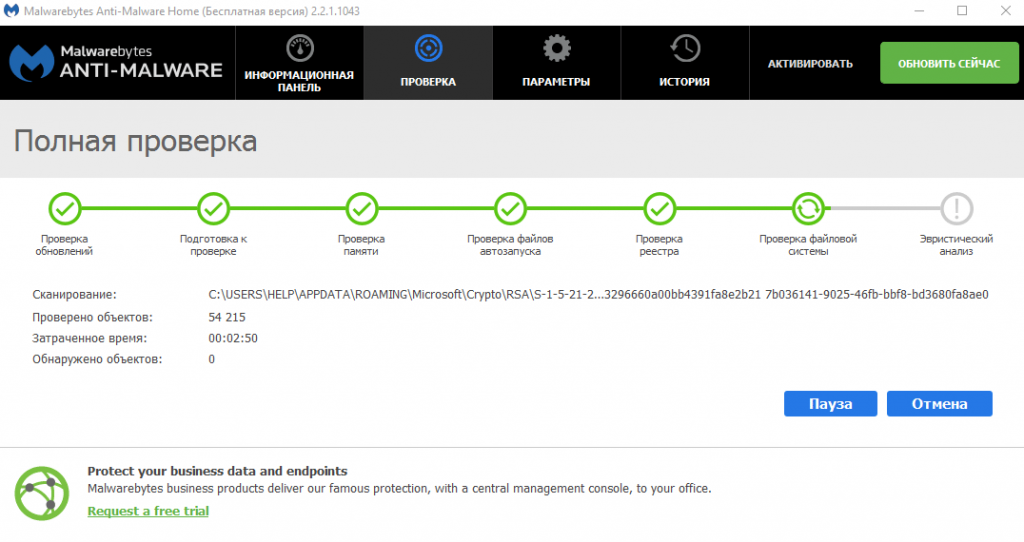
Итак, когда вы дождались окончания процесса сканирования ПК на вирусы, вверху вы сможете увидеть информацию о том сколько «Инфицированных угроз» обнаружила программа
Для того что бы удалить вирусы с компьютера кликните по кнопке «Удалить выбранное»
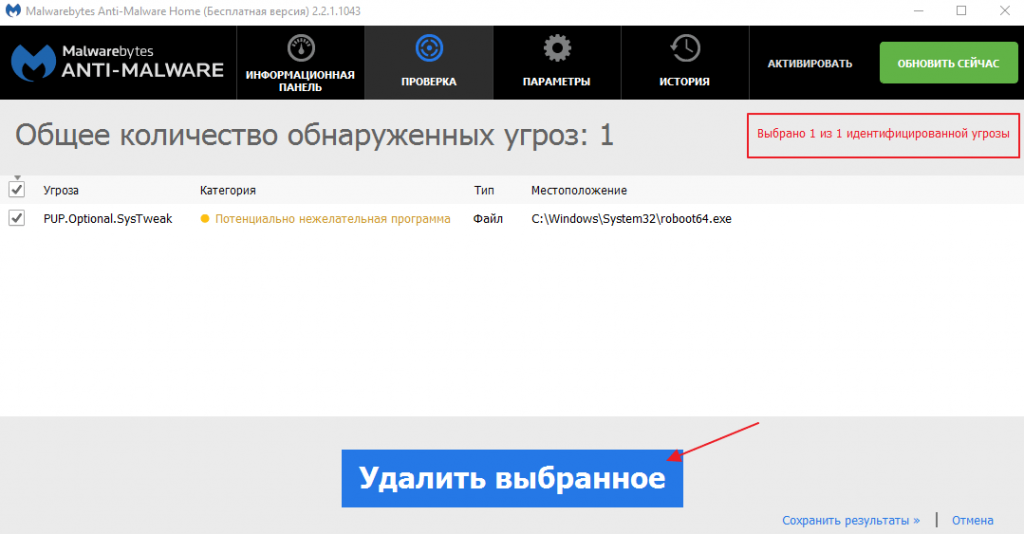
После того как все угрозы будут успешно удалены потребуется перезагрузка компьютера, что бы выполнить данное действие нажмите «Да»
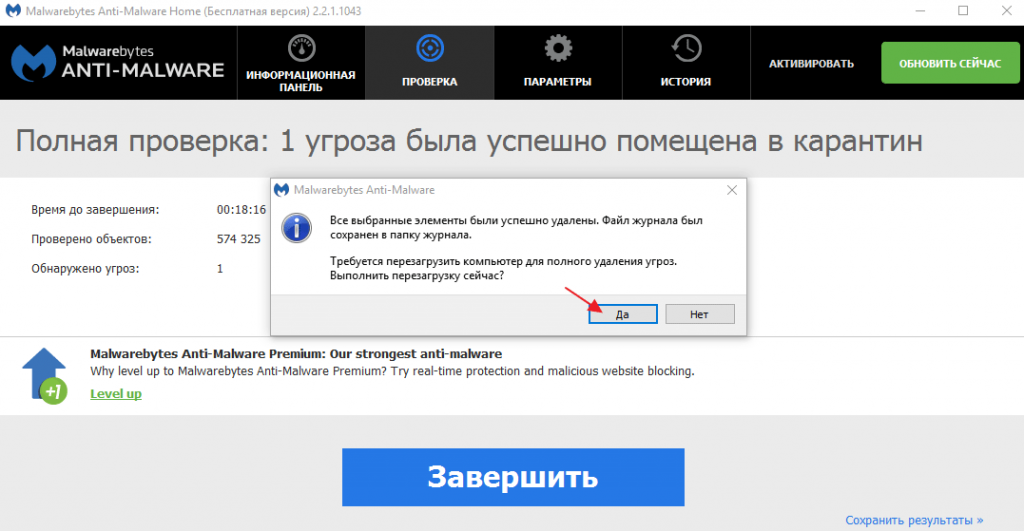
В завершении возвращаем компьютер к исходным настройкам. Для этого снова зайдите в «Панель управления» соответственно запускаем «Параметры проводника»
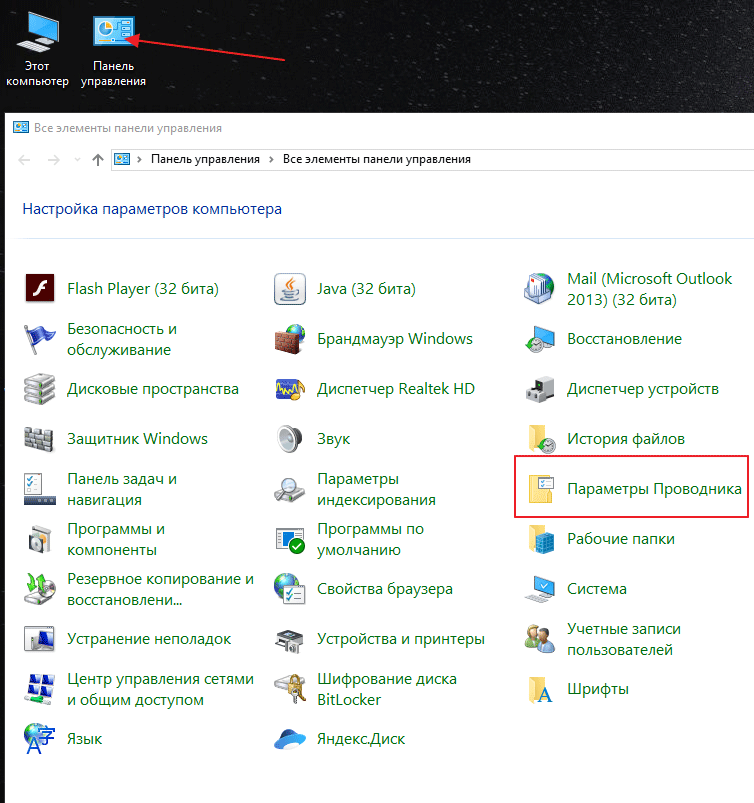
Во вкладке «Вид» выставляем назад все чекбоксы как показано на рисунке ниже, и сохраняем настройки нажав «Применить»

Если у вас остались вопросы по теме пишите в комментарии и не забываем подписываться на рассылке, всем удачи и до скорых встреч на блоге mixprise.ru
Пути заражения
- Обычно заражение происходит при закачивании программ, используя файлы-установщики с расширением.exe. Запустив установщик, вы видите предложение установить уже саму программу либо скачать её, заодно получаете несколько модулей, дополнений.
- В некоторые программы «вшит» рекламный модуль, предлагаются дополнения – так может попасть к вам вирус adware.
- Вирусы попадают при посещении сомнительных сайтов, обычно эротической направленности, фишинговых. Иногда ссылки приходят через почтовые рассылки, в соцсетях от совершенно незнакомых лиц.
Антивирусные программы не гарантируют 100% защиты, всё же при отсутствии их риск вырастает многократно. При постоянном обновлении их и самой ОС вы повышаете защиту от всевозможных вирусных атак.
Вирус реклама её суть
Ситуация простая, вы открываете браузер и замечаете, что с браузером что-то не ладное. Появляется нежелательная реклама, притом навязчивого характера. Вы начинаете переходить с сайта на сайт, реклама следует за вами.
Вирус реклама может сопровождаться непонятными пустыми квадратиками, прямоугольниками и прочими элементами, с крестиками (закрыть) в углу (Хорошо видно из скриншота). Вы данные квадратики выключаете, убираете их с поля зрения, переходите на другой сайт, а они возвращаются вновь.
Советую почитать: — Как заработать в интернете 36 способов
Данный вирус называется BlockAndSurf (у вас может быть другой), он любит внедряться в ОС, проводить в ней изменения по своему умыслу, затем входит в настройки ваших браузеров, проводит в них свои изменения (вышеуказанные квадратики с рекламой), обычную рекламу заменяет на свою, выгодную хакерам, создавшим его.
Или другой, не менее распространенный вариант, во время включения браузера, появляется не знакомый поисковик, на месте которого у вас по умолчанию стоит Яндекс, Гугл и т.д. Самое интересное, что, выбрав домашнюю страницу (сайт, на который будет переходить браузер во время запуска), вас опять перебросят на нежелательный так называемый поисковик, его еще называют подлый поисковик (у меня был webssearches.com).
Как удалить вирус с рекламой? – Сразу встаёт вопрос у большинства пользователей. Но, перед ответом, я хочу объяснить, как данные ПО в большинстве случает попадают к вам.
Самым распространенным методом для внедрения на ПК являются, как не странно, обычные рядовые программы, которые вы скачиваете в сети. Программки то обычные, но несут они с собой не обычный подарок.
Во время установки подобных программ, многие пользователи просто не обращают внимания на все галочки, которые стоят в данных приложениях (часто надписи рядом с галочками на иностранных языках). В итоге, вместо одной программы, устанавливается две или несколько.
Вирус реклама, решаете вы. Но это не обязательно, чаще бывает просто лишний софт. Но зачем он вам нужен? Лишняя нагрузка на процессор.
Также, другим методом внедрения является обычная сеть интернет. Вирусное ПО загружается или собственно через сеть, или через незнакомые сайты и приложения. Яндекс, например, часто сообщает о подозрительных сайтах (хотя не факт, что сайт на самом деле заражен).
Удаление расширений и панелей обозревателя
А что, если угроза была представлена не только в виде программного апплета, но и прочно обосновалась в самом браузере в виде какой-то дополнительной панели или расширения? Как удалить вирус-рекламу в «Яндекс»-браузере в этом случае?
По всей видимости, многие уже догадались, что сразу же через настройки обозревателя нужно вызвать разделы просмотра панелей и расширений, после чего избавиться от присутствующих там сомнительных элементов. Особенно сильно это касается тех дополнений и панелей, которые вы точно сами не устанавливали. И только теперь, когда от вируса не осталось и следа, можно выполнить полную перезагрузку компьютера. Долго, не правда ли? Как же упростить себе задачу?
Суть рекламных вирусов
Вы спросите: — откуда появились эти вредители на моём компьютере или планшете, притом так неожиданно и незаметно? Подобные вредители в большинстве случаев появляются именно незаметно. Компьютеры заражаются вредителями очень часто во время установки софта от неизвестного производителя.

Вы скачали и установили неизвестный софт, зараженный вредителем, и этот вредитель начинает производить свои копии, распространяя их по всей системе как администратор. У меня было подобное. Я попытался зайти в диспетчер задач, но, получил уведомление, что вход туда запрещён администратором. Каким ещё администратором? Ведь администратор – это я!
Но, продолжим. После этого, вредитель начинает быстро распространяться в ваших браузерах. Рекламный вирус добавляет вредоносный код, благодаря которому, в браузерах и появляются рекламные окна.
Зачет хозяину кода это нужно? Он от кликов по таким баннерам получает деньги
Отсюда, чтобы за минимальное время удалить эту напасть, нужно с вниманием изучить материал этой статьи и выполнить всё поэтапно
Удаление вируса с Mac
В то время как многие люди верят, что у них нет и никогда не будет вирусов или вредоносных программ на «Маках», эти устройства также могут быть заражены. Есть некоторые программы, которые выдают себя за антивирусы для Mac, такие как MacDefender и MacSecurity, хотя на самом деле являются вредоносными и разработаны для обмана пользователей Mac, чтобы получить доступ к их аккаунтам Apple ID и получить данные об их банковских картах. Если при работе в Интернете вы получили сообщение, что с вашим Mac что-то не так, или «скачайте здесь, чтобы обеспечить безопасность вашего Mac”, то игнорируйте такие сообщения и закройте браузер, который вы использовали.
Убедитесь в отсутствии того, что что-то скачивается или уже устанавливается, немедленно отправив это в корзину. Если вам кажется, что вредоносная программа уже установлена на вашем Mac, закройте все приложения и программы, которые по вашему мнению могут быть заражены, и запустите ваш монитор активности (Activity Monitor). Если вы нашли вредоносную программу, нажмите на завершение процесса (Quite Process) и закройте Activity Monitor. Удалите приложение с вашего устройства. Убедитесь в том, что ваши программы и приложения всегда обновлены, и скачайте антивирус для Mac, чтобы безопасно работать в Интернете с вашего «мака».
Чтобы предотвратить вирус, загрузите безопасную антивирусную систему на ваш компьютер, если таковой еще у вас нет. Обновляйте ваши программы так часто, как вы можете это делать, т.к. вирусы постоянно меняются и обновляются, чтобы перехитрить вашу систему. Кроме того, регулярно делайте резервную копию ваших данных, чтобы исключить потерю важных файлов, даже если система будет заражена вирусом. Будьте осторожны с электронными письмами, которые вы получаете, и не открывайте подозрительные письма, ссылки или файлы.
Удаление вирусов из Android Phone
Если вы думаете, что ваш смартфон с Android был заражен вирусом, при проверке этого можно использовать те же самые правила. Если наблюдается всплеск обращения к данным, появились нежелательные приложения или внезапные всплывающие окна, то у вас может быть вирус. Если вы стали замечать, что заряд вашего телефона стал быстро исчезать, то это также может быть связано с вирусом (хотя и не всегда). Существует несколько шагов для удаления вирусов с телефона на базе Android.
Вы можете удалить вирус, запустив ваш телефон или планшет в безопасном режиме. Это предотвратит запуск сторонних приложений, включая и вредоносные программы. Нажмите кнопку питания для доступа к опциям выключения питания, а затем нажмите кнопку для перезагрузки в безопасном режиме. После загрузки в безопасном режиме вы можете открывать Настройки и выбрать Приложения или Менеджер приложений.
Посмотрите на список приложений и проверьте, что в нем нет ничего странного или незнакомого. Проверьте закладку со скаченными объектами, чтобы проверить, что установлено на вашем Android. Вам также над будет почистить кеш данных, выбрав «Очистить кеш» перед удалением. Затем удалите данные приложений, выбрав «Очистить данные». Выберите полное удаление приложения.
Обычно такие действия должны удалить вирус. Однако в некоторых случаях вы можете обнаружить, что кнопка «Удалить» не активна (серая) и не доступна. Это все потому, что вирус получил права доступа как у администратора. Вам надо будет выйти из меню приложений и перейти в Настройка>Безопасность>Администратор устройства. Здесь вы сможете найти список приложений на вашем устройстве со статусом администратора. Снимите флажки у необходимых приложений, которые вы хотите удалить, и затем нажмите Деактивировать.
Теперь у вас будет возможность вернуться в меню приложений и удалить требуемые приложения. Теперь, после удаления вируса, перезагрузите ваше устройство и выключите безопасный режим. После удаления вируса обязательно сделайте резервные копии важных файлов с вашего устройства и установите антивирус для Android, чтобы избежать проблем в будущем.
Подготовка к удалению вирусов
Первое что нам необходимо будет сделать это произвести так скажем подготовительный процесс, который включает в себя:
– Чистка компьютера от мусора вручную
– Чистка программой CCleaner
Вторым этапом произойдет установка программы, которая выявляет очень много современных вирусных решений и может из запросто удалить, в то время как обычные антивирусы с данной задачей могут не справиться
Переходим к ручной чистке системного мусора:
Откройте «Панель управления»
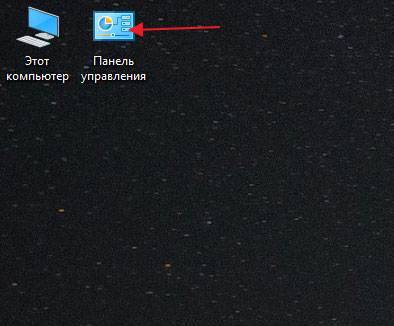
После чего выбираем пункт «Параметры проводника»
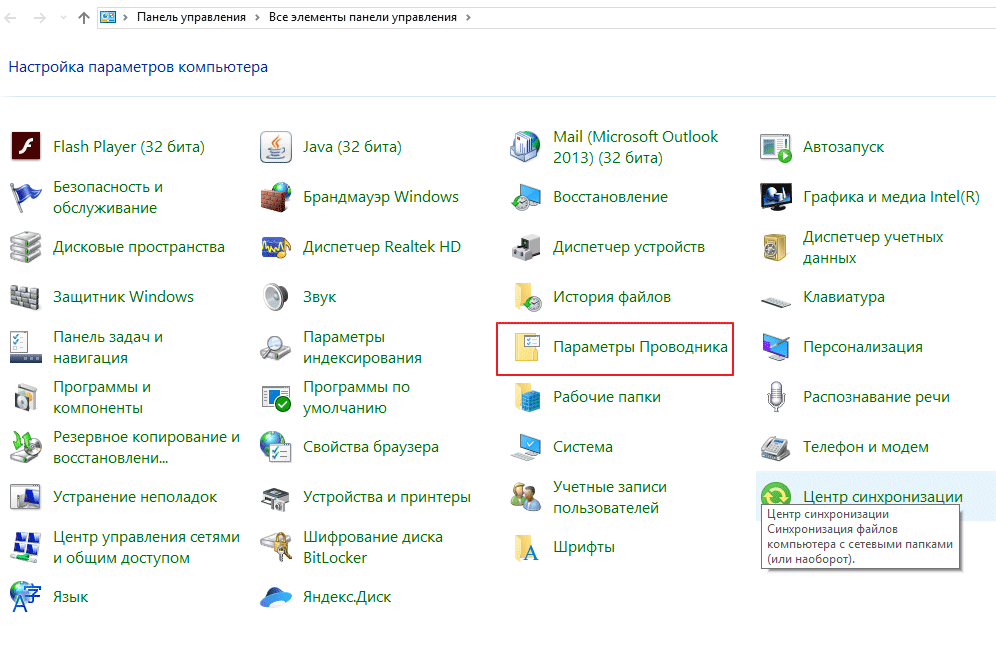
Далее откройте вкладку “Вид”, в данной вкладке активируйте функцию «Показывать скрытые папки, файлы и диски» после чего снимите галочки напротив надписей где присутствует слово «Скрывать», ну и после выполнения данных действий нажмите «Применить»

Важно: на рабочем столе появляются скрытые файлы, вы их не трогайте!
Продолжаем чистку компьютера от вирусов, заходим в «Мой компьютер»

В появившимся окне открываем «Локальный диск С:»
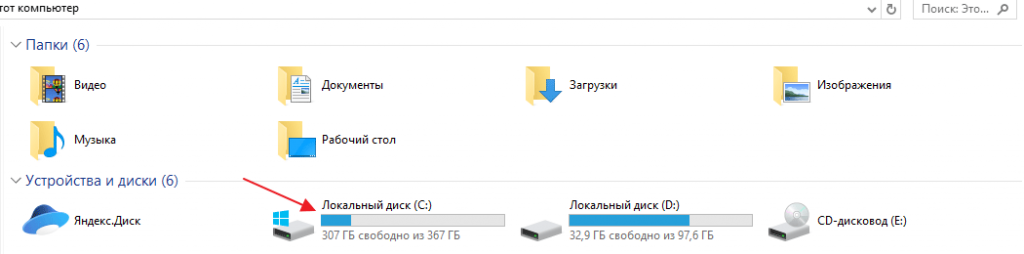
В открывшимся «Локальный диск С:» вы увидите папку: «$Recycle.Bin» – которая является собственно говоря корзиной и данную папку удаляем, кликаем по ней правой кнопкой мыши и нажимаем «Удалить» и подтверждаем удаление кнопкой «Да»
То, что у вас не будет подлежать удалению, пропускайте действие нажав «Пропустить»
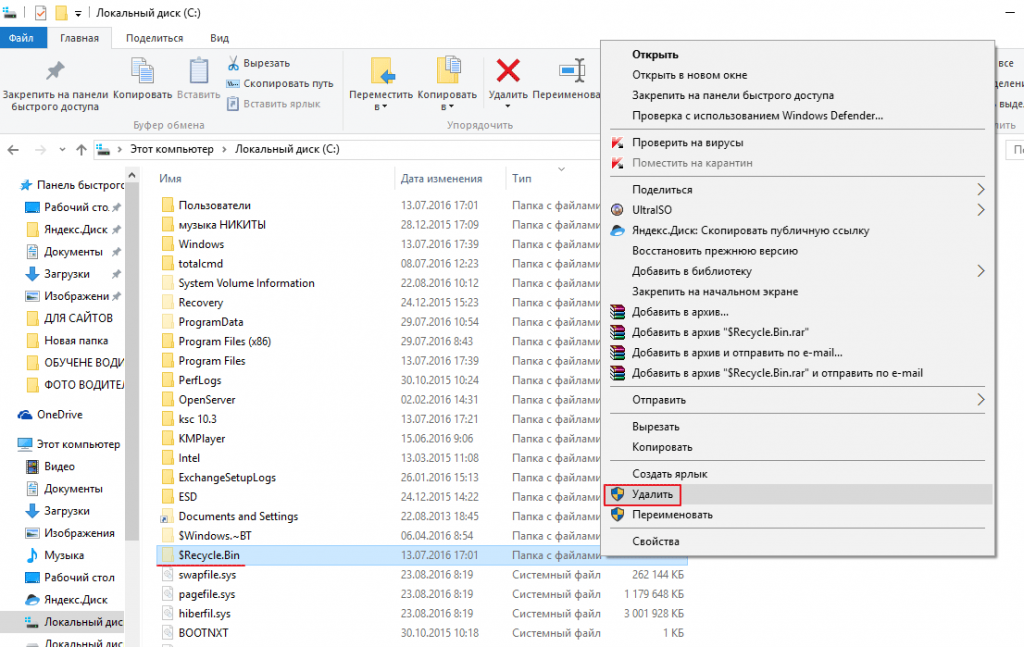
После того как вы выполните чистку папки «$Recycle.Bin» зайдите в папку «Windows»

В открывшийся папке ищем папку с названием «Temp» заходим в нее и жмем «Продолжить»
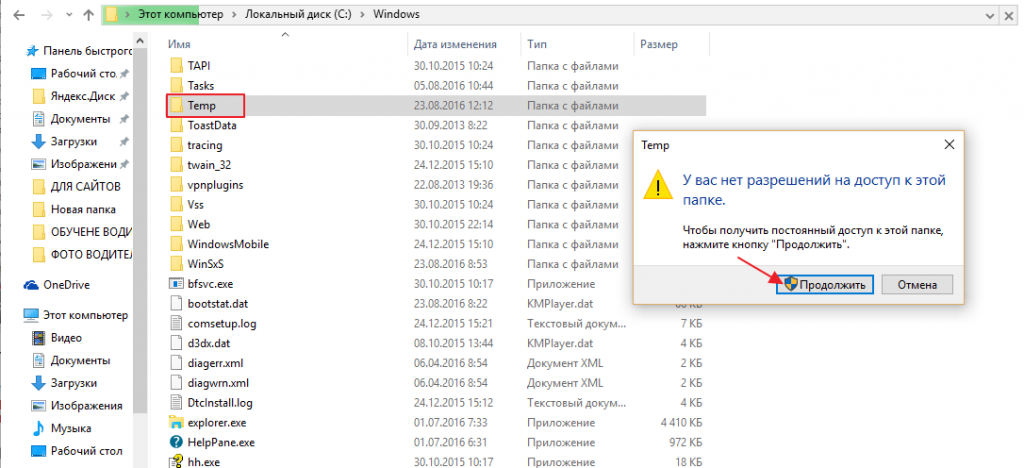
В открывшимся окне вам необходимо выделить все файлы, сделать это можно сочетанием клавиш «Ctrl+A» затем удаляем выделенные файлы кнопкой «Delete» поставим галочку напротив «Выполнить для всех текущих элементов» ну и соответственно «Продолжить»
Важно: папка «Temp» – это временные файлы и скажем временный мусор, который засоряет вашу систему, поэтому желательно производить ее чистку регулярно!
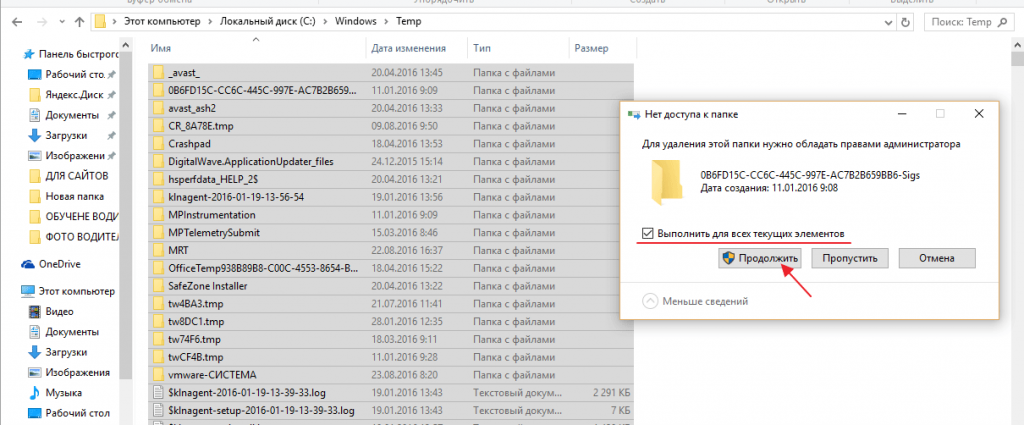
Возвращаемся на «Локальный диск С:» и кликаем по папке «Пользователи»

В данном окне у вас должна быть расположена папка пользователя, под которым вы пользуетесь системой.
В моем случае, учетная запись под которой я работаю называется Help, у вас будет своя, заходим в нее

После того как мы перешли в папку с учетной записью, находим папку с названием «AppData»
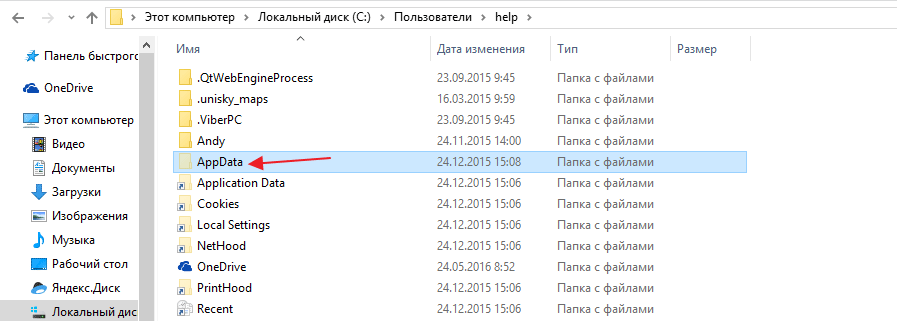
В папках, которые здесь представлены, необходимо зайти в каждую из них, найти папку «Temp» и очистить ее как показано выше
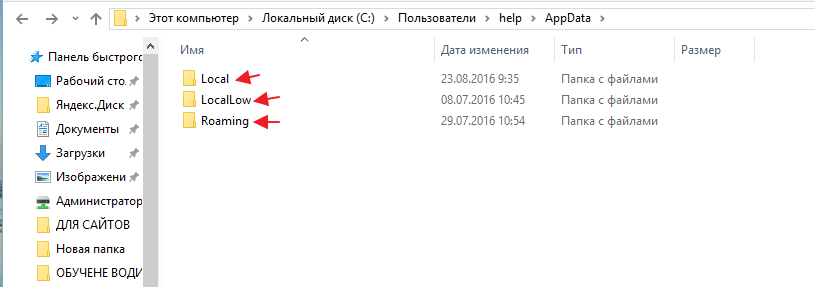
Итак, чистку компьютера в ручном режиме мы с вами проделали, теперь же проводим чистку компьютера или ноутбука с помощью программы CCleaner.
Важно: внимательно ознакомьтесь со статьей посвященной программе CCleaner и выполните все шаги очистки, которые там описаны
Запускаем программу CCleaner и просто нажимаем «Анализ»
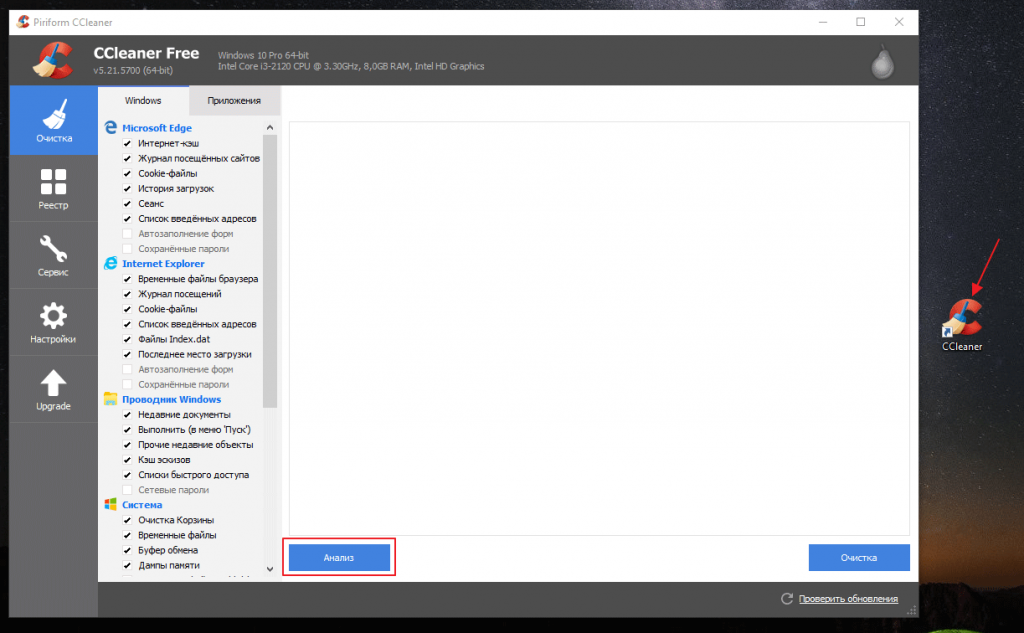
После того как анализ будет завершен вам необходимо нажать «Очистка»
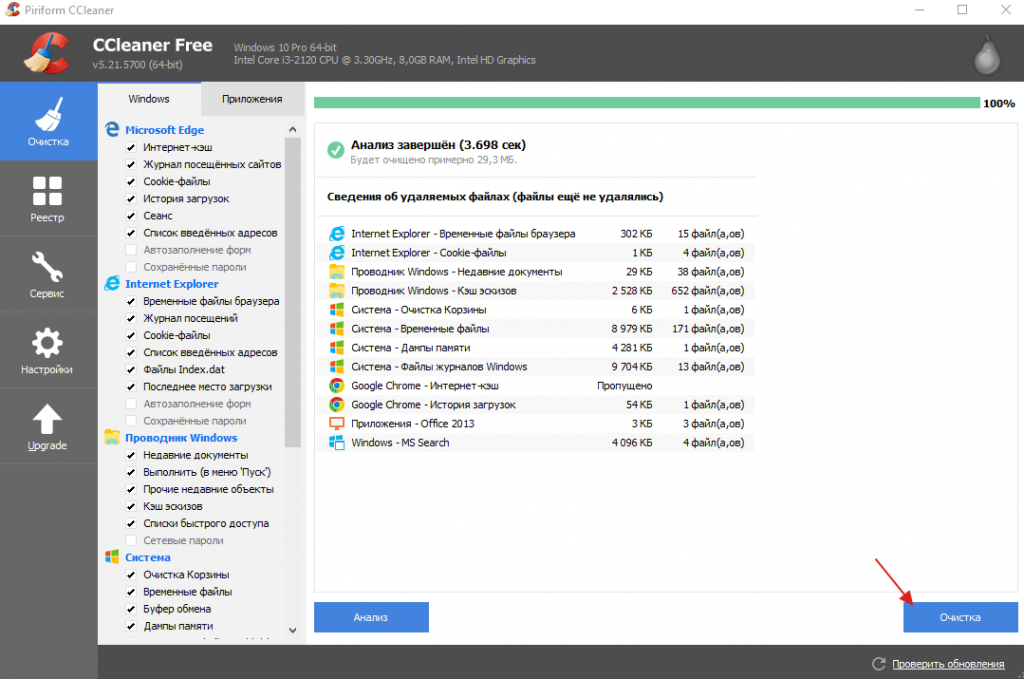
Книга — Как удалить рекламный вирус
Также, друзья, специально для вас я написал книгу «Как удалить рекламный вирус?», где привел более полную информацию по удалению рекламных вирусов, методов защиты от них и много другой ценной информации, которая не вошла в данную статью, но которую просто необходимо знать, чтобы полностью удалять подобные вредительские рекламные ПО.
Книгу я написал в формате 3D с эффектом перелистывания страниц и соответствующим шурша! За подобными форматами, будущее! Читать книгу с такими эффектами, одно удовольствие!
Книгу можно скачать по адресу https://info-kibersant.ru/ads-by-blockandsurf.html
В заключении, предлагаю видео по теме: — Как удалить вирус с рекламой? Я надеюсь, больше вирус реклама на вашем компьютере не появится!
До новых встреч! С уважением Андрей Зимин! 15.02.15 г.
Анекдот:
1) Вопрос №1 — есть ли вирус в браузере, как происходит заражение?
Для начала такой статьи, логично, привести симптомы заражения браузера вирусом* (под вирусом подразумевается, в том числе, и рекламные модули, adware и пр.).
Обычно, многие пользователи даже не обращают внимание на то, на какие сайты порой переходят, какие программы устанавливают (и с какими галочками соглашаются). Самые распространенные симптомы заражения браузера:
Самые распространенные симптомы заражения браузера:
1. Рекламные баннеры, тизеры, ссылка с предложением что-то купить, продать и пр. Причем, подобная реклама может появляться даже на тех сайтах, на которой ее никогда не бывало ранее (например, в контакте; хотя там и так рекламы не мало…).
2. Просьбы отправить смс на короткие номера, причем на тех же популярных сайтах (от которых никто не ожидает подвоха… Забегая вперед, скажу, что вирус подменяет в браузере реальный адрес сайта на «подставной», который по виду не отличишь от настоящего).
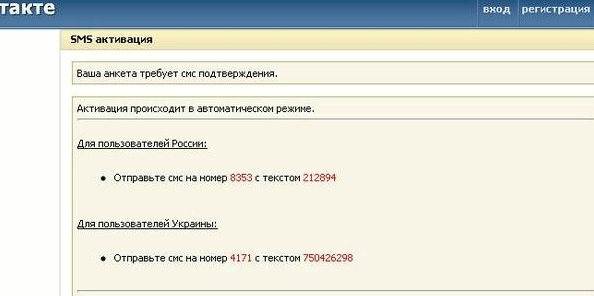
Пример заражения браузера вирусом: под видом активацией аккаунта «Вконтакте», злоумышленники спишут деньги с вашего телефона…
3. Появление различных окон с предупреждением, что через несколько дней вы будете заблокированы; о необходимости проверки и установки нового флеш-плеера, появление эротических картинок и роликов и т.д.
4. Открытие произвольных вкладок и окон в браузере. Иногда, такие вкладки открываются через определенный промежуток времени и не заметно для пользователя. Увидите вы такую вкладку, когда закроете или свернете основное окно браузера.
Как, где и почему заразились вирусом?
Чаще всего заражение браузера вирусом происходит по вине пользователя (я думаю в 98% случаев…). Причем, дело даже не в вине, а в некой халатности, я бы даже сказал торопливости…
1. Установка программ через «установщики» и «качальщики»…
Самая распространенная причина появления рекламных модулей на компьютере — это установка программ через небольшой файл-установщик (представляет из себя exe файл, размером не более 1 мб). Обычно, такой файл можно скачать на различных сайтах с софтом (реже на малоизвестных торрентах).
При запуске такого файла, вам предлагают запустить или скачать файл уже самой программы (а помимо этого, на компьютере у вас появиться еще пяток различных модулей и дополнений…)
Кстати, если обращать внимание на все галочки при работе с такими «установщиками» — то в большинстве случаев можно снять ненавистные галочки…
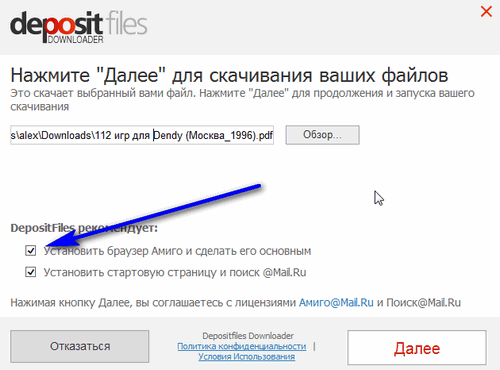
Depositfiles — при скачивании файла, если не убрать галочки, на ПК установятся браузер Амиго и стартовая страница от Mail.ru. Подобным макаром на ваш ПК могут установиться и «вирусы».
2. Установка программ с adware
В некоторых программах могут быть «вшиты» рекламные модули. При установке таких программ, обычно, можно снять галочки с различных дополнений для браузеров, которые они предлагают ставить. Главное — не жать кнопку далее, без ознакомления с параметрами установки.
3. Посещение эро-сайтов, фишинговых сайтов и пр.
Здесь особо комментировать нечего. Рекомендую все же не переходить по разного рода сомнительным ссылкам (например, приходящие в письме на почту от незнакомых лиц, либо в соц. сетях).
4. Отсутствие антивируса и обновлений Windows
Антивирус — это не 100% защита от всех угроз, но от большей части он все таки защищает (при регулярном обновлении баз). К тому же, если обновлять регулярно и саму ОС Windows — то от большинства «проблем» вы себя обезопасите.
Лучшие антивирусы 2021:
Как удалить protectbrowser.info/trafficback.html из компьютера
Сам процесс обнаружения зараженного файла (программы, процесса) не является сложным. Для начала удалите последние файлы, загруженные из ненадежных источников. Удалите программы, после установки которых начал открываться сайт. Просканируйте систему штатным антивирусом (Avast, Dr.Web, ESET). После этого следует заняться основным делом – удалением команды, запускающей сайт.
Самым простым решением будет установка специального сканера от Касперского – Kaspersky Virus Removal Tool. Разработчики этой лаборатории одними из первых поняли суть проблемы, а их сканер KVRT научился отслеживать нежелательные процессы и команды. Еще раз повторюсь: такие команды не являются вирусом, а их появление – это следствие действия трояна. Запустите сканер и несколько раз просканируйте свой компьютер. Каждый раз убирайте все найденные угрозы и перезагружайтесь.
Если вдруг сканер не поможет (это маловероятно) – вам придется в ручную определить источник вируса. Искать нужно в Автозапуске, Планировщике заданий и Реестре Windows.
Откройте и изучите все программы, прописанные в Автозагрузке. Отключайте все лишние процессы. Проблема редко решается этим шагом, но начать с него однозначно стоит.
После этого изучите все задачи, активированные в «Планировщике заданий». Запускается он так: нажмите «Win+R» → вбейте в меню выполнить taskschd.msc → нажмите Enter. Изучите поле «Библиотека планировщика». Дважды кликнув на каждую задачу можно посмотреть её описание и установки. Если в описании обнаружите сайт Protectbrowser.info – удаляйте эту задачу
Обратите особое внимание на задания, которые активируются при запуске Windows.
Очень часто вирусную команду получается обнаружить через реестр Windows. Откройте ваш реестр и проследуйте там по такому пути: «HKEY CURRENT USER» → «Software» → «Microsoft» → «Windows» → «CurrentVersion» → «Run»
Проверьте все записи в этом разделе – в поле «Значение» должен быть указан адрес вирусного сайта. Если нашли такую запись – удалите и перезапустите ПК.
Стандартное удаление вирусных приложений и очистка остатков
Удаление в браузере вируса-рекламы, который, если можно так сказать, наглым образом установился в системе в виде самостоятельного отдельного приложения и не скрывает своего присутствия, начать следует с открытия стандартного раздела программ и компонентов, в котором нужно просто найти искомый апплет, выделить его и нажать кнопку деинсталляции.

Таким способом, кстати, удаляется большая часть вирусов, рекламирующих онлайн-казино и постоянно перенаправляющих пользователя на их сайты. После стандартной процедуры настоятельно рекомендуется воспользоваться редактором реестра (regedit), задать поиск хотя бы по названию удаленного вирусного апплета и избавиться от всех найденных записей вручную (для перехода по результатам применяется либо нажатие кнопки «Найти далее…», либо клавиша F3). По завершении действий с реестром, избавиться также нужно и от остаточных файлов на жестком диске, опять же задав быстрый поиск по названию вирусного приложения. В качестве дополнительной меры можно воспользоваться очисткой всех папок для хранения временных файлов TEMP.
Как удалить Google Redirect Virus
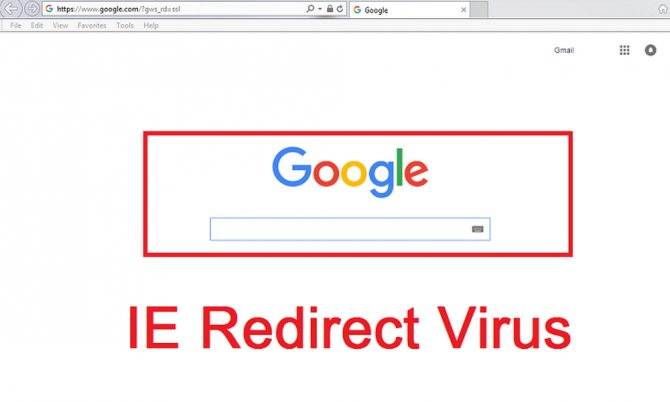
Угонщик браузера, добавляющийся в настройки. Вторжение вредоносного программного обеспечения выполняется скрыто от пользователя. Вирус замедляет скорость интернета, отображает подозрительные коммерческие объявления.
Удаление вируса вручную сложная задача, так как захватчик-руткит находится глубоко в системе, остается там скрытым. Обычные антивирусники не обнаруживают Google Redirect Virus, так как воспринимают его действия как законные процессы. Прекратить вредоносное действие руткита можно при помощи утилит: MalwareBytes, SpyHunter, STOPzilla.
После удаления рекламных вирусов нужно постараться найти уязвимость, через которую вредоносные программные обеспечения проникли в файлы. Чтобы вторжения не повторялись, скачивать антивирусники и утилиты для удаления вирусов только с проверенных сайтов.
Что такое редирект-вирус и чем он опасен
Редирект переводится как «перенаправление» — и в интернете это может быть полезным инструментом. Например, если адрес сайта сменился на новый, по старому редирект перенаправляет пользователя именно по новому адресу.
Вирусы используют редирект в своих целях. Они также перенаправляют пользователя, но не на полезный ресурс, а на рекламный или вредоносный. Даже если вы вводите в адресной строке привычный адрес, открыться может не то, что вы ожидаете, причем URL будет подменен, и в адресной строке будет фейковый адрес. Вообще, это может быть не только ссылка, но и javascript или файл.
Редирект-вирусы – это не только раздражающая реклама, на которую идет перенаправление. Часто они имитируют системные сообщения, например, призывают “обновить” браузер (скачать вредоносный код). Можно поддаться на эту провокацию: случайно нажать не на ту кнопку, выполнить «обновление». В итоге на телефон загрузится вредоносная программа, искоренить которую будет непросто.
Способы удаления редирект-вируса в Chrome для Андроид
Итак, как же очистить “Хром” от вирусов? К наиболее простым способам борьбы с редирект-вирусами относят следующие:
Очистка кэша и/или данных Chrome
Зайдите в свойства приложения (Настройки Андроид — Приложения — Все (или, в других версиях, Меню — Настройки — Приложения — Управление приложениями — Все) и выберите строку “Chrome”).
Нажмите на кнопку «Остановить – Принудительно остановить» – соответственно, это приведёт к закрытию Chrome.
Теперь очистите данные и кэш, воспользовавшись соответствующими кнопками: Память – Очистить кэш.
Полезно знать: О том, как правильно чистить кэш на Андроид, читайте здесь.
Удаление недавних приложений
Для начала нужно зайти в безопасный режим Андроид. Этот режим не позволяет запускаться несистемным приложениям и предназначен для устранения различных проблем ОС.
Подержите кнопку выключения телефона, пока не появится меню.
После этого нажмите и подержите кнопку выключения питания. Появится вариант запуска устройства в безопасном режиме. Выберите его, дождитесь перезагрузки телефона.
В Безопасном режиме зайдите в “Настройки — Приложения” и удалите наиболее “свежие” (по дате) из скачанных вами приложений. Как это сделать правильно, читайте в руководстве по удалению программ на Андроид.
Совет: не устанавливайте приложения со сторонних сайтов (лучше воспользуйтесь Google Play). Не нажимайте на подозрительные ссылки. Если без вашего ведома началось скачивание файла, срочно переведите свой телефон в режим полета, чтобы прервать загрузку. Удалите загрузку и перезапустите Андроид.
Восстановление заводского состояния устройства
Более радикальная мера, подходящая, если вредоносный редирект не устраняется никаким другим путём. Недостаток в том, что, помимо вируса, удалятся и все остальные приложения. Тем не менее,эта мера позволит удалить вирус из браузера. После того, как ваш телефон вернётся к заводскому состоянию, Chrome будет работать корректно.
Не забудьте предварительно сделать резервную копию всего, что вам нужно.
Зайдите в “Настройки – Общие настройки”,
Выберите пункт «Восстановление и сброс» (или просто “Сброс” в случае с Samsung Galaxy) и нажмите на «Сброс настроек».
Подтвердите ваш выбор и дождитесь, пока операция не будет успешно завершена.
Полезная информация: Инструкция, как правильно выполнить Hard Reset.
Использование антивирусов и фаерволов
Есть приложения, которые берут на себя удаление редирект- и прочих вирусов. Просто воспользуйтесь функционалом антивируса, чтобы очистить Гугл Хром от вирусов, а заодно комплексно проверить всю систему на malware и spyware.
Выборка лучших антивирусов на 2019 год:
- Kaspersky Mobile Antivirus. Бесплатная версия популярного антивируса. Сканирует память устройства на наличие вредоносного ПО. В платных версиях Kaspersky ищет редирект вирусы, малвари в фоновом режиме / в реальном времени.
- Dr. Web Light. Еще один мобильный антивирус, позволяющий вычислять как уже известные редирект-вирусы в браузерах, так и новые, ранее не встречавшиеся.
- Malwarebytes & Airpush Detector. Два простых, но эффективных приложения для обнаружения рекламного ПО, в том числе основанного на редиректе. Malwarebytes не выявляет «продвинутые» вирусы, но вполне способен вычислить рекламный вирус в браузере Chrome.
Создаем флешку с антивирусом
Нам понадобится чистая флешка объемом 1Гб или более, ну или флешка со свободным пространством в 1Гб.
Саму утилиту Dr.Web LiveDisk можно скачать с официального сайта.
После того, как файл скачается, подключите флешку к компьютеру и запустите скачанный файл.
Запустится программа, которая определит все доступные USB-устройства, подключенные к вашему компьютеру. Нужно будет из списка выбрать флешку.
Утилита не удаляет файлы с флешки, но я обычно устанавливаю галочку, которая позволяет полностью отформатировать флешку и поместить на нее только файлы Dr.Web LiveDisk. Мне такой вариант больше нравится, так как для удаления Dr.Web LiveDisk в любом случае нужно форматировать флешку. Поэтому проще сразу временно перенести с нее нужные вам файлы, отформатировать флешку и создать Dr.Web LiveDisk. Когда загрузочный диск вам будет больше не нужен — снова отформатируете флешку и вернете на нее все файлы.
Итак, далее нажимаем на кнопку «Создать Dr.Web LiveDisk» и дожидаемся окончания процесса создания загрузочной флешки.
Мы с вами скачали и установили на флешку антивирус с самыми последними антивирусными базами. Это означает, что если вы захотите воспользоваться этой флешкой через некоторое время, то антивирусные базы на ней уже устареют.
Есть возможность обновить антивирусные базы без создания новой флешки, но я обычно так не поступаю. Дело в том, что подобные проблемные ситуации с вирусами у меня возникают довольно редко и мне проще заново создать загрузочную флешку с антивирусом, нежели отвести отдельную флешку под эти цели и в случае необходимости обновлять на ней антивирусные базы.
В любом случае, у утилиты Dr.Web LiveDisk есть довольно подробная инструкция, которую вы можете скачать с официального сайта.
Программы для очистки браузера от вирусов
Также существуют специальные программы для удаления вирусов в браузере. Они видят то, что пропустили антивирусы и помогают избавиться от вредоносных рекламных модулей.
AdwCleaner
Первая отличная программа для очистки браузера от рекламы и вирусов – AdwCleaner (ссылка на оф. сайт).
Эта утилита выполнит быстрый поиск вирусов в браузере и найдет все рекламные тулбары, баннеры, вредоносные скрипты. Также умеет осуществлять очистку ярлыков, файлов и реестра.
Malwarebytes
Еще одна эффективная программа для чистки браузеров от вирусов. Быстро просканирует ПК или ноутбук и поможет избавиться от всплывающих окон и надоевшей рекламы (ссылка на оф. сайт).Ее возможностей более чем предостаточно, чтобы найти вирус в браузере и удалить его.
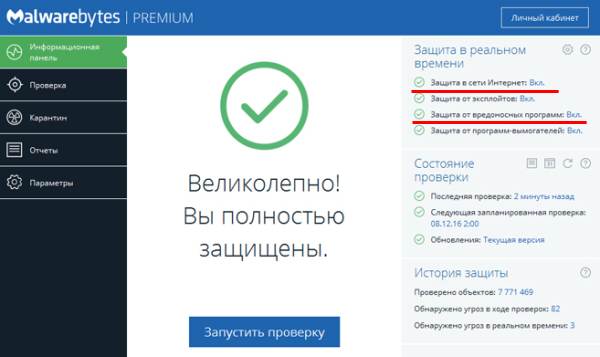
Рекомендуется использовать обе эти программы одновременно. Вместе они на 95% очистят ваш компьютер от всех рекламных вирусов. Причем найдут даже то, о чем вы и не подозревали.
Очистите системный реестра устройства и cookies
В реестре одновременно может находится огромное количество вредоносных приложений. Для очистки реестра и cookies рекомендую воспользоваться проверенной утилитой CCleaner. Она за максимально короткие сроки поможет вам справится с любыми проблемами на вашем ПК. Скачать её можно абсолютно бесплатно из официального сайта компании, затем:
- Запустите CCleaner;
- В верхней левой части открывшегося окна найдите вкладку “Очистка”;
- Затем нажмите на надпись “Анализ”;
- Дождитесь завершения сканирования;
- После обнаружения системой cookies, нажмите на “Начать очистку”:
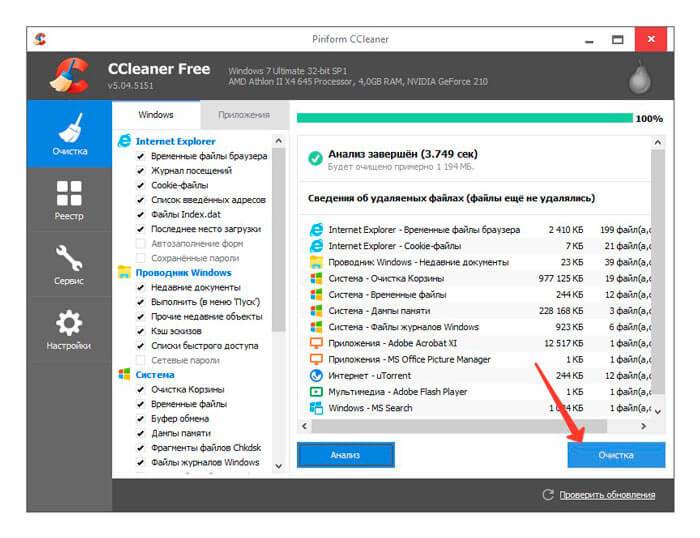
Под вкладкой “Очистка”, найдите “Реестр” и запустите “Поиск проблем”:
Спустя некоторое время программа найдёт ошибки в реестре. Здесь вам нужно будет просто кликнуть на “Исправить”.
Удаляем историю из ваших браузеров
Если вы успешно завершите этот процесс, то из ваших браузеров удалятся коды, которые там прекрасно устроились. Я буду показывать на примере Яндекс Браузера, но, в прочих браузерах принцип тот же, со своими нюансами:
- Входим в настройки (обычно 3 горизонтальные линии) браузера и ищем вкладочку «История»;
- Переходим по этой вкладке на новую страницу;
- В новом окошке мы видим справа команду «Очистить историю». Кликнем по ней;
- У нас открывается новое окошко, где нам показано, что мы можем удалить. Выбираем «За всё время», ставим над всеми строчками галочки (если у вас стоит строка «Пароли», их можно не удалять, иначе вы не сможете войти на многие сайты);
- Жмём очистить, и браузер начнёт очищать историю. У меня очистка истории заняла 5 секунд и очистилось 320 Мб. памяти.
- Нужно войти в «Настройки», затем «Справка»;
- В новом окошке нажимаем «Информация для решения проблем»;
- Далее, в другом окошке справа нажимаем «Очистить Firefox».