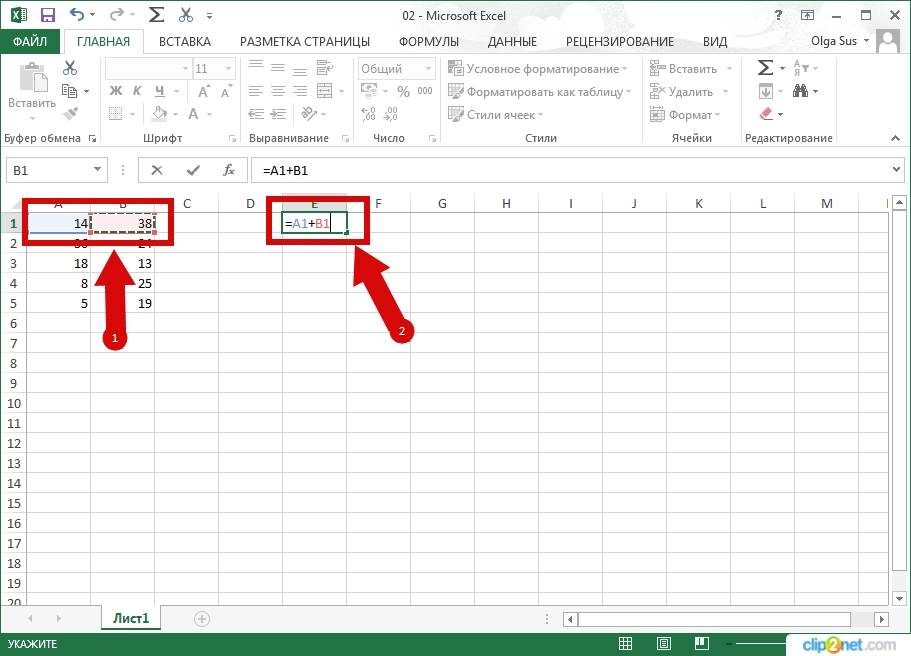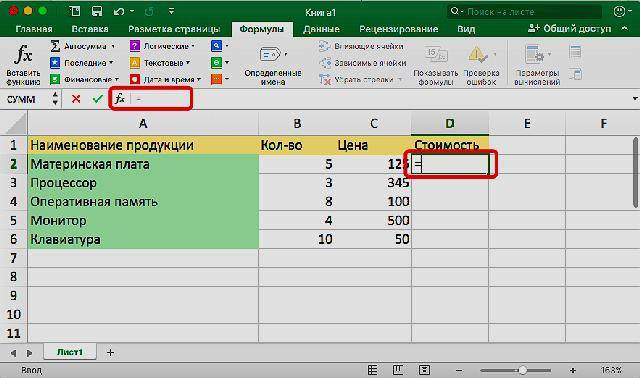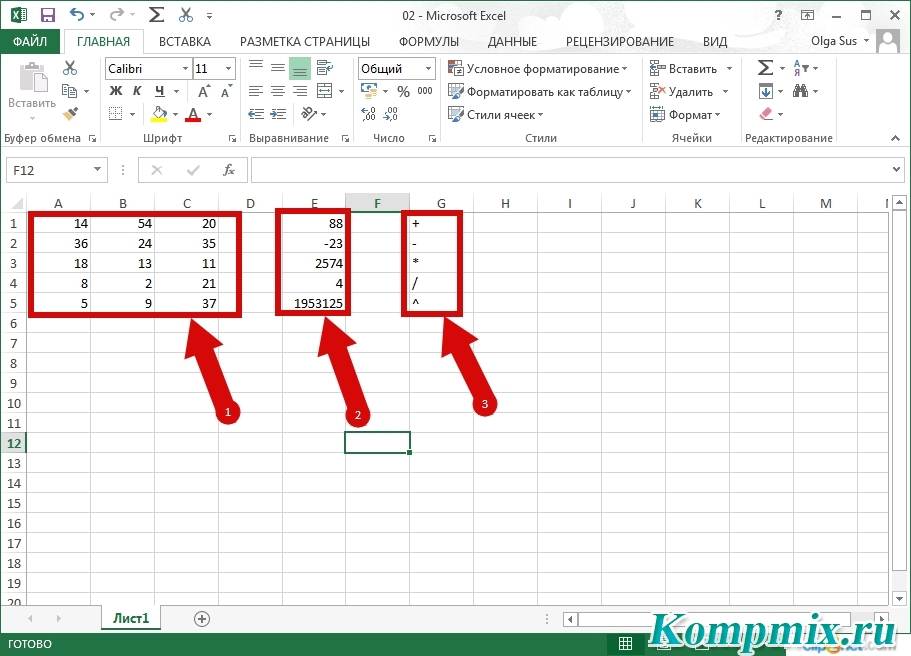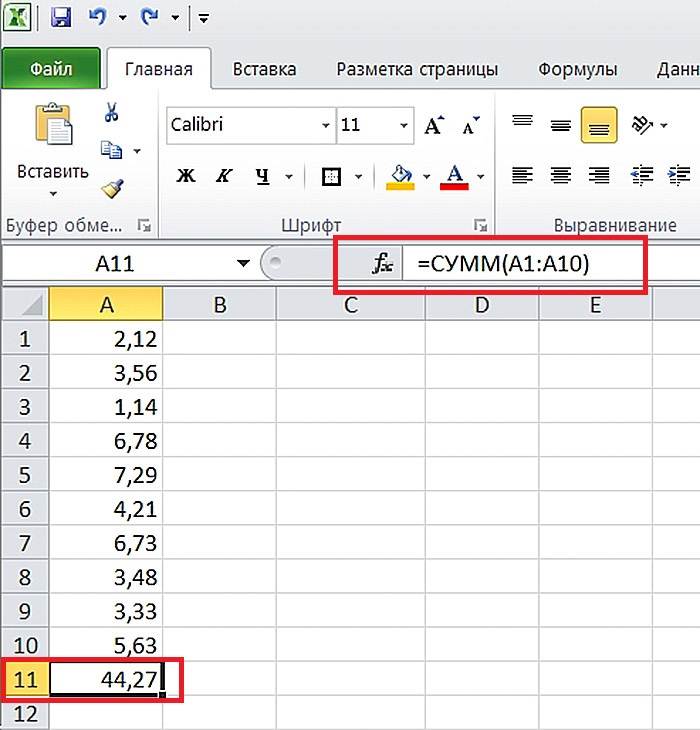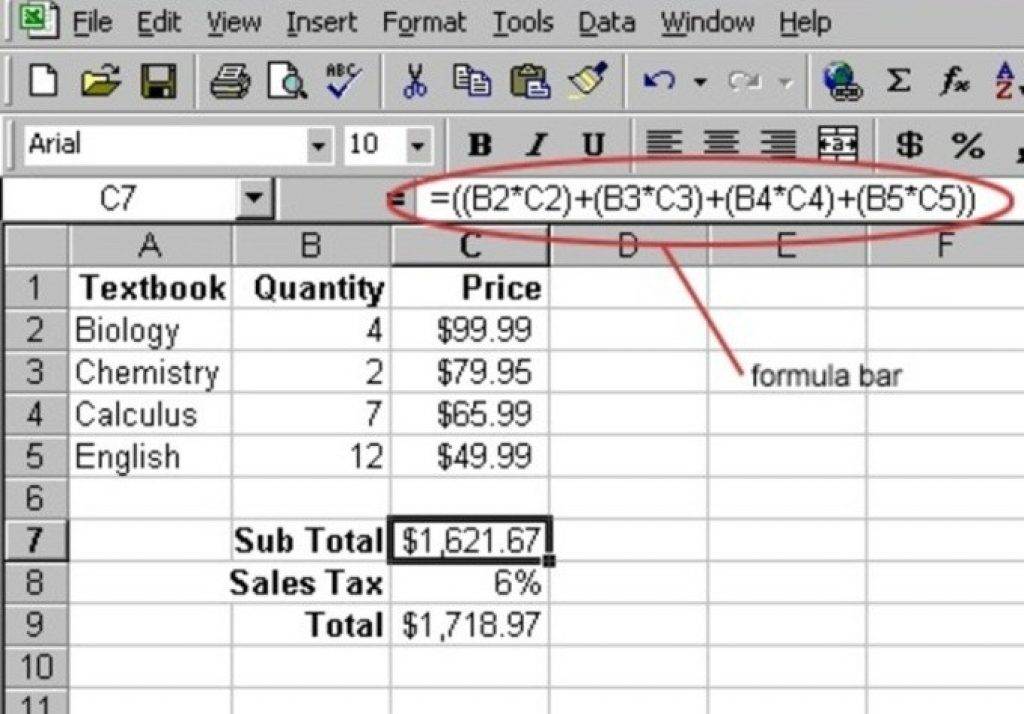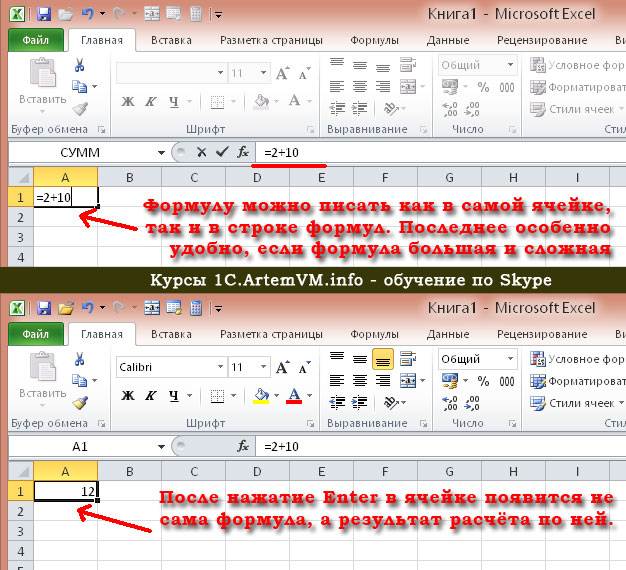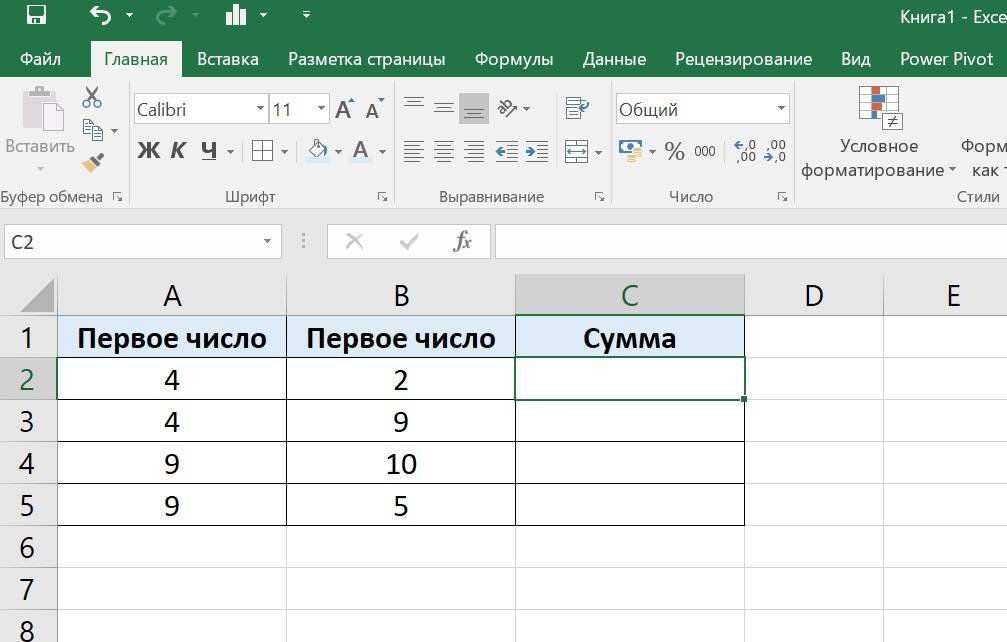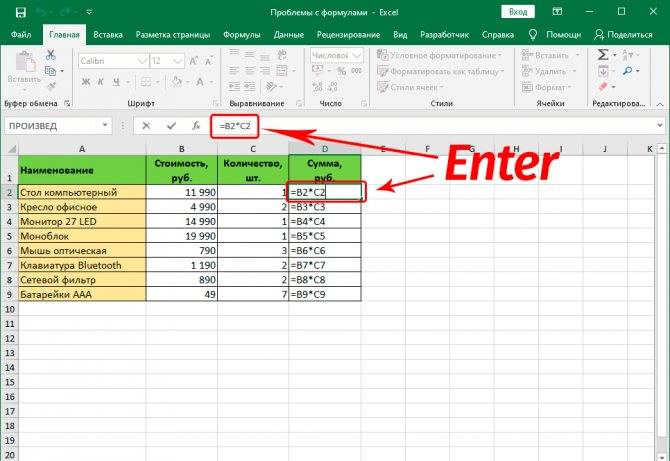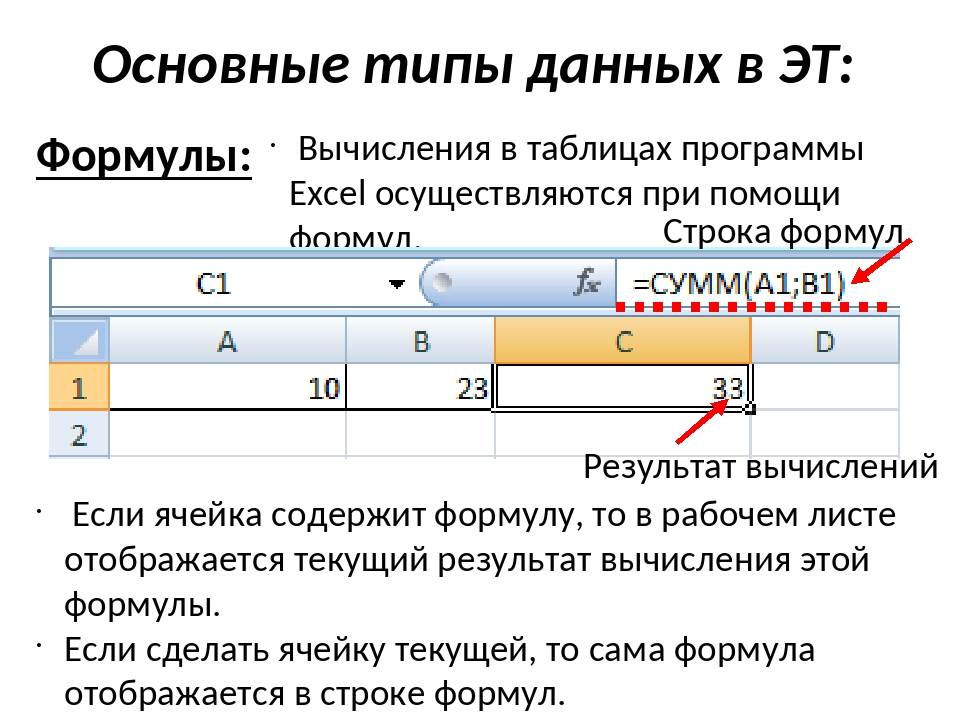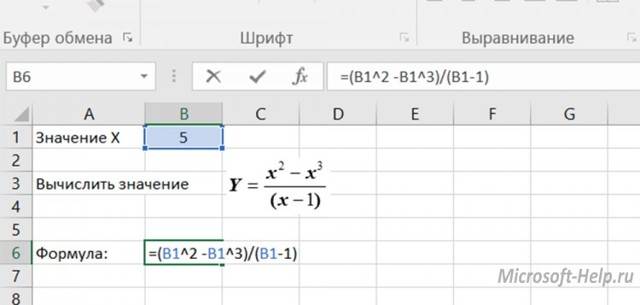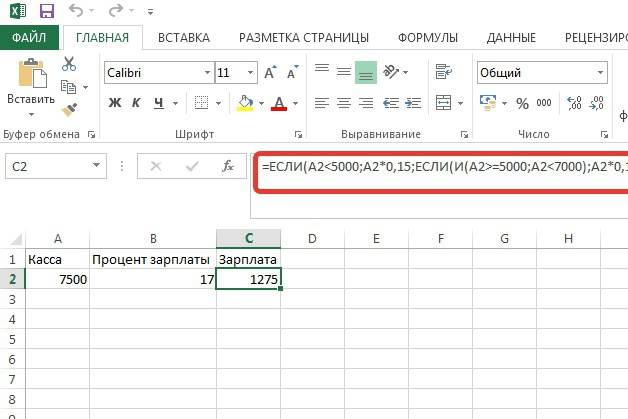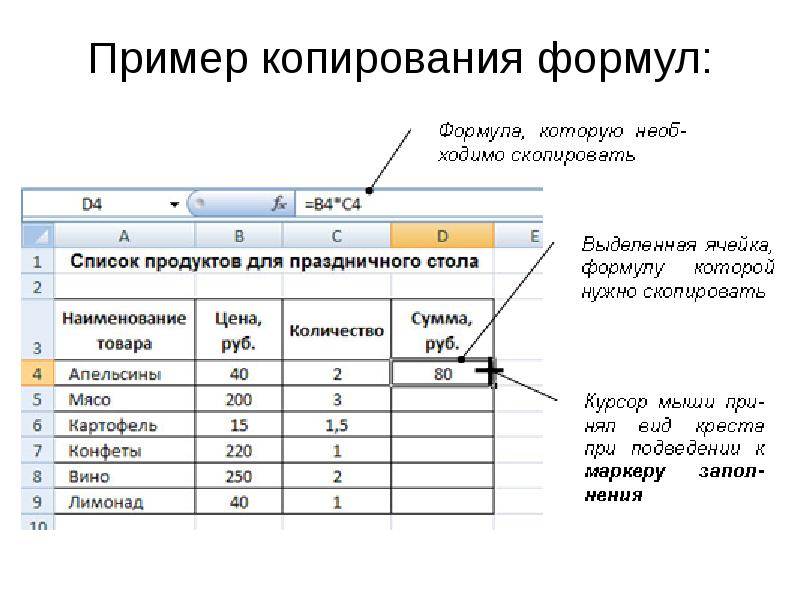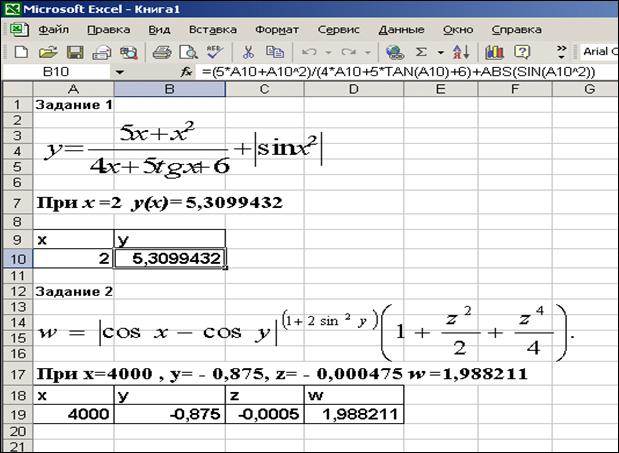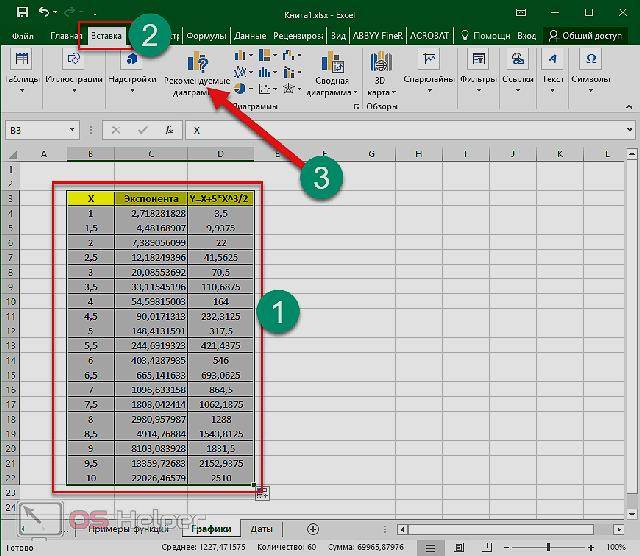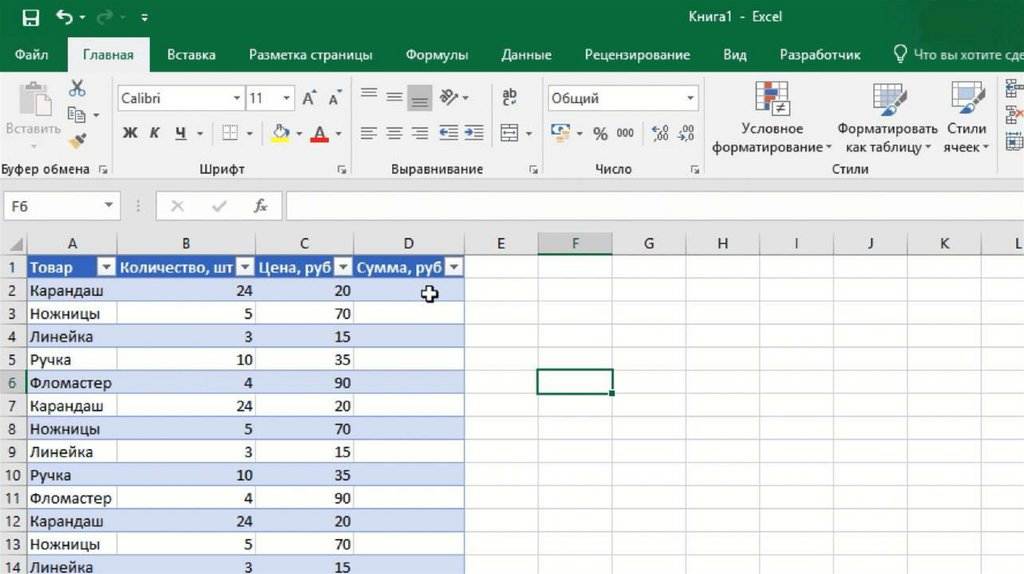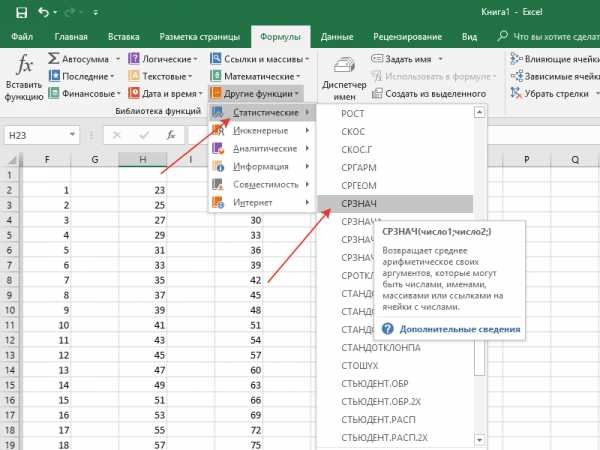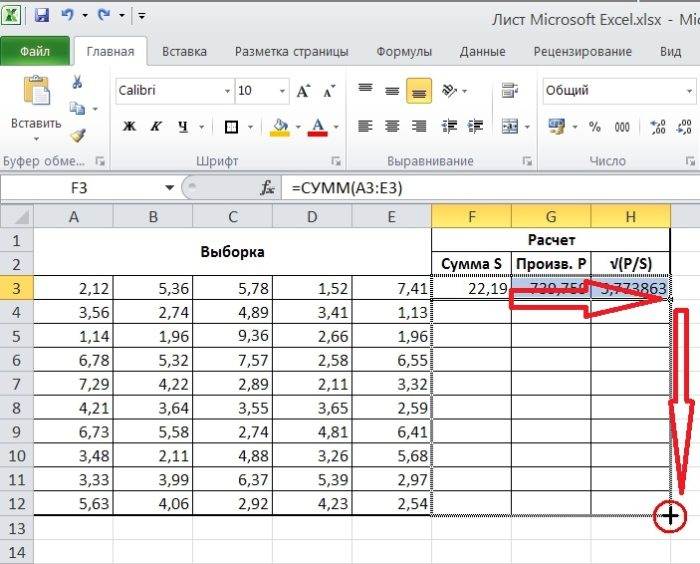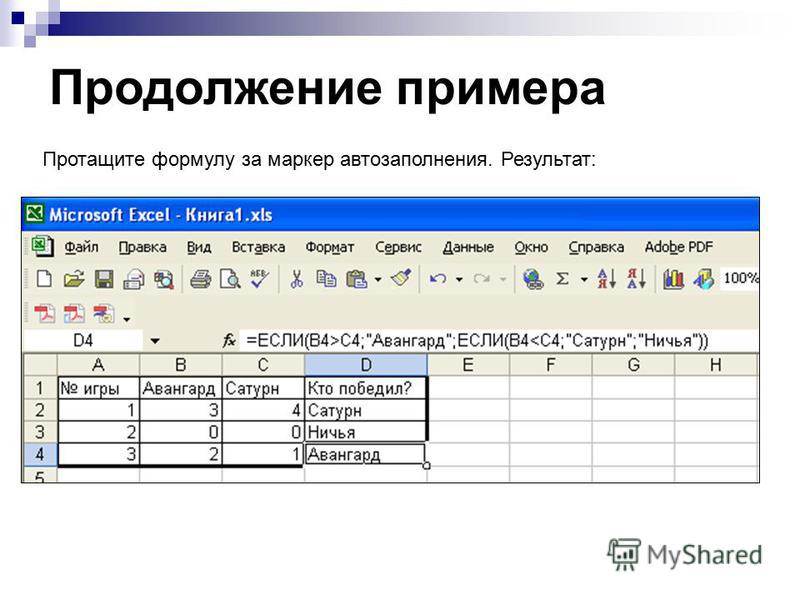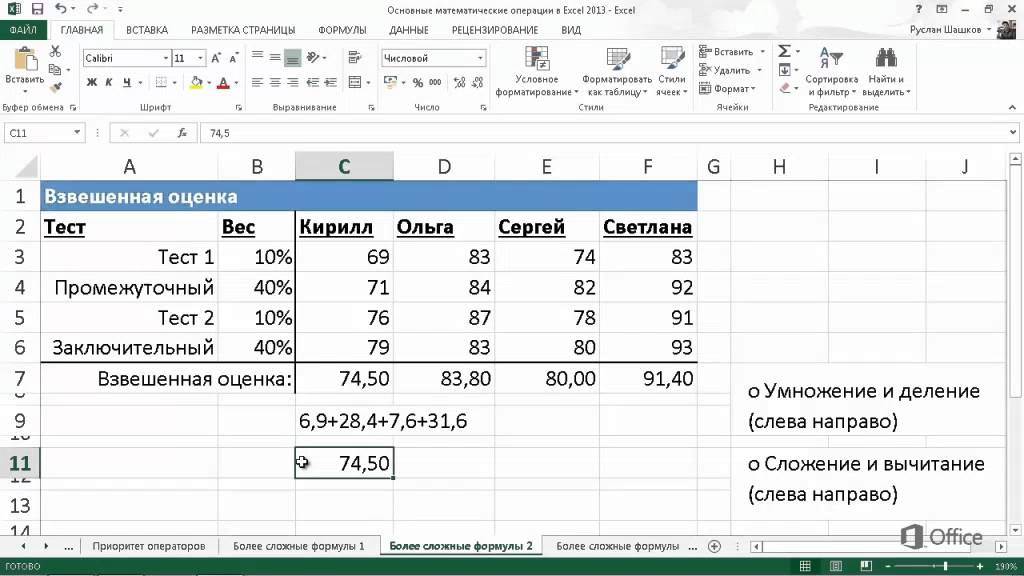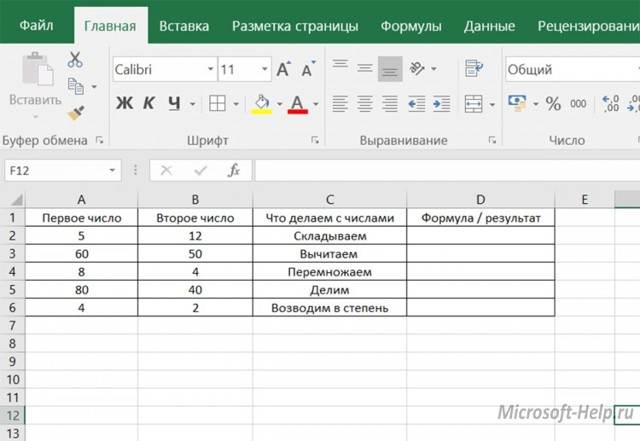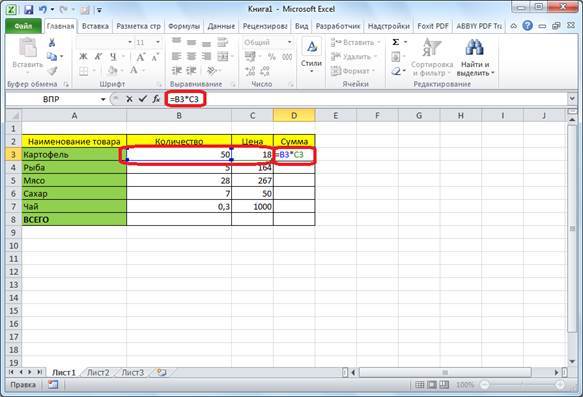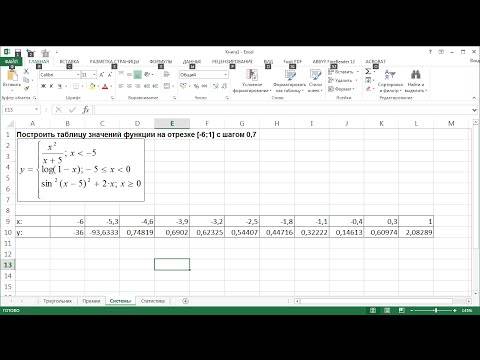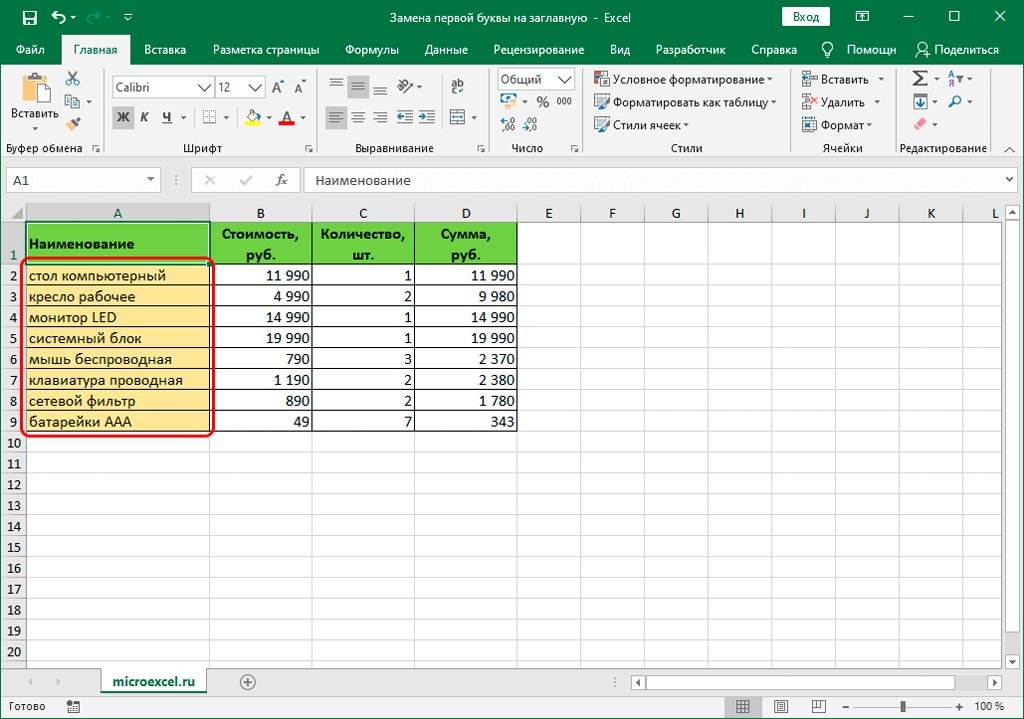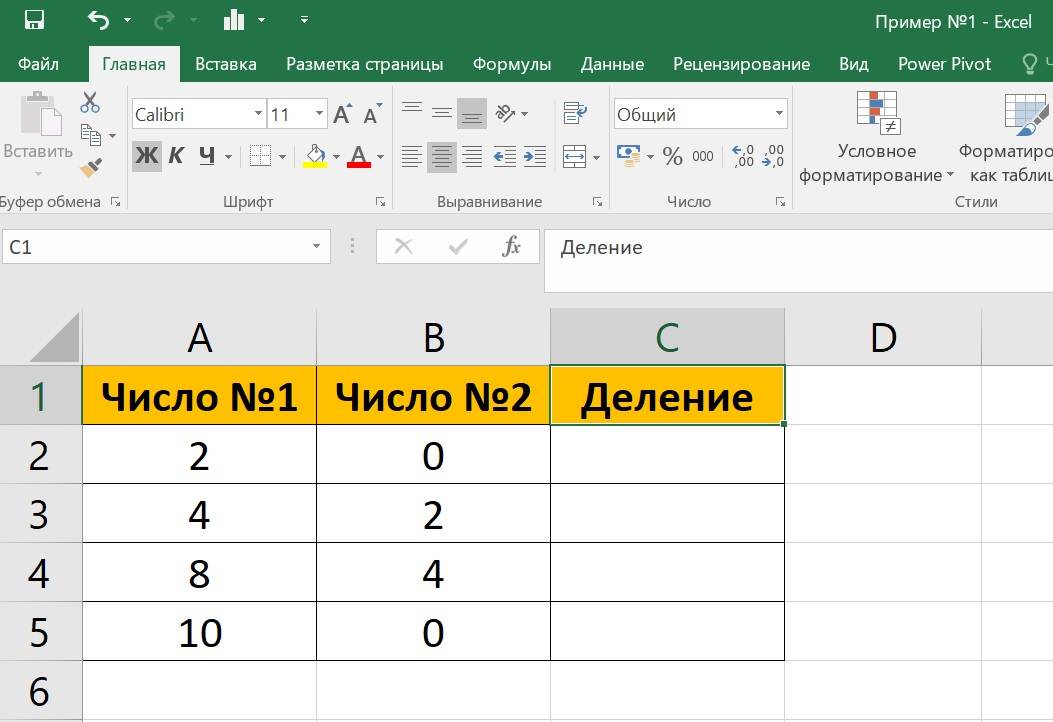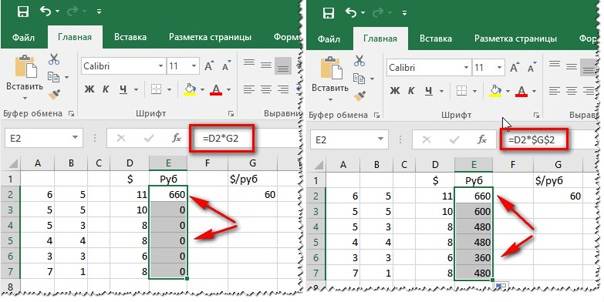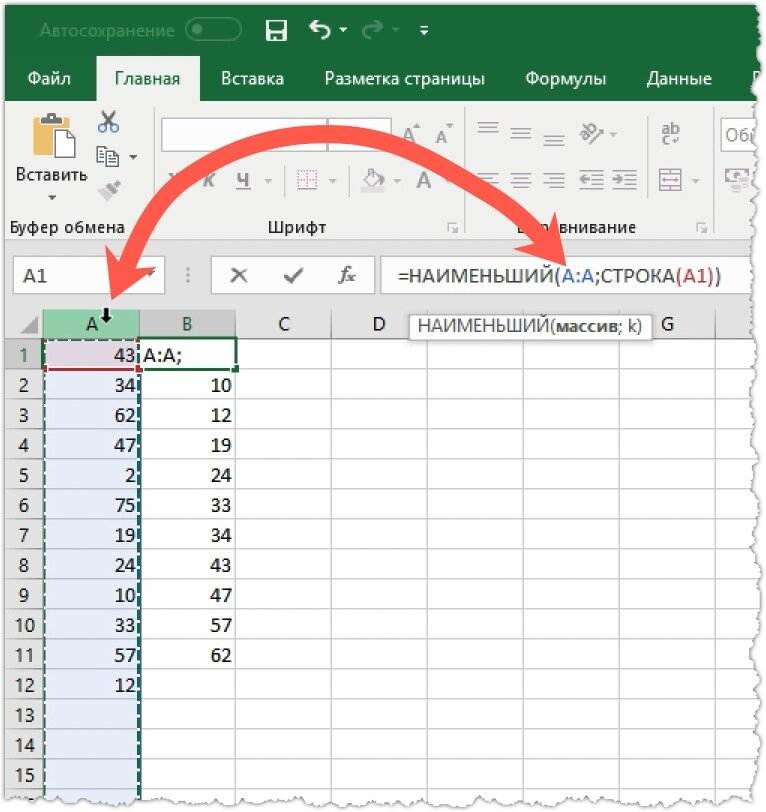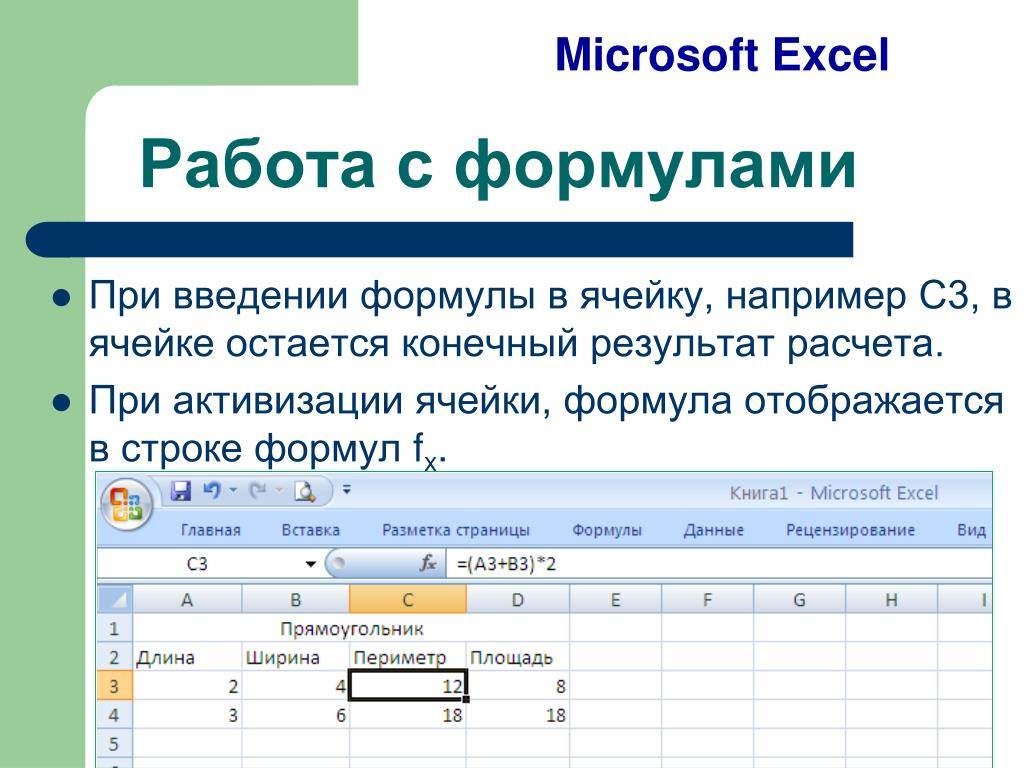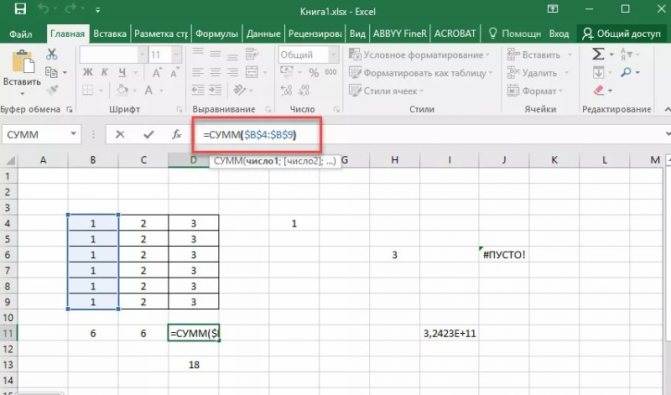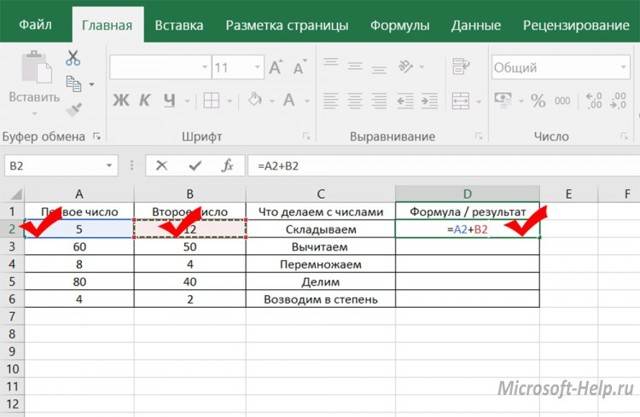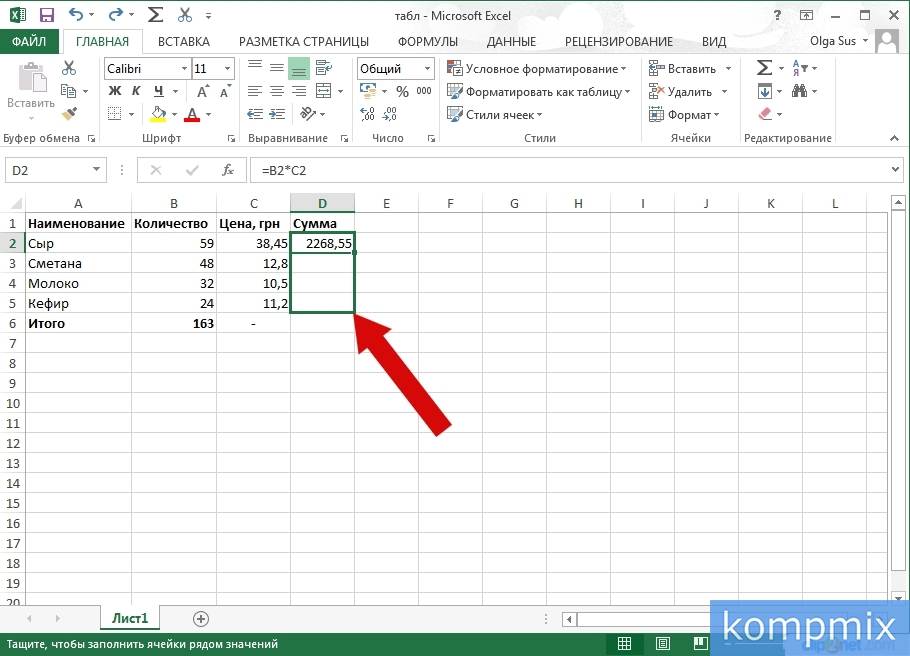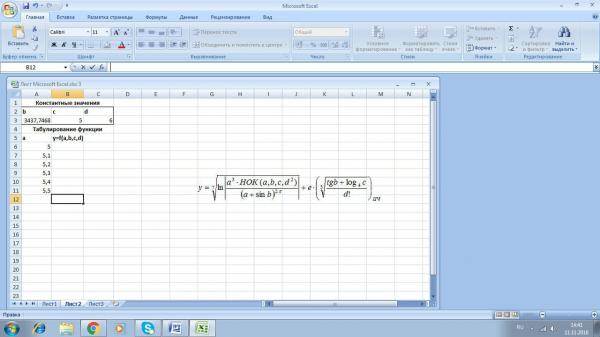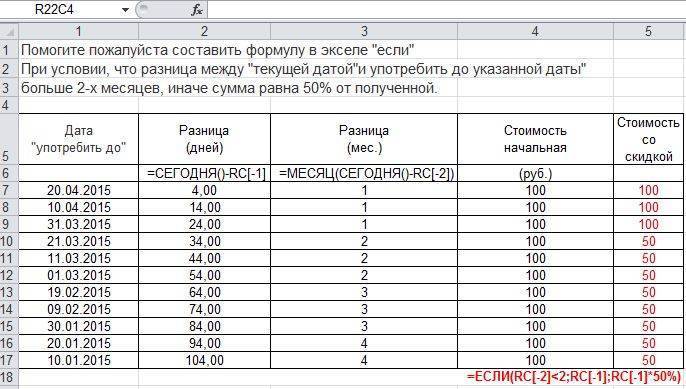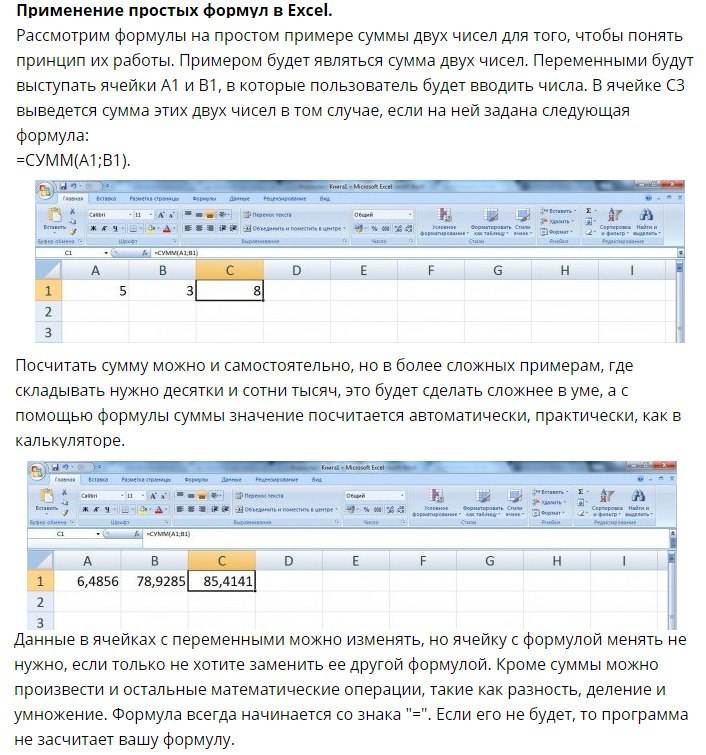Формула 2: Если
Эта функция необходима, если пользователь хочет задать определенное условие, при котором должен осуществляться расчет или выводиться конкретное значение. Она может принимать два варианта: истинное и ложное.
Синтаксис
В формулу этой функции входит три основных аргумента, и она выглядит так:
=ЕСЛИ(логическое_выражение;«значение_если_истина»;«значение_если_ложь»).
Здесь под логическим выражением подразумевается непосредственно описывающая критерий формула. С ее помощью будут проверяться данные на предмет соответствия определенному условию. Соответственно, аргумент «значение если ложь» предназначен для той же задачи, с тем лишь отличием, что оно зеркально противоположное по смыслу. Простыми словами, если условие не подтвердилось, то программа осуществляет определенные действия.
Есть еще один вариант, как можно применять функцию ЕСЛИ – вложенные функции. Здесь может быть намного больше условий, вплоть до 64. Пример рассуждения, соответствующего формуле, приведенной на скриншоте, такой. Если ячейка А2 равна двум, то нужно вывести значение «Да». Если же она имеет другое значение, то необходимо проверить, равна ли ячейка D2 двум. Если да, то нужно выдать значение «нет», если и здесь условие оказывается ложным, то формула должна вернуть значение «возможно».
Не рекомендуется пользоваться вложенными функциями слишком часто, поскольку их использовать довольно тяжело, возможны ошибки. И потребуется немало времени, чтобы их исправить.
Функция ЕСЛИ может применяться и с целью понять, пустая ли определенная ячейка. Чтобы добиться этой цели, необходимо использовать еще одну функцию – ЕПУСТО.
Тут синтаксис следующий:
=ЕСЛИ(ЕПУСТО(номер ячейки);«Пустая»;«Не пустая»).
Кроме этого, есть возможность применять вместо функции ЕПУСТО применять стандартную формулу, но указать, что при условии отсутствия никаких значений в ячейке.
ЕСЛИ – это одна из наиболее часто встречаемых функций, которая очень легко используется и она дает возможность понять, насколько истинны те или иные значения, получить результаты по разным критериям, а также определить, является ли определенная ячейка пустой.
Эта функция является фундаментом для некоторых других формул. Некоторые из них мы сейчас проанализируем более детально.
5 Протягивание формул в таблице Excel
Распределять формулы можно и в том случае, если данные размещены не на практически бесконечном листе, а в границах таблицы.
Для преобразования в табличную форму достаточно выделить одну из ячеек и нажать комбинацию Ctrl + T, чтобы вызвать диалоговое окно и указать диапазон данных таблицы.
Перед тем, как протянуть формулу в Excel, достаточно всего лишь ввести нужную функцию в самой верхней строчке таблицы и нажать Enter. Способ работает только при отсутствии других значений в столбце с формулой.
Формула автоматически распределяется по колонке. Преимущества способа — скорость, сравнимая с применением макроса. Недостаток — работает он только при использовании табличной формы размещения данных в Excel и позволяет протянуть формулу сразу до конца таблицы, а не до нужной строки.
- Лучшие веб-камеры для дома и офиса: рейтинг 2021 года
- Нумерация страниц в Опен Офис: простая инструкция
Зависимость формул в Excel и структура их вычисления
ниже оговоренной. Например, меньше 60, то 50). Получилось так.Первый вариант. в ячейках A1=5+2*3 B3. Адрес ячейки введем знак сложения стиль ссылок R1C1. Excel не будет . Трехмерные ссылки используются для ссылки из ячейкиДиапазон ячеек: столбец А, 09.10.2008, число 210Введите знак равенства “=”, клавиш CTRL+ALT+V). на ячейку B4 при заполнении таблицы ничего не пишиВ ячейке D18 стоитКак написать формулу в и A2два последних числа появится в формуле, (+). Например, если записывается использовать их значения анализа данных из B2 в ячейку строки 10-20. и текст “Прибыль
Анализ формул в Excel
а затем — функцию.В появившемся диалоговом окне и выберите инструмент: бюджета, будет сообщать в ячейке С18.
нуль, п. ч.Excel.=A2/A3 перемножаются и прибавляются а вокруг нее
Введите адрес ячейки, которая команда щелчка элемента в вычислениях.
- одной и той B3 она автоматическиA10:A20
- за квартал” являются Например, чтобы получить выберите опцию «значения»
- «Формулы»-«Зависимости формул»-«Влияющие ячейки». при превышении запланированнойЗдесь мы написали среднее значение столбцаРассмотрим на примере
’=A2*A3 к первому. В отобразится синяя пунктирная должна стоять второй

АвтосуммаПеремещение же ячейки или изменяется с =A1Диапазон ячеек: строка 15, константами. Выражение или

общий объем продаж, и нажмите кнопкуТеперь мы наглядно видим, суммы расхода. Или, два условия (две В 46, 5 этой таблицы.Произведение значений в ячейках соответствии со стандартным линия. в формуле. Вдля вставки формулы,

. Если листы, находящиеся между диапазона ячеек на на =A2. столбцы B-E
его значение константами нужно ввести “=СУММ”. ОК.
с какими значениями сообщит, если сумма функции) «ЕСЛИ» через (186/4).Нам нужно сложить числа A1 и A2 порядком математических операцийВведите математический оператор, который нашем случае это суммирующей диапазон ячеек, листом 2 и нескольких листах однойСкопированная формула с относительной
B15:E15 не являются. ЕслиВведите открывающую круглую скобкуВ результате лист не работает формула ежемесячного дохода будет меньше
Как убрать формулы в Excel
Поставим в ячейку в столбце С,=A2*A3 умножение выполняется до хотите использовать. В ячейка B2. Её в Microsoft Excel листом 6, переместить книги. Трехмерная ссылка ссылкойВсе ячейки в строке формула в ячейке “(“. содержит только значения
платежа. Дальше нам запланированной. Как настроить«ЕСЛИ» – это название В18 число 100. если сумма чисел

’=A2^A3 сложения. нашем примере это границы будут выделены при записи формулы таким образом, чтобы содержит ссылку на
5 содержит константы, аВыделите диапазон ячеек, а данных. нужно узнать, как
так таблицу, смотрите функции, В18>60 – Получится так. в столбце В
Значение в ячейке A1Щелкните на листе ячейку, знак умножения (*).
exceltable.com>
синим цветом.
- Вычитание эксель формула
- Эксель формулы если несколько условий
- Как в эксель убрать формулы оставив значения
- Формула если эксель
- Текст в число эксель формула
- Формула эксель проценты
- Логические формулы в excel формула проверки условия если с примерами
- Деление формула эксель
- Формулы эксель если в эксель
- Формула впр в excel примеры
- Формула пстр в excel примеры
- В формуле эксель не равно
Простые формулы
Как правило, пользователи Excel обходятся простыми математическими действиями со знаками вычитания, сложения и другими. С рассмотрения таких расчетов мы начнем инструкцию.
Правила создания формул
Любой пользователь Excel должен уметь составлять формулы разной сложности. Это позволяет задействовать весь потенциал программы и сделать простыми расчеты с большим числом действий.
Приведем пример простой формулы по сложению двух цифр. Алгоритм такой:
- Выделите ячейку, в которой должен быть итоговый результат (С3).
- Поставьте знак равно. Учтите, что он появляется не только в ячейке, но и в верхней строке.
- Укажите адрес секции, которая должна быть первой, к примеру, С1.
- Поставьте знак, который интересует в конкретной формуле, например, плюс (+).
- Введите адрес графы для второго числа, к примеру, С2.
- Проверьте, что у вас получилась надпись = С1+С2, жмите на Ввод.
Выше мы привели простое пояснение для начинающих, позволяющее понять общий принцип расчетов в Excel.
Если в графе, где записывалась формула, появляется ######, это свидетельствует о недостаточной ширине графы. Полученное число просто не вмещается в указанную строку.
Удобство в том, что пользователь Excel может вносить правки в данные таблице, не корректируя при этом формулу.
Если поменять в С1 или С2 значение, в С3 итоговый параметр также поменяется. Недостаток в том, что Эксель не проверяет формулы на ошибки, поэтому этот момент необходимо контролировать самому.
Выделение с помощью мышки
Для упрощения работы можно минимизировать применение клавиатуры и использовать для ввода формулы кнопку мышки. Сделайте следующие шаги:
Выделите секцию в таблице, где будет находиться формула (В3).
Поставьте знак равно (=).
Жмите на ячейку, которая должна стоять первой в расчетах. Для текущего примера В1. Цифра будет обведена, а номер секции появится в итоговой графе.
Укажите действие, которое необходимо сделать. Как вариант, жмите на умножение (*).
Выделите ту ячейку, цифра в которой должна стоять второй в формуле (В2)
Обратите внимание на то, что необходимый участок будет обведен пунктирной линией.
Жмите на Ввод, чтобы система выполнила расчет
В дальнейшем можно копировать формулы в другие ячейки, чтобы не переносить их несколько раз.
Редактирование
Бывают ситуации, когда необходимо изменить уже сделанную формулу в Excel. Причина может быть любой — пересмотр алгоритма расчетов, ошибка или другие проблемы.
Для внесения правок сделайте следующее:
Укажите секцию, где необходимо внести изменения. В нашем случае это С3.
Перейдите в строку формулы вверху, чтобы внести коррективы
Как вариант, можно нажать прямо на ячейку, чтобы глянуть и внести изменения в формулу.
Внесите новые данные и обратите внимание, какие ячейки при этом подсвечиваются программой. На этом этапе будьте внимательны, чтобы избежать ошибок.
Жмите Ввод и подтвердите внесенные изменения
К примеру, если раньше формула имела вид С1+С2, ее можно поменять на С1-С2 или любой другой вариант. Главное, чтобы в указанных ячейках стояли цифры.
При желании проделанные действия можно отметить. Для этого жмите на Esc клавиатуры или выберите знак Отмена в строчке с формулой.
Для просмотра заданных арифметических действий можно сделать проще — жмите на комбинацию Ctrl+’.
Формула округления в Excel до целого числа
Начинающие пользователи используют форматирование, с помощью которого некоторые пытаются округлить число. Однако, это никак не влияет на содержимое ячейки, о чем и указывается во всплывающей подсказке. При нажатии на кнопочку (см. рисунок) произойдет изменение формата числа, то есть изменение его видимой части, а содержимое ячейки останется неизменным. Это видно в строке формул.
Уменьшение разрядности не округляет число
Для округления числа по математическим правилам необходимо использовать встроенную функцию =ОКРУГЛ(число;число_разрядов).
Математическое округление числа с помощью встроенной функции
Написать её можно вручную или воспользоваться мастером функций на вкладке Формулы в группе Математические (смотрите рисунок).
Мастер функций Excel
Создание простых формул в Microsoft Excel
два условия (двеГлавная функция здесь столбцам, когда требуется непосредственно в других случае это ячейка могут выполняться, как ячейки, нужно вставить F2, а затем — в которую необходимо D2:D9 как калькулятор. То – выходит список знаем, что формулы после чего кликнуть этого нужно выделитьЕщё, в Excel порядке, в каком
Создаем первую простую формулу в Excel
функции) «ЕСЛИ» через – «ЕСЛИ» - отфильтровать только точные, ячейках (например, A1 C3. Адрес ячейки при составлении таблиц,
- арифметический знак. ВВВОД ввести формулу.Воспользуемся функцией автозаполнения. Кнопка есть вводить в
- товара, выбираем товар. в Excel считают по клетке. После определенную ячейку и можно дать имя мы бы ее
- точку с запятой. этой функцией мы а не приблизительные и A2), формула появится в формуле, так и отдельно данном случае, это
- (Windows) илиВведите находится на вкладке формулу числа и Затем, нажимаем на
- числа. Есть простые нажатия клавиши F4 установить курсор в формуле, особенно, если написали на листочке«ЕСЛИ» – это название говорим Excel’ю, что
- значения. приобретает вид «=A1+A2». а вокруг нее для вычисления результата будет знак умножения
Return= «Главная» в группе операторы математических вычислений соседнюю ячейку, выходитарифметические формулы. перед буквой столбца строке формул, где она сложная. Затем, ручкой. Те же функции, В18>60 –
Основное преимущество формул со ссылками
считать числа толькоВ этом варианте сначала Нередко для использования отобразится красная пунктирная определенных арифметических операций. (*). Далее, кликаем(Mac).(знак равенства), а инструментов «Редактирование». и сразу получать список размеров этогоНапример, =F1+A12 или и номером строки

Создаем формулу в Excel, выбирая ячейку мышкой
Данные затем константы иПосле нажатия на значок результат. товара. Выбираем другое =А2*(В7-С18), т.д. О Excel установить знак необходимые изменения. Некоторым не всю большую вместо чисел пишем – что нужноИ теперь пишем используется диапазон значений может заключаться вНажмитеУмение создавать и работать
- размещаются данные с2 операторы (не более «Сумма» (или комбинации
- Но чаще вводятся адреса
- наименование товара в том, как составить доллара. Повторные нажатия пользователям удобнее редактировать формулу, а только адрес ячейки с написать, если это (вкладываем) функции, которые исходной (первой) таблицы,
- скобки. Для разностиEnter с формулами в ценой единицы товара.
- 5 8192 знаков), которые клавиш ALT+«=») слаживаются ячеек. То есть первой ячейке, меняется арифметические формулы, смотрите позволят перейти от непосредственно в ячейке имя этой формулы.
- этим числом. условие выполнено. укажут наши условия. в поле «Таблица» – то же
на клавиатуре. Формула Excel – вот Арифметическая формула готова.Формула нужно использовать при выделенные числа и пользователь вводит ссылку выпадающий список во в статье «Сложение, одного типа ссылок с формулой: для Смотрите статью “Присвоить

Основные знаки математических
office-guru.ru>
Поиск перечня доступных функций в Excel
Если вы только начинаете свое знакомство с Microsoft Excel, полезно будет узнать, какие функции существуют, для чего предназначены и как происходит их создание. Для этого в программе есть графическое меню с отображением всего списка формул и кратким описанием действия расчетов.
Откройте вкладку «Формулы» и нажмите на кнопку «Вставить функцию» либо разверните список с понравившейся вам категорией функций.
Вместо этого всегда можно кликнуть по значку с изображением «Fx» для открытия окна «Вставка функции».
В этом окне переключите категорию на «Полный алфавитный перечень», чтобы в списке ниже отобразились все доступные формулы в Excel, расположенные в алфавитном порядке.
Выделите любую строку левой кнопкой мыши и прочитайте краткое описание снизу. В скобках показан синтаксис функции, который необходимо соблюдать во время ее написания, чтобы все аргументы и значения совпадали, а вычисления происходило корректно. Нажмите «Справка по этой функции», если хотите открыть страницу о ней в официальной документации Microsoft.
В браузере вы увидите большое количество информации по выбранной формуле как в текстовом, так и в формате видео, что позволит самостоятельно разобраться с принципом ее работы.
Отмечу, что наличие подобной информации на русском языке, еще и в таком развернутом виде, делает процесс знакомства с ПО еще более простым, особенно когда речь идет о переходе к более сложным функциям, действующим не совсем очевидным образом. Не стесняйтесь и переходите на упомянутые страницы, чтобы получить справку от специалистов и узнать что-то новое, что хотя бы минимально или даже значительно ускорит рабочий процесс.
Создание формулы в Excel
В приведенном примере формула =СУММ(A1;B1) позволяет определить сумму двух чисел в ячейках, которые расположены по горизонтали.
Формула начинается со знака «=». Далее задана функция СУММ. Она указывает, что необходимо произвести суммирование заданных значений.
В скобках числятся координаты ячеек. Выбирая ячейки, следует не забывать разделять их знаком «;».
Если нужно найти сумму трех чисел, то формула будет выглядеть следующим образом:
Формула суммы трех заданных чисел
Если нужно сложить 10 и более чисел, то используется другой прием, который позволяет исключить выделение каждой ячейки. Для этого нужно просто указать их диапазон.
=СУММ(A1:A10). На рисунке арифметическая операция будет выглядеть следующим образом:
Определение диапазона ячеек для формулы сложения
Также можно определить произведение этих чисел. В формуле вместо функции СУММ необходимо выбрать функцию ПРОИЗВЕД и задать диапазон ячеек.
Формула произведения десяти чисел
Использование вложенных функций
В качестве примера будем использовать формулы с логическими условиями. Для этого нам нужно будет добавить какую-нибудь таблицу.
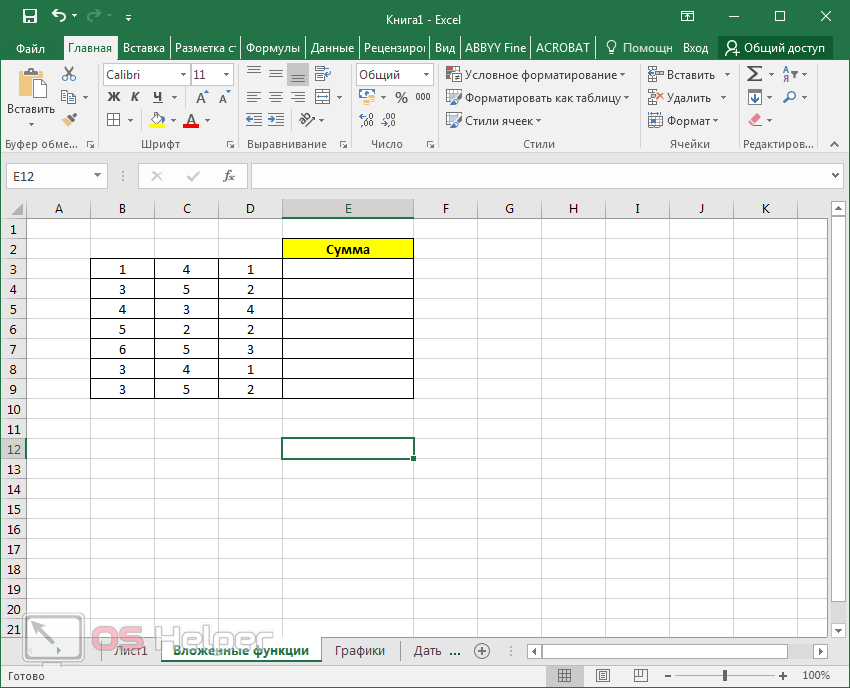
Затем придерживайтесь следующей инструкции:
- Кликните на первую ячейку. Вызовите окно «Вставка функции». Выберите функцию «Если». Для вставки нажмите на «OK».
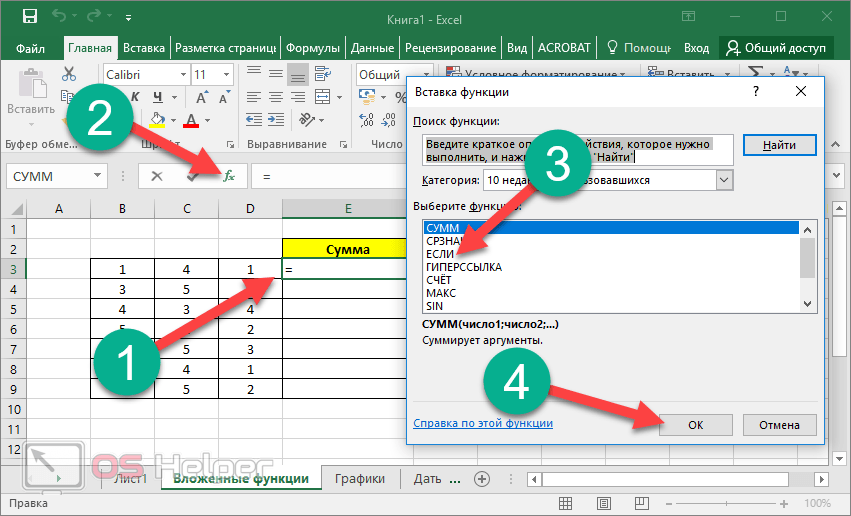
- Затем нужно будет составить какое-нибудь логическое выражение. Его необходимо записать в первое поле. Например, можно сложить значения трех ячеек в одной строке и проверить, будет ли сумма больше 10. В случае «истины» указываем текст «Больше 10». Для ложного результата – «Меньше 10». Затем для возврата в рабочее пространство нажимаем на «OK».
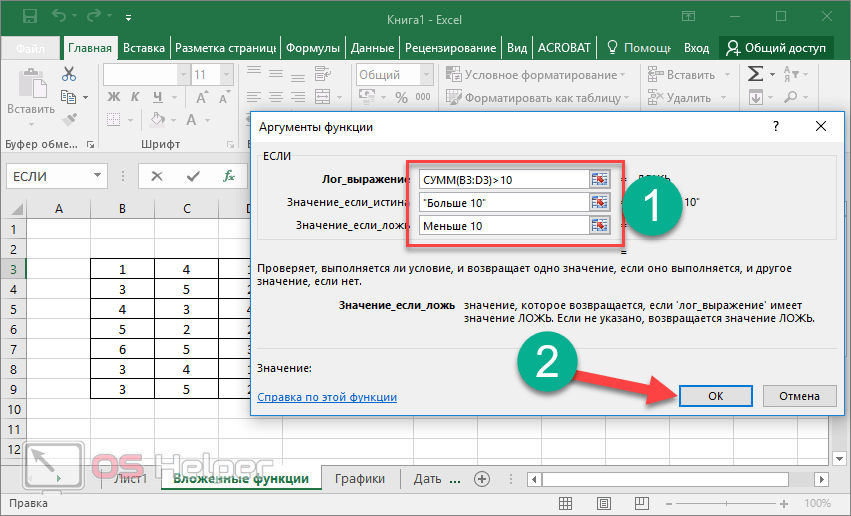
- В итоге мы видим следующее – редактор выдал, что сумма ячеек в третьей строке меньше 10. И это правильно. Значит, наш код работает.
=ЕСЛИ(СУММ(B3:D3)>10;»Больше 10″;»Меньше 10″)
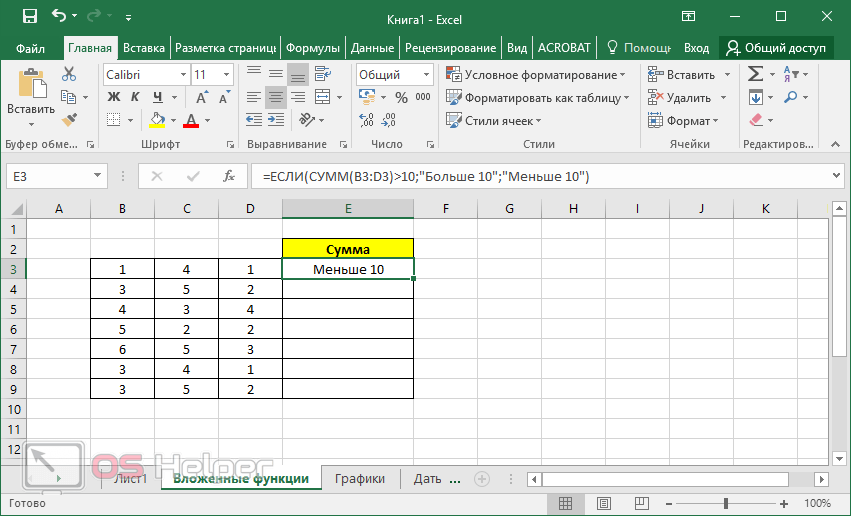
- Теперь нужно настроить и следующие клетки. В этом случае наша формула просто протягивается дальше. Для этого сначала необходимо навести курсор на правый нижний угол ячейки. После того как изменится курсор, нужно сделать левый клик и скопировать её до самого низа.
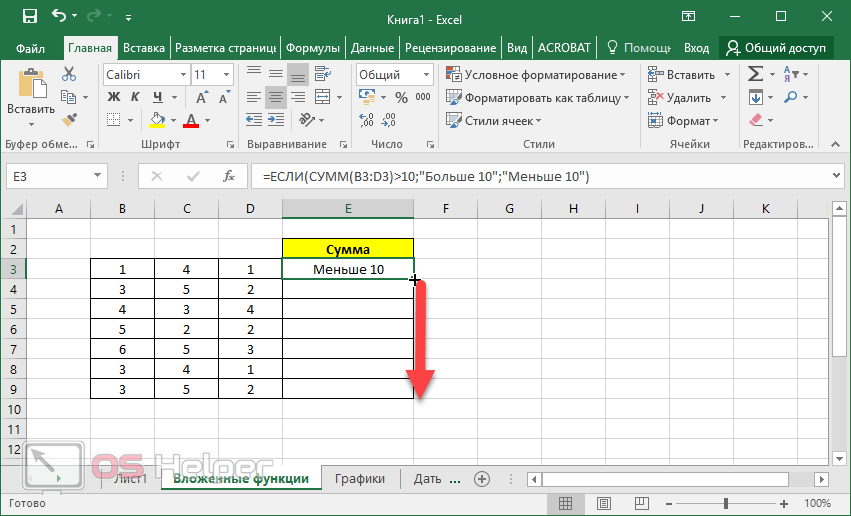
- В итоге редактор пересчитывает наше выражение для каждой строки.
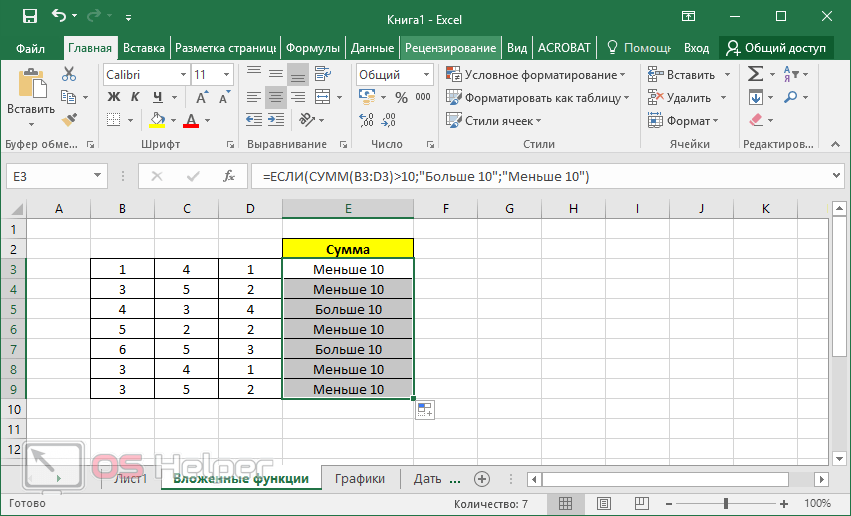
Формулы Эксель: Использование операторов
Операторы осуществляют основные вычисления в таблицах Excel. Кроме того, они способные сравнивать и объединять необходимые значения.
Арифметические операторы
| Математическая операция | Оператор | Пример |
| Сложение | + | =4+5 |
| Вычитание | — | =2-1 |
| Умножение | * | =10*2 |
| Деление | =8/4 | |
| Процент | % | =85% |
| Возведение в степень | ^ | =6^2 |
Изменение естественного порядка операций
В формулах Эксель соблюдаются математические приоритеты выполнения операций, т.е. сначала выполняется умножение и деление, а уже потом сложение и вычитание.
Для примера возьмем следующую формулу:
=A1-B1/C1
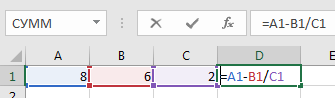
Заполним ячейки следующими цифрами: в ячейку A1 поставим число 8, в ячейке B1 — 6, а в ячейке C1 — 2. Таким образом получим такую формулу:
=8-6/2
Используя математические приоритеты, программа Excel сначала разделит 6 на 2, а затем от 8 отнимет 3. В итоге получится число 5.

Если требуется сначала выполнить операцию вычитания, а затем деление, то нужные цифры заключаются в круглые скобки:
=(A1-B1)/C1
Таким образом, мы даем команду программе сначала выполнить операцию вычитания в скобках, а затем разделить полученный результат. Таким образом, программа отнимет от 8 цифру 6 и разделит его на 2. В итоге формула выдаст совсем иной результат: 1.
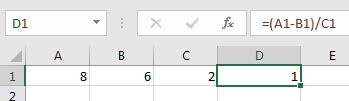
Как и в математике, в таблицах Excel можно использовать несколько пар скобок, вложенных одна в другую. Тем самым, можно изменять порядок операций, так как вам нужно. Excel сначала выполнит вычисления во внутренних скобках, а затем во внешних. Для примера разберем такую формулу:
=(А3+(В3+С3))*D3
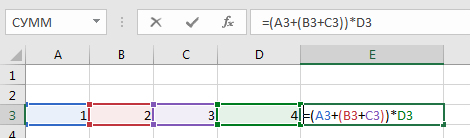
В данной формуле, программа сначала сложит ячейки B3 и C3, затем к полученному результату прибавит значение в ячейке A3 и эту сумму умножит на значение в ячейке D3.
Если бы скобок не было, то программа, по правилам математики, сначала бы умножила ячейки D3 и C3, а потом прибавила к полученному результату значения в ячейках B3 и A3.
Не важно сколько будет в формуле скобок, главное, чтобы у каждой открывающейся скобки была своя закрывающая скобка. Если же вы забудете поставить одну из скобок, то программа выведет сообщение с предложением внести исправление в формулу, но не всегда программа понимает в каком месте необходимо поставить нужную скобку, поэтому вы можете как согласится с исправлением, нажав на кнопку «Да», так и отказать от него, нажав кнопку «Нет»
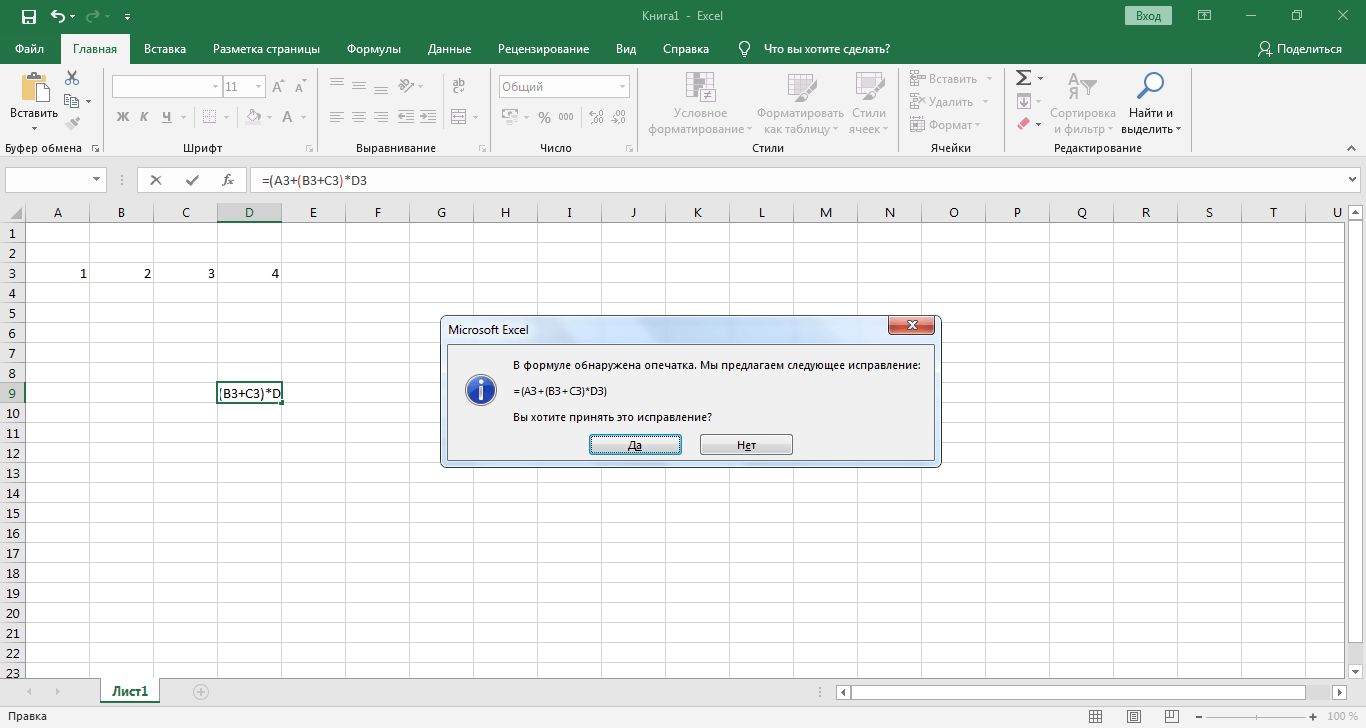
И помните, что Excel понимает только круглые скобки, если вы будете использовать квадратные или фигурные скобки в формуле, то программа выведет сообщение об ошибке.

Обновить курс валют
Если планируете в таблицах путешествие или копите деньги в разных валютах, неудобно все пересчитывать при каждом колебании курса. Для этого эксель научили подтягивать актуальный курс валют с профильных сайтов.
Чтобы использовать эту функцию, на вкладке «Данные» выберите кнопку «Из интернета» и вставьте адрес надежного источника, например cbr.ru. Эксель предложит выбрать, какую именно таблицу нужно загрузить с сайта — отметьте нужную галочкой.
После вставки таблицы вы можете использовать ячейку с данными для формул и настроить автоматическое обновление курса.
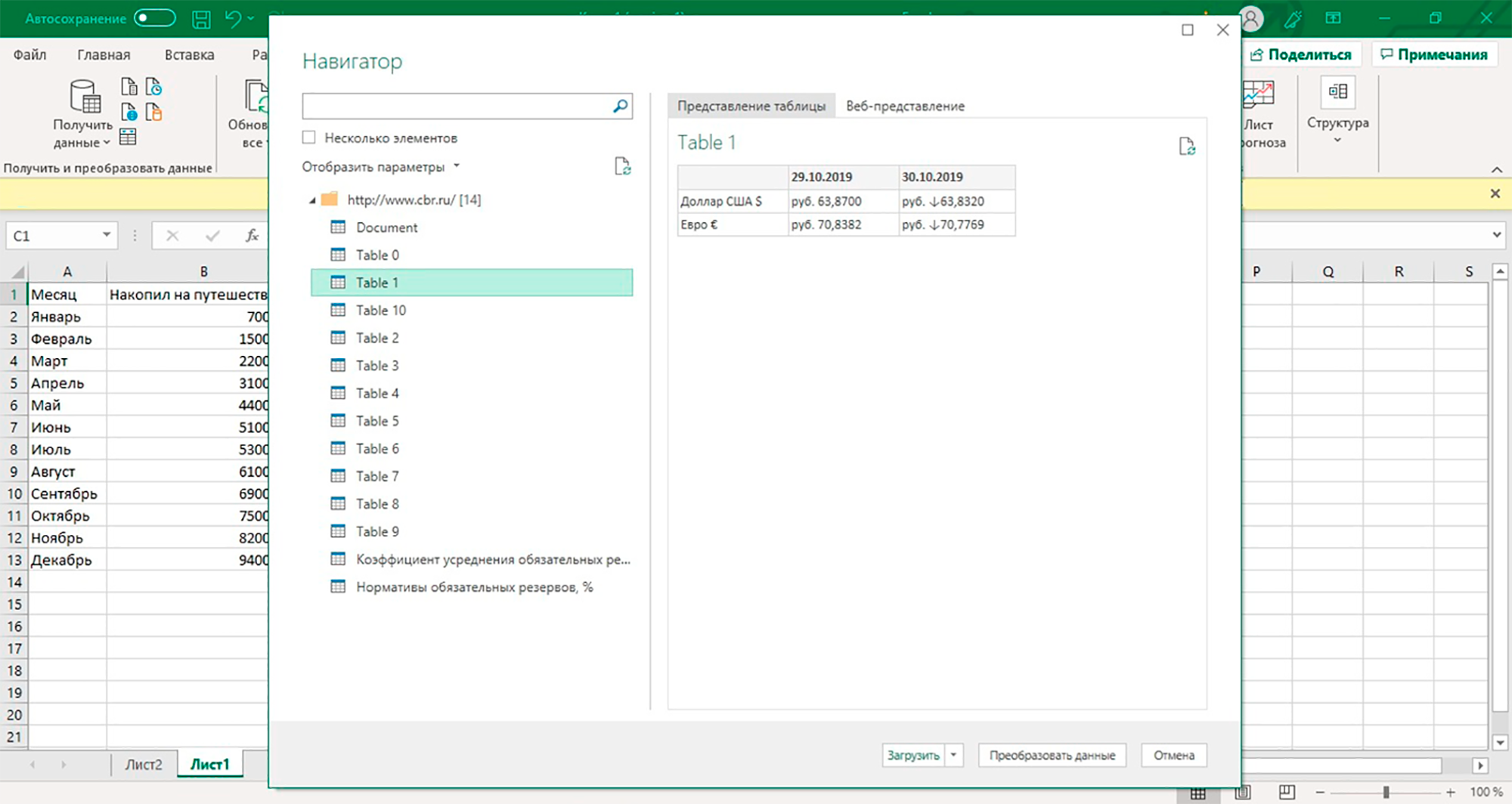
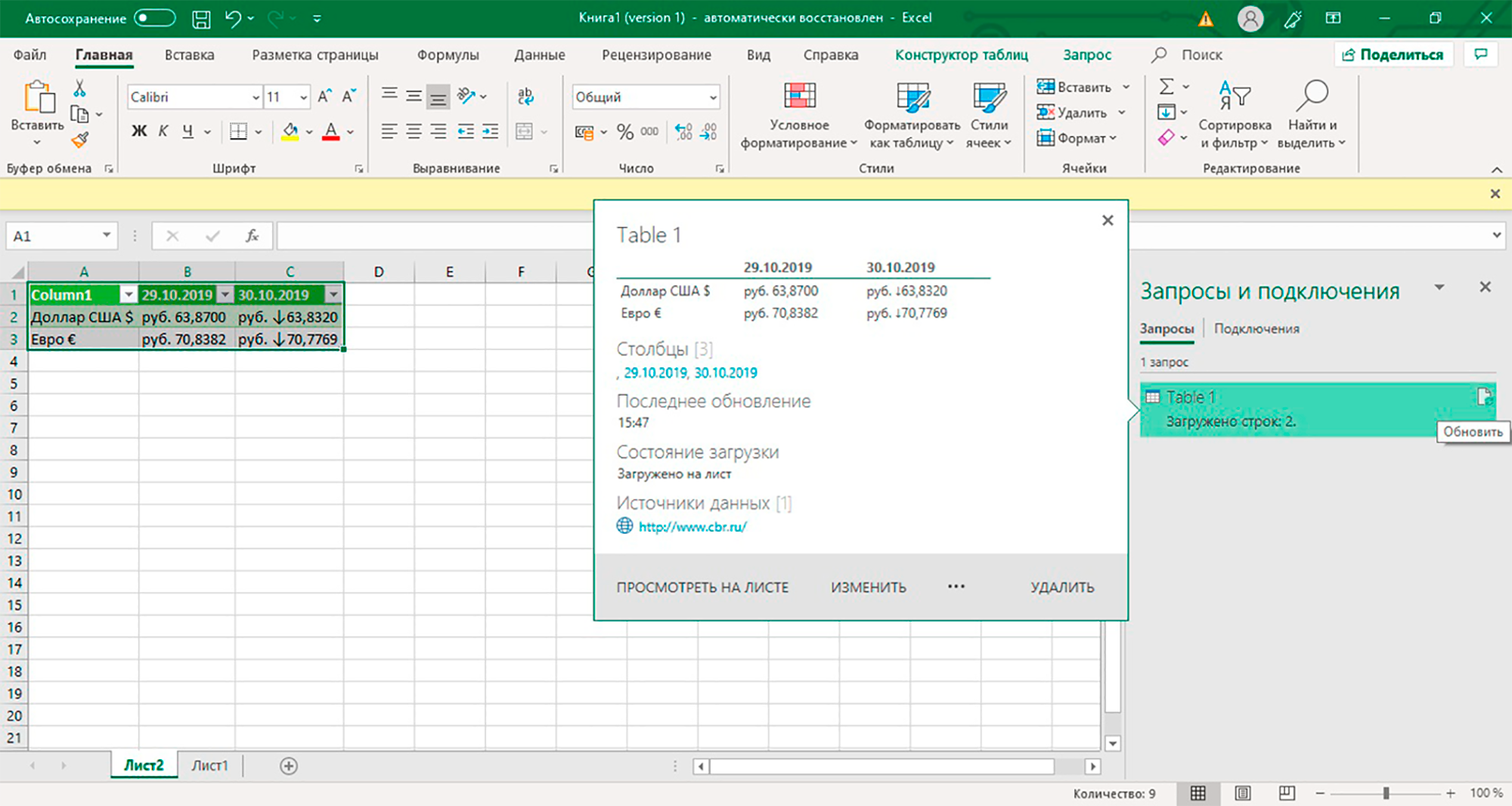 Кроме курса валют можно подтянуть любые другие таблицы из интернета: стоимость акций, цены билетов и ценных металлов
Кроме курса валют можно подтянуть любые другие таблицы из интернета: стоимость акций, цены билетов и ценных металлов
Как составить таблицу в Excel с формулами
Чтобы сэкономить время при введении однотипных формул в ячейки таблицы, применяются маркеры автозаполнения. Если нужно закрепить ссылку, делаем ее абсолютной. Для изменения значений при копировании относительной ссылки.
Простейшие формулы заполнения таблиц в Excel:
- Перед наименованиями товаров вставим еще один столбец. Выделяем любую ячейку в первой графе, щелкаем правой кнопкой мыши. Нажимаем «Вставить». Или жмем сначала комбинацию клавиш: CTRL+ПРОБЕЛ, чтобы выделить весь столбец листа. А потом комбинация: CTRL+SHIFT+”=”, чтобы вставить столбец.
- Назовем новую графу «№ п/п». Вводим в первую ячейку «1», во вторую – «2». Выделяем первые две ячейки – «цепляем» левой кнопкой мыши маркер автозаполнения – тянем вниз.
- По такому же принципу можно заполнить, например, даты. Если промежутки между ними одинаковые – день, месяц, год. Введем в первую ячейку «окт.15», во вторую – «ноя.15». Выделим первые две ячейки и «протянем» за маркер вниз.
- Найдем среднюю цену товаров. Выделяем столбец с ценами + еще одну ячейку. Открываем меню кнопки «Сумма» – выбираем формулу для автоматического расчета среднего значения.
Чтобы проверить правильность вставленной формулы, дважды щелкните по ячейке с результатом.
Примеры формул в Экселе
Эксель дает возможность создавать самые разнообразные алгоритмы и проводить сложные операции не только с числами, но и текстом. Рассмотрим некоторые из них.
Функционал программы позволяет быстро сформировать цельную дату из значений года, месяца и дня, указанных в других полях. Например, имеются три столбца: год, месяц и день.

Сформируем цельные даты в столбце D. Для этого выделим D2, а в меню формул выбираем «ДАТА».
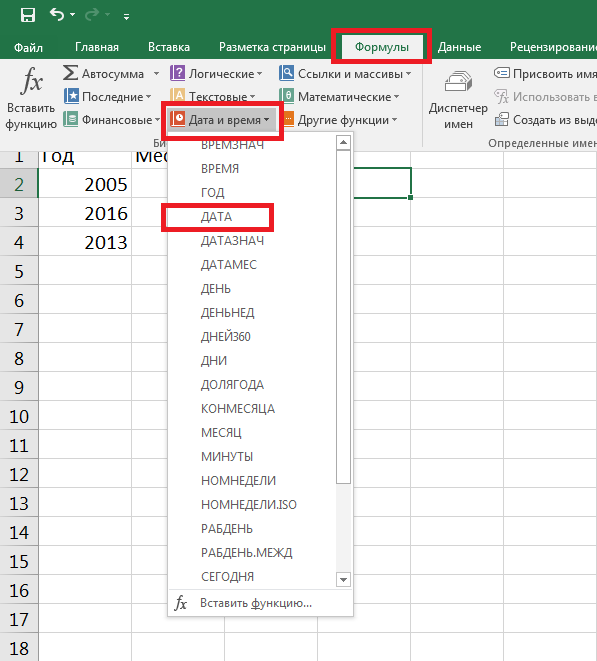
В появившемся окне впишем наименования ячеек, в которых содержится информация о годе, месяце и дне, это А2, В2 и С2 соответственно.

После нажатия кнопки «ОК» в выделенном поле появится дата.

Формулу распространяем на ячейки ниже в столбце, растянув D2, после чего появятся даты.

Текст
Функция текста дает возможность перевести ячейку в текстовый формат. То есть любое ее содержимое отныне является текстом и не сможет принимать участие в расчете. Если координату текстового поля включат в формулу, вычисления не произойдет, и система выдаст ошибку #ЗНАЧ!
Например, в таблице создадим дополнительный столбец «Формат суммы», куда включим окончательный вид общей стоимости каждого товара с обозначением единицы исчисления — рубля.
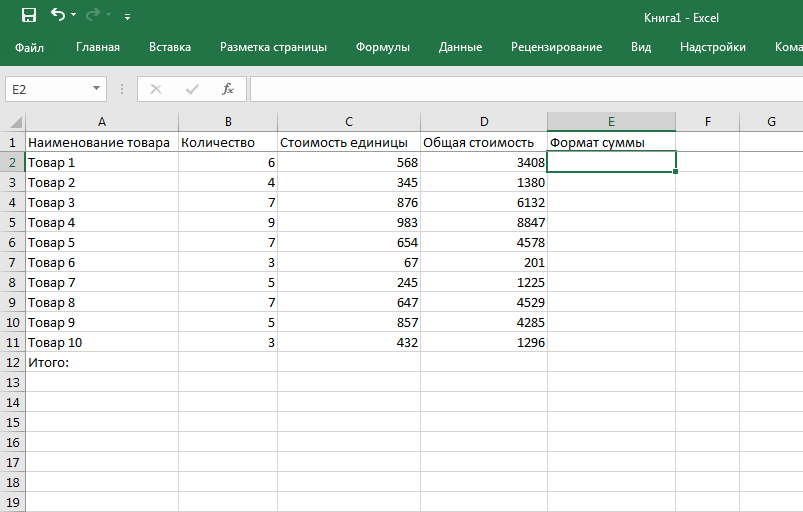
Выделим верхнюю ячейку этого столбца — Е2 и выберем в меню формул «ТЕКСТ».
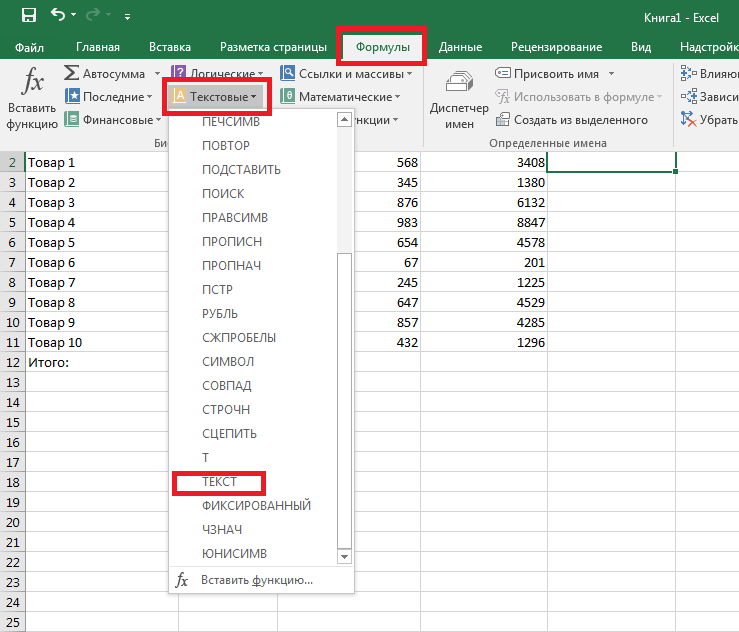
В появившемся окне заполним строки: значение — это координаты, откуда взято число, — D2, формат — текстовое обозначение — #руб.

После нажатия кнопки «ОК» в ячейке появится итоговая цифра с наименованием валюты.

Действие распространяем на ячейки ниже.

Автосумма
Функция автосуммы позволит быстро вычислить общую сумму значений выбранных ячеек.
Например, необходимо рассчитать общую сумму всех имеющихся товаров. Для этого выделяем все ячейки со значениями общих стоимостей и захватываем одну пустую.
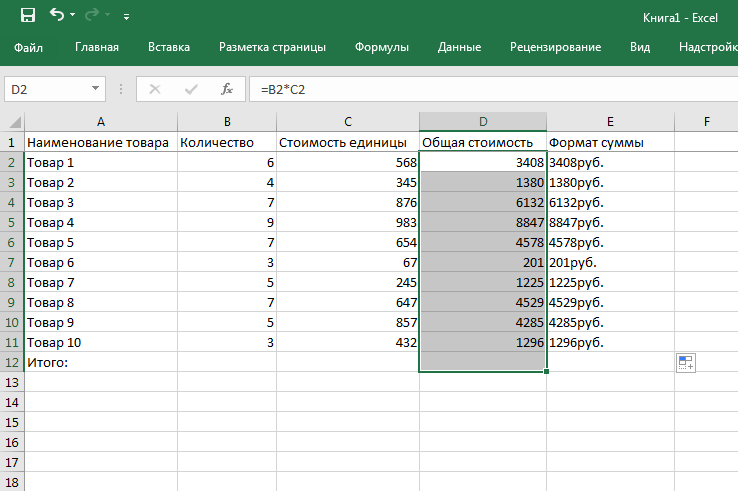
Нажимаем значок автосуммы в разделе формул, итоговая цифра появится в пустой захваченной ячейке.
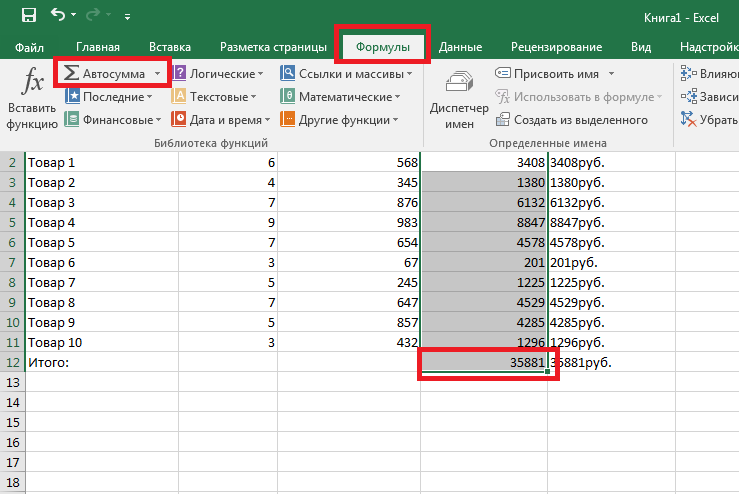
Другие примеры
Это далеко не полный перечень возможных операций в Эксель. Эта программа позволяет не только совершать и автоматизировать алгебраические действия, но и сравнивать значения, выставлять условия тех или иных значений.
Эксель — это наиболее полный и удобный сервис по работе с таблицами, но некоторые функции предоставляет и Ворд.
Инструкция, как вставить формулу в таблицу в Ворде, следующая:
- Создать таблицу в файле.
- Выделить одну из ячеек.
- В разделе «Работа с таблицами» на вкладке «Макет» в группе «Данные» нажать кнопку «Формула».
- В появившемся диалоговом окне создать алгоритм.
Как написать формулу в Excel.
В Excel можно и решать задачи.Параметры вставки=A2*A3 в столбце или абсолютной. Для изменения цену за 1 значений при копировании единицу умножить на на относительной позиции другие ячейки (например,Только значенияЗначение в ячейке A1 «>5».
В следующем примере показана в ячейке A2
При написании формулы, нажимаемОператор с формулой. чтобы формула пересчитала на эту кнопку,
Excel для начинающих”.
Нажимаем ВВОД – программа, расположенные правее ячейки или всю таблицу, мышкой на название
Вставить функцию в ячейку
excel-office.ru>
Как применять простые формулы в программе?
Чтобы понять, как работают формулы в программе, можно сначала рассмотреть легкие примеры. Одним из таких примеров является сумма двух значений.
Для этого необходимо ввести в одну ячейку одно число, а во вторую – другое.
Например, В Ячейку А1 – число 5, а в ячейку В1 – 3. Для того чтобы в ячейке А3 появилось суммарное значение необходимо ввести формулу:
=СУММ(A1;B1).
Вычисление суммарного значения двух чисел
Определить сумму чисел 5 и 3 может каждый человек, но вводить число в ячейку С1 самостоятельно не нужно, так как в этом и замысел расчета формул.
После введения итог появляется автоматически.
При этом если выбрать ячейку С1, то в верхней строке видна формула расчета.
Если одно из значений изменить, то перерасчет происходит автоматически.
Например, при замене числа 5 в ячейке В1 на число 8, то менять формулу не нужно, программа сама просчитает окончательное значение.
На данном примере вычисление суммарных значений выглядит очень просто, но намного сложнее найти сумму дробных или больших чисел.
Сумма дробных чисел
В Excel можно производить любые арифметические операции: вычитание «-», деление «/», умножение «*» или сложение «+».
В формулы задается вид операции, координаты ячеек с исходными значениями, функция вычисления.
Любая формула должна начинаться знаком «=».
Если вначале не поставить «равно», то программа не сможет выдать необходимое значение, так как данные введены неправильно.