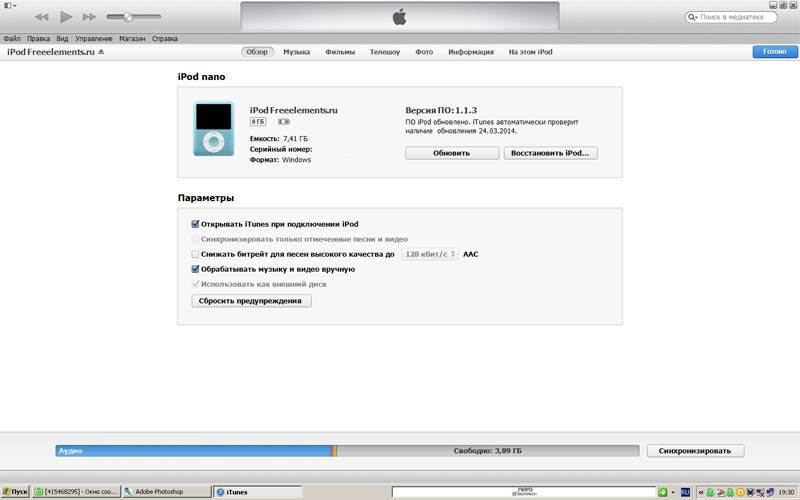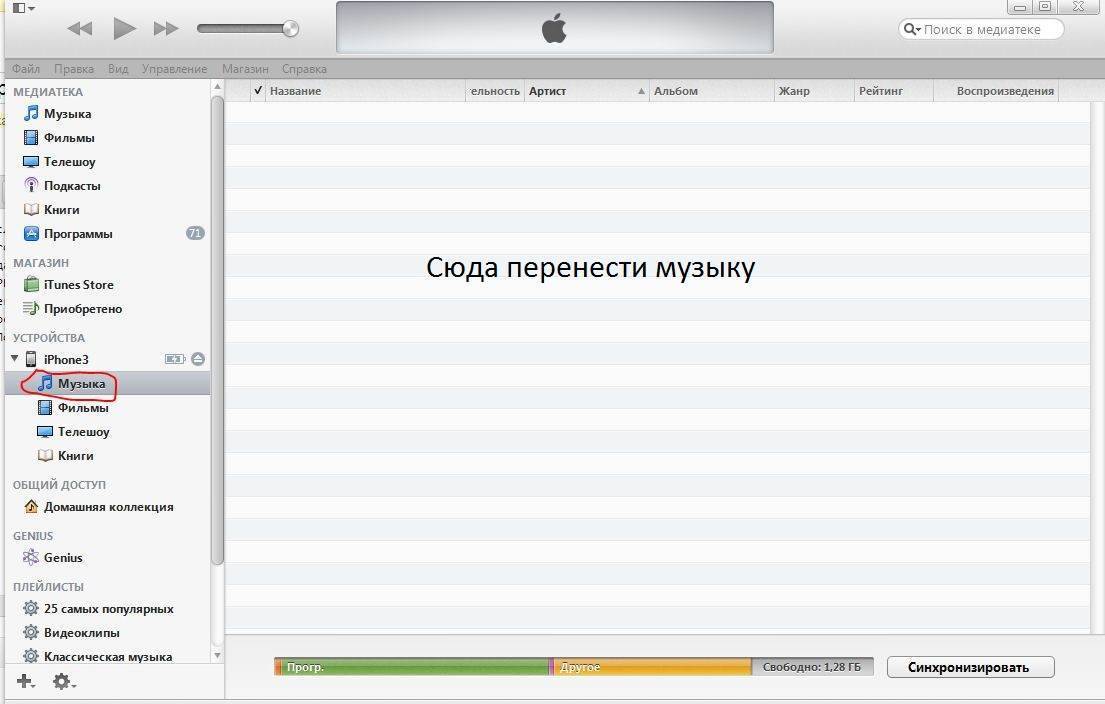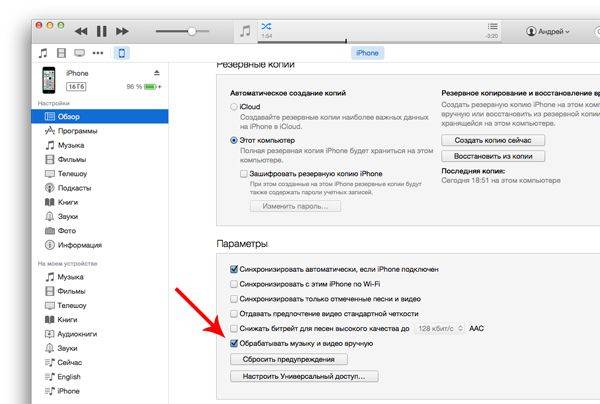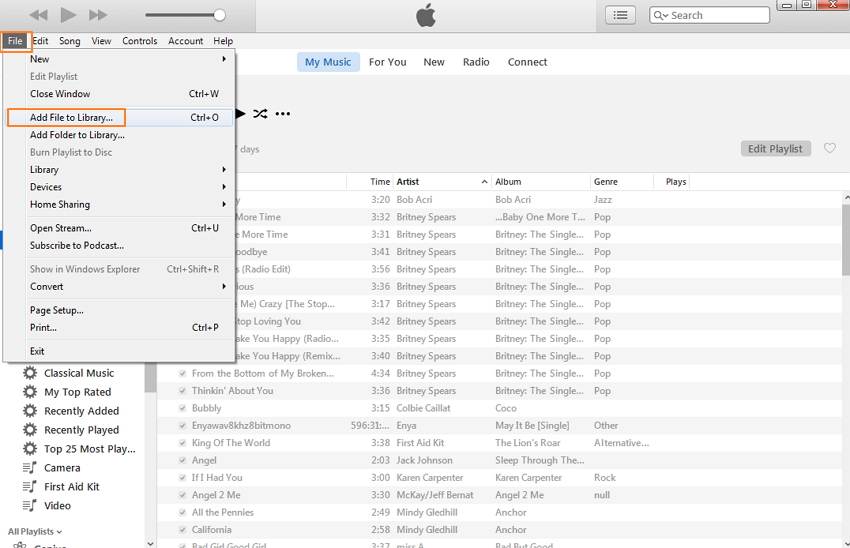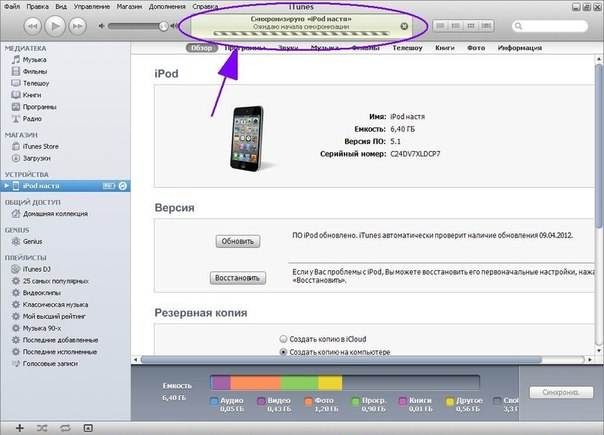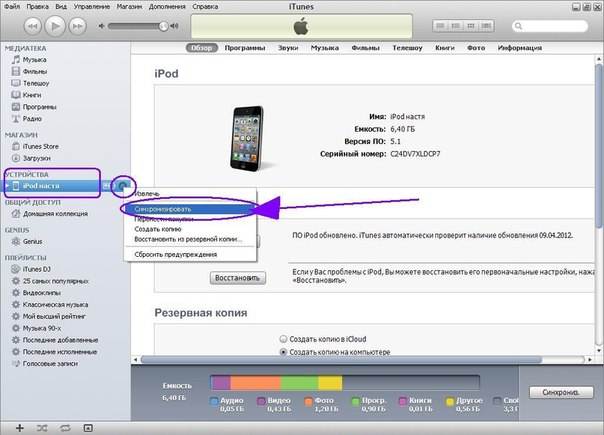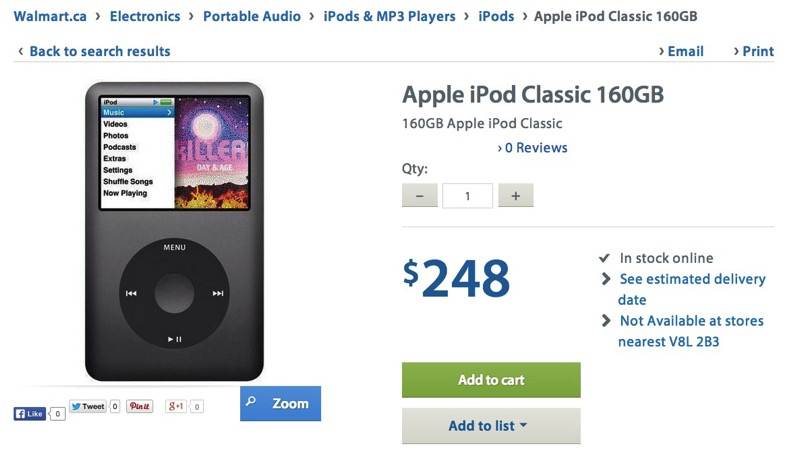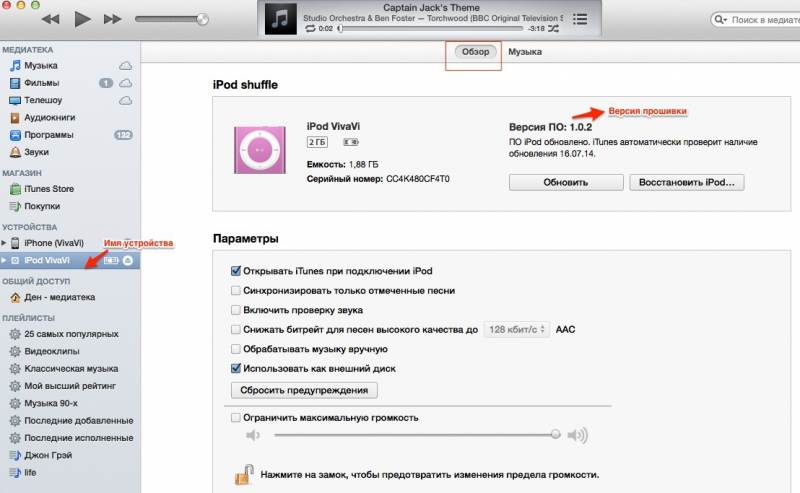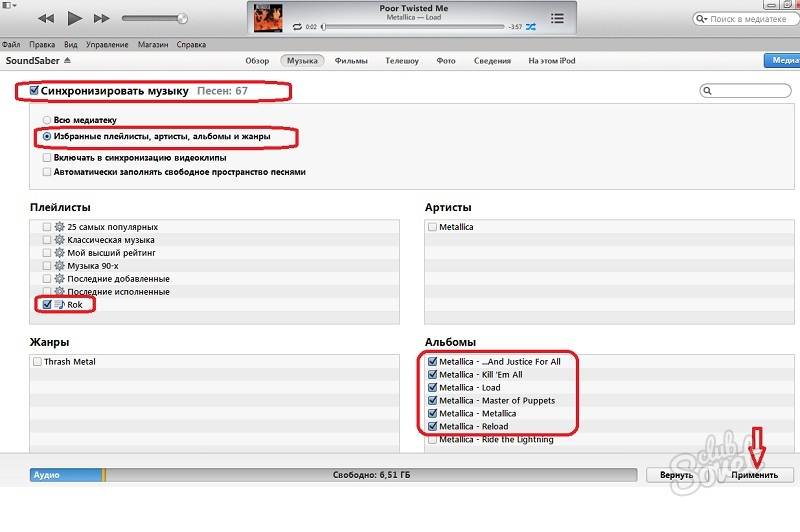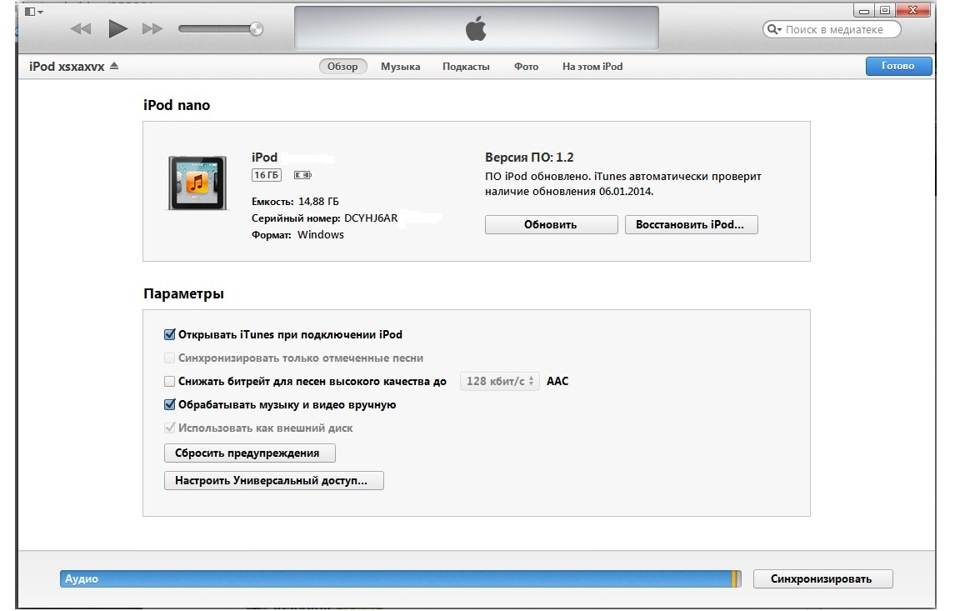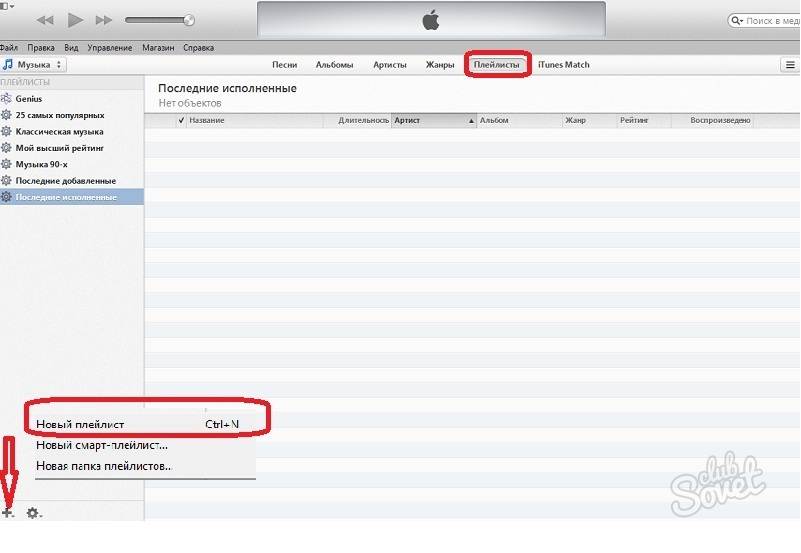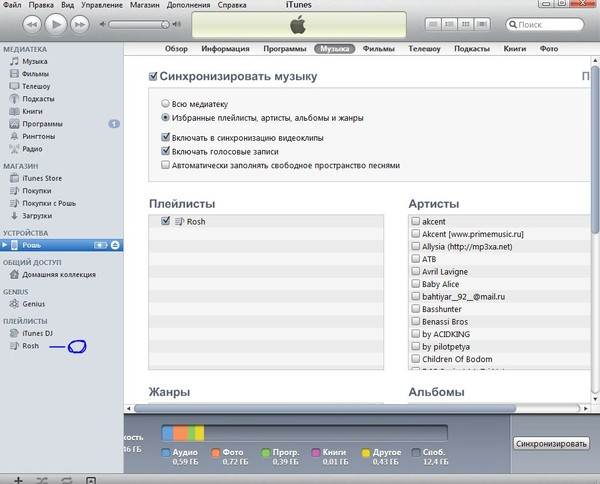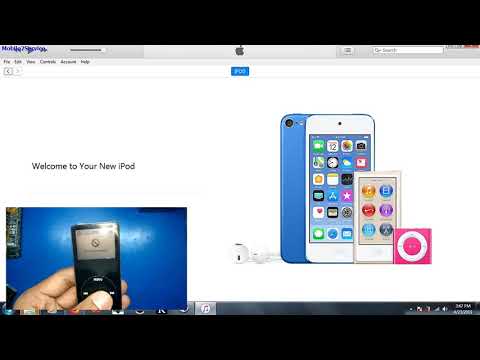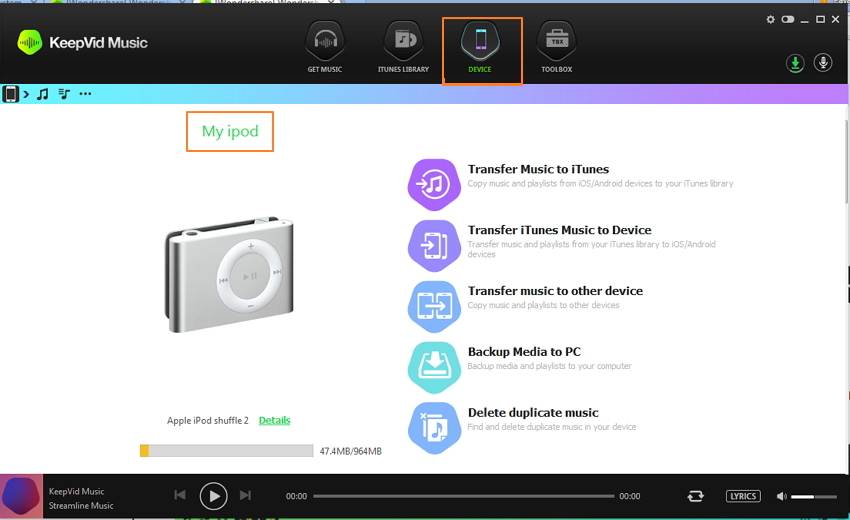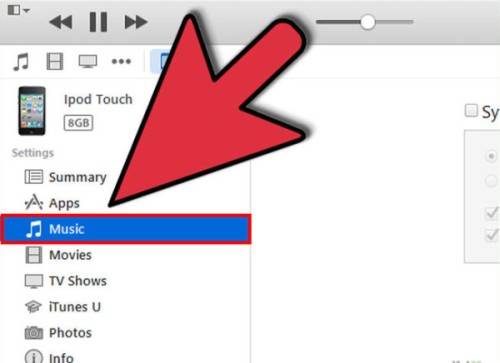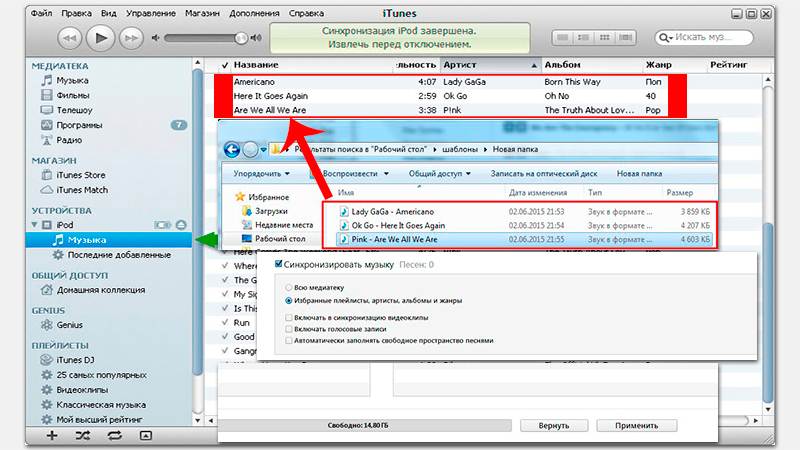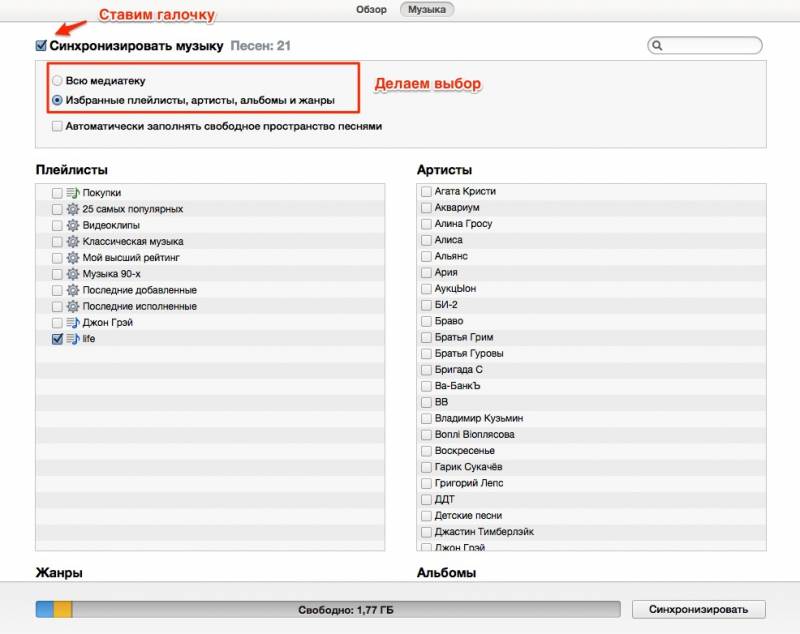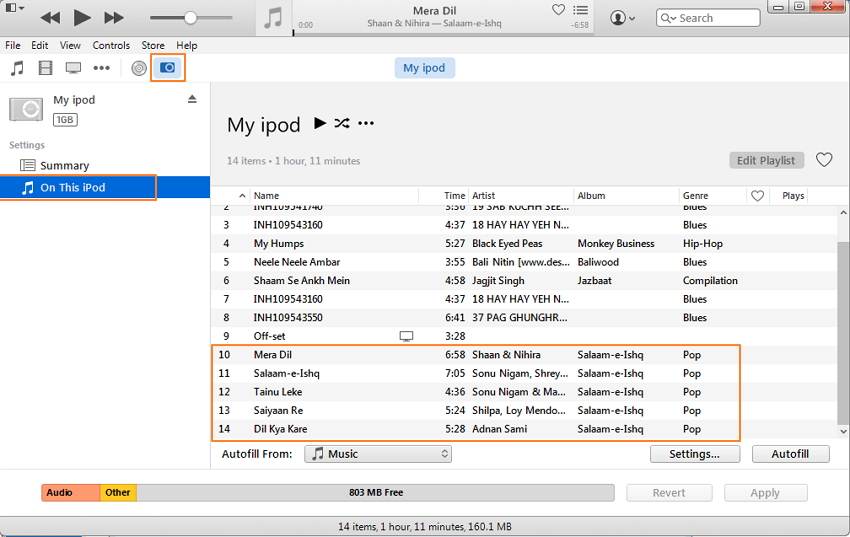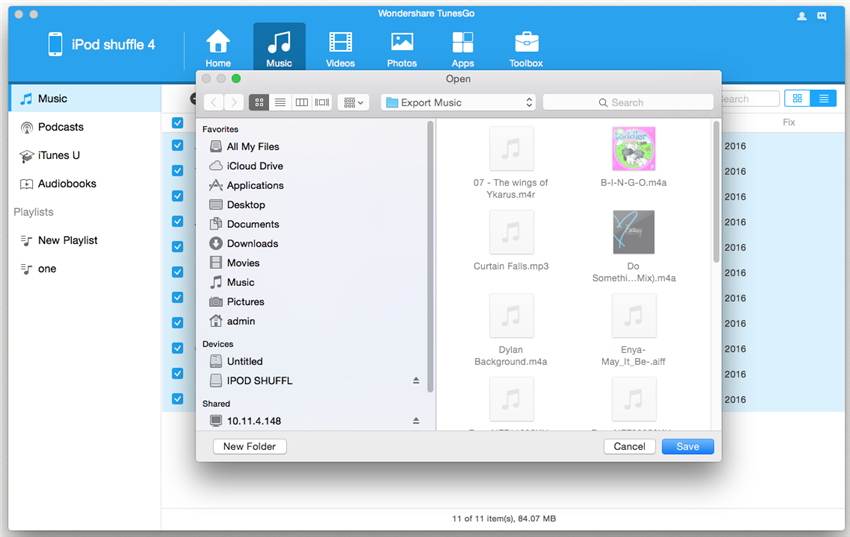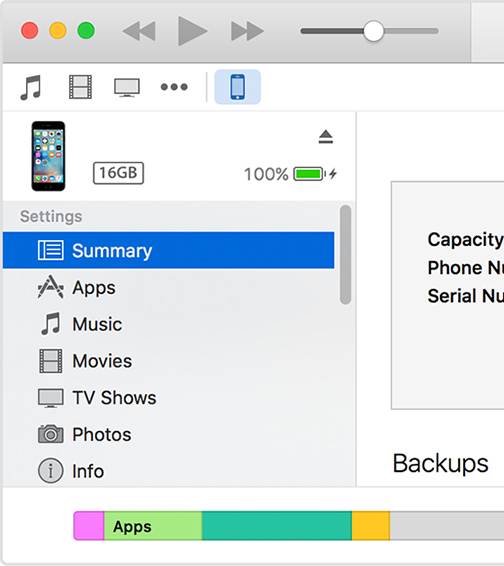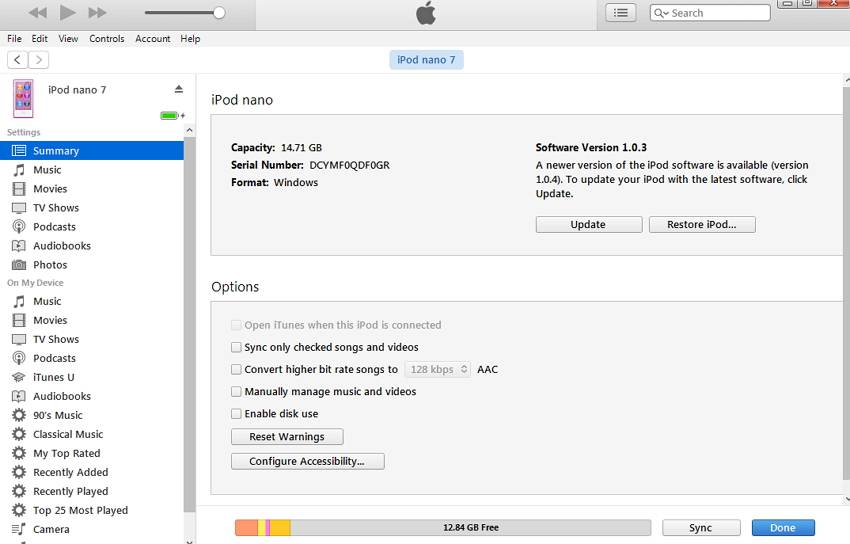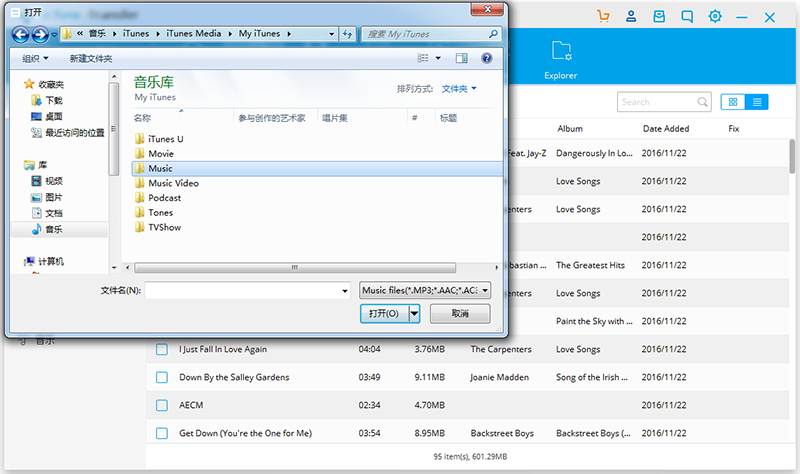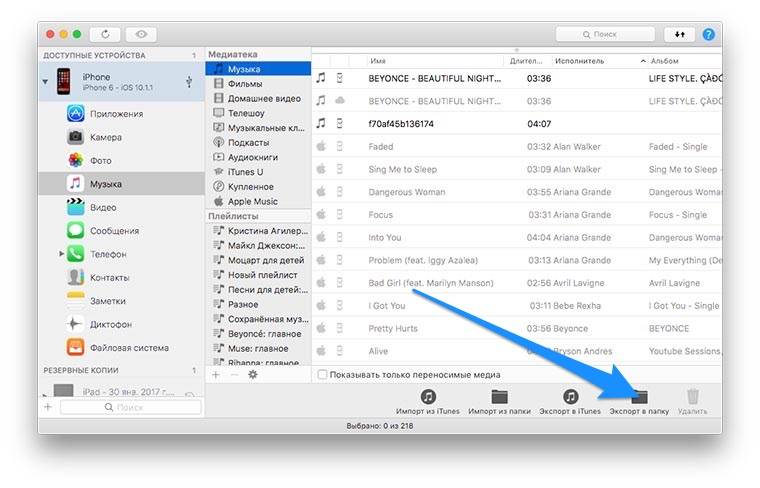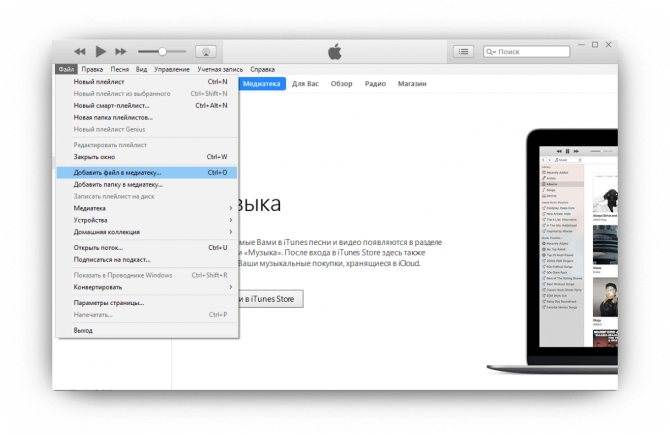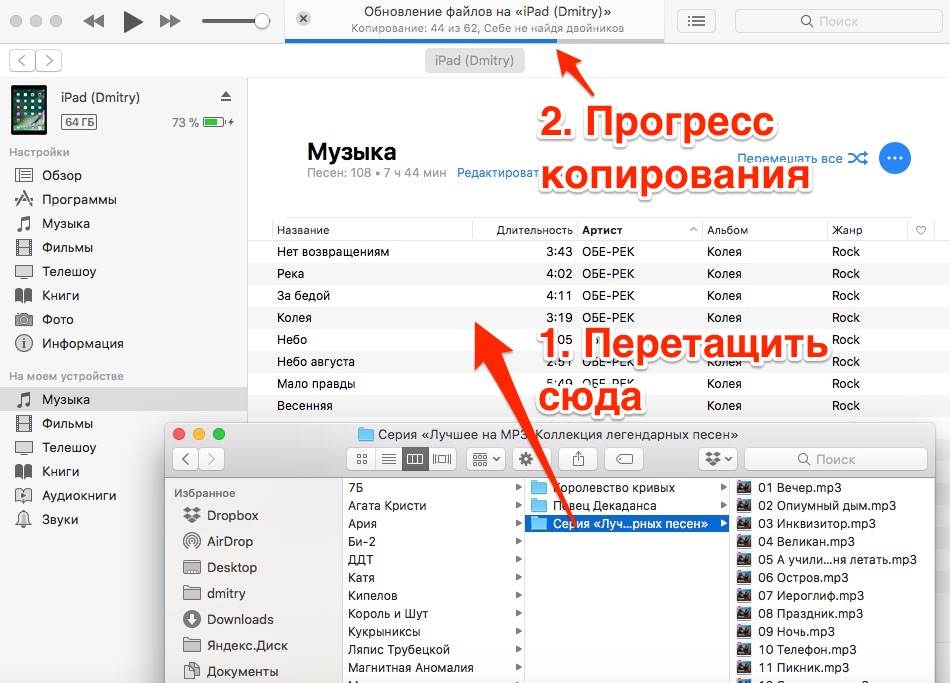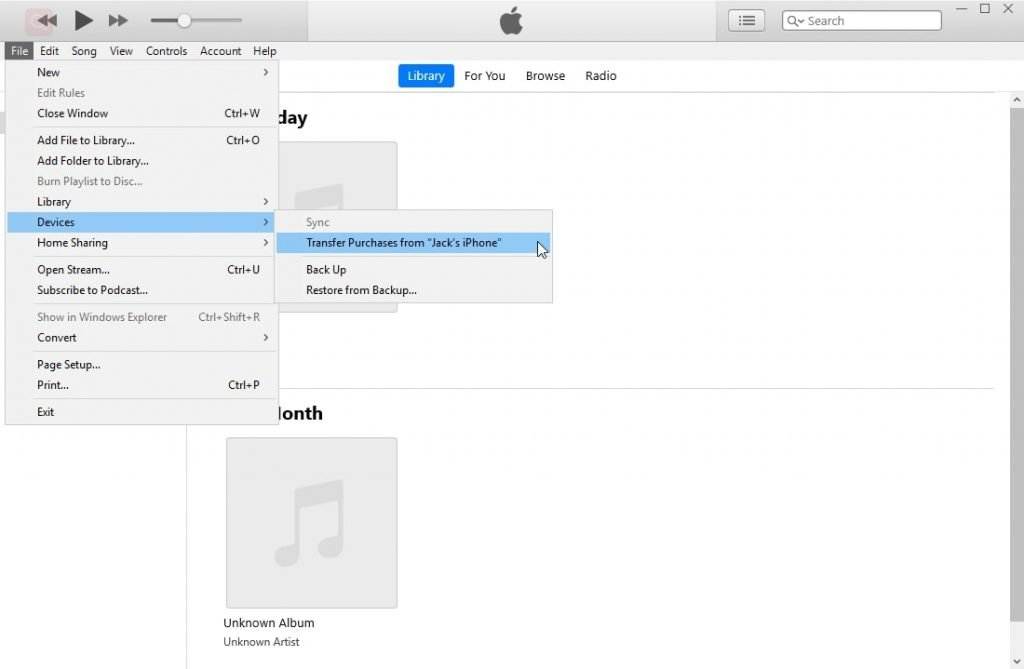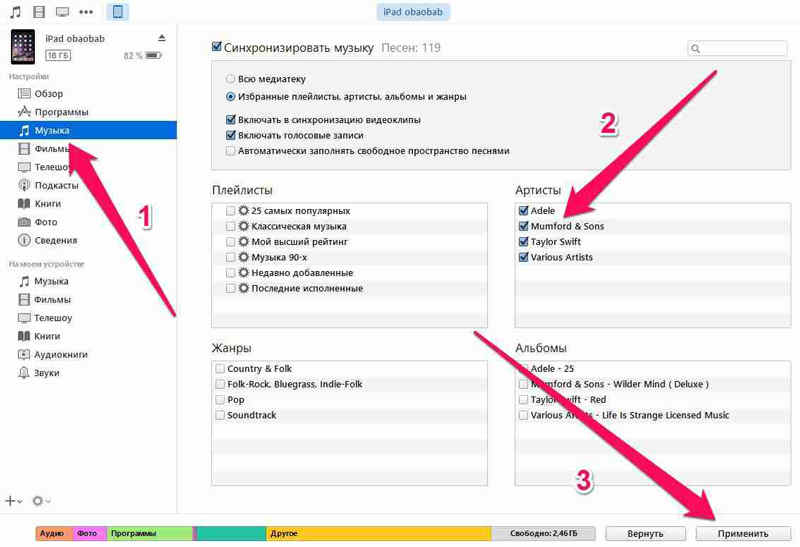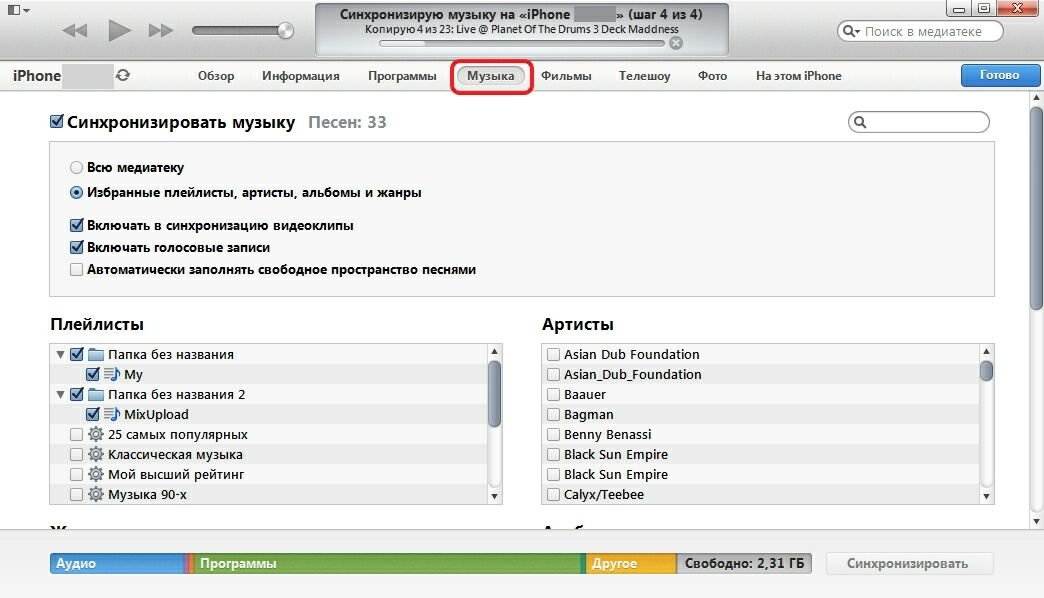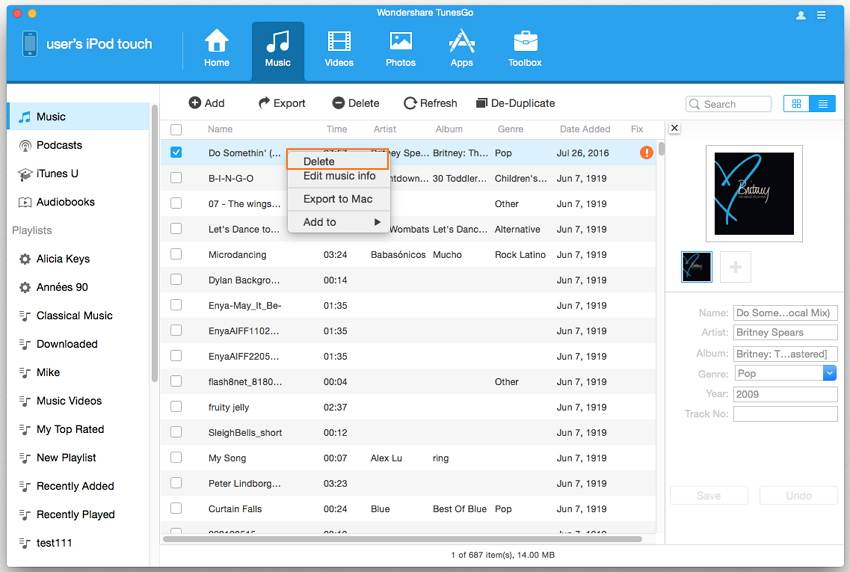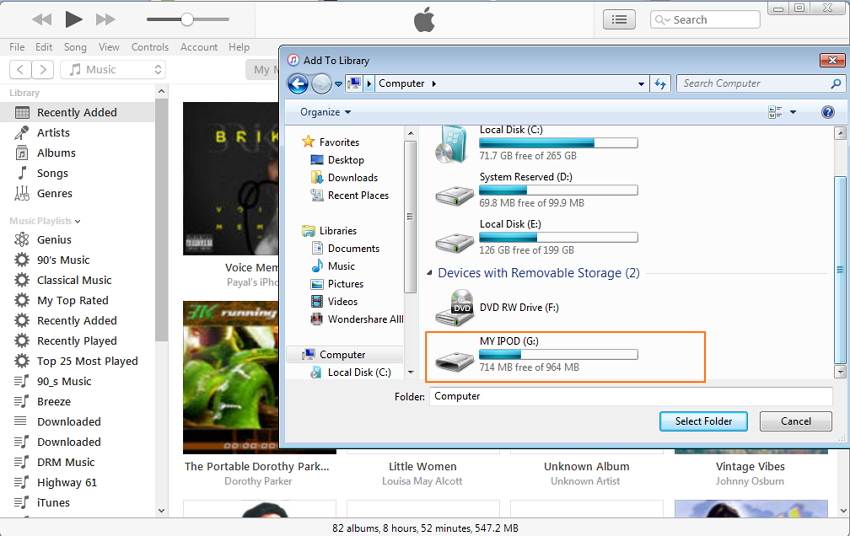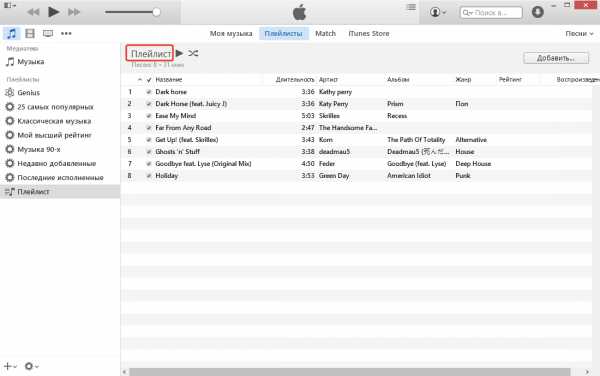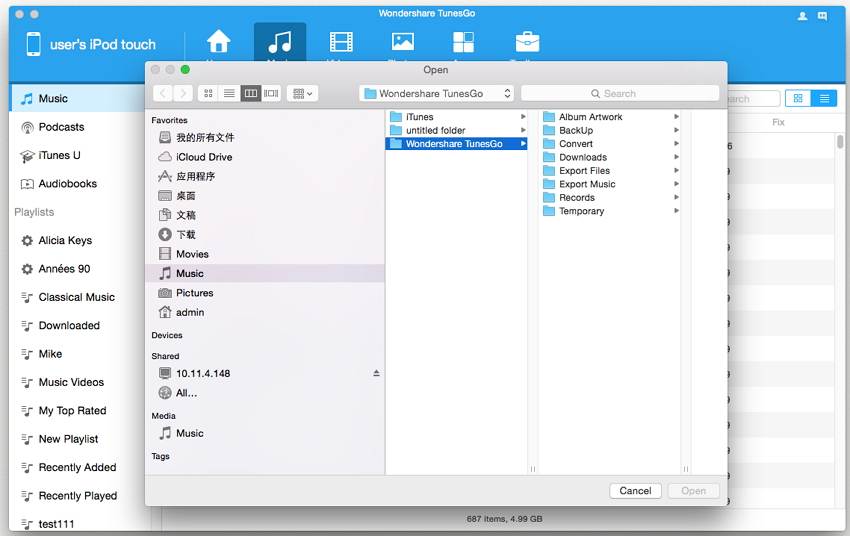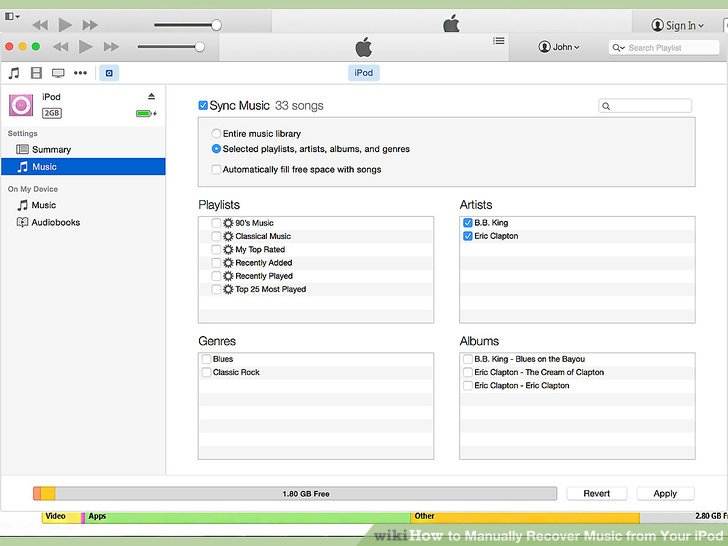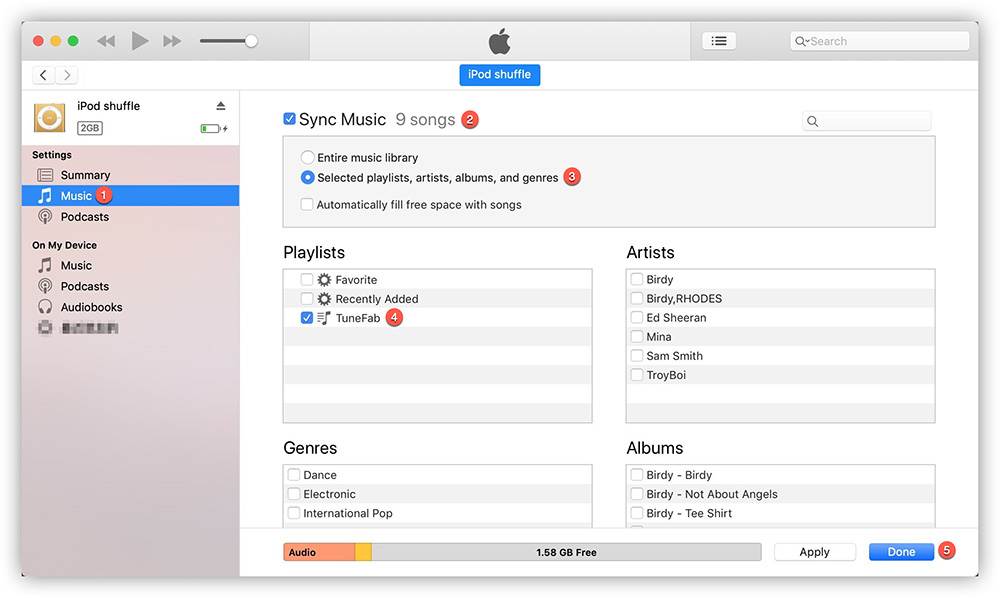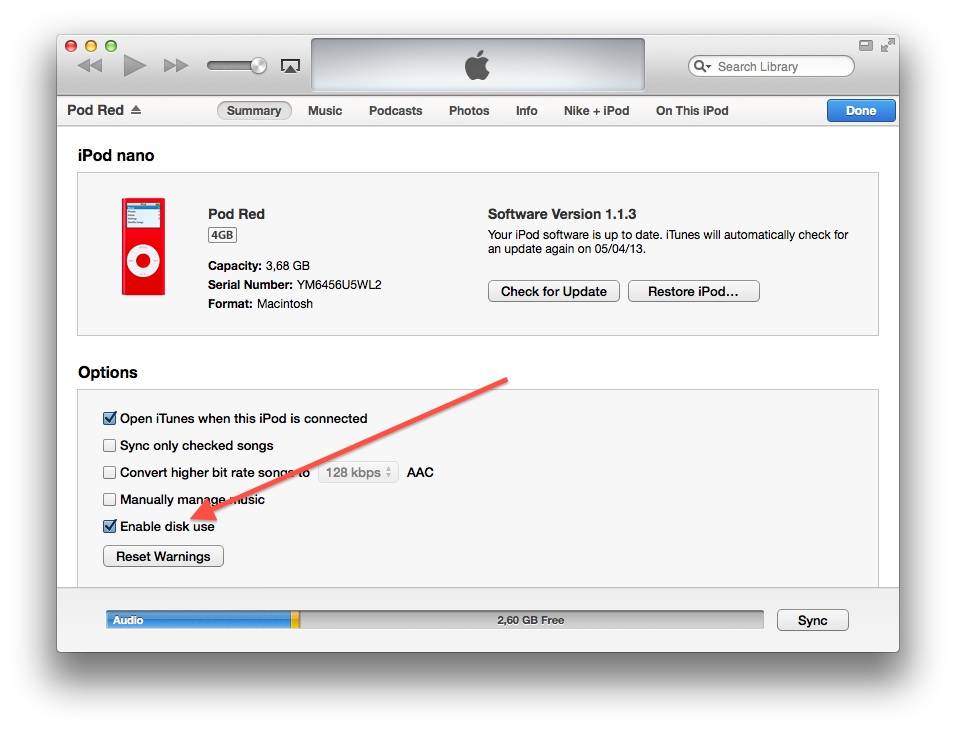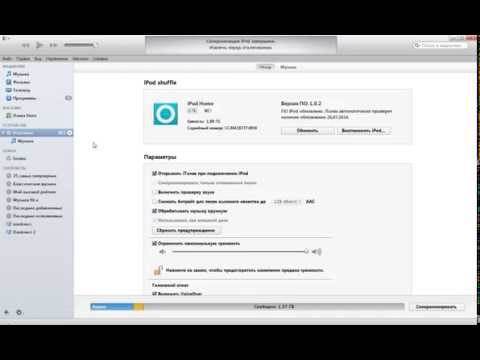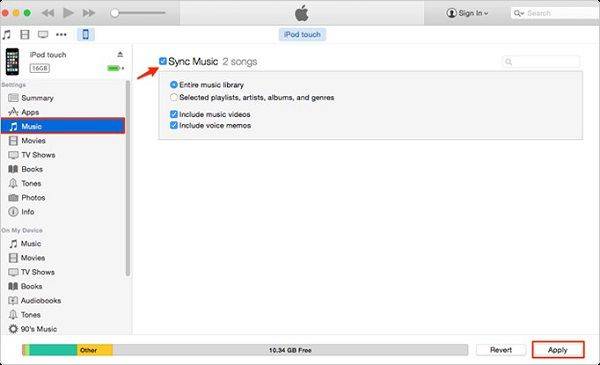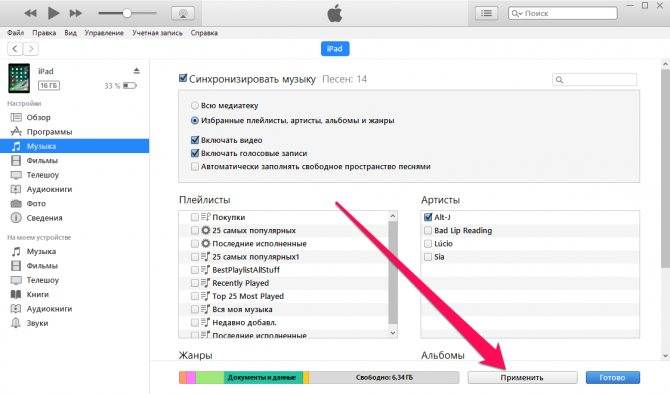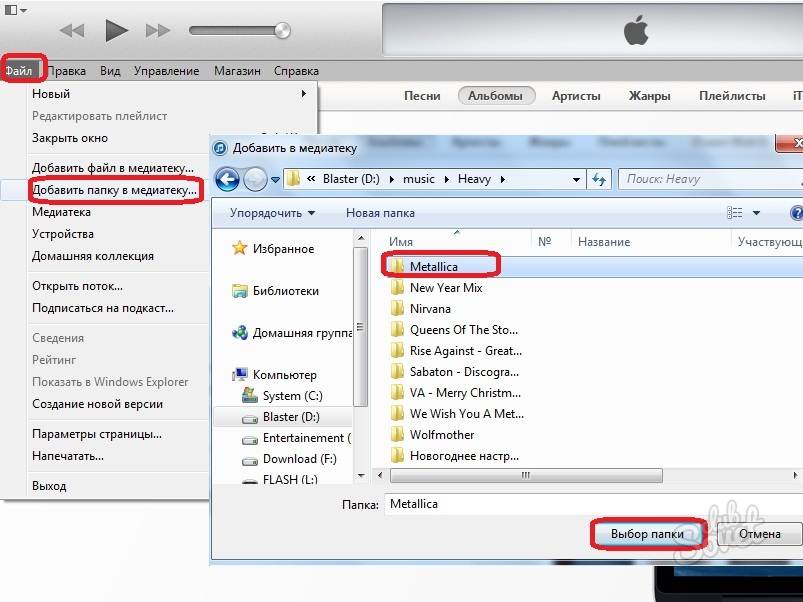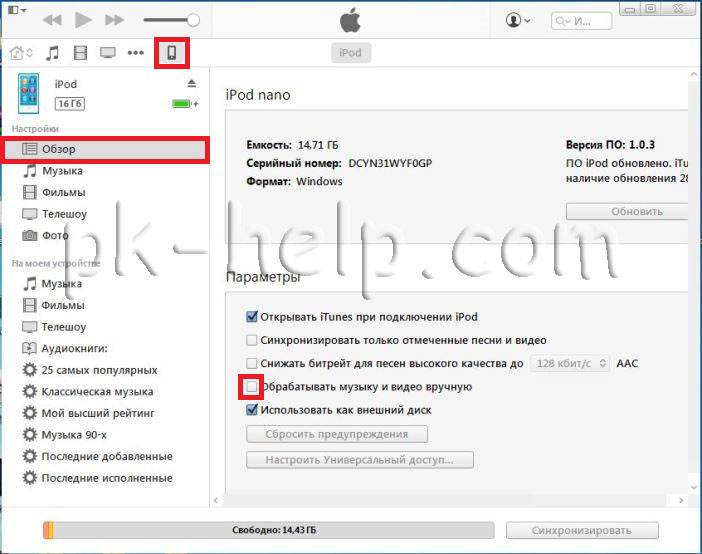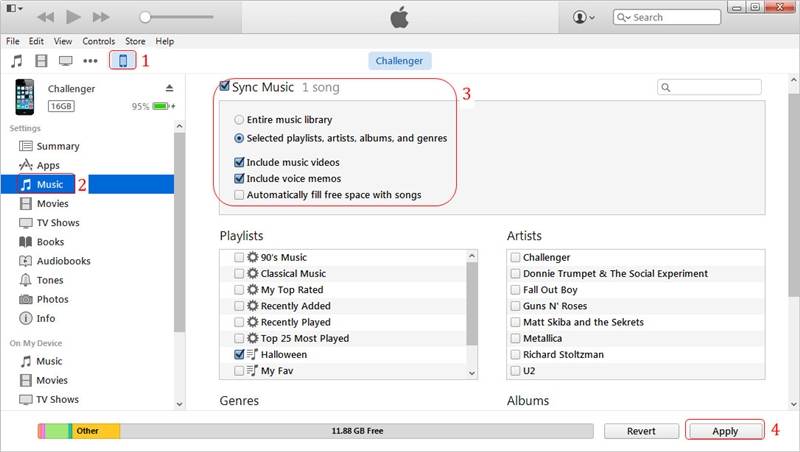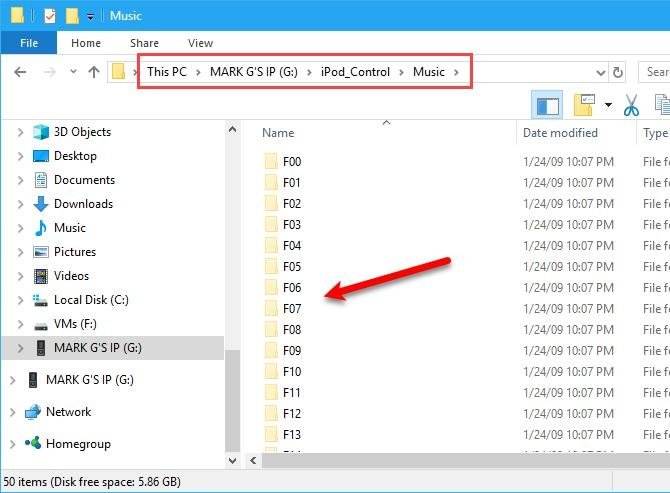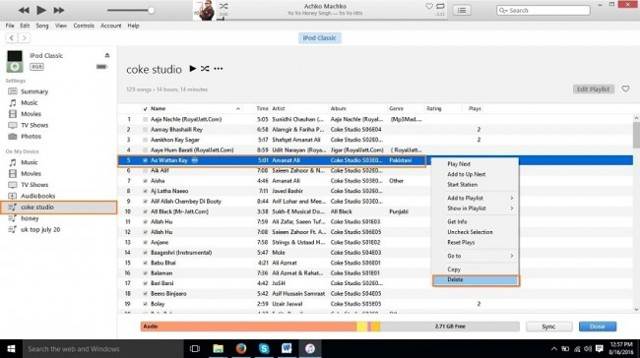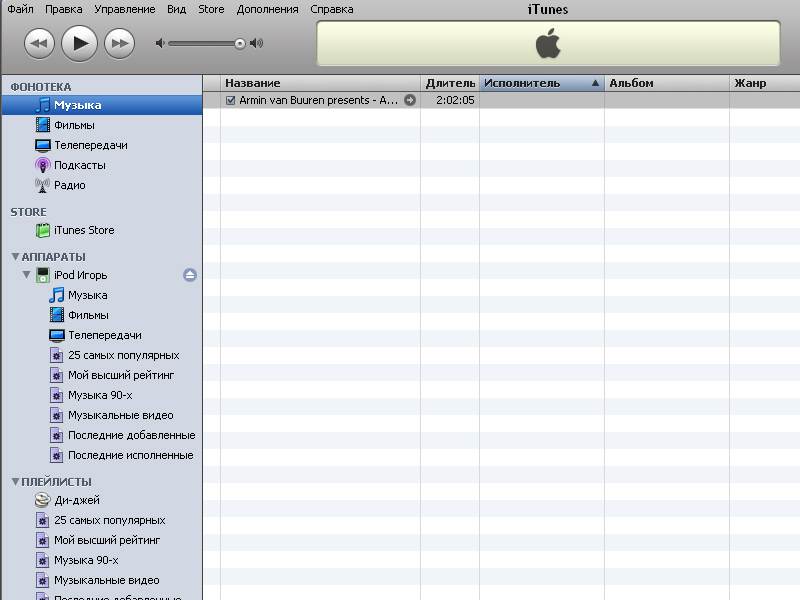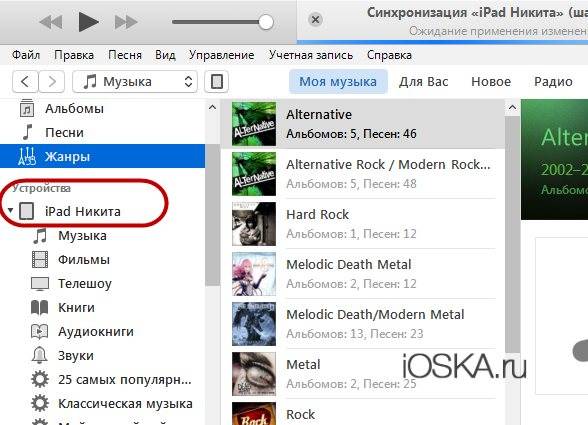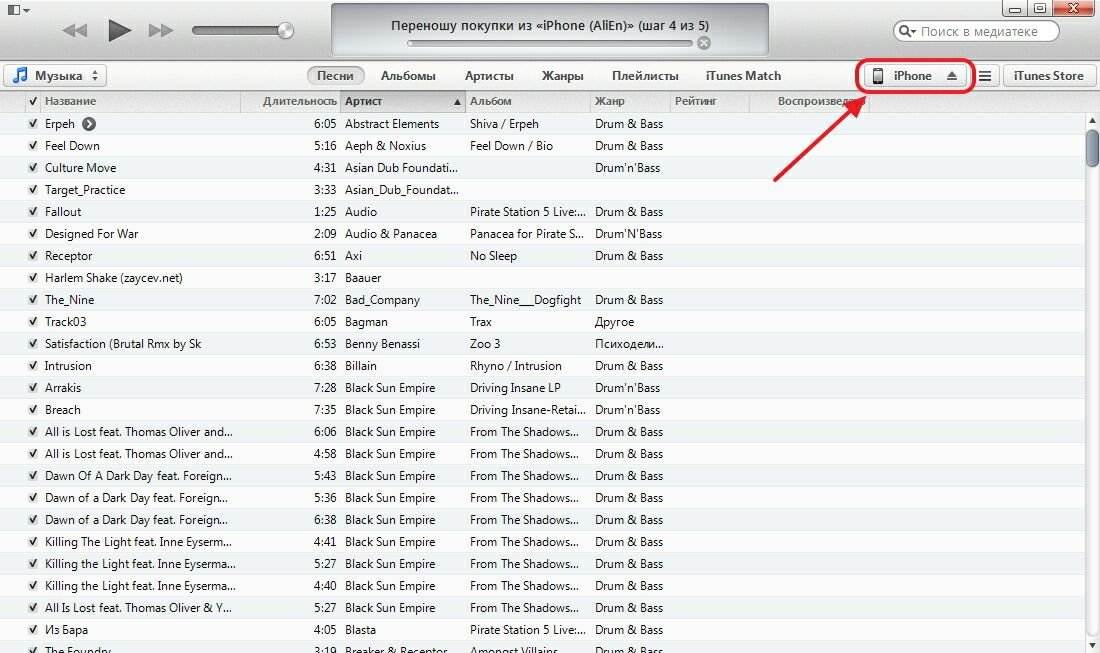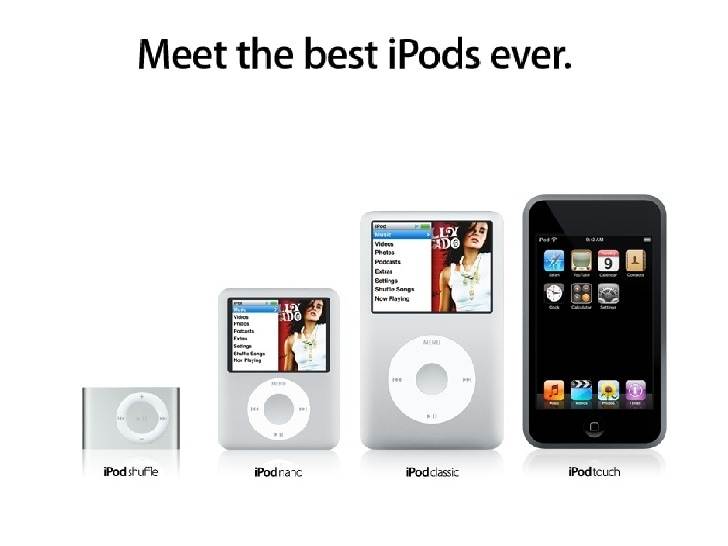Способ 2 — без использования iTunes вручную
Когда необходимо закинуть в устройство всего один или несколько треков, не обязательно использовать программу iTunes и ждать, когда закончится синхронизация. Можно кидать песни в iPod и без их добавления в библиотеку программы. Для этого потребуется зайти в настройки iTunes и сделать следующее:
- Подключить устройство к ПК.
- Откройте iTunes и выберите его в списке нажав «Обзор». Выберите меню «Параметры», пролистав страницу до конца вниз, и поставить галочку напротив пункта «Обрабатывать музыку и видео вручную».
- Проделав данную операцию, открываем вкладку «На этом iPod», выбираем место хранения музыки и закачиваем скачанные песни в плеер.
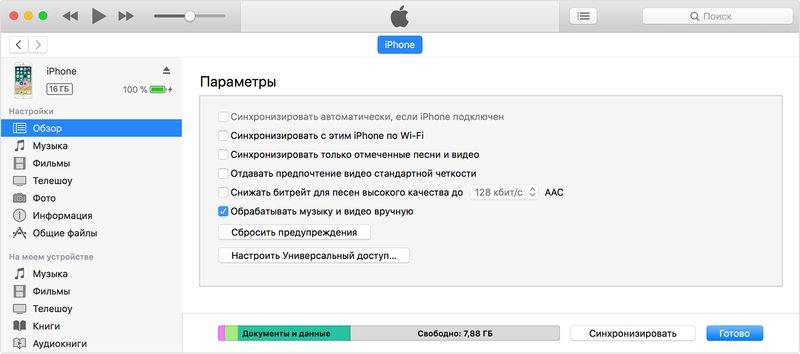
Способ 3 — через облако iСloud
Для того чтобы можно было закачать музыку на устройство через облако, необходимо подписаться на Apple Music или iTunes Match, этот вариант подойдет только для iPod Touch.
Если используется второй вариант, нужно сделать следующее:
- Зайти в разделе «Настройки» в мобильную систему при помощи идентификатора Apple >
Теперь, чтобы скачать треки на iPod через облако, нужно открыть приложение со значком «Музыка» и внизу с левой стороны нажать «Медиатека». После этого в верхней части окна выбрать пункт «Песни», отметить необходимый трек и нажать кнопку «Загрузить» — она имеет вид облака рядом с каждой песней, которой еще нет в памяти iPod, но есть в медиатеке.
Еще один вариант того, как закачать музыку в iPod через облако, — использовать подписку на Apple Music.
Для этого нужно:
- Открыть приложение «Музыка» и нажать внизу с правой стороны кнопку «Поиск».
- Под строкой поиска есть вкладка Apple Music, куда и необходимо зайти.
- После этого следует ввести название трека или имя исполнителя и в выпавшем списке выбрать нужный вариант.
- Как только треки, которые нужно загрузить на iPod, будут выбраны, следует нажать кнопку с изображением знака плюс, расположенную с правой стороны от каждого музыкального файла. Трек добавлен в медиатеку и теперь доступен на устройстве.
Чтобы загружать любимые треки на iPod, нужно нажать на облако рядом с медиафайлом, которого еще нет в памяти устройства.
Способ 3 – через облако iСloud
Для того чтобы можно было закачать музыку на устройство через облако, необходимо подписаться на Apple Music или iTunes Match, этот вариант подойдет только для iPod Touch.
Если используется второй вариант, нужно сделать следующее:
- Зайти в разделе «Настройки» в мобильную систему при помощи идентификатора Apple ID, используемого для входа в систему, на которой находится медиатека iTunes.
- Внизу экрана нужно нажать иконку «Музыка». После этого ползунок «Показать» переместить в положение ВКЛ.
- В средней части меню ползунок «Медиатека iCloud» тоже ставится в положение «Включить». Теперь нужно включить или выключить передачу через сотовую связь и выбрать вариант: использовать или нет автоматическую загрузку медиафайлов на устройства, связанные с iCloud.
- Оптимальным вариантом будет использование сети Wi-Fi.
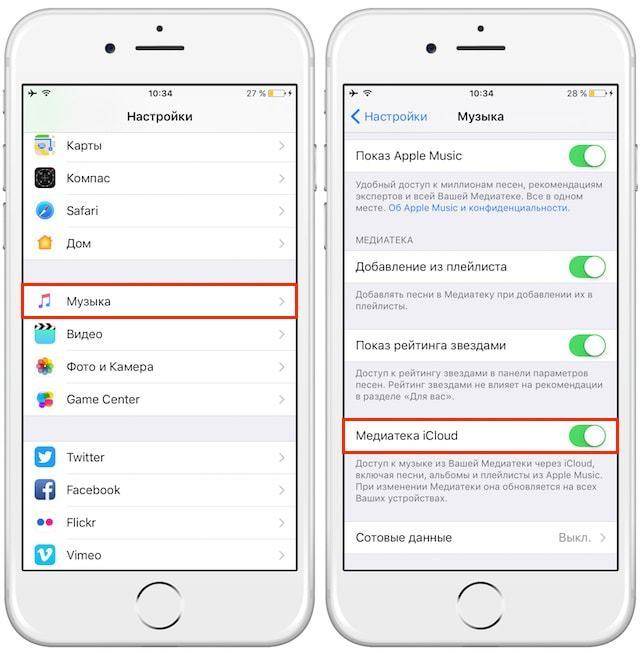
Теперь, чтобы скачать треки на iPod через облако, нужно открыть приложение со значком «Музыка» и внизу с левой стороны нажать «Медиатека». После этого в верхней части окна выбрать пункт «Песни», отметить необходимый трек и нажать кнопку «Загрузить» – она имеет вид облака рядом с каждой песней, которой еще нет в памяти iPod, но есть в медиатеке.
Еще один вариант того, как закачать музыку в iPod через облако, – использовать подписку на Apple Music.
Для этого нужно:
- Открыть приложение «Музыка» и нажать внизу с правой стороны кнопку «Поиск».
- Под строкой поиска есть вкладка Apple Music, куда и необходимо зайти.
- После этого следует ввести название трека или имя исполнителя и в выпавшем списке выбрать нужный вариант.
- Как только треки, которые нужно загрузить на iPod, будут выбраны, следует нажать кнопку с изображением знака плюс, расположенную с правой стороны от каждого музыкального файла. Трек добавлен в медиатеку и теперь доступен на устройстве.
Начало работы
Вот вы стали счастливым обладателем «яблочного» устройства, зарегистрировали учетную запись, скачали несколько программ и игр. Но далеко не в последнюю очередь iPad и iPhone являются отличными девайсами для просмотра и прослушивания контента.
Существуют три способа скинуть музыку на iPad с компьютера – то есть перенести нужные файлы на планшет или телефон. Для начала нужно с официального сайта вышеупомянутую программу.
Способ 1. Синхронизация с медиатекой iTunes
Присоединяем гаджет. Для iPad, iPhone и iPod все сказанное будет верным и отличий никаких не будет. Запускаем уже установленную программу iTunes. Через несколько мгновений устройство должно определится, и можно будет проводить нужные операции.
Добавьте в медиатеку всю музыку, которую вы хотите слушать на своем устройстве. Делать это можно как папками, так и поштучно. А программа, в силу своих особенностей, распределит все по жанрам, альбомам и группам. В итоге это будет выглядеть приблизительно вот так:
Кстати, программа умеет работать не только с мелодиями на компьютере, но и с CD-дисками, сохраняя качество записей.
Далее заходим на страницу с устройством, в меню «Музыка». Там отмечаем то, что из медиатеки хотим перенести, – всё или же только некоторые категории.
Принимаем сделанные нами изменения и жмем кнопку «Синхронизировать». Здесь будьте внимательными, потому что если на любимом гаджете уже есть музыка, то она будет удалена. Вот такая особенность: iPad, iPhone или iPod может синхронизироваться только с одной медиатекой. Потому компьютер для копирования медиафайлов у вас может быть только один.
Этот способ удобен тем, что если вы постоянно пользуетесь одним компьютером, то можете просто добавлять любимые мелодии в медиатеку и при подключении устройства просто нажимать одну кнопку и получать обновленные плейлисты.
Также можно поставить галочку напротив пункта с автоматической синхронизацией, и не только по USB-проводу, но и в том случае, когда компьютер и планшет или телефон подключены к одной Wi-Fi сети. Правда, в таком случае может снизиться скорость подключения.
Способ 2. Ручная передача файлов через iTunes
Этот способ как закачать музыку на iPad с компьютера отличается от предыдущего тем, что синхронизация отсутствует. То есть все файлы вы будете перемещать вручную прямо на устройство. Зато при смене компьютера у вас не пропадет уже записанная музыка.
Теперь в программе заходим в настройки вашего девайса и нужно поставить галочку «Обрабатывать музыку и видео вручную».
Теперь заходим в медиатеку, слева должна появиться панелька с подключенными устройствами. Любимые песни, которые должны быть скопированы на девайс, просто перетягиваем на значок с названием планшета или телефона.
Такой способ несколько проще при единичном пользовании. Но занимает больше времени и не получится автоматизировать этот процесс.
Способ 3. Облако iCloud
Не в последнюю очередь iTunes – это магазин, и купленная там музыка хранится в облачном хранилище. А уже из него вы можете скачать все на любое свое устройство.
Заходим в «Настройки» -> «Музыка» и включаем галочку «Показ всей музыки».
Теперь, зайдя в приложение «Музыка», вы увидите и скачанные мелодии, и те, которые куплены. Ее можно как прослушать онлайн, так и скачать. Делать это можно и по отдельности, так и целыми альбомами.
Вот теперь вы знаете все о том, как скопировать музыку на iPad с компьютера.
Загрузка из Интернета прямо на планшет
Многие, дочитавшие статью до этого места, воспрянут духом — вот оно, именно это нам и нужно! Да, существуют мобильные приложения, которые позволяют скачивать музыкальные треки на iPad напрямую из Сети. Да, с их помощью можно загружать любимые композиции из популярного ВКонтакте и множества других ресурсов, так как подобный софт, как правило, обладает своим браузером. Казалось бы, чего ещё желать, но и тут не обошлось без подводных камней.
Начнём с того, что большинство подобных утилит существуют в двух версиях — демонстрационной, с ограниченным количеством треков, которые можно скачать (чаще всего не больше 15) и полнофункциональной, но платной. Стоят они чаще всего в районе 1–2 долларов, но тут на сцену выходит второй нюанс. Дело в том, что такое программное обеспечение способствует распространению пиратства, а это идёт вразрез с политикой корпорации из Купертино. Именно поэтому такого рода утилиты регулярно удаляются модераторами из магазина приложений AppStore. По этой же причине мы не стали приводить здесь каких-то конкретных примеров подобного ПО (как и приложений из предыдущего способа), так как они слишком часто сменяют друг друга и уследить за ними достаточно трудно, но если вам всё же хочется попытать счастья, в ТОПах русскоязычного магазина приложений Apple всегда можно найти очередных представителей этого жанра.
Видео о том, как скачать музыку на iOS-устройства:
Как и предыдущая группа ПО, эти утилиты чаще всего могут проигрывать музыку лишь на своем внутреннем плеере, но справедливости ради стоит заметить, что среди них попадаются довольно неплохие, а для того, чтобы воспроизвести скачанные треки стандартным проигрывателем, придётся сначала скинуть их на компьютер, добавить в iTunes, затем синхронизировать с планшетом. Согласитесь, смысл загрузки композиции прямо на планшет при таком подходе несколько теряется.
Теперь вы знаете, как закачать музыку на iPad, причём несколькими способами. Отметим, что мы ни в коем случае не поощряем пиратство, а неофициальные варианты загрузки музыки приведены исключительно в ознакомительных целях. Надеемся на вашу сознательность. Слушайте хорошую музыку и оставайтесь с нами.
Добавление файлов в медиатеку
После того, как вы смогли скачать iTunes и установит ее, вам нужно произвести некоторые, нехитрые настройки, чтобы в последующем было удобно работать с программой, скидывать и перекидывать через нее музыку на iPnohe.
- Запустите программу;
- Сделайте видимой верхнюю строку меню, это можно сделать нажатием комбинации клавиш на клавиатуре – CTRL+B;
- Теперь, для удобства, чтобы было легче качать и закидывать музыку, вам нужно сделать видимой боковое меню, для этого нажмите сочетание клавиш – CTRL+C;
- Cбоку iTunes должно появится поле с названием “Медиатека”, в этом поле есть несколько папок, вам нужно найти папку с названием “Музыка”, именно через эту папку мы и будем кидать песни. Если папки не видно, то в верхнем меню выберите пункт “Правка”->”Настройки” в открывшемся окне выберите необходимые вам пункты (поставьте галочки).
В поле “Медиатека” кликаем на папку “Музыка”, справа от бокового меню должно появиться рабочее поле, вот именно сюда вам нужно добавить и закачать песни. Сделать это очень просто: выберите ваши аудио файлы на компьютере и перенесите их в ранее открытую папку “Музыка”.
Все, песни почти у вас на устройстве, остался последний, небольшой штрих – добавить, закачать и закинуть песни на устройство, т.е. синхронизировать медиатеку iTunes с вашим Apple устройством (iPnohe, iPod, iPad).
Как перенести музыку с iPod на Mac
Перед передачей музыки с iPod на Mac необходимо отключить синхронизацию, чтобы медиаплеер не пытался синхронизироваться с iPod и перезаписывать все данные на нем. Это происходит потому, что в вашей музыкальной библиотеке на компьютере Mac может не быть некоторых или всех песен и других файлов, содержащихся на iPod, и в конечном итоге у вас будет iPod с такой же отсутствующей музыкой или файлами.
Чтобы отключить синхронизации, убедитесь, что к вашему Mac не подключено устройство iOS, и откройте iTunes из меню Applications .
В iTunes выберите Настройки > Устройства и установите флажок поле Запретить автоматическую синхронизацию iPod и iPhone , а затем нажмите OK.
Выйдите из iTunes и удерживайте нажатыми клавиши Option + Command . Подключите iPod к Mac и отпустите клавиши, когда iTunes запустится с диалоговым окном, информирующим вас, что он находится в безопасном режиме.
- Закройте его, чтобы выйти из iTunes. Теперь ваш iPod смонтирован на рабочем столе Mac без синхронизации с iTunes.
- Затем отключите iPod, чтобы сделать файлы видимыми. Если вы попытаетесь открыть значок iPod на рабочем столе, вы не увидите музыкальные файлы. Вместо этого вы увидите папки «Календари», «Контакты» и «Заметки».
- Папки с музыкальными файлами youriPod скрыты, но вы можете сделать их видимыми с помощью интерфейса командной строки OS XTerminal.
- Для этого перейдите в Приложения/Утилиты и откройте
Введите команду ниже и нажимайте клавишу возврата после ввода каждой строки:
по умолчанию writecom.apple.finder AppleShowAllFiles TRUE
killall Finder
Первая строка — это команда для отображения всех файлов, а вторая обновляет Finder для внесения изменений.. Ваш рабочий стол может исчезнуть и снова появиться во время выполнения этих двух команд, поэтому не беспокойтесь, когда это произойдет; это нормально.
Введя эти строки, Finder на вашем Mac отобразит все скрытые файлы на компьютере.
Теперь вы можете найти свои музыкальные файлы с вашего iPod через Finder, щелкнув имя iPod или дважды щелкнув значок iPod, установленный на рабочем столе.
Откройте папку управления iPod , а затем откройте папку с музыкой который содержит вашу музыку и другие мультимедийные файлы на iPod. Как и в Windows, имена файлов могут быть неузнаваемыми, но их внутренние теги ID3 не повреждены, поэтому любая программа, включая iTunes, которая может читать такие теги, может восстановить для вас названия песен.
- Скопируйте музыку на свой Mac с помощью Finder и перетащите их в предпочтительное место или новую папку на рабочем столе.
- Затем отключите iPod от рабочего стола и добавьте музыкальные файлы в медиатеку iTunes. Для этого щелкните один раз в окне iTunes и нажмите Отмена в диалоговом окне iTunes.
- Нажмите кнопку Извлечь в на боковой панели iTunes рядом с именем iPod, чтобы отключить iPod. Отсоедините iPod от Mac.
- Чтобы перенести музыку в медиатеку iTunes на компьютере Mac, выберите Настройки в меню iTunes, а затем щелкните вкладку Advanced .
Установите флажки Организовать папку iTunes Music и Копировать файлы в папку iTunes Music при добавлении в библиотеку и нажмите
- В меню iTunes File нажмите Добавить в библиотеку и перейдите к папку с музыкальными файлами iPod, скопированными с устройства.
- Нажмите Открыть . Теперь файлы будут скопированы в библиотеку iTunes, а также прочитайте теги ID3, которые восстановят названия песен и другие детали, такие как альбом, исполнитель, жанр и т. Д.
- Когда вы закончите, сделайте все скрытые файлы и папки становятся невидимыми с помощью приведенной ниже команды терминала и нажатия клавиши возврата после ввода каждой строки
по умолчанию writecom.apple.finder AppleShowAllFiles FALSE
killall Finder
Примечание. Система Apple FairPlay DRM осталась нетронутой, поэтому авторизуйте любую музыку, купленную в магазине iTunes, перед ее воспроизведением.
Решение 1. Перенос музыки с iPod на компьютер с помощью FoneTrans
FoneTrans – это простое в использовании программное обеспечение, которое можно использовать в качестве прекрасной альтернативы стандартному iTunes. Раньше у нас была только iTunes, на которую мы могли рассчитывать для всех наших потребностей в передаче данных, но с использованием FoneTrans вы можете легко переносить любые данные с любого из ваших устройств iOS. Имея это в виду, позвольте мне объяснить, как вы можете использовать FoneTrans для передачи музыки с iPod на компьютер, если вы этого хотите.
Перенос музыки с iPod на компьютер
Чтобы выполнить этот метод, убедитесь, что вы правильно установили часть программного обеспечения и что у вас есть и устройство iOS, и необходимый USB-кабель для использования.
#1 – После установки FoneTrans подключите устройство iPod с помощью USB-кабеля при появлении соответствующего запроса. Ваше устройство будет обнаружено автоматически, и отобразится экран с основными сведениями о вашем устройстве.
#2 – После успешного подключения iPod Touch на левой панели выберите опцию «Медиа».
#3 – В меню «Медиа» вы сможете выбрать тип носителя, который вы хотите передать (от музыки к фильмам, к вашим голосовым заметкам).
#4 – В этом случае выберите вкладку «Музыка» и подождите, пока программа загрузит всю вашу музыку.
#5 – После завершения загрузки списка музыки выберите всю музыку, которую хотите перенести с iPod на компьютер.
#6 – После выбора музыки перейдите в меню выше и нажмите «Экспорт в», затем «Экспорт в ПК».
#7 – Эта часть процесса может занять некоторое время, в зависимости от того, сколько песен вы передаете.
После завершения последнего шага вы успешно перенесли всю свою музыку с устройства iOS на компьютер.
Однако, если у вас есть устройство MacBook и вы чувствуете, что iTunes – лучшее место для хранения всех ваших музыкальных магазинов, вы можете выбрать «Экспортировать в библиотеку iTunes” скорее, чем “Экспорт на ПК«. Это можно сделать как на устройствах MacBook, так и на компьютерах, хотя iTunes более популярна среди устройств Apple.
Скачать FoneTrans (Windows) Загрузить FoneTrans (Mac)
Какие есть варианты?
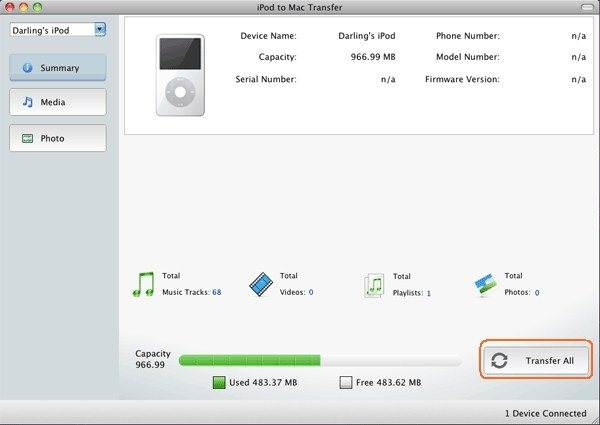
Начнем с того, что способы загрузки музыки на устройство iPod и плеер mp3 другой компании значительно отличаются. На другие музыкальные проигрыватели вы можете переносить музыку при помощи проводника Windows, как обычные файлы на съемный накопитель. Однако вопрос «как записать музыку на iPod» немного сложнее. Ведь нельзя привычно перетащить аудиофайлы в музыкальную папку на плеере, для этого потребуется использование бесплатной программы iTunes, которая также разработана компанией Apple.
Возможно, вначале этот способ покажется вам неожиданно сложным, однако здесь учтены все мелочи, а работа с программой удобна и приятна
Обратите внимание, что вопрос о том, как на iPod скинуть музыку, имеет аналогичные решения, независимо от того, какую модель проигрывателя (touch, nano или shuffle) вы используете
Загрузка музыки через iTunes
1. Откройте iTunes (ссылка ->где скачать iTunes);
2. Подключите свой iPad к компьютеру;
3. В левом верхнем углу нажмите на изображение открытой двери и выберите пункт «Настройки»;
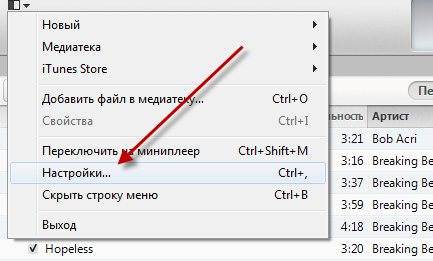
4. Убедитесь, что в поле «Источники» стоит галочка напротив пункта «Звуки», если галочка не стоит, то поставьте ее. Нажмите «ОК»;
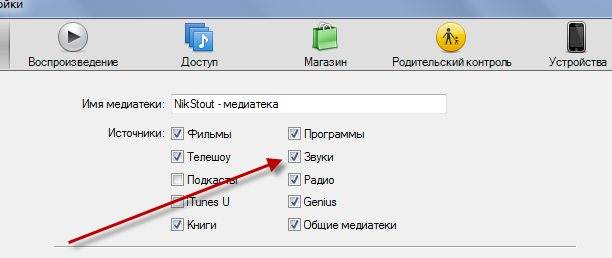
5. В левом боковом меню (если меню не видно, то нажмите сочетание клавиш CTRL + S) выберите пункт «Музыка»;
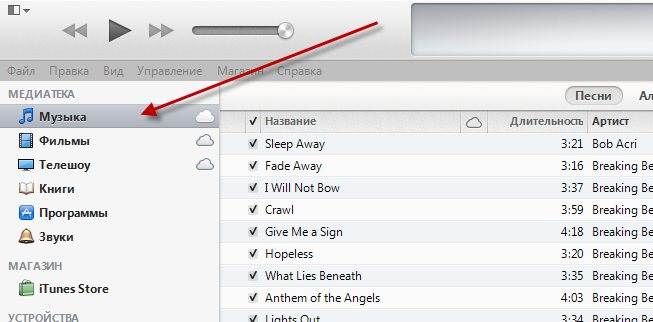
6. В основном окне программы должен открыться список уже закачанных композиций. Просто возьмите необходимые песни и перетащите их в это окно;
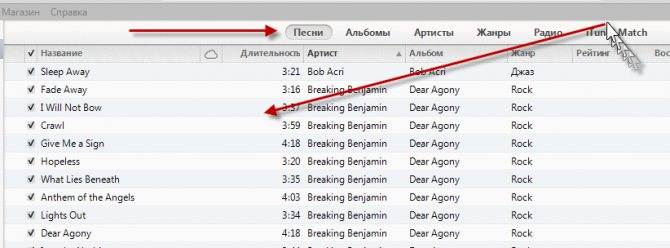
7. Также вы можете нажать CTRL + O и выбрать необходимые композиции (это аналогично предыдущему действию);
Полное руководство по добавлению музыки на iPod touch / Nano / >Размещенно от Джордж Коннор Июль 01, 2019 15: 52
Хотя Apple перестает выпускать новые устройства iPod, многие люди по-прежнему предпочитают слушать музыку со своего iPod. Чтобы слушать любимые песни, сначала нужно скачать музыку на iPod с вашего компьютера или других источников.
iTunes был разработан как музыкальный менеджер для iPod, и теперь у него много функций, от передачи данных до резервных устройств iOS. Другими словами, он по-прежнему доступен для загрузки музыки на iPod. Конечно, многим пользователям не нравится iTunes. Поэтому мы поделились 3 способами, которые помогут вам добавить музыку на iPod в этом посте.
- Часть 1: Как поставить музыку на iPod через iTunes
- Part 2: загрузите музыку на iPod из приложения iTunes Store
- Часть 3: Как перенести любую музыку на iPod
Как загрузить музыку в iPhone, iPad или iPod Touch с помощью iTunes?
Первоначально все музыкальные файлы необходимо внести в медиатеку:
1. Запустите приложение iTunes.

2. В меню Файл — Добавить медиатеку выберите папку с музыкальными композициями. Также добавить новые треки можно простым перетаскиванием.
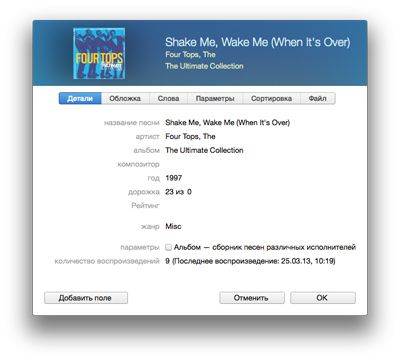
Перед добавлением музыки на мобильное устройство мы рекомендуем отредактировать описание каждого трека и добавить обложку. Все это значительно облегчит навигацию по музыкальной библиотеке на iPhone или iPad. Для получения доступа к настройкам нужно нажать правой клавишей на трек и выбрать пункт — Сведения.
Далее выполните синхронизацию музыки в iTunes и iPhone:
1. Подключите к компьютеру на базе Windows или OS X смартфон или планшет. 2. Запустите iTunes.
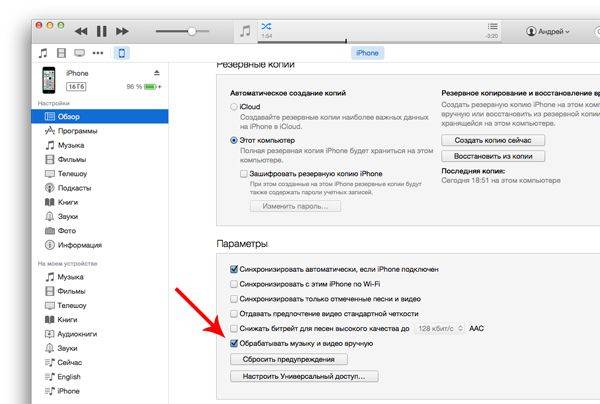
3. Во вкладке устройства выберите свой iPhone. 4. В Параметрах активируйте пункт Обрабатывать музыку и видео вручную.

5. Во Вкладке Музыка выберите пункт Синхронизировать музыку. При добавлении всей коллекции из медиатеки выберите соответствующий пункт. В случае если нужны отдельные песни, следует выбрать Избранные плейлисты, артисты, альбомы и жанры.
— После нажатия кнопки Применить произойдет синхронизация, и файлы будут загружены в память мобильного устройства.
У данного способа есть ряд недостатков. В первую очередь для добавления нового трека его обязательно нужно добавить в медиатеку iTunes. В противном случае он просто не появится на мобильном устройстве. Кроме этого яблочный медиакомбайн поддерживает не все музыкальные форматы.
Разработчиками заявлена поддержка — MP3 (от 16 до 320 Kbps), MP3 VBR, AIFF, AAC Protected (из iTunes Store), Audible (формат 2,3,4), ALAC (Apple Lossless) и WAV.
Загрузка музыки в iPhone, iPad и iPod Touch с помощью iTools:
Более простым, а главное быстрым способом загрузки музыки в память iPhone или iPad является использование стороннего файлового менеджера. Например, такого как iTools. Данное приложение является бесплатным, присутствует на платформах Windows и OS X и позволяет обойти длительный процесс синхронизации медиатек.
Для загрузки музыки с помощью iTools:
1. Подключите смартфон к компьютеру. 2. Запустите iTools (скачать приложение).

3. Перейдите в Music-Import.

4. Укажите все необходимые для переноса файлы и нажмите Open. 5. После этого файлы будут автоматически загружены и доступны к прослушиванию на мобильном устройстве в приложении Музыка.
Однако, несмотря на более быструю загрузку, у этого способа также есть и некоторые минусы. Во-первых, iTools не переведен на русский. Во-вторых, в приложении нет широких возможностей по управлению обложками, тегами и другими параметрами. И, наконец, если вы будете загружать одни и те же файлы из iTunes и из iTools, то в памяти устройства появятся дубликаты.
Загрузка музыки в iPhone напрямую из интернета:
Последний рассматриваемый нами способ подразумевает загрузку музыки в iPhone напрямую из интернета без использования компьютера.

Важно! Этот способ подойдет только для тех, у кого установлен джейлбрейк, так как мы будем использовать утилиту Bridge из магазина Cydia (твик платный — 1,99$). Для работы твика понадобится прямая ссылка на скачивание музыкального файла:. 1
В браузере Safari на мобильном устройстве найдите ссылку на скачивание необходимого файла. 2. На ссылке или на кнопке «Скачать» сделайте длинный тап. В появившемся меню нажмите скопировать. 3. Запустите твик Bridge. 4. Перейдите к вкладке Download – Enter URL. 5. Сделайте длинный тап на свободном поле – выберите пункт Вставить
1. В браузере Safari на мобильном устройстве найдите ссылку на скачивание необходимого файла. 2. На ссылке или на кнопке «Скачать» сделайте длинный тап. В появившемся меню нажмите скопировать. 3. Запустите твик Bridge. 4. Перейдите к вкладке Download – Enter URL. 5. Сделайте длинный тап на свободном поле – выберите пункт Вставить.

6. Подтвердите закачку нажатием кнопки Go. 7. Заполните нужные поля по аналогии с iTunes (исполнитель, альбом, обложка). 8. После нажатия на кнопку Import файл будет добавлен в медиатеку iPhone и появится в приложении Музыка.
Кроме Bridge в Cydia есть и другие подобные утилиты. Они отличаются друг от друга стоимостью и функционалом. Но для простой загрузки музыкальных композиций подойдет и рассматриваемый нами вариант.
Установка iTunes
Повторюсь и скажу, что если у вас iTunes уже установлен, то этот этап пропускайте. Если же данного программного обеспечения у вас нет, то проделайте следующие шаги:
- Перейдите по этой ссылке;
- В открывшемся окне введите свой рабочий (в смысле – работающий) адрес электронной почты и нажмите кнопку “Загрузить”;
- После того как исполняемый файл с программой будет загружен на ваш персональный компьютер, вам нужно его запустить и установить программу. Сделать это не сложно.
Важно: скачивайте программу iTunes именно с того ресурса, ссылку на который я вам оставил. В противном случае вы рискуете загрузить на свое устройство какой-нибудь вирус, либо троянскую программу
Переходим к следующему этапу.
Начало работы
Вот вы стали счастливым обладателем «яблочного» устройства, зарегистрировали учетную запись, скачали несколько программ и игр. Но далеко не в последнюю очередь iPad и iPhone являются отличными девайсами для просмотра и прослушивания контента.
Существуют три способа скинуть музыку на iPad с компьютера – то есть перенести нужные файлы на планшет или телефон. Для начала нужно с официального сайта вышеупомянутую программу.
Способ 1. Синхронизация с медиатекой iTunes
Присоединяем гаджет. Для iPad, iPhone и iPod все сказанное будет верным и отличий никаких не будет. Запускаем уже установленную программу iTunes. Через несколько мгновений устройство должно определится, и можно будет проводить нужные операции.
Часть 3: Как перенести любую музыку на iPod
Теперь Apple решила остановить iTunes отчасти потому, что он слишком толстый. Кроме того, iTunes может перезаписать текущую музыку на iPod при синхронизации. Имеет смысл, что многие люди ищут альтернативу iTunes. Apeaksoft iPhone Transfer это одна из лучших альтернатив iTunes с обширными полезными функциями.
- Положите музыку на iPod в один клик без iTunes.
- Не прерывайте существующую музыку на iPod во время передачи данных.
- Конвертируйте музыку в нужные аудио форматы во время процесса.
- Работа для широкого спектра iPod, iPhone и iPad.
Скачать для WinСкачать для Mac
Короче говоря, iPhone Transfer — это лучший вариант для добавления музыки на iPod без потери качества.
Как поставить музыку на iPod без iTunes
Шаг 1: Получите лучшую альтернативу iTunes
iPhone Transfer — это настольная программа, поэтому вам необходимо скачать и установить ее на свой компьютер. Есть другая версия для Mac OS X.
Откройте его и подключите iPod к компьютеру с помощью USB-кабеля. Программа сразу обнаружит ваш iPod.
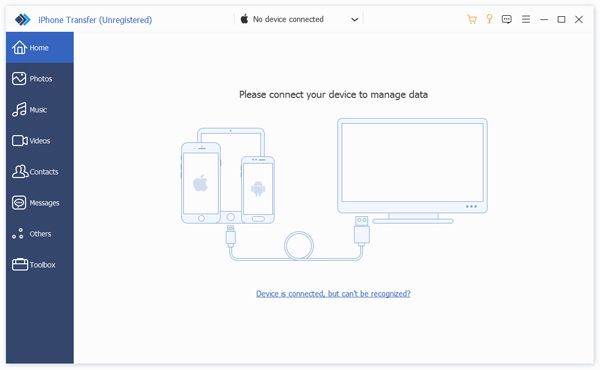
Шаг 2: Предварительный просмотр и управление музыкой на вашем iPod
На домашнем интерфейсе будет отображаться основная информация о вашем iPod, включая информацию о свободном пространстве. Перед добавлением музыки на iPod убедитесь, что на вашем устройстве достаточно места.
(Не хватает места на iPod? Просто удалить ненужные песни с iPod первый.)
К музыка И выберите Вся музыка на левой стороне, чтобы отобразить все песни на вашем iPod. Проверьте нежелательную музыку и нажмите Trash значок в верхней части окна, чтобы освободить место.
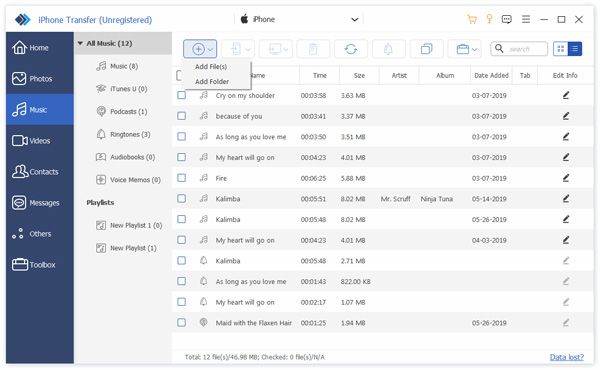
Шаг 3: Положите любую музыку на iPod без потери качества
Затем, щелкните Дополнительная значок и выберите Добавить файлы or Добавить папку вариант. Последний используется для добавления всех песен в папке на ваш iPod в пакетном режиме. Найдите нужную музыку в диалоге открытия файла, выберите их и нажмите кнопку «Открыть», чтобы сразу же добавить их на iPod.
Примечание: Текущие поддерживаемые форматы аудио для iPod touch: AAC, HE-AAC, ALAC, MP3, AIFF и AA. Если вы используете iTunes для загрузки музыки на iPod, сначала вам нужно конвертировать песни в поддерживаемые форматы. iPhone Transfer может конвертировать вашу музыку автоматически во время передачи данных. Таким образом, это удобный способ поставить любую музыку на ваш iPod. Еще одним преимуществом является сохранение текущей музыки на iPod в безопасности. Общеизвестно, что iTunes перезапишет вашу музыку с помощью библиотеки iTunes.
Согласно недавнему опросу, iPod по-прежнему является популярным музыкальным плеером среди покупателей. Хотя iPhone и iPad оснащены одинаковыми функциями, более длительное время автономной работы позволяет легко слушать музыку в дороге. Вообще говоря, у вас есть три способа загрузки музыки на iPod, iTunes, iTunes Store и стороннее программное обеспечение, такое как Apeaksoft iPhone Transfer. iTunes по-прежнему является хорошим вариантом для размещения вашей любимой музыки на iPod, если вы не против минусов.
Заходим в программу iTunes
Открыв iTunes, Вы увидите значок с iPod. На него нужно щелкнуть (если эта страница не откроется автоматически), и тогда перед Вами окажутся настройки (вкладка “Обзор”). Если Вы подключаете iPod впервые – сначала предлагается выполнить настройку устройства. Здесь нет ничего сложного: iTunes самостоятельно проведет по всем необходимым шагам.
Увеличить
В меню “Обзор” можно установить последнее обновление системы iPod. Это особенно актуально, если речь об устаревших моделях устройства или об iPod, где минимум функционала (nano или shuffle). iPod touch спокойно обновляется с помощью Wi-Fi. Также здесь можно восстановить iPod. Он окажется в том состоянии, в каком его выпустили производители на заводе.