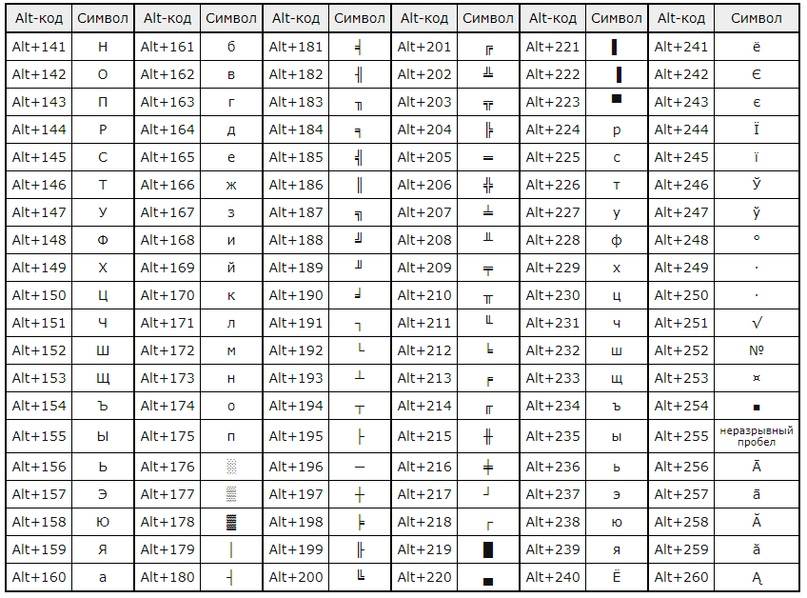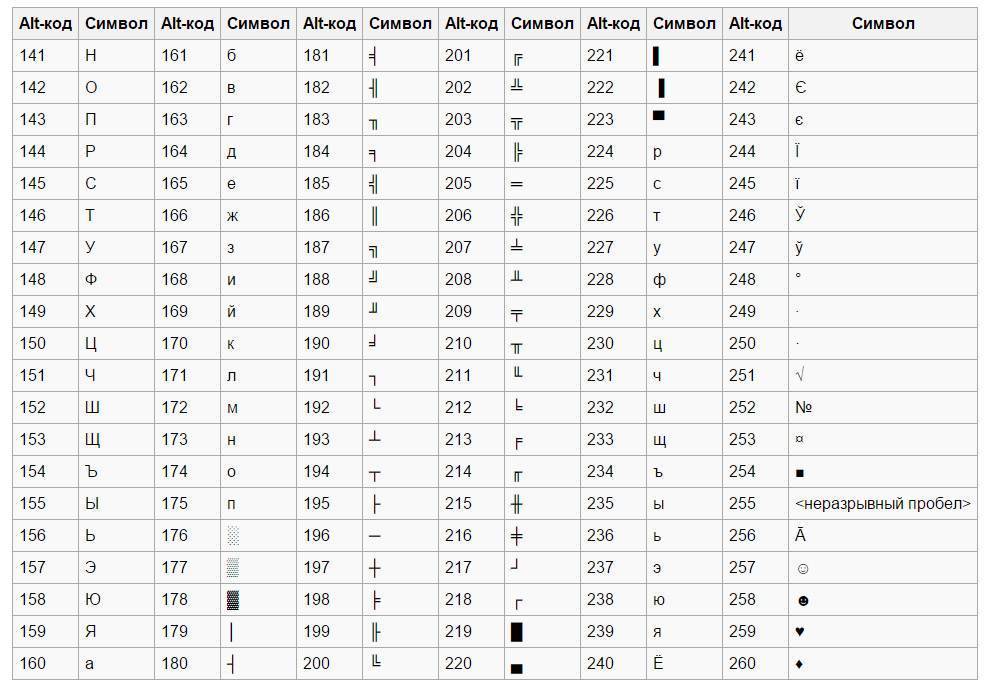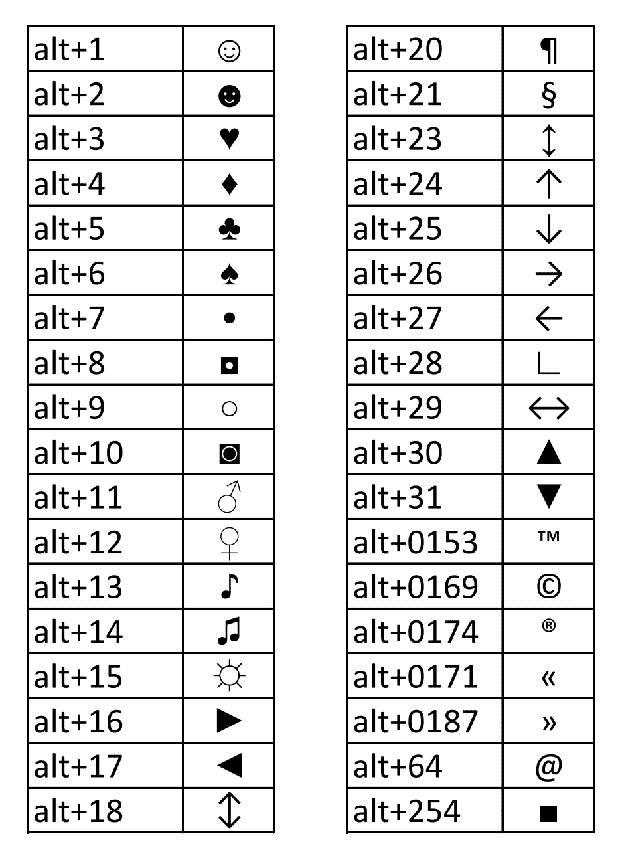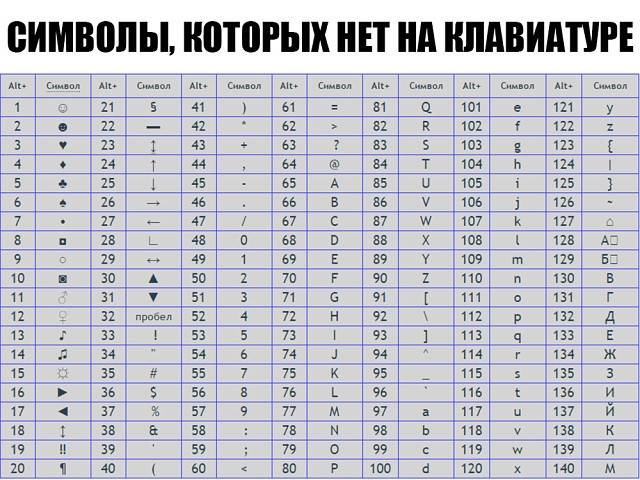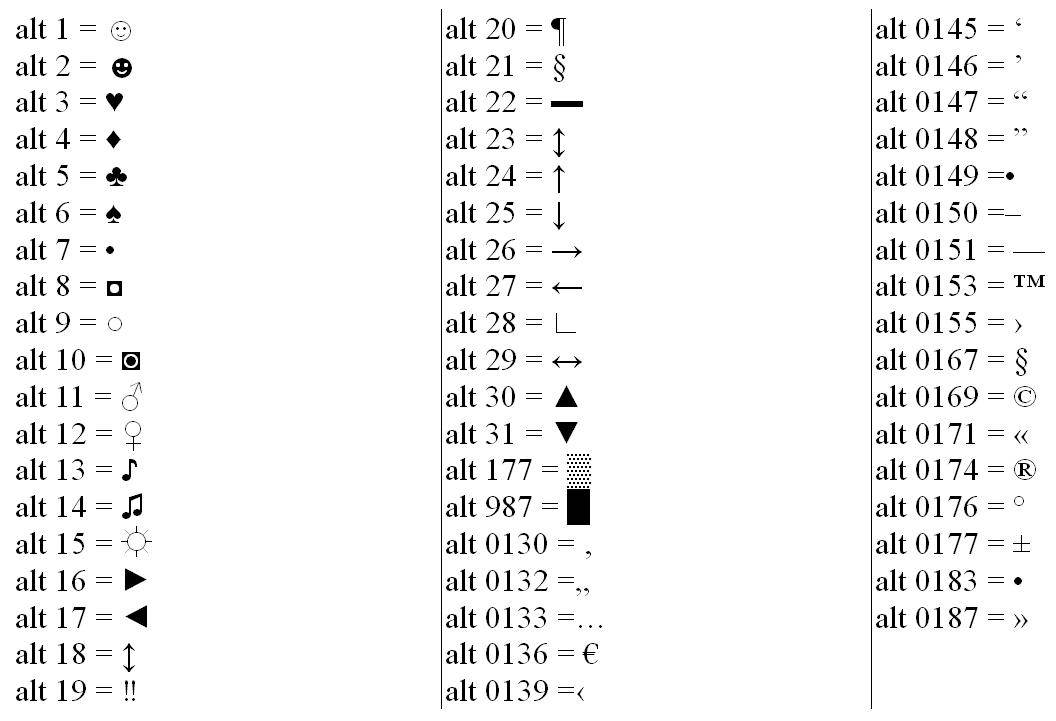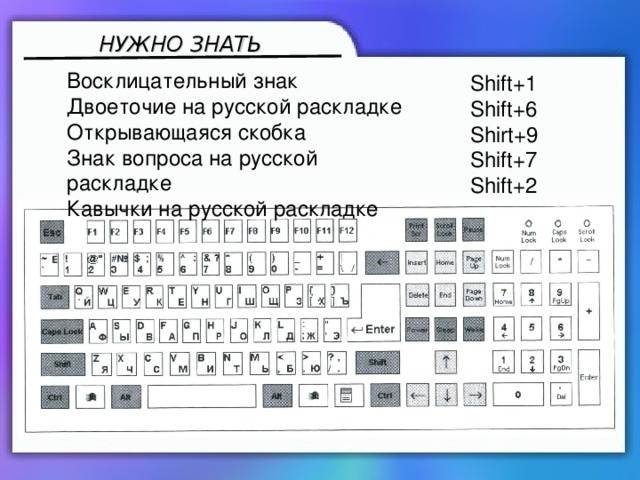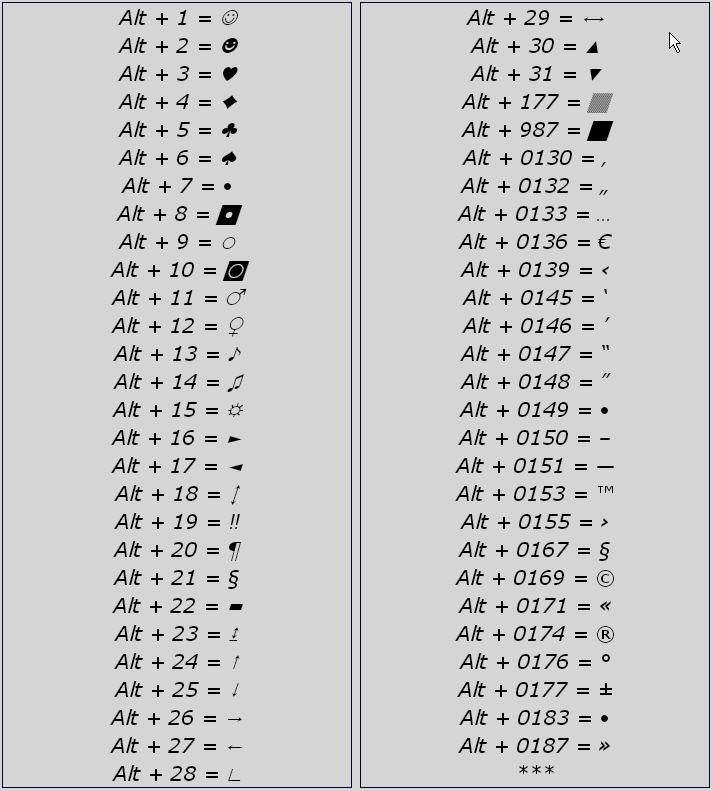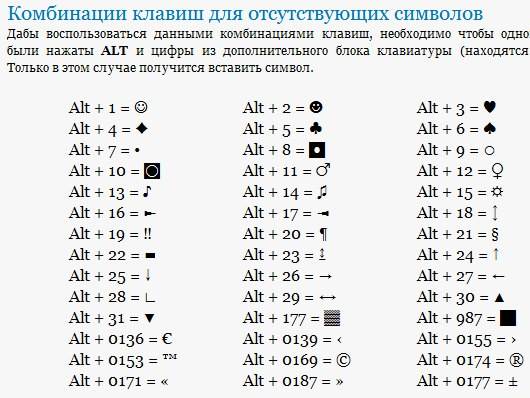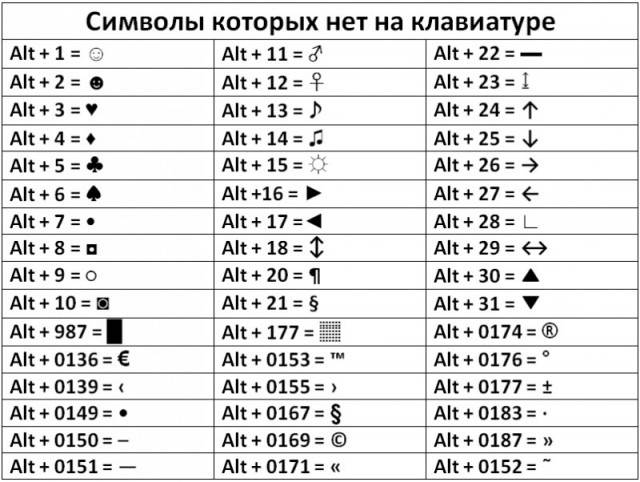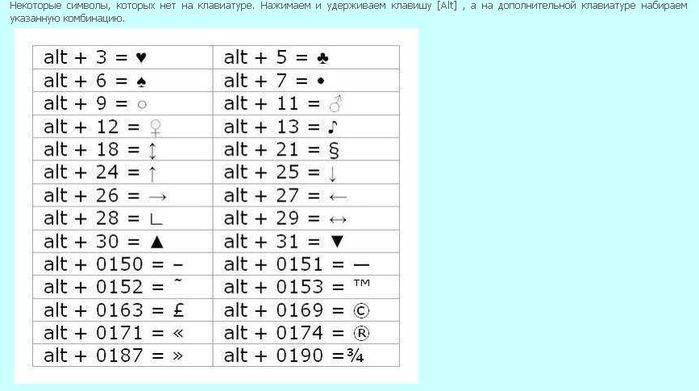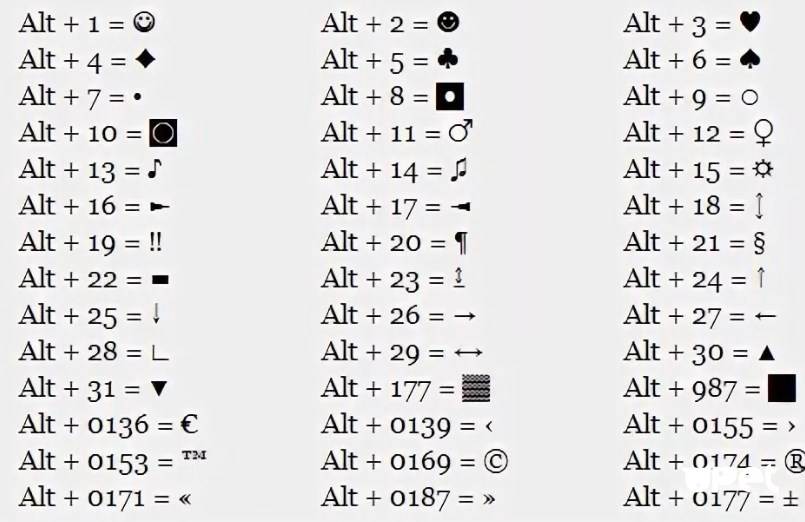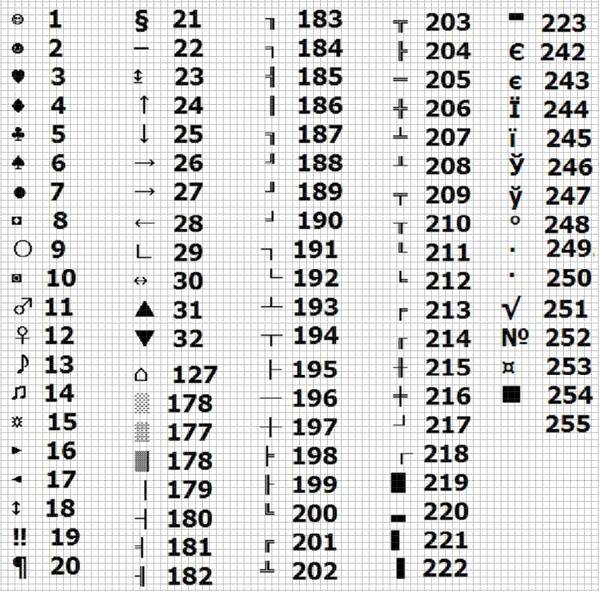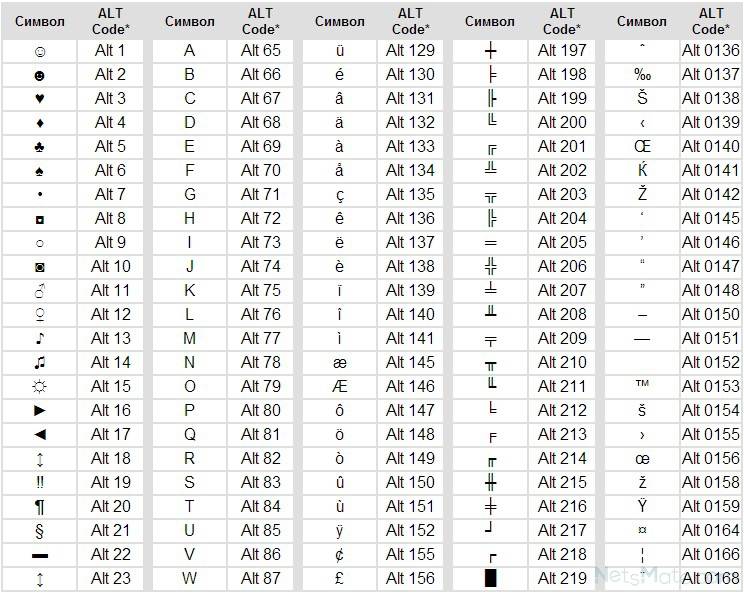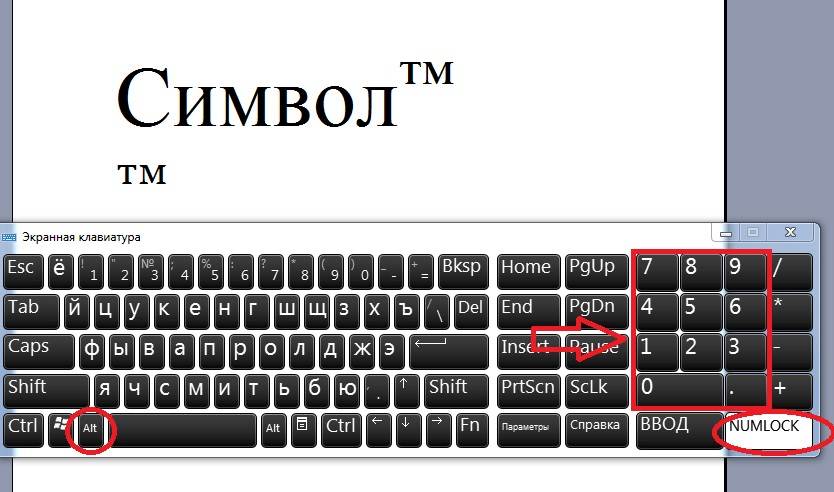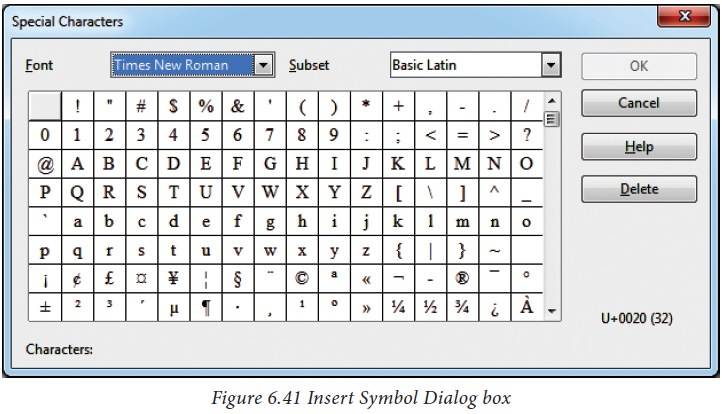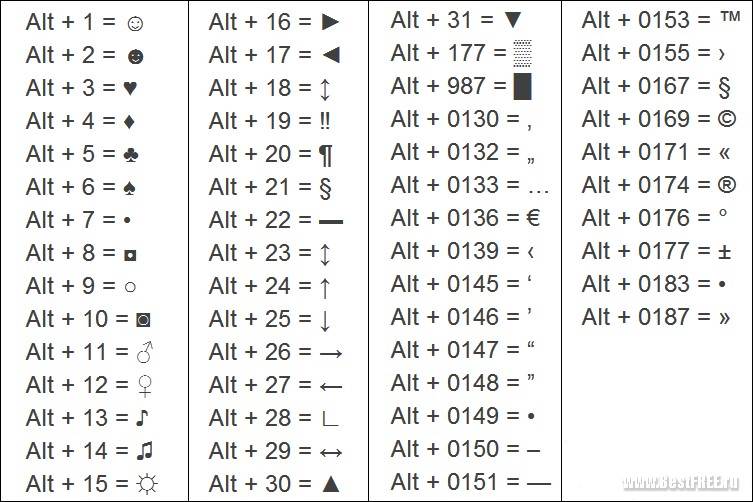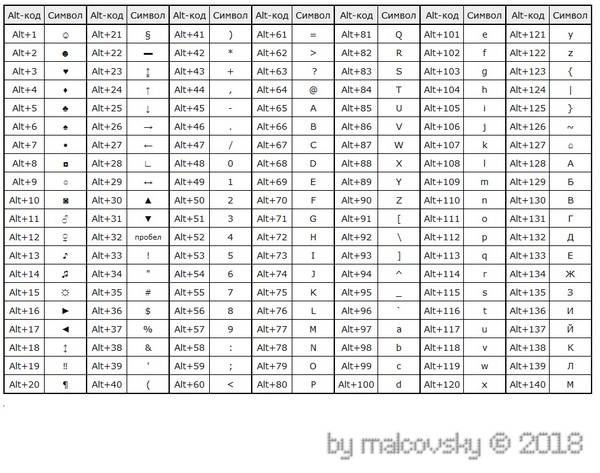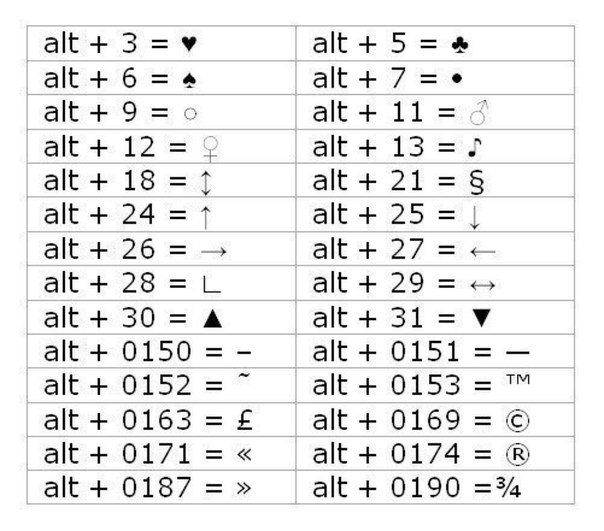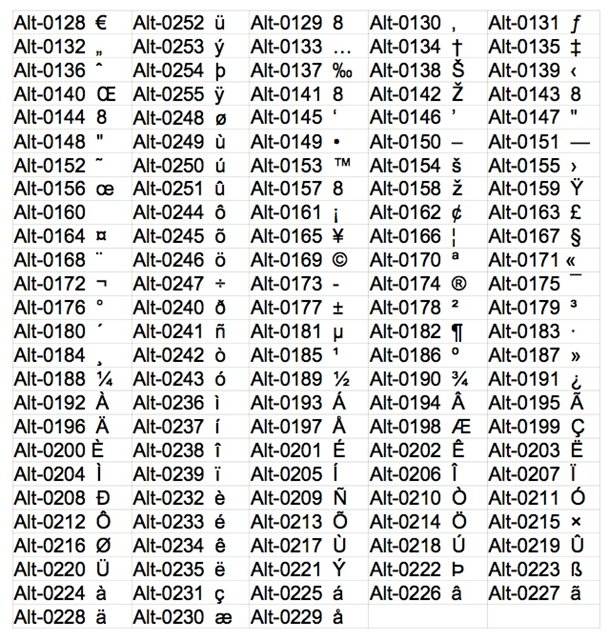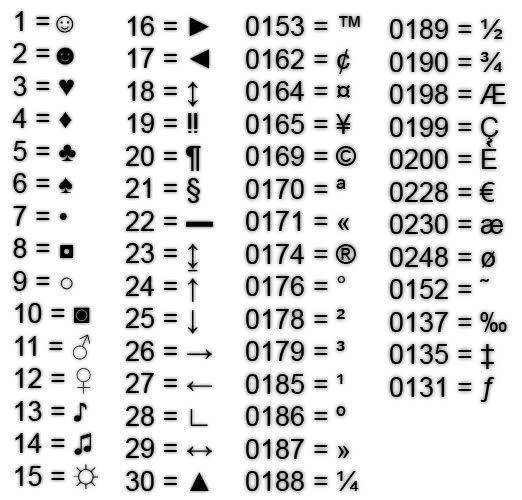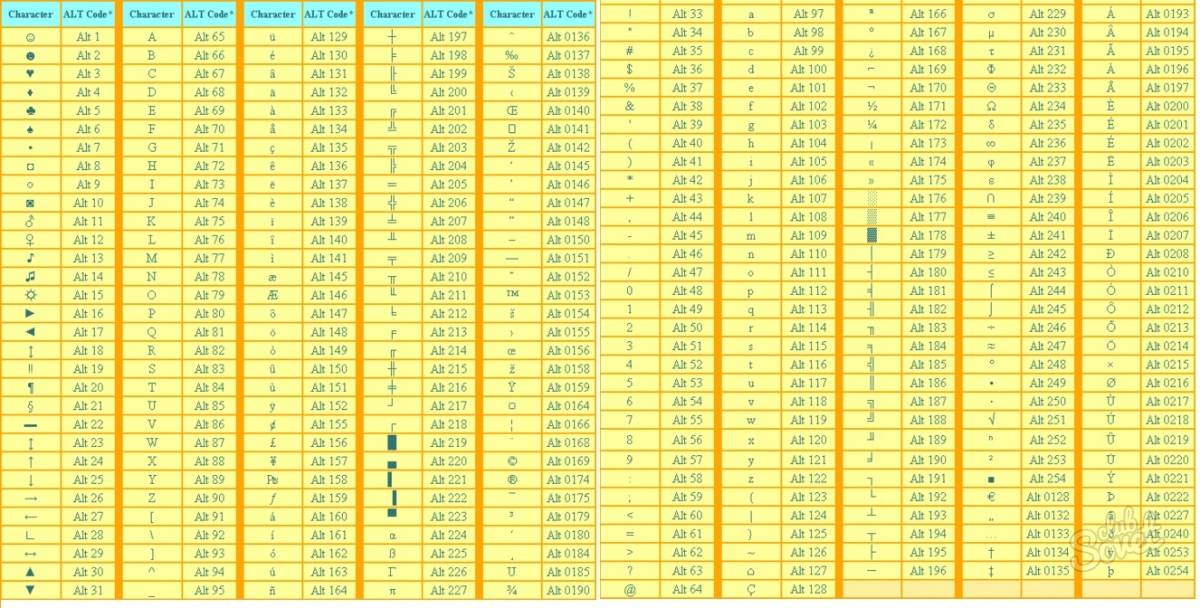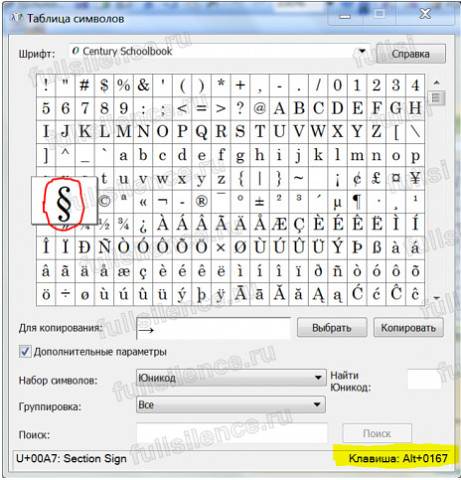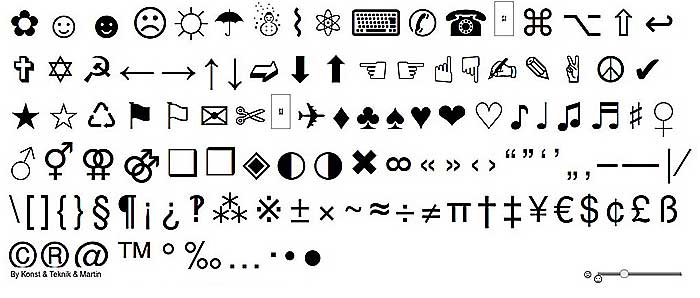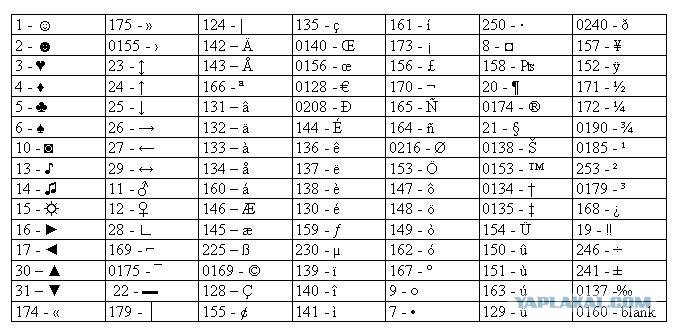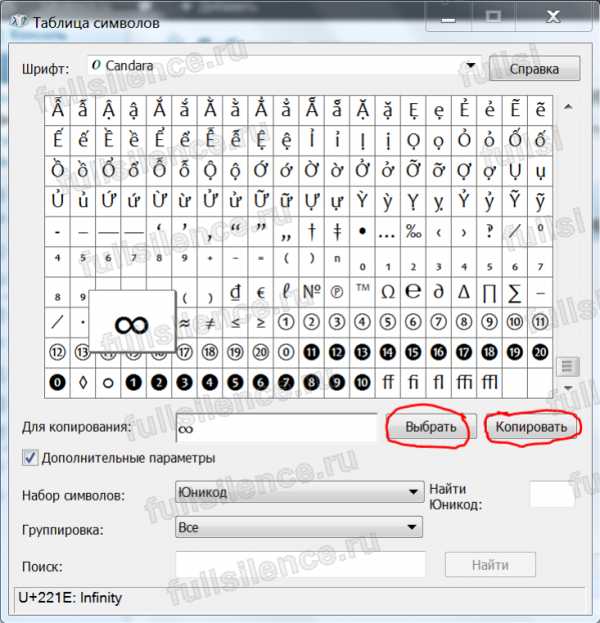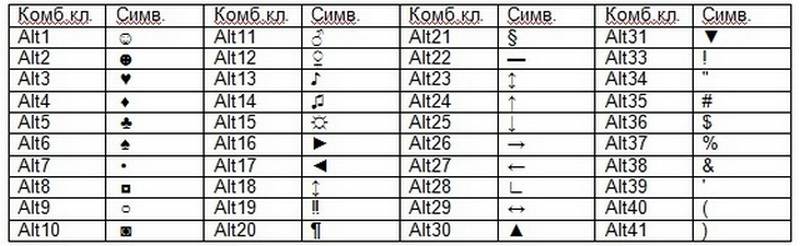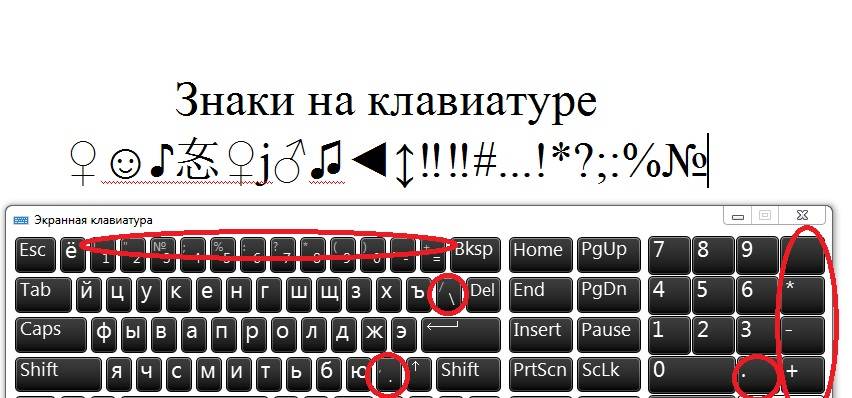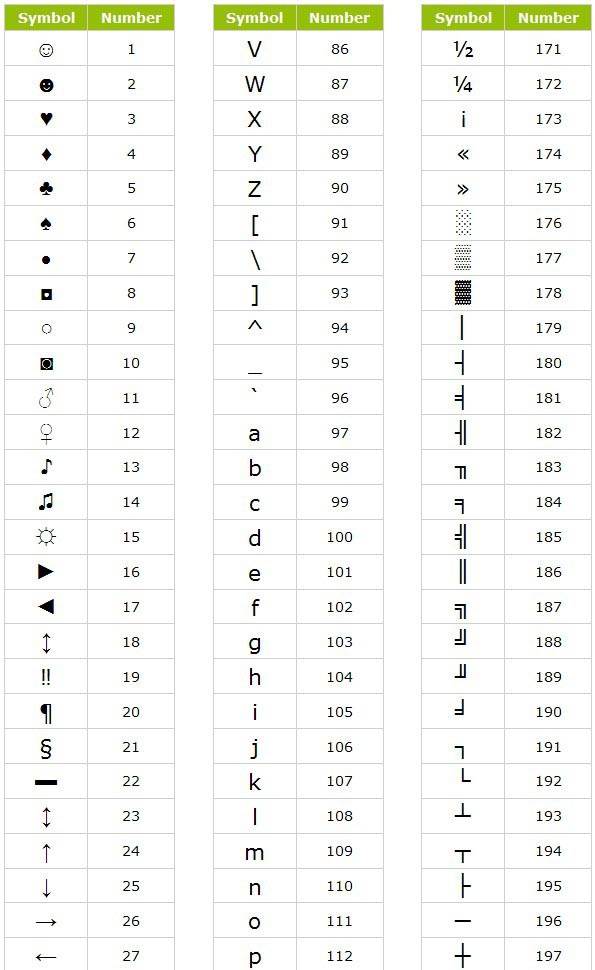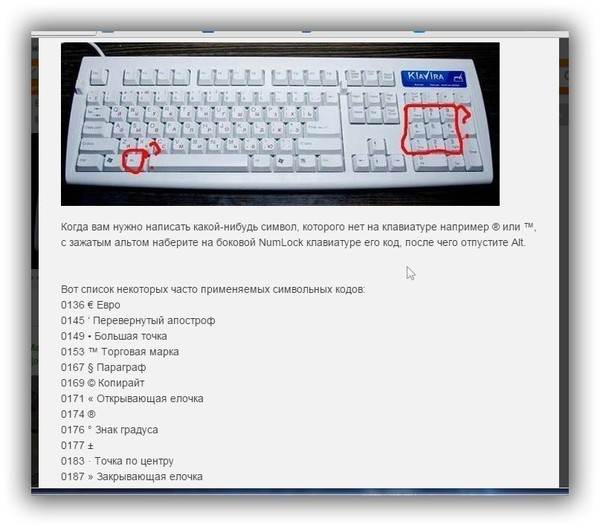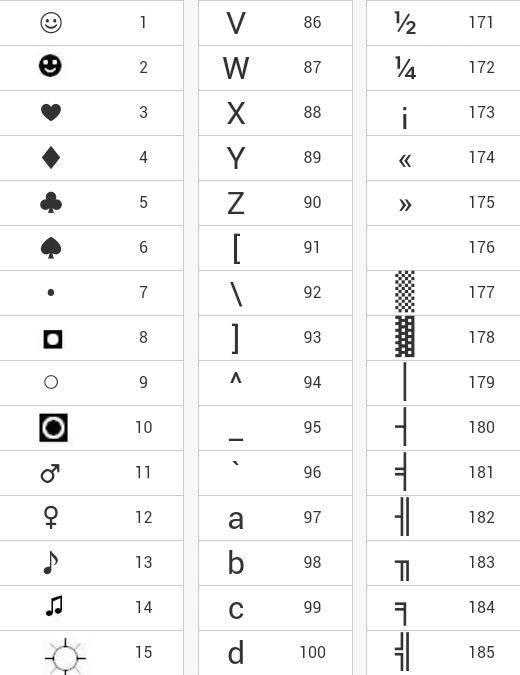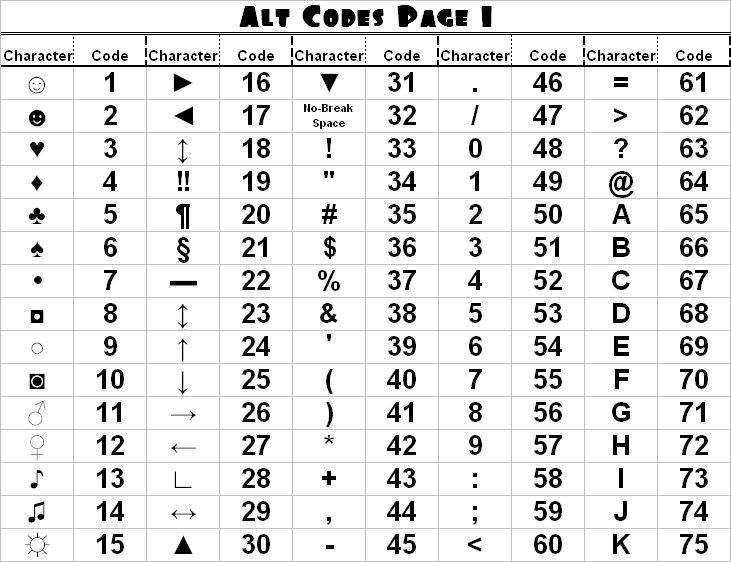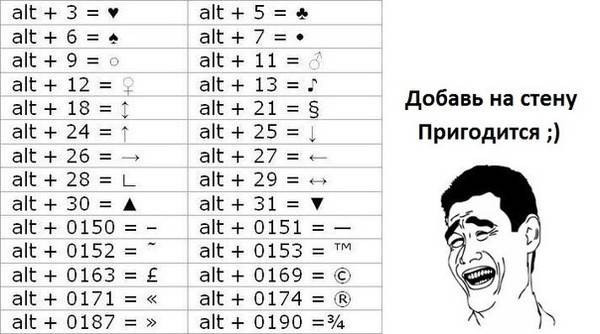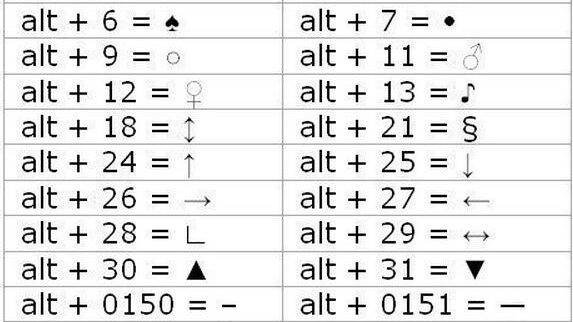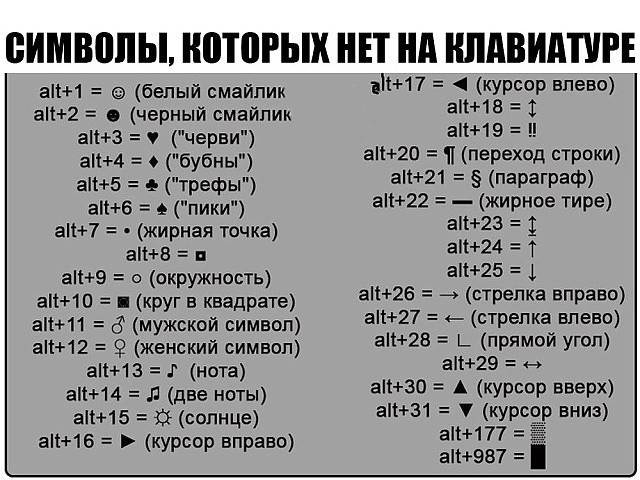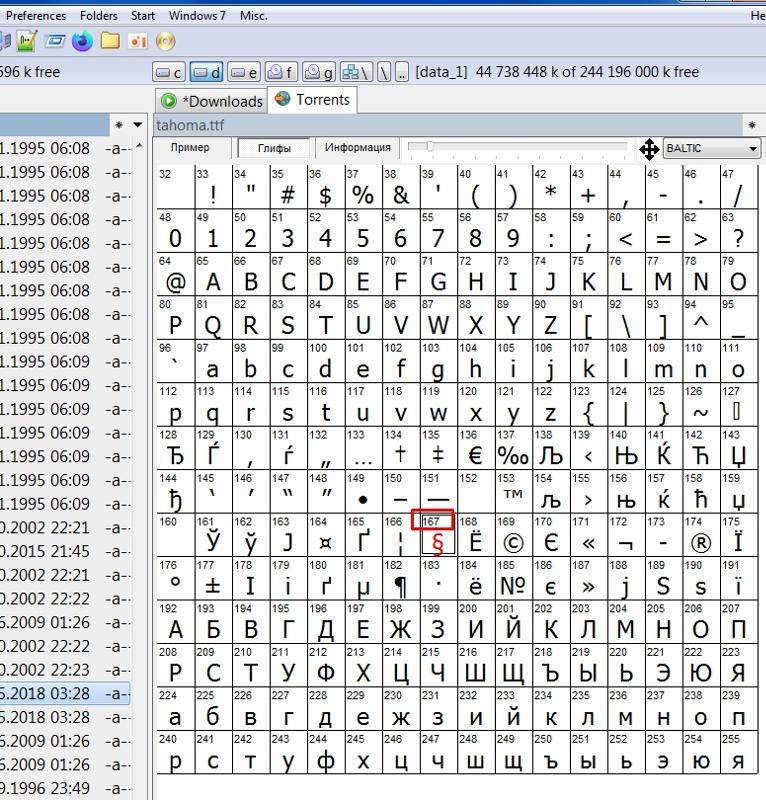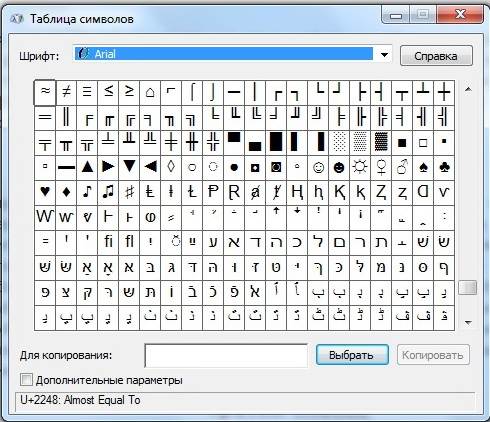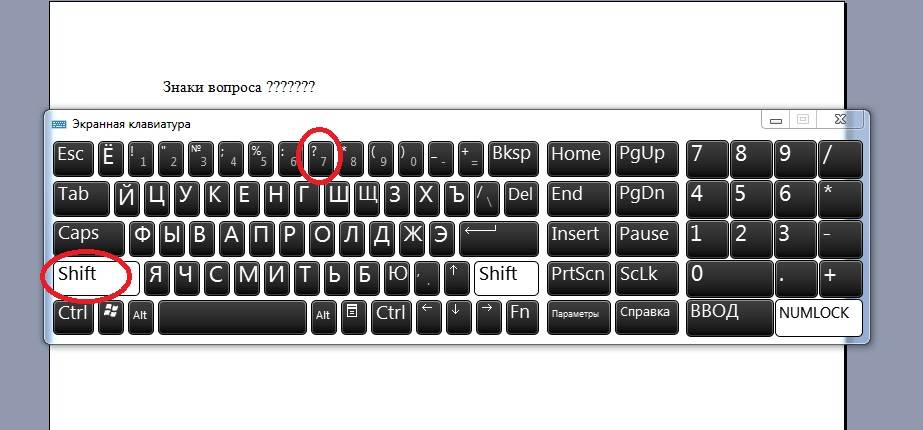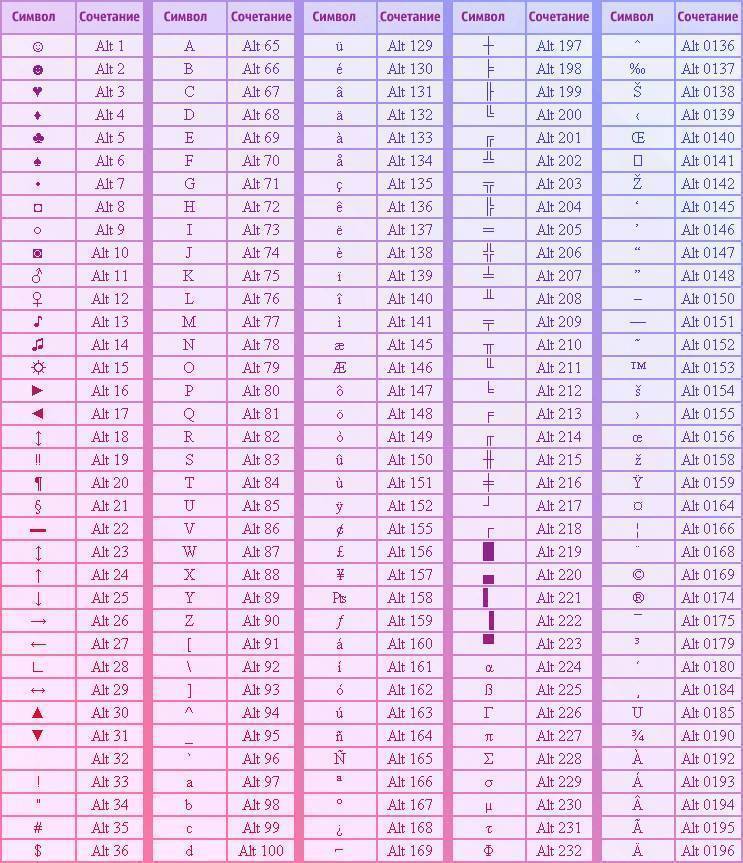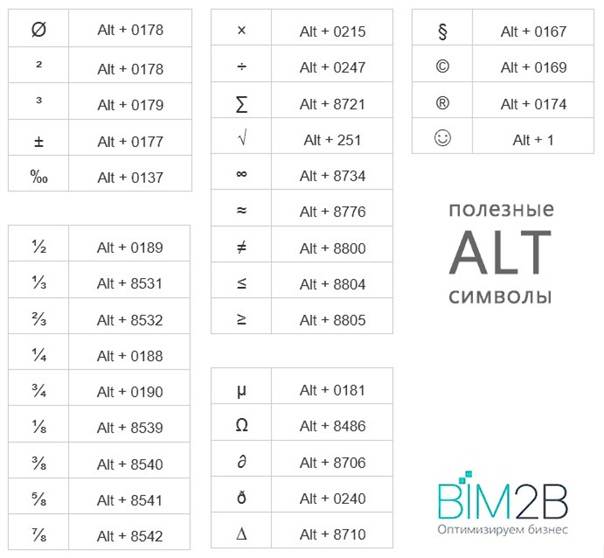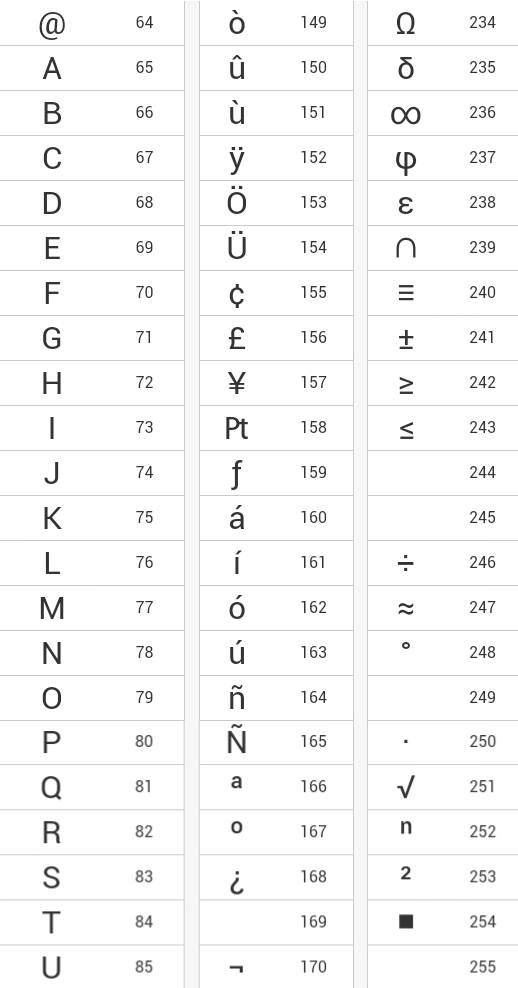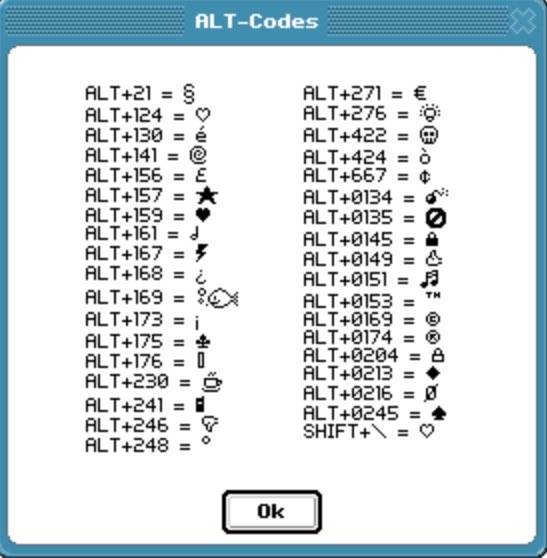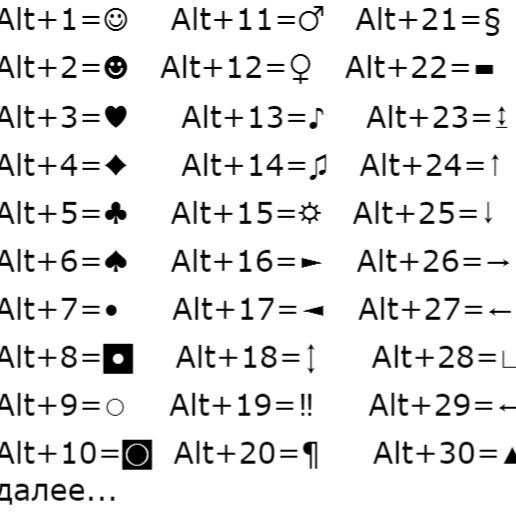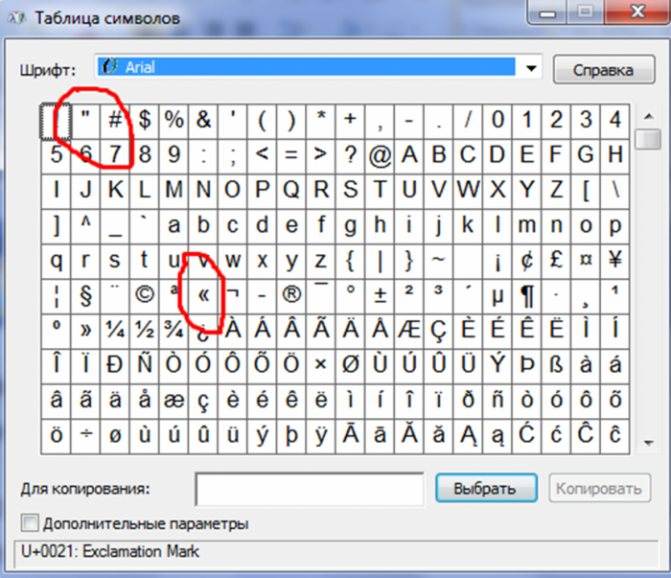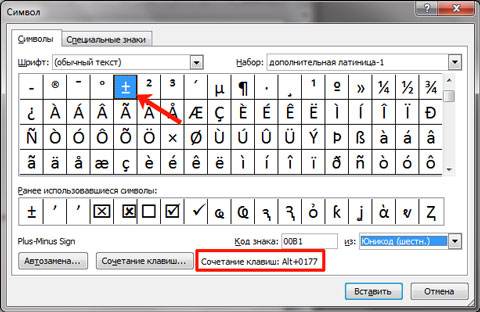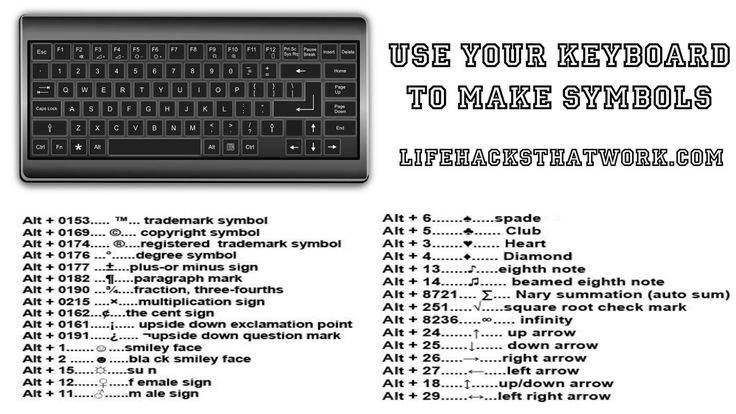Знак (о)в таблице символов
Воспользоваться вкладкой Символов — ещё один способ как поставить градус в Ворде.
- Откройте вкладку меню Вставка-Символ- Другие символы.
- Перейдите в Технические знаки, Латиницу или Дополнительную латиницу-1.
- Найдите обозначение градус знак, выделите и нажмите клавишу Вставить.
После этого программа запомнит выбор. Вы будете видеть знак градуса Цельсия при наведении на меню Символы и использовать по мере необходимости.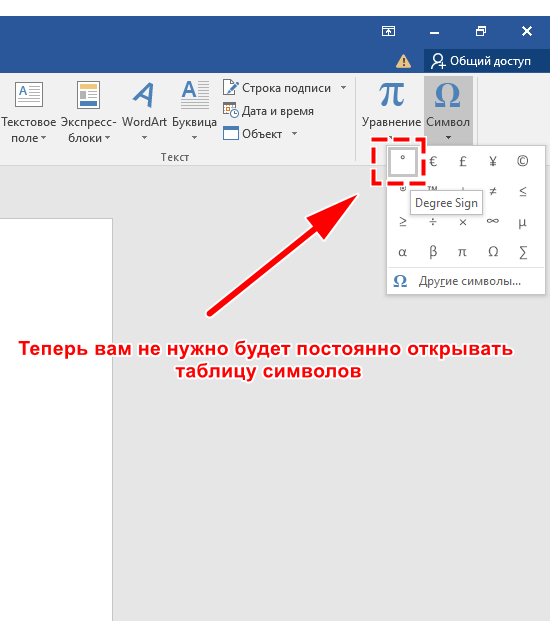
Для документов Windows также есть набор в программе charmap.exe. Для этого:
- Нажмите Win+ R и вставьте команду «charmap.exe»
- Найдите градусы символ, кликните Выбрать+Копировать.
- Вставьте в документ комбинацией Ctrl+V.
Как поставить знак градуса в mac OS
На устройствах Mac и macOS знак градуса на клавиатуре вместе с массой других обозначений, присутствуют на вспомогательных экранах Symbols/Символы и Emoji/Эмоции. Для вызова используйте следующие сочетания:
- На Mac — нажмите Ctrl+Command+Пробел
- Или клавишу Edit вверху экрана, затем Emoji&Symbols. Скомандуйте Редактировать, далее Эмодзи с символами.На macOS — нажмите Option+Shift+8 или Ctrl+Command+пробел.
В результате отобразится меню со смайликами, в котором среди прочих значков будет обозначаться и знак градуса (°).
Для устройств Mac есть 3 комбинации с клавиатуры.
- Для температуры в градусах(°) используется значок среднего размера, вызываемый комбинацией Shift+Option+8.
- Две другие — Option+K или Option+0 (ноль) добавят маленький или крупный значок, который принято соответственно применять для вставки над диакритическим символом или для мужского рода в качестве порядкового показателя в различных письменностях.
Как настроить?
Всё о Интернете, сетях, компьютерах, Windows, iOS и Android
- Главная
- Карта сайта
- Блог
Как вводить символы и знаки на клавиатуре компьютера?!
Начинающие пользователи персонального компьютера часто задают вопрос — как набрать специальные символы, которые нарисованы на клавишах цифрового блока — *?:%;№»!
Тут всё дело в том, что для того, чтобы если бы мы задались целью для каждого символа сделать отдельную клавишу, то получили примерно такой результат:
Именно поэтому на одной клавише совмещают по 2-3 символа, а в некоторых случая — даже 4. Помимо этого есть куча спецсимволов, которых нет и на клавиатуре — как набирать их?!
Начнём со спецсимволов на клавиатуре. Для того, чтобы набрать символ, которой написан на клавише над цифрой нужно выполнить 3 действия:
— переключиться на английскую раскладку — нажать и удерживать кнопку CTRL — нажать кнопку с цифрой
Вот например, как поставить значок собака:
Теперь давайте рассмотрим как ставить символы в текстовых редакторах. В самом полурном — MS Word для этого существует специальный пункт меню Вставка >>> Символ:
Как Вы видите на скриншоте — в списке открываются самые часто употребляемые знаки и значки. Для того, чтобы открыть весь список — надо кликнуть на ссылку «Другие символы».
В других текстовых редакторах, например, в Блокноте, Notepad++ или AkelPad можно воспользоваться специальными кодами для вставки знаков. Правда, тут есть небольшая хитрость. Чтобы ввести код спецсимвола, цифры в этих кодах надо набирать на цифровом блоке справа при отключенной клавише NumLock.
Вот список кодов клавиатуры (спецсимволов) в Windows:
Как поставить знак диаметра в Ворде — 3 способа
Знак диаметра отсутствует на клавиатуре, но, несмотря на это, его легко поставить в Ворде несколькими способами. Рассмотрим 3 варианта печати обычного и заглавного символа в порядке удобства.
Способ с автозаменой
Нажимаем клавишу «Ctrl» и, не отпуская, вводим знак «/» и английскую букву «o».
- Ctrl + «/o» = ø
- Ctrl + «/O» = Ø
Если нужен большой символ, то «o» нажимаем одновременно с клавишей «Shift».
ASCII-код знака диаметра
На английской раскладке клавиатруы зажимаем левый «Alt» и вводим цифрами справа ASCII-код символа. В зависимости от кода появляется большой или маленький диаметр.
- Alt + «0248» = ø
- Alt + «0216» = Ø
Под цифрами справа имеется ввиду этот блок клавиш:
Юникод символа
В любом месте Word документа вводим юникод диаметра и нажимаем «Alt» + «X».
- «00F8» => Alt + X = ø
- «00D8» => Alt + X = Ø
До и после юникода не должно стоять других цифр.
Ещё можно поставить диаметр без клавиатуры, выбрав его в меню «Вставка => Символы». Способ не удобный, рассматриваться не будет.
Знаки препинания на клавиатуре
Иногда пользователи, пытаясь поставить пунктуационный знак на клавиатуре, получают не совсем то, чего ожидали. Связано это с тем, что разная раскладка клавиатуры подразумевает иное использование сочетание клавиш.
Ниже рассмотрено, как ставить знаки препинания на клавиатуре.
Знаки препинания с кириллицей
- ! (восклицательный знак) — Shift + 1
- » (кавычки) — Shift + 2
- № (номер) — Shift + 3
- ; (точка с запятой) — Shift + 4
- % (процент) — Shift + 5
- : (двоеточие) — Shift + 6
- ? (вопросительный знак) — Shift + 7
- * (умножение или звездочка) — Shift + 8
- ( (открыть скобку) — Shift + 9
- ) (закрыть скобку) — Shift + 0
- – (тире) – кнопка с надписью «-»
- , (запятая) — Shift + «точка»
- + (плюс) – Shift + кнопка со знаком плюс «+»
- . (точка) – кнопка справа от буквы «Ю»
Знаки препинания с латиницей
- ~ (тильда) — Shift + Ё
- ! (восклицательный знак) — Shift + 1
- @ (собачка – используется в адресе электронной почты) — Shift + 2
- # (решетка) — Shift + 3
- $ (доллар) — Shift + 4
- % (процент) — Shift + 5
- ^ — Shift + 6
- & (амперсанд) — Shift + 7
- * (умножение или звездочка) — Shift + 8
- ( (открыть скобку) — Shift + 9
- ) (закрыть скобку) — Shift + 0
- – (тире) – клавиша на клавиатуре с надписью «-»
- + (плюс) — Shift и +
- = (равно) – кнопка знак равенства
- , (запятая) – клавиша с русской буквой «Б»
- . (точка) — клавиша с русской буквой «Ю»
- < (левая угловая скобка) — Shift + Б
- > (правая угловая скобка) — Shift + Ю
- ? (вопросительный знак) – Shift + кнопка с вопросительным знаком (справа от «Ю»)
- ; (точка с запятой) – буква «Ж»
- : (двоеточие) – Shift + «Ж»
- [ (левая квадратная скобка) – русская буква «Х»
- ] (правая квадратная скобка) – «Ъ»
- { (левая фигурная скобка) – Shift + русская буква «Х»
- } (правая фигурная скобка) – Shift + «Ъ»
Типы кавычек
Первым делом рассмотрим существующие типы кавычек. Символически они делятся на два типа: немецкие (всем знакомые «лапки») и французские (по другому «елочка»). Кавычки первого типа представляют собой запятые, которые располагаются по верхнему краю текста. Чаще всего такими кавычками пользуются для написания текста вручную. А кавычки «елочка» являют из себя объединенные в пары: знак меньше для открытия текста, знак больше для его закрытия. «Елочками» пользуются для оформления текстов в профессиональных изданиях, а именно, проспектах, журналах, буклетах с рекламой.
Типы кавычек
Как в Ворде поставить знак диаметра
В текстовом редакторе MS Word есть довольно большой набор специальных символов, о котором, к сожалению, знают далеко не все пользователи этой программы. Именно поэтому, когда возникает необходимость добавить тот или иной символ, знак или обозначение, многие из них не знают, как это сделать. Одним из таких символов является обозначение диаметра, которого, как вы знаете, нет на клавиатуре.
Урок: Как добавить градусы Цельсия в Ворде
Добавление знака “диаметр” с помощью специальных символов
Все специальные символы в Word находятся во вкладке “Вставка”, в группе “Символы”, к которой нам и необходимо обратиться за помощью.
1. Установите курсор в том месте текста, где нужно добавить значок диаметра.
2. Перейдите во вкладку “Вставка” и нажмите там в группе “Символы” на кнопку “Символ”.
3. В небольшом окошке, которое развернется после нажатия, выберите последний пункт — “Другие символы”.
4. Перед вами откроется окно “Символ”, в котором нам и предстоит найти обозначение диаметра.
5. В разделе “Набор” выберите пункт “Дополненная латиница-1”.
6. Кликните по значку диаметра и нажмите кнопку “Вставить”.
7. Выбранный вами специальный символ появится в документе в указанном вами месте.
Урок: Как поставить галочку в Ворде
Добавление знака “диаметр” с помощью специального кода
Все символы, которые находятся в разделе “Специальные символы” программы Microsoft Word имеют свое кодовое обозначение. Если вы знаете этот код, вы можете добавлять необходимый символ в текст значительно быстрее. Увидеть этот код можно в окне символ, в его нижней части, предварительно кликнув по символу, который вам необходим.
Итак, чтобы добавить знак “диаметр” с помощью кода, выполните следующее:
1. Установите курсор в том месте, где необходимо добавить символ.
2. Введите в английской раскладке комбинацию “00D8” без кавычек.
3. Не перемещая указатель курсора с установленного места, нажмите клавиши “Alt+X”.
4. Знак диаметра будет добавлен.
Урок: Как поставить кавычки в Word
На этом все, теперь вы знаете, как вставить значок диаметра в Ворд. Используя набор специальных символов, доступных в программе, вы также можете добавлять в текст и другие необходимые знаки. Желаем вам успехов в дальнейшем изучении этой продвинутой программы для работы с документами.
Мы рады, что смогли помочь Вам в решении проблемы. Опишите, что у вас не получилось. Наши специалисты постараются ответить максимально быстро.
Спецсимволы
Мы привыкли к тому, что символ – это что-то визуальное, однако при форматировании текста часто необходимо делать отступы и переносы строк, которые игнорируются браузером при отображении. В этом случае применяют специальные символы. На клавиатуре их нет, а вот в html-коде можно, к примеру, прописать  , что будет означать неразрывный пробел.
Представим другую ситуацию: вы пишете статью об интернет-технологиях и хотите привести примеры тегов языка html. Но вот ведь незадача: вы знаете, как ставить на клавиатуре символы (не маленькие ведь уже), однако браузер воспринимает теги как теги и ничего не отображает. В таком случае на помощь снова приходят спецсимволы.
Иногда перед авторами статей встает замысловатая задачка: как написать символы на клавиатуре, если их на ней нет. Слабые сдаются и применяют ухищрения, называя словами то, что не смогли напечатать. Посвященные же обращаются к спецсимволам и находят то, что нужно:
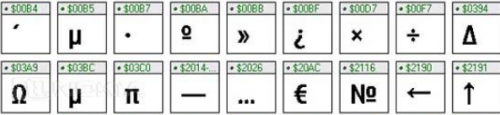
К примеру, 7 – иудейская звезда; символ на клавиатуре отсутствует, но при написании религиозных текстов очень даже пригодится.
Как поставить знак диаметра

- Как поставить знак диаметра
- Как написать число в квадрате
- Как ввести символ
- Как поставить знак в «ворде»
- Как в Word поставить степени и индексы
- Как написать степень числа
- Как поставить в ворде ударение
- Как напечатать градус
- Как написать знак
- Как обозначить диаметр
- Как сделать знак на клавиатуре в 2017 году
- Как поставить верхний индекс
- Как набирать знаки на клавиатуре
- Какие знаки есть на клавиатуре
- Как набирать знаки с помошью дополнительной клавиатуры
- Как вставить символ
- Как поставить вертикальную черту
- Как напечатать дробь
- Как поставить квадрат
- Как поставить значок копирайта в Word
- Как ввести квадратный корень
- Как поставить верхнюю запятую
- Как решать методом интервала
- Как поставить корень
- Что такое диаметр окружности
- Как написать корень в word
- Как измерить объем цилиндра
Как сохранить символ в личный словарь
Активным пользователям соцсетей и мессенджеров при написании сообщений часто приходится использовать символы, которые в экранной клавиатуре отсутствуют по умолчанию. Исправить ситуацию можно, если занести специальный значок в личный словарь. Для выполнения несложного действия нужно просто следовать инструкции:
- Открыть поле для ввода текста и вызвать виртуальную клавиатуру;
- Тапнуть по значку шестеренки и перейти в раздел настроек;
- Выбрать вкладку «Личный словарь»;
- Кликнуть по иконке «+»;
- Откроется поле для ввода: в первой строке прописать нужный символ, во второй – его сокращенную форму.
Теперь нужно вернуться в текстовое поле и ввести сокращенный вариант. Добавленный символ появится в верхней части клавиатуры.
Раскладка клавиатуры компьютера
Раскладка клавиатуры компьютера — схема закрепления символов национальных алфавитов за конкретными клавишами. Переключение раскладки выполняется программным образом – одной из функций операционной системы.
В Windows, поменять раскладку можно нажатием клавиш Alt + Shift или Ctrl + Shift. Типовыми раскладками считаются английская и русская.
При необходимости, поменять или добавить язык в Windows 7 можно перейдя в Пуск – Панель управления – Часы, язык и регион (подпункт «смена раскладки клавиатуры или других способов ввода»).
В открывшемся окне выберите вкладку «Языки и клавиатуры» — «Изменить клавиатуру». Затем, в новом окне, на вкладке «Общие» нажмите «Добавить и выберите необходимый язык ввода. Не забудьте сохранить изменения, нажав «ОК».
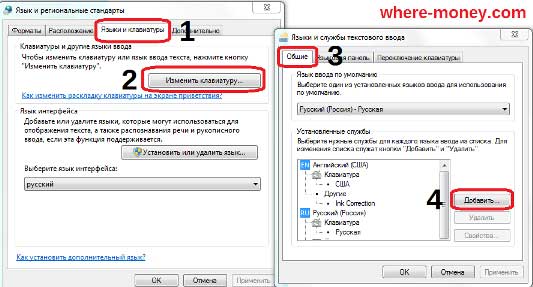
“Юникод” в помощь
Знаки на клавиатуре можно печатать при помощи “Юникода”. Это еще один простой способ набора специальных символов.
Чтобы воспользоваться им, пользователю придется:
Узнать “Юникод” того или иного символа. Найти его можно в “Таблице символов Windows” или в разделе “Специальный символ” в Word.
- Написать в месте печати знака Unicode.
- Нажать Alt + X.
После проделанных действий произойдет обработка запроса и преобразование надписи в символ.
Чтобы понять, как набирать знаки на клавиатуре через “Юникод”, рассмотрим пример печати символа %. Для этого потребуется:
- Набрать код U+0025 (с плюсом).
- Нажать “Альт” + Ч.
Как поставить вопросительный знак на клавиатуре компьютера или ноутбука?
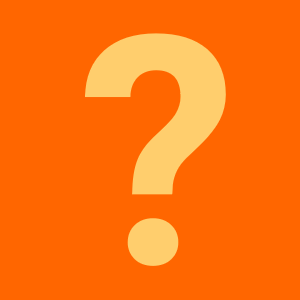
Вообще, вопросительный знак встречается на типичной клавиатуре ноутбука или компьютера сразу несколько раз! Правда, простым нажатием на клавишу в данном случае не обойтись. В этой статье — сразу несколько способов, которые помогут вам в решении вопроса. Какой из способов наиболее удобный?
Первый способ
Поскольку большинство пользователей использует русскоязычную раскладку, с нее и начнем.
В русскоязычной раскладке значок вопроса находится на той же клавише, что и цифра 7 в верхней цифровой клавиатуре. Собственно, вот клавиша:

Однако, как вы наверняка уже удостоверились, нажатие на указанную клавишу приведет лишь к тому, что в тексте появится цифра 7. Чтобы получить знак вопроса, нужно предварительно нажать на клавишу Shift (правый или левый — роли не играет) и, удерживая ее, нажать на цифру 7, после чего Shift можно будет отпустить.
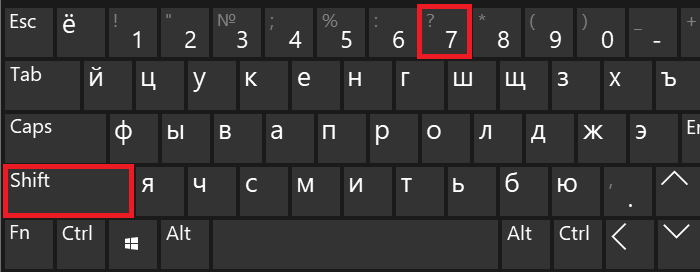

Второй способ
Если используется англоязычная раскладка, найдите символ знак вопроса на клавише, которая располагается рядом с правой клавишей Shift. Нажмите Shift и, удерживая, нажмите на клавишу с вопросительным знаком, после чего отпустите.

Третий способ
Подразумевает использование Alt-кода.
Поставьте курсор в нужном месте строки, после чего зажмите клавишу Alt и, удерживая ее, на цифровой клавиатуре, которая находится в правой части основной клавиатуры, наберите цифру 63 поочередно (сначала 6, затем — 3).
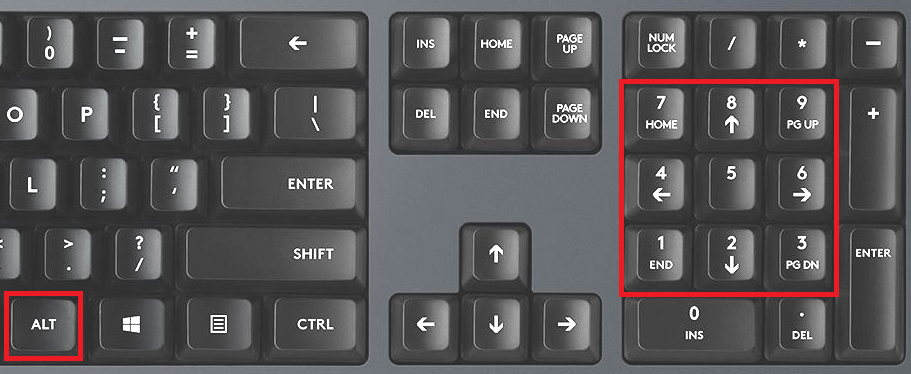
Если не работает правый Alt, используйте левый.
Не забудьте включить цифровую клавиатуру с помощью клавиши Num Lock.

А вот что у вас получится в случае правильного нажатия на клавиши клавиатуры:
Четвертый способ
Пожалуй, наименее удобный, однако рабочий.
Нажмите Win+R на клавиатуре для вызова окна «Выполнить».
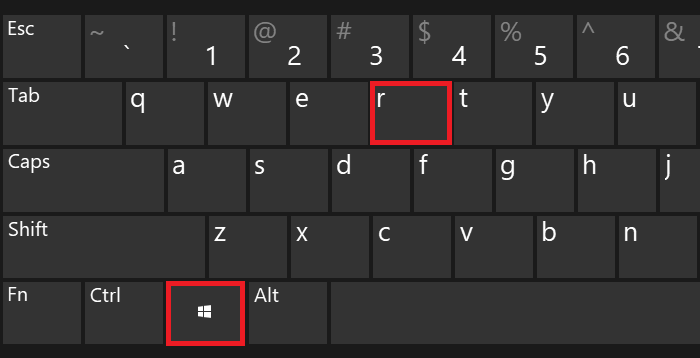
Добавляете команду charmap.exe, нажимаете ОК.
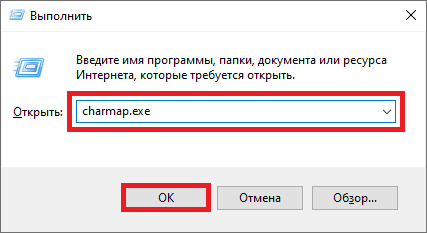
Загружена таблица символов.
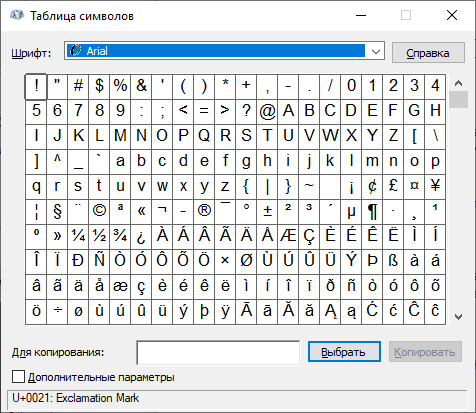
Найдите знак вопроса — их здесь может быть предостаточно. Нажмите на него, после чего поочередно необходимо кликнуть на клавиши «Выбрать» и «Копировать».

Останется только вставить вопросительный знак в нужное вам место строки:
Как поставить кавычки на клавиатуре
Разновидности кавычек
Они делятся на две разновидности: «лапки» (также иногда их называют «немецкими») или «ёлочки» (другое их название-«французские»).
«Лапки» — это пара запятых, которые находятся в верхних боках слов. Чаще всего их используют, когда пишут статью вручную. «Ёлочки» — это два соединённых знака меньше и больше, в случае открытия или закрытия текста соответственно. Как правило, такой способ применяют в дизайне текста профессионалы в особых приложения, таких как книжки или флаеры.
Варианты
Есть несколько вариантов того, как ставить кавычки, используя клавиатуру. Первое из них — это применить необходимые сочетания клавиш.
Также можно использовать специальное окно в Word, таблицу символов, таблицу кодов АСКИ. Всё эти варианты, как говорилось выше, имеют свои плюсы и минусы
Обращая внимание на все нюансы и можно подобрать лучший вариант для какой-либо ситуации
- Вы не найдёте на клавиатуре специальных клавишей, при помощи которых можно ввести кавычки. Так случилось, потому что мы не так часто используем эти символы. Для них сделаны только специальные комбинации клавиш. Они меняются в разных языках. Для того чтобы ввести кавычки таким способом необходимо поставить указатель в то место, где вам необходим знак. Далее необходимо узнать, какой язык ввода выбран в данный момент (он указан внизу дисплея, справа).
- После этого необходимо нажать шифт, не отпуская его. В том случае, если выбрана русская раскладка, то нужно нажать клавишу«два» на клавиатуре. Если же активна английская раскладка, то нужно нажать клавишу с изображением русской«э».
- Далее необходимо отпустить сосчитаетесь клавиш, после чего напечатается необходимый знак. Это самый несложный способ того, как напкавычки, используя клавиатуру. Этот вариант можно применять в абсолютно любой ситуации, он универсален и позволит поставлять нужные кавычки.
- Однако, у такого способа есть один большой минус. Применяя его, можно напечатать обыкновенные лапки, ёлочки таким способом набрать не выйдет. Если вас устраивает такой расклад, то можете спокойно применять этот вариант. Следующие способы — это word и буфер обмена. При использовании ворда можно применять те же сочетания клавиш. Однако, в этой ситуации на английской раскладке будут лапки, а на русской — ёлочки.
Есть и другой вариант набора. Чтобы его использовать, необходимо в ворде нажать на значок «вставка». Далее необходимо открыть выпадающий список в поле «символ» с таким же названием. Дальше нужно открыть меню «другие символы». Применяя необходимы клавиши, выбираем вид кавычек, который вам нужен.
Их необходимо выделить и нажать клавишу Tab до того момента, пока значение не станет «выполнить». После этого выбираем «Ввод».
Используя Tab переходим на значок «закрыть», после чего опять выбираем «ввод». Такой вариант ввода кавычек несколько сложнее. Более того, этот способ можно повторить только в ворде. При всех этих минусах, юзер может выбрать необходимый вариант знака.
Следующий вариант ввода необходимого вам знака — это применение таблицы символов. При использовании такого способа нужно проделать такие действия: открыть это приложение. Самый простой вариант открытия данной утилиты — это запрос в строчке для поиска. После необходимо выбрать лапки или ёлочки и скопировать их сочетанием клавиш или используя контекстное меню, которое открывается при нажатии правой кнопки мыши.
Далее необходимо перейти в необходимое вам приложение и вставить знак, опять же, используя сочетания клавиш или контекстное меню.
Следующий способ ввода кавычек — это АСКИ коды. В таком варианте необходимы знаки можно разместить используя необходимые сочетания из чисел. Для того чтобы это осуществить необходимо включить Num Lock, если он не включён (при включённом Num Lock его индикатор будет светиться. После этого необходимо зажать и подержать клавишу «Альт», которая находится в правом углу.
Далее необходимо набрать код символа, используя цифровую клавиатуру. Перед этим нужно нажать «плюс» и «ноль». Цифра, которая необходима для ввода лапок — это тридцать четыре. Для открытия «ёлочек» применяется цифра сто семьдесят один, а для закрытия — сто восемьдесят семь. После ввода, необходимо отжать альт и появится необходимый символ.
Такой способ можно применить везде и он довольно простой. Правда, придётся запомнить коды для ввода, что бывает не очень удобно.
Сочетание клавиш
При нажатии определённого сочетания клавиш, выполняется та или иная команда для компьютера.
Часто используемые сочетания клавиш:
- Ctrl + Shift + Esc – открытие Диспетчера задач.
- Ctrl + F – окно поиска в активной программе.
- Ctrl + A – выделяет весь контент в открытом окне.
- Ctrl + C – копировать выделенный фрагмент.
- Ctrl + V – вставить из буфера обмена.
- Ctrl + P — вывод на печать текущего документа.
- Ctrl + Z – отмена текущего действия.
- Ctrl + X – вырезать выделенный участок текста.
- Ctrl + Esc — открывает/закрывает меню Пуск.
- Alt + Printscreen – скриншот активного окна программы.
- Alt + F4 – закрывает активное приложение.
- Shift + Delete – безвозвратное удаление объекта (мимо корзины).
- Win + Pause – свойства системы.
- Win + E – запускает проводник.
- Win + D – сворачивает все открытые окна.
- Win + F1 – открывает справку Windows.
- Win + F – вызывает окно поиска.
- Win + L – блокировка компьютера.
- Win + R – открыть «Запуск программы».
Ответы на часто задаваемые вопросы по клавиатуре ноутбука
Очень часто начинающие пользователи ПК задают мне, казалось бы, простые вопросы. К примеру, как поставить знак вопроса на клавиатуре ноутбука или компьютера? Данную статью я посвящу ответам на подобные запросы.
Чтобы Вам проще было ориентироваться, рекомендую прочесть одну из моих предыдущих публикаций о расположении кнопок и их назначении.

А теперь перейдем к рассмотрению тем.
Вот, где находится этот клавиатурный элемент:

Вопрос: куда переместиться курсор при нажатии клавиши Home?
Ответ: Понятно, что речь идет не об указателе мыши, а «вертикальной мигающей палочке» в текстовых редакторах (Блокнот, Notepad++, Word).
- Если использовать «чистое нажатие» (без использования других кнопок), то курсор отправится в начало текущей строки.
- Комбинация Ctrl + Home вернет курсор в самое начало файла (документа).
Находиться под кнопкой Home и в тексте выполняет действия, ей противоположные:

- В сочетании с Ctrl переводит курсор в самый низ (конец) документа;
- Если просто нажать End, то «каретка» переместится за последний символ текущей строки.
PageUp / PageDown
Эти два элемента расположены здесь:
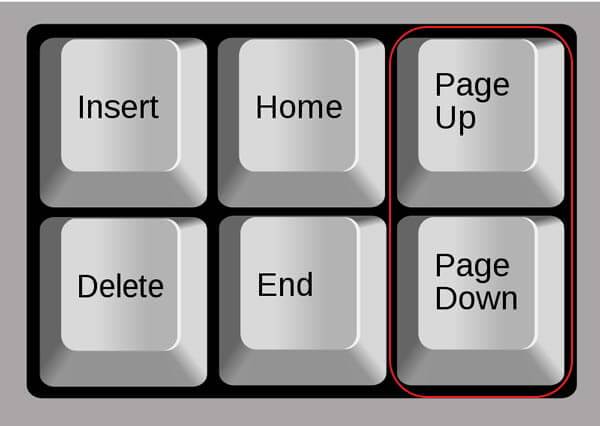
Используются для перехода на одну страницу / экран вверх (Up) или вниз (Down) в редакторе текста / браузере и т.д.
Вопросительный знак «?»
Это может показаться удивительным, но существует несколько путей решения этой «проблемы». Самый простой заключается в поиске соответствующей клавиши, которая находится вот здесь:

Как видите, этот символ расположен в верхнем цифровом ряду на «семерке» и возле правого Shift вместе с запятой, точкой и слешем.
Как поставить знак вопроса на клавиатуре ноутбука?
- В случае, когда активна русская раскладка, то следует зажать «Shift» + «7»;
- Если выбрана английская раскладка, то просто нажимаем на клавишу «Shift» + «?».
Вот еще один способ, который сложнее предыдущих, но вполне реальный для выполнения.
- Следует включить цифровую клавиатуру с помощью кнопки «Num Lock».
- Теперь зажимаем «Alt» и не отпуская его последовательно жмем на цифровом блоке «6», затем «3».
- Отпускаем «Alt» и видим на месте курсора желанный восклицательный знак!
Num Pad
Это отдельный цифровой блок, расположенный в правой части устройства ввода.
Не на всех ноутбуках он есть, поскольку занимает дополнительное место. Чтобы активировать его клавиши, следует нажать «Num Lock». При этом должен засветиться специальный индикатор.
Вопрос: где находится кнопка num 6 на клавиатуре?
Ответ: этот момент интересует многих геймеров, которые в момент игры сталкиваются с проблемой управления. Найти данный элемент очень просто:

Да, Вы не ошиблись. Это обычные цифры, расположенные в зоне нампада. Никаких заморочек, согласны?
Вопрос: Я ввожу пароль на одном из сайтов, используя цифры NumPad, но сервис отвечает, что «пароль неверный». В чем может быть проблема?
Ответ: Чаще всего режим NumLock деактивируется после перезапуска системы (индикатор не светится). Но многие пользователи забывают посмотреть на «лампочку» и нажимают цифры, которые не работают. Как результат, Вы неправильно вводите пароль, и появляется ошибка. Просто не забывайте активировать цифровую клавиатуру!
Думаю, мне удалось немножко прояснить ситуацию, рассказать, как поставить знак вопроса на клавиатуре ноутбука и т.д. Если же интересуют другие кнопки, то можете написать комментарии к этой статье, и мы вместе будем разбираться.
Также, рекомендую прочесть мои посты о функциональной клавише Fn:
Как включить символы рядом с буквами на клавиатуре
Экранная клавиатура от Google устроена таким образом, что буквы и спецсимволы находятся в разных разделах, и для перехода к любой из них нужно использовать кнопку перехода «?123» или «ABC». Это крайне неудобно, ведь при написании сообщения приходится тратить дополнительное время. К счастью, для упрощения работы с текстами разработчики предусмотрели возможность объединения двух панелей – буквенной и символьной в одном разделе. Настроив функцию соответствующим образом, можно будет вводить значки одним касанием клавиши киборда. К примеру, если в конце предложения понадобится поставить знак вопроса, нужно будет лишь зажать на пару секунд кнопку «ь».
Чтобы включить отображение символов рядом с буквами в Gboard-клавиатуре, понадобится выполнить ряд несложный действий:
- Войти в любой мессенджер или соцсеть, и вызвать виртуальную клавиатуру. Можно также открыть браузер или раздел для отправки СМС;
- Найти слева от пробела клавишу с изображением символов и нажать на нее, чтобы появилась иконка с шестеренкой;
- Не отрывая пальца переместить его на значок – высветится всплывающее окно с двумя пунктами – Языки«» и «Настройка клавиатуры Gboard»;
- Выбрать второй пункт, чтобы попасть в меню и вновь выбрать «Настройки»;
- Пролистав список до конца экрана, найти опцию «Долгое нажатие: символы», и активировать ее.
С этого момента на клавиатуре в верхней части кнопок с буквами будут отображаться и символы, что в значительной мере упростит ввод не только букв, но также цифр, знаков препинания и других спецсимволов.
Как работают струйные принтеры | HowStuffWorks
Где бы вы ни читали эту статью, у вас, скорее всего, есть принтер. И очень велика вероятность, что это струйный принтер . С момента своего появления во второй половине 1980-х годов популярность и производительность струйных принтеров выросли, а их стоимость значительно упала.
Струйный принтер — это любой принтер, который наносит на бумагу очень маленькие капельки чернил для создания изображения.Если вы когда-нибудь посмотрите на лист бумаги, вышедший из струйного принтера, вы знаете, что:
- Точки очень маленькие (обычно от 50 до 60 микрон в диаметре), настолько малы, что они меньше диаметра человеческого волоса (70 микрон)!
- Точки расположены очень точно, с разрешением до 1440×720 точек на дюйм (dpi).
- Точки можно комбинировать разных цветов для создания изображений фотографического качества.
В этой статье вы узнаете о различных частях струйного принтера и о том, как эти части работают вместе для создания изображения. Вы также узнаете о чернильных картриджах и специальной бумаге, которую используют некоторые струйные принтеры.
Во-первых, давайте кратко рассмотрим различные технологии печати.
Экранная клавиатура
Экранная клавиатура – клавиатура на сенсорном экране планшета, смартфона, сенсорного монитора, нажатие по которой происходит пальцами пользователя. Иногда, экранную клавиатуру называют виртуальной.
Также, экранная клавиатура на компьютере входит в перечень специальных возможностей Windows. Если у вас не работает клавиатура, перестала печатать, внезапно отключилась и т.д., на помощь придёт экранная клавиатура для Windows.
Чтобы запустить экранную клавиатуру в Windows 7, перейдите в Пуск – Все программы – Стандартные – затем Специальные возможности — Экранная клавиатура. Выглядит она следующим образом.
Для переключения раскладки клавиатуры воспользуйтесь соответствующими кнопками на панели задач (возле даты с временем, слева внизу экрана монитора).
О таблицах символов
Теперь выясним, где находится специальная вставка в “Ворде” и “Таблица символов” в Windows. Это поможет печатать знаки на клавиатуре.
В первом случае потребуется:
- Открыть текстовый редактор.
- Нажать на инструмент под названием “Вставка”. Здесь можно обнаружить раздел “Объект” – Microsoft Equation. Он отвечает за печать математических формул.
- Щелкнуть по кнопке “Символ”.
- На дисплее монитора появится табличка со специальными знаками. Здесь можно найти любой печатный символ на компьютере.
Во втором случае можно действовать так:
- Открыть “Пуск”.
- Зайти в раздел “Все программы” – “Стандартные”.
- Развернуть папку “Служебные”.
- Щелкнуть по строке с надписью “Таблица символов…”.
Виртуальная клавиатура компьютера
Это отдельная программа, либо входящее в ПО дополнение. С её помощью осуществляется ввод букв и символов с экрана компьютера при помощи курсора мыши.
Она нужна, например, для сохранности конфиденциальных данных (логина и пароля). При вводе данных с обычной клавиатуры существует риск перехвата информации вредоносными программами-шпионами. Затем, через интернет, информация передаётся злоумышленнику.
Найти и скачать виртуальную клавиатуру можно при помощи поисковых систем, — это не отнимет у вас много времени. Если на вашем ПК установлен антивирус Касперского, запустить её можно через главное окно программы, она входит в его состав.
Кнопки на клавиатурной панели
На клавиатуре знаки располагаются в разных местах. Обычно специальные символы можно найти справа и слева от основного алфавита или над ним. Речь идет о кнопках с цифрами.
При наборе символов посредством клавиш на клавиатуре используют или русскую раскладку, или английскую. Например, чтобы поставить точку, можно:
- нажать на кнопку, расположенную слева от правого “Шифта”, находясь на наборе “русского”;
- перейти на английскую раскладку и нажать на букву “Ю”.
Как правило, знаки на клавиатуре, набранные подобным образом, ограничиваются слэшами, скобками и символами препинания. Набрать их не составляет никакого труда.
Способы набора
Как поставить знаки? На клавиатуре расположена только часть специальных символов. И с их набором обычно не возникает никаких проблем.
Среди возможных способов набора специальных символов выделяют:
- использование кнопок с соответствующими знаками;
- работу с сочетанием клавиш;
- применение “Юникода”;
- использование Alt-кодов;
- работу с сочетаниями клавиш “Копировать” и “Вставить”.
Кроме того, можно вставлять символы на компьютере:
- через работу с опцией “Вставка формулы”;
- посредством вставки из “Таблицы символов Windows”;
- с помощью “Специальной вставки” в текстовом редакторе.
Какой именно вариант использовать? Все зависит от личных предпочтений
Поэтому далее заострим внимание на самых популярных приемах решения поставленной задачи
Отключение значка буфера обмена (Microsoft Word)
Часто, когда Стив пишет документ Word, он видит значок буфера обмена и лист бумаги. Обычно он появляется справа от редактирования.Если он щелкнет значок, появится три или четыре варианта. Стив находит этот значок очень раздражающим, поскольку он часто закрывает слово, над которым он работает, и он не может от него избавиться. Стив никогда не использует этот значок и задается вопросом, есть ли способ отключить эту «функцию», чтобы значок никогда не появлялся.
Значок, который имеет в виду Стив, скорее всего, является окном «Параметры вставки», так как на нем отображается небольшой буфер обмена. Поле «Параметры вставки» появляется, когда вы вставляете что-либо в документ, справа от того, что вы вставили.(См. Рисунок 1.)
Рисунок 1. Окно «Параметры вставки».
Значок сводит некоторых людей с ума, но (хотите верьте, хотите нет) на самом деле он может быть весьма полезным. Например, если вы вставляете информацию, скопированную из другого документа, и не хотите переносить форматирование в текущий документ, в раскрывающемся списке есть вариант для этого типа вставки.
Также следует иметь в виду, что вы можете избавиться от окна параметров вставки, сразу же нажав клавишу Esc после его появления.(Некоторые люди думают, что вам нужно сделать какое-то другое редактирование, чтобы оно исчезло; это не так — простое нажатие Esc должно помочь.)
Если вы хотите избавиться от него, вы можете настроить Word так, чтобы он не отображался. Выполните следующие действия:
- Отобразить диалоговое окно «Параметры Word». (В Word 2007 нажмите кнопку «Office», а затем — «Параметры Word». В Word 2010 и более поздних версиях откройте вкладку «Файл» на ленте и нажмите кнопку «Параметры».)
- В левой части диалогового окна щелкните «Дополнительно».
- Прокрутите доступные параметры, пока не дойдете до раздела Вырезать, Копировать и Вставить. (См. Рисунок 2.)
Рисунок 2. Раздел «Вырезать, скопировать и вставить» диалогового окна «Параметры Word».
Снимите флажок «Показать кнопку параметров вставки» (Word 2007) или «Показать кнопку параметров вставки при вставке содержимого» (более поздние версии Word).
Нажмите ОК.
Окно «Параметры вставки» больше не должно появляться при копировании и вставке информации в системе.
WordTips — ваш источник экономичного обучения работе с Microsoft Word. (Microsoft Word — самая популярная программа для обработки текстов в мире.) Этот совет (13446) применим к Microsoft Word 2007, 2010, 2013 и 2016.
Автор Биография
Аллен Вятт — всемирно признанный автор, автор более чем 50 научно-популярных книг и многочисленных журнальных статей.Он является президентом Sharon Parq Associates, компании, предоставляющей компьютерные и издательские услуги. Узнать больше о Allen .
Добавление номера телефона в документ
Один из способов обозначить свою ответственность за документ — это добавить к нему свой номер телефона. Добавлять не нужно .
Открой для себя больше
Как навсегда избавиться от «Мои картинки» и «Моя музыка»
Избавление от ненужных папок в Windows.
Открой для себя больше
Общие сведения о щелчке и вводе
Функция «Щелкни и напечатай» в Word позволяет использовать мышь, чтобы щелкнуть где-нибудь на пустой странице, а затем начать печатать. .
Открой для себя больше .