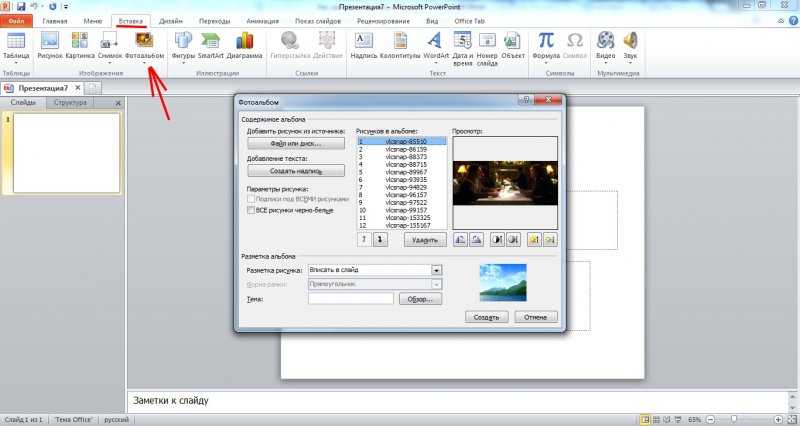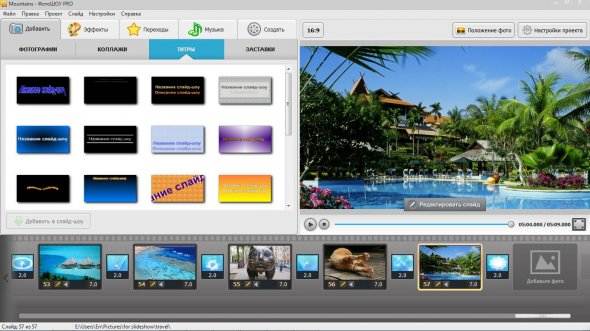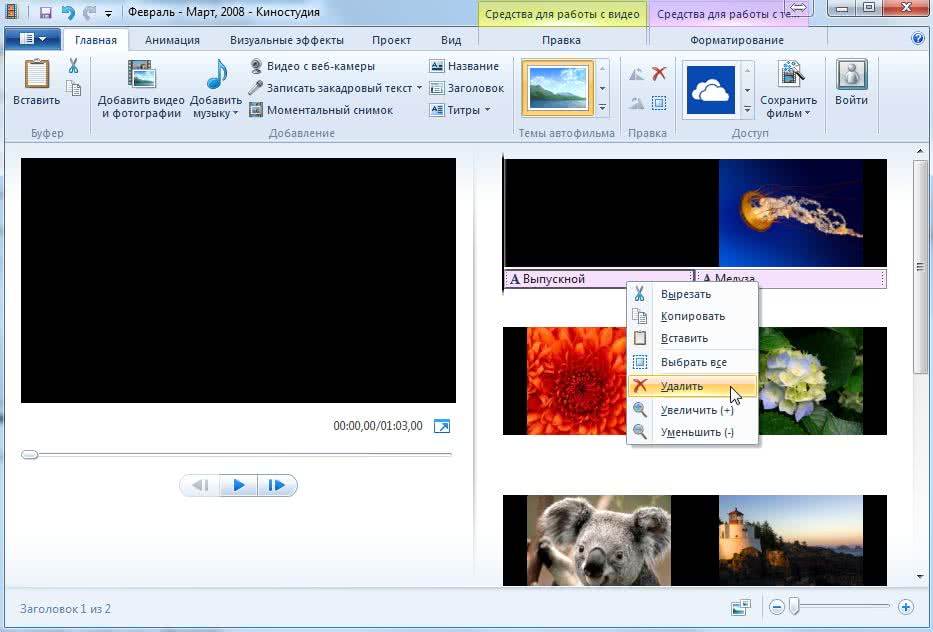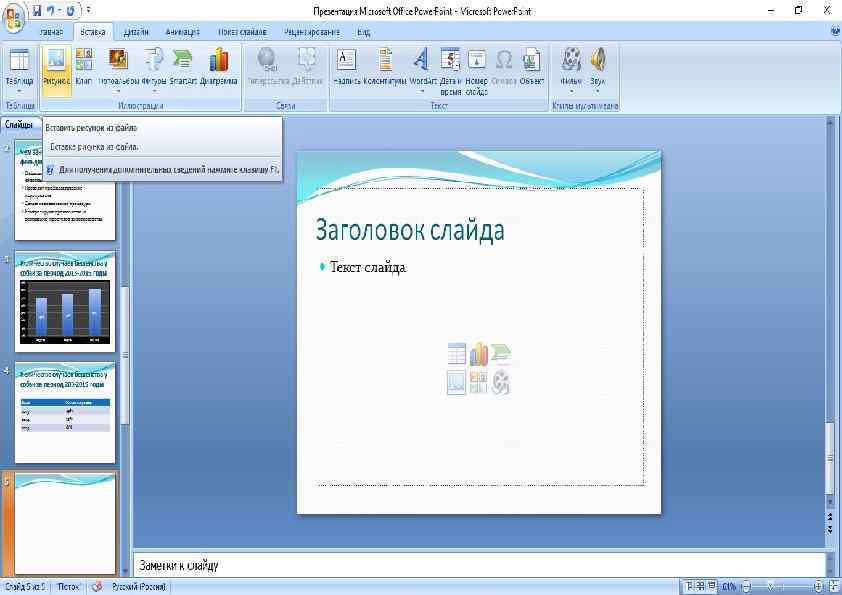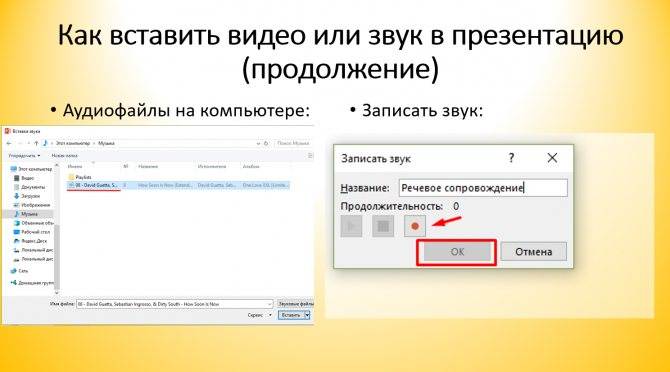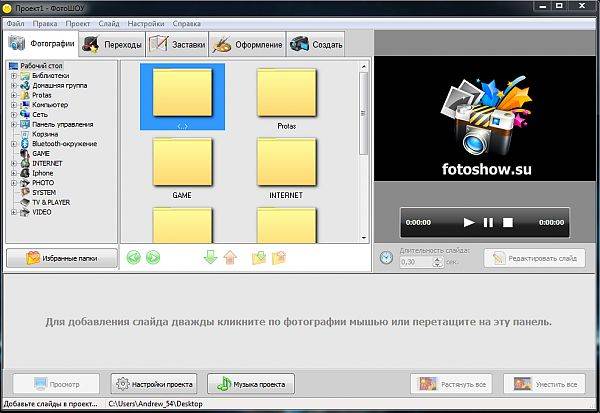Как вставить музыку в презентацию PowerPoint 2007, 2010, 2013 или 2016
Если вы используете PowerPoint 2007, 2010, 2013 или 2016, то для того чтобы вставить музыку в презентацию вам необходимо открыть тот слайд, на котором должна начинаться музыка, и перейти на вкладку «Вставка». Здесь, на вкладке «Вставка, нужно нажать на кнопку «Звук» и в открывшемся меню выбрать пункт «Звук из файла».
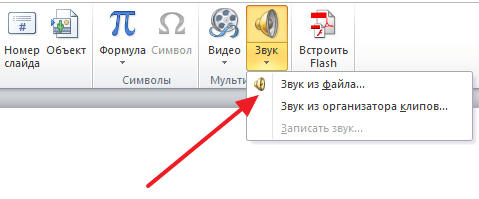
После этого откроется окно для выбора файла. Выберите файл с нужной вам музыкой и в презентации появится небольшой плеер с изображением динамика.
По умолчанию, воспроизведение вставленной музыки начинается только после нажатия на кнопку «Play». Если для вашей презентации такой вариант запуска музыки не подходит, то вы можете включить автоматическое воспроизведение. Для этого нужно выделить мышкой изображение динамика, которое появилось после вставки музыки, и перейти на вкладку «Воспроизведение». Здесь есть выпадающее меню, с помощью которого можно выбрать способ запуска воспроизведения музыки.
Доступно три варианта воспроизведения:
- По щелчку – воспроизведение музыки начинается после нажатия на кнопку «Play»;
- Автоматически – воспроизведение музыки начинается автоматически при показе слайда и завершается после перехода на следующий слайд;
- Для всех слайдов – воспроизведение музыки начинается автоматически при показе слайда и продолжается на всех следующих слайдах;
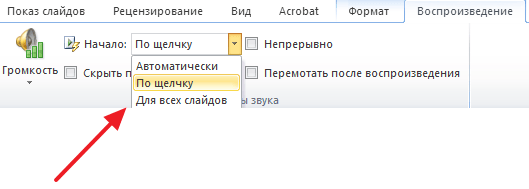
Кроме этого на вкладке «Воспроизведение» есть и другие функции, которые могут быть вам полезны. Дальше мы рассмотрим некоторые из этих функций.
Непрерывное воспроизведение музыки. На вкладке «Воспроизведение» можно включить непрерывное воспроизведение. В этом случае музыка, вставленная в презентацию PowerPoint, будет воспроизводится по кругу. Это очень удобно, если вы хотите, чтобы музыка звучала на протяжении всей презентации.

Скрытие изображения. Установив отметку напротив функции «Скрыть при показе» вы скроете изображение динамика при показе слайда.
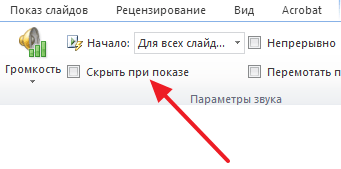
Громкость. С помощью выпадающего меню «Громкость» можно изменять громкость вставленной в презентацию музыки. Доступно четыре градации громкости: тихо, средне, громко и приглушить.
Длительность угасания. С помощью функции «Длительность угасания» можно настроить плавное появление и плавное пропадание звука.
Монтаж звука. Также в редакторе презентаций PowerPoint можно выполнить простейший монтаж музыки.
Для этого нужно нажать на кнопку «Монтаж звука» и в появившемся окне передвинуть ползунки, обозначающие начало и конец звуковой дорожки.
Как сделать видео презентацию из фотографий в PowerPoint: 2 ключевых этапа
Когда речь заходит о создании видео из фото, PowerPoint обычно вспоминают в последнюю очередь. И зря, ведь базовые инструменты этой программы справятся с указанной задачей не хуже многих известных приложений. Специализированные приложения необходимо искать, скачивать, устанавливать и изучать, в то время как программа PowerPoint есть на каждом компьютере и проста в использовании.
Работа по созданию видеопрезентации из фото в PowerPoint предполагает 2 этапа:
- Создание фотоальбома. В основе данного этапа лежит сбор подходящих фотографий. Можно также поискать шаблон фотоальбома для PowerPoint на Office.com или воспользоваться стандартной пустой презентацией. Затем потребуется настроить показ сладов. По желанию можно добавить в презентацию анимацию, эффекты перехода и звуковое сопровождение.
- Преобразование фотоальбома в видео. Чтобы запустить процесс преобразования в PowerPoint видео из фотографий, достаточно сделать несколько кликов. Но, чем сложнее и длиннее презентация, тем дольше программа будет её обрабатывать.
Видеопрезентации намного удобнее традиционных слайд-шоу. Дело в том, что с презентацией, преобразованной в видеоформат, можно ознакомиться даже без приложения PowerPoint.
Подготовка фотоальбома для видеопрезентации
Это кропотливый процесс, требующий хорошего знакомства с функционалом PowerPoint. Рассмотрим опции программы, с которыми придется работать.
Создание фотоальбома
Для начала необходимо собрать в одну папку фото, из которых буде состоять видеопрезентация. Затем можно приступать к следующим действиям.
- Откройте вкладку «Вставка».
- Нажмите стрелку под пунктом «Фотоальбом».
- Выберите «Создать фотоальбом».
- В окне «Фотоальбом» кликните «Файл или диск».
- В окне «Добавление новых рисунков» откройте папку с требуемыми фото, выделите их и нажмите «Вставить».
- В окне «Фотоальбом» щелкните «Создать».
Настройка показа слайдов
Данный этап определяет ход процесса демонстрации слайдов. Стоит внимательно ознакомиться со всеми настройками, представленными в отдельном диалоговом окне. Основой для работы является следующая инструкция.
- Во вкладке «Показ слайдов» («Слайд-шоу» в PowerPoint 2016) откройте опцию «Настройка показа слайдов».
- В открывшемся диалоговом окне в группе «Показ слайдов» выберите «автоматический (полный экран)».
- Отметьте нужные пункты в группе «Параметры показа»
- Нажмите «ОК».
Запись речевого сопровождения
Если у видеопрезентации будет речевое сопровождение, воспользуйтесь следующим алгоритмом действий.
- Во вкладке «Показ слайдов» отметьте галочками «Воспризвести речевое сопровождение», «Использовать время показа слайдов» и «Показать элементы управления проигрывателем».
- Выберите слайд для старта записи.
- Нажмите «Начать запись».
- Чтобы закончить запись, кликните правой кнопкой мыши по слайду и в появившемся меню выберите «Завершение показа слайдов».
Как сделать видео из фотографий с музыкой в PowerPoint?
Сочетание фото и музыки – отличный вариант для семейного фотоальбома, фотоотчета о путешествии или оригинального подарка. Чтобы освоить этот прием, достаточно следовать инструкции, приведенной ниже.
- Откройте вкладку «Вставка».
- В разделе «Мультимедиа» кликните «Звук».
- Выберите «Аудиофайлы на компьютере».
- В диалоговом окне выберите файл с требуемой музыкой и нажмите «Вставить».
- В группе «Параметры звука» поставьте галочку возле «Для всех слайдов».
- В разделе «Начало» выберите «Автоматически».
Это далеко не все приемы, которые можно использовать при создании фотоальбома в PowerPoint. Но их вполне достаточно, чтобы сделать достойную основу для видео.
Шаг 5. Опубликуйте презентацию
Как только ваша презентация будет готова, вы можете сконвертировать ее в удобный для просмотра формат.
В окне Опубликовать презентацию выберите вариант публикации в зависимости от ее предназначения. Например, выберите вкладку WEB, если планируете разместить материал на сайте или в блоге. Далее определитесь с режимом конвертирования. По умолчанию презентации публикуются в Универсальный формат (HTML5, Flash), благодаря чему пользователи смогут просмотреть их как с компьютера, так и с мобильного устройства. Подробнее об этих и других настройках публикации вы можете прочитать здесь.
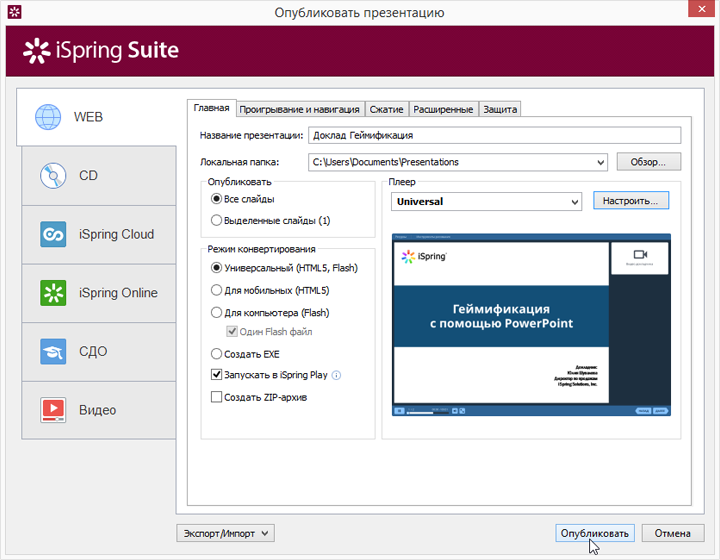
Надеемся, это руководство поможет вам превратить обычную презентацию PowerPoint в увлекательную видеолекцию. С помощью iSpring Suite 8 вы сможете создать видеолекцию от начала до конца: от создания слайдов до их объединения с видео и настроек внешнего вида видеолекции. Даже если у вас пока нет готового видео сопровождения, вы можете записать и отредактировать без дополнительных программ.
Если у вас остались вопросы, просто напишите нам. Мы всегда рады помочь!
Как вставить музыку в презентацию
Инструмент по созданию мультимедийных докладов PowerPoint предлагает широкий выбор дополнительных функций. Одна из них – фоновая музыка для презентации, которая во многих случаях будет уместной во время демонстрации слайдов. Существуют определенные правила, как ее вставить и воспроизводить.
Как сделать музыкальное сопровождение для презентации
Перед тем как сделать презентацию с музыкой, необходимо выбрать подходящую мелодию
Важно определить ту грань, на которой фон будет помогать воспринимать информацию докладчика и не отвлекать от нее внимание. Хороший вариант, когда используется музыка для презентации без слов, потому что песня будет заглушать или мешать выступающему. Для того чтобы добавить звуковое сопровождение, не понадобится никаких дополнительных расширений, все действия выполняются через панель настроек PowerPoint
Для того чтобы добавить звуковое сопровождение, не понадобится никаких дополнительных расширений, все действия выполняются через панель настроек PowerPoint.
Формат звукового файла
Звуковое сопровождение к презентации, как правило, используется двух форматов – wav и mp3. Первая может быть встроена непосредственно в доклад, если не превышает объем 100 КБ, в противном случае фоновая дорожка связывается с презентацией, но находится в другой папке.
При необходимости можно увеличить допустимый размер медиафайла до 50 000 КБ, но это приведет к росту объема готового доклада. Все остальные звуковые форматы всегда хранятся отдельно.
После добавления на страницу дорожки должен появиться значок с динамиком, что указывает на наличие звука.
При создании связанного файла в программе появляется ссылка на его расположение на компьютере, если после этого фон будет перемещен, то приложение не сможет его найти и начать воспроизведение.
Перед тем как вставить музыку в презентацию, рекомендуется перенести композицию в ту же папку, где находится сам доклад – тогда даже при смене местоположения PowerPoint сможет воспользоваться звуковой дорожкой.
Еще один вариант использовать связанную мелодию при наличии файла в той же папке, что и доклад – применить опцию «Подготовить для компакт-диска». Этот параметр позволяет копировать все используемые дополнения в одну папку или на CD, обновляет ссылки на них автоматически. Для переноса с одного компьютера доклада с фоном на другой необходимо копировать его со всеми связанными файлами.
К одному слайду
Рекомендуется перед тем как вставить музыку в презентацию, скопировать все файлы в папку с докладом. Для добавления:
В верхнем меню найдите вкладку «Структура» и пункт «Слайды», кликните по нему.
Выделите на какую страницу следует вставить звук.
Щелкните вкладку «Вставка», перейдите на подпункт «Клипы мультимедиа» и кликните стрелку под кнопкой «Звук».
Далее необходимо выполнить одно из действий:
- нажмите команду «Звук из коллекции картинок», в области задач «Коллекция картинок» перейдите к нужному файлу и щелкните на него, чтобы вставить в доклад;
- кликните «Звук из файла», перейдите в папку хранения, дважды щелкните по звуковой дорожке.
После того как вы вставили музыку в презентацию у вас появится окно с предложением указать, как будет происходить запуск звучания дорожки. Вы можете выбрать вариант по нажатию мыши или автоматически.
Во втором случае звук будет включаться сразу же при переходе на слайд с ним при условии, что других эффектов (анимация и пр.) нет. При их наличии фон заиграет в конце, после всех остальных мультимедийных эффектов.
В первом случае на странице будет изображение звука (триггер), по нажатию на которое запустится дорожка.
Как растянуть музыку на несколько слайдов
В некоторых случаях необходимо вставить медиафайл сразу на несколько слайдов, при просмотре которых он должна звучать. Для этого сделайте следующее:
- Найдите вкладку «Анимация» и в списке выберите «Настройка анимации».
- Нажмите стрелку справа от необходимого звукового файла и нажмите «Параметры эффектов».
- Во вкладке «Эффект» найдите пункт «Остановить воспроизведение» и щелкните по варианту «После».
- Укажите количество страниц, при демонстрации которых должен играть фон.
Важно, что закончить звучание фон должен вместе с окончанием показа слайдов. Для просмотра длительности воспроизведения необходимо открыть вкладку «Параметры звука» в меню «Сведения»
При необходимости можно вставить несколько фоновых дорожек, которые будут воспроизводиться друг за другом в порядке очереди добавления.
Если вы хотите, чтобы они играли по нажатию, перетащите значки динамика в разные части страницы.
Как сделать презентацию с музыкой в Powerpoint
Вставка готовых аудиофайлов
В презентацию, созданную при помощи PowerPoint, можно добавить музыку, текст, идущий за кадром, или звуковые нарезки. Все, что нужно — компьютер со звуковой платой, динамиком и микрофонами, а также программа, с помощью которой презентация будет создаваться.
PowerPoint — программа, которая не нуждается в представлении. Ею пользуется абсолютное большинство заинтересованных в быстром и качественном создании презентации.
Прикрепить музыку в слайд презентации очень просто:
- Определитесь с файлом, переместите его в рабочую область. Запустите ее, выберите необходимый слайд, последовательно выберите Вставка-Мультимедиа-Аудио.
- Воспользуйтесь одним из двух вариантов, предложенных программой. Это звук из файла (когда у вас есть готовый на компе) и из организатора клипов (поможет встроить аудио из клипа).
- Прослушайте, все ли получилось, щелкнув два раза по рупору.
- Если вам нужны допнастройки, то после вставки аудио они доступны в окне Работа со звуком. Там можно определиться, как воспроизводить: авто-ски или по клику мышки. В первом случае музыка пойдет, когда пойдут слайды.
- Нужно, чтобы на конкретном слайде аудиофайл воспроизводился непрерывно? Клацните мышкой по звуковой иконке, В Работе со звуком выберите Параметры, затем Параметры звука и поставьте значок на Непрерывное воспроизведение.
- Одну мелодию можно задать и для всей презентации. Последовательность настройки следующая: Анимация-Настройка анимации-Параметры эффектов-Остановить воспроизведение-После. После — это то количество слайдов, после которых аудио будет остановлено. Для всей презентации это номер последнего слайда.
Запись аудио
Вы можете сделать запись самостоятельно. Это займет у вас минимум времени и сил.
- открываете Вставка, далее — Звук;
- нажимаете Записать звук;
- вводите имя файлового документа, и щелкаете Записать;
- надиктовываете все, что хотите. Как минимум, вам понадобится рабочий микрофон;
- нажимаете Стоп, потом Воспроизвести, чтобы убедиться, что запись прошла успешно;
- если все хорошо и нет необходимости записывать повторно, нажимаете Ок;
- запись можно свободно перемещать по слайду (перетаскивая звуковой значок). Если их несколько, то располагаться они должны рядом — для удобства.
- все готово. Можно нажимать Воспроизвести.
Как настроить параметры воспроизведения
В разделе Работа со звуком/Воспроизведение можно отрегулировать множество параметров:
Функция | Опция |
Обрезка | Монтаж звука |
Отрегулировать нарастание и угасание | Длительность угасания |
Выбрать громкость | Громкость |
Вариант запуска файла | По щелчку, Автоматически, В последовательности щелчков (есть раскрывающийся список) |
Вариант воспроизведения | Воспроизводить для всех слайдов, Воспроизводить непрерывно, Воспроизводить в фоне (установить флажки) |
Как правильно сделать презентацию, если нет программы PowerPoint: пошаговая инструкция
Подготовительные работы завершены и пора начинать создание самой презентации с фотографиями и музыкой.
- С сайта Microsoft скачайте пакет с программой PowerPoint.
- На рабочем столе своего компьютера создайте документ PowerPoint, а затем откройте его.
- Добавьте нужное вам количество слайдов. Для этого зайдите во вкладку «Главная» и нажмите кнопку «Создать слайд».
- Сделайте титульный лист. Выберите из списка подходящий вам слайд.
- Оформите слайды. Зайдите в пункт «Дизайн» и выберите цветовую гамму фона.
Совет. Во вкладке «Стили фона» вы сможете изменить цвет нижней части слайдов.
- Следующий этап – вставка текста. Это работа не составит труда даже новичку. Готовый текст можно набрать самостоятельно или скопировать.
- Оформите заголовок. С помощью преобразования SmartArt можно получить оригинальное оформление.
 Следуйте инструкции и презентация получится быстро и просто
Следуйте инструкции и презентация получится быстро и просто
- Вставьте фотографии, видео и графики. Они несут информационную суть. Произвести вставку можно несколькими способами. Находите пункт «Вставка», нажимаете на него и выбираете подходящую диаграмму. Таблица вставляется аналогичным образом.
- После проведенной работы, нудно внимательно еще раз удостовериться в правильности информации.
- Добавьте музыкальное сопровождение к презентации. Для этого находите пункт «Вкладка», блок «Мультимедиа» и выбираете подходящую музыку.
- Анимация и переходы. Чтобы работа выглядела завершенной, используйте плавные переходы.
- И самый последний шаг – это настройки показа. Зайдите в меню «Настройка» и выберите «Показ слайда». Там вы сможете откорректировать время показа каждой картинки и воспроизведение видео.
Как оказалось, сделать презентацию онлайн PowerPoint бесплатно не так сложно. В первый раз придется все внимательно проанализировать и подогнать. Со временем придет опыт и вы сможете составлять презентации любой сложности.
Самым трудоемким в подготовке демонстрационного проекта считается подбор информации. Она должна быть достоверной, актуальной и интересной
Важно правильно подобрать фото и музыку к слайдам
Не забудьте уделить внимание коррекции готовой презентации
«Google Slides» – удобное приложение для создания презентаций с телефона
Для создания слайдов нам понадобится популярный инструмент для создания презентации «Гугл Презентации».
Выполните следующее на вашем телефоне:
Скачайте и установите приложение «Google Презентации» на ваш смартфон;
Скачайте приложение “Гугл Презентации”
- Запустите установленное приложение;
Нажмите внизу на плюсик;
Нажмите на кнопку в виде плюсика снизу
Выберите создание демонстрации по уже готовому шаблону или новую презентацию (к примеру, выберем создание новой презентации);
Выберите создание презентации по шаблону или совсем новую презентацию
Вам предложат ввести заголовок и подзаголовок. Дважды тапните на слове «Заголовок», и введите заголовок для вашей презентации. Ту же операцию проделайте с подзаголовком;
Введите заголовок и подзаголовок для вашей презентации
Далее вам понадобится сделать нужное количество слайдов. Для этого нажмите на специальную кнопку снизу справа в виде прямоугольника с плюсиком;
Нажмите на кнопку в виде квадратика с плюсом для добавления нового слайда
При нажатии на данный плюсик появится экран, на котором вам понадобится выбрать тип создаваемого слайда (заголовок и текст, основная мысль, один столбец, число, подпись, пустой и др.);
Выберите тип создаваемого слайда
- К примеру, выберем пустой слайд. Он открывается на телефоне, и мы приступаем к его редактированию;
Для добавления какого-либо элемента к нему нажмите на плюсик в панели инструментов сверху;
Нажмите на плюсик для добавления к слайду нужных визуальных элементов
Снизу появится панель «Вставка», в которой вы сможете выбрать элемент для добавления на экран вашей презентации. К примеру, выбираем «Изображение» и загружаем на наш слайд какую-либо картинку из памяти телефона (такие картинки понадобится заранее подготовить);
Выберите нужный элемент из списка снизу
Разместите картинку в нужном месте слайда;
Разместите картинку в нужном месте слайда
- Теперь мы можем добавить к ней какой-либо текст. Вновь нажмите вверху на плюсик, и выберите «Текст»;
Появится специальное поле для размещения текста. Разместите границы данного поля справа от уже имеющейся картинки;
Выберите поле для текста на слайде
- Тапните на место внутри данного поля на телефоне;
- Далее нажмите на кнопку в виде буквы «А» сверху. Это откроет вам меню выбора формата текста для презентации – размер, шрифт, цвет текста и другие настройки. Выберите нужные из перечня;
Далее вновь тапните на место для текста. Появится клавиатура, и вы сможете набрать нужный текст. С помощью специальной кнопки снизу при необходимости отцентрируйте текст, внесите другие необходимые изменения;
Добавьте нужный текст на слайд
- Таким образом создайте нужное количество слайдов на телефоне с необходимыми визуальными элементами
- После того, как презентация текста будет создана, нажмите на кнопку в виде галочки слева сверху;
- Для просмотра нажмите на кнопку в виде правой стрелочки сверху;
- Для сохранения созданной презентации на телефоне нажмите на кнопку в виде стрелки влево сверху;
В перечне отобразятся созданные нами слайды. Нажмите на кнопку в виде трёх горизонтальных точек справа от названия;
Нажмите на кнопку с тремя точками рядом с вашей презентацией
В открывшемся меню выберите «Скачать».
Нажмите внизу на кнопку “Скачать”
Вставка аудио
Добавить аудиофайл на слайд можно следующим образом.
- Для начала требуется войти во вкладку «Вставка».
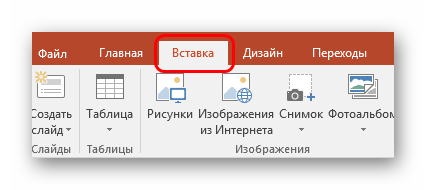
В шапке, в самом ее конце находится кнопка «Звук». Вот она и нужна для добавления аудиофайлов.
В PowerPoint 2021 присутствует два варианта для добавления. Первый – это как раз вставка медиа с компьютера. Второй – запись звука. Нам потребуется первый вариант.
Откроется стандартный обозреватель, где нужно найти требуемый файл на компьютере.
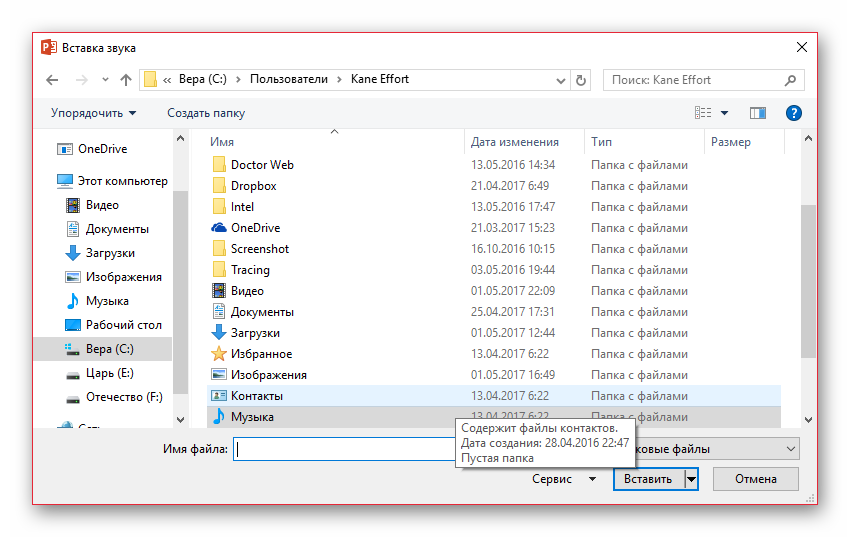
После этого произойдет добавление аудио. Обычно, при наличии области для содержимого, музыка занимает данный слот. Если же места нет, то вставка происходит просто по центру слайда. Добавленный медиафайл выглядит, как динамик со изображением идущего из него звука. При выборе этого файла открывается минипроигрыватель для прослушивания музыки.
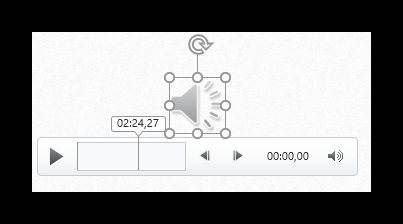
На этом добавление аудио закончено. Однако просто вставить музыку – это полдела. Для нее ведь должно быть назначение, как раз этим и следует заняться.
Как сделать презентацию с музыкой и фотографиями, пошаговая инструкция
В данной статье будет представлена подробная, пошаговая инструкция по созданию презентаций с использованием фотографий и музыки. Такая презентация называется фото презентация или слайд шоу. На блоге уже есть несколько статей по этой теме, они прекрасно дополняют друг друга, поэтому у вас не должно возникнуть затруднений.
Предлагаю вашему вниманию статьи, на тему как сделать презентацию с музыкой и фотографиями:
- Как вставить музыку в презентацию powerpoint 2010 на все слайды;
- Как сделать презентацию на компьютере Windows 7 без PowerPoint;
- Презентация. Как правильно делать презентацию;
- Алексей Радонец раскрывает секреты видеомонтажа;
- Photoshop-master ru проект профессионалов фотошопа.
Просмотр подобного рода презентаций даст вам огромный заряд положительных эмоций, ведь грамотно подобранные фотографии, плюс музыкальное сопровождение в виде фоновой музыки.
Как сделать презентацию с музыкой и фотографиями пошаговая инструкция
Оставит неизгладимое впечатление от просмотра презентаций в таком оригинальном исполнении. Подобные презентации или слайд шоу, вы встречали на Ютубе.
Такие презентации можно изготовить на своём видеоканале и выложить для общего обозрения используя Ютуб, но – это совсем не то, видео редактор Ютуба ограничен по своим возможностям.
Подбор фотографий
Для создания таких слайд шоу, сначала нужно определиться с тематикой фотографий – это могут быть фотографии, привезённые из отпуска, или может быть, вы посещали какое-то памятное мероприятие.
Вообще, подбор фотографий, как говорится, на ваш вкус и цвет, лишь бы фотографии были связаны между собой по смыслу и имели общую тематику.
Если брать музыку наобум, то постарайтесь выбирать такую музыку, использование которой не повлечет за собой никаких претензий со стороны автора, сочинившего произведение. Другими словами, нужно брать для презентаций музыку без авторства. Пренебрежение этим правилом, может повлечь за собой серьёзные проблемы для вас, помните об этом.
Начинаем изготавливать слайд шоу
Для изготовления слайд шоу, вам нужно скачать необходимую программу и установить на свой компьютер. Для выбора нужной программы. Напишите в поисковой строке. Скачать программу для создания слайд шоу и нажмите кнопку поиска.
Поисковик выдаст вам огромное количество ответов. Просто выбирайте ту программу, которая больше всего вам понравится. Если не хотите заморачиваться с поиском и установкой программ, воспользуйтесь всем знакомой программой поверпоинт.
Она устанавливается вместе с офисом ворд и присутствует на каждом компьютере.
Краткое руководство
Изготовление слайд шоу, одинаково по шагам во всех программах, предназначенных для этих целей. После того как вы определитесь с выбором программы для создания слайд шоу с использованием фотографий. Запустите программу, и откройте в программе заранее созданную папку с отобранными для этих целей фотографиями.
Что нужно знать о приложениях для монтирования слайдшоу
Большинство соответствующих программ, которые я опишу ниже, имеют довольно простой инструментарий, позволяя легко создать нужный пользователю анимированный ролик из имеющихся у него фотографий и музыки. Алгоритм работы с такими программами обычно выглядит следующим образом. Вы скачиваете, устанавливаете и запускаете одну из таких программ, загружаете в программу цифровые фотографии для будущего слайд-шоу, расставляете их в нужном порядке, загружаете музыкальный файл для фоновой музыки, а также выбираете специфику эффектов при смене фотографий. После этого просматриваете предварительный результат, и если всё устраивает, то сохраняете свадебный фотоальбом в выбранном видео формате к себе на ПК.

Создайте своё качественное слайд-шоу из имеющихся у вас фото
Большинство программ, имеющихся в сети, имеют платный (или условно бесплатный) характер, и при попытке сохранения ролика обычно помечают ваш ролик своим визуальным логотипом. Я же отобрал для вас несколько программ, которые абсолютно бесплатны, позволяя создать ролик без каких-либо чужих логотипов и материальных вложений.
Давайте детально рассмотрим программы для создания слайдшоу, позволяющие бесплатно смонтировать видео из имеющихся у нас фотографий.



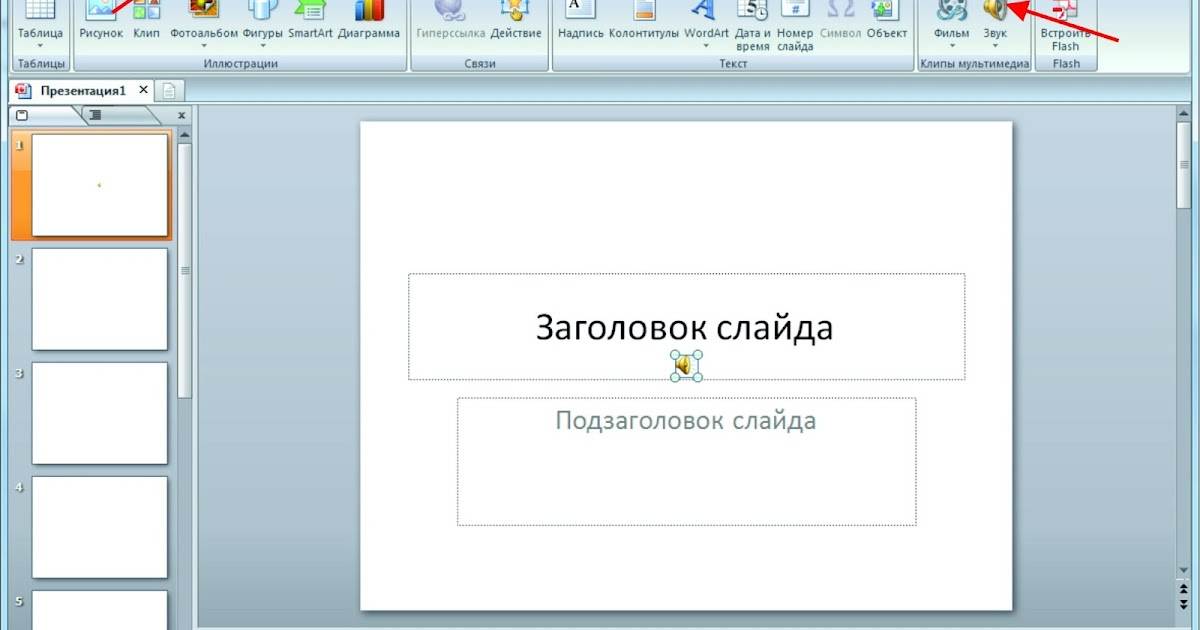


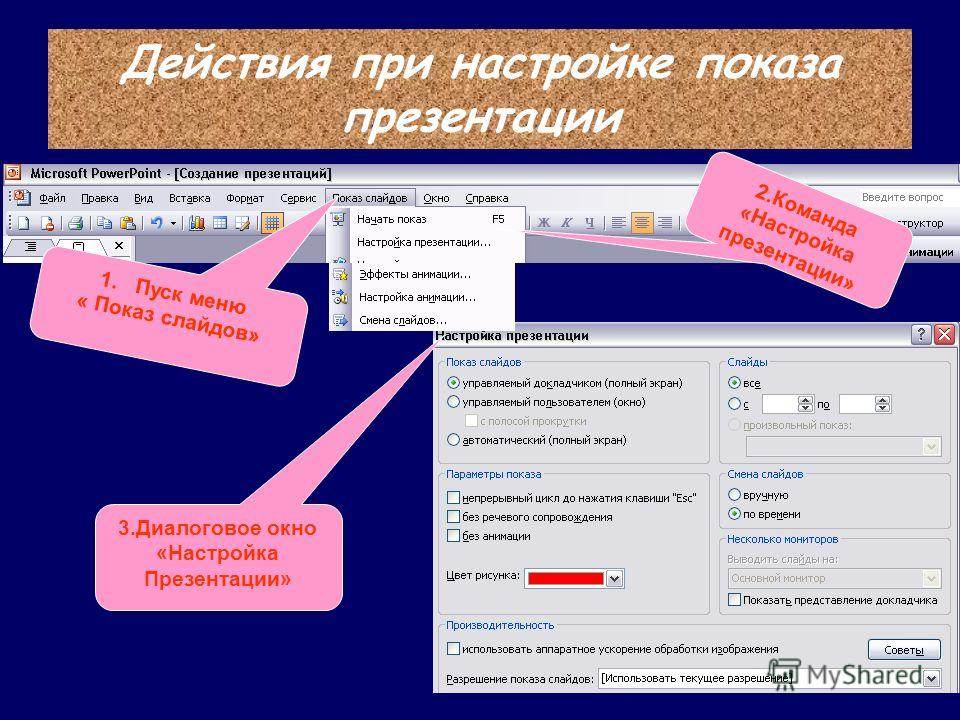
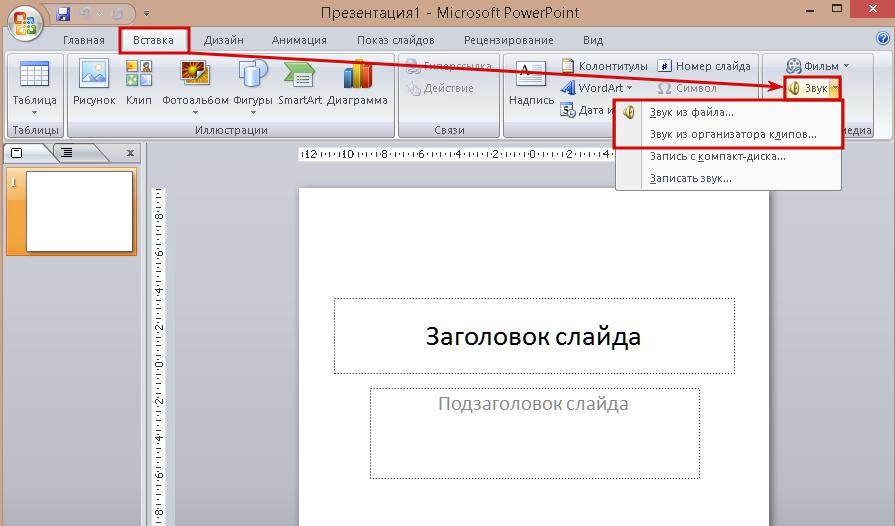
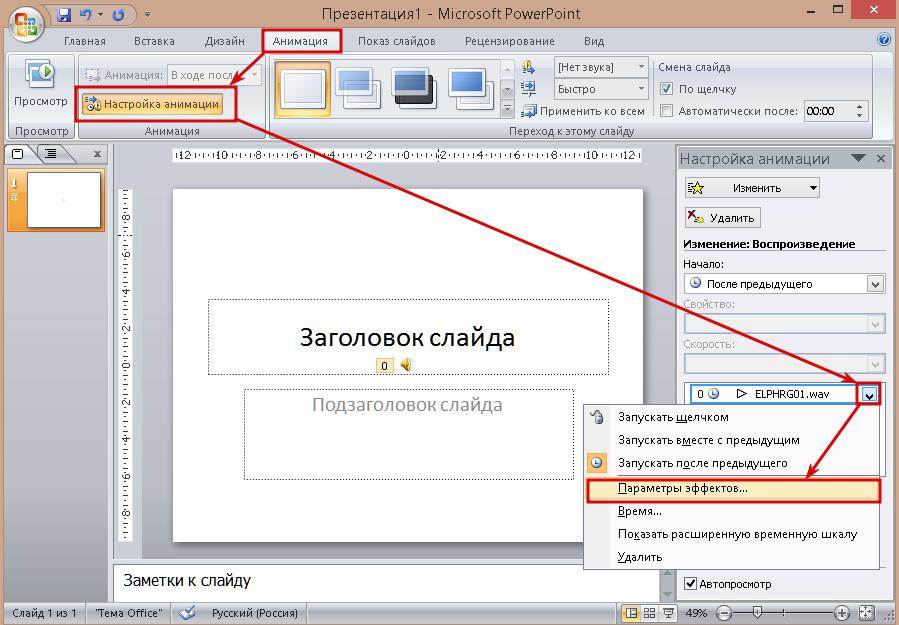

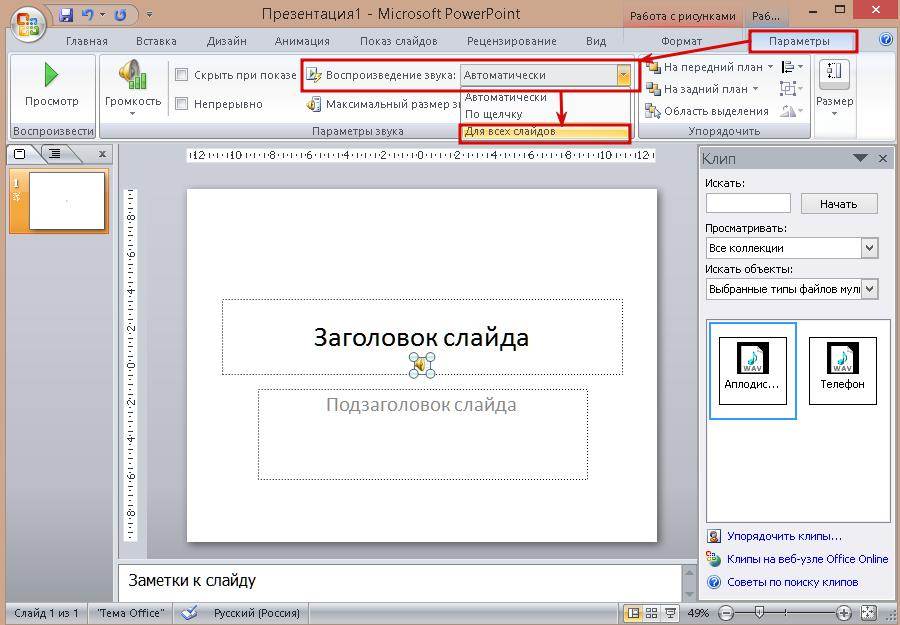

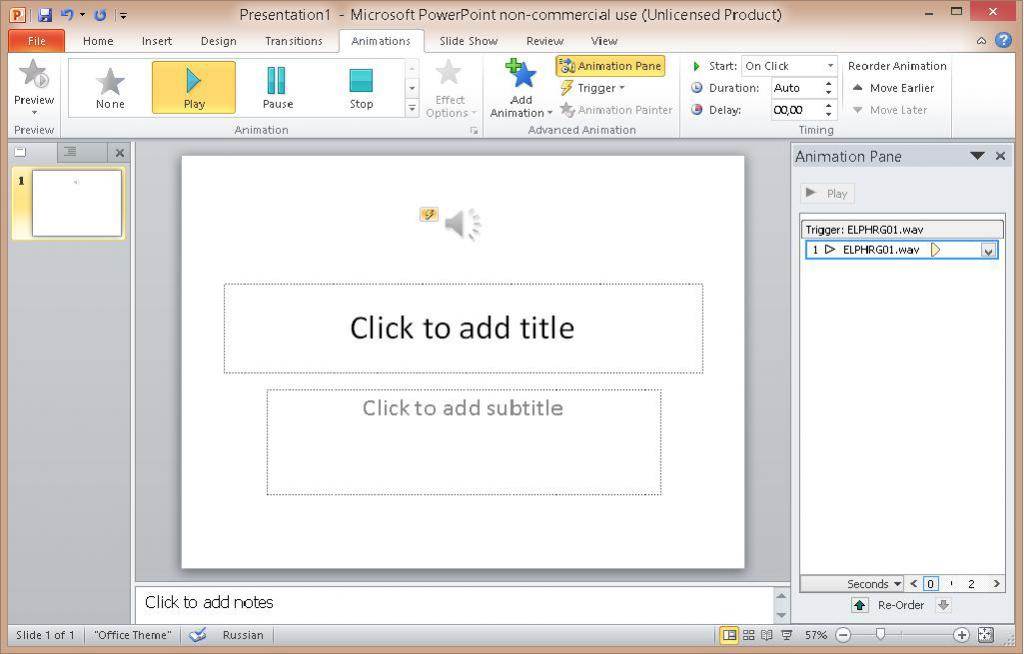

![10 лучших бесплатных программ для создания слайд-шоу | скачать [обновлено 06.09.2021]](https://litmap.ru/wp-content/uploads/e/1/8/e186a3446ab9f3f12aedfa22a9b7ff90.jpeg)

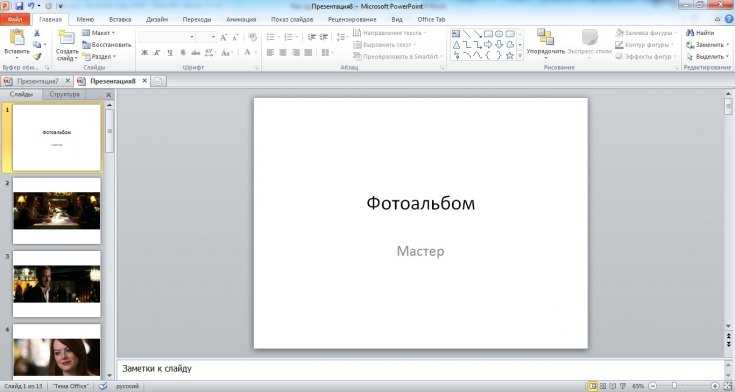

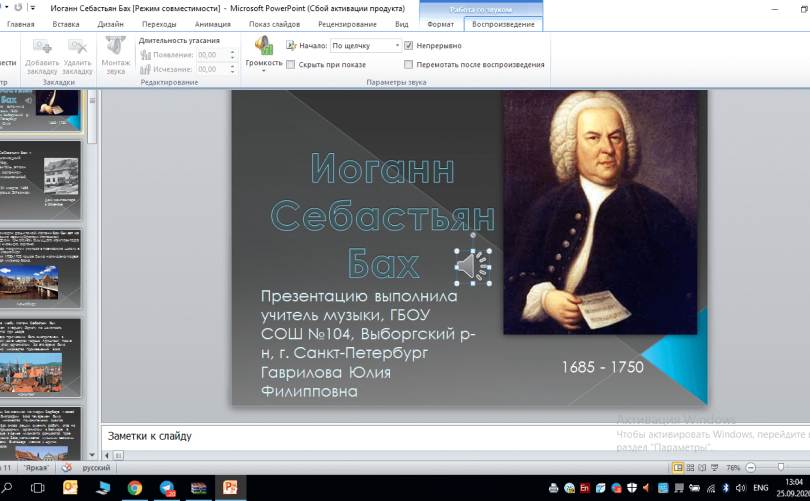
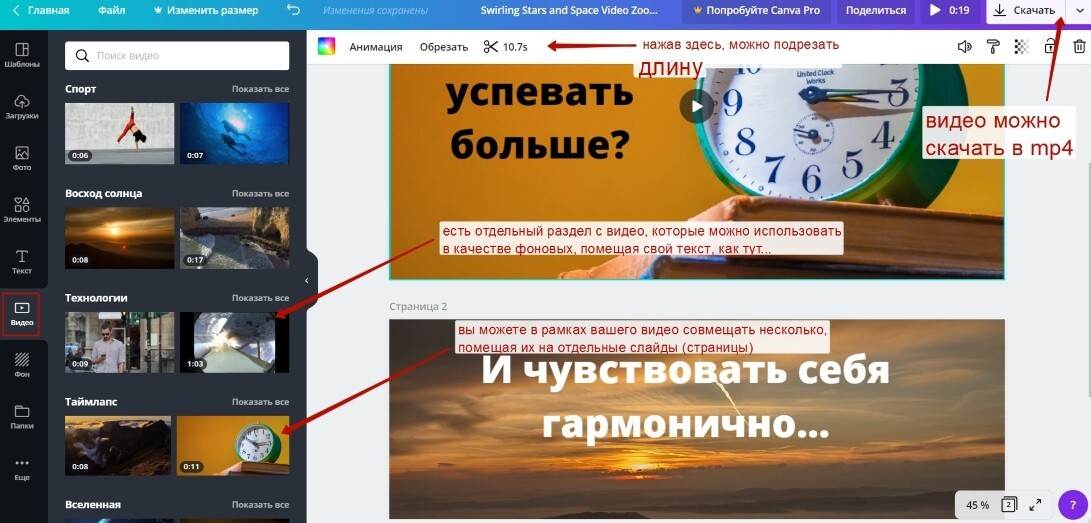


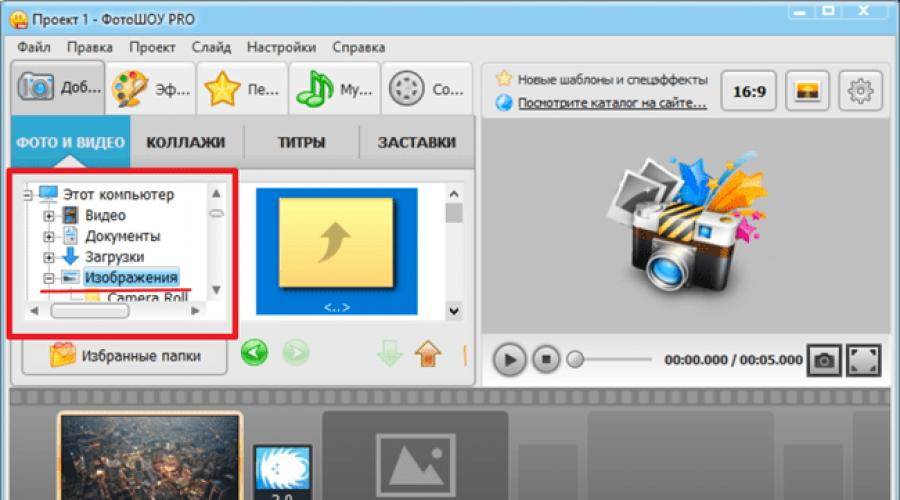
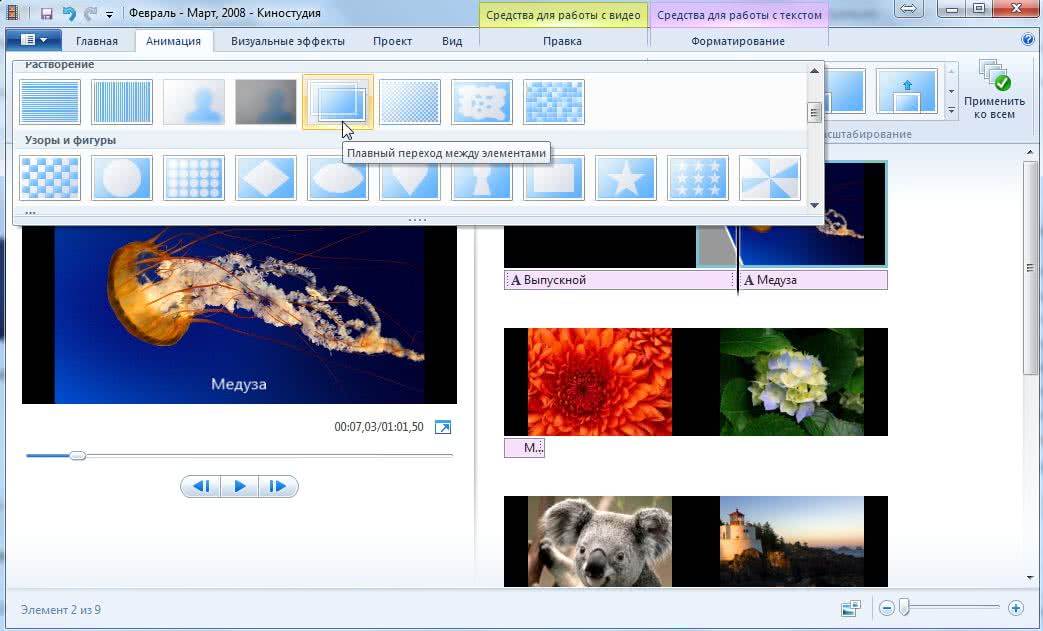
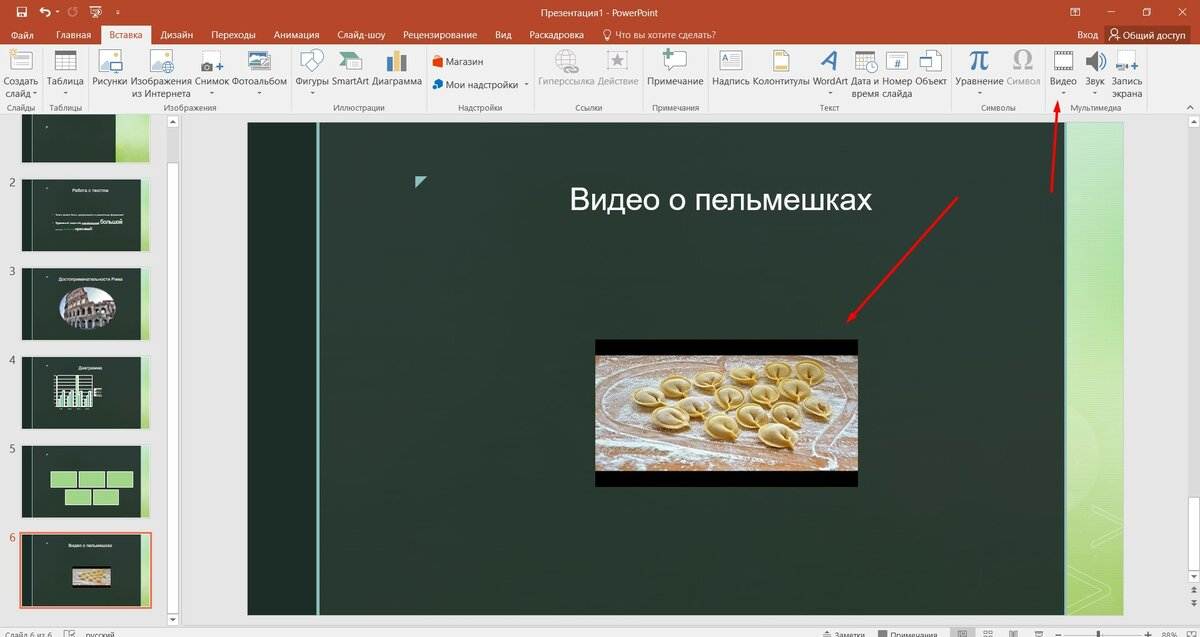
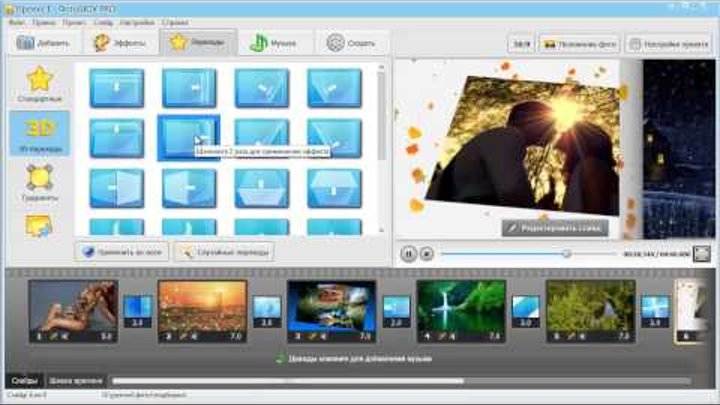

![Лучшие программы для создания слайд-шоу с музыкой [обновлено 06.09.2021]](https://litmap.ru/wp-content/uploads/0/4/b/04b42ccb1bb2113d2cf0170b6bb3144b.jpeg)
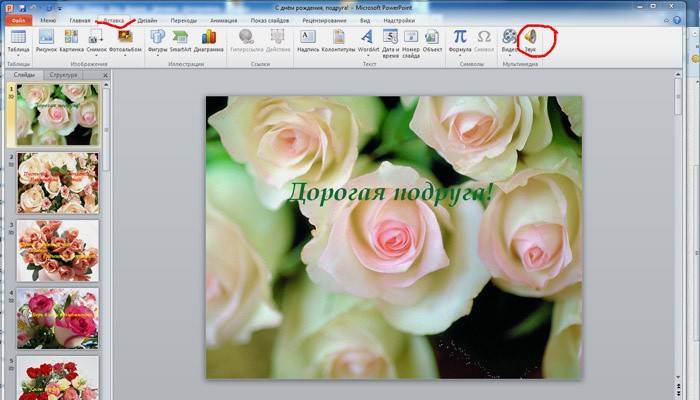

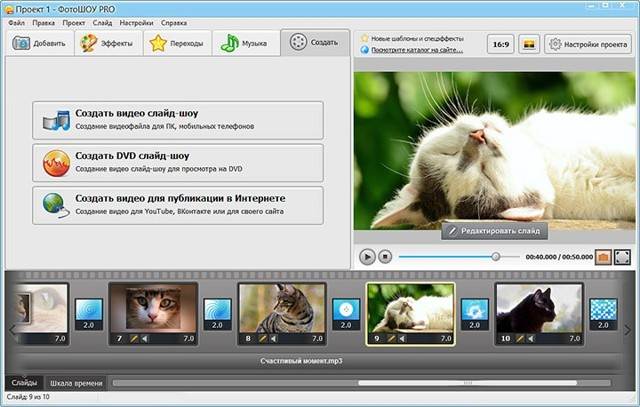

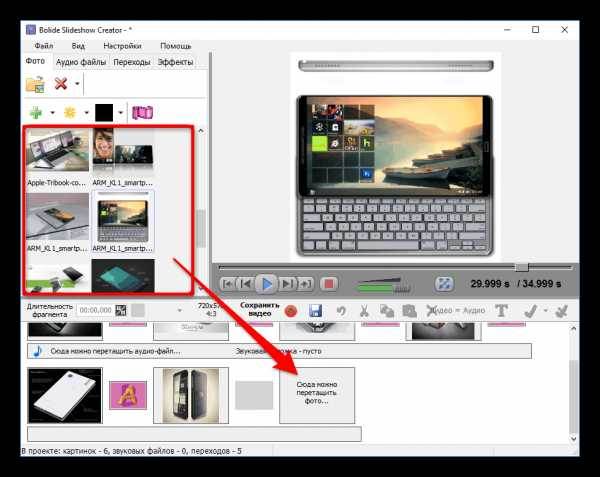
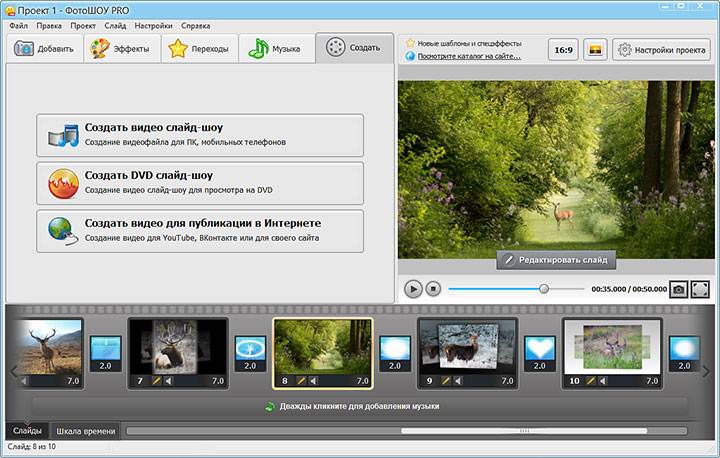

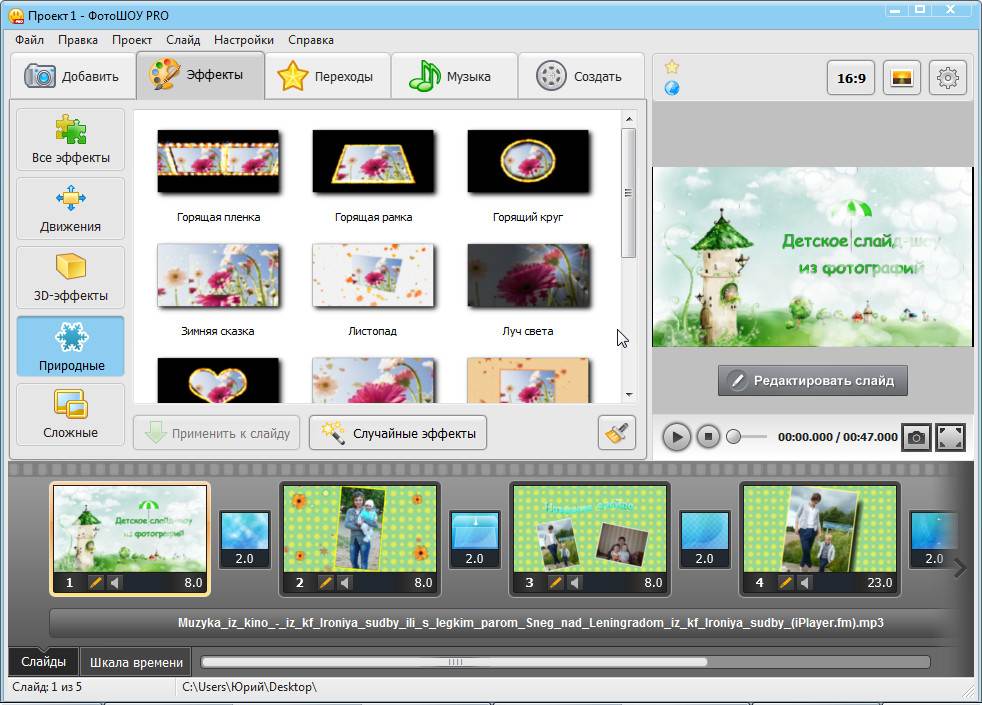
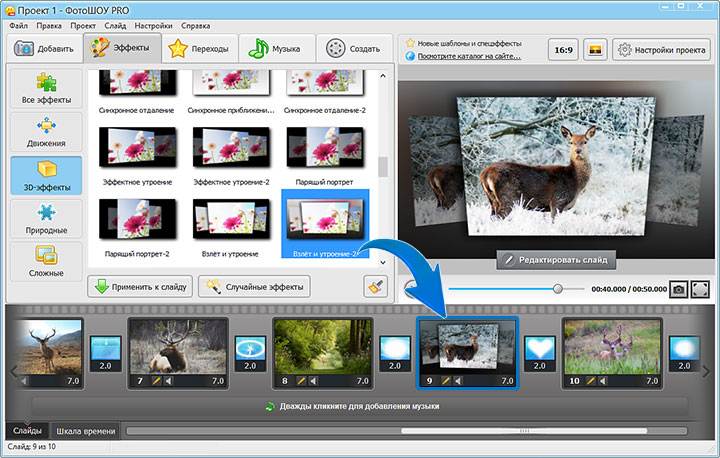
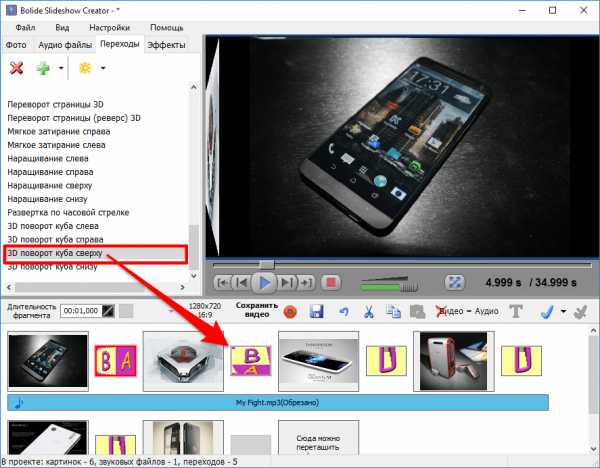
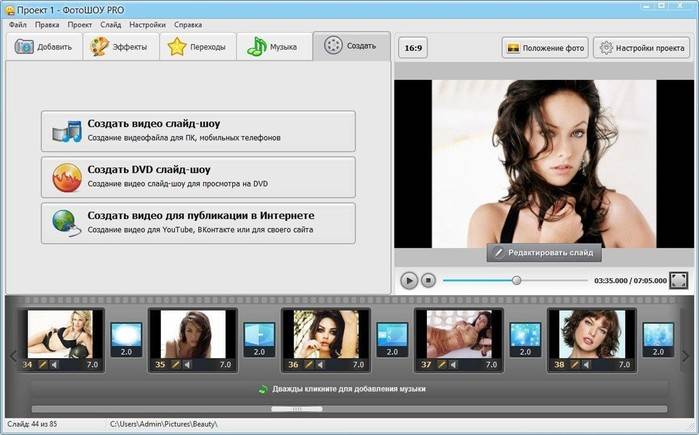
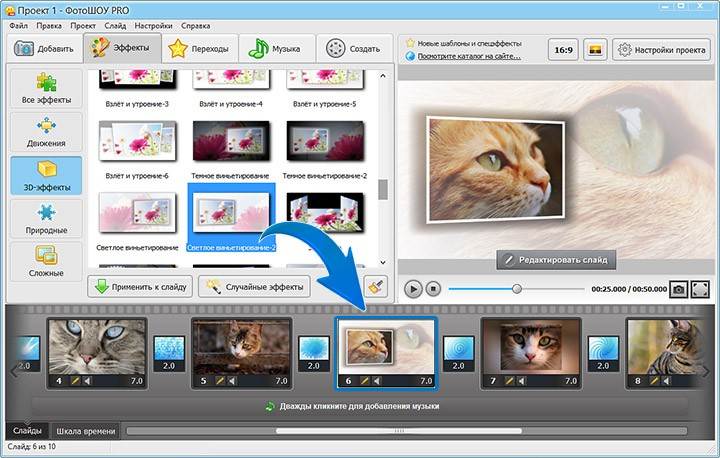
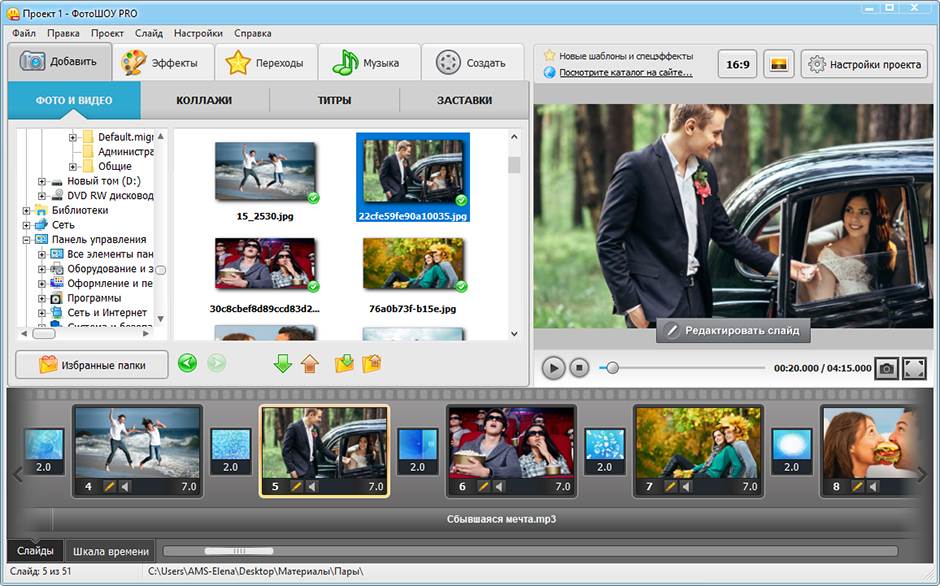
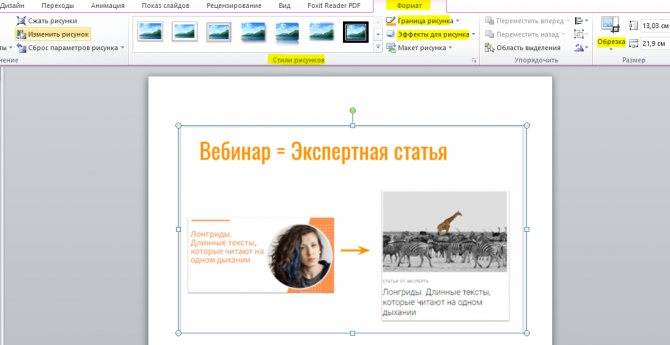
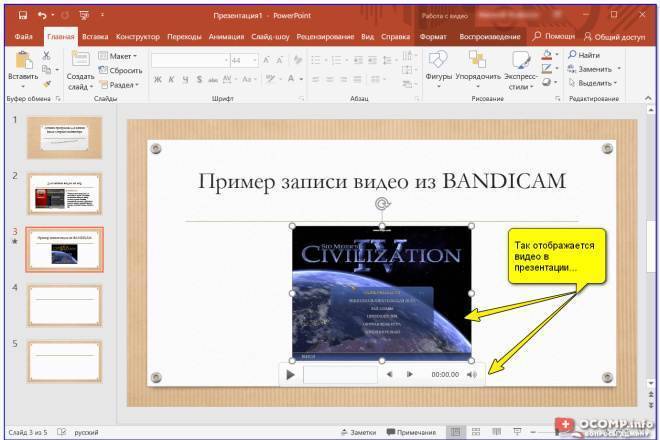

![10 лучших бесплатных программ для создания слайд-шоу | скачать [обновлено 06.09.2021]](https://litmap.ru/wp-content/uploads/1/3/0/13001fcc801776da4707859cb4679d67.jpeg)