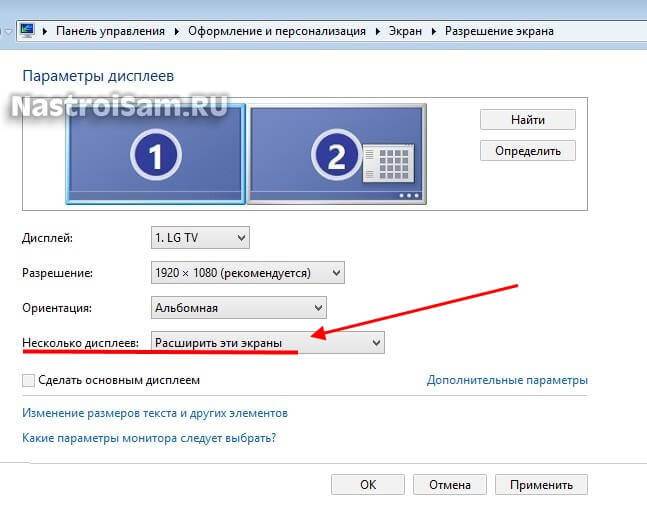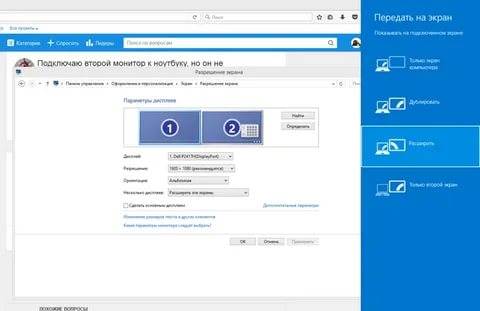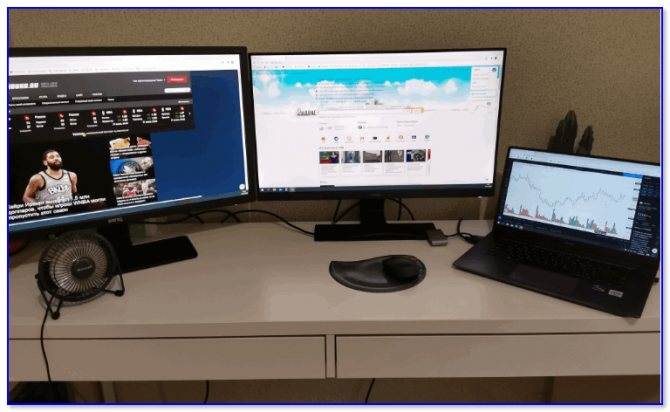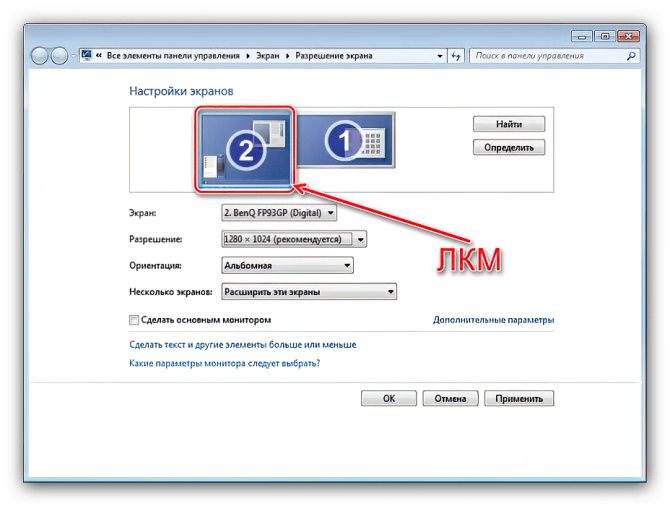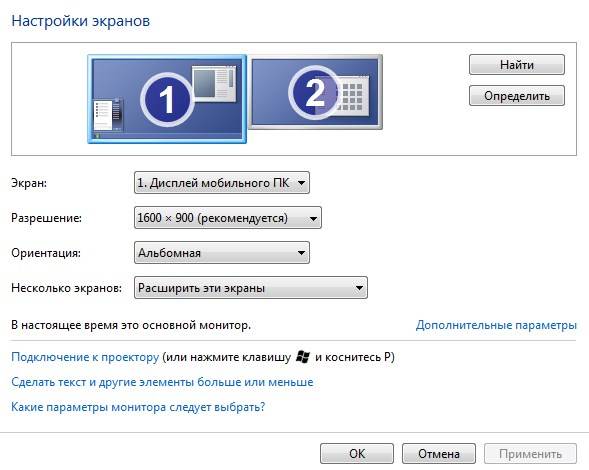Порядок подключения и настройка дополнительных мониторов в Windows
Физическое соединение устройств
Процесс физического подключения второго, третьего и т. д. монитора к портам видеокарты не представляет собой ничего сложного. Просто вставьте разъемы соединительных кабелей в гнезда того и другого устройства, не забыв предварительно выключить их из розетки.
При создании двухмониторной конфигурации по возможности задействуйте одинаковые интерфейсы, например, только DisplayPort или только HDMI, чтобы качество изображения на двух экранах различалось не сильно. Если одинаковых портов на вашей видеокарте нет, подключайте через разные, например, DVI и HDMI или HDMI и VGA. Использовать переходники с одного интерфейса на другой допустимо лишь в крайних случаях, поскольку конвертация сигнала всегда сопровождается его потерями, иногда значительными. То же самое касается сплиттеров. Если есть возможность обойтись без них, старайтесь обходиться.
Выполнив соединение, включите питание системного блока и мониторов. Распознавание последних, как правило, происходит автоматически. Вам останется только настроить их под свои нужды.
Подключение второго монитора к ноутбукам выполняется точно так же, как и к стационарным ПК. Единственное отличие — видеокарту, которая будет обслуживать дополнительный экран, определяет система, а не пользователь.
Мультидисплейные адаптеры
Если качество картинки на основном и дополнительных дисплеях сильно различается, а также, если вам нужно подключить к ноутбуку не один, а 2 добавочных монитора, выручит специализированное устройство — мультидисплейный адаптер. Это небольшая коробочка с процессором внутри, напоминающая многопортовый сплиттер, и несколько кабелей в комплекте. Одним кабелем коробочку соединяют с выходом видеокарты, остальные подключают ко входам мониторов. Питание она получает от USB-порта или внешнего адаптера.
Пример такого устройства — Matrox DualHead2Go Digital SE.
Настройка дополнительных экранов в Windows 10 и 8.1 и 7
После первого включения изображение на дополнительном мониторе, как правило, дублирует основной. Иногда рабочий стол растягивается сразу на 2 экрана. Для выбора нужного режима нажмите комбинацию клавиш Windows+P (латинская) — это откроет панель проецирования.
В Windows 10 и 8.1 она выглядит так:
В Windows 7 — так:
Опция «Дублировать» (Повторяющийся) воспроизводит одну и ту же картинку на всех дисплеях. «Расширить» — делает второй экран продолжением первого.
Если система не смогла автоматически распознать второй дисплей, откройте через контекстное меню рабочего стола «Параметры экрана».
Нажмите кнопку «Обнаружить» (В Windows 7 — «Найти»).
Если аппарат физически исправен и правильно подключен, система, скорее всего, сразу его распознает. Если нет, откройте список «Несколько дисплеев» и выберите «Пытаться в любом случае подключиться…» к монитору, который не определяется.
Если и это не помогло, вам следует проверить контакты и по возможности подключить аппарат другим заведомо исправным кабелем к другому видеовыходу или другой видеокарте.
Кнопка «Определить» в этом же разделе позволяет выбрать, какой из двух дисплеев будет основным (первым), а какие — дополнительными (вторым, третьим и т. д.).
Чтобы изменить настройки одного из дисплеев многомониторной системы — размеры отображаемых элементов, уровень яркости, ориентацию, разрешение, цветопередачу и прочее, кликните по прямоугольнику с его порядковым номером на сером поле под заголовком «Настройте ваш экран».
Изменения вступят в силу после сохранения. Перезагружать компьютер для этого не нужно.
Дополнительные настройки конфигурации с несколькими дисплеями содержатся в меню панели управления NVIDIA и AMD Catalyst.
Настройка дополнительных экранов в Windows XP
Для доступа к параметрам экрана в Windows XP также откройте контекстное меню рабочего стола и кликните «Свойства». Следом перейдите на вкладку «Параметры».
Если второй монитор корректно распознан, на сером поле отобразятся 2 значка дисплея с порядковыми номерами. Опции «Найти», как в современных версиях Windows, здесь нет.
По умолчанию на оба экрана выводится одно и то же изображение рабочего стола. Если вы хотите его растянуть, кликните по значку второго дисплея и поставьте флажок «Расширить рабочий стол на этот монитор».
Настройка каждого экрана в отдельности выполняется так же, как в Windows 10: щелкаем по иконке монитора на сером поле и устанавливаем желаемые параметры. Опции «Разрешение экрана» и «Качество цветопередачи» находятся здесь же, а остальное — масштаб, свойства адаптера и т. д., скрыто за кнопкой «Дополнительно».
Основная часть параметров вступает в действие сразу, но некоторые — только после перезагрузки компьютера.
Настойки операционной системы
Операционные системы Windows 7, Windows 8, Windows 10 способны работать с несколькими картами. Подключить группу мониторов и настроить параметры изображения на них можно простыми методами. Для настройки работы системы на два или больше мониторов потребуется:
- на свободном месте рабочего стола кликнуть правой кнопкой мыши;
- выбрать из выпадающего меню пункт Параметры экрана.

В Windows 10, Windows 7 настройки практически идентичны. Сначала нужно нажать кнопку Определить, чтобы дисплеи опознались. После этого можно поменять их порядок следования. Простыми словами, это описывает, как будет переходить курсор с одного экрана на другой.
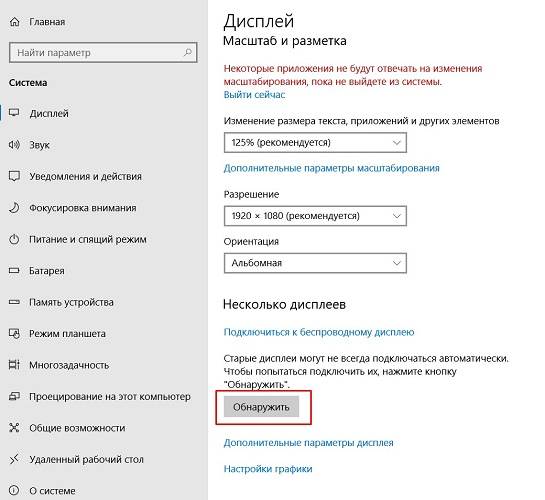
Выделив тот или иной дисплей, можно его индивидуально настроить. Windows 7 скуднее в плане набора режимов и возможностей и требует дополнительных действий. В Windows 10 параметры расположены в одном окне.
- Масштаб для текста и графики приложений. В Windows 10 для доступа к этой опции нужно нажать Сделать текст или другие элементы больше или меньше;
- Сделать монитор основным — присутствует только в Windows 7. Указывает, на каком экране размещать панель задач и кнопку Пуск. В Windows 10 по умолчанию это дисплей под номером 1.
- Ночной режим. Система корректирует сигнал так, чтобы уменьшить в нем синий спектр. Также переключаются цветовые схемы и снижается яркость.
- Разрешение экрана. Операционная система пытается автоматически определить оптимальное значение для конкретного дисплея. Но пользователь может настроить удобное для себя.
- Ориентация по умолчанию альбомная. Однако если хочется расположить монитор боком для отображения текстовой информации, можно установить книжную ориентацию.
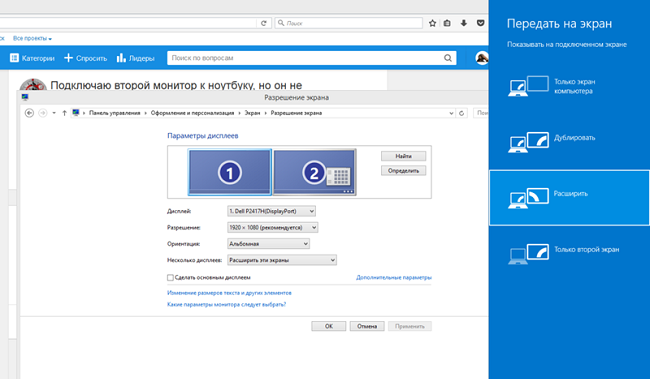
Последний пункт настроек самый важный. Это схема разделения картинки на два или больше экрана. Доступны следующие варианты.
- Клонирование или дублирование на эти экраны — означает, что на два монитора будет выводиться одна и та же картинка. Данный режим неудобен тем, что для двух устройств будет выбрано одинаковое разрешение. Если используется экран ноутбука и хороший внешний монитор, на обоих будет выводиться картинка с параметрами худшего из видеоадаптеров.
- Расширить на эти экраны — данная опция наиболее понятна. Рабочий стол растягивается на все используемые дисплеи. При этом пользователь может полностью понять, зачем нужно устанавливать порядок мониторов. Мышка перемещает курсор линейно и удобно, когда при его движении влево стрелка уходила на соответствующий направлению экран сбоку.
- Отображать только на — значение опции не нужно пояснять. Изображение рабочего стола будет только на обозначенном мониторе. Все остальные не задействуются. Это удобно и снижает потребление ресурсов, когда ноутбук используется в роли системного блока ПК с подключенными внешней клавиатурой, мышью.
Если один или больше мониторов с колонками подключены через HDMI (или используется телевизор), можно настроить вывод звука на их громкоговорители. Для этого нужно кликнуть правой кнопкой мыши на значке динамика возле часов, выбрать Устройства воспроизведения. В открывшемся окне на названии внешнего монитора или телевизора нажимают ПКМ и выбирают пункт Использовать устройство связи по умолчанию.
Способы подключения ноутбука в качестве монитора

Существует несколько способов, позволяющих соединить компьютер и ноутбук для отображения содержимого экрана. Но синхронизация возможна только при таких условиях:
- На 2 девайсах должны присутствовать одинаковые интерфейсы, по которым будет осуществляться подключение.
- Разъемы отличаются, но пользователь обладает переходником, устраняющим проблему.
Для взаимодействия девайсов применяют порты HDMI, DVI и VGA. В современных моделях ноутбуков применяются порты Display Port, являющиеся аналогом HDMI, но с другим разъемом.
Как подключить ноутбук в качестве монитора через HDMI и VGA
Чтобы реализовать кабельное соединение, необходимо подготовить подходящий шнур. В зависимости от интерфейса в ваших устройствах используются кабеля VGA, HDMI, DVI. Дальше необходимо выполнить такие действия:
- Вставить один конец шнура в нужный разъем портативного девайса, а другой — настольный ПК.
- Включить ноутбук и перейти в меню настроек дисплея. Для этого используется «Панель управления» или кнопка «Свойства» на рабочем столе.
При работе с MacOS потребуется перейти в настройки Системы, активировать раздел «Мониторы» и придерживаться такого же алгоритма действий, как на Windows:
- Операционная система должна определить подключенные девайсы. При этом в меню настроек дисплеев появится картинка с нескольких устройств с соответствующим порядковым номером.
- После этого нужно выбрать настройки демонстрации и нажать на кнопку «Выбрать монитор как основной».
С помощью утилит удаленного управления
Ноутбуки под управлением Windows 7 или выше поддерживают сопряжение с системным блоком без проводов через программу Air Display или утилиты для удаленного доступа. Чтобы воспользоваться этим способом, следует скачать и установить программное обеспечение на 2 устройствах, а затем выставить подходящие параметры.
Если вы планируете применить средство дистанционного подключения, обратите внимание на такие программы:
- TeamViewer.
- Chrome Remote.
- RDesktop.
- ZoneOS.
Такие приложения позволяют быстро и удобно делиться дисплеем без применения физических проводов. Для благополучного сопряжения следует уточнить ID-идентификатор и пароль для доступа.
Как использовать ноут в качестве дисплея через Wi-Fi
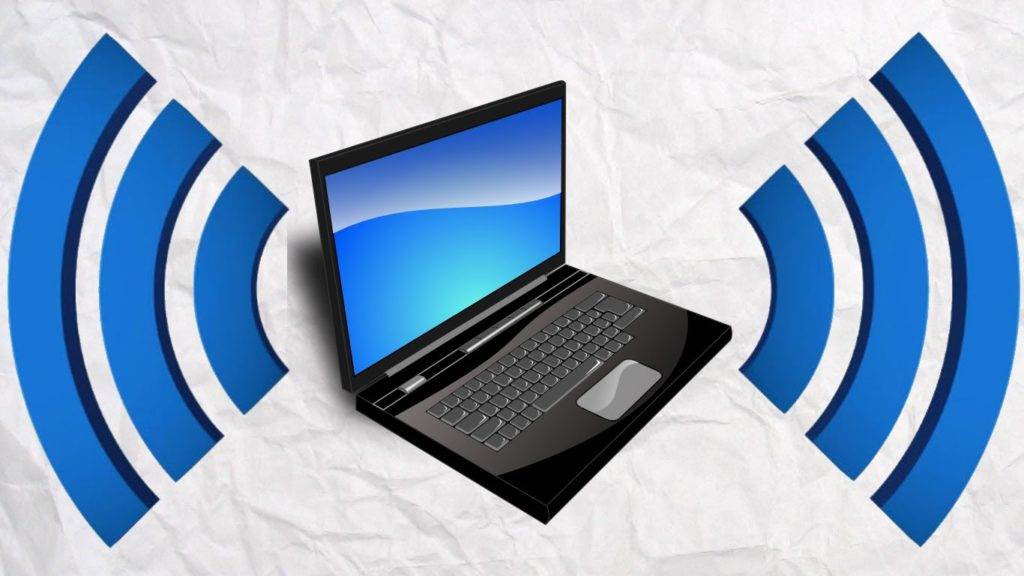
Еще одним вариантом передачи экрана компьютера на ноутбук является подключение через Wi-Fi. Однако такой способ рассматривается только в тех случаях, если на компьютере имеется беспроводной адаптер. В переносных устройствах модуль Wi-Fi предусмотрен по умолчанию.
Чтобы запустить демонстрацию дисплея через Wi-Fi, сделайте следующее:
- Запустите Wi-Fi на ноутбуке и ПК. Если он отсутствует, можно купить съемный адаптер с интерфейсом USB или PCI. Первый вариант предпочтительнее, т.к. он обладает большей пропускной способностью и надежностью.
- Создайте беспроводную сеть через «Центр управления сетями» в «Панели управления».
- Найдите раздел «Создание и настройка нового подключения», выберите ручную настройку.
- Введите в пустых полях имя сети, протокол безопасности и пароль, активируйте галочкой пункт автозапуска и нажмите на «Дальше».
- После этого будет создана новая сеть с автоматической загрузкой.
Подключение
Способов подключить ноутбук к монитору компьютера существует несколько. Отличаются они используемым интерфейсом. Современные мониторы оснащаются цифровым HDMI-портом, реже – устаревшим DVI и набирающим популярность Display Port, на старых мониторах используется VGA (D-SUB). Старые ноутбуки оснащаются только устаревшими интерфейсами – DVI и VGA, на новых есть как HDMI, так и DVI-разъёмы.
HDMI
HDMI – наиболее распространённый интерфейс для передачи видео и аудио на устройства вывода.
Есть 3 вида разъемов HDMI — Full Size, Mini и Micro
DP
DisplayPort – инновационный цифровой интерфейс, на ноутбуках встречается редко, зато на новых телевизорах и мониторах применяется с каждым годом все чаще.
DisplayPort также бывает полноразмерный и mini.
VGA (D-SUB) – старый аналоговый разъём, поддерживает картинку с разрешением до 2048 × 1536 пикселей.
DVI – цифровой разъём, им оснащаются многие ноутбуки и мониторы.
USB-C
Универсальный компьютерный интерфейс, позволяющий подключить внешний монитор к ноутбуку. Обойдётся это недёшево – нужно приобретать соответствующий адаптер: переходник DVI-USB, VGA-USB, HDMI-USB. Также продаются универсальные решения.
Переходник
При несовместимости выходов на мониторе и ноутбуке нужен соответствующий переходник: VGA-DVI, DVI-HDMI или универсальное решение. VGA-HDMI позволит подключить старый VGA монитор к HDMI-разъёму ноутбука.
Помните о накладываемых интерфейсами ограничениях:
- максимальное разрешение для VGA – 2048 × 1536 px, для DVI – 2560х1600 px;
- максимальное разрешение для USB зависит от адаптера;
- глубина цвета для VGA – 16 бит, для DVI – 24;
- звук передаётся только через цифровые интерфейсы (кроме VGA).
Обычно сразу после подключения монитора к ноутбуку кабелем изображение автоматически дублируется на внешний монитор. Чтобы узнать о тонких настройках или возможных проблемах, читайте далее.
Возможные варианты подключения
Подключить можно очень многими способами. Все зависит лишь от того, какие интерфейсы подключения имеются на вашем мониторе и ноутбуке. Давайте посмотрим, как выглядят интерфейсы. Я упорядочил их в таблицу для вашего удобства.
| Название | Картинка | Описание |
| VGA (D-SUB) | Старый, но все еще актуальный аналоговый видеоинтерфейс | |
| HDMI |  | Актуальный цифровой интерфейс. Передает и аудио, и видеосигнал. |
| DVI-I |  | Старый аналоговый видеоинтерфейс. Менее популярен, чем VGA, но иногда встречается |
| DVI-D |  | Цифровой видеоинтерфейс, иногда встречается, но все же менее популярен, чем конкуренты |
| DisplayPort | Актуальный цифровой интерфейс. Передает и аудио, и видеосигнал. Прямой конкурент HDMI. | |
| USB Видеоадаптер |  | Позволяет передавать видеосигнал с помощью USB в устройство-передатчик (ноутбук в нашем случае) на устройство с другим типом подключения (например HDMI). Удобно, когда на ноутбуке отсутствуют нужные интерфейсы подключения |
| Беспроводное подключение | Использование видеосендера (на фото) или встроенного Wi-Fi адаптера в монитор для передачи видеосигнала. Позволяет подключить монитор без проводов | |
| USB Type-C |  | Самый новый из всех перечисленных интерфейс. Встречается пока что не так часто. Особенную актуальность имеет для ноутбуков от компании Apple |
По данной таблице необходимо выяснить какие порты имеются на вашем ноутбуке, какие на внешнем дисплее и выбрать подходящий вариант. Не забывайте, что для каждого варианта (кроме беспроводного подключения) необходим провод с таким же штекером. Убедитесь и в наличии у вас нужного кабеля.
После этого уже можно говорить о подключении.
Но одного лишь подключения мало. Да, скорее всего ваш ноутбук определит подключение второго дисплея, а настроить отображение предстоит вам. Благо делается это не сложно, потому давайте я вам расскажу.
Второй монитор в Windows 10: три режима работы
Для подключения второго монитора к ПК или ноутбуку под управлением Windows 10, нужно открыть панель уведомлений и кликнуть на опцию Передавать на экран:

Здесь у вас есть следующие настройки для выбора:
- Дублировать: с помощью этого параметра Windows отображает одно и то же содержимое на обоих мониторах. Пригодится во время презентации через проектор, так как вы и зрители видите одну и ту же информацию.
- Расширить на несколько мониторов: здесь Windows управляет каждым монитором отдельно. Вы можете свободно перемещать программы и окна между мониторами. О том, как настроить этот режим, вы узнаете ниже.
- Только второй экран: как следует из названия, здесь работает только один из двух дисплеев. Например, если вы хотите использовать ноутбук в качестве рабочего стола. Какой монитор скрывается за какой цифрой, вы узнаете, нажав кнопку “идентифицировать”.
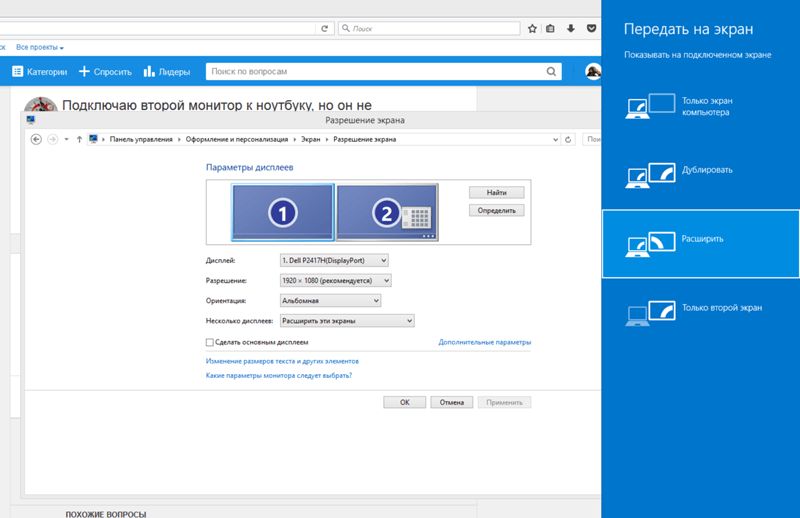
Возможные проблемы
Иногда соединение ноутбука с внешним экраном может сопровождаться проблемами.
- Второй экран не показывает. В первую очередь, следует проверить правильность подключения и работоспособность проводов. Например, подключить монитор к другому ноутбуку по аналогии с первым и проверить, есть ли сигнал. Если причина не в этом, то необходимо проверить настройки Windows – возможно, включен показ только одного экрана, и попробовать поменять разрешение.
- Если вспомогательный дисплей показывает, но делает это с артефактами, то причина в неподходящем разрешении и частоте развертки. Правильные параметры можно выставить в меню настройки второго экрана (по аналогии с описанным выше).
- Если изображение есть, но нет звука, и при этом для соединения использован HDMI или Thunderbolt, а монитор ПК оснащен колонками, то проблема в том, что в Windows не установлен вывод звука на внешние динамики. Чтобы это исправить, следует в трее кликнуть по значку громкости, выбрать «устройства воспроизведения» и принудительно установить средством вывода звука колонки монитора.
Любая из вышеперечисленных проблем может быть также вызвана неактуальным ПО. Поэтому прежде чем выполнять какое-либо подключение, стоит обновить драйвер видеокарты. Это можно сделать через «Диспетчер устройств», но гораздо эффективнее найди нужный софт на сайте производителя ноутбука или видеокарты.
Устранение неполадок при подключении двух мониторов
Обычно процесс настройки и использования второго монитора происходит незаметно и автоматически. Тем не менее, поскольку этот процесс включает аппаратное и программное обеспечение из нескольких источников, вам может потребоваться устранить неполадки и внести коррективы.
Если ваш компьютер не может обнаружить второй монитор, сначала убедитесь, что он подключен и включен. В настройках дисплея нажмите «Определить». Также возможно ваш компьютер не поддерживает несколько дисплеев.
Посетите Центр обновления Майкрософт, нажмите «Пользовательский» и установите все доступные обновления для оборудования. Также, возможно, вам может понадобиться веб-сайт производителя вашего компьютера, чтобы установить обновленный драйвер дисплея. Или вам может потребоваться установка дополнительного адаптера для дисплея.
Использование двух мониторов может навсегда изменить способ работы с компьютером. Проявляйте творческий подход и экспериментируйте с размерами окон приложений и с информацией, которую вы можете постоянно просматривать, выполняя несколько задач.
Как подключить к одному компьютеру несколько не пересекающихся между собой мониторов?
В корпоративных сетях нередка ситуация, когда множество сотрудников работают на вычислительных мощностях одного сервера. При этом, разумеется, у них собственные, никак не пересекающиеся рабочие столы. Возможно ли реализовать такую работу в домашних масштабах?
По большому счету — нет. С одними лишь утилитами, разветвителем и ОС многоэкранную рабочую систему организовать не удастся. Потому что для неё нужно несколько независимых видеопотоков, а это возможно не с каждой графической картой.
Правда, если под корпусом прячется сразу две видеокарты, устроить независимые рабочие столы на отдельных мониторах всё-таки можно. Достаточно подключить дисплеи к разъёмам разных плат и настроить драйвера на многоэкранный режим. Мощные дискретные видеокарты, имеющие больше одного собственного вычислительного ядра, тоже позволяют работать двум экранам независимо друг от друга – настройка такого режима производится через утилиты производителей.
Однако недавно на рынке появилось специальное устройство, с помощью которого можно организовать более интересную конфигурацию экранов и рабочих столов — Matrox DualHead2Go.

Компания Matrox заявляет, что с помощью данного адаптера владельцы домашних компьютеров и ноутбуков смогут подключить два дисплея к уже имеющейся самой простой видеокарте с аналоговым выходом. Если же речь идет о ноутбуке, то к нему можно будет прицепить сразу два дисплея, причем основной экран ноутбука будет показывать один рабочий стол, а 2 монитора — другой). Всё что требуется, это чтобы ваша видеокарта была достаточно современной и совместимой с DualHead2Go.

Работа этого адаптера проста — он разветвляет видеосигнал на 2, а специальное приложение, которое прилагается к нему на диске и устанавливается на ноутбук, следит за тем, чтобы картинка распределялась правильно в соответствии с заданными настройками.

USB
USB – самый универсальный порт из всех имеющихся на данный момент. К USB можно подключить практически всё что угодно, и монитор – не исключение. Правда, на мониторах он встречается не так часто, как на других подключаемых устройствах.
Ниже приведено фото USB-разъёма.
USB-разъём
Когда вы разобрались с принципом подключения и видами разъёмов, пора переходить к настройке.
Настройка мониторов
Операционная система после подключения двух мониторов настраивает их автоматически и сразу же начинает передавать изображение на каждый из них. Однако отображаться всё может не так, как вам нужно – например, на мониторах может быть разное разрешение. Чтобы исправить это и другие сопутствующие проблемы, сделайте следующее:
Откройте меню «Пуск», затем перейдите в «Панель управления».
Кликните левой клавишей по меню «Экран».
В этом меню вы можете настроить каждый монитор (если второй монитор не отображается, значит, вы неправильно его подключили). Разрешение, уровень яркости и прочие параметры доступны для редактирования в этом меню. Рекомендуется ставить одинаковые параметры для обоих мониторов.
Вы также можете настроить режимы отображения, о которых упоминалось в начале статьи. Основные режимы – это «Дублировать» и «Расширить». При дублировании одно и то же изображение передаётся на все подключенные мониторы, а при расширении – растягивается (причём не обязательно именно на два монитора – растянется изображение на столько мониторов, сколько подключено).
Для переключения между режимами нажмите на комбинацию клавиш «Win+P».
Для переключения между режимами нажимаем на комбинацию клавиш «Win+P»
Подключение
Существуют три способа подключения дополнительных мониторов:
- Подключение к дополнительным разъёмам на видеокарте.
- Подключение нескольких видеокарт .
- Подключение с помощью специального разветвителя.
Разберём подробнее каждый из перечисленных способов.
Дополнительные выходы видеокарты
Производители современных видеокарт прекрасно знают о пользе подключения двух мониторов к одному компьютеру, поэтому часто оснащают свою продукцию двумя разъёмами, в которые можно подключить монитор. Чтобы подключить два монитора с помощью одной видеокарты, проделайте следующие шаги:
Убедитесь, что ваша видеокарта оснащена двумя выходами. Это могут быть HDMI или VGA разъёмы (виды разъёмов мы рассмотрим позже). Если разъём один, то можете пропустить данный способ и перейти сразу к следующему.
Посмотрите на заднюю стенку системного блока. Строение видеокарты сделано таким образом, чтобы разъёмы для монитора выходили на эту самую заднюю стенку. Подключите второй монитор к свободному разъёму и дело сделано. На фото ниже будет показано, как выглядит разъём для монитора.
Как подключить внешний монитор (или телевизор) к ноутбуку с помощью беспроводного соединения
Некоторые высококачественные внешние мониторы также поддерживают беспроводные соединения, используя технологию под названием Miracast. Мы уже опубликовали статьи о том, что такое Miracast и как использовать Miracast для проецирования с Windows 10 на телевизор или монитор . Вы можете прочитать их, если хотите подробные объяснения. Однако, если у вас нет времени на чтение дополнительных материалов, вот что вам нужно сделать, чтобы установить беспроводное соединение между вашим ноутбуком и внешним монитором (или телевизором), который поддерживает Miracast.
Включите внешний монитор с поддержкой Miracast или Smart TV. Имейте в виду, что на некоторых мониторах (и смарт-телевизорах) вам также может понадобиться проверить их настройки, чтобы убедиться, что на нем включены беспроводные соединения. Эти настройки могут иметь разные названия, и они также могут быть найдены в разных местах в меню внешнего монитора (или Smart TV), в зависимости от производителя.
ПРИМЕЧАНИЕ. Если ваш внешний монитор или телевизор не имеют встроенной поддержки Miracast, вы также можете купить и использовать ключ Miracast, такой как беспроводной адаптер дисплея Microsoft , видеоадаптер Belkin Miracast или беспроводной ключ дисплея ASUS Miracast . В этом случае ваш внешний монитор (или телевизор) должен иметь доступный порт HDMI. Адаптер Miracast также необходимо заряжать через USB-порт на вашем дисплее или через обычное USB-зарядное устройство, как те, которые вы используете для своих смартфонов.

Убедившись, что внешний монитор (или телевизор) включен и на нем включены функции Miracast, перейдите к ноутбуку с Windows 10. На нем откройте панель «Проект»: на панели уведомлений разверните «Быстрые действия» и нажмите кнопку «Проект». Более быстрый способ — использовать сочетание клавиш Windows + P.

Проект Windows 10 должен отображаться в виде панели на правой стороне рабочего стола. В некоторых случаях может автоматически запускаться «Поиск беспроводных дисплеев и аудиоустройств». Если этого не произойдет, нажмите или коснитесь ссылки «Подключиться к беспроводному дисплею».

Когда ваш ноутбук находит внешний монитор (или телевизор), он показывает его в списке на панели «Проект». Нажмите на него, а затем дождитесь установления беспроводного соединения
Обратите внимание, что. На некоторых телевизорах вам также может потребоваться подтвердить, что вы хотите подключить их к ноутбуку с Windows 10 с помощью Miracast
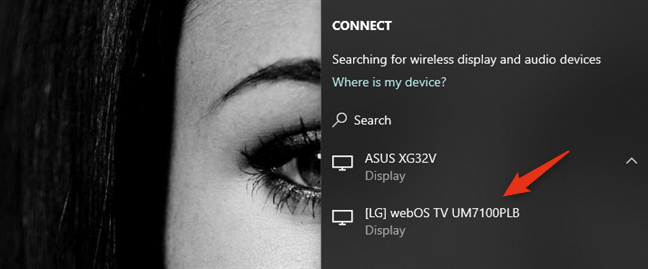
После установления беспроводного соединения внешний монитор (или телевизор) должен отображать изображения с вашего ноутбука. Чтобы выбрать, как работает внешний монитор (или телевизор), либо нажмите/коснитесь «Изменить режим проецирования», либо вернитесь на панель «Проект» и выберите то, что вы предпочитаете между доступными режимами отображения: только экран ПК, Дублирование, Расширение и Только второй экран.

Если вы хотите использовать как экран вашего ноутбука, так и внешний монитор (телевизор), выберите Расширить или Дублировать. Расширьте экран своего ноутбука, если вы хотите, чтобы ваш рабочий стол располагался на обоих дисплеях, чтобы вы могли перетаскивать окна и приложения из одного в другой. Выберите «Дублировать», если вы хотите отразить экран ноутбука на внешнем мониторе (или телевизоре).
Настройка режимов работы нескольких мониторов
Особенно важными являются настройки «нескольких дисплеев», для которых на рис. 11 показаны все возможные варианты:

Рис. 11. Варианты настроек одновременной работы нескольких мониторов
Рассмотрим 4 (четыре) варианта для двух экранов, которые имеются в операционной системе Windows 10:
- Дублировать эти экраны
- Расширить эти экраны
- Показать только на 1
- Показать только на 2
1 Дублировать эти экраны
Этот вариант выделен цифрой 1 на рис. 11 – означает, что на втором мониторе картинка будет идентичной первому. Все, что будет происходить на основном, первом мониторе, будет автоматически дублироваться на втором внешнем мониторе.
Как правило, размеры и разрешения на основном (первом) и внешнем (втором) мониторах разные. Поэтому, чтобы добиться совпадения картинок на первом и втором мониторах система Windows автоматически делает картинку с разрешением, самым худшим из двух мониторов. То есть качество картинки на обоих мониторах будет таким, каким бы оно было на одном из них, у кого худшее качество воспроизведения видео.
Подобный режим чаще всего применяется для широкой демонстрации слайдов или любого другого контента, выводимого на экран основного монитора.
Скажем, докладчик демонстрирует слайды и комментирует их, а слушатели видят аналогичное изображение на экране внешнего второго монитора. Также часто в этом случае в качестве внешнего второго монитора выступает мультимедийный проектор, который проецирует изображение на большом экране для удобства его демонстрации широкой публике.
2 Расширить эти экраны
Цифра 2 на рис. 11 показывает этот вариант. Он означает, что на втором (на внешнем) мониторе появится продолжение (вправо) рабочего стола основного монитора ноутбука. Рабочий стол станет как бы больше в ширину. На нем можно будет открывать больше окон так, чтобы они не перекрывали друг друга.
Работает это таким образом. Вы открываете новую программу, новое окно. Эта программа, это окно открывается на основном мониторе, закрывая собой другие открытые там окна
Затем Вы просто перетаскиваете мышкой открывшееся окно вправо, не обращая внимание на то, что окно как бы будет уходить за пределы основного экрана вправо. Это окно одновременно будет появляться на втором внешнем мониторе, где Вы его сможете зафиксировать, и работать с этим окном уже на втором, на внешнем мониторе
Так удобно, например, одному пользователю ПК (ноутбука) на нем работать, а второму, скажем, смотреть ролики по Ютубу или телевизионные программы, транслируемые через Интернет. Также программисты в своей работе часто используют два монитора в таком режиме: на одном они пишут и редактируют код (программу), а на втором сразу смотрят результаты своих усилий. Это наглядно показано на самом первом рисунке в этой статье.
3 Показать только на первом экране
Такая возможность выделена цифрой 3 на рис. 11. Она говорит сама за себя:
- изображение будет выводиться только на основной экран ноутбука,
- либо на первый экран стационарного компьютера.
Второй монитор будет не задействован.
Смысл данной опции при подключении второго внешнего монитора состоит только в том, чтобы на время отключить вывод изображения на второй монитор, скажем, если в момент демонстрации презентации докладчик решил, что какую-то часть видео он не хочет транслировать, показывать широкой публике.
Или это может использоваться исключительно для настроек, когда нужно на время отключить второй внешний монитор, и опять же все изображение показывать только на основном экране ноутбука (стационарного компьютера).
4 Показать только на втором экране
Опция (показана цифрой 4 на рис. 11) тоже говорит сама за себя. Изображение будет видно только на втором внешнем мониторе, а основной монитор будет как бы отключен.
Данная опция применяется, если ноутбук используется в режиме системного блока, когда вся работа ведется только с большого внешнего монитора, а не на маленьком экране ноутбука.
Правда, в этом случае придется к ноутбуку подключать еще и внешнюю клавиатуру, и внешнюю мышку, то есть, «по полной» превращать ноутбук, где уже есть все встроенные устройства, в системный блок, к которому нужно подключать внешние устройства.
Также данной опцией пользуются те, у кого по тем или иным причинам не работает основной монитор, а возможности отремонтировать ноутбук нет, или это уже лишено всякого смысла из-за его морального старения. В этом случае применение внешнего монитора может надолго продлить жизнь такого ноутбука.
Для стационарного ПК подобная опция позволяет выводить изображение только на второй дополнительный монитор, если это нужно по тем или иным причинам, которые вот так сходу не вспомнить. Чаще всего, все-таки, на стационарном ПК пользуются тремя предыдущими опциями.




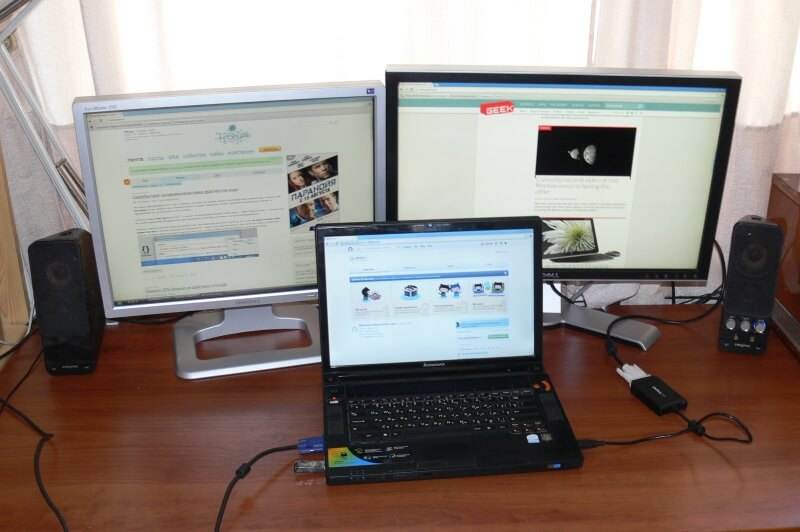
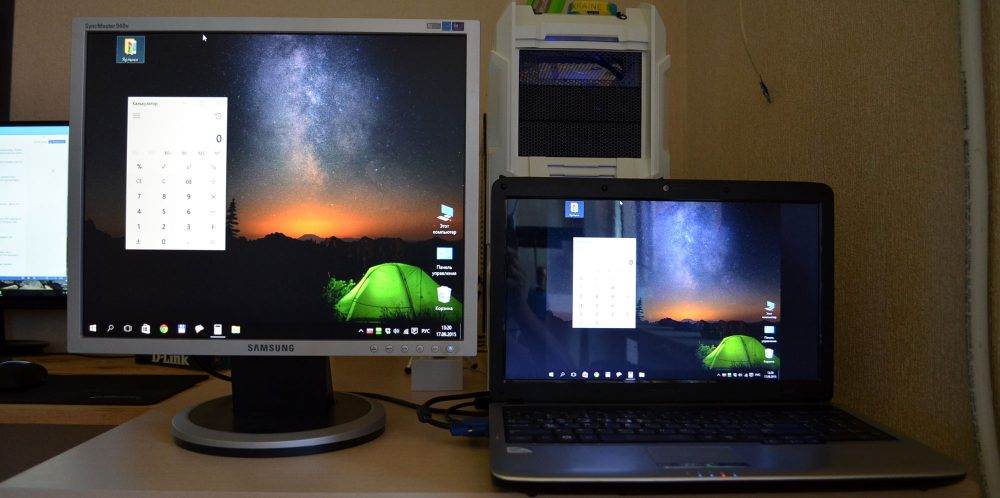



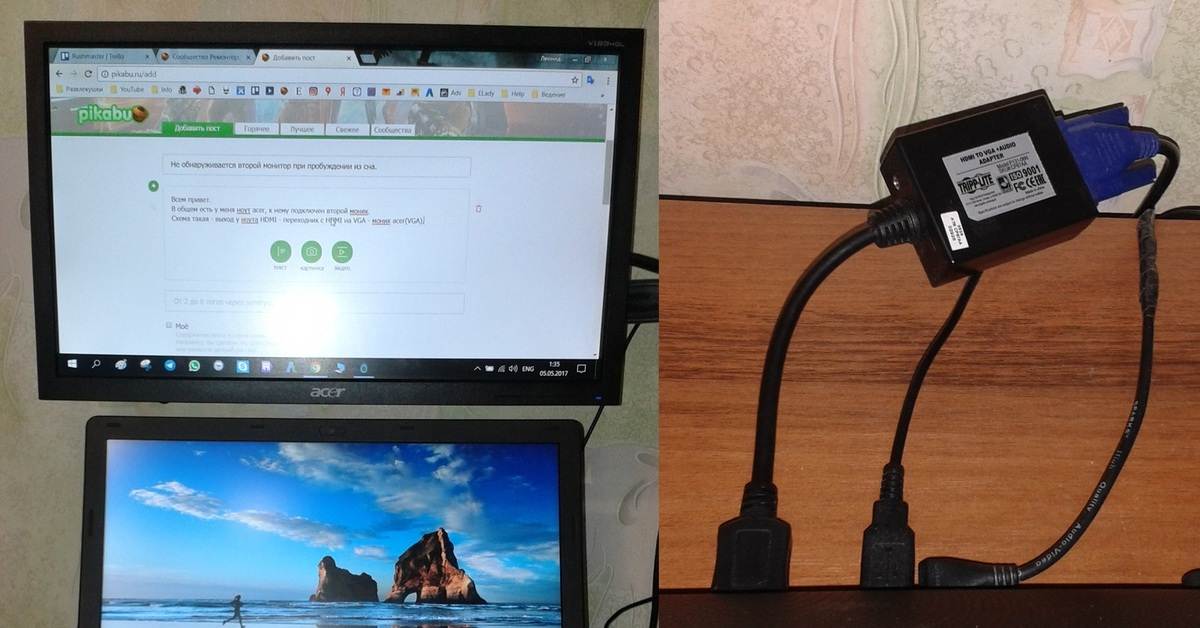

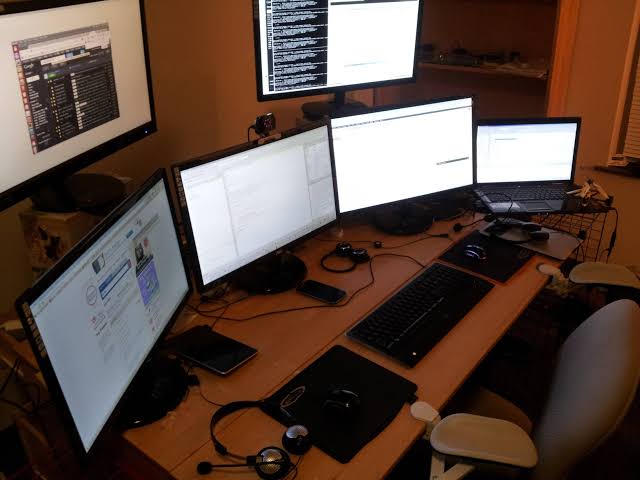
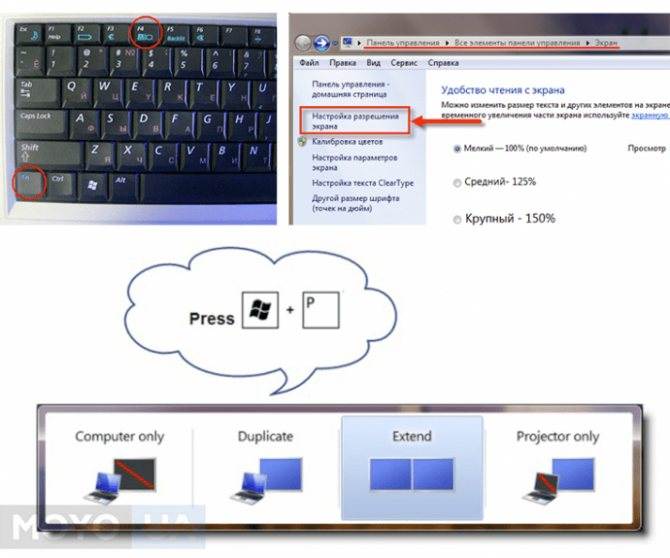




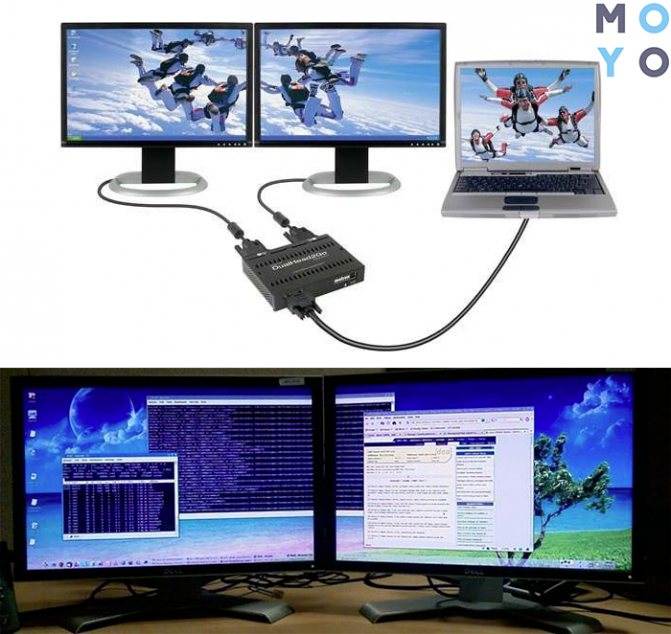
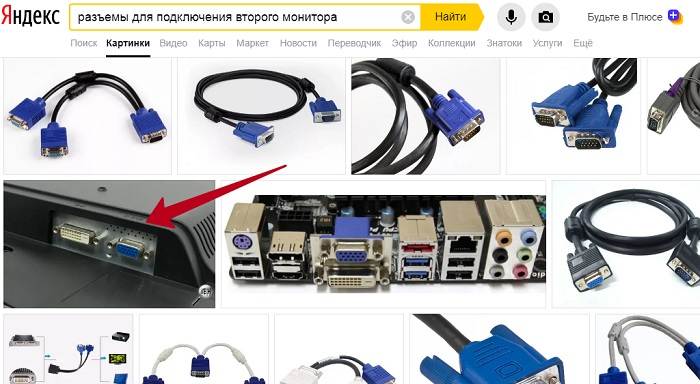

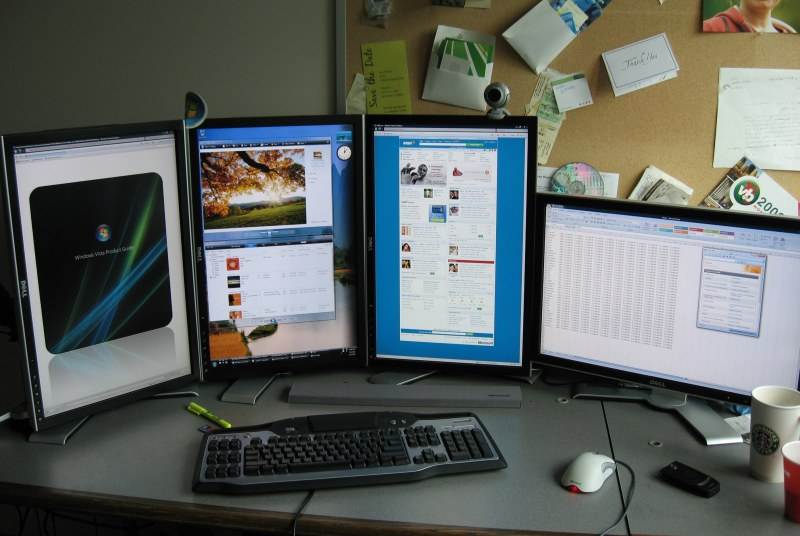



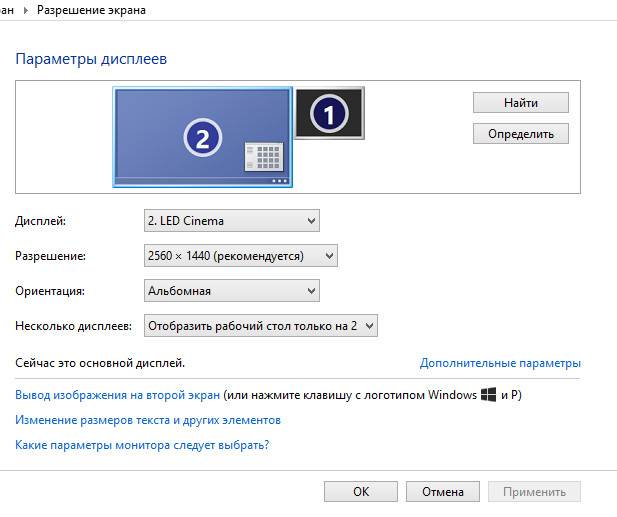

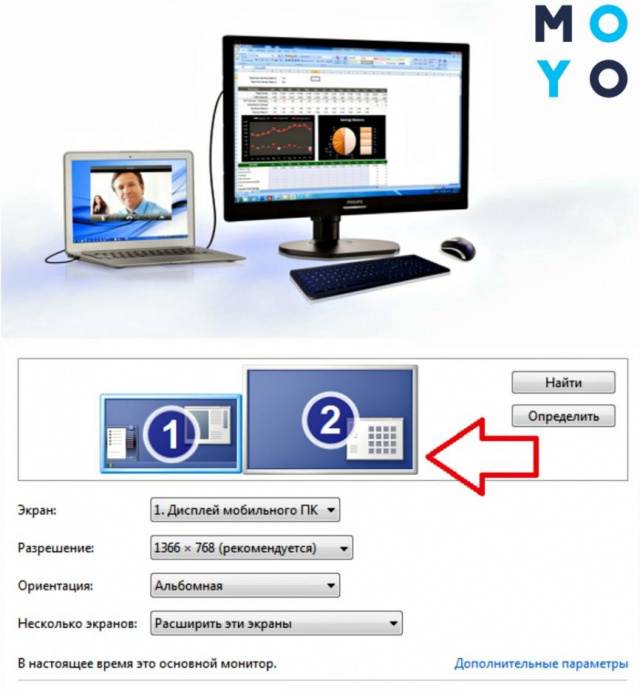


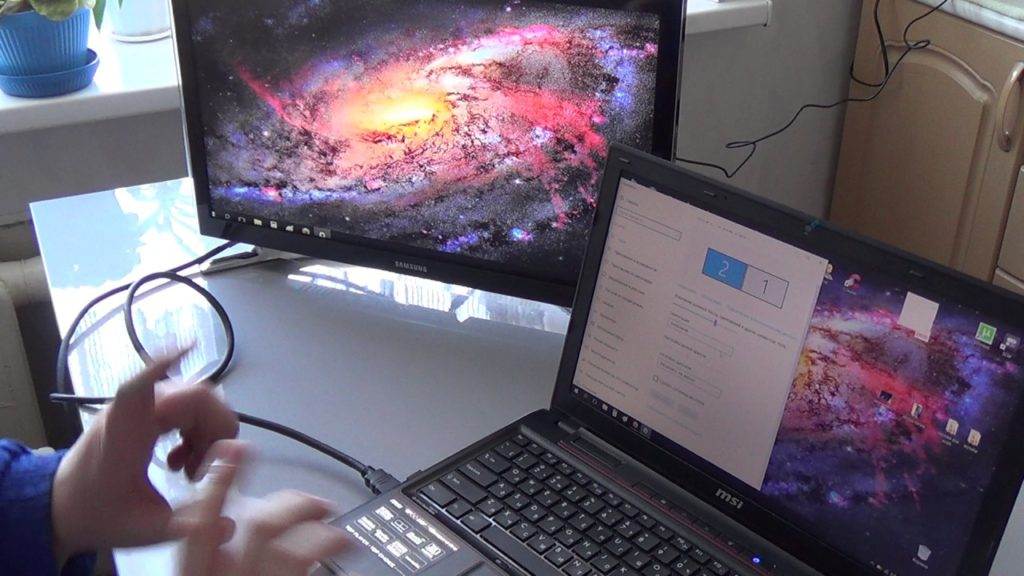
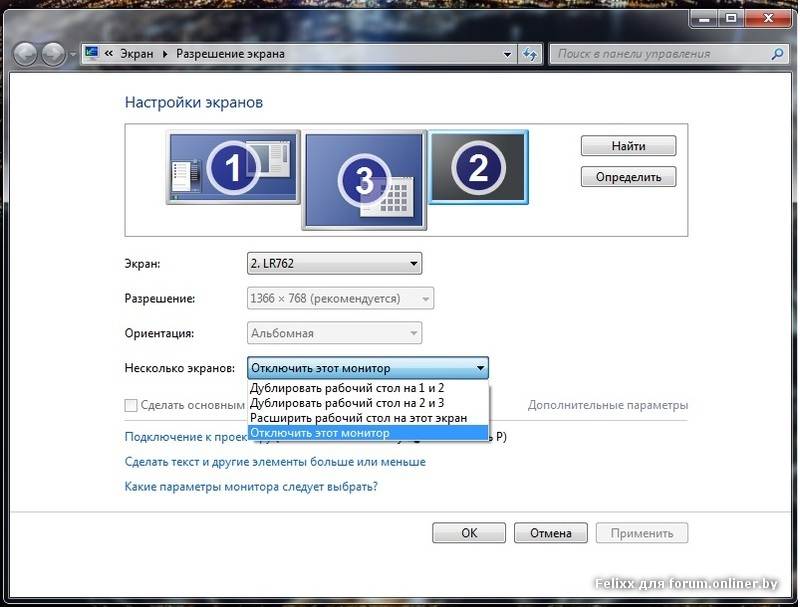


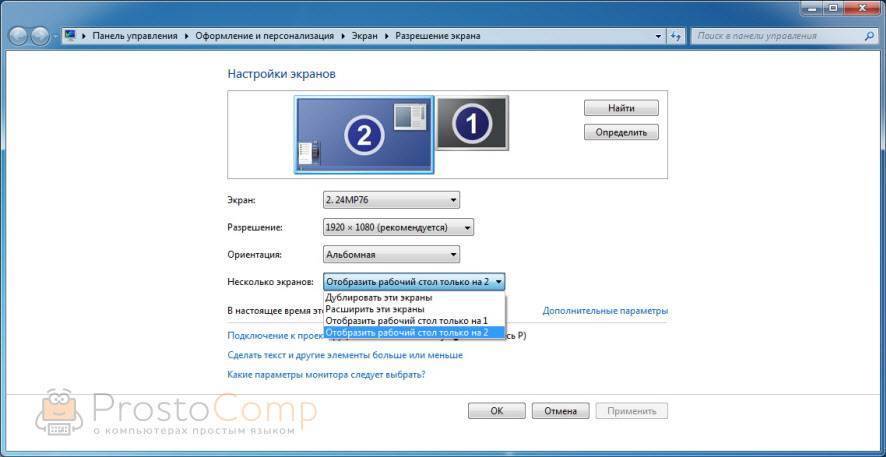
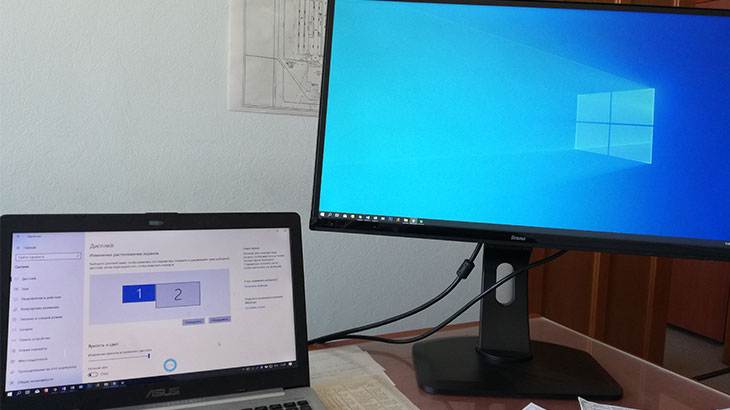
![Как подключить к пк 2 монитора – простая пошаговая инструкция в картинках [разбор эксперта]](https://litmap.ru/wp-content/uploads/a/1/6/a166e905f308a0f15e7486894179d55a.jpeg)