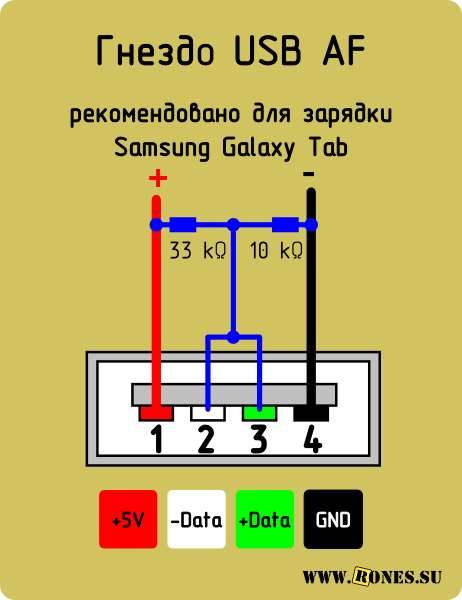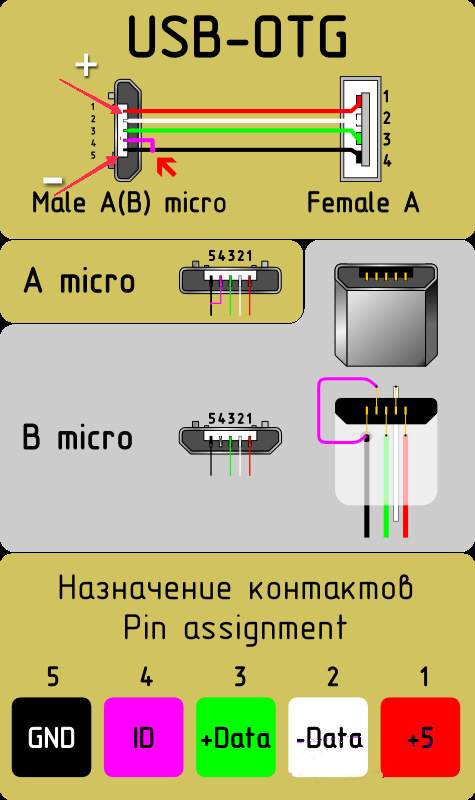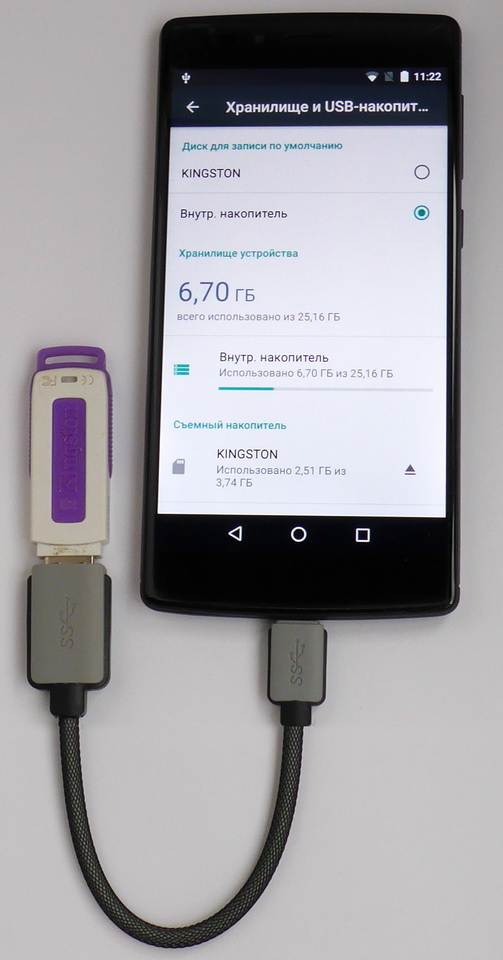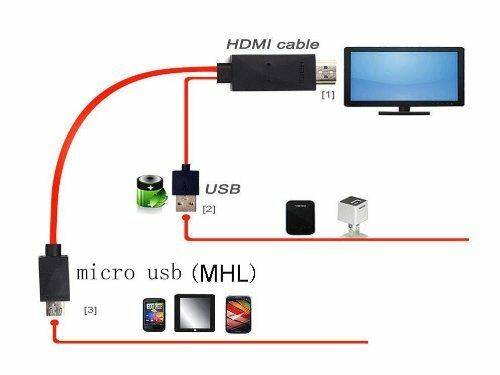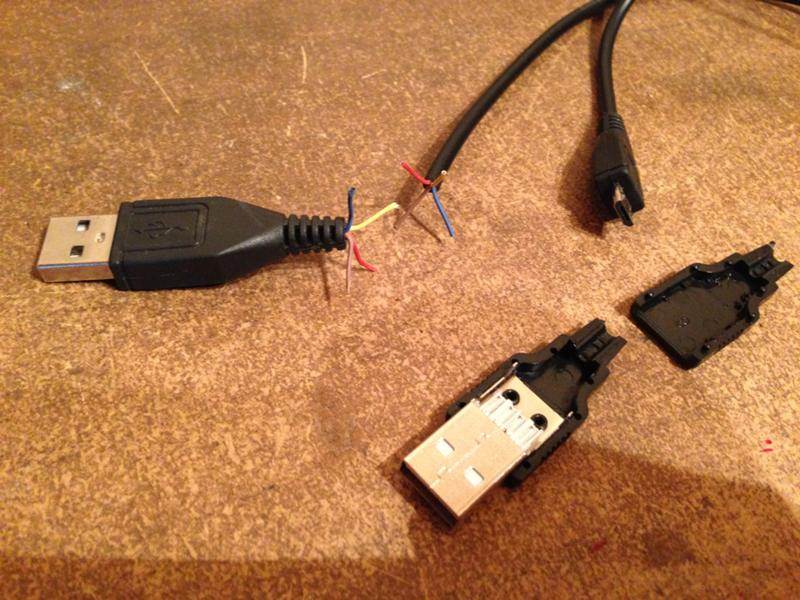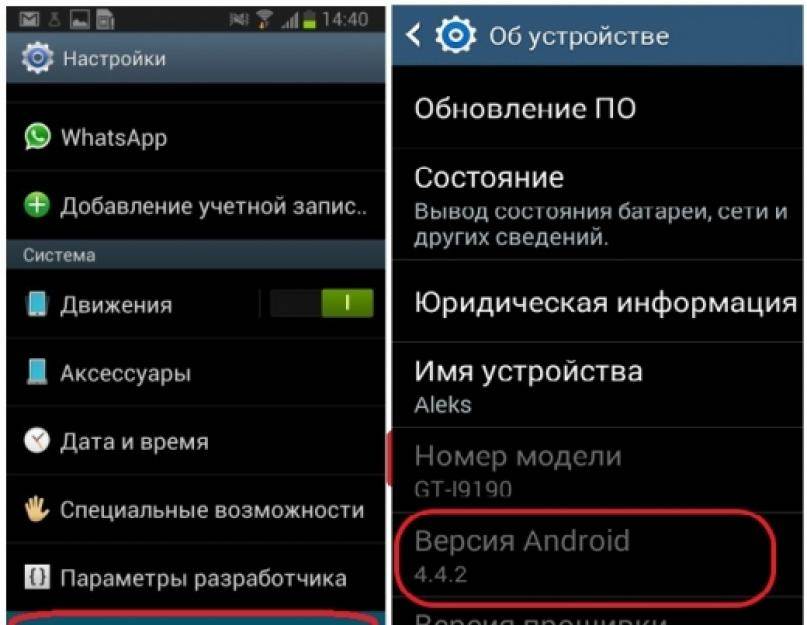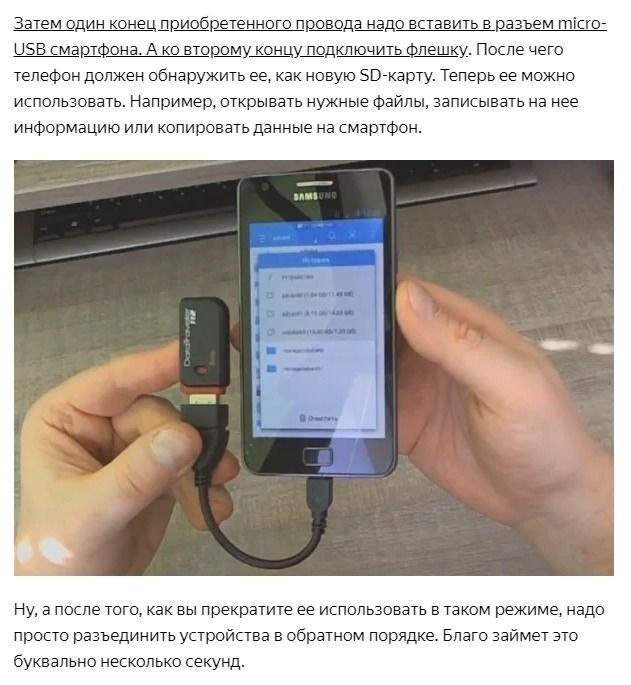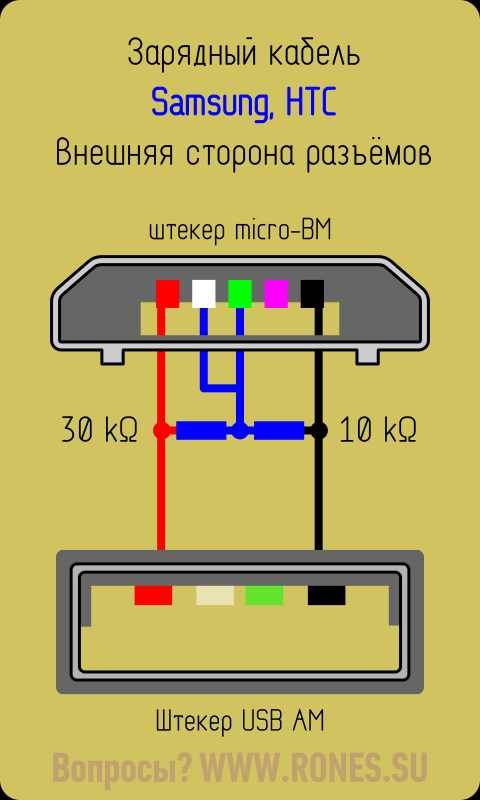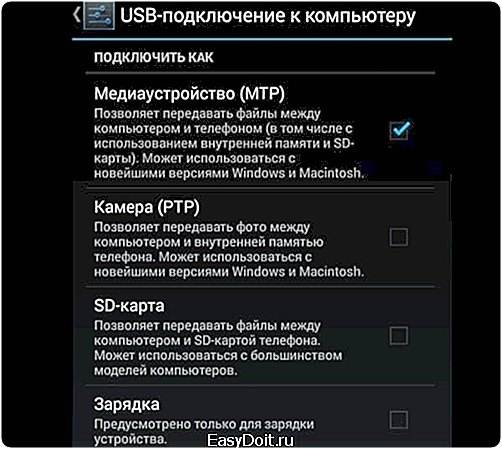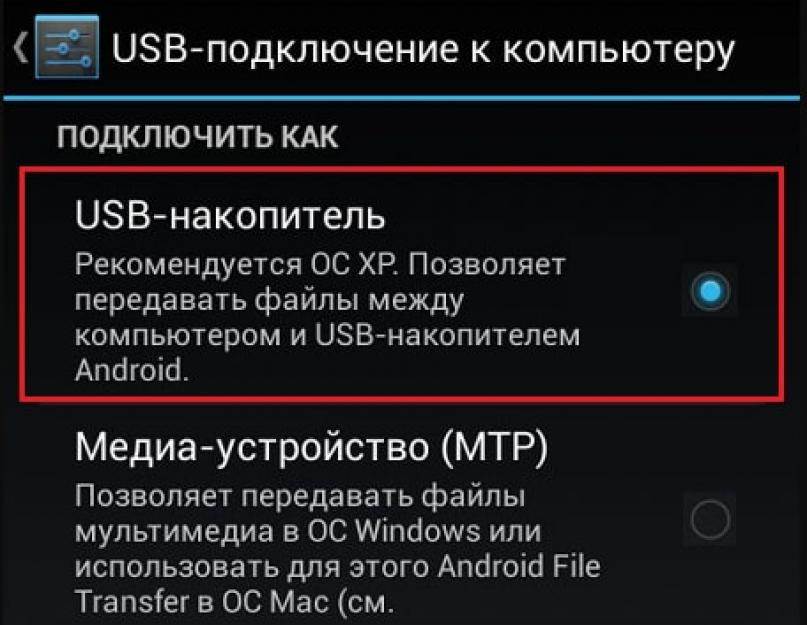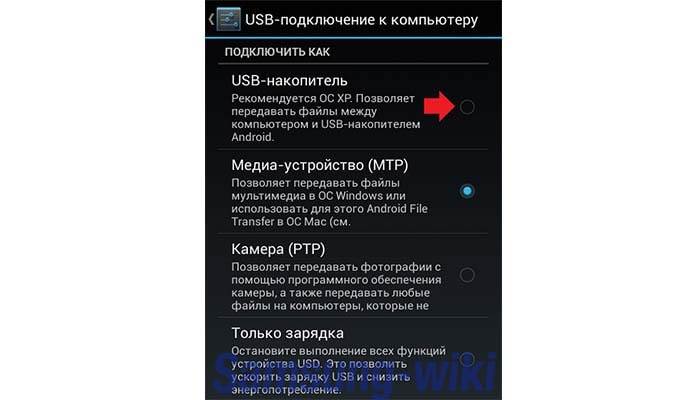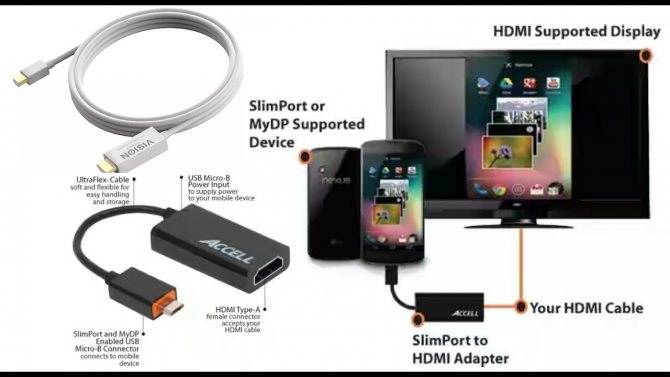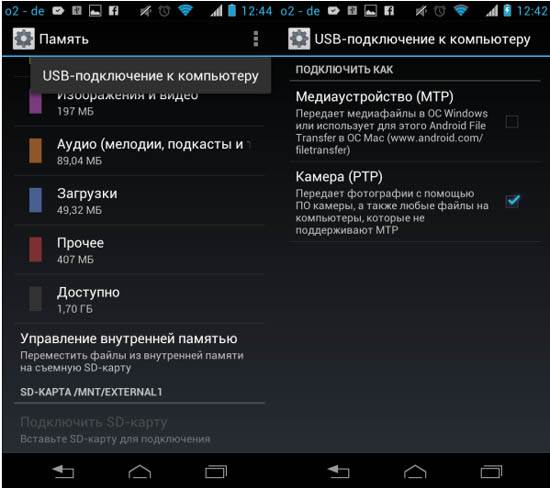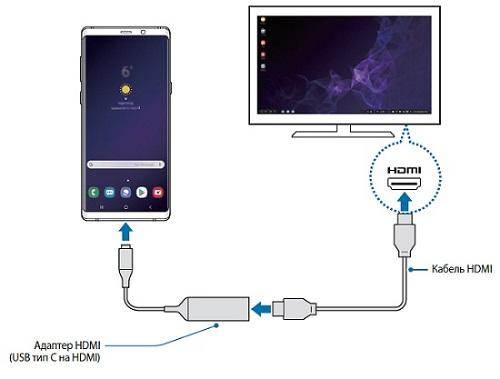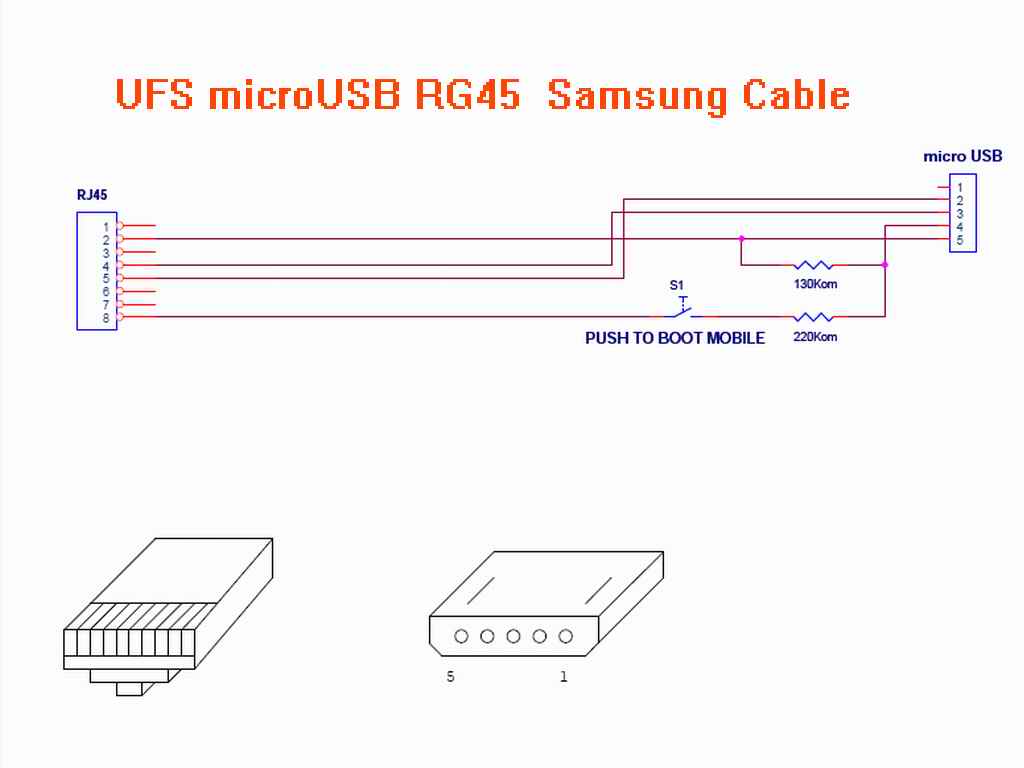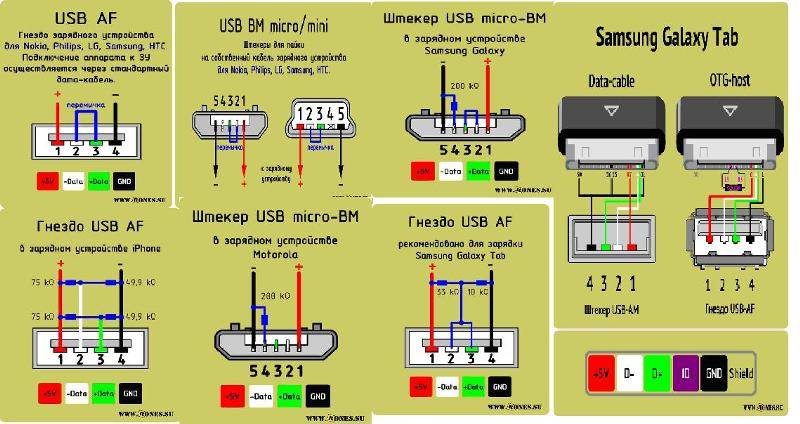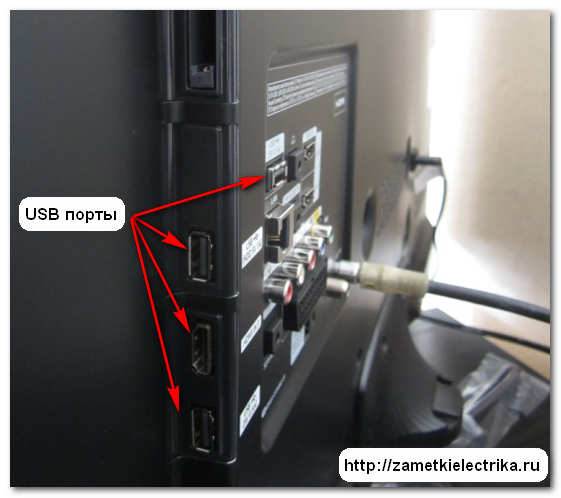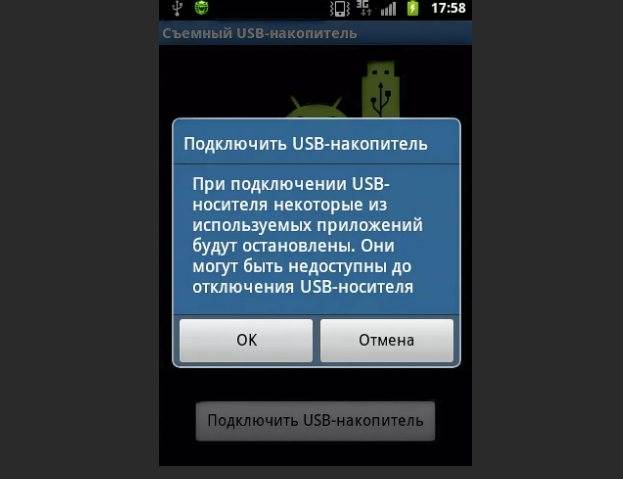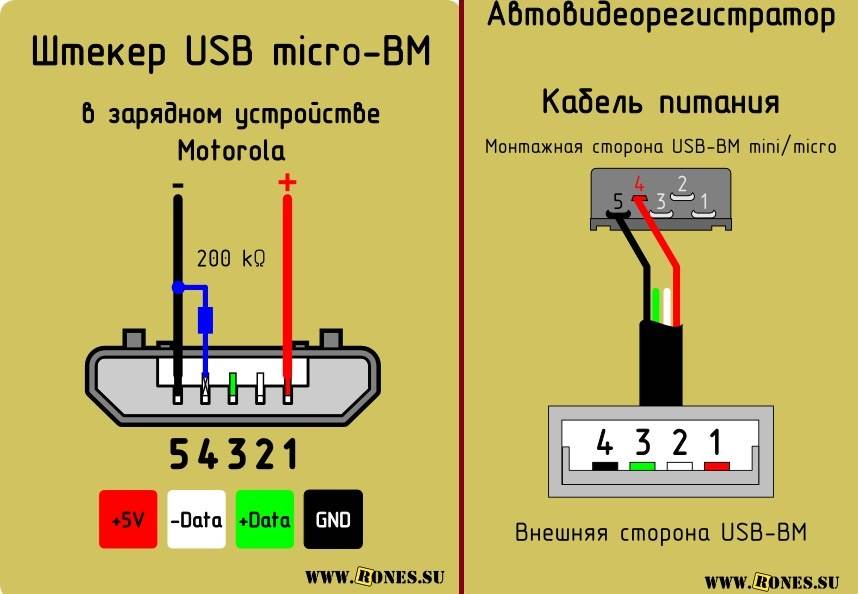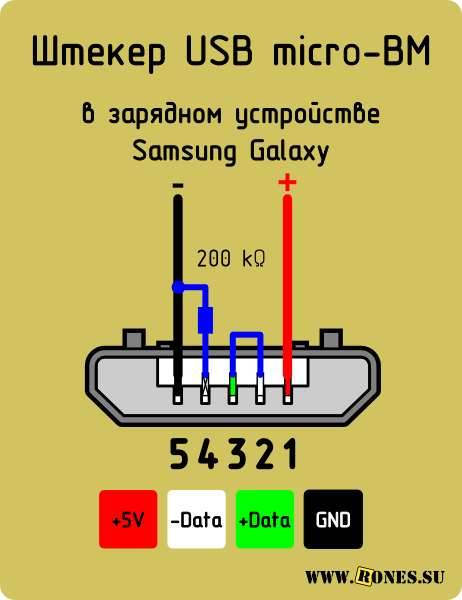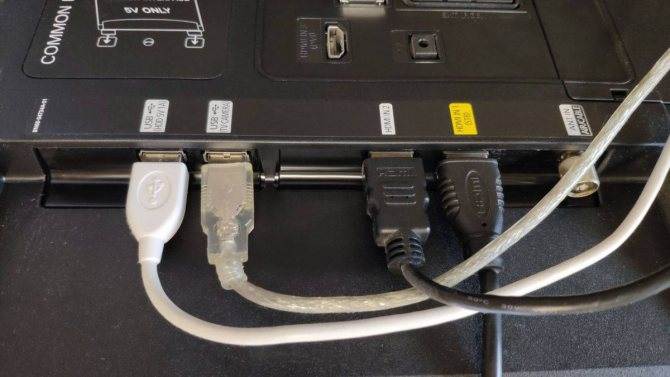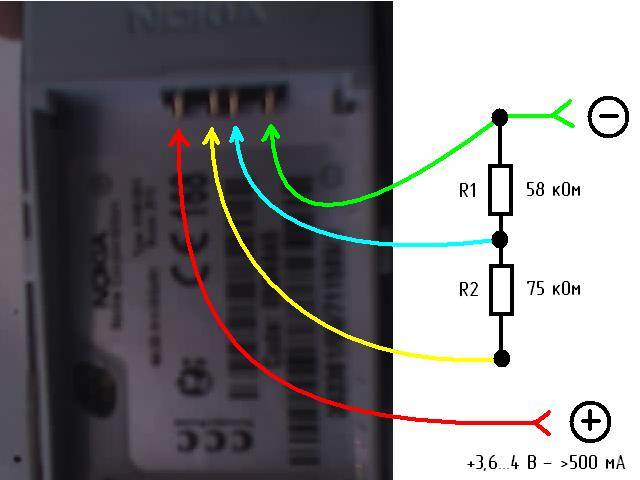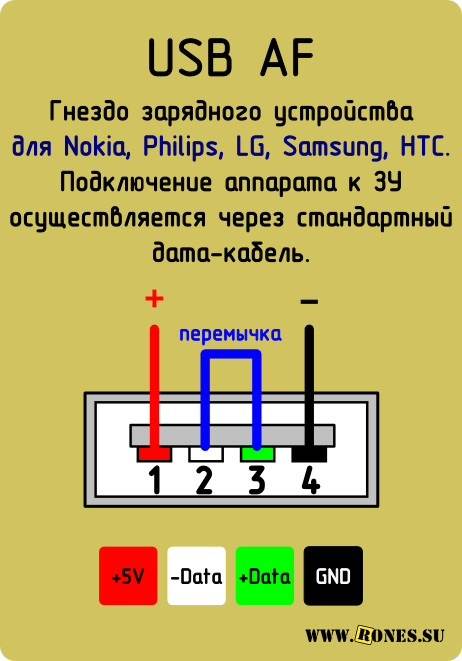Подключение смартфона к телевизору через Miracast (Screen Mirroring)
Способ для телевизоров, поддерживающих технологию SmartTV. Если ваш телевизор попроще, можно докупить адаптер с функцией Miracast. После подключения экран телевизора и экран смартфона будут синхронизированы.
Если вы подключаетесь без адаптера
В настройках сети на телевизоре найдите функцию Screen Mirroring (в других телевизорах может называться Miracast), она находится в меню «Источник сигнала» (SOURCE).
В настройках смартфона перейдите во вкладку «Подключение и общий доступ», затем в «Беспроводной дисплей».
В списке найденных устройств выберите ваш телевизор.
Как и в случае с HDMI-кабелем, изображения синхронизируются автоматически.
Если вы подключаетесь через адаптер с функцией Miracast
- Подключите адаптер к HDMI-разъёму телевизора и при необходимости — к питанию.
- В качестве источника сигнала на телевизоре выберите HDMI-разъём, к которому подключён адаптер.
- В настройках смартфона перейдите во вкладку «Экран», затем в «Беспроводной дисплей».
- В списке найденных устройств выберите телевизор.
Материал по теме
ТВ-приставка МТС: сделайте свой телевизор умным без особых затрат
Порядок подключения
Первым делом необходимо загрузить на компьютер инсталляционный пакет приложения Samsung Kies. Сделать это можно на официальном сайте, выбрав версию, подходящую для вашей операционной системы и мобильного устройства.
Инсталляция программы производится по стандартной схеме с принятием условий лицензионного соглашения. Единственный важный этап – правильный выбор кодека.
На экране установки дополнительных компонентов о.
Программа установлена – теперь можно с помощью USB кабеля подключить смартфон к компьютеру. Приложение Samsung Kies автоматически установит связь с мобильным устройством.
Определение поддержки OTG
Для подключения внешнего накопителя к мобильному устройству необходимо, в первую очередь, убедиться в наличии на смартфоне поддержки технологии OTG (On-The-Go), которая позволяет подать на внешнее устройство питание через USB-порт.
Стоит отметить, данная функция реализована лишь в системах Android, начиная с версии 3.1.
Для того, чтобы убедиться — поддерживает ваше мобильное устройство функцию OTG или нет — можно воспользоваться небольшой программой, которая называется USB OTG Checker.
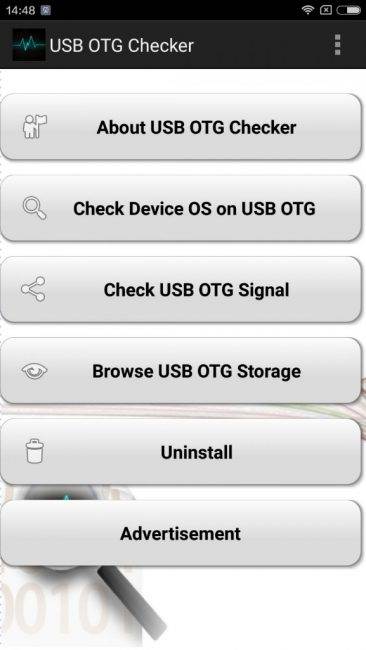
Окно программы USB OTG Checker
После того, как программа протестирует ваш смартфон — оно выдаст одно из двух сообщений.
Первое — в случае положительного результата, подразумевающего, что аппарат поддерживает технологию OTG.
В этом случае на экране монитора вы увидите следующее сообщение:

Окно положительного результата
В случае, если ваше мобильное устройство функцию OTG не поддерживает — вы увидите следующее информационное окно:

Окно отрицательного результата
В варианте с положительным результатом необходимо приобрести в торговой сети специальный переходник, позволяющий подключить внешний накопитель (флешку) в гнездо Micro USB вашего мобильного устройства.
Некоторые производителя заранее побеспокоились об этом и укомплектовали свои смартфоны фирменным OTG-кабелем.
Если же вы захотите подключить сразу несколько внешних накопителей либо других устройств к своему смартфону — придется использовать USB HUB.

Внешний вид USB HUB
В настоящее время вполне возможно найти в продаже флешку, которая имеет как USB, так и Micro USB штекер. Она довольно удобная, так как позволяет отказаться от использования OTG-кабеля.

Флеш-накопитель с USB и micro-USB разъемами
Подключение флешки в режиме OTG
ТОП-12 Лучших карты памяти для смартфона, фотоаппарата и видеорегистратора | Обзор популярных моделей +Отзывы
Нельзя не рассказать о такой полезной технологии как подключение флешки в режиме OTG. Среди ее преимуществ можно выделить тот факт, что она поддерживается большинством устройств.
Так что пользователю не придется долго мучиться, пытаясь подключить к гаджету внешнюю флешку.
С помощью одного небольшого кабеля можно легко синхронизировать имеющиеся устройства для быстрой передачи данных.
Подобный переходник стоит недорого, так что каждый может его легко приобрести и попробовать. Вот два способа проверки наличия OTG режима:
- Ознакомьтесь с техническими характеристиками, которые указал производитель.
- Купив подходящее устройство, проверьте его работоспособность на практике.
Если же гаджет не способен увидеть флешку — можно сказать, что изготовитель, по собственным соображениям, лишил устройство подобной способности.
Зачем это нужно?
Для многих вопрос, как без провода подключить телефон к телевизору, остается актуальным, а некоторые не понимают смысла этого действия. Попробуем разобраться. Стоит отметить, что дороже ваша техника, тем шире ваши возможности.
Осуществив подключение мобильного устройства к телевизору, многие его функции становятся доступными на крупноформатном экране. Иначе говоря, телефон используется в качестве проектора, который передает изображения со смартфона на ТВ. Это дает возможность:
- просматривать видеозаписи, фото, документы и прочие медиафайлы с мобильника;
- запускать приложения и игры;
- пользоваться интернет-ресурсами;
- организовывать конференции и демонстрации.
Для удобства пользования с помощью Bluetooth рекомендуется подключать дополнительную гарнитуру: мышку, наушники, геймпад или клавиатуру. Более современными моделями телевизоров со встроенной Wi-Fi функцией можно управлять с телефона, заменяя им пульт, что особенно удобно, если он потерялся или вышел из строя.
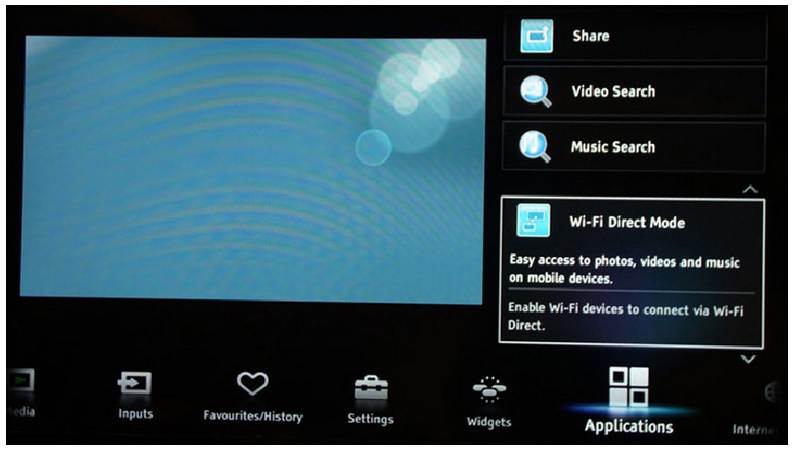
Особенности прямого подключения к ТВ разных производителей
На разных моделях телевизоров особенности подключения разные, к тому же, многое зависит от способа подключения.
LG (ЛДжи)
К телевизору данной марки телефон можно подключить через usb-кабель или с помощью функции Wi-fi Direct. Если оба ваших устройства марки LG, их лучше соединять через функцию Smart Share. Для этого подключите телефон и ТВ к одной и той же сети Wi-fi, а затем активируйте на них опцию Smart Share через настройки. Подключение произойдет автоматически.
С 2014 года все телевизоры от LG с функцией Smart TV работают на операционной системе WebOS. В ее возможности входит:
- Одновременное расположение на экране нескольких приложений.
- Использование телевизора в качестве аудиоплеера, даже если экран ТВ выключен.
Почти все Смарт ТВ от LG оснащены встроенными Wi-fi тюнерами, поэтому подключить телефон к телевизору не составит труда.
Dexp
Если ваш телевизор Dexp поддерживает Smart TV, подключить к нему телефон можно с помощью технологии Wi-fi Direct или функции Miracast. Также возможна трансляция видео с сервиса Youtube. Если же ваш ТВ не оборудован функцией Смарт, подключение с возможно только через usb или HDMI кабель.
Samsung (Самсунг)
Большинство телевизоров Самсунг имеют встроенный Wi-fi тюнер, с помощью которого ТВ можно подключить к беспроводной сети. После этого в настройках, в пункте «поддержка» активируйте опцию «SmartHub».
Справка! SmartHub — фирменная технология Smart телевизоров Самсунг, которая отвечает за удобность и логичность интерфейса.
Затем можете подключать телефон любым удобным способом: современные телевизоры фирмы Самсунг поддерживают как Miracast, так и Wi-fi Direct.
Если оба ваших устройства одной марки, для подключения лучше воспользоваться функцией Screen Mirroring — для этого перейдите в настройки телефона и включите данную опцию. Затем в списке доступных устройств выберите свой ТВ. Если вы все сделали правильно, изображение с телефона будет транслироваться на «большой экран».
Sony BRAVIA (Сони Бравиа)
Данный производитель уделил гораздо большее внимание поддержке Андроид-систем, чем его конкуренты. Телевизоры этой марки отличаются качественной адаптацией смартфона к большому экрану, а так же отсутствием сенсорного управления. Помимо этого, интерфейс андроида представляет собой полноэкранное меню, — это удобно, ведь ТВ обычно находится дальше, чем телефон или компьютер
Помимо этого, интерфейс андроида представляет собой полноэкранное меню, — это удобно, ведь ТВ обычно находится дальше, чем телефон или компьютер.
Также телевизор поддерживает технологию Chromecast — пользователи могут использовать стриминговую флешку от Google для соединения двух устройств. По умолчанию, флешка устанавливает на ТВ браузер хром, ютуб и большое количество медиа-контента.
Подключить телефон к телевизорам данной марки можно любым удобным способом: подойдет как HDMI-кабель, так и опция Wi-fi Direct. Однако, для подключения через Вай-фай директ понадобится установка специальных приложений, таких как «iMediaShare software» или «DiXiM software».
Как подсоединить iPone к телеприемнику для просмотра файлов?
В вопросе передачи данных с ТВ, Айфон мало чем отличается от любого другого смартфона. В данном случае также можно воспользоваться беспроводной сетью WI-FI (однако данные телефона придется синхронизировать с iTunes) разъемом HDMI или USB проводом. Последний вариант является наиболее оптимальным и способен сберечь массу свободного времени и нервных клеток.
В комплекте с любым Айфоном должен идти специальный USB шнур. Та его часть, что вставляется в другое устройство, ничем не отличается от другого аналогичного кабеля. Конец, предназначенный для смартфона, бывает двух видов:
- Lighting – особенность заключается в том, что коннектор можно вставлять в разъем телефона любой из сторон.
- 30-pin – был разработан для моделей 3 и 4, сейчас является большой редкостью.
И тот и другой вид кабеля подойдет для подключения Айфона к телевизору. Необходимо делать все поэтапно:
- Найти USB порт на задней панели ТВ устройства.
- Вставить один конец кабеля в разъем смартфона, а другой в порт телевизора.
- Далее необходимо включить ТВ-устройство и с помощью пульта найти в подключенных устройствах айфон, нажать на его иконку, тем самым сделав его основным источником сигнала.
Айфон, подключенный к ТВ через USB выступает в роли внешнего накопителя, что не позволит воспроизвести видео и аудио файлы. Такой способ хорошо подходит для просмотра фотографий, показа презентаций, для воспроизведения слайд-шоу.
Для использования всех ресурсов айфона при подключении к телевизору необходимо использовать HDMI порт.
Подключение USB флешки к iPad
Обладателям iPad подключать флешку несколько сложнее. Дело в том, что фирма Apple пытается препятствовать пользователям сделать это и запрещает подключение внешних носителей данных.
Однако выполнение подключения возможно. Для этого потребуется следующее:
- IPad;
- Флеш-накопители;
- Различные переходники, например, Lightning USB.
Как вариант, можно воспользоваться адаптерами стороннего разработчика, которые превосходят по возможностям стандартные.
Среди особенностей переходника следует выделить возможность смотреть видео и фотографии, а также произведение записи только лишь с флешки.
Так что пользователь должен заранее позаботиться о совпадении структуры файлов, имеющейся на камере. Иначе система будет отображать файлы в стандартной галерее.
Не забудьте переформатировать файлы в формат mp4, а фотографии — в jpg. Обязательно перенесите их в специально созданные папки.
Вот только полноценный обмен будет невозможен, потому что флешке для полноценной работы требуется питание.
Если же оно поступает от USB порта, то iPad его не выдаст, а, значит, флешка не будет работать.
А вот накопители маленького объема будут гарантированно работать и им не требуется большое количество энергии.
В случае удачного подключения гаджет увидит все файлы, которые можно посмотреть в галерее.
USB-кабель для подключения флешки к IPad
| Методы подключения | Плюсы | Минусы |
|---|---|---|
| Невысокая стоимость переходника, поддержка большинством устройств | Отсутствие на некоторых гаджетах порта micro-USB | |
StickMount | Быстрый доступ ко всем, имеющимся на флешке, файлам | Ограничение возможностей в бесплатной версии |
Nexus Media Importer | Быстрое чтение флеш-накопителей | Ограничена память для пользовательской информации |
Nexus USB OTG File Manager | Быстрое копирование файлов на внешнее устройство | Отсутствуют |
Как подключить флешку к планшету
Подключение флешки к смартфону: Четыре способа (плюс бонус)
7.5 Total Score
Подключение флешки к смартфону
Подключение с помощью StickMount
7.5
USB Media Explorer
8
Nexus USB OTG File Manager
7
Подключение флешки к устройству на базе Android с помощью StickMount
Читай также: Форматирование MicroSD, защита от записи и как ее снять — Все способы
Если у пользователя имеется доступ к мобильному устройству — то он может автоматически установить флешку с доступом к ней из каких угодно файловых менеджеров.
Для этого можно воспользоваться бесплатным приложением StickMount (при желании можете воспользоваться платной Pro версией, которая доступна и в Google Play).
Скачать
Подключив гаджет, откройте StickMount и предоставьте этому приложению права суперпользователя.
Подключение флешки к Android с помощью StickMount
После этих действий у пользователя будет доступ к файлам, загруженным на флешку, которые будут находиться в соответствующей папке в файловом менеджере.
На поддержку разнообразных систем файлов влияет устройство и его прошивка. Чаще всего это бывает fat или etxt2.
Нередко используются различные файловые системы от Linux. Обязательно учитывайте это при подключении флешки.
Стоит сказать о том, что также можно читать файлы с USB флешки с помощью приложений Nexus Media Importer и Nexus File Manager.
Для работы с ними не нужны root права на устройстве. Вот только скачивание их платное. Далее, о них будет рассказано подробнее.
Wi-Fi Direct
Данная технология позволяет обойтись без использования роутера с настроенной домашней сетью, то есть подключение планшета к телевизору можно производить «напрямую». Главное, чтобы ваш телефон и телевизор поддерживали технологию Wi-Fi Direct. Основной алгоритм, позволяющий подключить ТВ к планшету таким образом:
- Запуск Wi-Fi Direct на смартфоне. Для этого переходите в меню настроек аппарата, выбирайте вкладку «Беспроводные сети и подключения», после чего ищите Wi-Fi Direct, напротив которого нужно нажать на «активировать» (или «Ок»). Должно появиться сообщение об успешном запуске функции.
- Откладываем смартфон и отправляемся к телевизору. Здесь так же заходим в меню и, через него, попадаем во вкладку «Сеть» (часто можно встретить специальную кнопку на пульте, облегчающую доступ к этому пункту меню). Среди способов подключения отыскиваем «Wi-Fi Direct» и активируем её. После активации функции появится возможность выбора устройства для подключения (в нашем случае, это смартфон, который мы настроили пару минут назад). Выберите ваш телефон (ориентируйтесь по «имени устройства в сети»; его можно задать в настройках гаджета) и отправьте запрос на подключение. Буквально через несколько секунд смартфон «поймает» запрос и предложит вам завершить настройку соединение нажатием на клавишу «да».
- На этом всё. Можете начинать пользоваться технологией Wi-Fi Direct в своё удовольствие.
Как видите, способов подключить телевизор к смартфону огромное множество. Нужно чётко понимать цели, которые вы преследуете и знать технологию, к помощи которой можно обратиться в вашем случае (какой способ подключения поддерживает и телевизор, и смартфон). Останется лишь провести пару шагов для соединения устройств, и можно начинать ими пользоваться «в паре».
[iframe style=»display: block; margin: 20px auto; border: none;» src=»https://www.youtube.com/embed/Zx4splRYOv8″ width=»425″ height=»350″]
Можно ли подключиться через шнур юсб и как это сделать?
Подключение любого современного гаджета к ТВ носителю через USB является самым простым способом переноса данных с одного устройства на другое. В отличие от синхронизации оборудования по WI-FI сети или с помощью HDMI разъема, использование USB можно назвать интуитивно понятным и не требующим особых навыков или специального оборудования.
Для переноса данных потребуется:
- телефон или планшет;
- cтандартный шнур – обычно идет в комплекте с мобильным телефоном, но можно приобрести отдельно в любом магазине техники;
- телевизор с USB входом – находится сбоку или сзади монитора.
 Принцип подключения очень прост:
Принцип подключения очень прост:
- Необходимо найти разъем для USB провода на мобильном и ТВ-устройстве и соединить их кабелем.
- Далее на телевизоре выбирается функция распознавания гнезда USB, а на телефоне это действие при необходимости подтверждается. Последующие манипуляции зависят от конкретных целей подключения.
Синхронизация устройств дает массу возможностей:
- Просмотр и прослушивание аудио, фотографий и презентаций.
- Возможность играть в игры, установленные на мобильном устройстве.
- Чтение книг.
- Осуществление звонков в Skype, при условии, что данное приложение установлено на мобильном устройстве.
- Одновременно с вышеперечисленными действиями мобильное устройство будет подзаряжаться от телевизора, но медленнее чем через розетку.
Процесс синхронизации телевизора и смартфона через USB идентичен аналогичному действию с помощью ПК, где телефон выступает в роли флеш-носителя.
Разъемы у той или иной модели мобильного гаджета или телевизора могут быть несовместимы друг с другом и не подходить под один USB провод. Данная проблема легко решается с помощью правильного подбора переходника или адаптера.
Возможные риски
Если вы хотите прошить свой телефон, стоит также осознавать все проблемы, с которыми вы можете столкнуться. Давайте ознакомимся с ними:
- Несоответствие железа — если вы ставите современную прошивку на старый аппарат, это может привести к ошибкам, вылетам приложений и прочим проблемам. Стоит быть готовым к тому, что некоторые модули вашего телефона не будут поддерживаться новой прошивкой или будут работать хуже.
- Баги и недоработки — несмотря на то что обновление прошивки призвано исправлять проблемы, ошибки могут быть допущены всегда. Рано или поздно их, конечно, заметят и сделают всё, для их устранения, но до тех пор они могут доставить вам немало неудобств.
- Отмена гарантии — если вы самостоятельно перепрошиваете телефон, это служит причиной для снятия гарантии с устройства. Будьте готовы к этому.
- Оптимизация батареи — при использовании неофициальных прошивок, может увеличиться расход батареи на вашем устройстве. Это вызвано тем, что внутреннее наполнение у каждого телефона различно и разработчики не могут протестировать работоспособность своей прошивки на каждом из них.
- Риск поломки — сегодня процесс прошивки достаточно автоматизирован и упрощён для пользователя, тем не менее это все ещё довольно глубокая работа с устройством аппарата и при допущенным ошибках или невезении, вы можете окончательно сломать свой телефон. Вероятность этого невысока, но если вы берётесь прошивать устройство самостоятельно, вам стоит о ней знать.
Будьте осторожны и ваш телефон не станет «Кирпичом»
Как избежать проблем при прошивке:
- Внимательно изучите инструкции по установке той версии прошивки, которую вы хотите поставить. Убедитесь в её совместимости с вашим устройством.
- Полностью зарядите ваш телефон. Если у вас разрядится батарея во время прошивки, это почти гарантировано приведёт к серьёзным неполадкам.
- При установке прошивки через usb кабель, не трогайте и не сгибайте его. Желательно не трогать телефон, чтобы не допустить разрыва соединения во время установки. И также убедитесь, что разъем для передачи файлов на вашем телефоне работает хорошо.
- Если вы не уверены в своих действиях, лучше доверьте прошивку тому у кого есть опыт в подобных делах.
Возможные проблемы
Если телевизор не видит телефон после подключения, то первым делом стоит проверить, корректно ли выставлены настройки. В меню ТВ в разделе «Источник сигнала» должен быть активирован пункт «USB-интерфейс», а на смартфоне включён режим отладки по USB. Если всё сделано правильно, то разбираем следующие причины.
Кабель
USB-кабель должен быть хорошим
Лучше отказаться от дешёвых китайских поделок и обратить внимание на качественный медный кабель. Хорошо, если он будет брендовым
Того, что идёт в комплекте с ультрабюджетными моделями еле-еле хватает на зарядку устройства. К примеру, если телефон не видит телевизор «Самсунг», то лучшим вариантом будет фирменный шлейф от того же производителя.
Порты
Если с кабелем всё в порядке, то стоит проверить сами порты. В них могла попасть пыль и прочие посторонние предметы. Смартфоны завсегдатаи карманов, а грязь к портам липнет как магнит. Можно продуть их пылесосом, баллоном со сжатым воздухом или, на худой конец, собственными лёгкими.
Для проверки выхода на ТВ нужно подключить какие-то другие устройства, которые раньше корректно работали, чтобы исключить проблемы с портами.
Программное обеспечение
Если подключения нет, или синхронизация нестабильна, то дело может быть в прошивке или USB-протоколах. Необходимо обновить программное обеспечение на обоих устройствах и вполне возможно, что проблема исчезнет. Некоторые модели ТВ и смартфонов некорректно воспринимают режимы передачи данных.
Если устройство работает по протоколам РТР, то далеко не все файлы будут читаться на телевизоре. Лучше выбрать либо USB-накопитель, либо режим МТР (Медиа-устройство). Конкретные протоколы можно задать на смартфоне, тапнув на строчке «USB-подключение к компьютеру».
Как поступить, если телевизор не видит данных?
Как уже было написано ранее, такая ошибка достаточно часта и значительно омрачает опыт использования подключения через USB. Тем не менее, в некоторых случаях ее можно исправить. Для этого не потребуется дополнительного программного обеспечения или навыков, достаточно просто перепроверить подключение и при необходимости его сменить.
Основным вариантом решения проблемы станет изменение типа подключения к телевизору. Итак, поступаем следующим образом:
- Свайпом вниз вызываем «шторку» с уведомлениями и оповещениями.
- Теперь выбираем «отладку по USB» и переходим в настройки, где смотрим, какой же указан тип подключения. Например, «Подключён как устройство хранения».
- Открыв уведомление, мы пролистаем все типы доступных подключений. Остановим свой выбор либо на «Камера (РТР)», либо на «USB-накопитель», если такой пункт доступен.
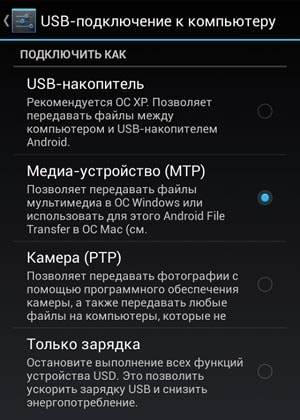
В том случае, если тип подключения вообще не отмечен, либо не прогружается меню настроек, поступаем следующим образом. При помощи кабеля USB подключим смартфон к ноутбуку или компьютеру, чтобы изменить тип подключения. Теперь снова подключим к ТВ. В большинстве случаев проблема будет решена.
Итак, теперь вы знаете, как правильно подключить смартфон при помощи кабеля USB. Этот вариант считается одним из самых простых, и с ним справится даже новичок. Вместе с тем, при неполадках с подключением проблема может быть не только в аппаратном сбое, но и в несовместимости прошивок. Поэтому стоит заранее проверить, возможно ли сопряжение ТВ и телефона. В некоторых случаях может помочь обновление или откат android. Но самым простым вариантом решения проблемы остается подключение сначала к ПК, затем к телевизору.
Принцип работы с файлами на флешке
Для успешного просмотра, копирования и переноса файлов необходимо воспользоваться файловым менеджером. Если же он не загружен, скачайте его с Play Market.
Лучше всего устанавливать ES проводник, так как он считается одним из популярных файловых менеджеров для Android.
Многие пользователи предпочитают устанавливать стандартные файловые менеджеры, на примере которых будут показаны основные принципы работы с файлами.
Запустив программы для просмотра файла, пользователь увидит, что его флешка стала доступной для просмотра и редактирования используемых файлов.
У одних flash накопитель определяется как U disc. У других пользователей он называется по-другому.
Также стоит сказать о том, что флеш-память основана на следующих особенных свойствах проводников:
- Энергонезависимая не требует дополнительную энергию для успешного хранения различной информации, она нужна лишь для записи.
- Перезаписываемая допускает изменение хранимой информации.
- В полупроводниковой не содержатся механические движущиеся части – обычный жесткий диск или устройства, построенные на интегральных микросхемах.
Иначе говоря, в ячейках флеш-памяти не содержатся конденсаторы, как во многих других разновидностях полупроводниковой памяти.
Они представляют собой всего лишь транзисторы с особой архитектурой, которая способна сохранять информацию.
Структура флеш-накопителя
Подключение через Miracast (рекомендуем)
На телефоне функция называется по-разному. Самые частые имена:
- «беспроводной экран»;
- «беспроводной дисплей»;
- «проекция»;
- «дублирование дисплея»;
- «трансляция»;
- «Miracast»;
- «MirrorShare»;
- «Screen Mirroring»;
- «PlayTo»;
- другие подобные.
В зависимости от бренда, версии системы, опция может располагаться в разных разделах настроек. Наиболее часто опцию дублирования можно найти в разделах «Wi-Fi», «Экран», «Подключения».
XIAOMI на «чистом» Android (Xiaomi Mi A1).
XIAOMI с оболочками MIUI 9-10.
XIAOMI с оболочками MIUI 11-12.
Huawei
Дополнительно раскройте шторку быстрого доступа взмахом пальца сверху вниз по экрану. Часто среди иконок есть значок трансляции. Внешне выглядит как монитор с полосками в левом углу.
Общая инструкция по Miracast синхронизации:
- Запустите приложение для трансляции по Miracast на вашем ТВ. Новые телевизоры не требует предварительного запуска Miracast. Функция работает постоянно.
- Включите «Screen Mirroring» на телефоне. Раскройте панель быстрого доступа или поищите функцию в настройках мобильного. Возможные названия опции и примеры предоставлены выше.
- Когда телефон найдет доступные подключения, выберите ТВ. Произойдет синхронизация и экран сразу начнет транслироваться на большую ТВ-панель. При первой синхронизации телевизор может запросить подтверждение. В дальнейшем принимать запрос не потребуется, если, конечно, телевизор не будет сброшен до заводских настроек.
Подключение к LG Smart TV
На современных устройствах бренда LG есть приложение, работающее по стандарту Miracast. Называется программа Screen Share.
- Запустите программу через панель быстро доступа. На пульте нажмите кнопку «Домой». Найдите Screen Share, центральной кнопкой сделайте запуск.Больше ничего делать не надо, телевизор уже находится в ожидании подключения.
- В настройках девайса найдите пункт «беспроводного монитора» или похожий на него. Названия и где может находиться, перечислено выше.
- Нажмите на нужный пункт, выберите найденный телевизор. На экране панели при необходимости согласитесь с предупреждением. После, отображение будет доступно одновременно на мобильном и телевизоре.
Тогда за функцию отвечает всего одна строка настроек ТВ в подразделе «Подключения». Внутри нет никаких возможностей изменить параметры, включить или отключить опцию. Есть только кнопка для сброса истории сопряженных устройств. В таком случае трансляция делается только активацией Miracast на телефоне.
Подключение к Samsung Smart TV
Если же телевизор старее серии «K», т. е. до 2016 года выпуска, то следуйте шагам ниже.
- Пультом откройте меню «Источник» (кнопка «Source» на пульте).
- Выберите в качестве источника «Screen Mirroring».
- Должен появиться экран ожидания подключения.
- На Android-устройстве сделайте экранное дублирование (где находится и как может называться опция, рассказали ранее).
- Если потребуется, разрешите отображения экрана телефона.
Телевизоры старых серий также содержат «Screen Mirroring» в разделе главного меню «Сеть», или еще глубже в подпункте «Настройки AllShare».
Smart TV отсутствует
Старые телевизоры, особенно без Smart TV, не поддерживают беспроводное сопряжение. Поэтому надо подключить внешнюю приставку. Рекомендуются универсальные устройства с поддержкой Airplay, Miracast, Chromecast.
- Подключите «бокс» к порту HDMI на телевизоре.
- Если требуется питание приставки, тогда сделайте еще одно подключение через USB.
- Переведите телевизор в режим показа с HDMI.
- Проведите первоначальную конфигурацию адаптера, если запросит его система.
- Скачайте на смартфон приложения для управления адаптером. Просканируйте отображенный на экране QR-код.
- Приложение скачивать необязательно. Дублирование получится осуществить через уже знакомый «Screen Mirroring».
Причины почему Андроид не видит через OTG переходник
Если вы пытаетесь понять, почему Андроид не видит флешку USB, то первым делом необходимо убедиться, что смартфон вообще умеет работать с USB Flash.
Для этого он должен поддерживать технологию USB On-The-Go. Она подразумевает, что microUSB подает питание на внешний накопитель через OTG кабель, так что он становится видимым в Андроид, прямо как в Windows 7/10/XP.
Чтобы убедиться, что аппаратные характеристики позволяют подключать к телефону модем, флешку, клавиатуру или любое другое USB-устройство, установите на Андроид приложение USB OTG Checker.
Если программа покажет, что телефон готов к работе с внешними устройствами через хаб, то можно подключать кабель OTG и через него устанавливать соединение с флешкой.
Увеличить
Кроме отсутствия поддержки технологии USB On-The-Go есть и другие причины того, Андроид не видит флешку через шнур, даже если индикатор горит:
- Неподходящая версия ОС. Для работы с оборудованием, поддерживающим USB 2.0 и USB 3.0, на устройстве должна стоять версия Android 3.1 и выше.
- Слишком большой объем подключаемого накопителя.
- Если звук подключения есть, но определить оборудование не удается (или оно только заряжается), убедитесь, что его файловая система имеет подходящий формат Fat32. NTFS и ExFat на Андроид не читаются.
- Неисправность флешки. Попробуйте подключить её к компьютеру, чтобы убедиться, что накопитель работает.
- Повреждение разъема на телефоне/планшете. Даже если устройство заряжается, это не значит, что разъем полностью исправен &mdash, могут быть повреждены контактны, отвечающие за передачу данных.
- Повреждение OTG-кабеля или переходника. Чтобы убедиться в его исправности подсоедините другую флешку к другому телефону, заведомо подходящим для выполнения этой задачи.
В некоторых случаях подключить устройство не удастся без root. Это происходит в случае, если конкретная модель телефона не может автоматически монтировать внешний накопитель. Чтобы устранить недостаток, необходимо стороннее ПО &mdash, например, приложение StickMount, которое умеет работать с флешками, модемами, фотоаппаратами и другими устройствами.
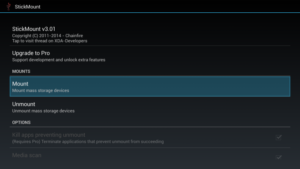 Увеличить
Увеличить
При подключении оборудования через OTG-кабель программа самостоятельно его обнаружит и смонтирует. Найти содержимое накопителя можно будет в папке /sdcard/usbStorage/sda1. Для безопасного извлечения накопителя необходимо в StickMount выбрать опцию «Unmount».
USB Media Explorer
Читай также:Как снять защиту от записи с usb флешки — Решение основных проблем
Среди главных особенностей USB Media Explorer (ранее Nexus Media Importer) стоит выделить тот факт, что свободная память для пользовательской информации ограничена.
Зато оно способно быстро стримить содержание любых флешек, которые подключены к USB проводу на используемое устройство в виде проводников.
Учтите, что при этом могут появиться возможные проблемы в процессе применения дополнения на Андроиде 3.х.
Чтобы это устройство работало правильно, нужно следующее:
Перед тем, как использовать NMI без подключения к интернету, активируйте лицензию.
Чтобы это сделать, когда интернет подключен, нужно всего лишь запустить установленное приложение.
Nexus Media Importer
Скачать
Как Подключить Телефон к Телевизору Через Miracast – Способ #2
С помощью данной опции пользователь сможет транслировать на экран ТВ все процессы, отображающиеся на дисплее смартфона. Для сопряжения необходим SMART TV с активной функцией Миракаст. Если таковая отсутствует выход из положения можно найти с помощью специального адаптера.
Активируйте опцию на телевизионной панели руководствуясь пунктами главного меню. Перейдите в «быстрый монитор» в настройках мобильного устройства, в перечне устройств доступных для подключения найдите свою модель ТВ и нажмите на нее. Трансляция изображения дисплея на большой экран сразу станет доступной.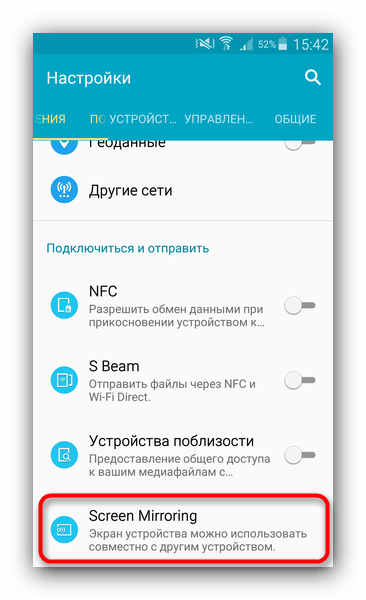
Адаптер с подходящим разъемом подключается в HDMI на задней панели телевизора. В перечисленном списке возможных источников необходимо выбрать такой данный тип канала. Затем в новом окне откроется QR-код, после наведения на который на смартфоне откроется меню Плей Маркета с необходимой для скачивания утилитой.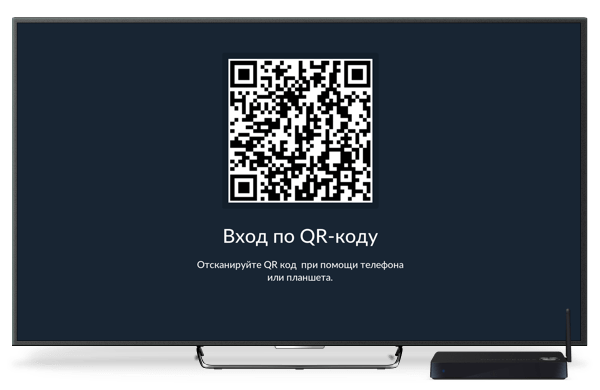
Справка. Вы можете обойтись без установки дополнительных программ, активировав опцию «беспроводной монитор» в настройках главного меню ТВ.
После сопряжения с устройством вы сможете просматривать любые медиафайлы, транслировать все процессы с дисплея телефона на экран ТВ, транслировать и создавать презентации.
Ключевые особенности и функции
- возможность быстрой синхронизации всех личных данных между телефоном и компьютером;
- позволяет создавать резервные копии файлов;
- используется для установки новых приложений;
- поддерживает устройства линейки Wave.
Работа с программой
Менеджер Киес взаимодействует с мобильными устройствами, подключенными к ПК через USB порт или по WiFi соединению. Тип интерфейса не сказывается существенно на скорости обмена данными.
Оболочка Samsung Kies решает три вида задач:
- установка или обновление операционной системы и фирменного программного обеспечения на телефоне, планшете;
- резервное копирование;
- синхронизация компьютера с мобильным устройством.
Последняя функция объединяет передачу данных между ПК и смартфоном, управление контактами, файлами мультимедиа. Под перечисленные задачи отведена специальная панель в окне приложения.
Отдельно имеется возможность аварийного восстановления заводской прошивки мобильного устройства.
Отличия между полной версией и Samsung Kies Lite
Смена модуля на облегченный вариант и обратно осуществляется через панель управления: «Просмотреть/Переключить режим». В версии Lite отсутствует возможность редактирования контактов, работы с мультимедиа. Преимущество облегченного режима – низкая нагрузка на системные ресурсы.