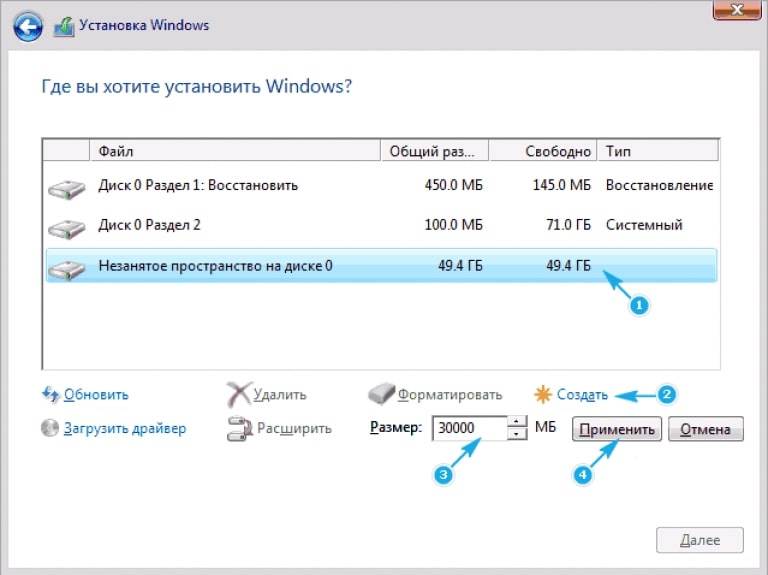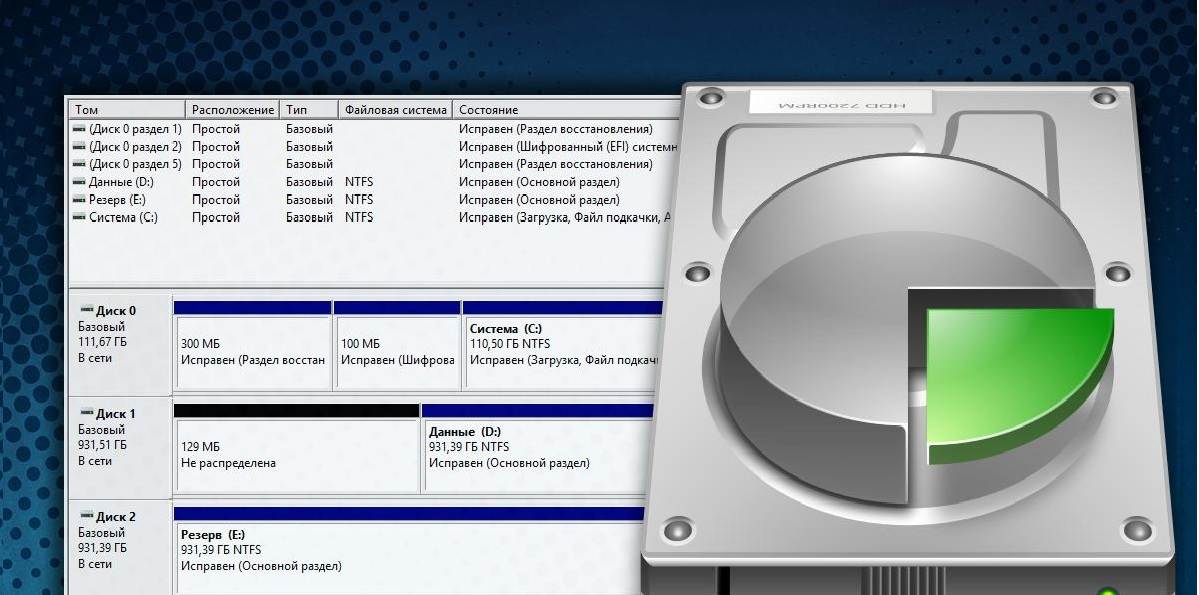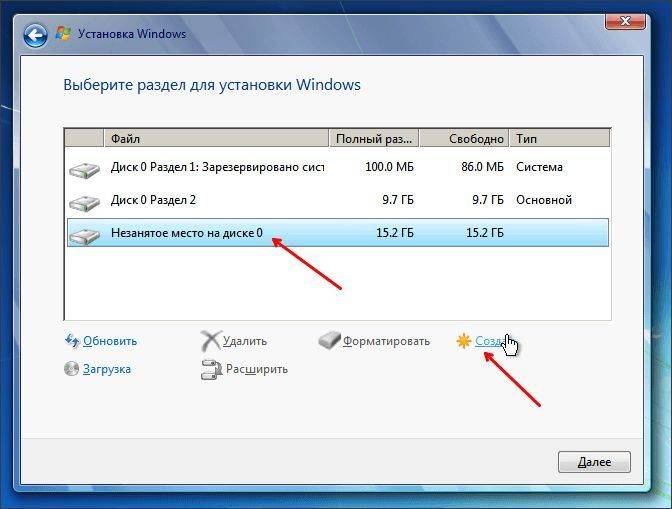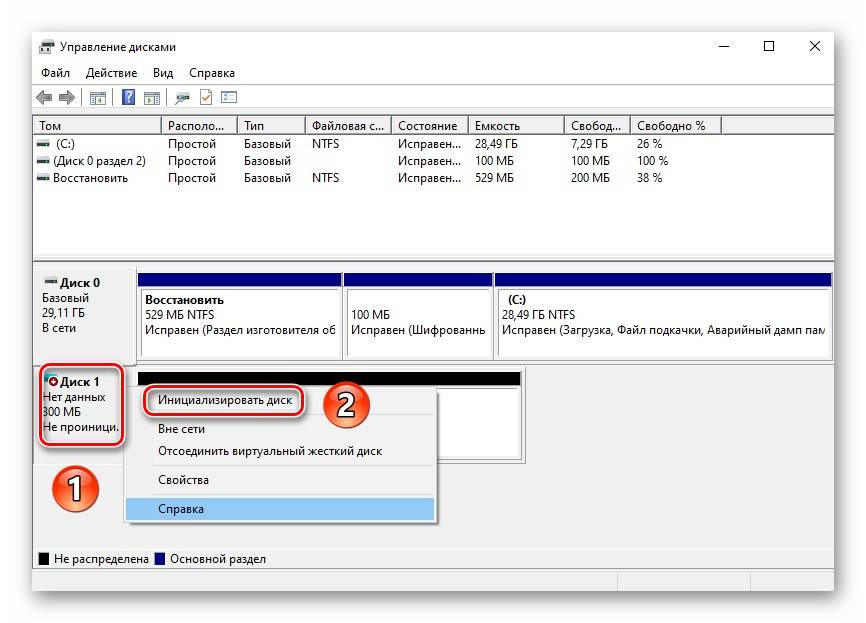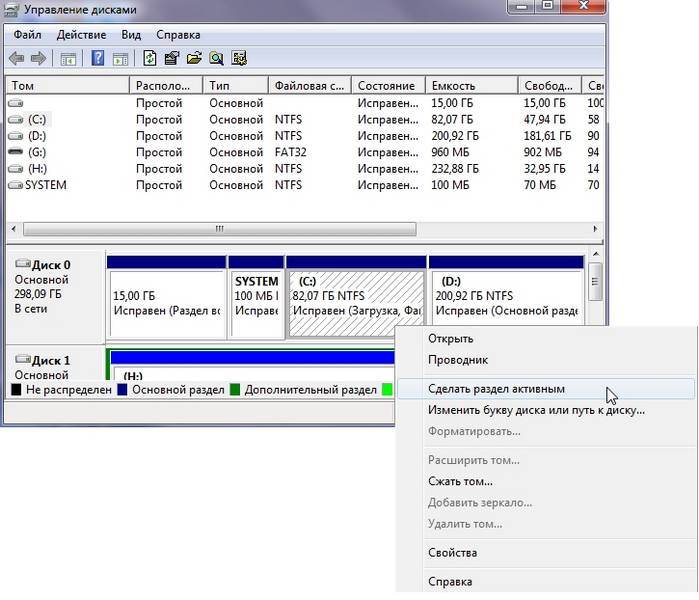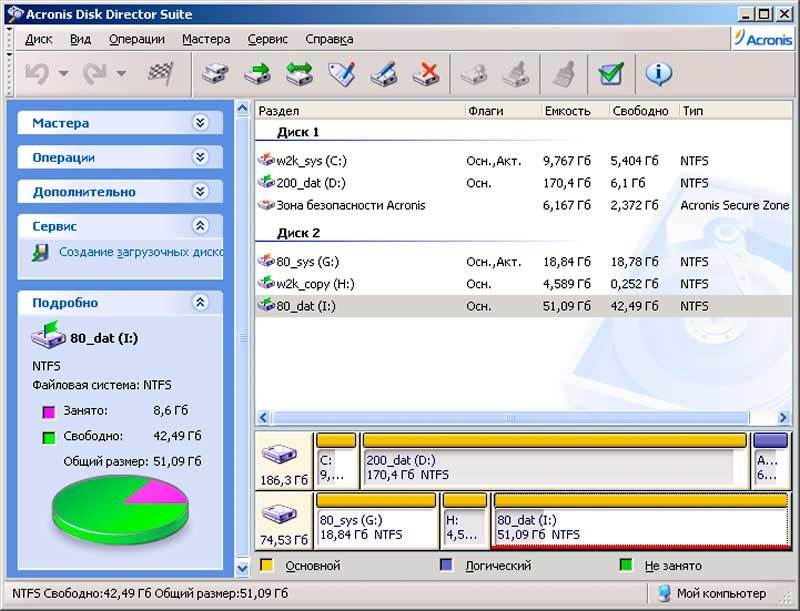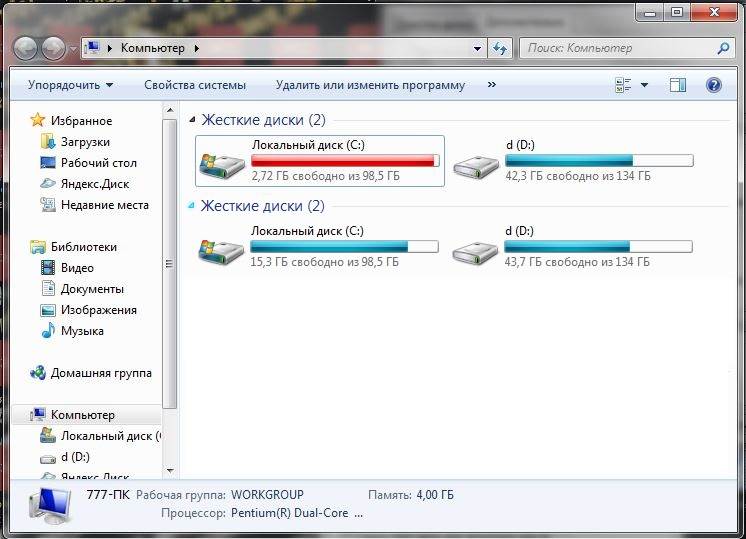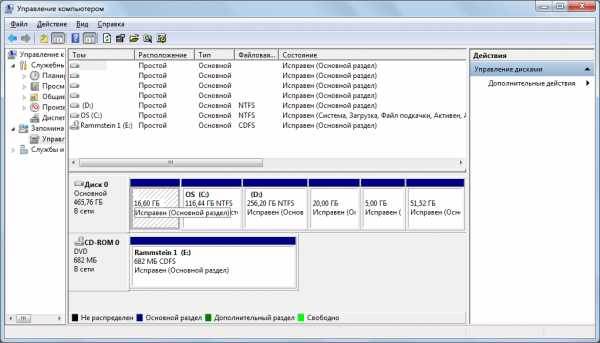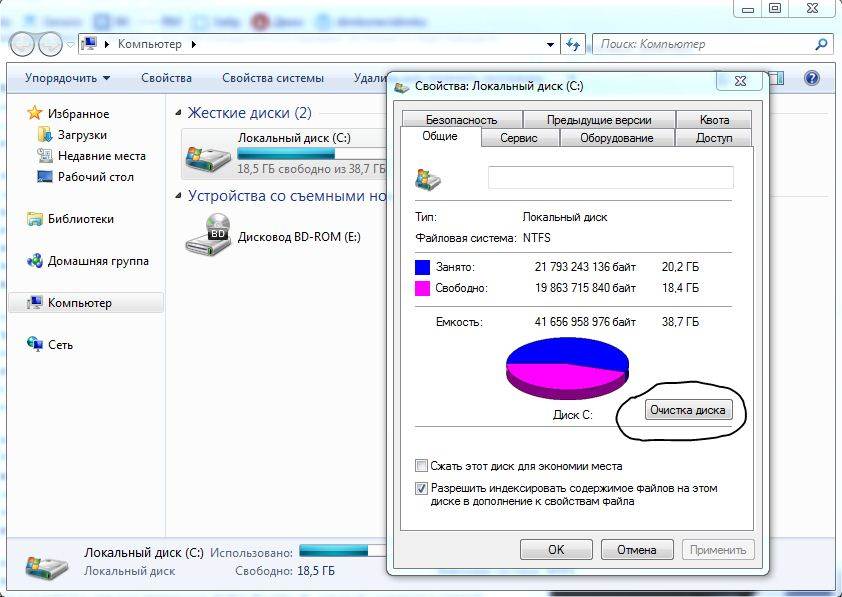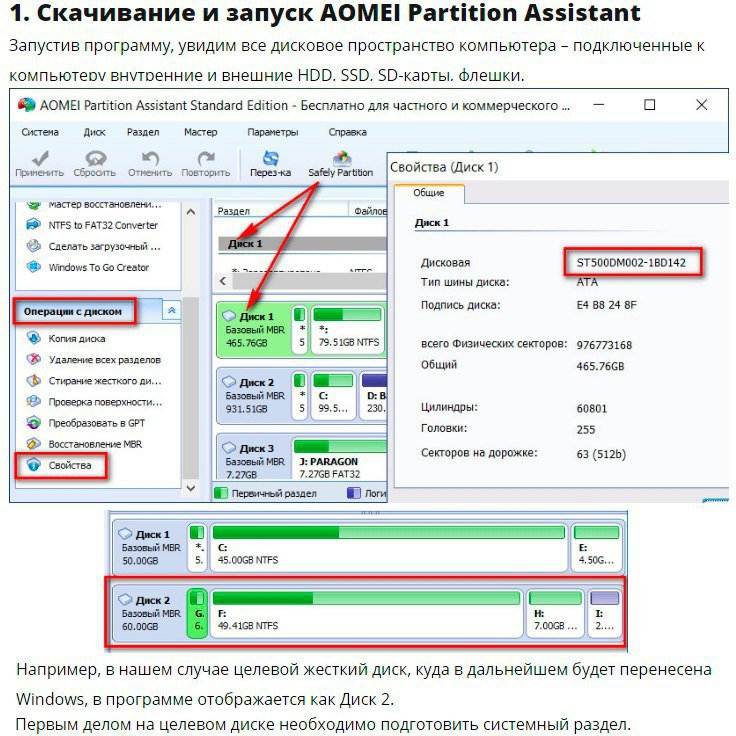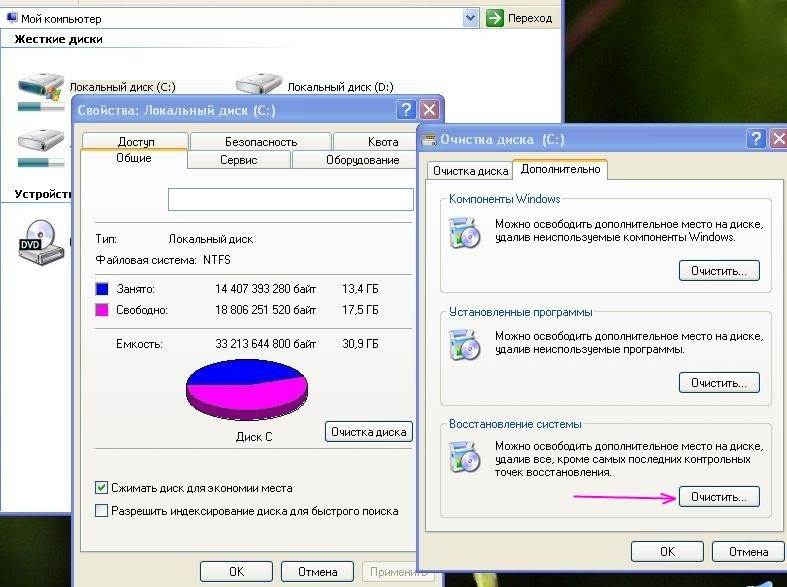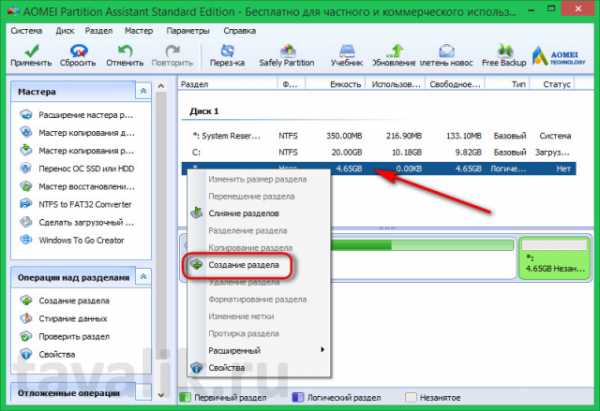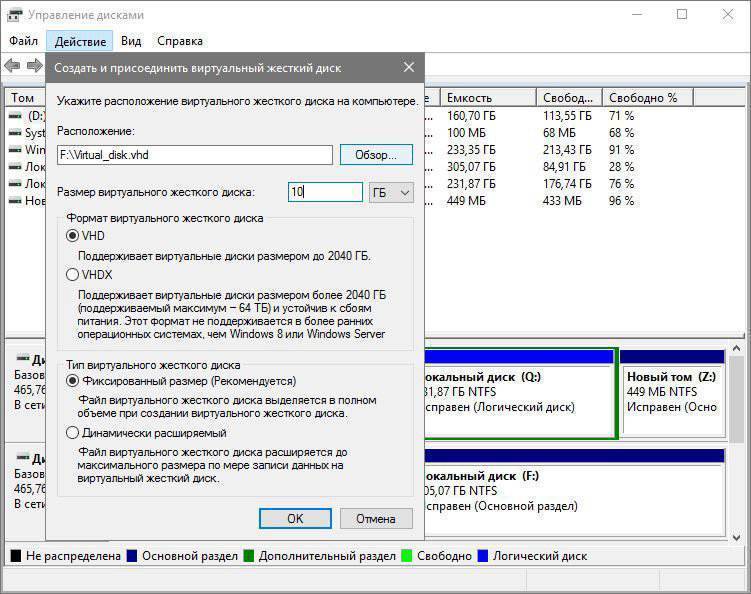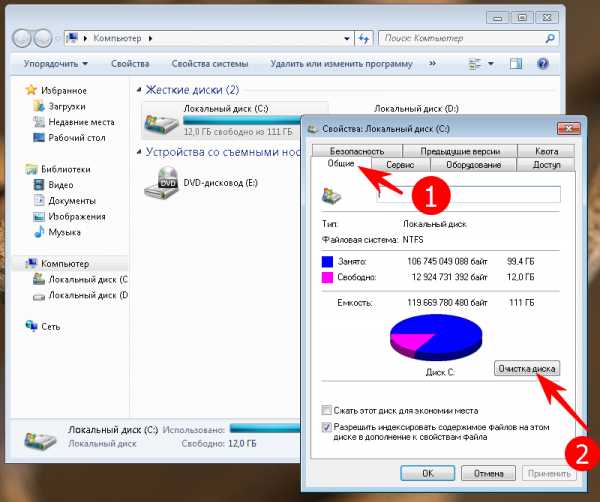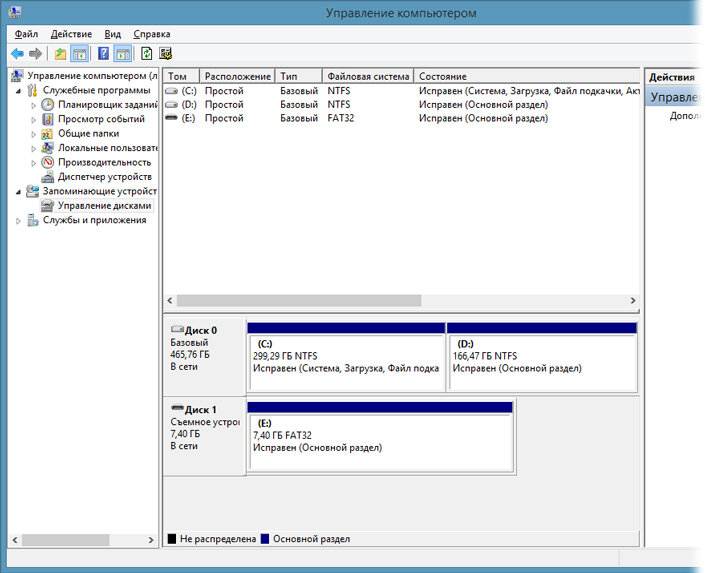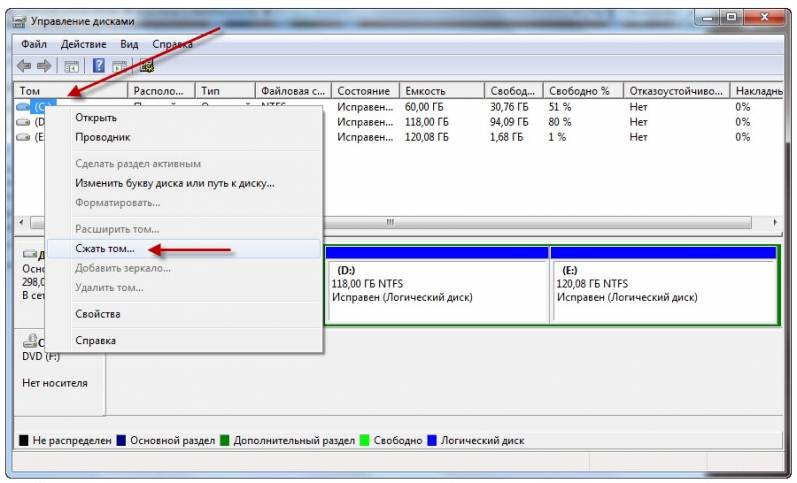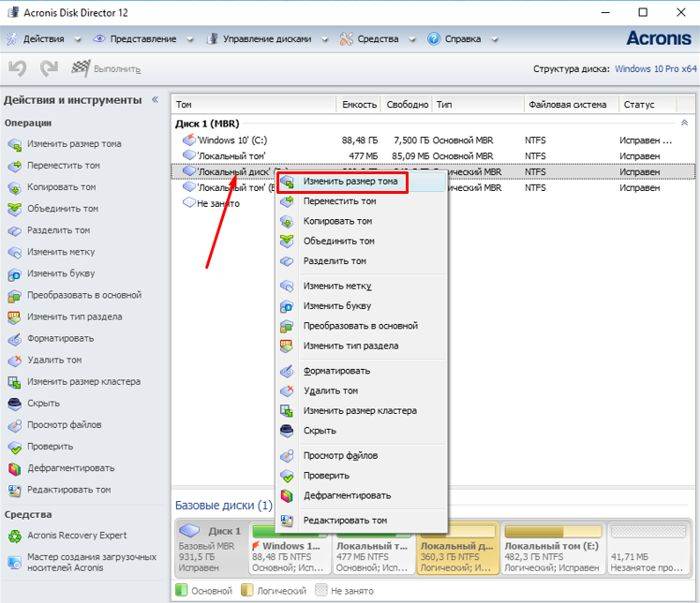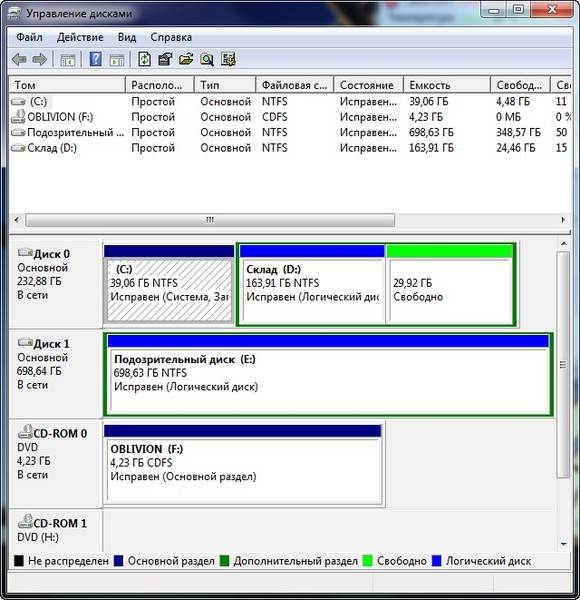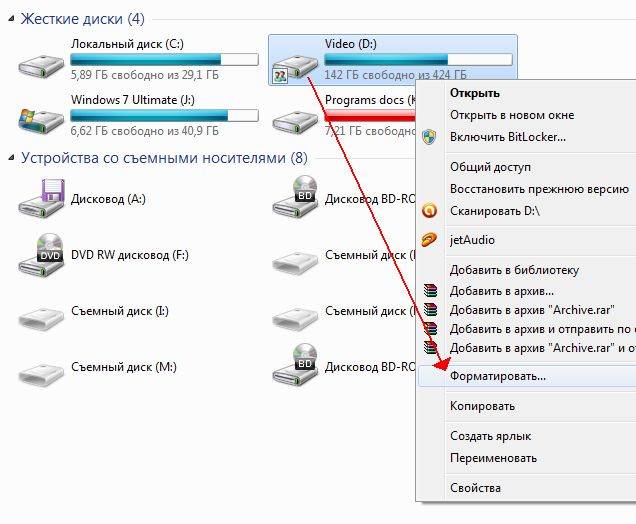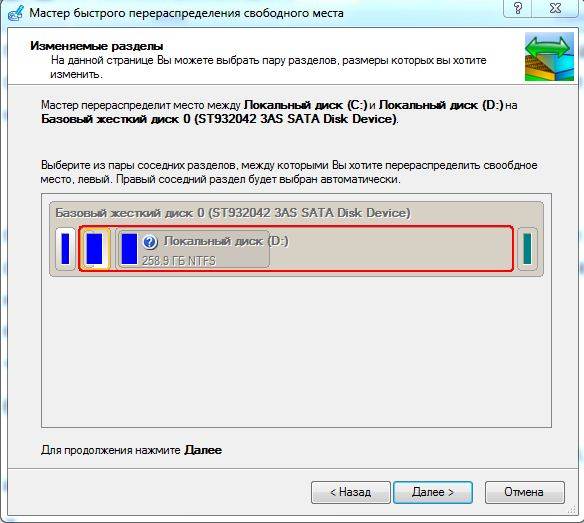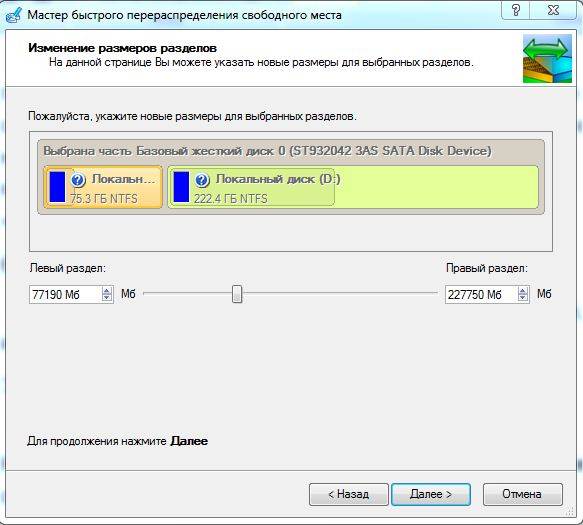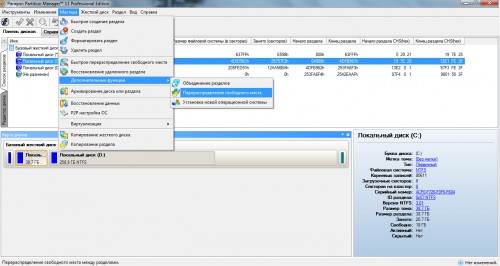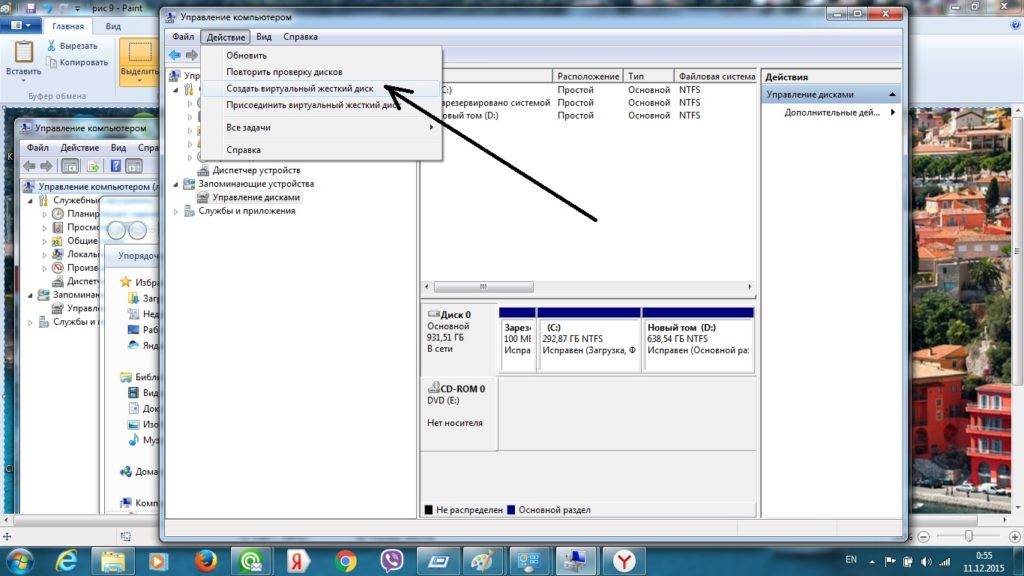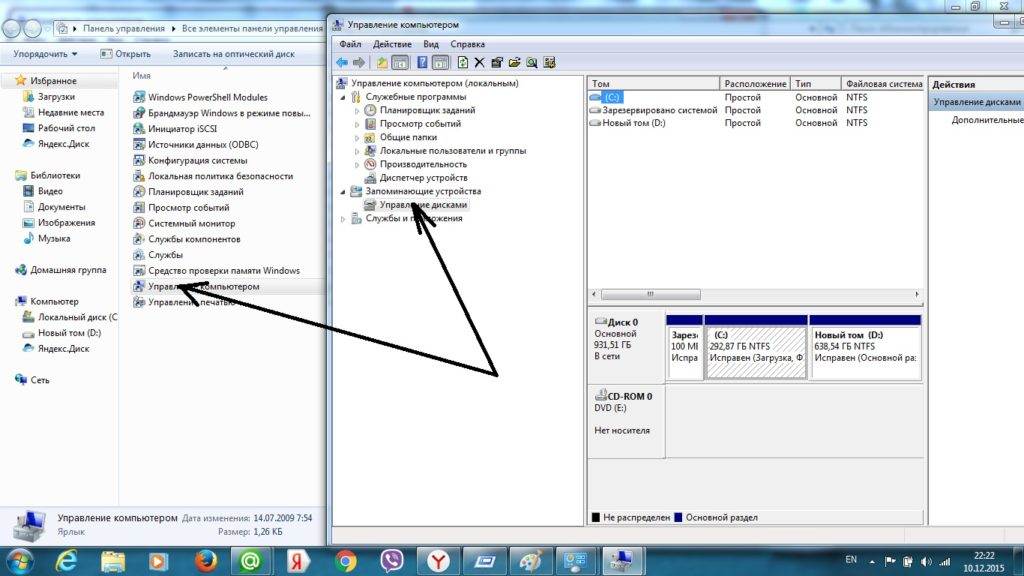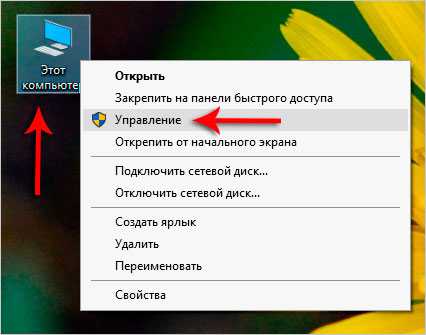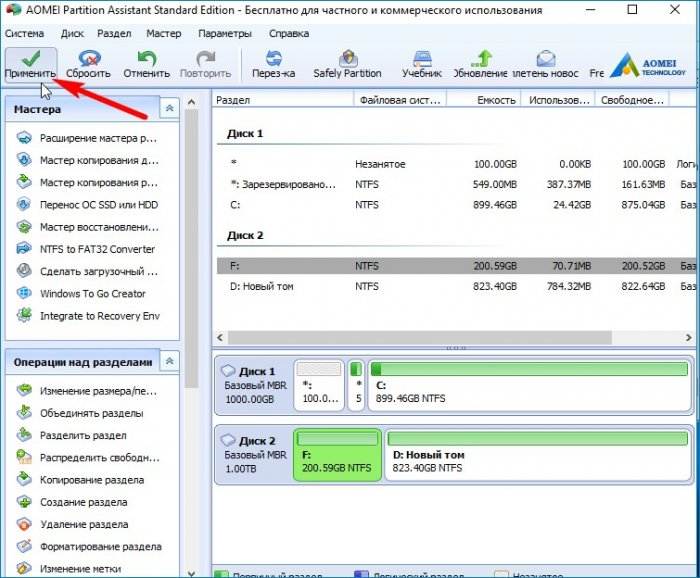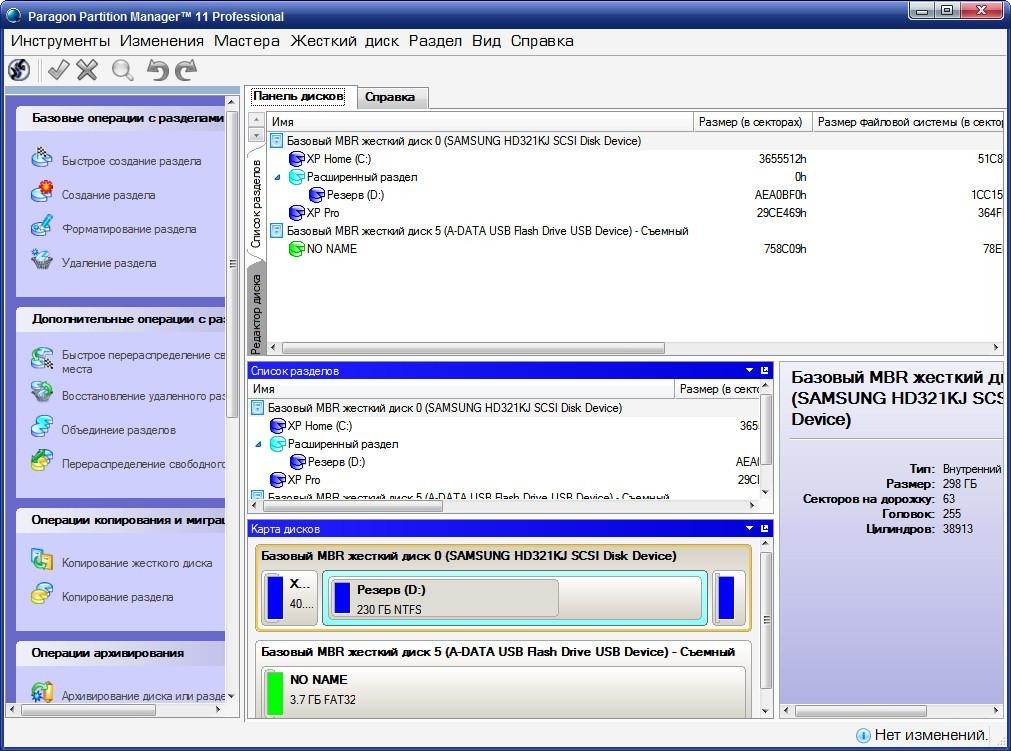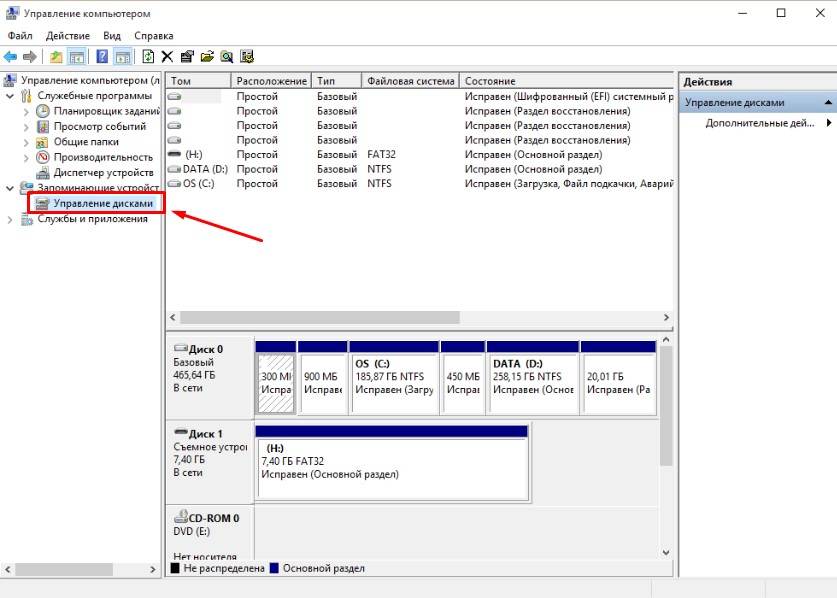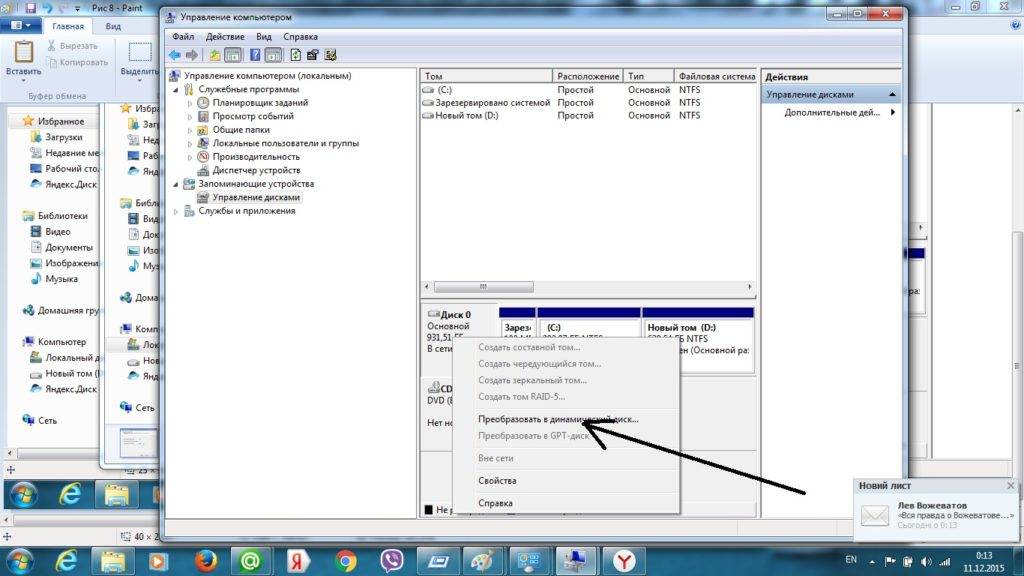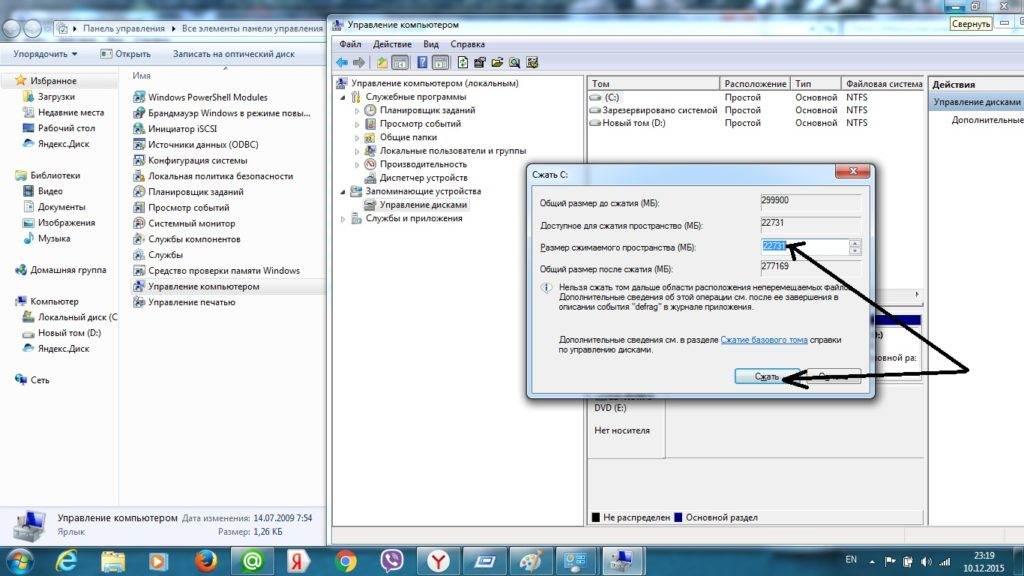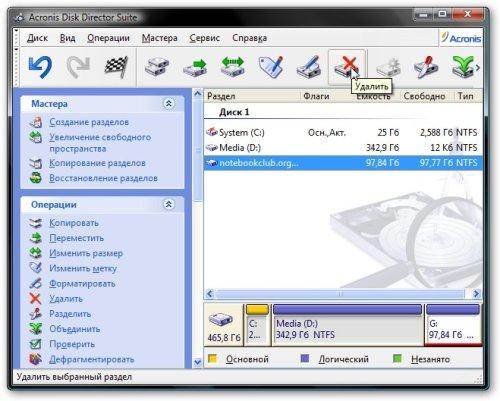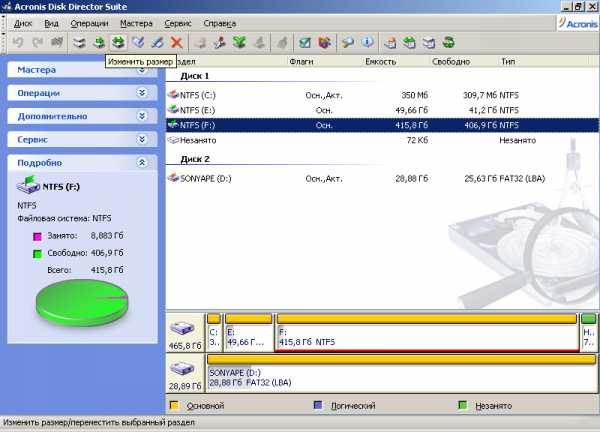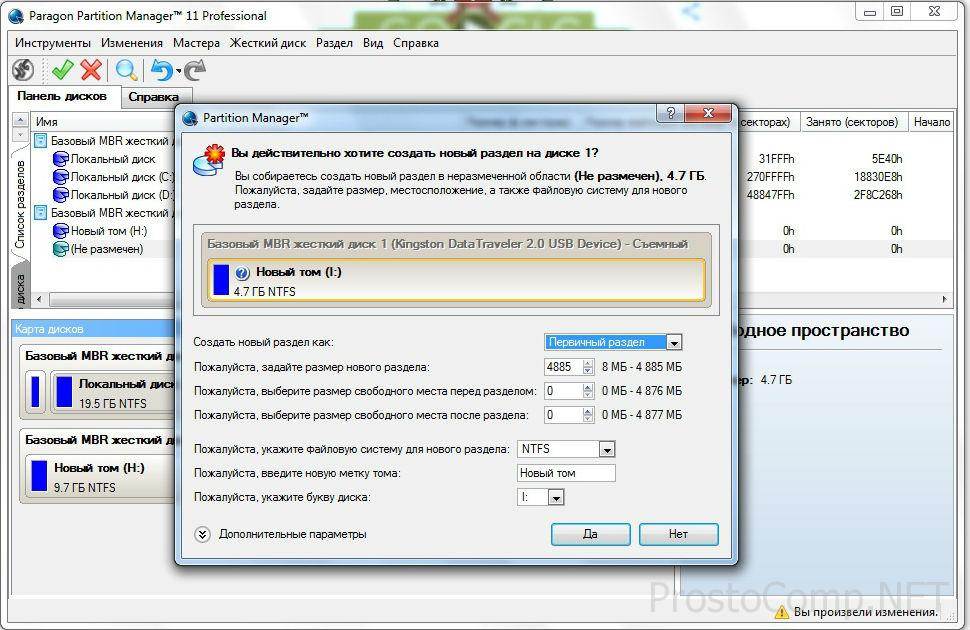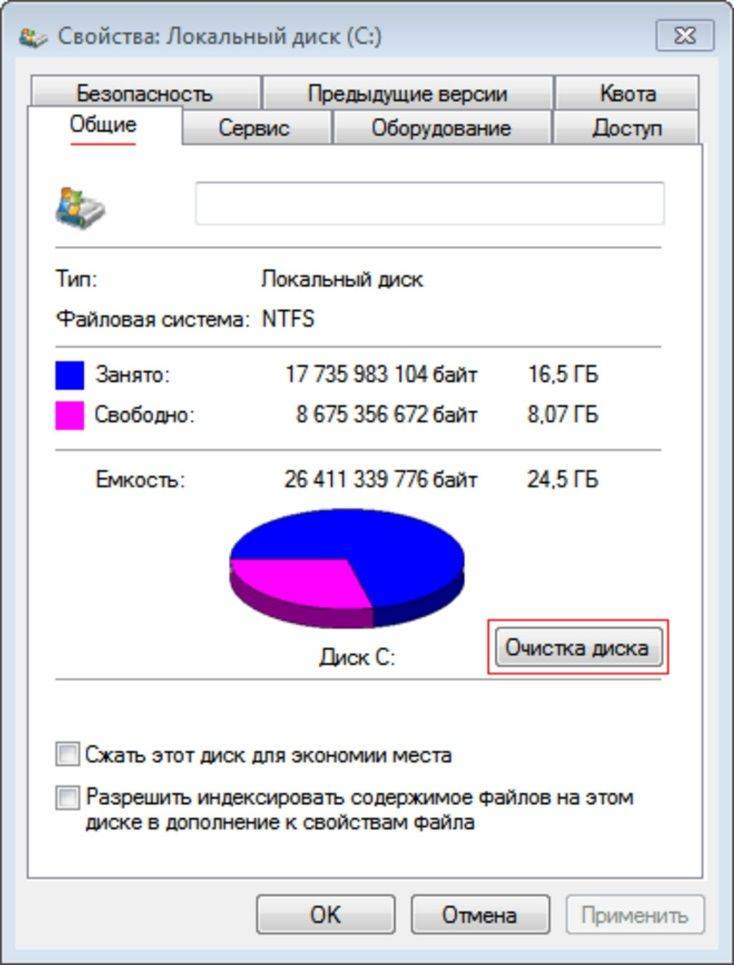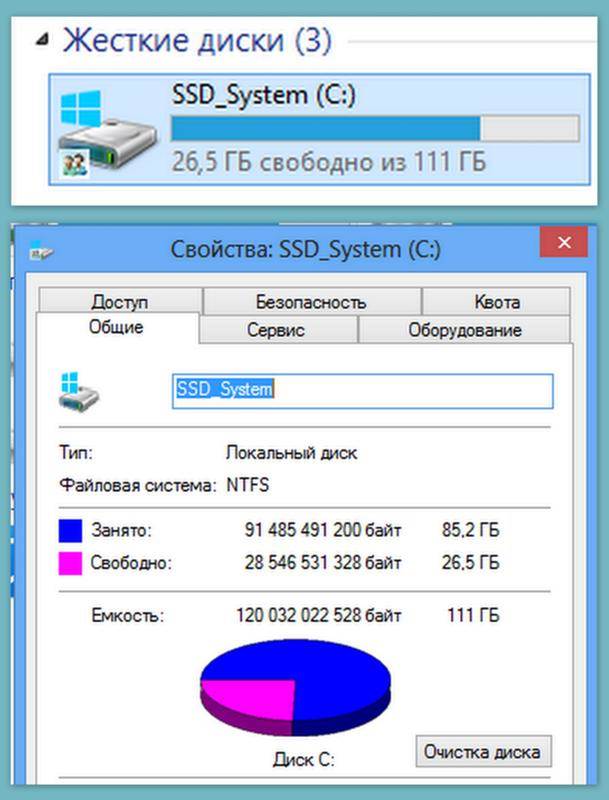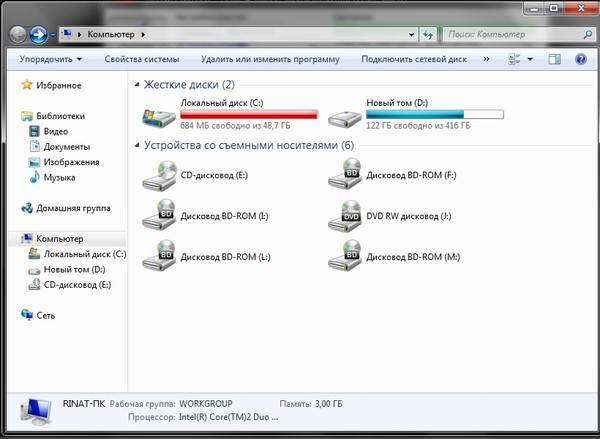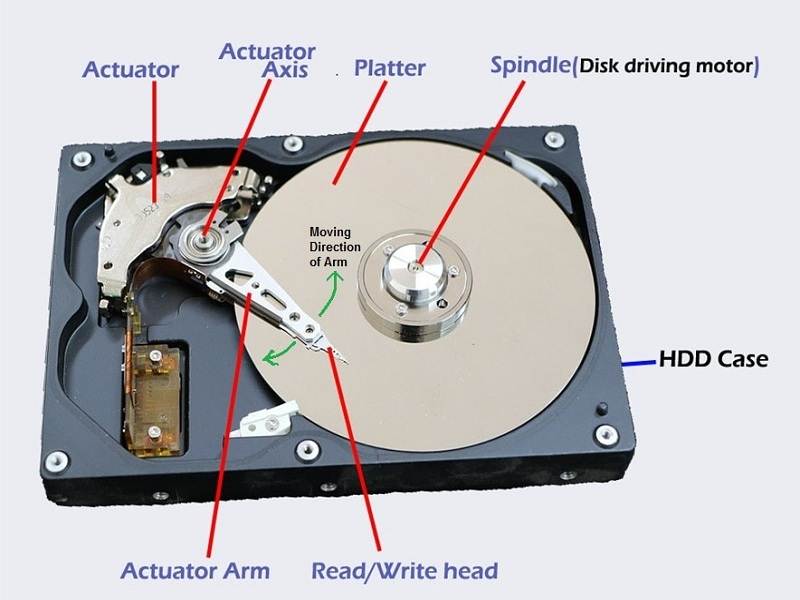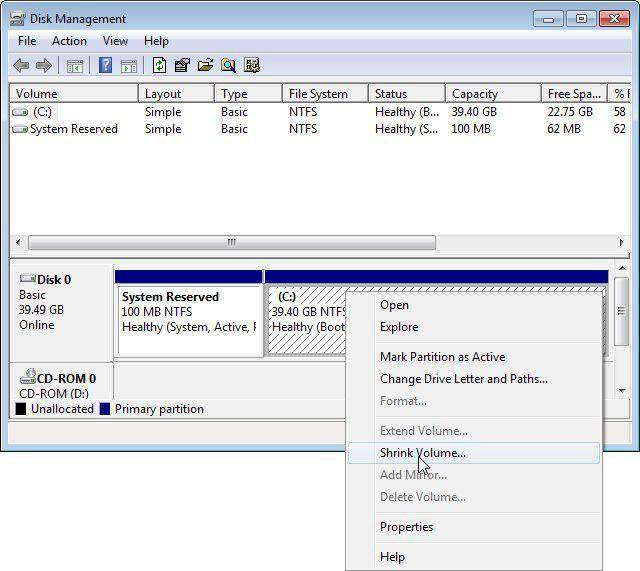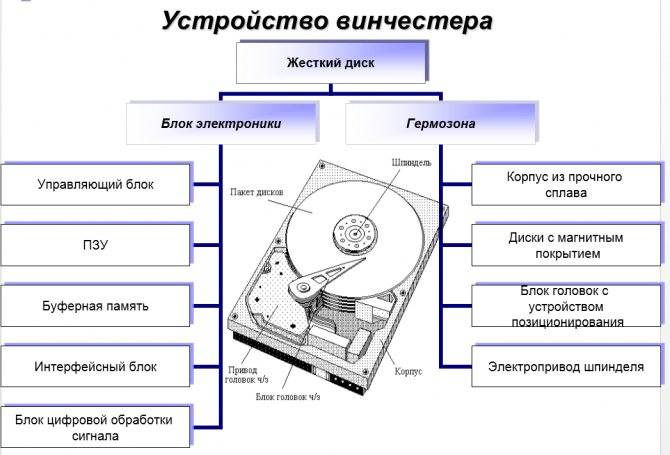Программы для разбивки диска на разделы
Разделение диска домашнего компьютера на разделы можно отнести к редкой процедуре и поэтому нет смысла покупать для этих целей платное программное обеспечение с мощным функционалом.
Ниже представлены бесплатные версии программ коммерческих проектов, но для домашнего использования они бесплатны. При желании их можно расширить до профессиональных версий.
AOMEI Partition Assistant
AOMEI Partition Assistant – простой и функциональный менеджер дисков, который может не только разделить диск или объединить разделы, но и выполнить множество прочих востребованных операций: копирование диска, клонирование раздела, конвертер NTFS в FAT, преобразования диска из MBR в GPT, перенос ОС с одного диска на другой.
Официальная страница программы: https://www.aomeitech.com/aomei-partition-assistant.html.
Недостатки программы: быстрое и удобное разделение диска доступно только в платной версии AOMEI Partition Assistant, а в бесплатной придется сначала уменьшить один раздел, а затем на освободившемся пространстве диска создать новый раздел.
1. Запустите программу и кликните правой клавишей мыши по разделу или логическому диску, который хотите разделить. Выберите пункт меню “Разделение раздела”.
2. Перетащите ползунок для изменения размера нового раздела или уменьшите размер раздела явно в Гигабайтах, в соответствующем окошке и нажмите кнопку .
3. Среди разделов диска появится свободное пространство. Кликните по нему правой клавишей мыши и выберите пункт “Создание раздела”
4. Укажите размер диска, букву и файловую систему и нажмите кнопку .
5. Для применения выполненных манипуляций нажмите кнопку в основном меню программы.
В случае разделения системного диска C:, на котором установлена операционная система, потребуется перезагрузка компьютера.
Компьютер будет перезагружен программой в среду Windows PE, в которой будут выполнены все необходимые операции по работе с разделами диска и по завершении загрузится операционная система Windows с измененными разделами дисков.
Minitool Partition Wizard Free
Minitool Partition Wizard Free – бесплатная версия весьма функционального и удобного менеджера разделов диска. Помимо основного функционала, работающего с разделами и файловыми системами диска, программа радует дополнительными бесплатными инструментами такими как “Анализатор пространства диска” и “Тест скорости диска”
Официальная страница программы: https://www.partitionwizard.com/free-partition-manager.html.
Недостатки программы: отсутствие русского языка.
Разбить диск на разделы с помощью Minitool Partition Wizard можно с помощью пары кликов.
1. Укажите раздел на диске, который хотите поделить и кликните в боковом меню “Split Partition”.
2. Перетащите ползунок или введите число, чтобы задать размер нового раздела и нажмите кнопку .
3. Для применения заданных изменений нажмите кнопку , которая находится в левом нижнем углу.
4. Для работы программы настоятельно рекомендуется закрыть все прочие приложения и программы. После выполнения рекомендации нажмите кнопку .
Если вы планируете разделить системный диск, то для выполнения операции программа потребует перезагрузить компьютер. Нажмите кнопку .
После перезагрузки запустится консольная версия программы и выполнит все необходимые операции. Для разделения системного диска, содержащего операционную систему, потребуется подождать несколько минут. Дождитесь выполнения операций с разделами диска и проверьте результаты.
Как видите, способов разделить диск на несколько разделов вполне достаточно и каждый может выбрать для себя наиболее подходящий. Главное помните: при работе с разделами диска всегда есть риск потерять хранящуюся на нем информацию, если в этот момент произойдет какой-то сбой в работе компьютера.
Как очистить диск от мусора?
В процессе работы в системе «оседает» ненужная информация. Это файлы, оставшиеся от удалённых приложений, устаревший кэш, записи в реестре, которые никуда не ведут и ни к чему не относятся. Отдельно друг от друга они весят не так много. Но в совокупности сильно засоряют систему и занимают большой объём памяти. Можно почистить ОС от мусора и освободить место для нужд Windows.
- Кликните правой кнопкой мыши на значок диска.
- Пункт «Свойства».
- Вкладка «Общие».
- Кнопка «Очистка».
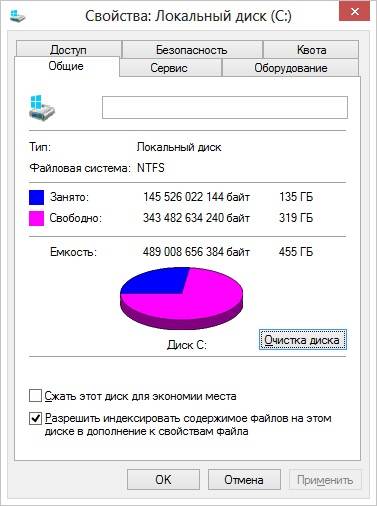
Нажмите на «Очистка»
Поставьте галочки рядом с нужными пунктами. Лучше удалить «Временные файлы». Также можете стереть «Эскизы» — это превью («миниатюры») изображений и видео. С ними вы видите не обычную иконку, а картинку или кадр. Но в кэше могут храниться эскизы рисунков, которые вам уже не нужны. Поэтому смело стирайте всё превью, если оно занимает лишнее место. Как только вы откроете папку с рисунками или фотографиями, в кэш загрузятся новые миниатюры для значков.

Ставим галочку рядом с нужными файлами
Также можете воспользоваться программами для удаления мусора. Например, подойдёт CCleaner.
И ещё несколько советов:
- Не устанавливайте ресурсоёмкие программы на системный диск. Используйте другие разделы для загрузки игр, редакторов, мультимедийных программ.
- Не закидывайте видео, фотографии, архивы в подкаталоги (C:). Перекиньте личные данные в другое место.
- Не засоряйте рабочий стол ярлыками и папками.
Чистка ОС не меняет размер системного диска. Но это увеличит количество данных, которые теоретически могут на нём уместиться.
Шаг 2. Сжатие тома и освобождение места для создания нового раздела в Windows 10
Для того, чтобы в утилите «Управление дисками» создать новый раздел жёсткого диска, для начала нужно «отщипнуть» место для него от уже существующего раздела.
На представленной мной картинке на жёстком диске уже существует два раздела С и D. Предположим, что я хочу создать третий раздел. Для этого я выбираю раздел D, на котором больше свободного места и кликаю прямо по его названию правой клавишей мыши.
Обратите внимание!В операционной системе Windows на одном физическом жёстком диске может существовать не более 4 разделов, включая системные (например, Раздел восстановления)

Появляется окно проводника, в котором я выбираю «Сжать том».
Стоит немного подробнее остановиться на том, почему именно сжать. Дело в том, что для того, чтобы создать новый раздел, для начала нужно где-то взять свободное место для него. Мы его получаем как раз сжимая пространство на уже существующем томе. Раздел D в моём случае донор для создания нового раздела.

После этого появляется надпись «Выполняется опрос тома для определения доступного места для сжатия. Подождите…». Опрос тома может продолжаться от нескольких секунд до нескольких десятков минут. Здесь придётся подождать какое-то время.
Когда система закончит опрос тома, появится окошко, где в графе «Размер сжимаемого тома» можно указать какое количество пространства вы хотите отщипнуть от вашего диска-донора для создания пока что свободного пространства.
Забрать для нового раздела пространства больше, чем указано, не получится. В моём случае потолок это 78880 Мб — немногим более 77 Гб.
Я поставлю 51200 МБ. Это ровно 50 гигабайт для нового раздела. Их можно использовать, например, для того, чтобы на новый раздел установить Windows 10 рядом с уже существующей Windows 7.

После того, как вы нажмёте «Сжать» в течение какого-то времени вы не увидите никакого результата. Единственное, что расскажет вам о том, что процесс сжатия идёт — это крутящейся синий кружок, появляющийся при наведение на окно утилиты.
О том, что сжатие произошло, вам станет известно, когда в нижней части окна утилиты появится чёрная полоска с нераспределённым пространством (у меня это 50 Гб).

Вот мы и освободили место для создания нового раздела на жёстком диске в Windows 10. Теперь разберёмся, как нераспределённое пространство упорядочить и превратить в полноценный раздел нашего жёсткого диска.
Основы
Мы уже писали ранее про «Как использовать Acronis Disk Director 12» и «AOMEI Partition Assistant» для данных целей. В данной статье мы опишем стандартный функционал системы Windows 10 при обращении с логическими и физическими дисками.
Физический диск (винчестер, жесткий, хард и т.д) – физический носитель, на котором хранится вся информация.
Логический диск – размеченная область накопителя для хранения информации. Может быть как областью HDD, флешки, DVD и т.д.
Раздел – (не путать с томом) область для хранения информации, созданная для удобства работы системы и пользователя. Том – буквенное обозначение накопителя (физического, логического или виртуального).
Например, есть система с 1 HDD и подключённым ISO-образом. В этом случае будет 1 диск (физический), 2 раздела и 3 тома. (см. изображение).
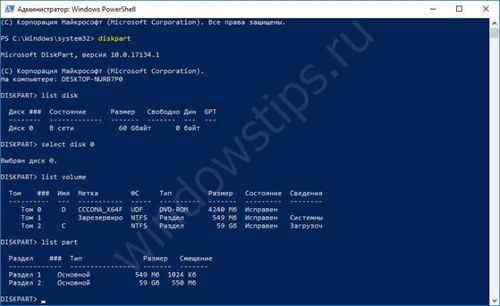
Разделение дисков без потери данных
Типичная ситуация: вы купили компьютер с установленной ОС, на радостях поставили весь нужный софт, перенесли фото и видео, а потом задумались: а почему раздел всего один? Еще не поздно, можно увеличить разделить диск на виртуальные части.
Чтобы создать разделы на HDD с уже установленной Windows, можно воспользоваться программой для разделения диска. Точнее, софтом, умеющим делать это в том числе. Такие могут быть платными и бесплатными. Из последних рекомендуем Paragon Backup & Recovery Free.
Можно обойтись и без стороннего софта, используя имеющиеся возможности ОС. Как разделить жесткий диск средствами Windows? Инструкция будет не такая уж сложная.
- Откройте меню «Пуск» и, кликнув правой кнопкой мыши по пункту «Компьютер», найдите в контекстном меню параметр «Управление».
- В открывшемся окне в списке слева вы берите «Управление дисками».
- Щелкните правой кнопкой мыши по области диска C:, а затем в появившемся контекстном меню — «Сжать том». Система проведет анализ диска и предложит максимально возможный размер для сокращения системного раздела. Укажите такой размер сжатия, чтобы размер диска С был не меньше 150 Гбайт.
- После сжатия системного раздела на диске появится область «Не распределен». Кликните по ней правой кнопкой мыши и выберите в контекстном меню «Создать простой том». Если вы хотите создать один логический диск, то подтвердите предложенный размер тома.
- Нужны два и более разделов? Укажите свой размер первого создаваемого логического диска. Затем подтвердите форматирование раздела — по умолчанию предлагается NTFS — и при желании укажите нужную букву диска. То же самое проделайте со следующей оставшейся областью. Нажмите «Далее» и «Готово».
Изменение размера жёстких дисков. — 29 Марта 2014 — Халявин
Порядок вывода комментариев: По умолчанию Сначала новые Сначала старые
| 0Спам12 bak357 (13.08.2015 08:20) Для перераспределения места с диска Д на диск С у меня все получилось до “Расширить том”-данная строка находится в полутоне,т.е не работает.Как быть? |
| 014 халявин (13.08.2015 16:04) очень. странно. |
| 0Спам15 bak357 (13.08.2015 18:43) Что-то посоветовать можете? |
0Спам17 denche85 (05.11.2016 15:32)  Такая же хрень. Такая же хрень. |
| 0Спам11 Окрута (19.04.2014 21:17) Почему “виртуальные”?! Они же локальные! Виртуальный этот тот, куда образ вставляют. Разве нет? |
| 013 халявин (13.08.2015 16:03) сорри. очепятка. |
| 1Спам9 olbert (02.04.2014 08:13) +++Продолжайте “копать” и дальше по необъявленным возможностям винд |
| 0Спам10 халявин (02.04.2014 13:59) Вы правы. тема возможностей windows, заинтересовала многих посетителей сайта. будем продолжать. |
| 0Спам7 (31.03.2014 14:26) Я. вообще, в этом деле, как в тёмном лесу. И виртуальных дисков — боюсь! Потому, что не понимаю. Поэтому, у меня идея “фикс” — поставить на комп дополнительный винчестер и установить винду, чисто на нём! |
| 1Спам8 халявин (31.03.2014 16:11) у меня тоже под систему выделен отдельный физический диск, но второй разбит на несколько, так как там, на одном из виртуальных дисков установлена вторая ось. а вообще, если физический диск один — его разбивка минимум на два — жизненная необходимость. при переустановке операционной системы всё что хранится на втором виртуальном жд — не потеряется. |
| 1Спам6 Miker (31.03.2014 09:19) |
Спасибо! Хотя в “Управление дисками” заходил, о таком полезном функционале и не подозревал.
| 0Спам4 Pups (30.03.2014 16:53) Спасибо! Там для XP. Да фиг с ним, статья всё равно классная.Это я так-хотел побаловаться. |
| 0Спам5 халявин (30.03.2014 17:58) спасибо за оценку. найду доя семёры — дам ссылку. |
| 2Спам |
Проще пойти по маршруту: “Компьютер (на рабочем столе) — ПКМ — Управление — Управление дисками”. Далее — по тексту.
| 0Спам2 халявин (29.03.2014 23:48) можно и так, есть и ещё один способ, но я решил показать один — дабы не “путать” начинающих пользователей посетителям. |
Как увеличить системный раздел, не форматируя диск
Еще один типичный случай: на вашем компьютере уже есть диск с несколькими разделами, в которых размещена информация. Однако Windows и программы настолько разрослись, что свободного места в системном разделе совсем не осталось. Не торопитесь бежать в магазин за новым винчестером — выход есть. Соседние разделы можно слегка ужать за счет незанятого пространства и передать высвобожденное место под файловую систему.
Однако перед подобной операцией настоятельно рекомендуем выполнить его очистку от ненужных файлов — например, утилитой CCleaner. Затем остается только приступить к перераспределению пространства. В Windows 7 и Windows 10 это можно сделать штатными средствами.
- Одновременно нажмите клавиши «Win» и «R», чтобы открыть командную строку.
- Введите в строке «compmgmt.msc» и нажмите «OK». Откроется вкладка «Управление компьютером».
- Слева зайдите в пункт «Управление дисками», чтобы просмотреть все доступные диски и их разделы.
- Кликните правой кнопкой мыши на жесткий диск, раздел которого требуется сжать, и выберите «Сжать том».
- Теперь укажите, насколько вы хотите сжать раздел. Логично, что размер раздела можно уменьшить только на значение, которое не больше объема свободного пространства на диске. Это означает, что если у вас жесткий диск объемом 300 Гбайт, а из них занято 200 Гбайт, вы сможете сжать раздел на 100 Гбайт. Windows автоматически задаст максимальное значение в мегабайтах.
- Подтвердите действие, нажав кнопку «OK». После этого раздел будет сжат.
После сжатия раздела нераспределенное пространство обозначается как «Не распределен». Именно оно и станет новым разделом.
- Щелкните правой кнопкой мыши на поле «Не распределен» и выберите «Создать простой том».
- Следуйте инструкциям «Мастера создания простого тома» и укажите размер нового раздела и файловую систему, которую вы хотите использовать.
- После этого новый раздел будет создан и доступен под новой (назначенной вами) буквой диска.
Чтобы разбить диск на разделы, также можно использовать программу MiniTool Partition Wizard.
Удобно, что помимо самой программы производитель предлагает на своем интернет-ресурсе абсолютно бесплатно еще и образ загрузочного диска. При установке не забудьте выбрать пункт «Настройка параметров» и отключить установку Яндекс браузера и расширений к нему.
Интерфейс утилиты довольно простой и даже базовых знаний английского достаточно, чтобы выполнить необходимые операции. В качестве альтернативы можно воспользоваться еще одним приложением, позаимствованным из мира Linux, — Gparted. Локализованный интерфейс можно получить в настройке ОС при старте загрузочного диска.
- После запуска программы выберите диск, расположенный справа от системного раздела, и в контекстном меню нажмите на «Move/Resize».
- В появившемся окне потяните мышью за левый край полосы дискового пространства и сдвиньте его вправо — до размера, необходимого для расширения системного диска. Скорректировать получаемый объем можно в поле «Unallocate Space Before». Нажмите «ОK».
- Затем выберите системный диск С: и в контекстном меню опять нажмите на «Move/Resize». Потяните правый край полосы дискового пространства до конца вправо. Нажмите «ОK».
- Итак, все готово: чтобы расширить ваш системный раздел С:. Кликните в верхнем меню по значку «Apply». Если информации в разделах было накоплено много, то процесс может быть длительным — позаботьтесь о том, чтобы питание компьютера не было отключено.
- Как правильно покупать ноутбук «с рук»?
- Проверь работу компьютера: лучшие бесплатные утилиты для теста ПК
- 4 полезные программы для работы с жесткими дисками
Как разбить диск при установке Windows 10
Если Вы хотите изменить разделы и диски, загрузите компьютер с установочного диска. В процессе выберите тип установки — Выборочная: только установка Windows (для опытных пользователей). Этот параметр не перемещает файлы, параметры и приложения в Windows.
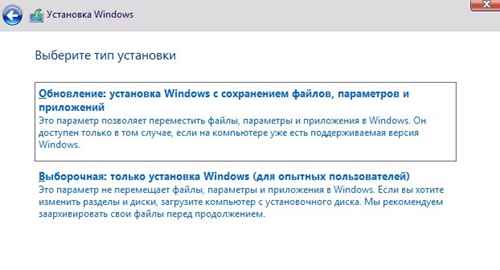 Выделите диск и нажмите Форматировать, а потом Удалить. Все данные будут удалены. Теперь нужно будет нажать Создать, но уже два раздела. Как и упоминалось ранее, выделяем 125 Гб под операционку, а остальные 350 Гб для игр. Здесь без его удаления не разделить диск.
Выделите диск и нажмите Форматировать, а потом Удалить. Все данные будут удалены. Теперь нужно будет нажать Создать, но уже два раздела. Как и упоминалось ранее, выделяем 125 Гб под операционку, а остальные 350 Гб для игр. Здесь без его удаления не разделить диск.
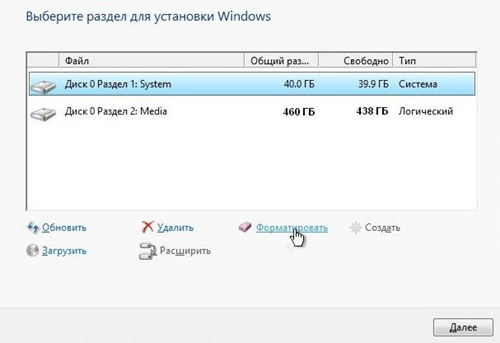 Всё незанятое пространство на диске необходимо разделить. Иначе оно не будет доступно в операционной системе. Хотя его можно будет распределить средством управления дисками. Как минимум создайте локальный диск под систему, а дальше разберётесь после её установки.
Всё незанятое пространство на диске необходимо разделить. Иначе оно не будет доступно в операционной системе. Хотя его можно будет распределить средством управления дисками. Как минимум создайте локальный диск под систему, а дальше разберётесь после её установки.
Заключение
Разделить диск на две части можно несколькими способами. Например, встроенное средство управления дисками, командная строка и даже оболочка Windows PowerShell. Это действительно очень удобно. Можно его разбить в процессе установки системы Windows 10.
Довольно часто приходится разбивать диски накопителя на разделы. По факту нет разницы, каким способом будет разделён диск на 2 части. Ещё можно написать отдельную статью о программах для разделения дисков Windows 10. Список стороннего ПО действительно большой.
Увеличение размера диска С за счет диска D
К сожалению, без сторонних программ перераспределить место между разделами можно только на этапе установки Windows. Если же необходимо сделать это при уже установленной операционной системе, будет необходимо использование софта. Таких продуктов существует достаточно много, часть из них платные, но с данной задачей без проблем справиться и бесплатная программа, например Aomei Partition Assistant.
- Перед началом любых действий с разделами рекомендуется создать образ восстановления системы и скопировать самую важную информацию на внешний носитель.
После установки появится окно программы с интуитивно понятным интерфейсом. Там будут отображены все диски и разделы. Нужно выбрать диск D и нажать «Изменить размер раздела».
Откроется новое диалоговое окно. В нем при помощи контрольных точек нужно освободить часть места на диске D так, чтобы свободное место оказалось перед разделом.
После этого так же увеличьте размер диска С, присоединив к нему освободившееся место.
- В главном окне программы примените изменения.
- После двух перезагрузок вы получите увеличенный размер диска С.
Какой бы способ увеличения размера диска С вы ни выбрали, не пренебрегайте безопасностью, создавайте образ работающей системы перед любыми существенными изменениями и пользуйтесь только надежным софтом.
Делим жёсткий диск встроенными средствами Windows 10
Чтобы разбить жёсткий диск на два и более тома в Windows 10 не нужно искать сторонние программы. Уже в самой операционной системе для этих целей существует специальный инструмент. Чтобы запустить его, надо:
- Кликнуть ПРАВОЙ кнопкой мыши на меню Пуск.
- И выбрать пункт «Управление дисками».
В этой утилите, в отличие от Проводника Windows, всегда видны не только все носители информации, подключённые к компьютеру (SSD, HDD, CD/DVD, USB), но и все разделы (или тома) каждого из них.
Чтобы разбить уже существующий большой раздел на несколько томов, надо:
- Кликнуть на нём ПРАВОЙ клавишей мыши.
- Выбрать пункт «Сжать том…».
- Спустя несколько секунд появится новое окно, в котором в пункте «Размер сжимаемого пространства (МБ)» можно в мегабайтах указать размер пространства, необходимого нам для создания нового тома или томов. Это количество МБ будет отнято от существующего раздела жёсткого диска, с которым мы сейчас работаем. 1024 Мб = 1 Гб, то есть, чтобы создать новый раздел на 100 Гб нам надо указать размер в 102400 Мб.
- После этого надо нажать «Сжать». Здесь имеется ввиду сокращение пространства уже существующего раздела. Сжать том больше, чем на предлагаемое системой максимальное значение, не получится. Если требуется перенести на новый раздел больше места, чем позволяет утилита «Управление дисками», то стоит воспользоваться сторонними программами. Об одной из них поговорим ниже.
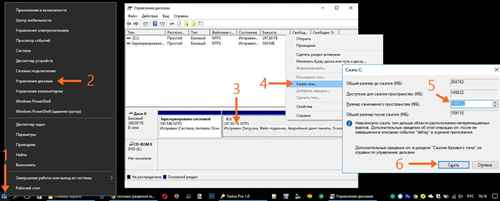
После сжатия существующего тома в структуре дисков произошли изменения — появилось нераспределённое пространство, выделенное чёрной полосой. В нашем случае это 100,00 ГБ. Теперь на этом пространстве можно создать один или более дополнительных разделов жёсткого диска. Для этого надо:
- Кликнуть на нём ПРАВОЙ клавишей мыши.
- Выбрать пункт «Создать простой том…»
- В открывшемся окне «Мастер создания простого тома» просто идём далее.

- Теперь нам необходимо указать размер создаваемого раздела жёсткого диска в мегабайтах. Мы для примера возьмём половину нераспределённого пространства — 51200 Мб.
- Жмём «Далее».
- Если есть необходимость, меняем букву диска.
- Опять «Далее».
- И снова идём вперёд.

- На завершающем этапе в окне Мастера создания простых томов нажимаем «Готово».
- В утилите «Управление дисками» видим, что у нас появился новый том жёсткого диска под буквой D размером 50 Гб.

Из оставшегося нераспределённого пространства мы можем создать ещё один раздел или добавить его к уже существующему
Для этого на томе D надо кликнуть ПРАВОЙ кнопкой мыши и выбрать пункт «Расширить том…». Обратите внимание, что встроенными средствами Winodws 10 расширить можно только тот раздел, который непосредственно примыкает к пространству с надписью «Не распределена». То есть, в ситуации как на изображении выше расширить диск C за счёт свободных 50 гигабайт не получится
Из них можно лишь создать новый том или увеличить размер D. Для решения таких нетипичных вопросов ниже мы рассматриваем использование сторонней программы для разделения жёсткого диска и работы с этими разделами.
Уменьшение раздела диска в EaseUS Partition Master
Программа EaseUS Partition Master имеет бесплатную версию EaseUS Partition Master Home Edition, приложение работает на английском языке. Мы будем использовать программу, загрузившись с WinPE диска.
Сейчас мы проделаем обратную операцию: отделим от диска «C:» некоторую часть пространства, а потом добавим это неразмеченное пространство к диску «D:».
- В окне программы EaseUS Partition Master щелкните правой кнопкой мыши по диску «C:».
- В контекстном меню выберите пункт «Resize/Move» (Изменить размер/Раздвинуть).
- В окне «Resize/Move» передвиньте маркер в сторону уменьшения диска на нужный размер. Нажмите на «Advanced Setting», чтобы увидеть или настроить выделяемое пространство в числовом виде.
- Нажмите на кнопку «ОК».
- В главном окне EaseUS Partition Master нажмите на кнопку «Execute Operation» (Выполнить операцию), расположенную на верхней панели.
- В окне «Pending Operation» (Находящаяся на рассмотрении операция) нажмите на кнопку «Apply» (Применить).
- После завершения выполнения операции, нажмите на кнопку «Finish».
Теперь нужно добавить неразмеченное пространство к диску «D:».
- Выделите правой кнопкой мыши диск «D:», в контекстном меню нажмите на «Resize/Move».
- В окне «Resize/Move» передвиньте ползунок до конца, занимая все неразмеченное пространство.
- Нажмите на кнопку «ОК».
- В главном окне EaseUS Partition Master нужно нажать на кнопку «Execute Operation» для запуска операции.
- В окне «Pending Operation» нажмите на кнопку «Apply».
- Дождитесь завершения выполнения операции по присоединению дискового пространства.
- Перезагрузите компьютер, войдите в Windows.
Разделы, зарезервированные системой
Начиная с седьмой версии, операционная система Windows при инсталляции создаёт резервный раздел для системных нужд. Размер его, в зависимости от версии системы и включённых сервисов, колеблется от 170 до 350 МБайт. На этом разделе операционная система хранит загрузчик (главные файлы, предназначенный для старта ОС), а также данные шифрования дисков (если у вас включена система шифрования BitLocker).
Очевидно, что удаление этого раздела с диска, на котором установлена операционная система, приведёт к неработоспособности компьютера. Лишённая загрузочных файлов ОС не сможет стартовать.
Если системный раздел удален, то старт ОС невозможен
Отключение показа резервного раздела в проводнике файлов
В штатном режиме системный раздел скрыт от пользователя и в проводнике не отображается. Если раздел в проводнике виден, его можно опять сделать скрытым буквально несколькими нажатиями клавиш.
- Запустите утилиту управления дисками. Для этого сначала откройте командную строку, нажав Win+R, а затем введите в открывшееся окно команду diskmgmt.msc.
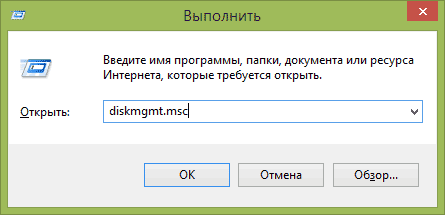
Запуск управления дисками проводится через командную строку с помощью специальной команды
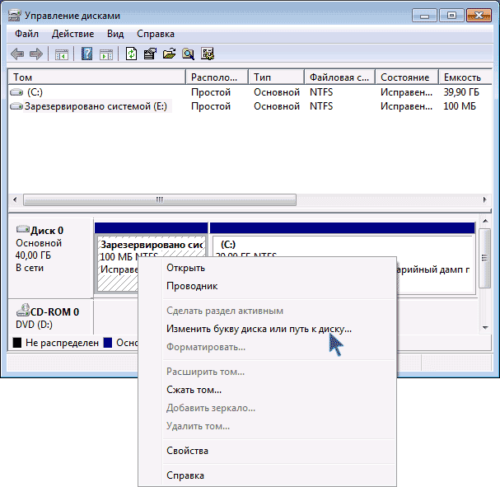
В контекстном меню манипуляций с диском можно поменять путь к диску

В появившемся окне удалите букву диска, привязанного к разделу
После подтверждения изменений и перезагрузки операционной системы этот раздел больше не будет отображаться в проводнике файлов и прикладных программах.
Удаление резервного раздела со второго жёсткого диска
Как уже говорилось выше, удалять резервный раздел с единственного жёсткого диска нельзя — компьютер станет неработоспособным. Но если в ПК установлено два или более жёстких дисков, на остальных этот раздел можно удалить без каких-либо последствий.
Тонкость заключается в том, что просто удалить этот раздел мало. После такой операции на диске останется неразмеченная область и при следующем старте компьютера операционная система заново создаст резервный раздел. Чтобы этого не произошло, неразмеченного места на диске не должно остаться — весь его объём должен быть распределён основным разделом и сделать это можно двумя способами:
Первый — при помощи утилиты управления дисками удалить на выбранном жёстком диске все разделы, включая резервный, а затем создать один раздел объёмом, равным объёму диска. Перед этим следует произвести резервное копирование данных с пользовательских разделов диска, иначе они будут потеряны.
- Запустите утилиту Disktpart при помощи командной строки Win+R.
- Последовательно выполните в окне программы следующие команды:
- list disk (отображение списка физических дисков компьютера);
- select disk n (выбор диска, который нужно преобразовать);
- clean (удаление всех разделов на диске);
- create partition primary (создание основного раздела на неразмеченной области);
- format fs=ntfs quick (форматирование раздела в файловой системе NTFS);
- assign (присвоение буквы отформатированному разделу);
- exit (закрытие утилиты Disktpart).

Изменение размеров раздела проводится с помощью программы MiniTool Partiotion Wizard
Сторонние утилиты
Поменять размер томов можно при помощи специальных программ. Они называются «Менеджеры разделов». У них простой интерфейс. Для работы с ними не нужны особые навыки. Но всё равно такими утилитами надо пользоваться аккуратно. Если сделать что-то неправильно, можно, вообще, убрать все тома и стереть данные.
Практически во всех этих приложениях схожий интерфейс. Поэтому и для других программ алгоритм действий будет тот же.
Acronis Disk Director
Окно программы Acronis Disk Director
Вот как увеличить место на диске (C:) при помощи Acronis Disk Director:
- Установите эту утилиту. Скачать её можно на официальном сайте Acronis. Она платная, но доступна загрузка демоверсии. Также во всемирной паутине есть «взломанные» варианты программы.
- Запустите её. Откроется окно со списком логических разделов.
- Кликните правой кнопкой мыши на том, объём которого хотите увеличить.
- Пункт «Изменить размер». Он первый в списке контекстного меню.
- Поставьте галочки в чекбоксах «Добавить незанятое место» и «Взять из других томов».
- В счётчике «Оставить свободное пространство на томе (%)» укажите, какой процент памяти оставить в разделе. Это значение зависит от общих параметров винчестера и локального диска, который вы сжимаете. Если выставите 80%, к системному разделу добавится 20% от тома (D:). Не переборщите. Не стоит «перетаскивать» на (C:) все свободные ресурсы. Так вам некуда будет деть личные данные.
- В поле «Размер» укажите желаемый объём системного тома.
- Нажмите «OK». Окно настройки закроется.
- В самой программе кликните на «Применить ожидающие операции».
- Утилита всё подготовит и проверит. После того как вы нажмёте «Продолжить», компьютер перезагрузится (возможно, не один раз). Во время запуска системы будет перераспределено место на диске. Не выключайте ПК, не выдёргивайте шнур из розетки, иначе потеряете данные из разделов.
После полной загрузки вы увидите, что объём (C:) увеличился.
Можно ещё сделать так: освободите пространство, сжав один том, а в другой добавьте эту «бесхозную» память.
Aomei Partition Assistant
Вот как увеличить размер диска (C:) при помощи Aomei Partition Assistant:
- Скачайте и установите программу. Найти её можно на aomeitech.com. Откройте главную страницу ресурса глобальной сети и перейдите на вкладку «DOWNLOAD». Стандартная («Standard») лицензия утилиты распространяется бесплатно.
- Запустите её. Откроется список доступных томов.
- Вначале надо сжать диск (D:), чтобы освободить место. Кликните по нему правой кнопкой мыши и выберите «Изменить».
Нажимаем на «Изменить размер раздела»
Сократите объём раздела. Для этого укажите числовое значение или передвиньте ползунок, который показывает, сколько выделено памяти.
Изменение размера диска (С:)
- Теперь измените диск (C:) точно так же, как (D:). Только не сжимайте, а расширяйте том.
- После настройки и распределения памяти надо нажать кнопку «Применить» в главном окне утилиты.
- Компьютер может несколько раз перезагрузиться. Не отключайте его, даже если процесс затянется.
MiniTool Partition Wizard
В программе нет русского языка (хотя в сети можно найти версии с любительским переводом). Но пользоваться ей так же просто, как и предыдущими утилитами. Она работает и на Windows, и на Linux.
Окно программы MiniTool Partition Wizard
- Скачайте приложение с сайта partitionwizard.com, установите и запустите. Появится список томов.
- Вначале освободите память. Кликните правой кнопкой мыши по диску (D:) (или любому другому, если он не зарезервирован системой).
- Пункт «Move/Resize». Откроется окно для изменения объёма.
- Можно вручную прописать значения или отрегулировать ползунок.
Изменение размера диска в MiniTool
- В поле «Unallocated Space After» укажите, какой размер диска вы хотите получить в итоге (если вы сжимаете том, количество мегабайт будет меньше исходного).
- Подтвердите действие.
- Проделайте то же самое для диска (C:). Распределите на него свободную память.
- Ползунок должен примыкать к левой части окна. Если между ним и границей окажется «пробел», возникнут проблемы с загрузкой ОС.
- Снова подтвердите.
- Нажмите кнопку «Apply». Она находится в левом верхнем углу главного окна приложения.
- Подождите, пока программа будет перераспределять ресурсы между томами. Не выключайте компьютер.