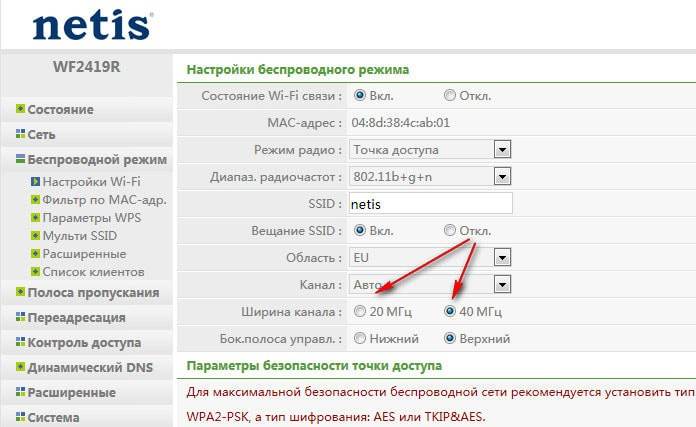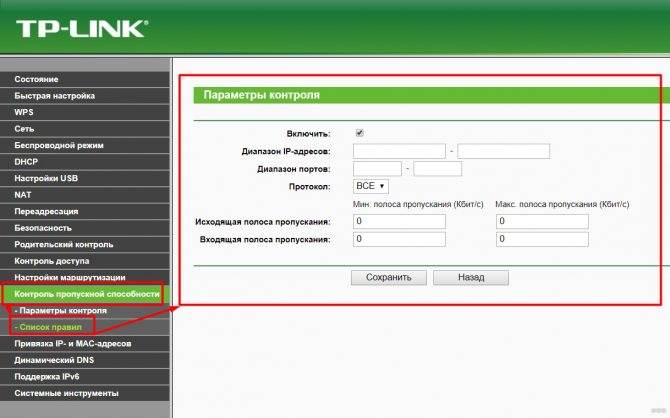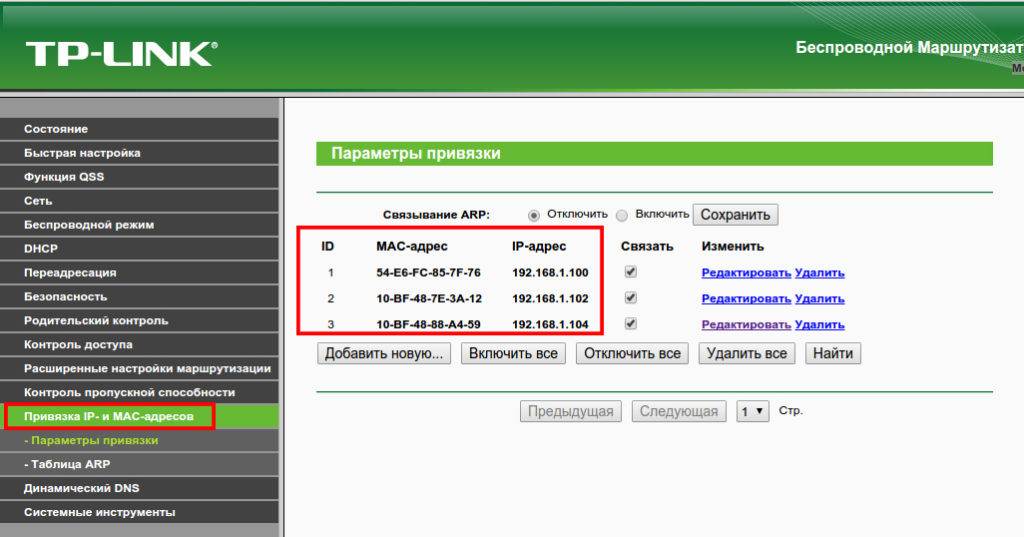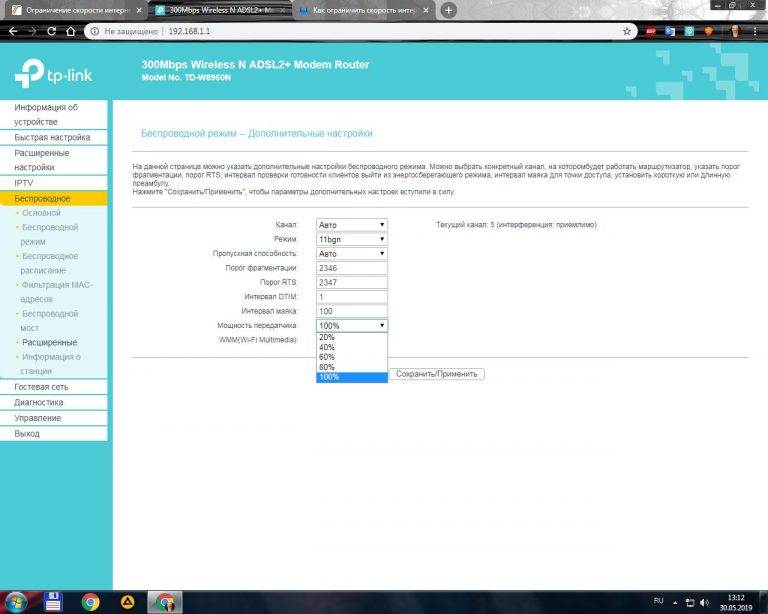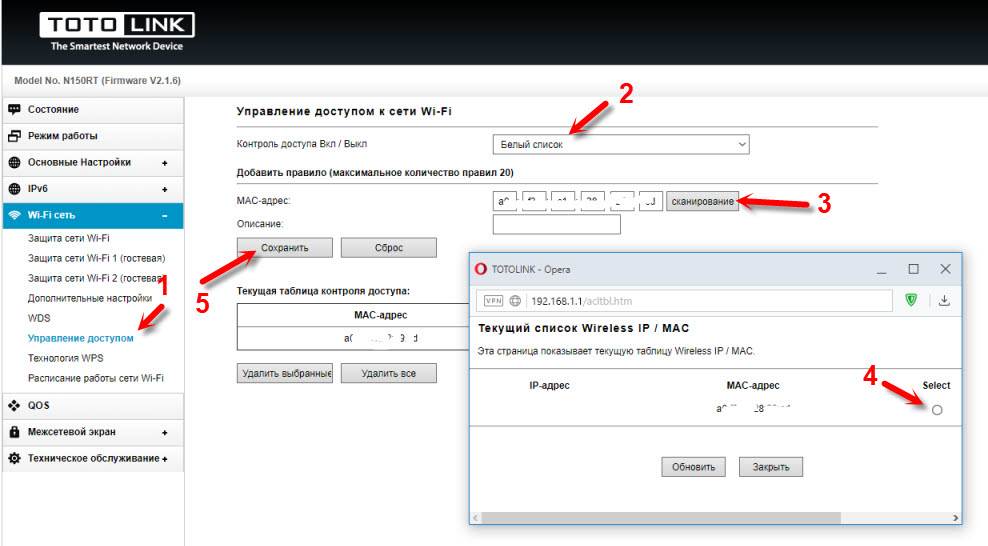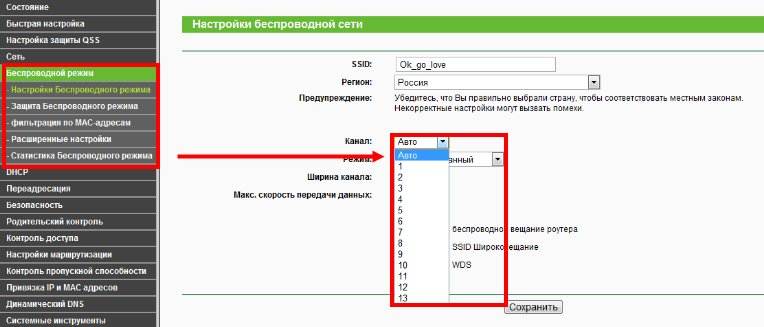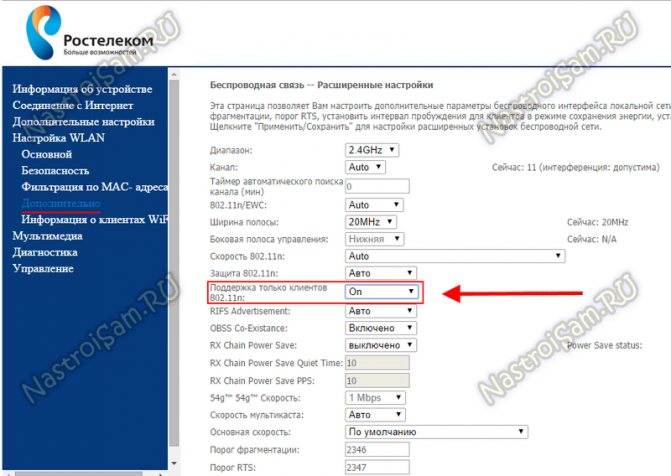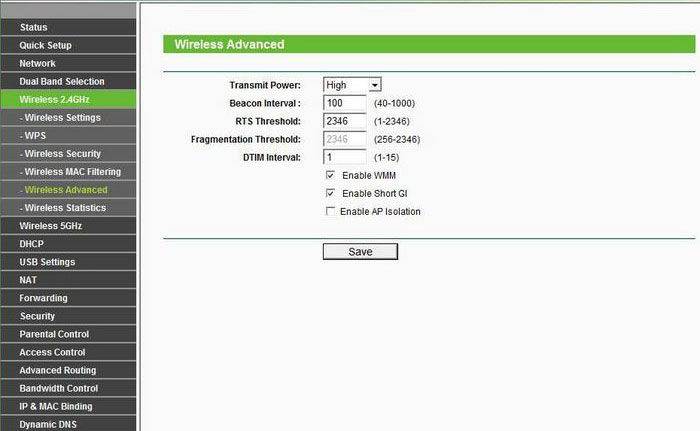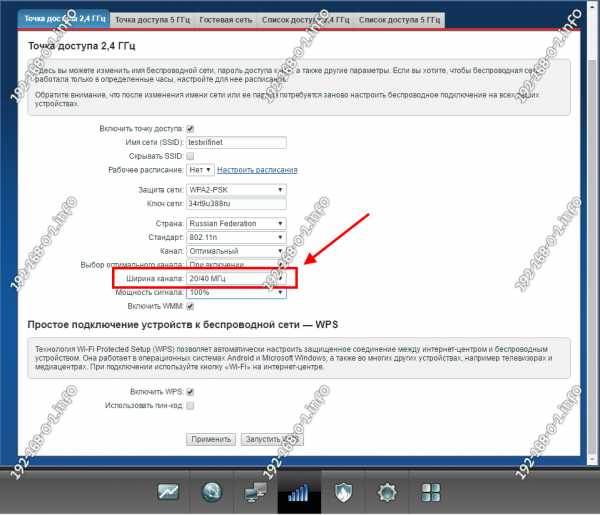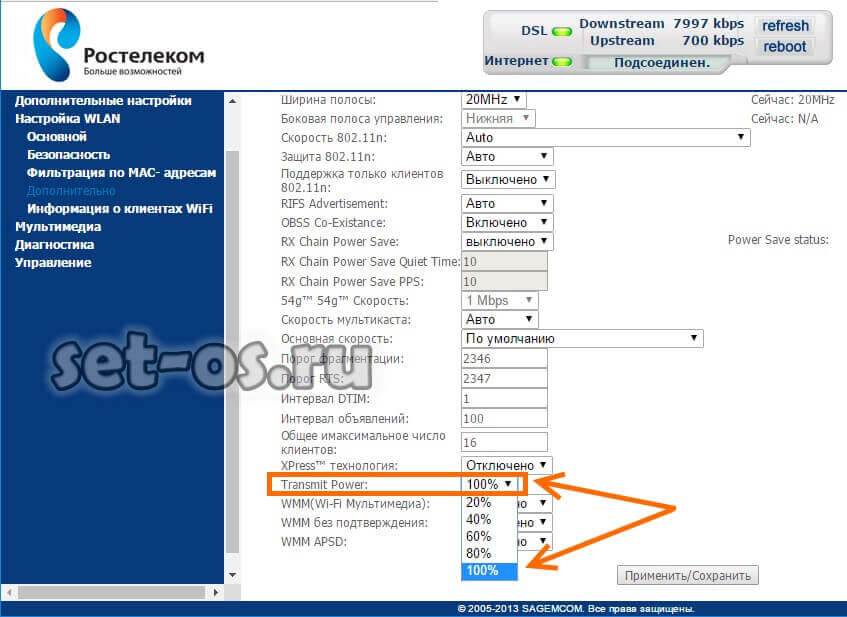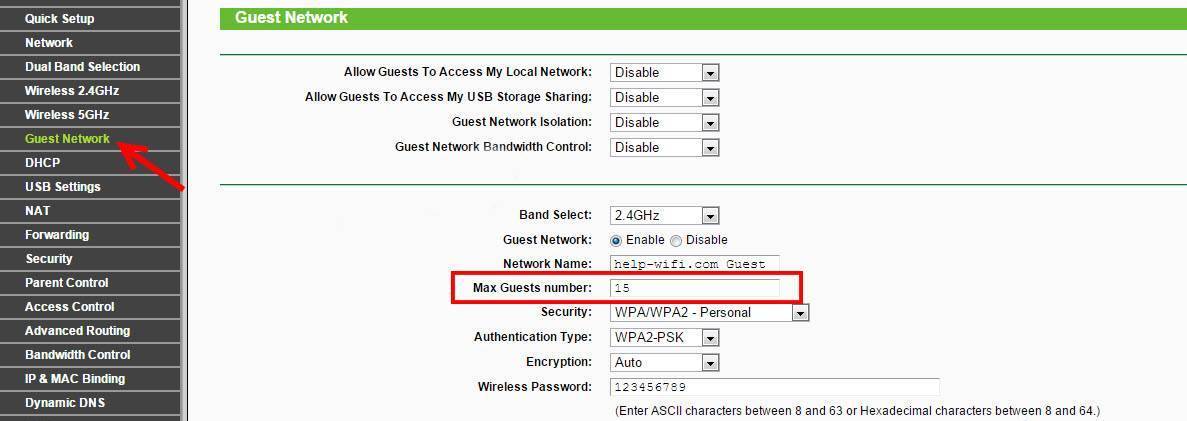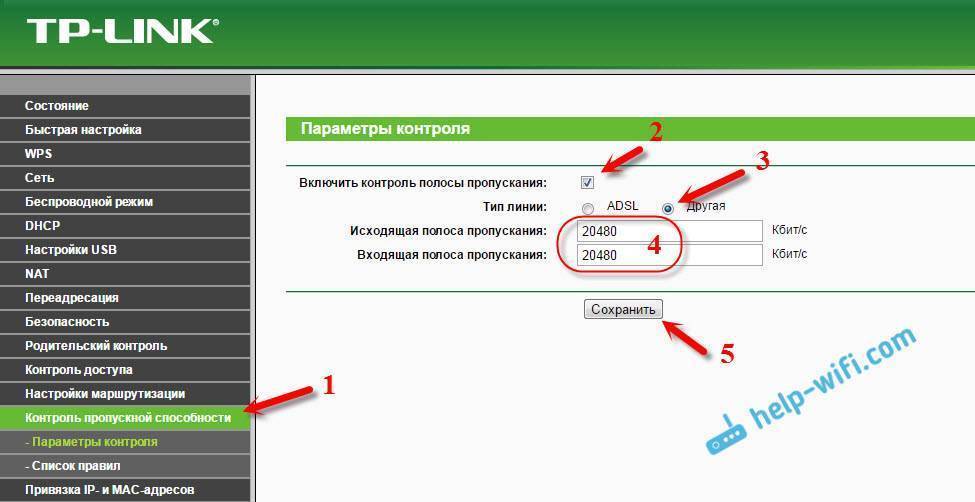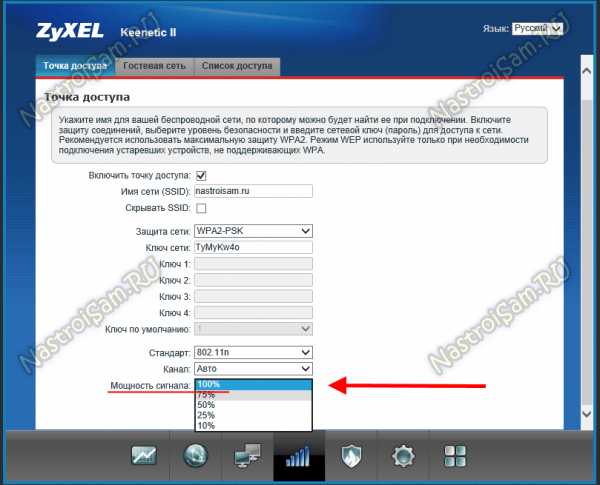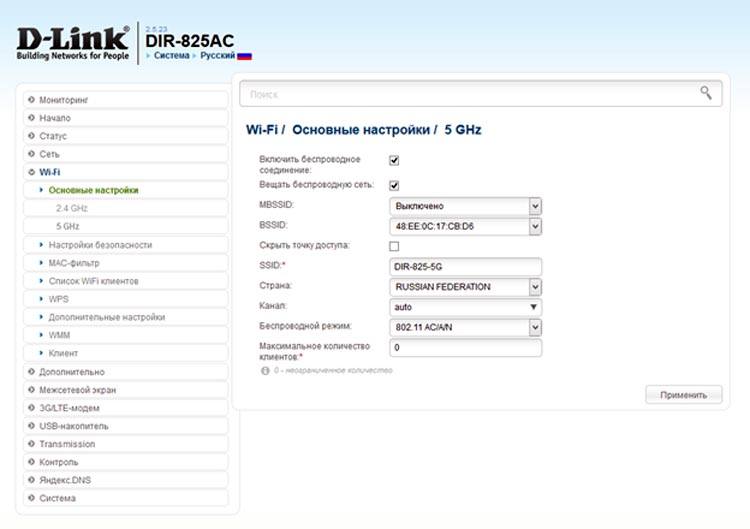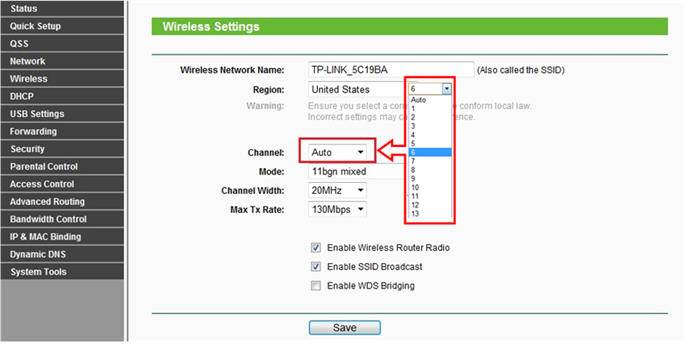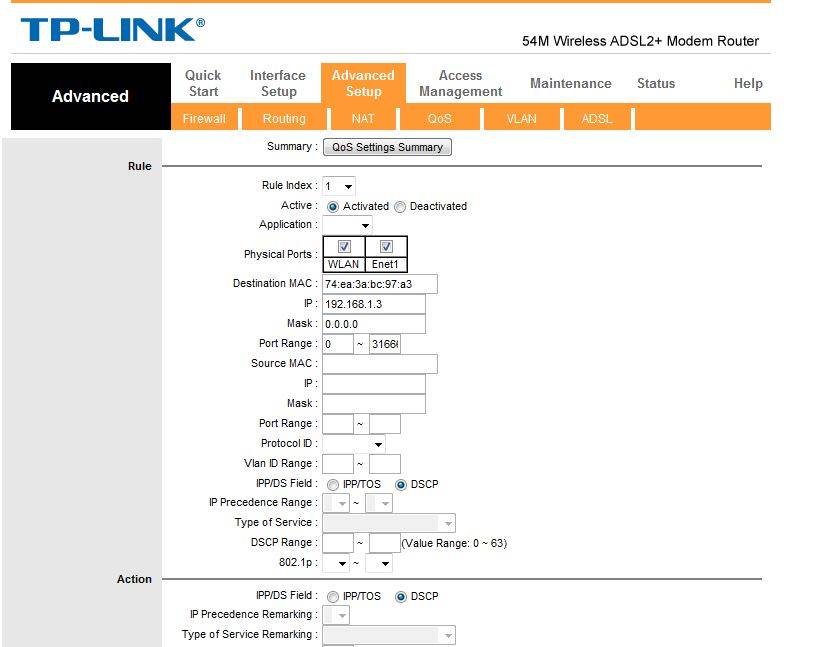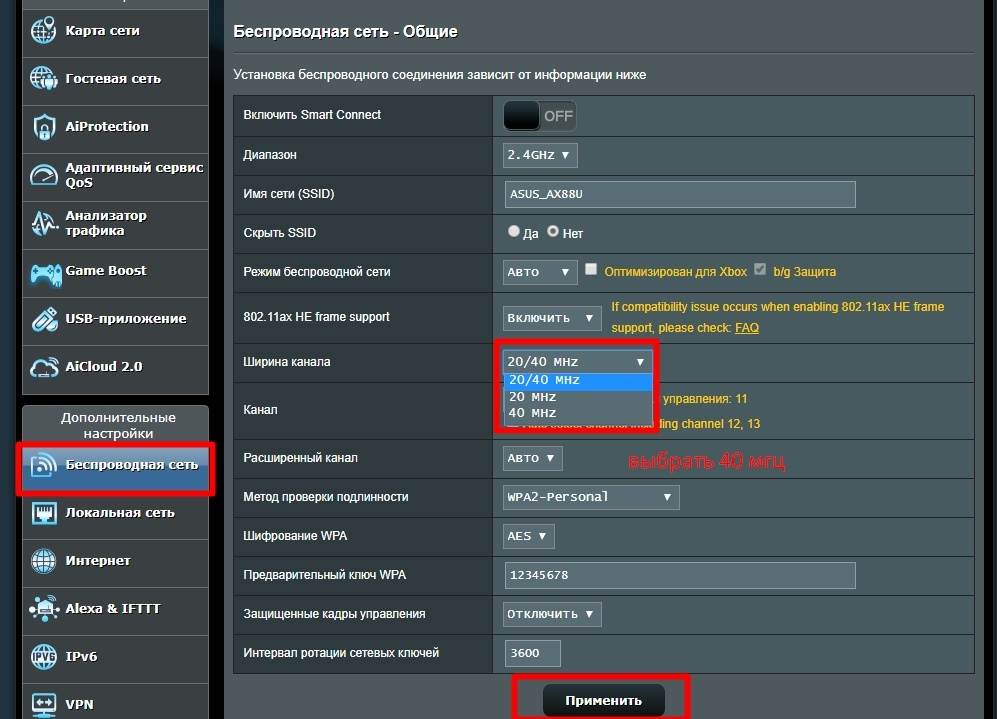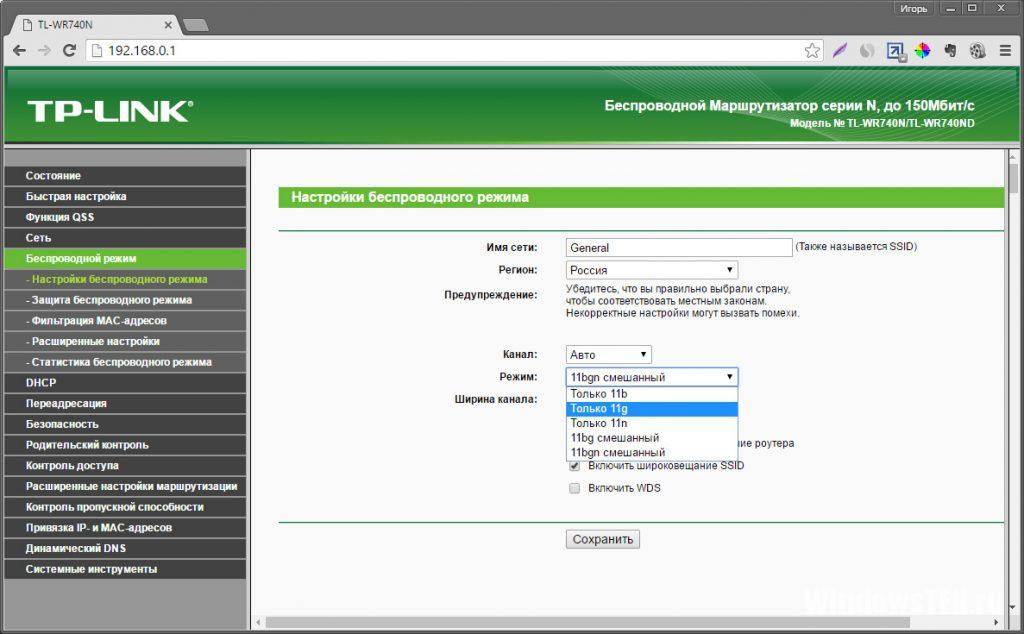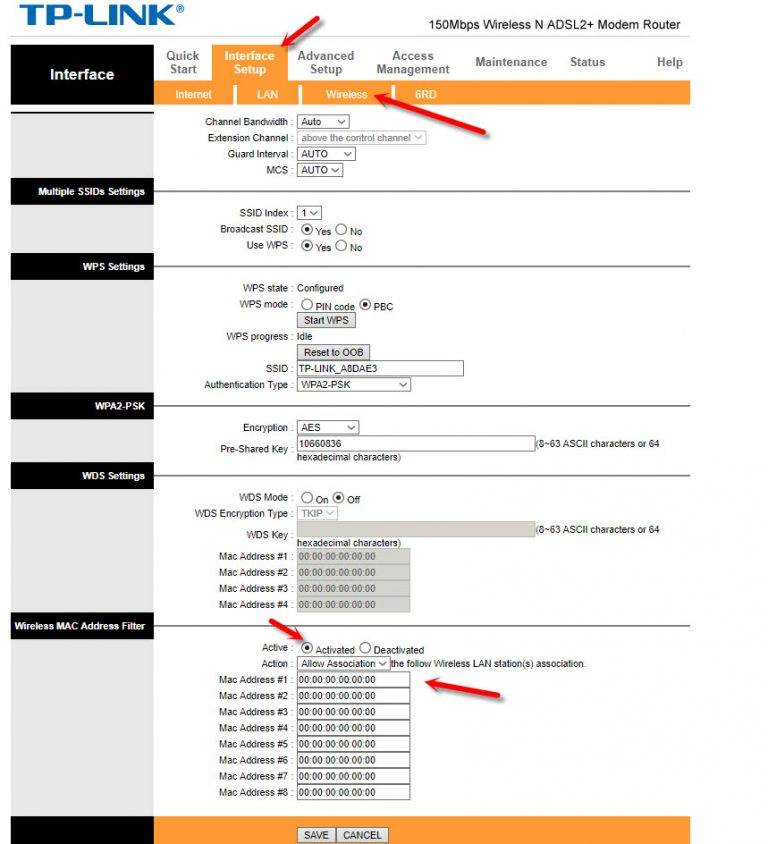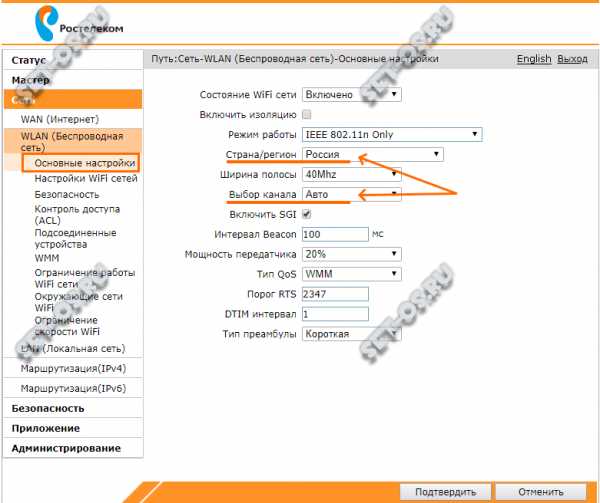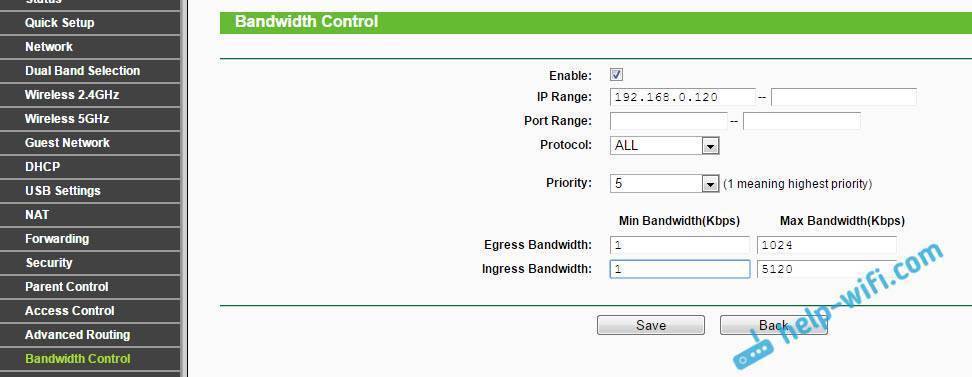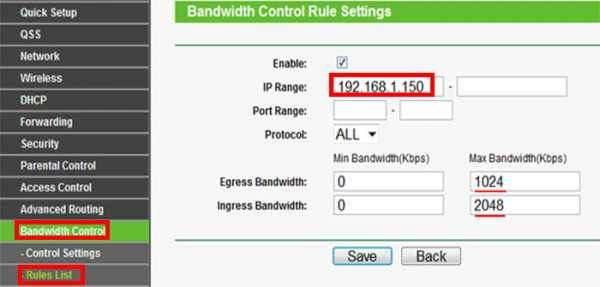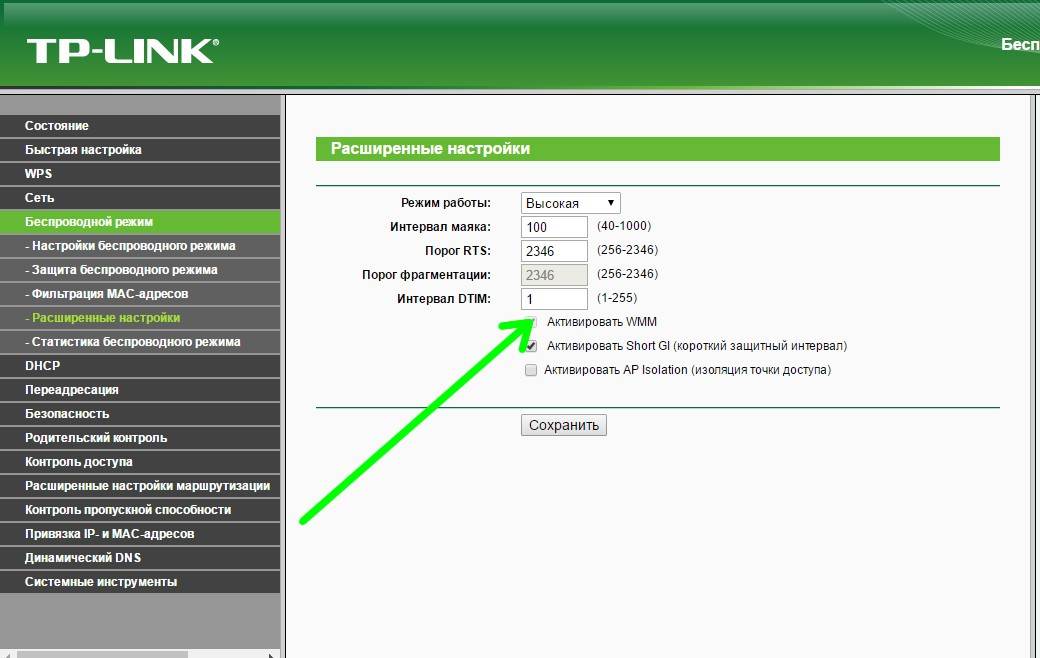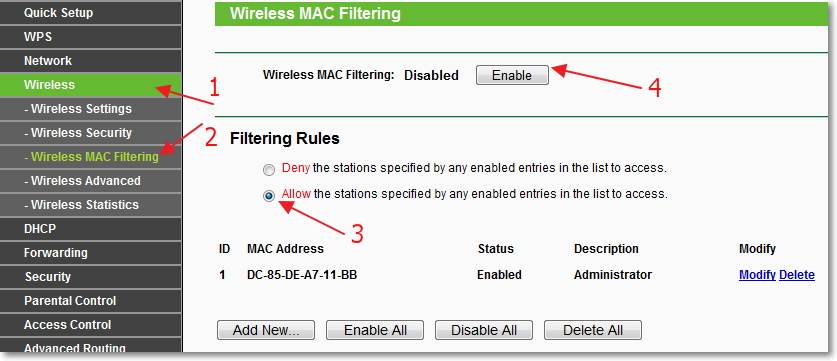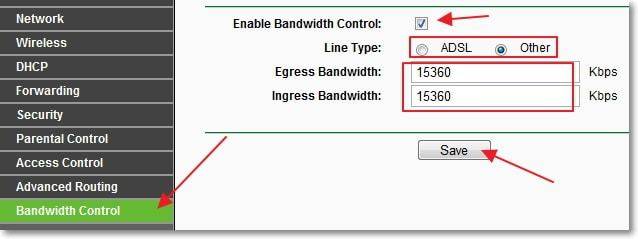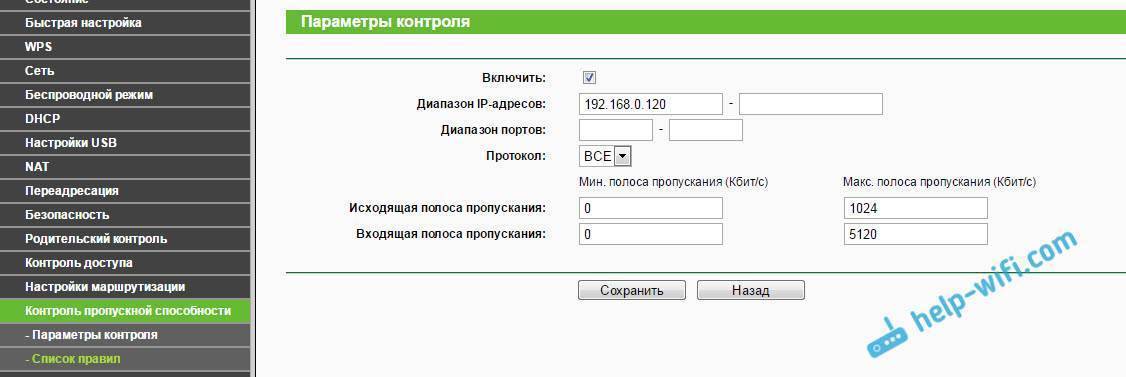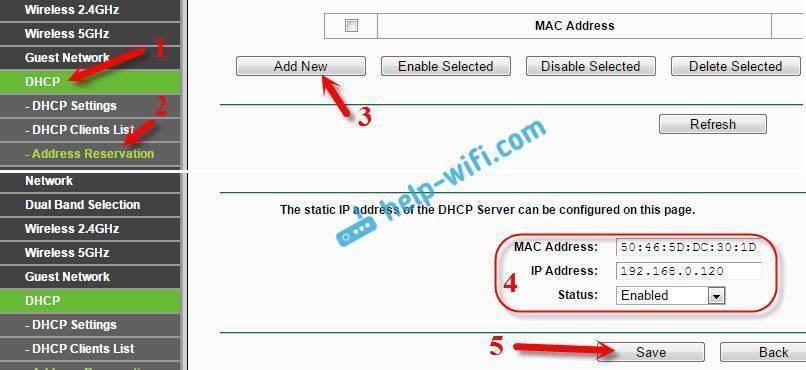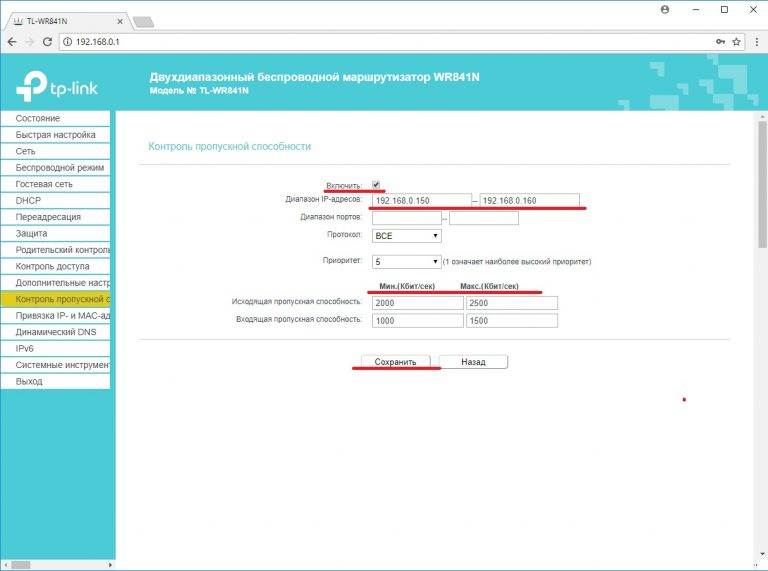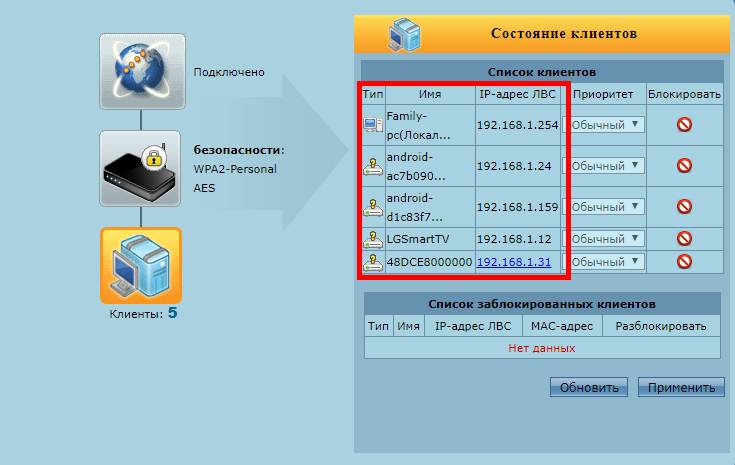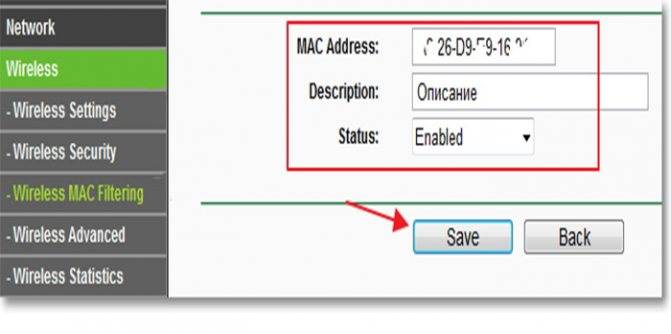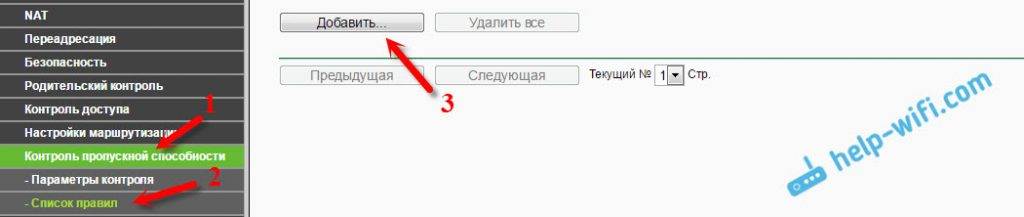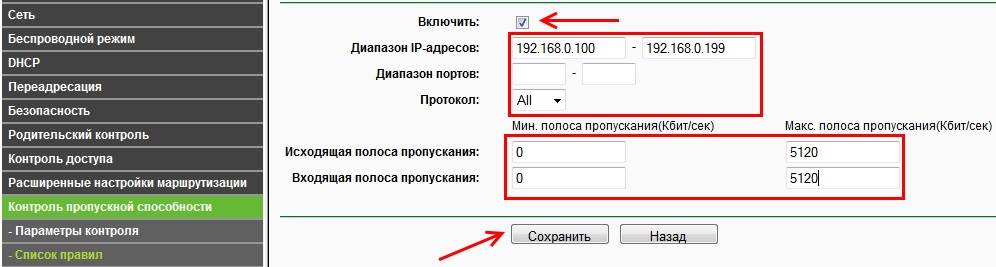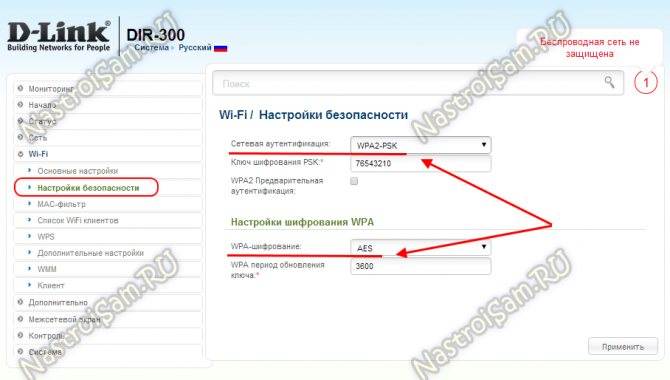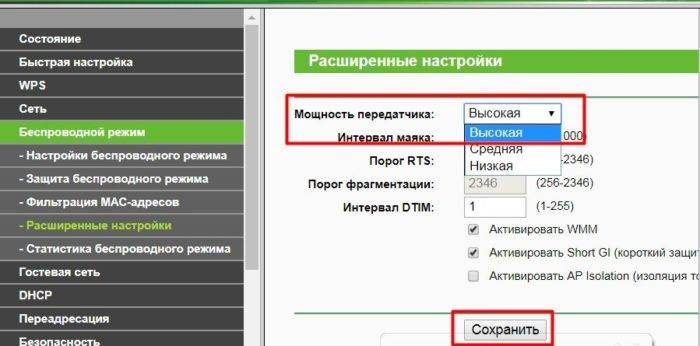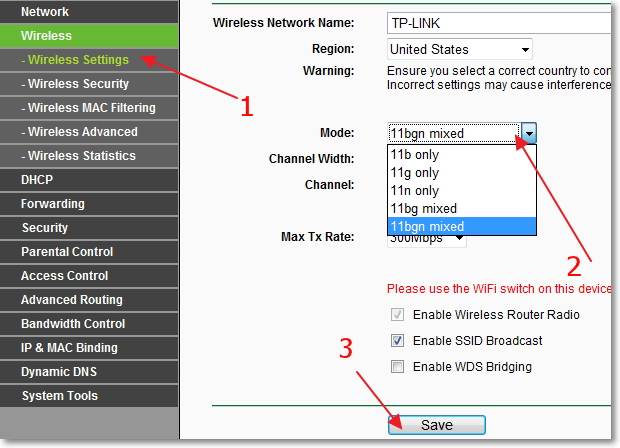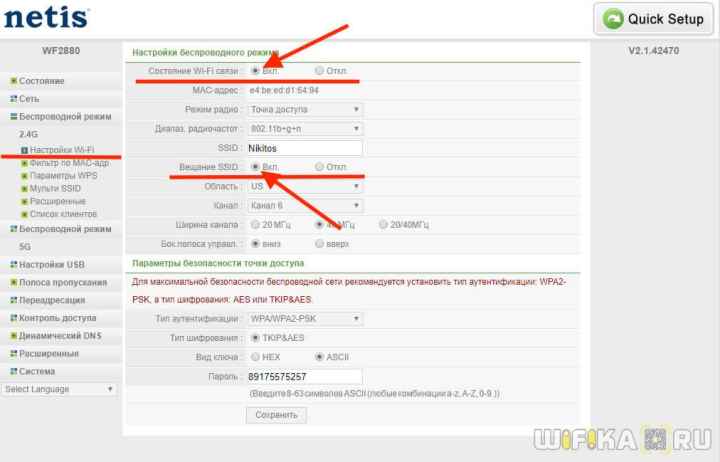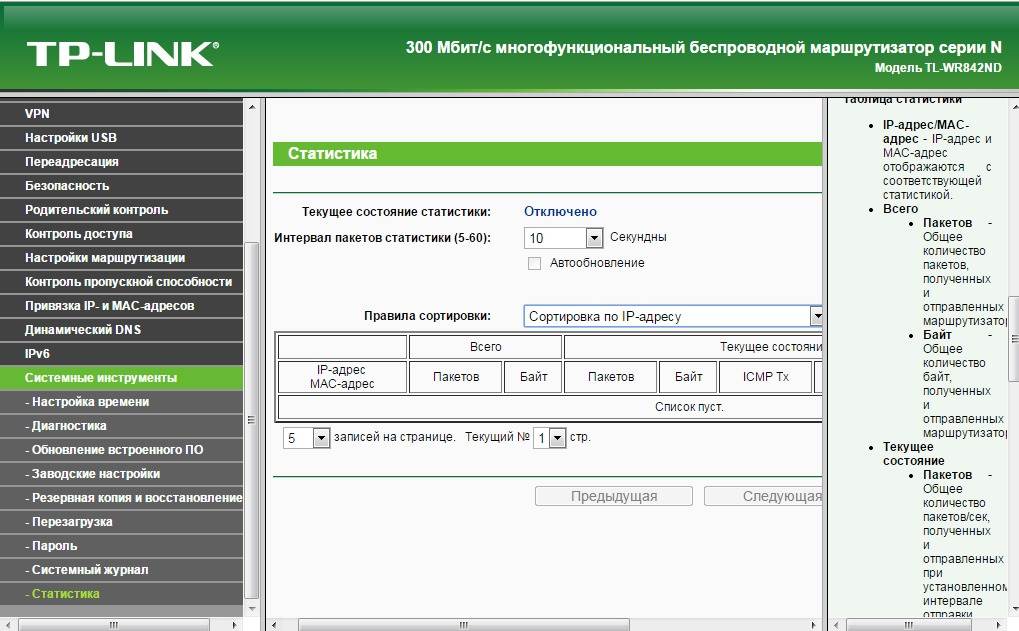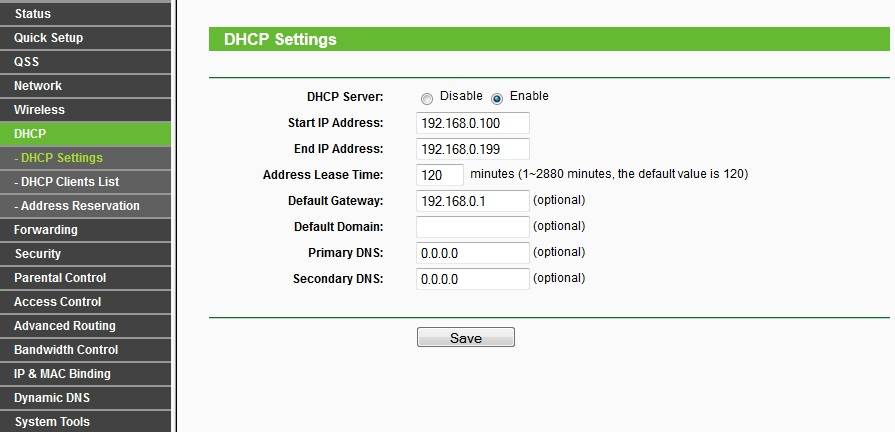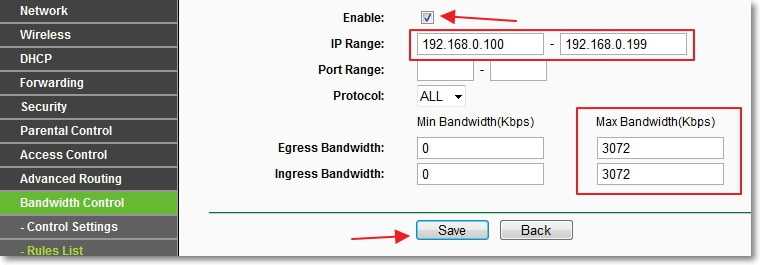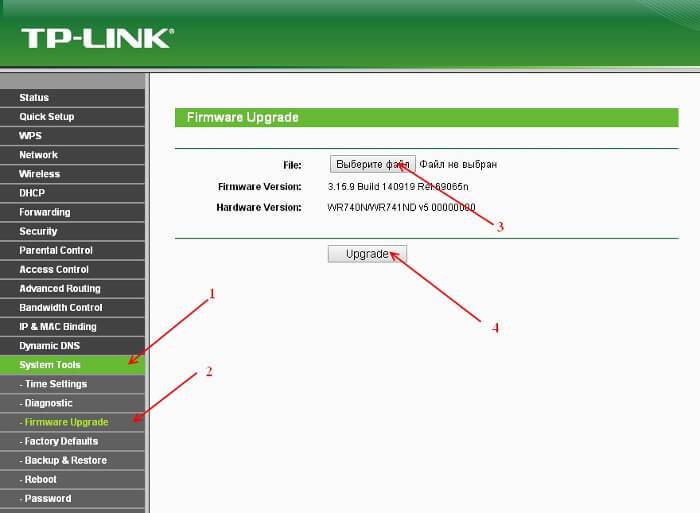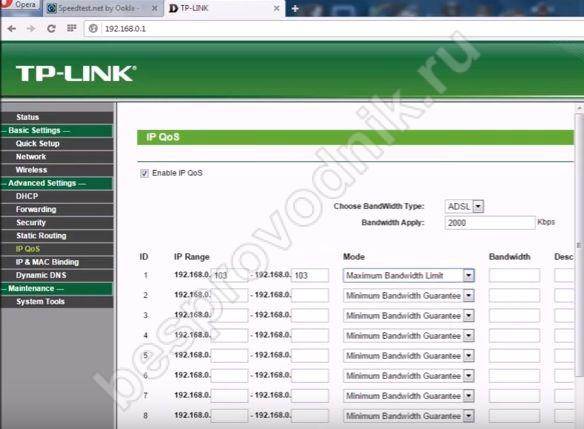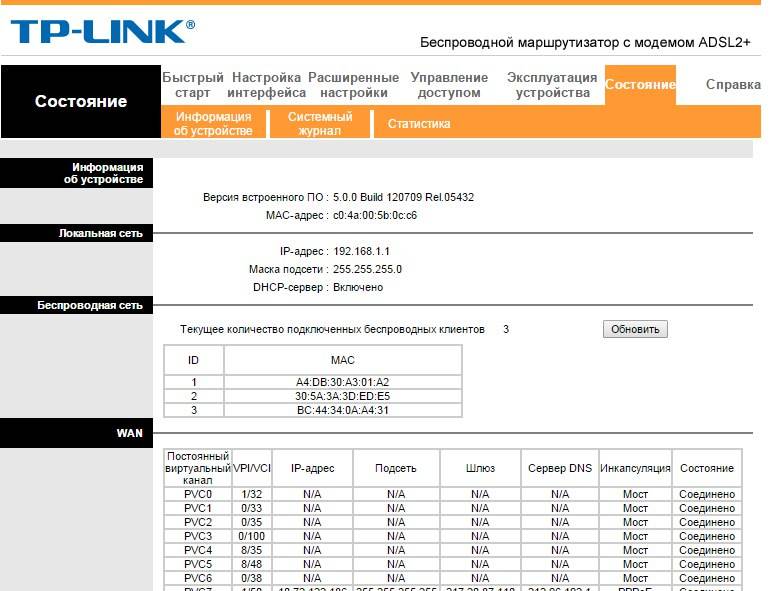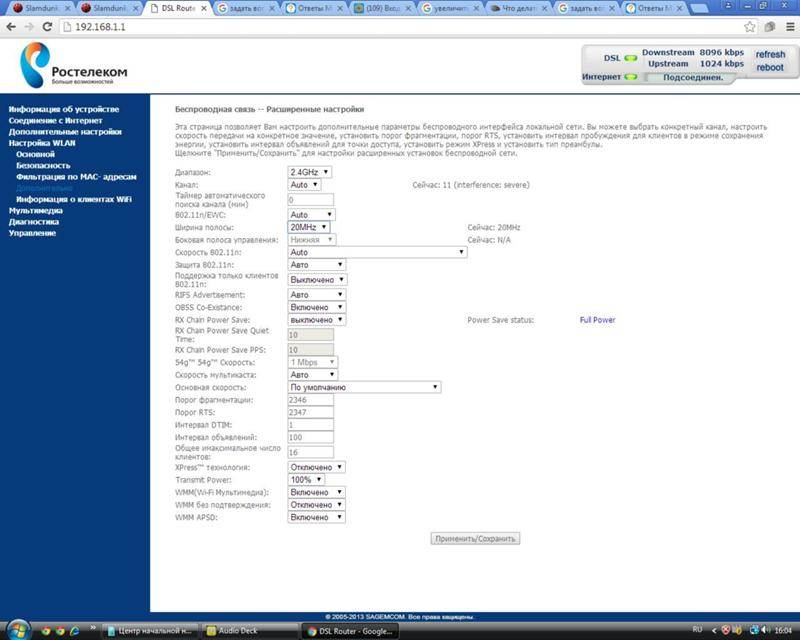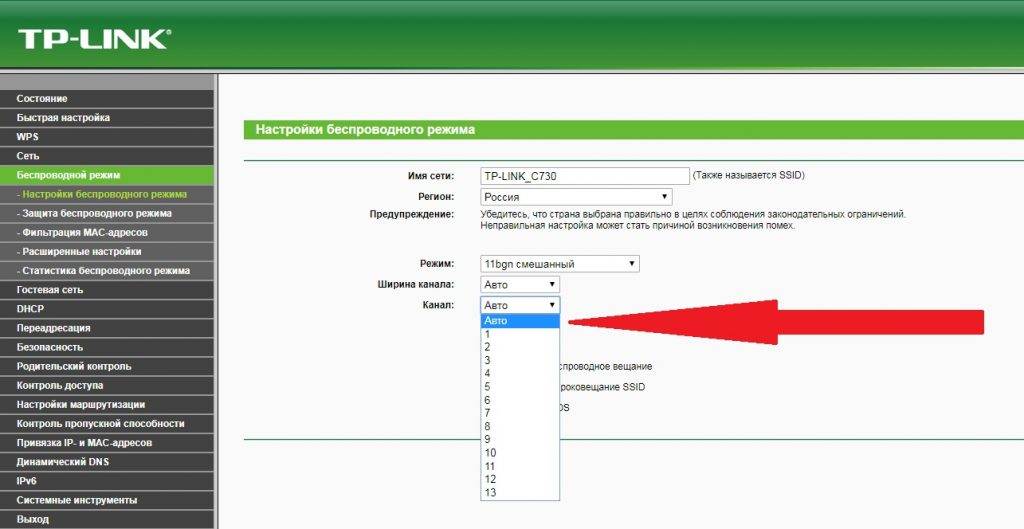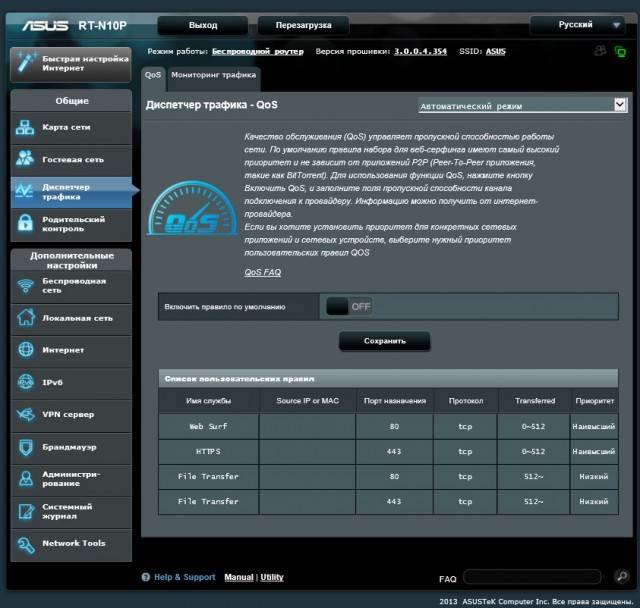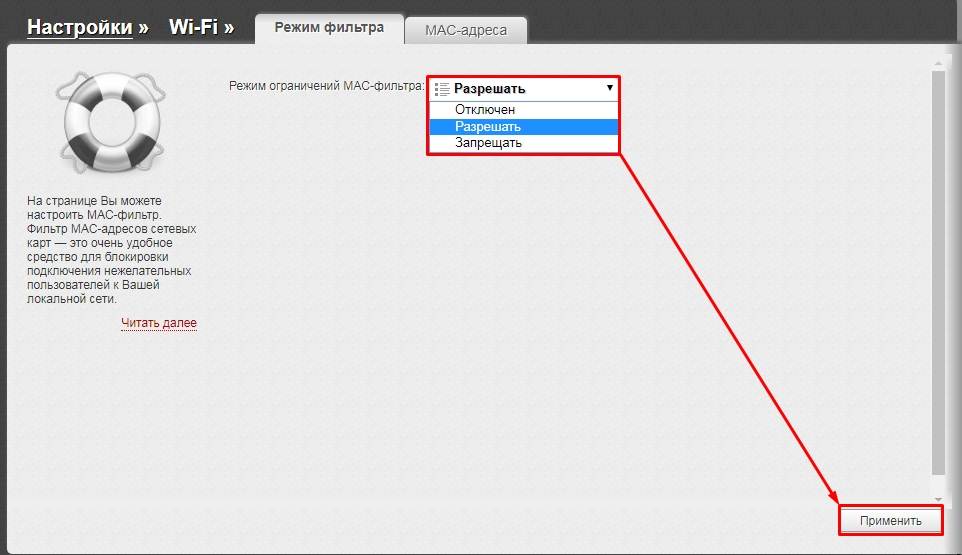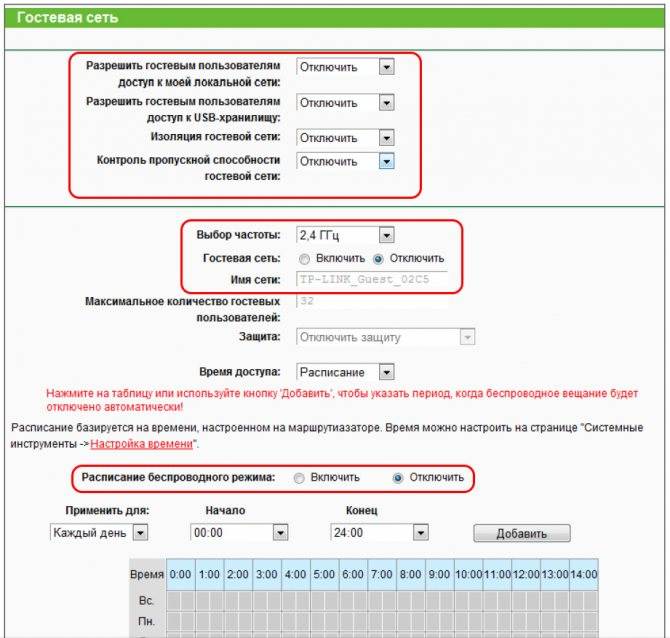D-Link
В роутерах от производителя D-Link отсутствует функция ограничения скорости входящего и исходящего трафика по воздуху, подобная той, что реализована в TP-Link. Тем не менее, вы можете запретить конкретным пользователям подключаться к вашей сети, чтобы они не расходовали ваш трафик, либо разрешить подключаться только определенному кругу устройств.
Сначала рассмотрим, как сделать так, чтобы подключаться можно было только определенным устройствам:
- Открываем веб-интерфейс, заходим в раздел «Wi-Fi», далее кликаем на строку «MAC-фильтр» и «Режим фильтра». У фильтра есть три режима: «Отключен», «Разрешен» и «Запрещен». Если установлен первый, то фильтр деактивирован, и к точке доступа могут подключаться любые устройства. Если установлен второй – значит, что доступ разрешен только тем адресам, адреса которых указаны в фильтре. Выбираем второй.
- Далее кликаем на другой подраздел «МАС-фильтра» — «МАС-адреса». Здесь нужно указать все адреса устройств, которым вы хотите разрешить доступ (в первую очередь, данному ноутбуку).
- Нажимаем «Применить», чтобы изменения вступили в силу.
- Затем переходим к вкладке «Система» вверху и нажимаем на «Сохранить».
Чтобы запретить конкретным устройствам доступ к вашей сети, нужно вместо режима «Разрешен» активировать «Запрещен». В этом случае перечисленным MAC-адресам не получится подсоединяться к вашему маршрутизатору.
Что касается устройств, подключенных по кабелю через LAN порт, им можно ограничить скорость. Для этого нужно зайти в раздел «Дополнительно», затем кликнуть по строке «Управление полосой пропускания».
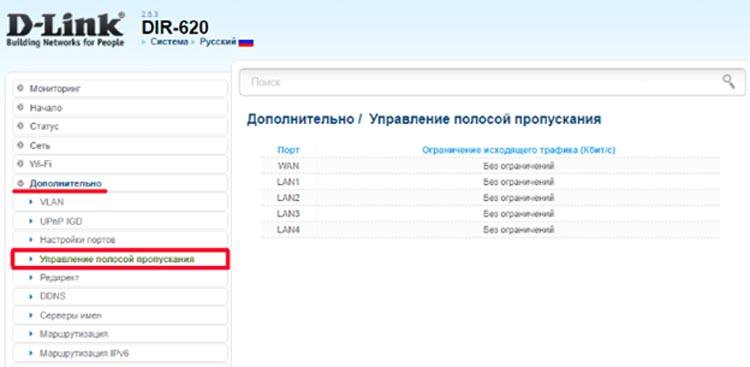
Выбираем порт, к которому подключено конкретное устройство, и ограничиваем скорость.
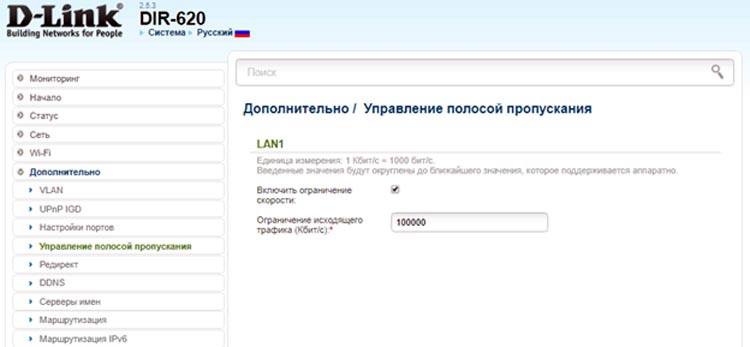
После установки нужно нажать на кнопку «Применить», чтобы изменения вступили в силу.
Также, чтобы ограничить общую скорость по беспроводной сети, можно просто установить другой режим работы в параметрах WiFi.
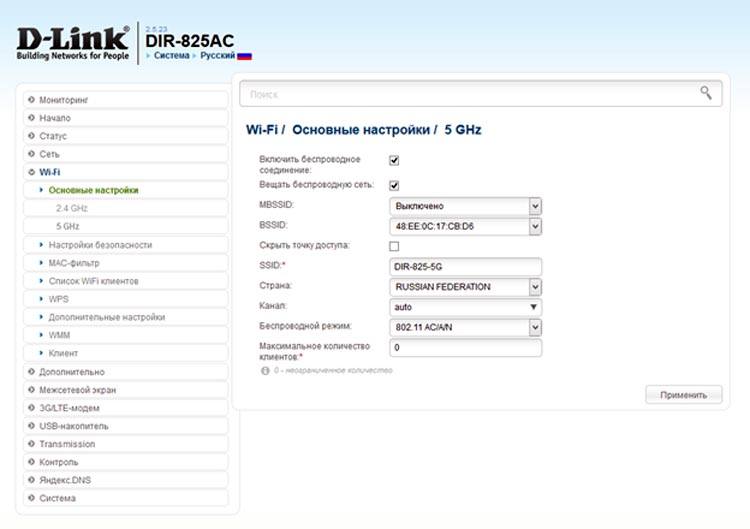
Переходим в раздел «Wi-Fi» и открываем «Основные настройки». Вместо текущего режима в строке «Беспроводной режим» выбираем другой, к примеру 802.11g, чья скорость ограничена всего 54 Мбит/сек.
Как ограничить скорость Интернета Windows 10
В свойствах сетевого адаптера можно ограничить максимальную пропускную способность Интернета. Перейдите в Диспетчер устройств > Сетевые адаптеры и выберите Свойства используемого адаптера.
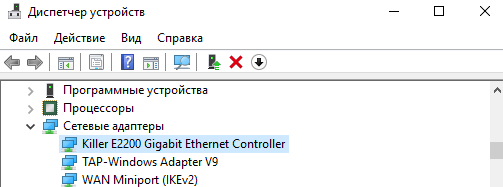
Открываем вкладку Дополнительно и меняем значение свойства Speed & Duplex. В зависимости от адаптера могут быть различные варианты. Выбираем значение 10, 100 или 1000 Mbps.

Можно перейти в Параметры > Сеть и Интернет > Состояние > Настройка параметров сети. Выбрать активное подключение Ethernet, и в открывшемся окошке нажать Свойства > Настройки.
Как пользоваться NetLimiter 4
Для более тонкой настройки интернет-соединения нужно использовать сторонний софт, например, NetLimiter 4 или Killer Control Center. Сразу же запустите программу NetLimiter 4 от имени администратора Windows 10.
- В открывшемся окне NetLimiter 4 выберите нужную программу, например, браузер Opera Internet Browser (или любое другое приложение). В контекстном меню выберите Добавить правило…
- Теперь в редакторе правил Фильтр будет уже указан, установите Зона — Internet, Тип правила — Ограничение и Направление — Входящий трафик. Укажите значение скорости загрузки в мегабайтах или килобайтах за секунду.
Отдельно нужно указывать значение максимальной скорости для исходящего и входящего направления трафика.
Браузер для геймеров Opera GX
Новый браузер Opera GX получил функцию GX Control, которая позволяет мгновенно ограничить скорость Интернета, и уменьшить потребление памяти и ресурсов процессора. Нас интересует опция Network Limiter (ограничивает потребление трафика браузером Opera GX).
Непосредственно в браузере на панели GX Control перетяните ползунок Network Limiter в положение Включено. Теперь в списке выберите значение максимальной скорости, которое будет доступно браузеру.

В принципе остальные нововведения также заслуживают внимания пользователей. Смотрите небольшой обзор браузера Opera GX. С нетерпением ждём добавления возможности ограничения скорости в обычном браузере Opera.
Настройка Killer Control Center
Моя материнская плата ASRock Fatal1ty Killer 990FX имеет сетевой адаптер Killer E2200 Gigabit Ethernet Controller. Все обладатели материнских плат с адаптером Killer могут использовать программу Killer Control Center. Смотрите подробно что это за программа Killer Control Center.
Перейдите в раздел Приложения и перетягивайте ползунок Скорости загрузки для любого приложения или процесса. Простым перетягиванием ползунка изменяется скорость Интернета.

Несомненно, в сети можно найти другие приложения, которые могут ограничить скорость Интернета. На компьютере можно установить ограничение трафика для определённого процесса.
Заключение
Ограничить скорость Интернета на компьютере можно буквально в несколько нажатий. По возможности используйте программу Killer Control Center, которая работает только с адаптерами Killer. Остальным можно попробовать Opera GX или NetLimiter 4.
Например, в настройках Steam можно с лёгкостью ограничить максимальную скорость загрузки или обновления игр. С установкой ограничения скорости загрузки в торренте все знакомы
Обратите внимание, в чём измеряется скорость и какое её соотношение
Общее ограничение
Ограничить скорость возможно двумя способами:
- Общим: для всех клиентов, подключенных к одному роутеру.
- Индивидуальным: для конкретного пользователя.
Например, он хочет, чтобы у всех устройств, которые подключены к модему, были одинаковые права и скорость. Такую настройку сети удобно использовать в офисе, чтобы сотрудники не заходили на сторонние ресурсы, занимались только работой, а не просмотром видео или играми.
Теперь непосредственно о том, как ограничить скорость. На каждом устройстве данная конфигурация производится по-разному, но есть общий алгоритм.
- Вначале необходимо определиться, какое максимальное число пользователей способно использовать сеть. Ограничение, как правило, выставляется в основном меню по настройке Wi-Fi.
- Когда определено число пользователей, необходимо узнать, какие адреса присваиваются для каждого из них. Эта информация хранится на вкладке «DHCP-сервер», отвечающего за присвоение каждому подключенному устройству IP. Адреса понадобятся для того, чтобы ограничить скорость. Как правило, присвоение происходит в строгой последовательности с увеличением на единицу, например, адрес первого клиента -192.168.0.100, второго – 192.168.0.101, третьего – 192.168.0.102 и т. д.
- Следующий шаг установки определенной скорости –
создание правила, или фильтра, для применения указанных адресов. Для этого потребуется найти подменю с названием Bandwidth control или «Пропускная способность». Здесь потребуется ввести IP первого и последнего устройств, попадающих под ограничение передачи. Например, в сети пять роутеров, соответственно, выставляется диапазон 192.168.0.100 – 192.168.0.105. - Также в этом меню есть еще два поля, используемые для того, чтобы ограничивать быстроту передачи. Здесь нужно выставить входящий и исходящий пороги передачи данных. Выше этого значения передача данных подняться не сможет.
Bandwidth control – контроль пропускной способности –
помогает ограничить трафик не только для Wi-Fi, но и для локальной сети.
Как проверить текущую скорость интернета на компьютере или телефоне
Для этих целей существует в системе панель управления и командная строка, а также специализированные сайты и программы. Тест вай-фай не занимает много времени и прост в осуществлении.
С помощью диспетчера задач можно отследить приложения, загружающие ноутбук больше всего. Чтобы ускорить работу устройства, нужно завершить процессы с большими значениями в разделе Сеть.
Возможности компьютера
Проверка скорости интернета Wi-Fi способом № 1 — через Центр управления ОС:
- Нажать на клавишу Пуск на рабочем столе. Перейти в Панель управления.
- Найти Сетевые подключения, выбрать текущее соединение.
- Правой кнопкой мыши или сенсорной панели вызвать меню, открыть Состояние.
- В информационном окошке будет указана скорость Wi-Fi.
Способ № 2 — Командная строчка. С ее помощью можно проверить величину пинг, то есть время, за которое передаются сведения с домашнего ПК.
- Нажать на клавиатуре Win + R.
- Появится окно Выполнить. Ввести команды: cmd, затем — ping_адрес сайта. Ок.
- Откроется процесс передачи данных. Главный показатель — скорость; она должна быть больше 100 мл секунд.
- Подобный тест скорости Wi-Fi необходимо проанализировать с несколькими интернет-страницами.
Speedtest.net — один из самых популярных тестеров скорости
Средства интернета
Скоростной уровень также тестируется онлайн, например, посредством несложного сервера Speedtest.net. Для проверки достаточно перейти по ссылке на главную страницу, затем включить Начать тест.
Среди его достоинств — функция самостоятельного выбора подходящего анализирующего сервера. Посетителю открывается карта, на которой расположены все варианты.
Рекомендуется кликнуть на ближайший, так как он обеспечит точные результаты. Итог можно будет увидеть в левом углу страницы.
Проверить скорость Wi-Fi можно на аналогичном сайте Яндекс.Интернетометр: кнопка изменить Измерить позволяет выполнить необходимую команду. Обслуживание отличается быстротой и качественной диагностикой без сбоев; доступна проверка с сотового.
Во время оценки скорости интернета speedtest Wi-Fi и другими веб-сервисами важно, во-первых, свернуть все фоновые программы. Во-вторых, следует временно отключить доступ в интернет другим устройствам. В-третьих, желательно, подсоединить ПК напрямую к модему через кабель
Тестирование оптимально производить тогда, когда сетевая активность абонентов наименьшая (рано утром либо ночью).
Как ограничить скорость раздачи Wi-Fi для других пользователей
Процедура во многом зависит от конкретной модели маршрутизатора. Далее процесс ограничения скорости сети будет рассмотрен на примере самых распространённых марок Wi-Fi модулей.
Инструкция для роутера Tp-Link
Процесс ограничения на этой модели выглядит следующим образом:
- Открыть настройки адаптера по схеме, рассмотренной выше.
- Зайти в пункт «Сеть», который располагается в левом меню окна.
- Кликнуть по вкладке «LAN».
- Открыть подраздел «Дополнительно», в котором пользователю будет доступна корректировка специальных возможностей.
- В открывшемся окне будет представлено несколько параметров. Здесь можно будет либо полностью запретить раздачу Интернета на сторонние устройства, либо ограничить величину максимальной скорости для них.
- В данном случае нужно выбрать последний вариант, выставив значение максимального показателя скорости в соответствующем окне и нажав на кнопку «Сохранить».
- Перезагрузить роутер.
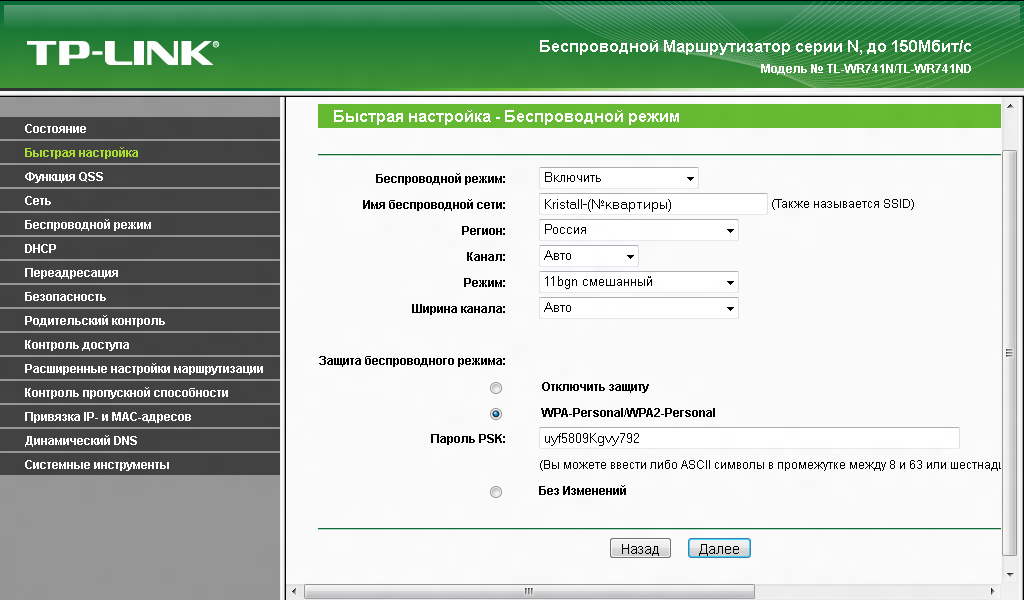
Окно настроек роутера TP-Link
Теперь показатель скорости у пользователей других устройств, которые синхронизировались с данной точкой доступа, будет подниматься лишь до определённого значения.
Инструкция для роутера D-Link
Пользователям маршрутизаторов Делинк для ограничения скорости сети рекомендуется воспользоваться следующим алгоритмом:
- Аналогичным образом зайти в настройки своего адаптера, используя браузер.
- После открытия меню нажать на вкладку «Беспроводной режим».
- В конце списка найти строчку «Дополнительные параметры» и тапнуть по ней.
- В открывшемся меню нажать на строку «Ограничить скорость до».
- Выставить необходимый параметр и нажать «Ок».
Важно! После выполнения выше указанных манипуляций перезагружать router не обязательно. Изменения вступят в силу автоматически
Инструкция для роутера Asus
Выполнение поставленной задачи для такой модели подразделяется на следующие этапы:
- Запустить настройки маршрутизатора.
- Тапнуть по разделу «Wireless».
- В отобразившемся подразделе выбрать пункт «Wireless MAC Filtering».
- Включить данную опцию, переведя ползунок напротив строки с её названием в активное положение.
- Сохранить изменения и кликнуть по клавише «Add new…», расположенной внизу этого окна.
- Ввести IP-адрес своего компьютера и нажать на «Ок».
- Выставит статус «Enable» в соответствующем поле.
- Перезапустить роутер посредством нажатия на соответствующую кнопку, расположенную на его корпусе.
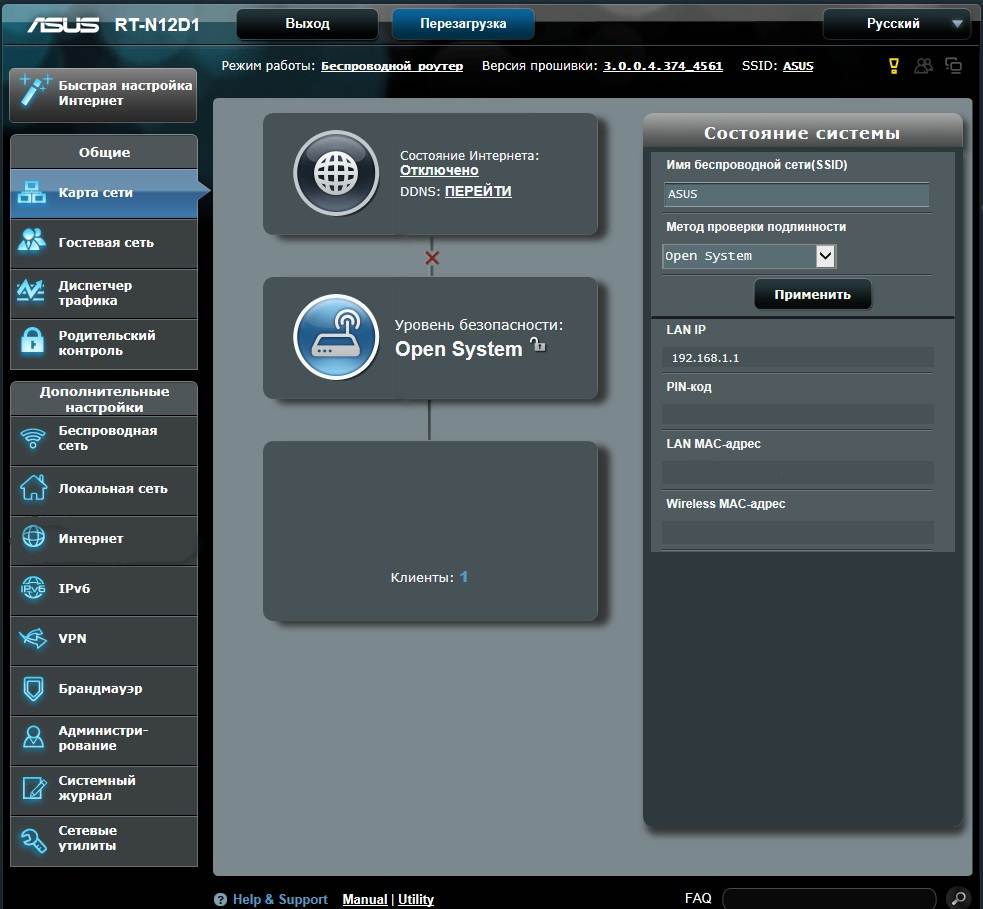
Окно параметров маршрутизатора Asus
Важно! Перезапуск устройства Asus также возможен через меню его параметров во вкладке «Общие»
Инструкция для роутера Zyxel
На многих маршрутизаторах фирмы Zyxel для ограничения скорости сети для других устройств достаточно нажать на кнопку «Speed», которая находится на внешней панели роутера. Кнопку требуется удерживать в течение нескольких секунд. Отпускать её можно только после того, как на аппарате замигает LED индикатор, свидетельствующий об окончании выполнения процедуры.
После выполнения поставленной задачи пользователю не помешает убедиться, что изменения применились. Для этого понадобится Android-смартфон, с помощью которого нужно подключиться к своей точке доступа и проверить скорость Интернета.
Шаг 5. Создаем новый сервер DHCP
В предыдущих шагах мы произвели предварительную настройку, поэтому можно приступать к созданию нового DHCP-сервера, для чего переключаемся на вкладку IP – DHCP Server. В качестве интерфейса обязательно выбираем ранее созданный бридж и указываем адресный пул, созданный в предыдущем шаге.
Если вы сделали все верно, беспроводная сеть заработает. И все бы хорошо, только вот клиенты новой сети будут разделять скорость с клиентами другой локальной сети, а нам этого естественно не хочется, ведь так? А если среди «гостей» найдется любитель торрентов? – о нормальной работе беспроводной сети как, впрочем, и Интернета, можно забыть. Поэтому переходим к шестому шагу.
Настройка роутера
Принудительные настройки, задаваемые в параметрах сетевой карты, скорее, аварийный метод и работают только на проводном соединении. Учитывая, что домашние сети построены по беспроводной технологии, предпочтительнее будет заранее поставить ограничение скорости на Wi-Fi для некоторых устройств. В Windows для этих целей встроенных программных средств не предусмотрено, поэтому придется регулировать скорость Wi-Fi на роутере.
Многие современные модели поддерживают такую возможность, хотя реализуется она производителями по-разному. Мы не будем останавливаться на конкретной марке роутера, а рассмотрим общие принципы, позволяющие ограничить скорость Wi-Fi для других пользователей.
Гостевая сеть
Настройка на роутере гостевой сети с отдельно выделенным диапазоном адресов имеет ряд преимуществ:
- вы можете дать возможность гостям воспользоваться беспроводной сетью на их устройствах, при этом не беспокоясь о безопасности своих данных. Многие пользователи «расшаривают» папки на компьютере, открывая к ним свободный доступ членам семьи. Создание изолированной гостевой сети с отдельным диапазоном адресов не позволит посторонним получить к ним доступ;
- для такой сети можно вообще не задавать пароль, сделав ее на вечер или несколько дней доступной всем желающим. Установив на роутере лимит скорости, вы не позволите воспользоваться ею, чтобы скачивать большой объем информации.
Когда необходимость в выделении отдельного диапазона адресов отпала, ее можно отключить в несколько кликов.
Ограничение по диапазону IP-адресов
Этот метод требует некоторого понимания принципов создания сети. Ваш роутер получает от провайдера внешний IP-адрес, который используется для выхода в интернет. Для всех домашних устройств, имеющих к нему доступ, через встроенный сервер DHCP выделяются внутренние адреса, меняющиеся при каждом подключении. Подключаясь к сети, любой компьютер запросит с помощью службы DHCP-клиент разрешение на работу. Сервер при наличии свободных IP проведет его автоматическое назначение.
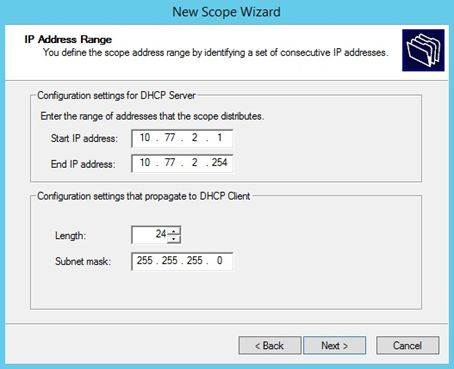
Подсеть, как показано на скриншоте, может распределяться в границах от 1 до 254. Узнать необходимый диапазон, используемый вашим роутером можно, просмотрев список DHCP.
Чтобы избежать уменьшения скорости на нужном компьютере, ему можно задать статический IP, который он будет гарантированно получать при каждом выходе в сеть. На остальной диапазон адресов можно наложить ограничение, создав соответствующее правило в настройках роутера.
Контроль по MAC-адресам
Наиболее эффективный способ создания гибких ограничений, контроль сетевых устройств по уникальным MAC-адресам. Особенность их в том, что они присваиваются в момент производства и сохраняются на протяжении всего периода эксплуатации.
В этом случае распределение IP-адресов будет производиться не динамическое, а статическое. Для каждого компьютера или мобильного устройства потребуется прописать в настройках роутера MAC-адрес сетевой карты и назначить соответствующий ей IP. Такая настройка займет больше времени, но позволит вам качественно сконфигурировать свою сеть.
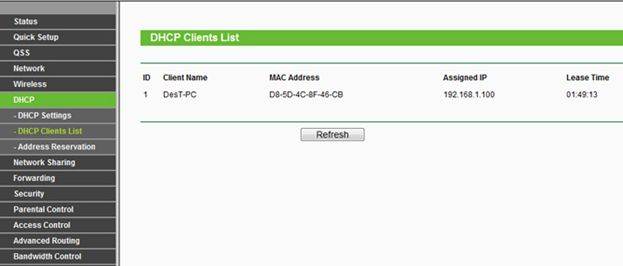
На скриншоте показан пример, в котором заполнено поле MAC-адреса для назначения статического адреса. После этого можно вводить ограничение скорости интернета на роутере. Для TP-Link эта процедура выполняется с помощью Bandwich Control, для Zuxel Keenetic – с помощью микропрограммы управления полосой пропускания. Как видите, у разных производителей название этой функции может отличаться и порядок ее настройки также имеет различия.
Как обойти ограничение скорости со стороны провайдера
Некоторые поставщики услуг используют регулировку полосы пропускания. Данная функция означает, что провайдер намеренно урезает эффективность соединения, в зависимости от того, какими сайтами вы пользуетесь и что скачиваете на компьютер. В частности, некоторые тарифы компании Ростелеком предполагают снижение скорости интернета после превышения определенной суточной нормы траффика. Для снятия этого ограничения нужно дождаться окончания суток либо изменить свой тарифный план.
Ни для кого не секрет, что на данный момент происходит стремительный рост популярности различных стриминговых сервисов, для работы которых необходимо высокая пропускная способность. Некоторые компании производят проверку исходящего трафика и ставят ограничения, при обнаружении данных исходящих от подобных платформ. По словам представителей поставщика услуг, данная мера используется для того, чтобы предотвратить перезагрузку Сети, однако это не совсем так.
Некоторые из компании поставщиков услуги интернет обладают возможностью для обработки дополнительного трафика, но вместо этого пользуются регулировкой трафика, поскольку он создает конкуренцию их библиотекам с потоковым контентом. Некоторые из провайдеров заставили стриминговые платформы оплачивать определенные взносы, при помощи которой им удалось избежать регулировки пропускной способности.
Что из себя представляет пиринг
Пиринг обычно называют процессом, в котором два поставщика трафика используют две сети для обмена соединением. Как правило, данная процедура взаимовыгодна для обеих сторон. Однако есть вероятность возникновения определенных проблем в том случае, если стриминговая платформа заставляет поставщика услуг переходить черту согласованной нормы трафика. Со своей стороны, компания-провайдер не обращает внимания на перегруженность линий и никаким образом не исправляет ситуацию. В конечном итоге, пользователь не может получать необходимую ему скорость, за которую он оплачивает. По этой причине многие клиенты задаются вопросом, как снять ограничение интернета и какие средства для этого можно использовать.
Как снять ограничение скорости интернета
В том случае если вы столкнулись с подобными ограничениями, и у вас нет возможности поменять компанию, наиболее рациональным решением этой ситуации будет использование VPN-сетей. Данное ПО используется для шифровки исходящего трафика, из-за чего компания не может проверять пакеты данных. По этой причине они провайдер теряет возможность для регулировки потоков. В конечном итоге пользователь может просматривать все, что он хочет, при этом получая максимально доступные значения скорости.
При помощи VPN есть возможность справиться с проблемой, которая возникает в условиях сильной нагрузки на сеть. Пакетные данные не используют сторонние сети, и проходят по прямому, наименее незагруженному пути, из-за чего скорость повышается.
Ограничение скорости интернета для некоторых устройств на роутере TP-LINK
В настройках роутера можно установить максимальную скорость для каждого устройства. Привязываются эти настройки по IP-адресу. Поэтому, сначала нам нужно привязать IP-адрес к MAC-адресу устройства, для которого мы хотим огранить скорость. Это нужно для того, что бы определенное устройство всегда получало один и тот же IP-адрес, для которого будут заданы настройки пропускной способности.
Привязка IP-адреса к MAC-адресу
Что бы привязать IP-адрес к MAC-адресу устройства, нужно перейти на вкладку «DHCP» – «DHCP Clients List» (Список клиентов DHCP)
. Там вы увидите список устройств, которые сейчас подключены к роутеру. Нам нужно посмотреть и скопировать MAC-адрес нужного устройства
Так же, можете обратить внимание на IP-адрес, который в данный момент присвоен устройству
Если устройство, для которого нужно задать настройки пропускной способности на данный момент не подключено к роутеру, то MAC-адрес можно посмотреть в настройках, где-то в разделе «Об устройстве» (если это мобильное устройство)
. А если у вас компьютер, то смотрите эту статью.
MAC-адрес нужно устрйоства мы уже знаем. Переходим на вкладку «DHCP» – «Address Reservation» (Резервирование адресов)
. Вводим MAC-адрес нашего устройства. Затем, указываем IP-адрес, который будет закреплен за этим устройством (можно использовать адрес со страницы «DHCP Clients List»)
, или, например, указать 192.168.0.120 (если у вас IP-адрес роутера 192.168.1.1, то адрес будет 192.168.1.120)
. Ставим статус «Enabled» (Включено)
, и сохраняем настройки.
Таким способом можно привязать необходимое количество устройств. Или удалить/отредактировать созданное правило. Главное, запомните IP-адрес, который мы задали. По нему мы будем задавать максимальную скорость для этого устройства.
Задаем настройки пропускной способности для Wi-Fi клиента по IP-адресу
Перейдите на вкладку «Bandwidth Control» (Контроль пропускной способности)
. И для того, что бы создать новое правило, нажмите на кнопку «Add New».
На некоторых роутерах (версиях прошивки)
нужно открыть вкладку «Контроль пропускной способности» – «Список правил», и нажать на кнопку «Добавить…».
Появится окно, в котором нужно задать некоторые параметры:
- Ставим галочку возле Enable (Включить)
. - В поле IP Range
прописываем IP-адрес, который мы зарезервировали для устройства. - Поле Port Range
оставляем пустым. - Protocol
– выбираем «ALL». - Priority(этого пункта может и не быть)
. По умолчанию стоит 5, думаю, можно так и оставить. - Egress Bandwidth(скорость исходящего трафика)
– ставим минимальное значении (я поставил 1, со значением 0 не создается правило)
, ну и указываем максимальную исходящую скорость для этого устройства. Я поставил для примера 1 Мбит/с (это 1024 Кбит/с)
. - Ingress Bandwidth(входящая скорость)
так же выставляем минимальную скорость, и максимальную для конкретного устройства. Это та скорость, с которой устройство будет получать информацию с интернета. Я поставил 5 Мбит/с.
Сохраняем созданное правило, нажав на кнопку «Save» (Сохранить)
.
Если у вас роутер с русской прошивкой (нажмите, что бы посмотреть)
Вы увидите созданное правило. Его можно изменить, выделить и удалить, или создать еще одно правило. Например, для ограничения скорости подключения других устройств.
Вот и все, по такой схеме можно задать максимальную скорость практически для каждого устройства, которое подключается к вашему маршрутизатору. Что бы проверить результат, достаточно проверить скорость интернета на том устройстве, для которого вы создали правило. Я уже писал о том, как проверить скорость подключения к интернету.
Другие бренды
Помимо Tp-Link, существуют и другие популярные бренды роутеров. Рассмотрим следующие варианты производителей:
- Ростелеком;
- Asus;
- D-Link.
На роутере ростелеком существуют свои опции, позволяющие контролировать доступ раздачи WiFi сети. В пункте «Безопасность» раздела «Настройка Wlan» задается пароль сети, ограничивающий вход для посторонних. А в разделе «Управление» есть специальная опция по контролю доступа.
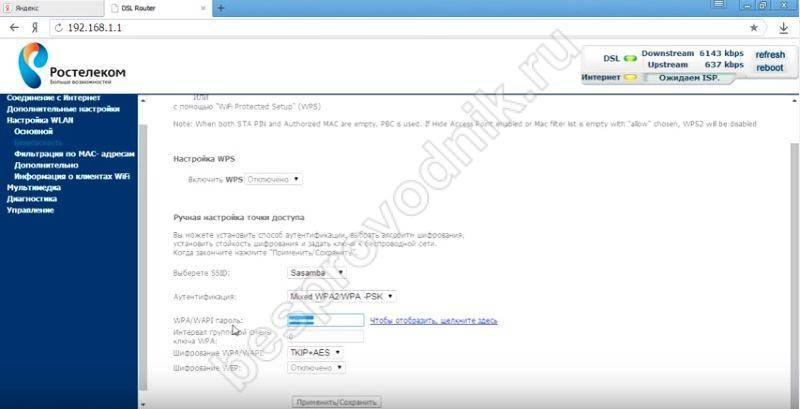

На роутере asus присутствует функция «Диспетчер трафика». По аналогии с TP-Link находим пункт с названием QQS. Устанавливаем ограничения по скорости на прием и отдачу данных. При желании доступно выключение данной опции.

Как ограничить возможность доступа к вай фай и раздачи данных определенному пользователю? В роутере D-Link доступны самые различные опции для создания необходимых параметров раздачи сети. В разделе «Wi-Fi» задаются ограничения подключения пользователей при помощи MAC-фильтра. Система автоматические распознает подключенные к вам устройства, а вы выбираете с помощью галочки тот адрес, который хотите исключить из раздачи, и сохраняете заданные параметры.
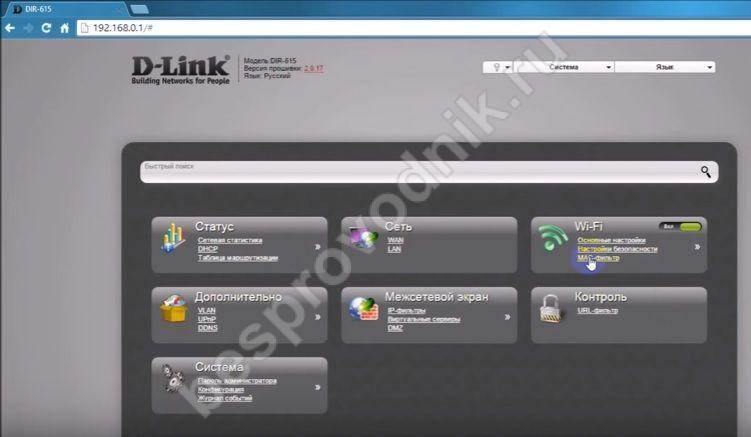
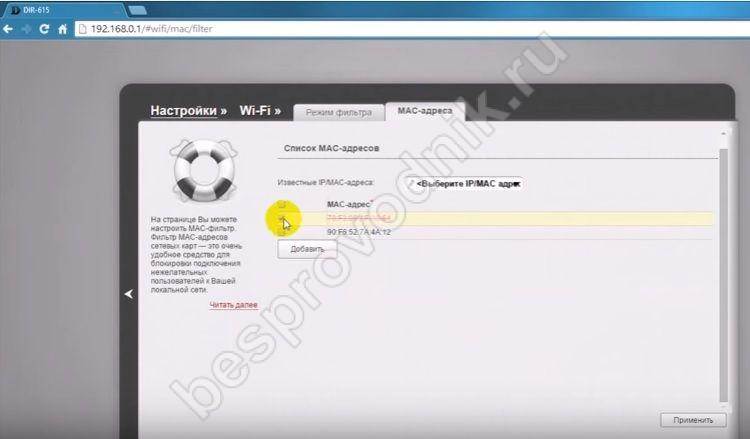
В настройках задается «Станционный список». В данном разделе также ограничивается подключение для нежелательных MAC-адресов: нажимаем галочку напротив устройства, исключая его из разрешенного списка.


Как ограничить количество подключений по соединению wifi? На оборудовании TP-Link проверьте существующие подключения во вкладке «DHCP». Если вы обнаружили нежелательные подключения, переходим в раздел «Wireless». Там настраиваем безопасность соединения для раздачи, а также ставим фильтр по MAC-адресам. Добавляем новые параметры: активируем функцию фильтра кнопкой «Enable», добавляем нежелательное устройство пользователя, идентифицируя его по Mac-адресу. Подтверждаем его статус активации «Enabled» и сохраняем созданные параметры. Аналогичные опции для ограничения раздачи пользователям существуют и в других моделях оборудования: различается только их расположение в соответствии с дизайном странички настроек производителя вашего роутера.

Шаг 4. Задаем адресное пространство гостевой сети
Теперь можно приступить к созданию адресного пространства. В разделе IP – Adresses для wlan2 (либо нашего бриджа) создаем новый адрес как на фото ниже, где 10.1.1.1 – адрес шлюза, и собственно сама сеть 10.1.1.0/24.
В качестве гостевой подсети следует выбирать адресные блоки из следующих диапазонов:
10.0.0.0 — 10.255.255.255
172.16.0.0 — 172.31.255.255
192.168.0.0 — 192.168.255.255
Вышеуказанные диапазоны специально зарезервированы для частных (внутренних) локальных сетей. В противном случае, при выборе адресов из других диапазонов, могут возникнуть проблемы при маршрутизации.
По-умолчанию, Mikrotik использует подсеть 192.168.88.0/24, обычные домашние роутеры используют 192.168.0.0/24 либо 192.168.1.0/24. Диапазоны 10.х.х.х и 172.16.х.х довольно часто используются провайдерами для организации VPN-подключения клиентов, поэтому перед выбором диапазона убедитесь, что ваш провайдер не использует адреса в выбранной вами подсети.
Для примера построения гостевой сети мы выбрали подсеть 10.1.1.0/24.
Далее переходим в раздел IP – DHCP Server, переключаемся на вкладку Networks (сети), где создаем новую DHCP-сеть: указываем шлюз, DNS, которые будут назначаться клиенту. В нашем примере это IP 10.1.1.1.
Перед созданием нового DHCP-сервера необходимо создать новый пул адресов. Заходим в раздел IP – Pool и создаем пул с диапазоном 10.1.1.2-10.1.1.50. Предполагается использовать всего несколько устройств, для чего достаточно небольшого пула. При необходимости, вы можете увеличить адресный пул. При заполнении всех адресов из пула, DHCP-сервер перестанет выдавать адреса.
Шаг 6. Ограничение скорости гостевого Wi-Fi с помощью Simple Queue
И тут на помощь приходят встроенные возможности RouterOS, называемые очередями – «Queue». Заходим в раздел Queues, на первой вкладке Simple Queues необходимо создать новое правило, для чего нажимаем на синий плюс в левом верхнем углу. На настройке правил остановимся более подробно.
- Target – источник запросов; в этом поле требуется указать гостевую подсеть, в нашем случае это 10.1.1.0/24, вместо подсети можно также выбирать бридж, в котором находится WLAN виртуальной точки доступа.
- Upload – скорость отправки данных;
- Download – скорость загрузки;
- Max. Limit – верхний предел скорости; устанавливает верхнее ограничение скорости закачки и отправки.
При указании скорости можно использовать индексы k и M:
- k – скорость в кбит/сек;
- M – скорость в Мбит/сек;
Далее размещены необязательные параметры Burst, которые по-умолчанию отключены, это своего рода турбо-ускорение. Burst состоит из трех параметров, от правильности настройки которых зависит корректность работы этого режима.
- Burst Limit – максимальная скорость в режиме Турбо; эта скорость должна быть больше, чем установленный верхний предел скорости (Max. Limit).
- Burst Threshold – порог срабатывания режима Burst; указанная скорость должна быть меньше верхнего предела (Max. Limit).
- Burst Time – период времени в секундах, в течении которого производится расчет средней скорости.
Как работает ограничение?
Давайте рассмотрим, как это работает на примере.
Target Download: Max. Limit у нас установлен 5М, т.е. максимальная скорость составляет 5 Мбит/сек. Если Burst не установлен, Max. Limit будет обозначать максимальную разрешенную скорость загрузки. В нашем случае Burst активен и Target Download: Burst Limit устанавливает ускорение до 10 Мбит. И далее присутствуют 2 дополнительные параметра Threshold и Time, являющиеся по сути «переключателями» режима. В течение 10 сек производиться подсчет средней скорости, если она превышает 4 Мбит/сек – Burst отключается.
Как это работает? Если Вася сидит в интернете и просматривает сайты, при обращении к страницам они загружаются с максимальной скоростью до 10 Мбит/сек.
Но как только Вася захочет запустить торрент или начнет интенсивную работу с сетью (скачивание файлов), первые 10 секунд он получит данные с максимальной скоростью 10 Мбит, после чего сработает правило и Burst отключится, установив максимальную скорость 5 Мбит и скорость начнет падать, пока не достигнет лимита скорости в 5 Мбит. Все это происходит из-за того, что средняя скорость за промежуток 10 сек превышает 4 Мбит. Таким образом, мы предоставляем Васе возможность быстрого открытия интернет-страниц и защищаем себя от излишней загрузки нашего интернет-канала.
Лимиты скорости следует выбирать исходя из реальной скорости по тарифному плану. Многое зависит от того, сколько у вас устройств, имеющих доступ к интернет и типа используемых сервисов. В нашем примере скорость интернет-канала составляет 20 Мбит на прием и 1.5 Мбит на отправку. Таким образом, в пике мы разрешаем Васе использовать до 50% емкости нашего канала, а при интенсивной активности снижаем скорость до 25%.
Что делать, если режется скорость Интернета через роутер
С учетом сказанного возникает следующий вопрос, что делать, если роутер тормозит скорость Интернета, и как исправить возникшую ситуацию. Рассмотрим основные методы:
Установите правильный режим работы WiFi. Многие устанавливают в настройках смешанный вариант подключения — 802.11 b/g/n. Как результат, при наличии дома оборудования, поддерживающего G стандарт, скорость режется. Во избежание таких проблем желательно подключать оборудование, поддерживающее один стандарт, к примеру, N. При этом установки на маршрутизаторе должны быть соответствующие.
Включите WMM. На вопрос, что делать, если роутером режется скорость Интернета, эксперты рекомендуют включить WMM (если устройство поддерживает такую опцию). Функцию можно включить как на сетевом оборудовании, так и в точке доступа. Такое действие обеспечивает приоритет в проигрывании мультимедийных файлов.
- Расположите приемники ближе к источнику сигнала. Если роутер сильно режет скорость по WiFi, попробуйте подойти ближе к маршрутизатору и сравните полученные параметры. Иногда сигнал режется из-за наличия препятствий или помех. Оптимальное расстояние для стабильной связи не должно превышать 15-20 метров.
- Установите свободный канал. Если Вай Фай роутером режется скорость Интернета, причиной может быть чрезмерная загрузка используемого канала. Большинство сетей работает на частоте 2,4 ГГц, что и приводит к трудностям. Задача пользователя в том, чтобы выбрать свободный канал. Для этого можно использовать программу inSSIDer, а после анализа сети установить нужные настройки в панели управления маршрутизатором.
Отрегулируйте мощность. Одна из причин, почему через роутер теряется и режется скорость Интернета — слабая или, наоборот, слишком большая мощность. Что это значит? Если вы находитесь на большом удалении от маршрутизатора, лучше установить мощность на максимальный уровень. В случае, если вы все время работаете на одном месте и находитесь возле источника Сети, имеет смысл уменьшить мощность. В ином случае при работе через роутер падает скорость Интернета.
Установите правильную частоту. Стандарт N хорошо взаимодействует с частотой в 40 МГц. Зачастую в настройках маршрутизатора установлен автоматический выбор. Для проверки рекомендуется поставить фиксированный параметр. При этом предпочтение отдается частоте 40 МГц. В таком случае можно увеличить скоростные характеристики. Если это не помогло, и Интернет все равно режется, попробуйте выставить другой показатель — 20 МГц. Иными словами, действуйте экспериментальным путем.
Правильно выберите режим безопасности. Если роутер режет скорость по проводу или WiFi, попробуйте поменять способ защиты с WEP или WPA на наиболее надежный стандарт WPA2 с шифрованием AES. Иногда пользователи выставляют TKIP, а потом удивляются, почему роутер сильно снижает скорость Интернета по WiFi или кабелю. При установке такого типа шифрования Сеть существенно режется.
Выделяется ряд дополнительных способов, о которых мы не упомянули выше. Как вариант, можно поменять маршрутизатор на устройство с большей мощностью. Еще один хороший способ — обновление прошивки или смена провайдера. Последний вариант подходит для случаев, если роутер почти не режет скорость по кабелю, а проверка показывает несоответствие реальных параметров, тем, что заявляет поставщик. В крайнем случае, старайтесь ограничить число одновременных подключений к маршрутизатору. Для этого Вам прежде всего нужно будет узнать, кто уже подключен к роутеру, и отключить лишних пользователей.