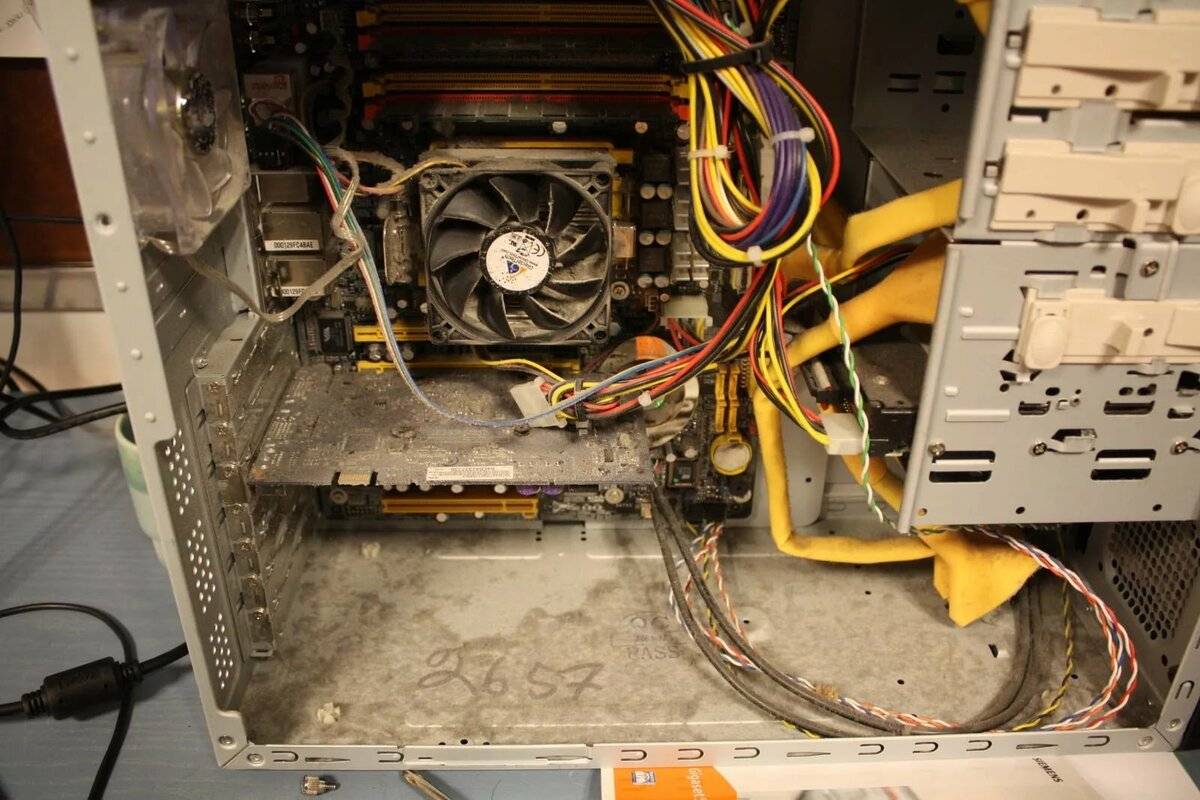Очистка системного блока от пыли
Выполнить чистку способом, о котором мы расскажем далее, под силу каждому самостоятельно. Так как уборка осуществляется только при выключенном компьютере, рекомендуем вам распечатать нашу пошаговую инструкцию и следовать ей.
Шаг 1. Для начала отключите ПК от сети и отсоедините от системного блока все связующие кабели – от монитора, клавиатуры, мыши и прочие.
Шаг 2. Аккуратно положите деталь на бок глухой стороной, на которой нет креплений. Советуем подстелить под системник ткань или газету.
Шаг 3. Возьмите крестообразную отвертку и выкрутите болты из боковой крышки, а также с торца системника. Немного сдвиньте крышку и аккуратно снимите ее. Далее ее можно смело мыть с использованием любого моющего средства.
Воспользуйтесь крестообразной отверткой для снятия боковой крышки
Шаг 4. Проверьте, надежно ли детали «сидят» внутри блока. В противном случае при работе с пылесосом вы рискуете засосать элементы внутрь прибора и потратить лишнее время на их извлечение. Дергать с усилием не нужно, просто аккуратно попробуйте пальцами.
Если вы первый раз разбираете компьютер, рекомендуем вам сперва сфотографировать или зарисовать расположение кабелей
Шаг 5. Далее включите пылесос и пройдитесь им по всей площади системного блока. Желательно использовать насадку с узким соплом и щеткой на конце. Можете не бояться и включать пылесос на полную мощность – вы не навредите устройству, однако не следует особо усердствовать при очищении материнской платы.
Старайтесь не касаться трубкой пылесоса плат и других мелких деталей
Шаг 6. Не всю пыль можно удалить пылесосом, поэтому для более тщательной чистки мелких элементов и вычищения загрязнений в труднодоступных местах воспользуйтесь небольшой малярной кисточкой. После обработки элементов кистью снова пройдитесь по поверхностям пылесосом, чтобы удалить только что снятую пыль.
Шаг 7. Обработайте кисточкой поверхность кулера. Для лучшего эффекта можно дополнительно протереть лопасти умеренно влажной тканью. Перед чисткой желательно отсоединить провода кулера от материнской платы.
Шаг 8. Аккуратно очистите материнскую плату и видеокарту с помощью кисти. Тряпкой здесь лучше не пользоваться, так как усики плат могут зацепиться за материю и повредиться.
Приобретите небольшую строительную кисть и используйте ее для очистки системного блока
Шаг 9. В чистке нуждается и блок питания, однако не стоит пытаться его снять, оставьте это дело специалистам. Очищения кисточкой и пылесосом будет вполне достаточно. Допускается также влажная уборка хорошо отжатой тряпкой. Просто аккуратно снимите грязь и затем вытрите блок насухо.
Шаг 10. Для того чтобы отчистить оперативную память от загрязнений, воспользуйтесь обычной стирательной резинкой. Ластиком необходимо удалить черные «дорожки», которые образуются на месте крепления деталей в слоте материнской платы.
Для очищения материнской платы идеально подойдет маленькая кисточка, с помощью которой вы с легкостью сможете добраться до самых труднодоступных мест
Шаг 11. Пройдитесь еще раз пылесосом по поверхностям и протрите влажной тканью всю видимую часть внутренней поверхности корпуса системника. Не забывайте также прочистить пылесосом заднюю сторону системного блока, где на решетках тоже собирается большое количество пыли. Оставьте компьютер примерно на 20-30 минут до полного высыхания.
Для очищения оперативной памяти воспользуйтесь обычным канцелярским ластиком
Шаг 12. Поставьте назад крышку корпуса, следя за тем, чтоб она хорошо попала в пазы крепления. Снова возьмите отвертку и закрепите крышку болтами. Протрите корпус снаружи влажной тряпкой и вытрите насухо сухой ветошью.
Шаг 13. Подсоедините кабели обратно к задней панели системника. Теперь подключите компьютер к источнику электроэнергии и проверьте, все ли в порядке. Если прибор успешно запускается, вы можете вернуть его на место. Если нет, проверьте, правильно ли подключены комплектующие.
Уборка завершена, вы можете смело включать устройство и пользоваться им.
Если раньше ваш компьютер работал медленно и мог внезапно отключиться, то после проведения очистки устройство будет реагировать на команды быстрее и корректнее
В данной статье мы поговорили о том, как почистить системный блок от пыли, рассказали о том, чем она опасна и к каким последствиям может привести ее накопление. Если вы будете регулярно проводить уборку и очищать ваш компьютер от загрязнений, он прослужит вам долго, не будет раздражать медленной работой и станет приносить только положительные эмоции.
Чистка компьютера
Шаг № 1. Разборка компьютера
Перед тем, как начать чистить свой компьютер, стоит его подготовить. Для этого расчистите стол, найдите максимальное количество различных коробочек – они понадобятся для сбора шурупов и крепежей. Затем найдите видео разборки, если у вас ноутбук.
Чтобы разобрать компьютер, вам понадобятся отвертки крестовые (для запаса возьмите пару плоских), вата, вода, термопаста, спирт, тряпка из натурального материала, банковская или карта для скидок и тонкий штырь.
Для чистки компьютерной техники продается маленький пылесос. Если он у вас есть, то стоит им воспользоваться.
Прежде чем разбирать ПК, его нужно обесточить и отсоединить все провода и кабеля. Затем открутите все шурупы, которые держат глухую боковую панель. Соберите их все в одну коробку, чтобы не растерять.
Как только вы откроете крышку, аккуратно стряхните пыль и проверьте крепления и контакты проводки. Далее стоит начать постепенно отсоединять и доставать с системного блока все комплектующие — одно за другим.
Продолжайте складывать в коробки винты и запоминайте последовательность разборки. Сборка производится в обратном порядке.
После того, как вы всё достанете, максимально очистите от пыли сухой тряпкой комплектующие с платами и отложите их до следующего шага. Намочите тряпку водой и тщательно вытрите всю пыль, не оставляя воды и разводов.
Если у вас ноутбук: строго следуя видео разборки вашего компьютера, снимите нижнюю панель и протрите сухой тряпкой материнскую плату.
Снимая все комплектующие, осматривайте их и при необходимости протирайте от пыли.
Далее после снятия материнскую плату и при необходимости клавиатуру протрите корпус влажной, но не мокрой тряпкой. Просушите его перед обратной сборкой.
Шаг № 2. Очистка материнской платы
Перед очисткой материнской платы стоит осмотреть и определить, сильно ли она запылилась. Если в уголках видно большое количество пыли, стоит отсоединить от нее комплектующие и прочистить с помощью ватки и штыря.
Штырь поможет достать пыль из труднодоступных мест, а вата соберет всю пыль, которая находится на дорожках. Следите за тем, чтобы вата не оставалась на ножках микросхем. Если за этим не следить, запыление плат и кулеров произойдет быстрее.
Важно: не стоит протирать материнскую плату влажной тряпкой или увлажненной ватой. Если вам кажется, что плата недостаточно очищена, рекомендуется воспользоваться влажной салфеткой
Протрите планки оперативной памяти и осмотрите их. Далее снимите охладительную систему процессора и вытрите старую термопасту.
Для удаления термопасты воспользуйтесь салфеткой, смоченной в спирте. Такую же манипуляцию стоит провести с охладительной системой. После окончания очистки нужно нанести новую термопасту.
Если у вас ноутбук, протрите материнскую плату и комплектующие. Снимите с материнской платы систему охлаждения и удостоверьтесь в отсутствии пыли в труднодосягаемых местах. Уберите старую термопасту и нанесите новую.
Шаг № 3. Очистка кулеров
Самым важным этапом в очистке компьютера от пыли является очистка всех кулеров. Для их полной и качественной очистки стоит отделить элементы пассивного охлаждения от элементов активного охлаждения.
Попросту говоря — нужно открутить от кулеров различное оребрение.
Далее оцените, насколько хорошо просматриваются лопасти кулера. От этого зависит, нужно ли еще разбирать кулер или же нет.
Когда вы доберетесь до лопастей, вытрите пыль с них слегка влажной тряпкой. Затем дайте им просохнуть и соберите кулеры.
Если у вас ноутбук: опытные компьютерщики советуют не разбирать кулер, так лопатки кулера более слабые и очень легко реагируют на любое силовое воздействие.
Если же вы хотите протереть кулер, вам стоит намотать вату на штырь, увлажнить ее и аккуратно протирать, периодически меняя вату.
Перед установкой продуйте систему охлаждения на материнской плате. Также стоит продуть вентилятор. Это не сильно поможет, но это лучше, чем ничего.
Метод второй: полное обслуживание
Основательная разборка ноутбука и тотальная чистка — уверенность в 100% удалении пыли и грязи из корпуса. Слабых мест у метода только два — аннулирование гарантии и большие риски. Пользователь без опыта может оторвать шлейф, потерять пару-тройку винтов, создать условия для короткого замыкания, повредить компоненты материнской платы.
Хорошие новости: этого можно избежать, если всё делать медленно, аккуратно и с умом. Знания нужны, но они не эксклюзивные. Получить их — дело пары дней.
Здесь должна быть универсальная схема разборки ноутбука, но моделей — великое множество. Одни разбираются за десять секунд путём откручивания винтов на задней панели, другие требуют долгой разборки в стиле конструктора — с отсоединением клавиатурного модуля. Самый разумный вариант — найти в сети видео по конкретной модели ноутбука и попытаться повторить основные шаги.
Для новых аппаратов производители нередко делают подробные инструкции. Их можно найти на официальном сайте.
Важные советы:
- Перед любыми (!) действиями отключите технику от сети и вытащите аккумулятор, если он расположен снаружи.
- Не давите на корпус с большой силой, не вкручивайте винты с остервенением.
- Не держите под рукой жидкости, способные пролиться на ноутбук во время разборки и чистки.
- Подготовьте заранее пакеты или ёмкости для хранения винтов.
- Снимайте процесс разборки на видеокамеру, чтобы при сборке не допустить ошибок.
- Работайте с ноутбуком на ровной, твёрдой поверхности. Не пытайтесь вскрывать корпус и чистить компоненты, держа аппарат на весу.
- Убедитесь, что ваши действия не приведут к аннулированию гарантии, если она важна для вас.
- После снятия крышки первым делом отключите аккумулятор! Для этого нужно вытащить шлейф, который соединяет АКБ и плату, лёгким движением.
Когда доступ к материнской плате получен, вариантов чистки два. Первый — щадящий. Сжатым воздухом из баллона выгоните пыль из радиаторов вентиляторов, труднодоступных участков, со всей платы в целом. Работать нужно с упором на выдувание потоков воздуха вместе с пылью. Для этого направьте носик баллона в сторону от платы, наружу корпуса. На сами вентиляторы поток воздуха нужно направлять под углом, малыми порциями.
Второй вариант — продвинутый. После общей продувки компонентов и платы вентиляторы нужно открутить и снять. Лопасти следует очистить (воздухом или щётками), из радиаторов удалить пылевые «валенки». Подшипник вентилятора смазывается машинным или моторным маслом, универсальной силиконовой смазкой.
Использовать пылесосы для очистки нельзя! Статическое электричество может вывести из строя электронику. Существуют специализированные модели пылесосов, но их стоимость начинается от 18–20 тыс. рублей.
После продувки и очистки ноутбук нужно оставить на пару часов в тёплом сухом месте. Это даст водяному пару, который образуется при работе баллона, испариться.
Продувка платы, портов на корпусе и вентиляторов — важная часть обслуживания. Но перегрев центрального процессора часто возникает из-за высохшей термопасты. Её замена потребует снятия системы охлаждения (СО). Процедура опасная: любое неверное действие — и термотрубки гнутся, процессор и видеочип скалываются и больше не работают. Доверять замену термопасты на ноутбуке лучше грамотному спецу.
Если вы готовы рискнуть, уверены в себе или хотите попрактиковаться на старом ноутбуке, вот практические советы:
- Пользоваться подсказками от производителя. Винты креплений системы охлаждения нужно откручивать, начиная с первого (с цифрой 1), а закручивать — в обратном порядке. Иначе можно нарушить геометрию прилегания пластин к процессору и видеочипу, ухудшить охлаждение или допустить сколы кристаллов.
- При снятии системы охлаждения категорически запрещено тянуть за края. Снимать СО нужно аккуратными движениями, держась за центральную часть.
- Нельзя наносить вместо старой термопасты дешёвую КПТ-8: её свойства недостаточны для нормального охлаждения. Среди проверенных паст с хорошей теплопроводимостью: Arctic Cooling MX-4, Titan Nano Grease, Deepcool Z9.
Важно помнить, что к чему подключается. Видеозапись процесса разборки поможет восстановить хронологию событий и аккуратно вернуть всё на место
Преимущества метода:
- легко удалить всю пыль и грязь, можно заменить термопасту;
- экономия денег на обслуживании;
- повышение навыков работы с техникой.
Недостатки:
- высокий риск поломки при неправильных манипуляциях;
- не применяется на ноутбуках с действующей гарантией.
Почему пыль собирается в системном блоке
Очищение системника от грязи в домашних условиях
Устройство компьютера — сложная вещь. Поэтому пользователи не хотят лишний раз капаться в горе проводов и очищать детали механизма. Это приводит к оседанию пыли на системном блоке, жестком диске и материнской плате. Несмотря на принудительную циркуляцию воздуха, пылинки все равно оседают на деталях компьютера из-за своего электростатического свойства. Какими последствиями чревато игнорирование уборки:
- замедление процесса теплообмена. Проблема случается из-за запыления конденсаторов и транзисторов. В запущенных случаях теплообмен может быть полностью заблокированным;
- выгорание графического процессора;
- снижение интенсивности работы кулера;
- уменьшение производительности персонального компьютера;
- перегрев видеокарты.
Все эти проблемы приводят к серьезным поломкам, для устранения которых придется потратить денежные средства. Предотвратить это можно, если своевременно очищать технику от накопившегося слоя пыли.
Сжатый воздух, пылесос, жидкость, баллон, кисточка, компрессор
Чтобы не жаловаться на то, что компьютер не запускается, сам выключается после уборки или бывают перегревы, лучше использовать не подручные средства, а специально предназначенные для этого инструменты. Они помогут избавиться от мельчайших частиц пыли, которая успела скопиться в лопастях, деталях и микросхемах. О некоторых мы сейчас и расскажем.
Баллон со сжатым воздухом, который используется для выдувания ― полезное приспособление для чистки, чья суть раскрыта прямо в названии. Прибор работает по довольно простому принципу: навести на статическую пыль на вентиляторе, процессоре, материнской плате, динамике, нажать кнопку, разогнать грязь. Правда, делать это лучше на клеенке, особенно в помещениях, чтобы не замусорить собственную комнату. Мощность у него большая.

Пылесос работает по тому же принципу, что и фен – настолько же просто. Все современные профессиональные механизмы можно переключить в режим выдува воздуха. После этого мощную машину нужно только направить на системник компьютера, пропылесосить, как на картинке, отключить ― и дело в шляпе.
О различных жидкостях для чистки мы уже говорили немного выше. Принцип их действия очень прост: необходимо нанести средство на салфетку и отполировать грязное место – все материалы протирают тщательно. Спиртовая основа отлично справляется с различным мусором, любым количеством, налипшим за время работы ― вся пыль остается на антистатической тряпке.
Не меньшей популярностью пользуются и кисточки разного размера, как правило, продающиеся в наборах. Они позволяют эффективно почистить не слишком большую область, но прекрасно справляются с труднодоступными местами, например, оперативной памятью, кулером процессора. Кистью достаточно просто почистить пыль широкими размашистыми движениями – такие приспособления собирают всю грязь. Использовать их также безопасно для очистки айпада, айфона – главное, следуйте правилам.
Воздушный компрессор работает по принципу мощнейшего пылесоса на выдуве. На колоссальной скорости через воздуходувку выходит весь хранящийся воздух, тем самым продувая системник компьютера. Пользоваться им легко ― достаточно нажать на кнопку на корпусе, отключают также. Не стоит использовать автомобильный компрессор.
Необходимый набор инструментов для удаления загрязнений и пыли
Баллончик со сжатым воздухом или пылесос. Они пригодятся для продувки материнской платы, видеокарты, радиатора кулера, установленного на процессоре и других элементов. При возможности все процедуры следует выполнять вне жилых помещений, например, на балконе. Это нужно для того чтобы извлекаемая пыль не оседала в комнате.
Губка. Ей можно изнутри протереть стенки системного блока.
Мягкая кисточка. Данный инструмент потребуется для чистки гнёзд аппаратных устройств, а также радиаторов и вентиляторов (кулеров).
Простой карандаш и ластик. Они пригодятся для «оживления» контактов. Со временем все соединения подвержены окислению.
Этапы чистки
Весь моющий процесс делится на несколько этапов: предварительная подготовка техники, очищающая процедура и сборка деталей. Чтобы все прошло успешно, рекомендовано пользоваться советами и подсказками экспертов.
Подготовка
Разборка компьютера перед очищающими процедурами
Перед очищающими процедурами необходимо в обязательном порядке отключить компьютер от сети электропитания. Это необходимо для предотвращения несчастных случаев. Теперь нужно отсоединить от системного блока все периферийные детали: колонки, модем, принтер. Чтобы не испытывать проблем во время сборки, конструкцию можно предварительно сфотографировать. Когда все отсоединено, можно приступать к самому системному блоку. От его задней крышки откручивают болты. Многие путают стороны блока и разбирают ту часть, которая находится со стороны материнской платы.
Для правильной очистки нужна другая панель, которая находится с левой стороны системника. Все снятые болты лучше переложить в отдельную емкость, чтобы не потерять их. Блок нужно положить на горизонтальную поверхность, вытащить из него оперативную карту, видеокарту, звуковую плату, дисковод. Отсоединять детали нужно при помощи отвертки.
Важно! Все вытащенные детали нужно выложить на ровную поверхность в той последовательности, в которой они были вытащены. Это поможет избежать сложностей при последующей сборке системного блока
Чистка системного блока, процессора, материнской платы
Перед тем, как почистить ПК от грязи и пыли, нужно подготовить пылесос. Для этого потребуется отсоединить от него насадку с трубкой. В итоге должны остаться шланг и ручка. Теперь при помощи подготовленной мягкой щетки и пылесоса необходимо тщательно прочищать поверхность деталей компьютера. Во время мытья трубку необходимо держать не ниже 5 см над деталями. Изначально слой пыли растирается при помощи щетки, а затем по этому месту проходят пылесосом. Все действия повторяют на протяжении 5-10 минут.
При очистке кулера и вентилятора от грязи стоит уделить им особое внимание. Именно здесь скапливается весомая часть пыли
При очищении трубку пылесоса подносят вплотную к деталям, чтобы они начали крутиться. При движении из них вылетают скопившиеся пылинки. Во время чистки материнской платы трубку держат на приличном расстоянии. Дело в том, что она может прилипнуть к детали и навредить ей.
После этого можно приступать к очищению микросхем, компрессора и процессора по вышеописанной схеме. Некоторые участки материнской платы имеют свойство окисляться в процессе работы, это приводит к нестабильной работе компьютера. Чтобы устранить проблему, нужно аккуратными движениями пройтись простым карандашом по пораженным участкам, а затем убрать его при помощи обычного ластика. Движения должны быть максимально плавными. На деталях не должно остаться частичек карандаша или резинки. Иначе работа системного блока будет нарушена.
Важно! Когда механизм очищен, можно приступить к крышке системника. Ее также желательно освободить от застаревшего слоя пыли
Сборка
Сборка деталей персонального компьютера после очистки
Самостоятельная чистка от пыли ПК завершается обратной сборкой деталей. Этот процесс может немного усложниться, если человек предварительно не сфотографировал техническую схему расположения. Из-за этого многие эксперты советуют выкладывать все детали в том порядке, в котором они были отсоединены. Во время сборки ПК руки нужно тщательно вымыть и высушить. На этом этапе пригодятся перчатки. Когда все собрано, нужно включить устройство в сеть и нажать кнопку «Пуск» на системнике.
Если ничего не работает, это говорит о неправильной технической сборке. В подобных случаях можно попытаться повторить процедуру повторно либо обратиться к профессионалу. Специалисты советуют не рисковать и попросить помощи, чтобы не навредить механизму.
Чистка мыши и клавиатуры
Проблемы с этими устройствами появляются не только из-за пыли. Испортить ваши девайсы могут волосы, крошки, различные жидкости и многое другое.
Для прочистки мыши необходимо выполнить несколько действий.
- Аккуратно раскрутите все внешние шурупы.
- Далее снимите корпус и продуйте внутренности мыши.
- Снимите колесо и почистите его.
- Открутите шуруп и снимите плату. Под ней может быть большое скопление пыли.
- Протрите плату и соберите мышь.
Для чистки клавиатуры сделайте следующее:
- снимите все клавиши;
- приверните ее и легонько постучите по тыльной стороне;
- протрите влажной тряпкой. Если у вас залипают клавиши, профессионалы советуют протеретьих спиртом;
- соберите клавиатуру.
Таким образом, придерживаясь этих простых инструкций, вы самостоятельно сможете проводить уход за вашим ПК.
Эта процедура не требует много времени, но очень важна для нормального функционирования техники.
После уборки не запускается компьютер или включается и тормозит — что случилось
Иногда глубокая чистка от пыли перед продажей к добру не приводит ― компьютер просто перестает работать, не включается. Можно остаться без работающего устройства, если при чистке попадают не туда или нарушают расположение проводов. В таком случае вам придется выделить немного времени на исправление собственных ошибок довольно простым способом.

Если что-то не работает ― значит, вы просто неправильно разместили все компоненты или перепутали кабели. Они задевают или перекрывают друг друга, что никогда не заканчивается добром. Разберите системный блок и соберите его заново, все проверив.
Воздушный поток корпуса
Ещё одна переменная, которая будет влиять на то, как часто вам нужно будет чистить машину, зависит от того, какой поток воздуха в корпусе вы используете в настоящее время. В зависимости от конфигурации вентиляторов вашего корпуса вы можете получить разные типы давления внутри вашего корпуса.
Если у вас отрицательное давление в корпусе (когда вентиляторы корпуса выбрасывают больше воздуха, чем всасывают), вы рискуете получить гораздо больше пыли в корпусе. Это приведёт к необходимости дополнительной очистки от пыли и очистки вашего ПК, но может быть дешевым способом снизить температуру, если у вас недостаточно корпусных вентиляторов для других типов воздушного потока.
Разборка ноутбука
Когда инструменты будут готовы, можно переходить к изучению на практике самого трудного вопроса – как разобрать и почистить ноутбук? В домашних условиях важно всё сделать правильно
- Разбирайте и чистите ноутбук за столом.
- Обесточьте устройство, прежде чем его разбирать. Полностью выключите ноутбук (не сон и не гибернация), отключите его от сети и вытащите аккумулятор.
- Запоминайте или фотографируйте, где какие болтики находятся. Если вы вкрутите длинный болт на место маленького болтика, то в лучшем случае повредите пластик, в худшем – вызовите короткое замыкание при включении.
Чтобы добраться до пыли внутри ноутбука, необходимо снять крышку. Для нормальной чистки нужно снимать её полностью (на некоторых моделях есть отдельные отсеки для оперативной памяти). Крепление может прятаться под наклейками или резиновыми ножками, будьте внимательны.
Снимайте крышку аккуратно – обычно для этого нужно сдвинуть её в сторону. Если дернуть крышку, можно её сломать, что крайне нежелательно. Чувствуете, что-то тормозит процесс – еще раз проверьте, что все болты откручены.